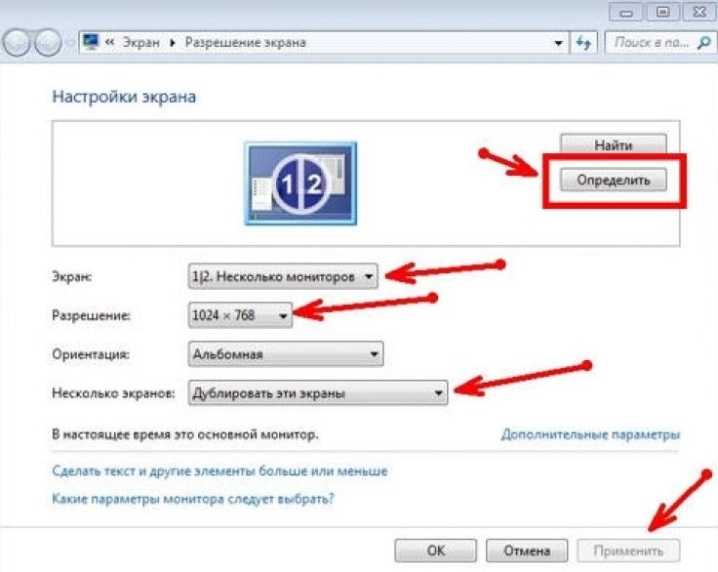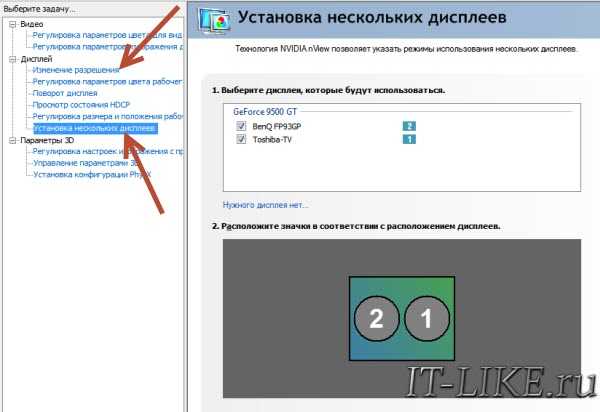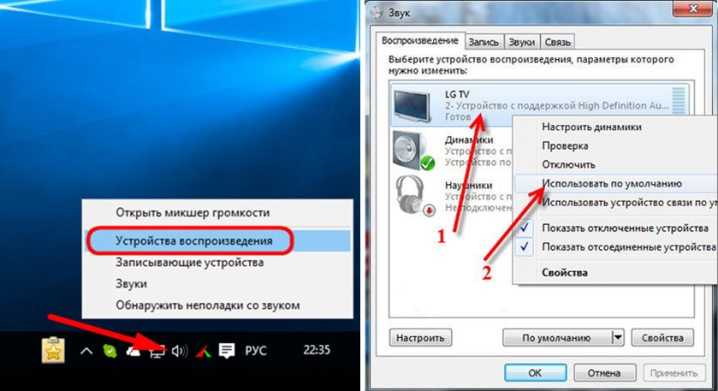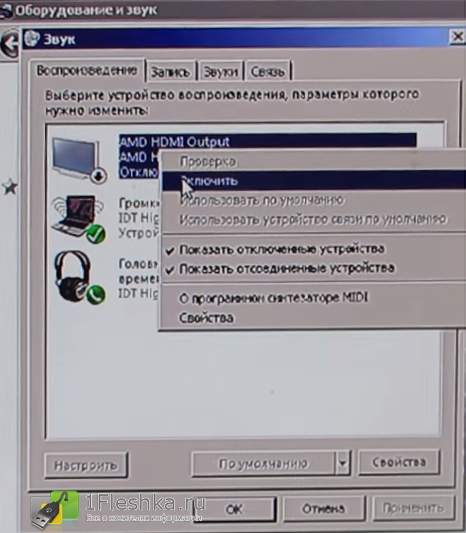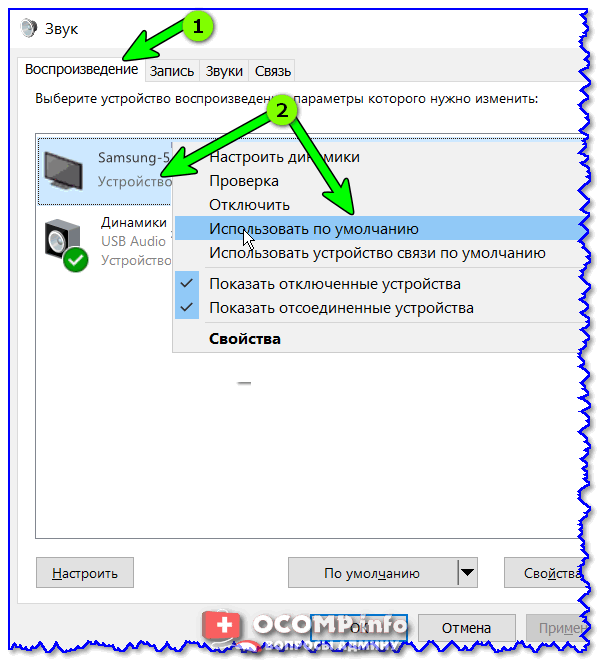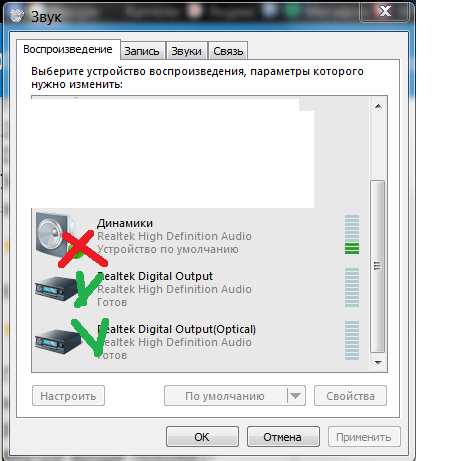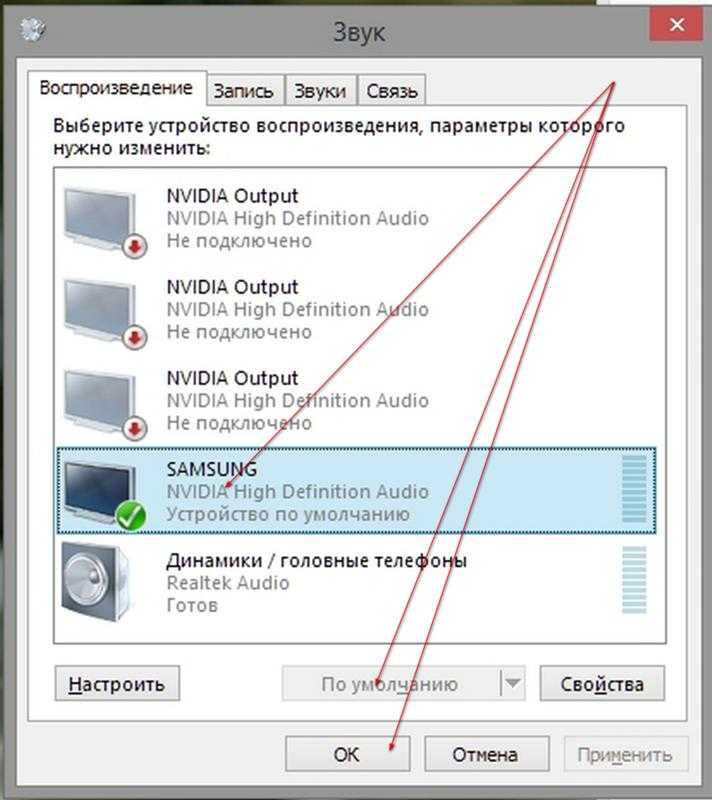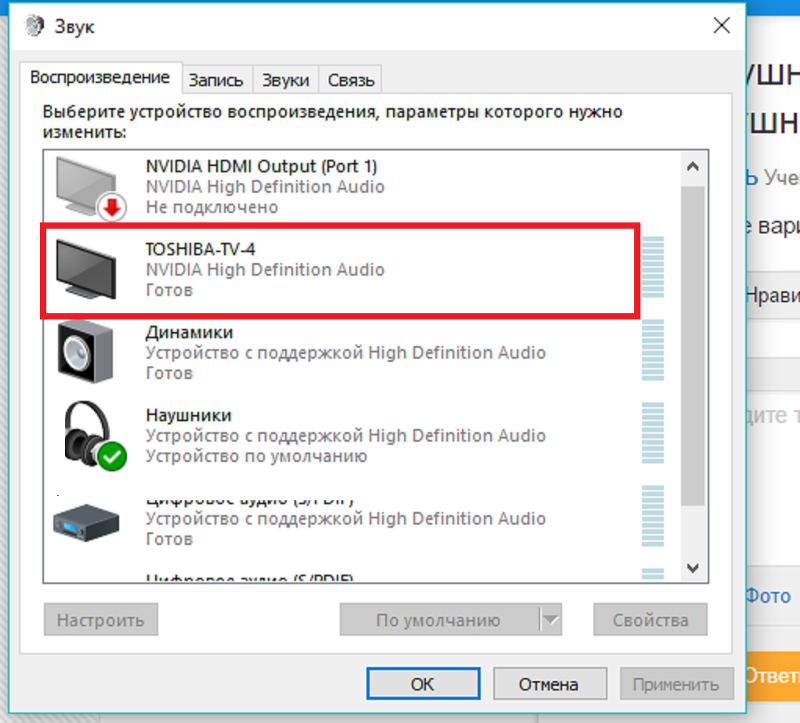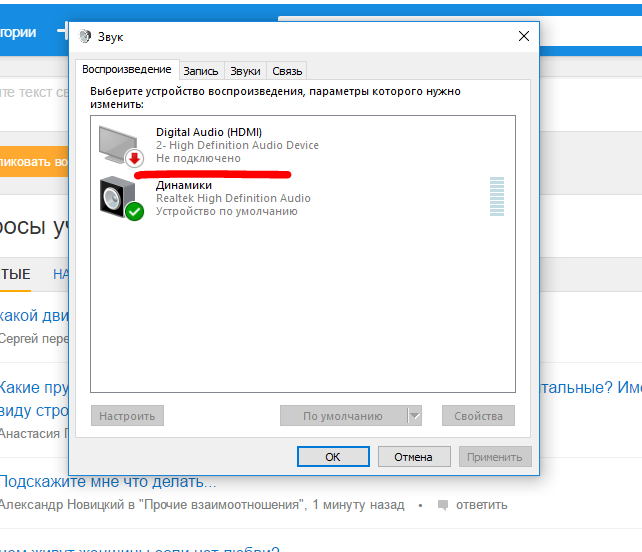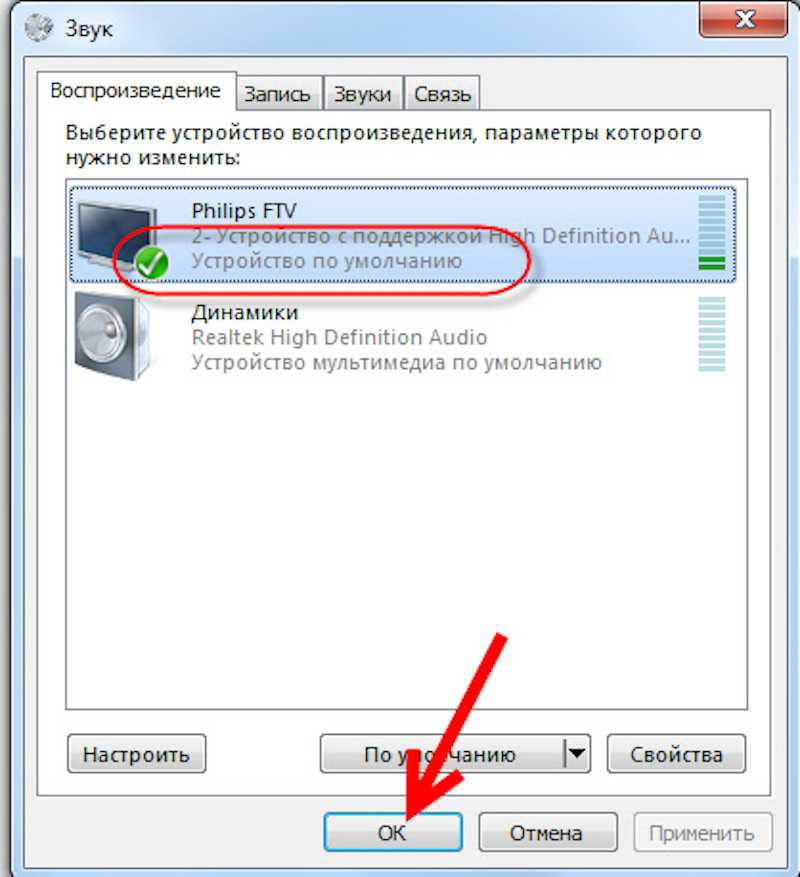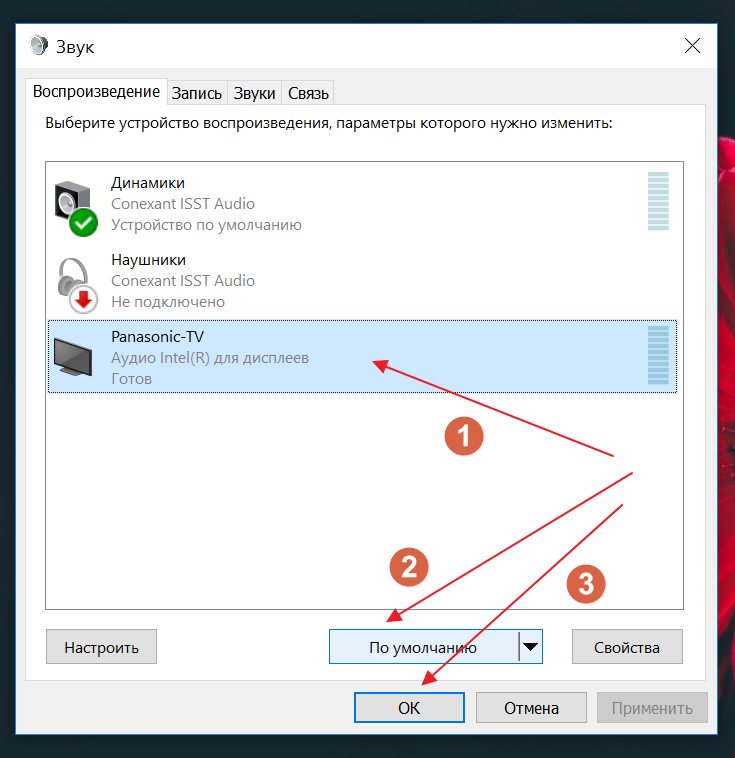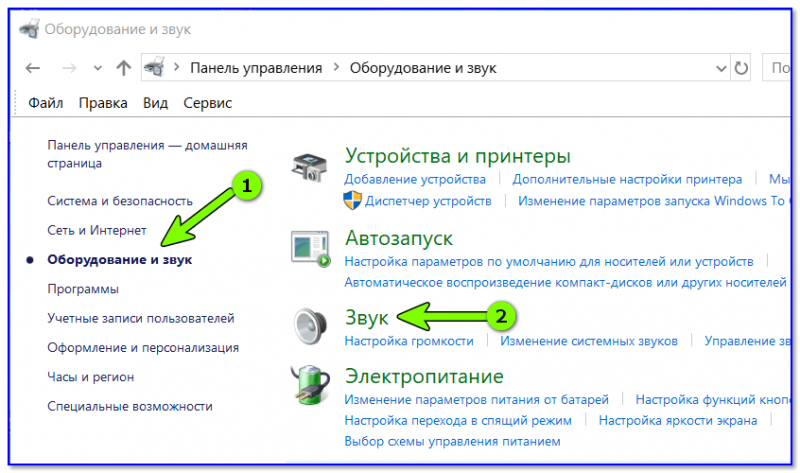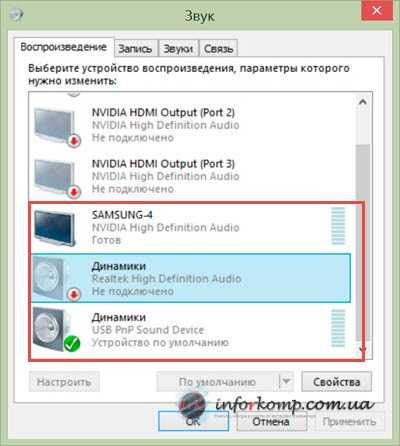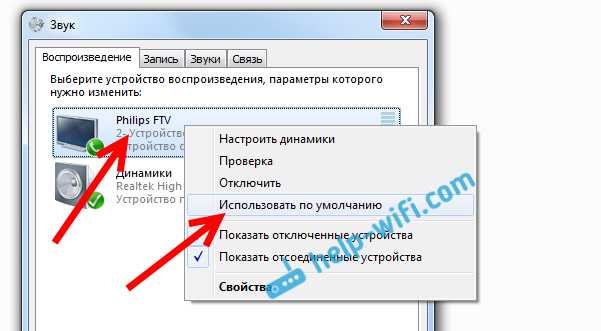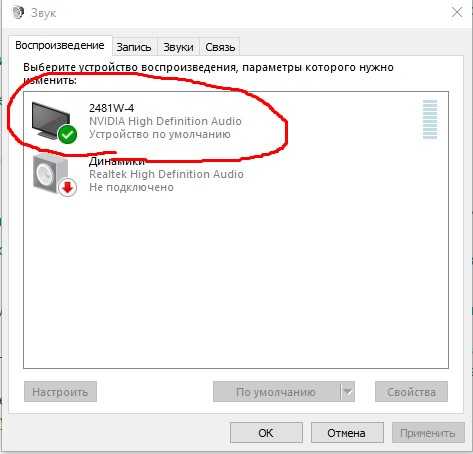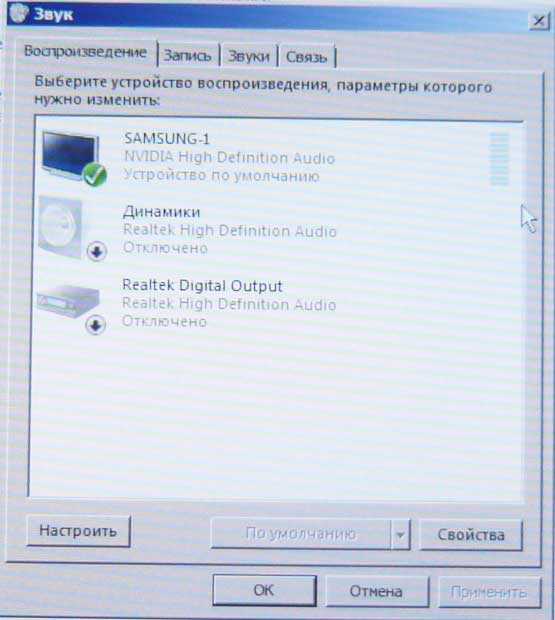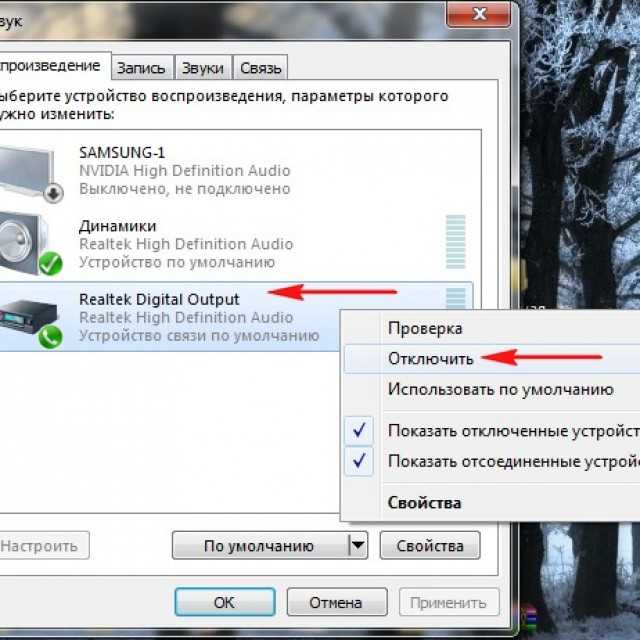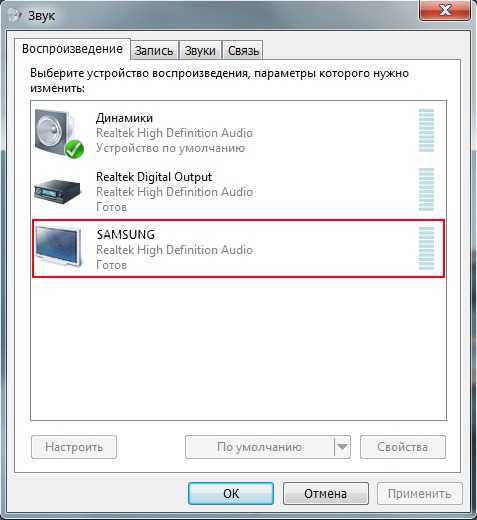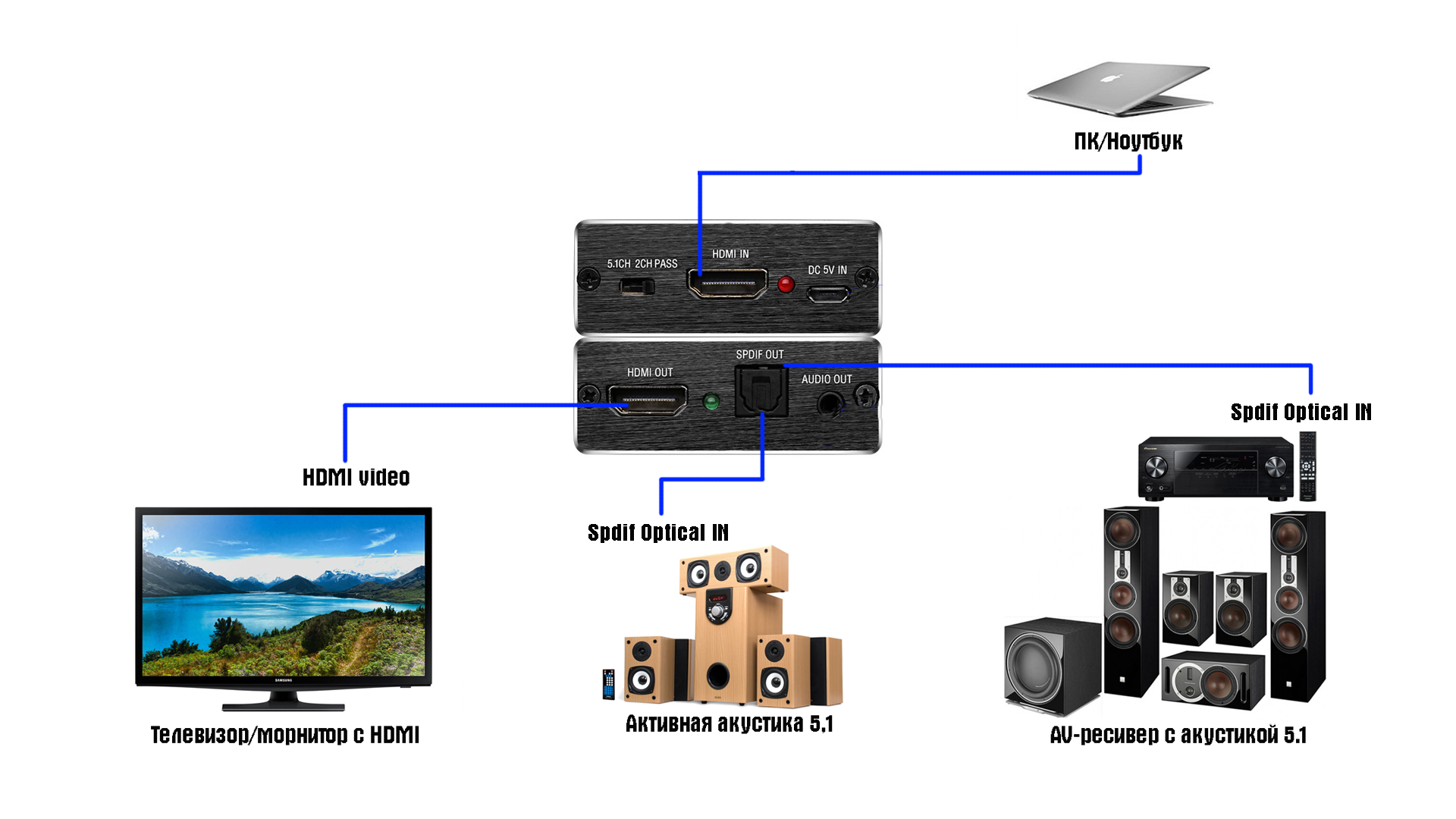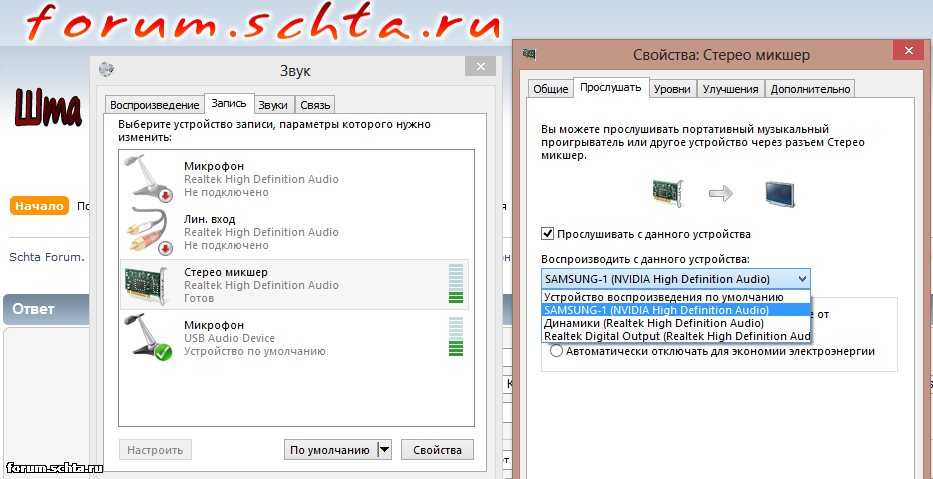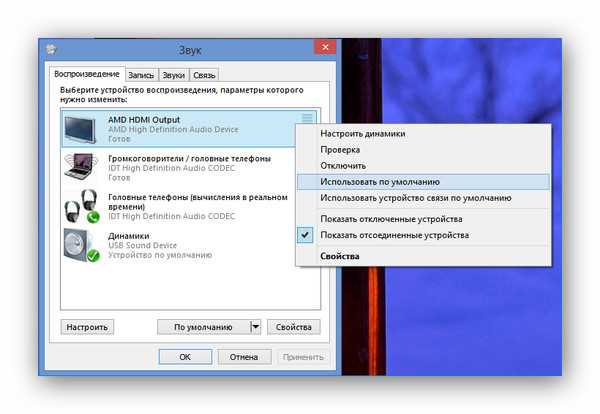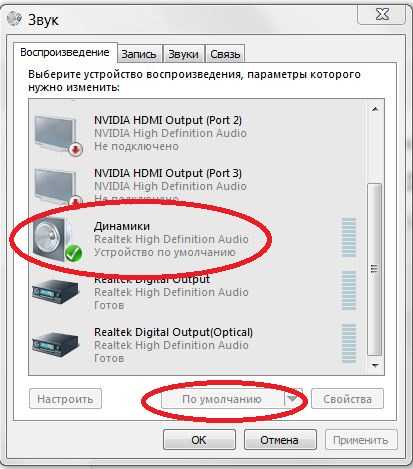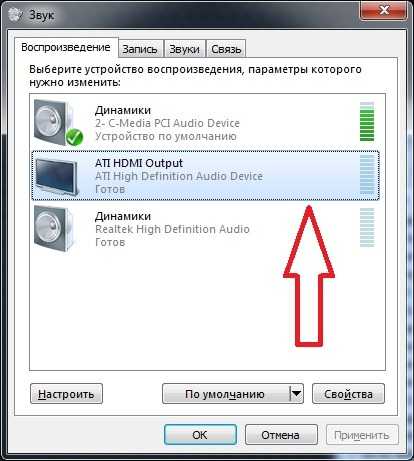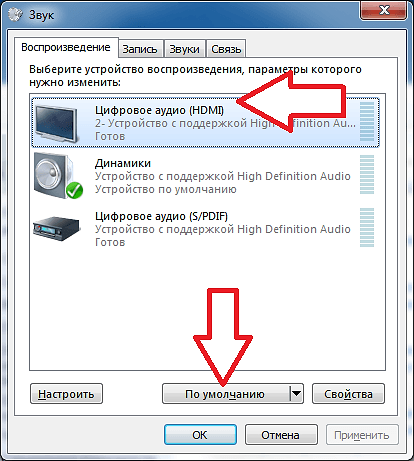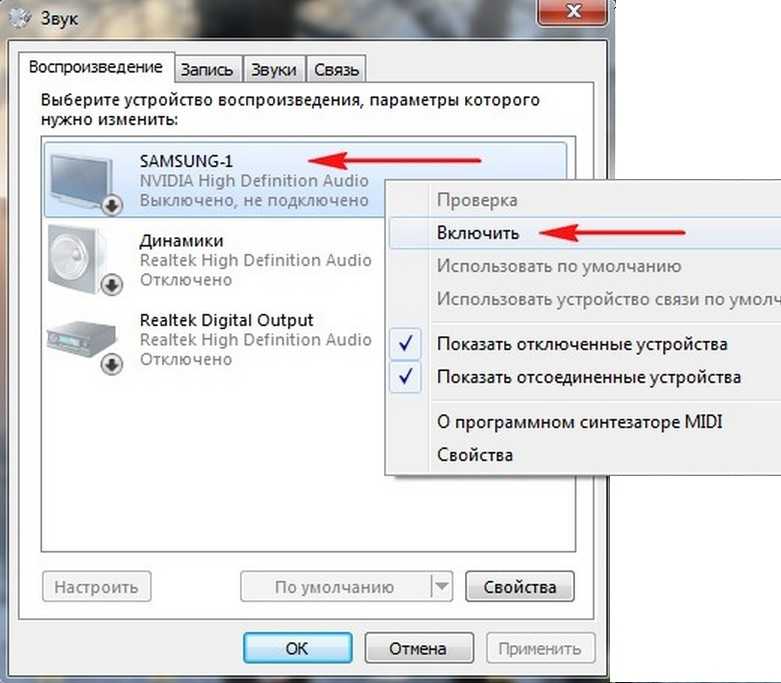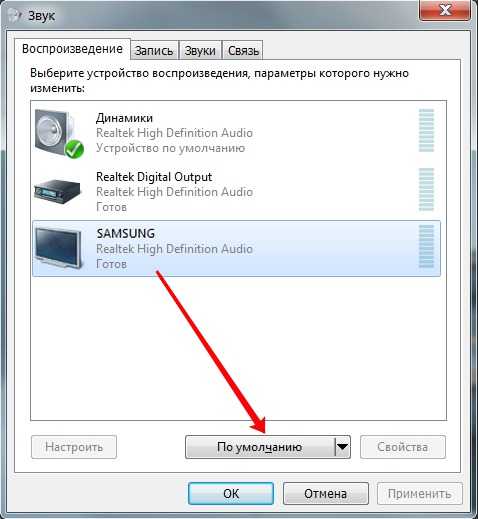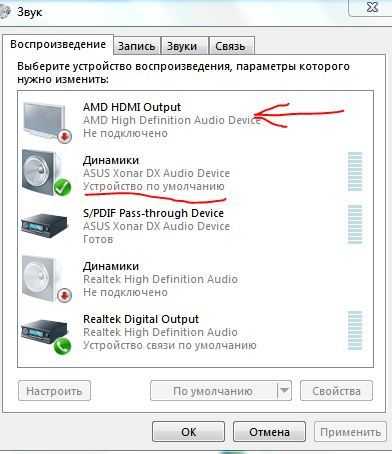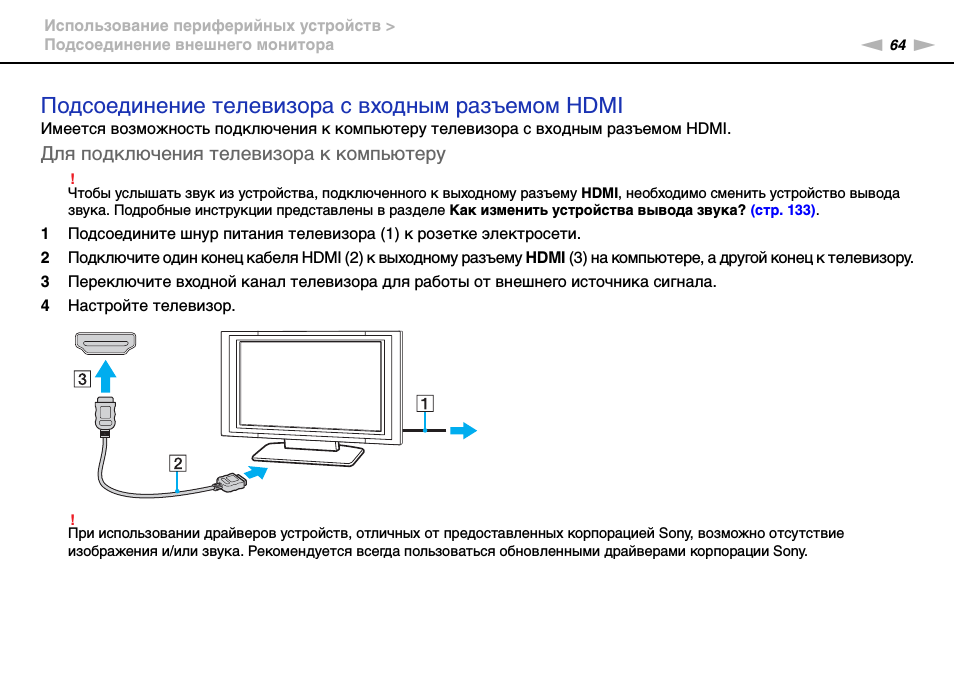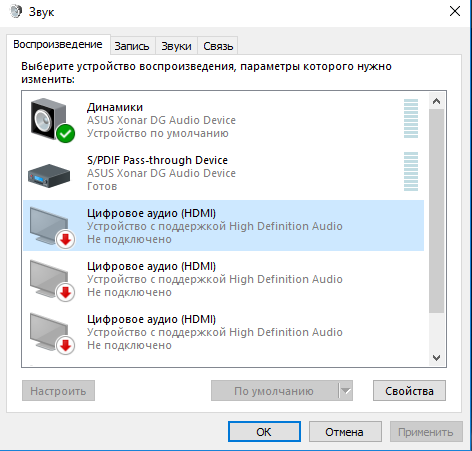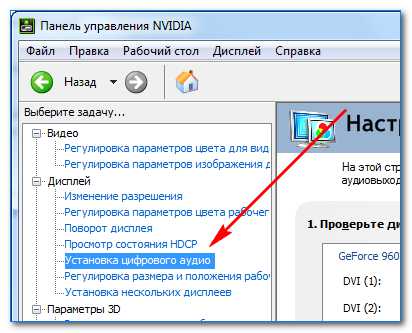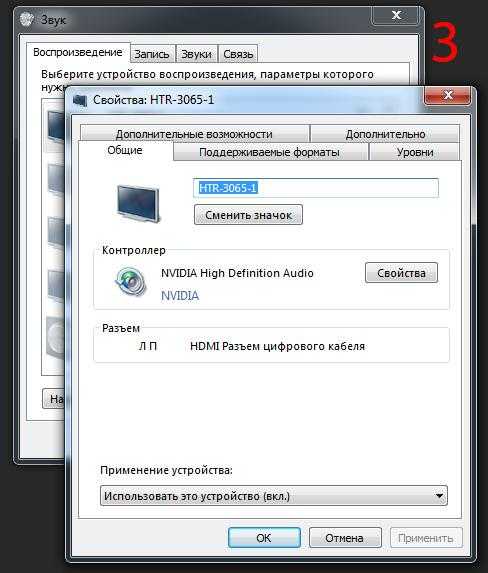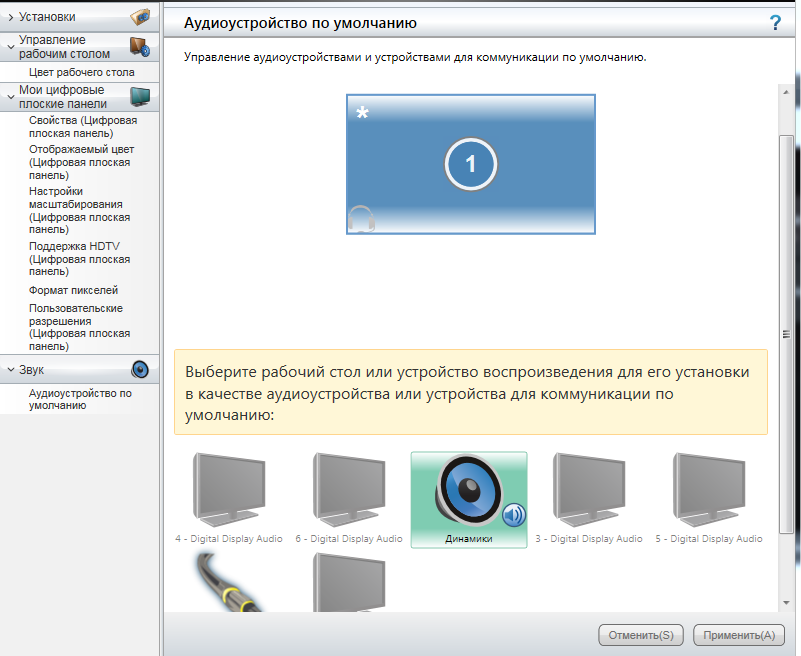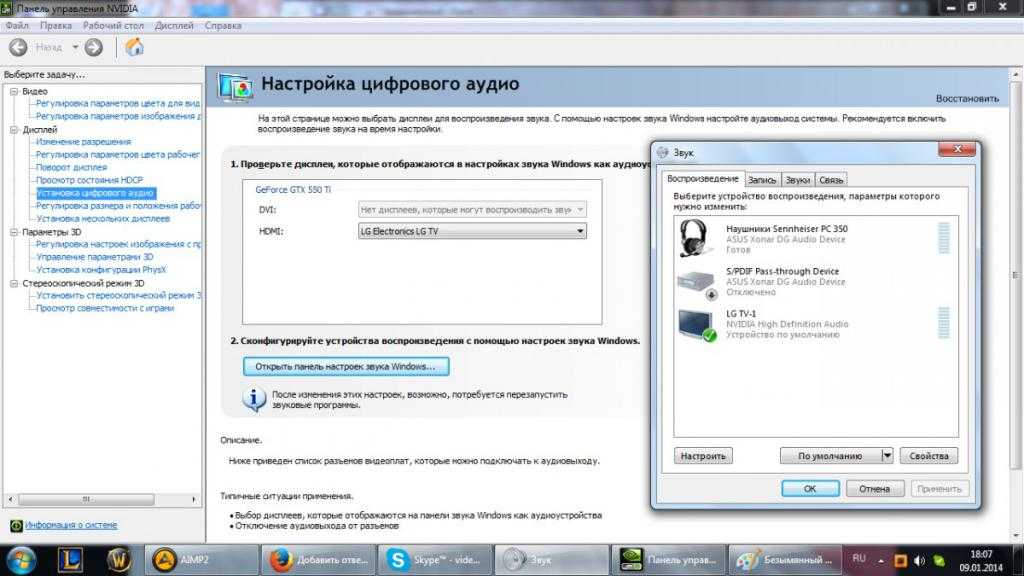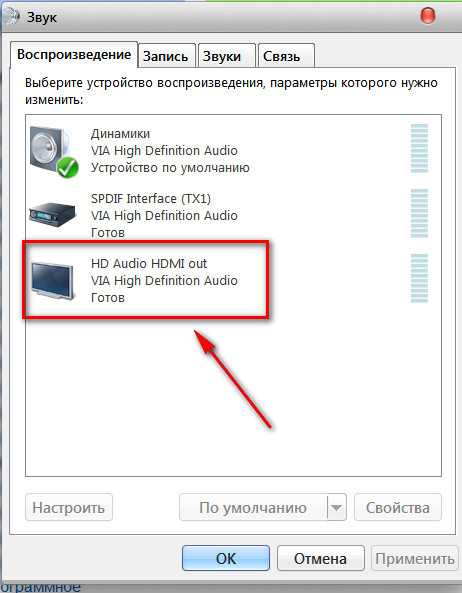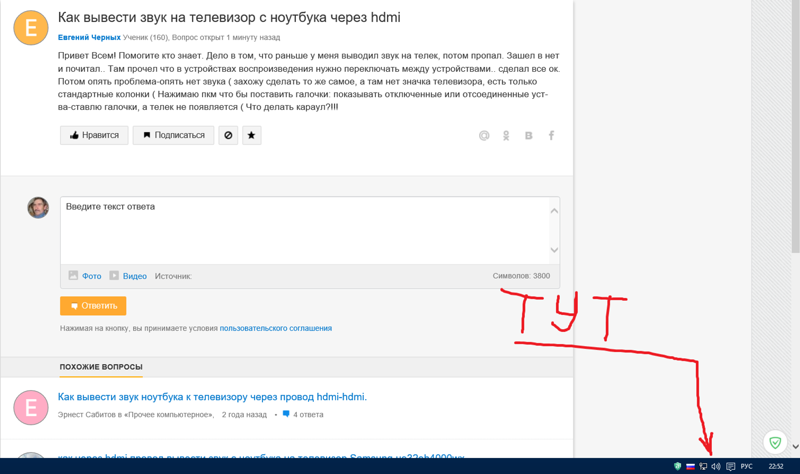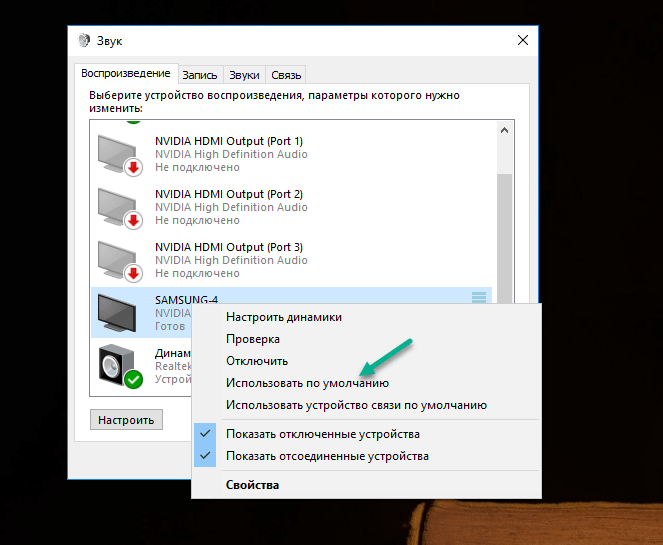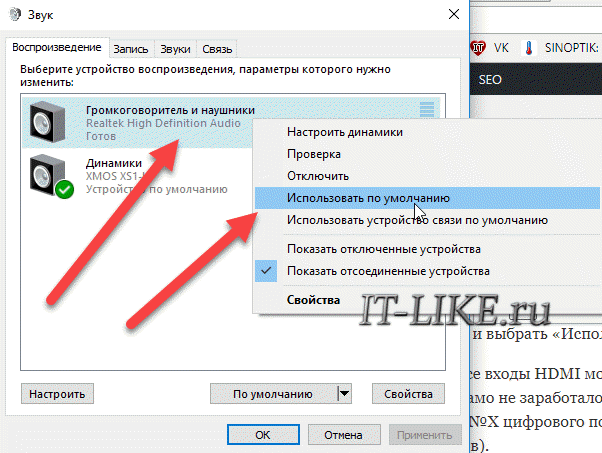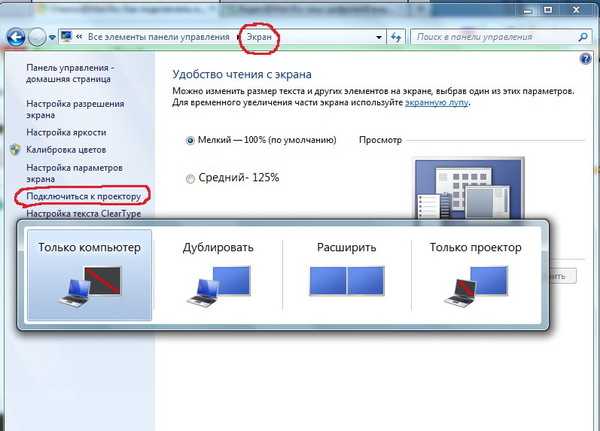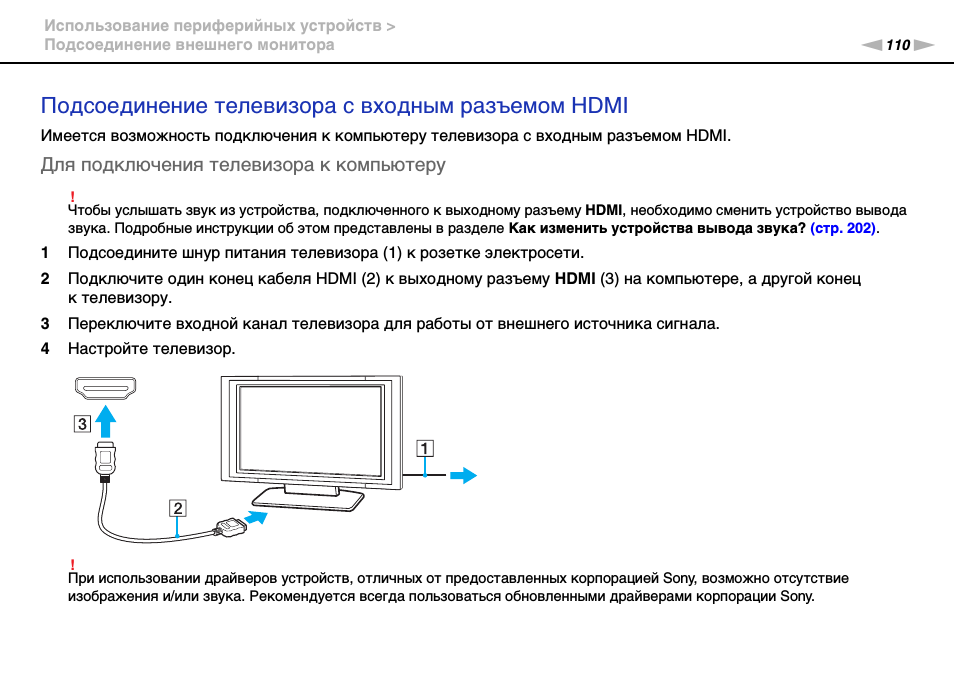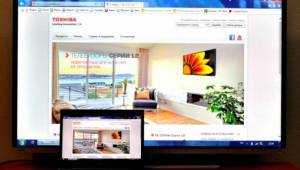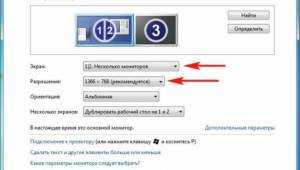Почему нет звука на телевизоре при подключении через HDMI?
Если ваш любимый способ проводить свободное время – это компьютерные игры или онлайн просмотр фильмов, несомненно, однажды вам пришло в голову, что экран телевизора обеспечит вам более крупную, зрелищную и удобную картинку. Сегодня многие подключают к компьютеру телевизор, чтобы использовать его в качестве добавочного монитора. Практически все современные телевизоры предусматривают такую возможность, поэтому проблем при подключении возникает немного, но все же они бывают.
Подключение через HDMI кабель
Если раньше для подключения телевизора к компьютеру использовался специальный кабель с несколькими разъемами «тюльпан», то сегодня его роль прекрасно выполняет HDMI кабель, который обеспечивает максимально высокое качество экранного изображения.
Само подключение не составляет никаких проблем, ведь разъемы HDMI имеются на любом телевизоре и на любом компьютерном устройстве – стационарном системном блоке, ноутбуке и даже планшете. Вам необходимо всего лишь подключить к ним соответствующие разъемы кабеля, и дело можно считать сделанным.
Проблемы со звуком
Но тут порой начинаются неприятности: если изображение на экране телевизора появляется без проблем, то с передачей звука возникают сложности. Вернее, звук есть, но он идет из колонок компьютера, а на телевизоре звук остается отключенным. Конечно, можно оставить все как есть, но если вы хотите достичь полного комфорта, нужно довести подключение до конца. Первым делом убедитесь, что звук на ваш телевизор действительно не поступает с компьютера, а не выключен. Для этого попробуйте регулировать громкость пультом телевизора.
Убедившись, что все в порядке, посмотрите на движок громкости компьютера – возможно, он выведен «в ноль», и звук не поступает на динамики телевизора именно по этой причине.
Синхронизация звука
Как вы знаете, в правом нижнем углу компьютерного экрана на панели задач есть иконка звуковых устройств. Иногда ею пользуются для усиления или ослабления громкости либо для настройки звука. Воспользуемся ею и в этот раз.
Щелкните правой кнопкой мышки по значку с изображением динамика. В открывшемся меню выберите «Устройства воспроизведения» и откройте эту вкладку. Там должны перечисляться все доступные звуковые устройства, среди которых в списке должен быть и телевизор.
Вам остается только выбрать его и правым щелчком открыть контекстное меню, в котором поставить галочку напротив пункта «Использовать по умолчанию». В большинстве случаев этого бывает достаточно для того, чтобы звук стал нормально воспроизводиться колонками телевизора. Несколько сложнее ситуация, при которой телевизор не отображается в меню звуковых устройств, т.е. компьютер просто «не видит» его динамиков. В этом случае, как и во многих других, вам может помочь полная перезагрузка. Не отключая HDMI кабель, перезагрузите компьютер.
Когда процесс перезагрузки завершится, снова откройте звуковое меню и убедитесь, что телевизор появился в списке. Если он неактивен, поступите, как описано выше – установите ему статус «Использовать по умолчанию».
Иногда для того, чтобы устранить конфликт устройств, необходимо отключить от компьютера все прочие звуковые периферийные устройства – колонки и наушники. В противном случае возникает конфликт приоритетов устройств – компьютер не может выбрать, какое из них использовать для воспроизведения звука. Когда лишние устройства исчезают, ситуация нормализуется.
Нельзя исключать и возможность дефекта кабеля – если некоторые его разъемы окислены, либо перебит один из проводов, воспроизведение звука становится невозможным. Для того, чтобы настроить систему, вам понадобится полностью исправный проверенный кабель HDMI.
В том случае, если в вашем компьютере установлена видеокарта NVIDIA, проблема звука может заключаться в ее настройках. В этих видеокартах присутствует собственный звуковой контроллер, регулировать работу которого придется через звуковое меню проигрывателя, которым вы пользуетесь для воспроизведения фильмов. Откройте меню проигрывателя и проверьте звуковые настройки, поставив галочку напротив «NVIDIA High Definition Audio». После этого проблема должна быть решена.
Не подключается ноутбук к телевизору через HDMI
Подключение по HDMI в наше время одно из самых популярных, поскольку оно позволяет передавать звук и изображение в хорошем качестве и максимально стабильно. Однако при попытке сопряжения ноутбука и телевизора у пользователя возможны различные трудности, с которыми мы дальше и поможем вам разобраться. В данной статье мы рассмотрим частые проблемы подключения ноутбука к ТВ по HDMI-кабелю.
Проблема 1: Отсутствие сигнала на экране, нет изображения
Итак, вы выполнили соединение устройств через кабель HDMI, но изображение не появляется. При таком раскладе возможны следующие действия:
Проблема 2: Отсутствие звука
Часто владельцы морально устаревших моделей ноутбуков испытывают проблемы с выводом звука. Изображение, передаваемое на телевизор без звука, может быть связано с программной и аппаратной несовместимостью.
-
Необходима ручная настройка аудиоустройства средствами Windows. Этот процесс пошагово описан в отдельной нашей статье.
Подробнее: Как включить звук на телевизоре через HDMI
Рекомендуем также обновить программное обеспечение звуковой карты для нормальной работы HDMI-интерфейса. Осуществить это можно, выполняя стандартные действия по обновлению драйверов. По ссылкам ниже вы найдете все необходимые руководства на эту тему.
Подробнее:Лучшие программы для установки драйверовПоиск драйверов по ID оборудованияУстановка драйверов стандартными средствами Windows
Владельцы звуковых карт Realtek могут воспользоваться отдельной инструкцией.
Подробнее: Скачиваем и устанавливаем звуковые драйверы для Realtek
- Поддержка звука по HDMI-каналу (ARC) может не поддерживаться вашим устройством. Несмотря на то, что сейчас практически все устройства оборудованы технологией ARC, проблема не осталась в прошлом. Дело в том, что как только появился интерфейс HDMI, он выполнял передачу исключительно изображения. Если вам «посчастливилось» приобрести устройство, где установлен HDMI первых версий, реализовать передачу звука не получится не при каком раскладе. В данном случае потребуется замена оборудования или покупка специальной гарнитуры.
Не забывайте, что виновником может стать и кабель, который не поддерживает вывод звука. Обратитесь к характеристикам ТВ и ноутбука, чтобы узнать, работает ли порт HDMI со звуком. Если к разъемам претензий нет, следует попробовать заменить кабель на новый.
Проблема 3: Поломка разъема или кабеля
Как и любая другая техника, контроллеры HDMI либо разъемы могут выйти из строя. Если вышеперечисленные способы не принесли желаемого результата:
Мы рассмотрели всевозможные типы неисправностей, возникающих при переносе изображения ноутбука на телевизор. Надеемся, данная статья была достаточно полезной. В случае если вы столкнулись с техническими неполадками (поломка разъема), не занимайтесь самостоятельным ремонтом!
Опишите, что у вас не получилось.
Наши специалисты постараются ответить максимально быстро.
Проблемы при подключении ноутбука к телевизору по HDMI и VGA:
Подключив ноутбук к телевизору с помощью проводов, используя HDMI или VGA переходников или адаптеров. Вы можете разочароваться в качестве изображения.
Нет сигнала с ноутбука на телевизор:
Если у вам нет сигнала то, попробуйте нажать клавиши Windows (с эмблемой флажка) + P (латинская) и выбрать пункт «Расширить«. Возможно, изображение появится.
А еси у вас Windows 7, то через правый клик по рабочему столу. Зайдите в параметры экрана и попробуйте определить второй монитор и также установить «Расширить».
При подключении ноутбука к телевизору по HDMI нет звука, но есть изображение:
Если у вас передается изображение но нет звука и вы используете кабель HDMI без переходников и адаптеров, тогда:
- Кликните правой кнопкой мыши по значку динамика возле часов в правом углу.
- Выберите пункт «Устройства Воспроизведения
- Кликните правой кнопкой в пустом месте и включите Показ «Отключенных и Отсоединенных Устройств«. Если есть в списке устройство HDMI (может быть более одного). Кликните по нужному правой кнопкой мыши и установите «Использовать по умолчанию
Если в списке нет HDMI устройств, то требуется перейти в «Диспетчер Устройств«. В разделе «Звуковые, Игровые и Видеоустройства» (и в разделе звуковых адаптеров в диспетчере устройств они тоже отсутствуют), то вполне возможно, что у вас не установлены все необходимые драйвера для материнской платы вашего ноутбука или для видеокарты, их стоит взять с официального сайта производителя ноутбука (для дискретной видеокарты — с сайта ее производителя).
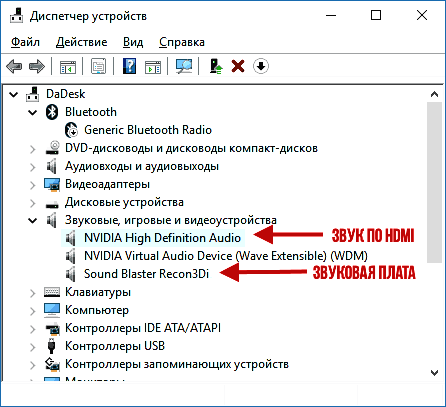
Проблемы с кабелями и адаптерами при подключении
Очень часто не работает телевизор из-за это кабеля VGA-HDMI примерно в 90%. Да и вообще такие кабели не особо, то и работают. В большинстве случаев и для большинства ноутбуков такой кабель никогда не будет работать, нужен конвертер из аналогового в цифровой сигнал (или наоборот, в зависимости от того, что к чему подключается). Он подходит только для случаев, когда ноутбуком специально поддерживается цифровой вывод по VGA, а таких почти не бывает.
Общие советы
Обычно данная ошибка возникает, если вы неправильно подключили HDMI-кабель к телевизору. Проверьте, не болтаются ли в разъёмах концы кабелей. При обнаружении таковых дефектов, постарайтесь зафиксировать их как можно плотнее. На некоторых HDMI-кабелях и портах для этих целей предусмотрены встроенные в наконечник кабеля болтики, чтобы было легче максимально плотно зафиксировать его в порту.
Подробнее: Как подключить HDMI к телевизору
Можно попробовать вытащить кабели и снова их ставить. Иногда помогает обычная перезагрузка компьютера с подсоединённым HDMI. Если ничего из этого не помогло, нужно переустановить драйвера для звуковой карты.
Способ 1: стандартное обновление драйверов
Обычно хватает стандартного обновления драйверов звуковой карты, которое производится в пару кликов по данной инструкции:
- Перейдите в «Панель управления». Сделать это можно через меню «Пуск» в Windows 7/8/8.1 или нажать правой кнопкой мыши по иконке «Пуска» и из меню выбрать «Панель управления».
- Далее, чтобы было удобнее ориентироваться, рекомендуется поставить режим отображения на «Маленькие значки» или «Крупные значки». В доступном списке нужно выбрать «Диспетчер устройств».
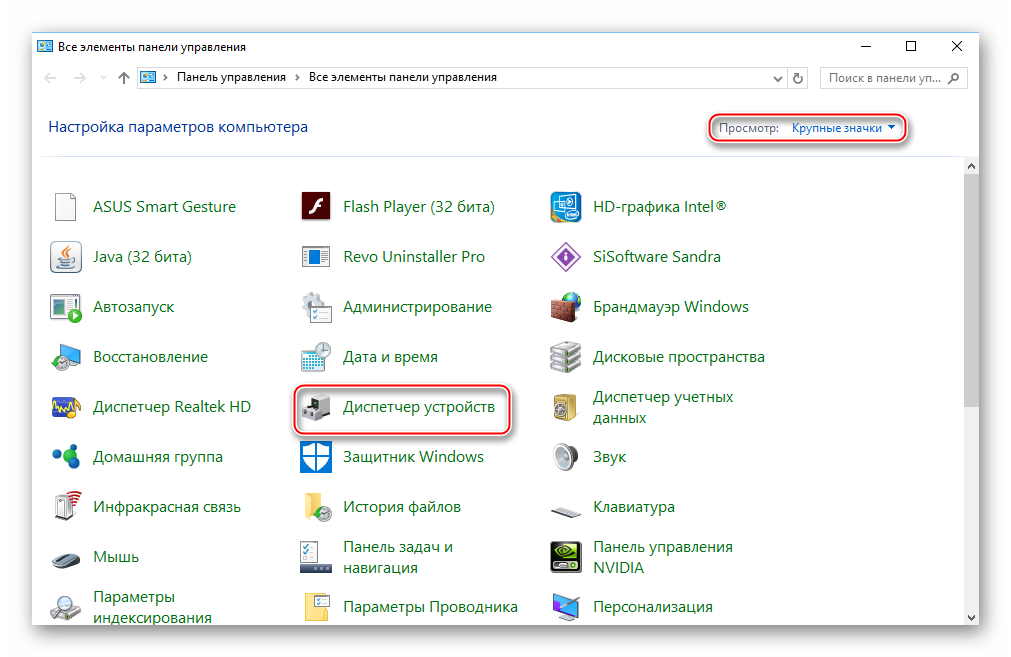
В «Диспетчере устройств» ищите пункт «Аудиовход и аудиовыходы» и разворачиваете его. Он у вас может называться несколько по-другому.
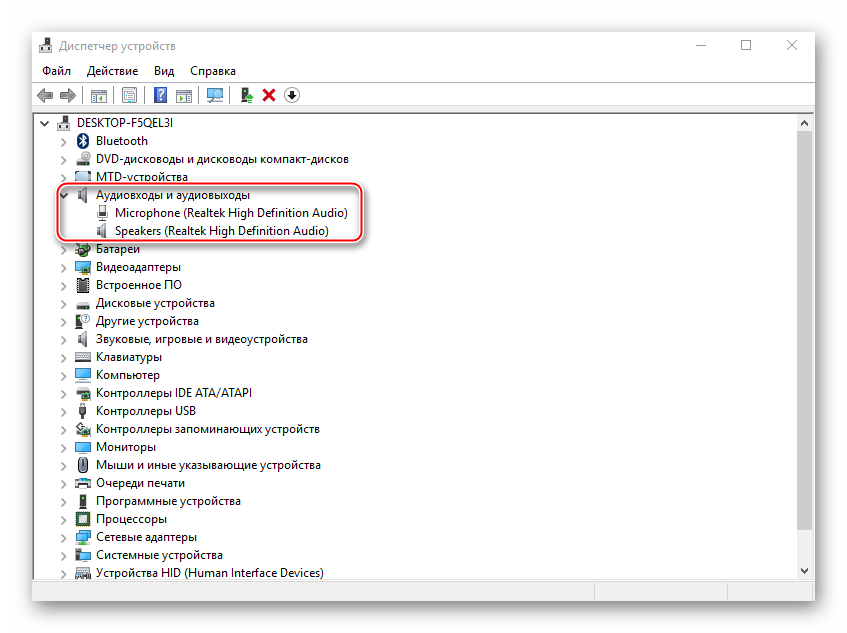
В развёрнутом «Аудиовход и аудиовыходы» нужно выбрать выводящее устройство (его название может меняться в зависимости от модели компьютера и звуковой карты), поэтому ориентируйтесь по иконке динамика. Нажмите по нему правой кнопкой мыши и выберите «Обновить драйвера». Система сделает сканирование, если драйвера действительно нуждаются в обновлении, то будет произведена их загрузка и установка в фоновом режиме.
Для лучшего эффекта можно проделать аналогичные действия, что и в 4-м пункте, но вместо «Обновить драйвера», выбрать «Обновить конфигурацию».
Если проблема не исчезла, то дополнительно можно обновить ещё некоторые аудиоустройства. Аналогично зайдите в «Диспетчер устройств» и найти там вкладку под названием «Звуковые, игровые и видеоустройства». Обновление нужно делать для всех устройств, которые находятся в этой вкладке по аналогии с инструкцией выше.
Способ 2: удаление драйверов и ручная установка
Иногда система даёт сбои, что не позволяет ей самостоятельно удалить устаревшие драйвера и установить новые, поэтому пользователям приходится самостоятельно заниматься данной операцией. Так как данную работу желательно проводить в «Безопасном режиме», заранее рекомендуется скачать нужные драйвера и перекинуть их на внешний носитель.
Перед тем, как скачивать драйвера, подробнее изучите название всех компонентов, которые расположены во вкладках «Аудиовходы и аудиовыходы» и «Звуковые, игровые и видеоустройства», так как на них тоже нужно скачать драйвера.
Как только драйвера скачаны и загружены на внешний носитель, приступайте к работе по данной инструкции:
- Перейдите в «Безопасный режим» для этого перезагрузите компьютер и до появления логотипа Windows, нажмите на клавишу F8. Вам будет предложено выбрать режим загрузки. Выбирайте любой пункт, где есть «безопасный режим» (желательно выбирать с поддержкой сети).

Теперь перейдите в «Панель управления», а далее в «Диспетчер устройств».
Раскройте пункт «Аудиовходы и аудиовыходы» и на каждое устройство, где изображён динамик нажмите ПКМ и перейдите в «Свойства».
В «Свойствах» нужно перейти в «Драйвера», что в верхней части окна, и там нажимать на кнопку «Удалить драйвера». Подтвердите удаление.
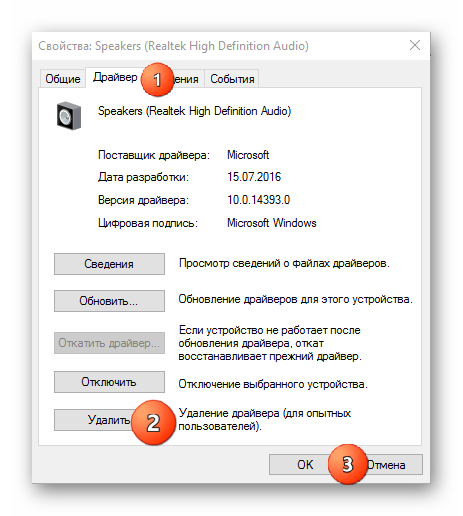
Аналогично проделайте со всеми устройствами, которые помечены иконкой динамика во вкладке «Звуковые, игровые и видеоустройства».
Теперь воткните флешку и перекиньте установочные файлы драйверов в любое удобное место на компьютере.
Откройте установочные файлы драйверов и произведите стандартную установку. В ходе таковой вам лишь придётся согласиться с лицензионным соглашением и выбрать вариант инсталляции — чистая установка или обновление. В вашем случае нужно выбрать первое.
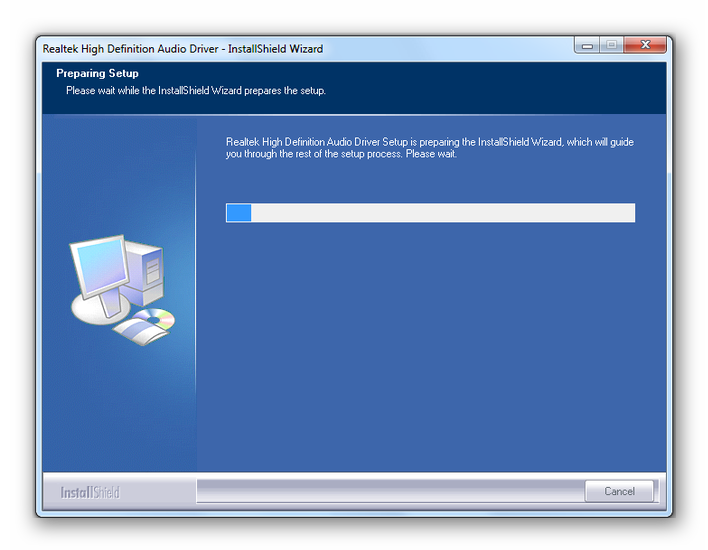
После установки перезагрузите компьютер и войдите в обычный режим.
Если вам нужно установить несколько драйверов, это можно сделать по аналогии с 7-м и 8-м пунктами в обычном режиме.
Обновление драйверов, перезагрузка или повторное переподключение HDMI-кабеля должно решить проблему того, что AMD HDMI Output выдаёт ошибку и не может подключиться к телевизору.
Опишите, что у вас не получилось.
Наши специалисты постараются ответить максимально быстро.
Почему при подключении hdmi нет звука на телевизоре
 Кабель hdmi передаёт как звук, так и видео. То есть при подключении его к ПК и телевизору звук должен идти со второго устройства. Так, воспроизведенное видео или аудио звучит объёмнее, насыщеннее и громче. Поэтому, если при подключении шнура звучания не наблюдается, стоит разобраться, в чём причина неполадок. Ведь иногда, казалось бы, незначимая проблема может привести к серьёзным неисправностям.
Кабель hdmi передаёт как звук, так и видео. То есть при подключении его к ПК и телевизору звук должен идти со второго устройства. Так, воспроизведенное видео или аудио звучит объёмнее, насыщеннее и громче. Поэтому, если при подключении шнура звучания не наблюдается, стоит разобраться, в чём причина неполадок. Ведь иногда, казалось бы, незначимая проблема может привести к серьёзным неисправностям.
Для решения проблемы, чаще всего, необходимо лишь изменить настройки. В разных операционных системах ПК сделать это не так сложно. Даже неопытный пользователь техники сможет справиться с этой задачей. Всё что нужно, чётко следовать инструкции, и правильно подключить кабель в разъём.
Помните! Интерфейс Windows 7,8 и 10 немного отличается, из-за этого настройки могут находиться не только в нижней панели, но и в меню.
Проверяем уровень громкости
 Если при включении компьютера и телевизора звук идёт только с первого устройства. Первое что нужно сделать, проверить громкостью на ТВ. Иногда владельцы техники могут поставить звук на устройстве на минимум или совсем выключить. Поэтому при воспроизведении файлов звука нет. Также следует проверить громкость на телевизоре при просмотре каналов. Быть может, он неисправен, и требуется ремонт ТВ.
Если при включении компьютера и телевизора звук идёт только с первого устройства. Первое что нужно сделать, проверить громкостью на ТВ. Иногда владельцы техники могут поставить звук на устройстве на минимум или совсем выключить. Поэтому при воспроизведении файлов звука нет. Также следует проверить громкость на телевизоре при просмотре каналов. Быть может, он неисправен, и требуется ремонт ТВ.
Важно! При настройке устройств для просмотра они должны быть подключены к друг другу и в сеть. Если при подсоединении кабеля ноутбук не видит цифровую технику нужно просто перезагрузить устройство и попробовать снова
Проводим инсталляцию драйвера
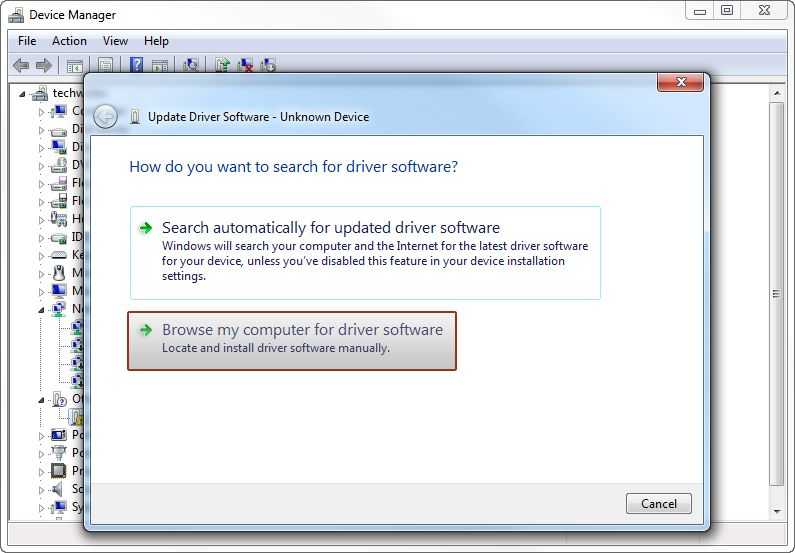 Если при подключении hdmi нет звука на телевизоре, проблемой с громкостью может быть неисправность драйвера. Такое случается крайне редко. Однако такой причины не стоит исключать. Драйвер может выйти из строя, если предварительно его установка проводилась вручную. И случайно при настройке была снята галочка с компонента HD Audio. Кроме того, немаловажную роль играет версия драйвера. Если он устарел, аудио может не воспроизводится. В том случае нужно будет обновить драйвера на ПК.
Если при подключении hdmi нет звука на телевизоре, проблемой с громкостью может быть неисправность драйвера. Такое случается крайне редко. Однако такой причины не стоит исключать. Драйвер может выйти из строя, если предварительно его установка проводилась вручную. И случайно при настройке была снята галочка с компонента HD Audio. Кроме того, немаловажную роль играет версия драйвера. Если он устарел, аудио может не воспроизводится. В том случае нужно будет обновить драйвера на ПК.
Чтобы исправить эту неполадку необходимо выполнить следующие действия:
- Находим в панели управления диспетчер задач. Для быстрого поиска можно одновременно нажать Win и X. Из всех вариантов находим раздел «звуковые и игровые устройства».
- Если в настройках указана только звуковая карта, значит, причина в драйвере. Однако, если в перечни есть ещё NVIDIA HDA, тогда в меню (открывается нажатием правой кнопки) выбираем пункт «Задействовать».
Чтобы установить драйвер и подключить нужное устройство необходимо сделать следующее:
Важно! Если вы новичок и не умеете вручную устанавливать драйвера, тогда вам пригодится программа Driver Booster, она упростить процесс установки и поиска дров для ПК
Заменяем устройство воспроизведения
 Как переключить звук на телевизор через hdmi? Чтобы заменить устройства воспроизведения для начала нужно подключить кабель hdmi к двум устройствам. После подключения на экране телевизора должно появиться изображение рабочего стола компьютера. Теперь следует проверить включен ли звук на устройствах.
Как переключить звук на телевизор через hdmi? Чтобы заменить устройства воспроизведения для начала нужно подключить кабель hdmi к двум устройствам. После подключения на экране телевизора должно появиться изображение рабочего стола компьютера. Теперь следует проверить включен ли звук на устройствах.
На компьютере открываем меню правой кнопкой мыши и находим пункт управления звуком. После чего находим пункт «Устройство воспроизведения». На экране должно появиться окно с доступными устройствами. Среди них находим подключённый телевизор. Далее нажимаем на этот значок правой кнопкой мыши и выбрать «Использовать по умолчанию» и нажимаем «ОК» для подтверждения. После этих действий звук на телевизоре должен появиться. При повторном подключении устройства к цифровой технике повторять действия не нужно будет.
По hdmi не идет звук на телевизор? Если же нужно будет вернуть звук на ноутбук или колонки. Необходимо будет сделать те же действия, только выбрать не телевизор, а колонки или компьютер.
Способы подключения через кабель
Разработано несколько способов, позволяющих переключить звук с компьютера на телевизор. У каждого метода есть свои достоинства и недостатки. Выбор варианта синхронизации зависит от моделей используемого оборудования и наличия необходимых кабелей (при проводном подключении). Прежде чем дать старт процессу сопряжения, следует изучить технику на наличие различных портов.

HDMI
Метод передачи данных через интерфейс HDMI считается самым широко используемым. Специалисты рекомендуют выбирать этот вариант за счет высокого качества звучания. При использовании этого способа минимизируются неполадки и различные проблемы при синхронизации. Минус – интерфейсом HDMI оснащают только современные модели телевизоров. На устаревших моделях они отсутствуют.
Данный кабель может состоять в комплекте с отдельными цифровыми устройствами. Его также не составит труда найти в любом компьютерном магазине или заказать через интернет.
Чтобы подключить ТВ-приемник к ПК, нужно обесточить технику и при помощи кабеля соединить ее через соответствующий порт. После этого звук будет автоматически перенаправлен на новое оборудование. Никаких дополнительных настроек со стороны пользователя не потребуется. Процесс соединения занимает несколько минут.

DVI
Если на телевизоре отсутствует разъем HDMI, можно воспользоваться другим способом, чтобы перевести звук с одного вида техники на другой. Использование такого варианта сопряжения также актуально у современных пользователей.
Все существующие разъемы DVI можно разделить на 3 категории:
цифровой;
аналоговый;
комбинированный.
При передаче звукового сигнала через порт DVI можно столкнуться с некоторыми трудностями. На успешное сопряжение влияет модель видеокарты, используемой ПК. Только некоторые из них оснащены выходами DVI. Но если такой разъем все-таки имеется, вывести звук не составит труда.
Преимущество данного варианта заключается в сохранении оптимального качества звука. В виде недостатка отмечают необходимость настройки, которая полностью отпадает при использовании вышеописанного варианта. Чтобы перенаправить звук, нужно открыть меню ТВ-приемника, выбрать новый источник звука (в нашем случае это порт DVI) и сохранить внесенные изменения. В процессе синхронизации оборудование должно быть физические соединено.


VGA
Следующий способ считается устаревшим, но все равно не теряет актуальности. Он уступает двум предыдущим вариантам по качеству, однако он замечательно подходит для соединения компьютера со старым телевизором.
Как правило, необходимый порт на домашнем компьютере занимает кабель от монитора. Чтобы соединить оборудование без отключения каких-либо составляющих ПК, нужно воспользоваться переходником и отдельным кабелем, предназначенным специально для аудиосигнала.
Порт VGA не рассчитан на передачу звукового сигнала. Вывести его получится только при использовании специальных девайсов, включая наличие кабеля. Цена шнура, без которого подключение невозможно, выше по сравнению с другими видами кабелей. При этом такой вариант синхронизации уступает по качеству всем вышеописанным способам.

RCA
Многие владельцы старых телевизоров, оснащенных разъемами RCA, интересуются возможностью сопряжения такой модели ТВ-приемника с компьютером. Сделать это можно при помощи кабеля «тюльпаны», знакомому многим пользователям.
Штекеры и разъемы, необходимые для сопряжения, окрашены в цвета, позволяющие правильно выполнить подключение. Желтый канал нужен для передачи изображения, и в нашем случае он не используется. Чтобы перенаправить звук, понадобятся красный и белый разъемы. Производитель решил разделить звуковой сигнал на 2 канала (правый и левый), предоставив для них 2 отдельных штекера.


Далее выполняется физическое соединение техники при помощи кабеля RCA. Подключение выполняется по цветам. Следующий шаг – настройка оборудования. Нужно включить ПК и изменить разрешение экрана, учитывая размеры телевизора. ТВ-приемник переводят в режим Video.
Если все сделано правильно, звук будет поступать через подключенное оборудование. Несмотря на то что такой вариант является устаревшим, найти и приобрести кабель «тюльпаны» не составит труда. В продаже имеются варианты с двумя или тремя штекерами.