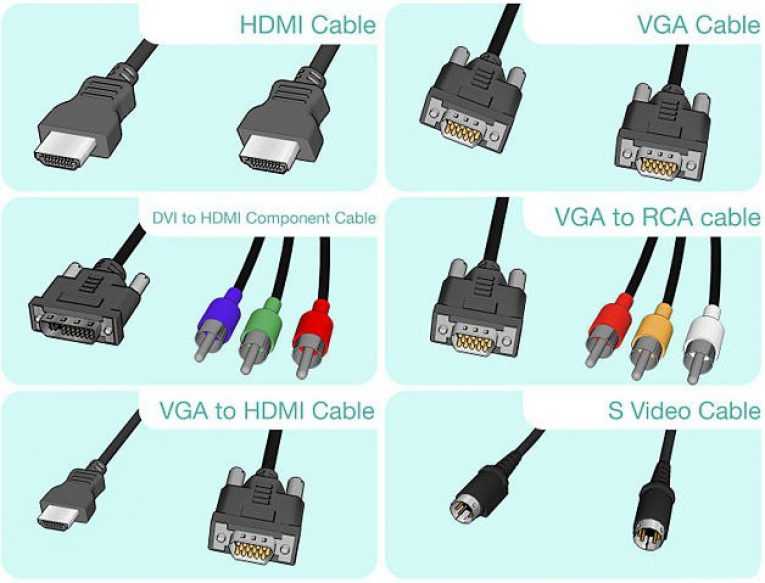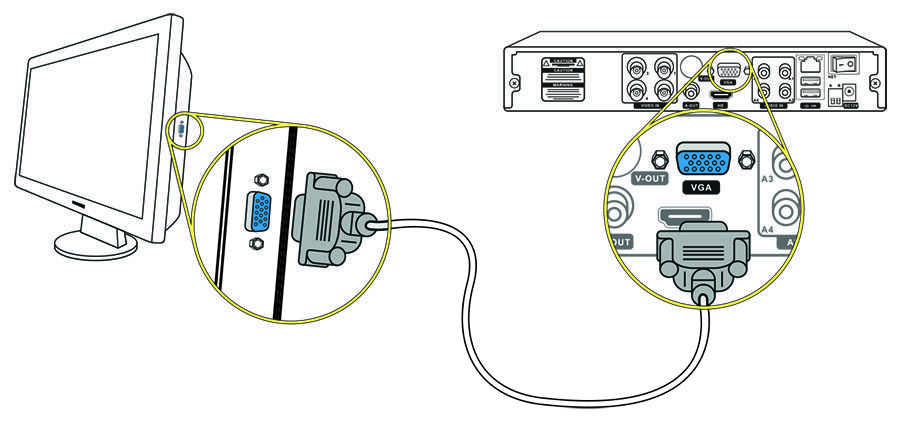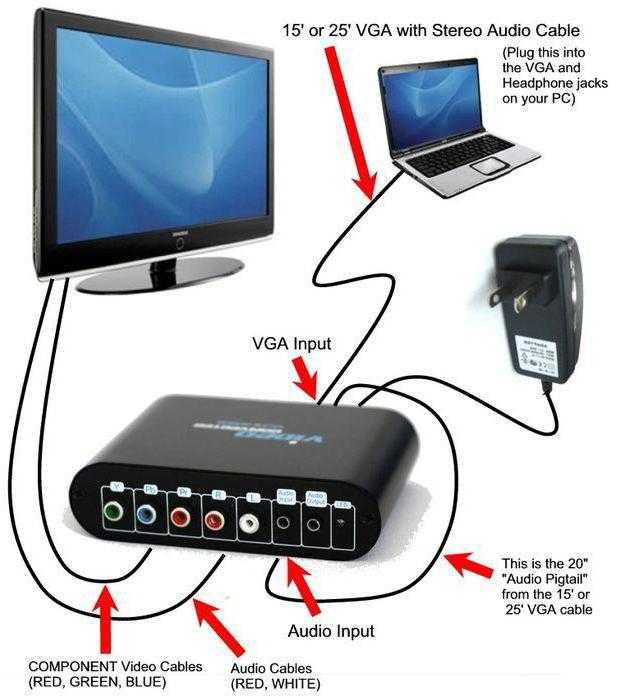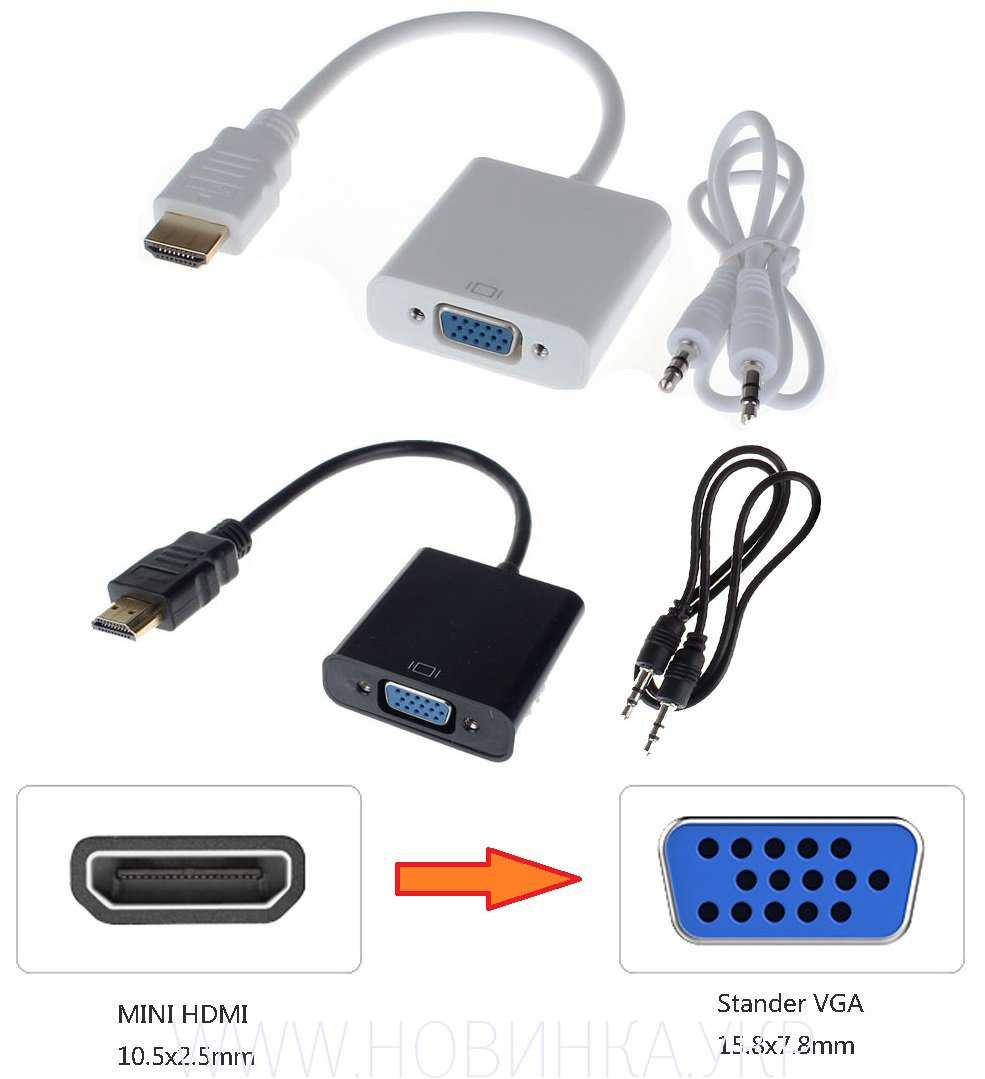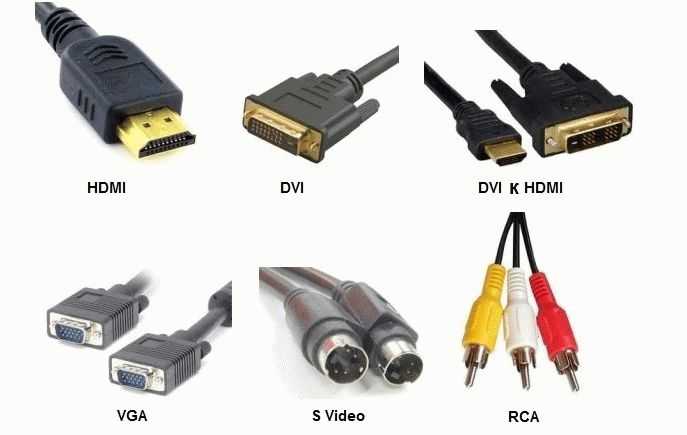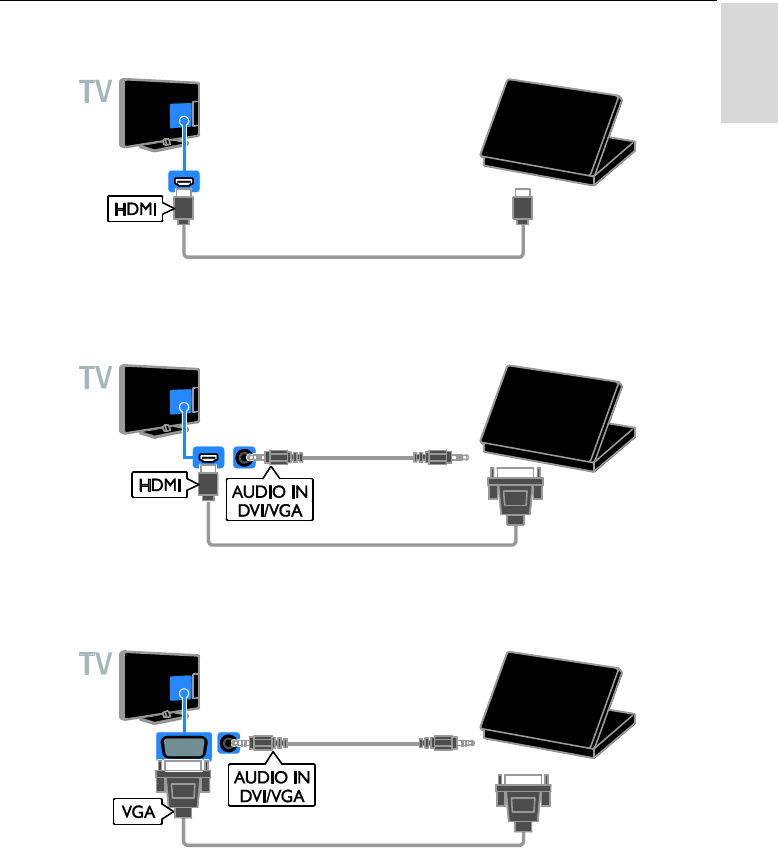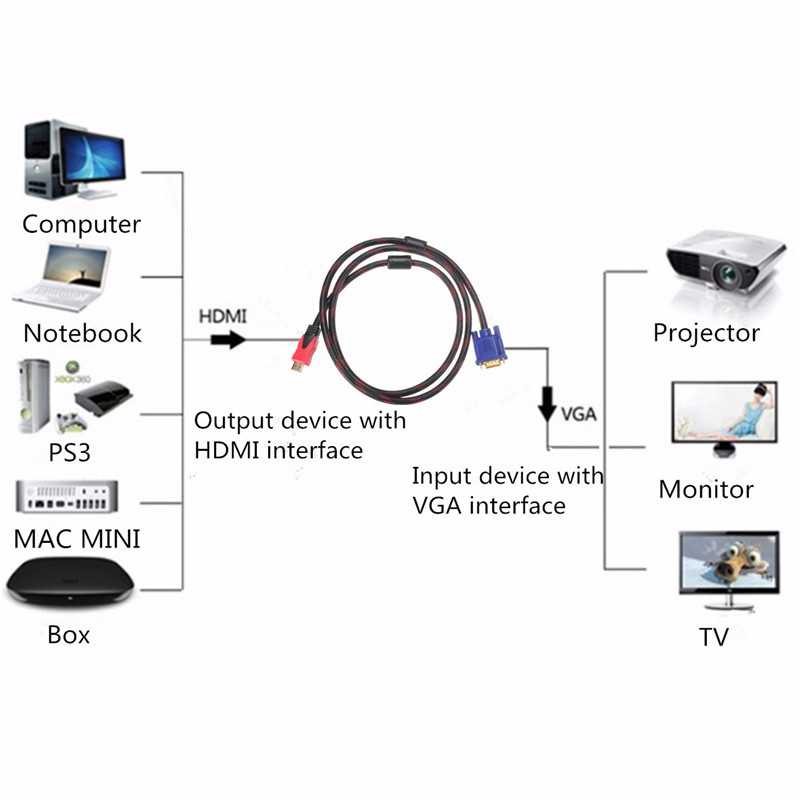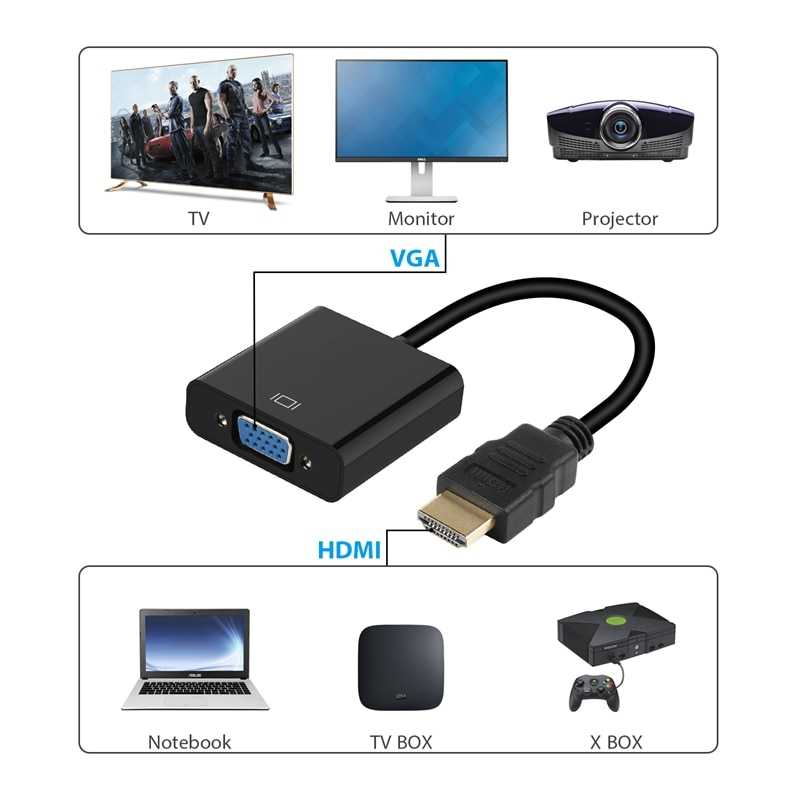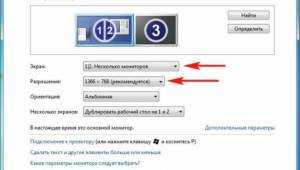Преимущества такого подключения
 Если подробнее остановиться на преимуществах такого способа подключения компьютера к телевизору, сразу можно выделить качество изображения и звука, которое остается на высоком уровне при использовании этого интерфейса. Существует и ряд других преимуществ:
Если подробнее остановиться на преимуществах такого способа подключения компьютера к телевизору, сразу можно выделить качество изображения и звука, которое остается на высоком уровне при использовании этого интерфейса. Существует и ряд других преимуществ:
- Возможность просмотра IPTV бесплатно с онлайн-порталов, без подключения кабельного или спутникового телевидения.
- Кинопросмотр в любом формате и в высоком качестве. HDMI предполагает высокое разрешение картинки (достигает 2560 на 1440 пикселей).
- Удобство в просмотре мелких изображений или документов на большом телевизионном экране.
- Повышенная комфортность и максимальное погружение в игровой процесс.
- Общение в скайпе и других видео мессенджерах станет более интересным благодаря возможности рассмотреть мелкие детали. Эта функция станет преимуществом и при участии или проведении онлайн-семинаров и конференций.
- Дешевизна подключения (провод стоит недорого).
- Простота при подключении и использовании. Фактически досточно одного провода для того чтобы передать как изображение, так и звук, что значительно упрощает настройку устройств.
Преимущества работы через такой кабель неоспоримы: требования к установке и цена минимальные, а качество изображения и звука значительно улучшатся при условии правильного выбора кабеля. Расположения компьютера (ноутбука) и телевизора обязательно рядом тоже не потребуется, так как шнур может быть длиной до 20 метров.
Как подключить ноутбук к телевизору через HDMI
Друзья, уверяю Вас, нет ничего легче. Почти все из нас имеют телевизоры и ноутбуки, возможности которых мы не используем на 100 процентов. В каждом современном, ноутбуке и в каждой современной видеокарте есть выход интерфейса HDMI, который и придумали для того, чтобы передавать цифровые видеоданные высокого разрешения и многоканальный звук без потери качества. Передавать куда? К примеру, на современный телевизор, поддерживающий стандарт HDMI! А это значит, что с помощью интерфейсного кабеля HDMI мы можем соединить между собой телевизор, и ноутбук. Изображение, присутствующее на ноутбуке, будет выводиться также на телевизор. Картинка на телевизоре будет такая же чёткая и красивая, как и на ноутбуке, а звук будет многоканальным и насыщенным. То есть, никаких искажений видеоданных и звука не будет.
- Кстати, на эту тему у нас есть ещё статьи: Как на ноутбуке с Windows 10 использовать функцию «Передать на устройство» и функцию дублировать экран ноутбука на телевизор LG по Wi-Fi
- . Или как на телевизоре просмотреть видео, находящееся на ноутбуке
- Как подключить телевизор к стационарному компьютеру через HDMI, в ней вы узнаете, что делать, если у Вас после такого подключения на телевизоре не будет звука или изображения, или выставится неправильное разрешение экрана!
- Как подсоединить ноутбук Acer к телевизору Philips.
- Как подключить ноутбук к телевизору Toshiba.
Сейчас я расскажу вам одну интересную историю. Совсем недавно, один мой знакомый позвал меня с женой к нему на день рождения. Человек он интересный, занимается туризмом, много путешествует и ездит в командировки за границу, имеет очень много интересных фотографий. На организованный им праздник собралось очень много родственников и его друзей. Многие приехали из далека и не видели моего товарища много лет.
В какой-то момент торжества, все гости решили посмотреть на ноутбуке громадную коллекцию фотографий и видео моего друга. Это раньше все фотографии в запыленных альбомах смотрели, а сейчас прогресс, используем для этих целей компьютер. Так вот, в какой-то момент я понял, что двадцать человек вокруг ноутбука просто, ну никак не поместятся, а фото коллекцию посмотреть хотели все. И тогда я исследовал, находящийся в большой комнате телевизор. Телек был не особо новый, Samsung 4 серии (тип LED), на нём оказалось два входа HDMI, то что надо, а на ноутбуке, как и положено, был один выход HDMI. Подключить ноутбук к телевизору можно было через кабель HDMI, который я нашёл в коробке от телевизора, эту коробку мой знакомый не отнёс на мусорку только потому, что на телевизор не кончилась гарантия — три года.





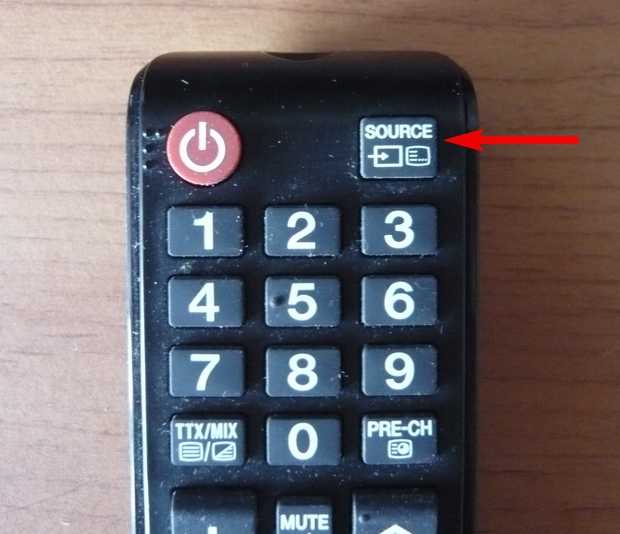




Если изображение не телевизоре не появится или вас не устроит разрешение экрана, щёлкаем правой мышью на рабочем столе ноутбука и выбираем «Разрешение экрана»,

далее выбираем в параметрах
«Экран» пункт «Несколько мониторов». Разрешение в большинстве случаев будет выставлено автоматически. В параметре «Несколько экранов», выбирайте пункт «Дублировать рабочий стол на первый и второй». Вот и всё.
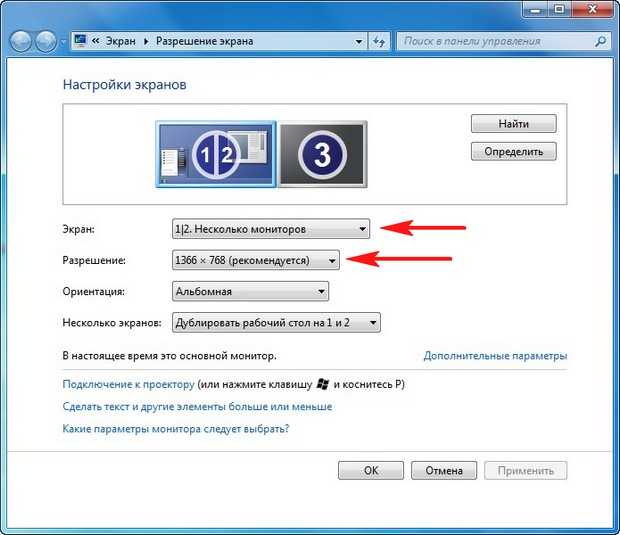
Друзья, если у Вас звук будет идти из колонок компьютера, а не телевизора, тогда войдите в «Устройства воспроизведения»,

и выберите там название Вашего телевизора, щёлкните на нём правой мышью и выберите Включить.
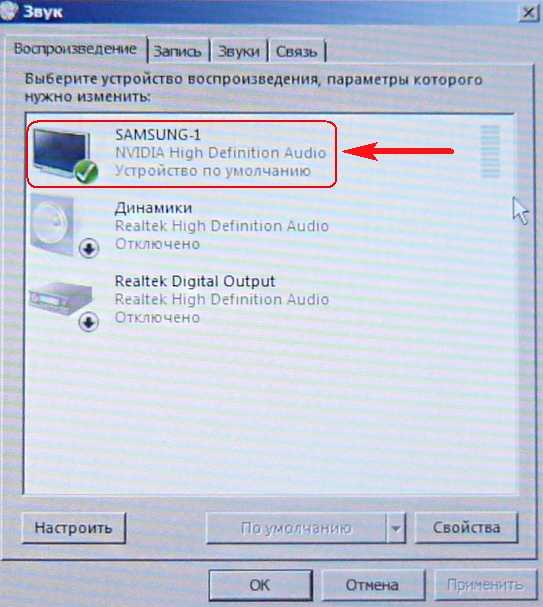
Как подключить ноутбук к телевизору через HDMI
Друзья, уверяю Вас, нет ничего легче. Почти все из нас имеют телевизоры и ноутбуки, возможности которых мы не используем на 100 процентов. В каждом современном, ноутбуке и в каждой современной видеокарте есть выход интерфейса HDMI, который и придумали для того, чтобы передавать цифровые видеоданные высокого разрешения и многоканальный звук без потери качества. Передавать куда? К примеру, на современный телевизор, поддерживающий стандарт HDMI! А это значит, что с помощью интерфейсного кабеля HDMI мы можем соединить между собой телевизор, и ноутбук. Изображение, присутствующее на ноутбуке, будет выводиться также на телевизор. Картинка на телевизоре будет такая же чёткая и красивая, как и на ноутбуке, а звук будет многоканальным и насыщенным. То есть, никаких искажений видеоданных и звука не будет.
- Кстати, на эту тему у нас есть ещё статьи: Как на ноутбуке с Windows 10 использовать функцию «Передать на устройство» и функцию дублировать экран ноутбука на телевизор LG по Wi-Fi
- . Или как на телевизоре просмотреть видео, находящееся на ноутбуке
- Как подключить телевизор к стационарному компьютеру через HDMI, в ней вы узнаете, что делать, если у Вас после такого подключения на телевизоре не будет звука или изображения, или выставится неправильное разрешение экрана!
- Как подсоединить ноутбук Acer к телевизору Philips.
- Как подключить ноутбук к телевизору Toshiba.
Сейчас я расскажу вам одну интересную историю. Совсем недавно, один мой знакомый позвал меня с женой к нему на день рождения. Человек он интересный, занимается туризмом, много путешествует и ездит в командировки за границу, имеет очень много интересных фотографий. На организованный им праздник собралось очень много родственников и его друзей. Многие приехали из далека и не видели моего товарища много лет.
В какой-то момент торжества, все гости решили посмотреть на ноутбуке громадную коллекцию фотографий и видео моего друга. Это раньше все фотографии в запыленных альбомах смотрели, а сейчас прогресс, используем для этих целей компьютер. Так вот, в какой-то момент я понял, что двадцать человек вокруг ноутбука просто, ну никак не поместятся, а фото коллекцию посмотреть хотели все. И тогда я исследовал, находящийся в большой комнате телевизор. Телек был не особо новый, Samsung 4 серии (тип LED), на нём оказалось два входа HDMI, то что надо, а на ноутбуке, как и положено, был один выход HDMI. Подключить ноутбук к телевизору можно было через кабель HDMI, который я нашёл в коробке от телевизора, эту коробку мой знакомый не отнёс на мусорку только потому, что на телевизор не кончилась гарантия — три года.





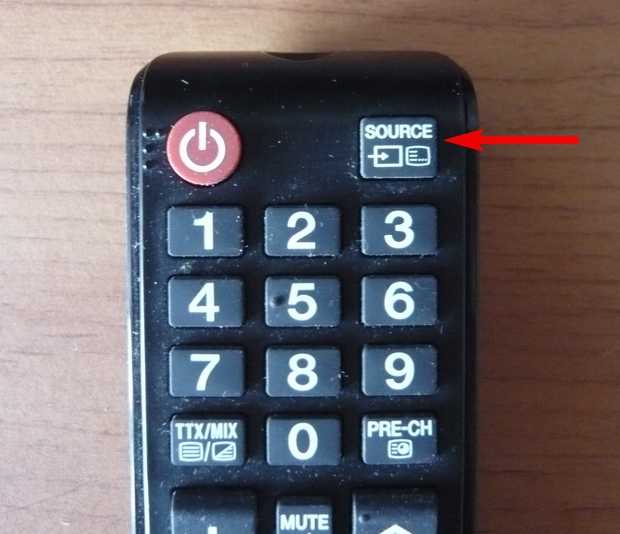




Если изображение не телевизоре не появится или вас не устроит разрешение экрана, щёлкаем правой мышью на рабочем столе ноутбука и выбираем «Разрешение экрана»,

далее выбираем в параметрах
«Экран» пункт «Несколько мониторов». Разрешение в большинстве случаев будет выставлено автоматически. В параметре «Несколько экранов», выбирайте пункт «Дублировать рабочий стол на первый и второй». Вот и всё.
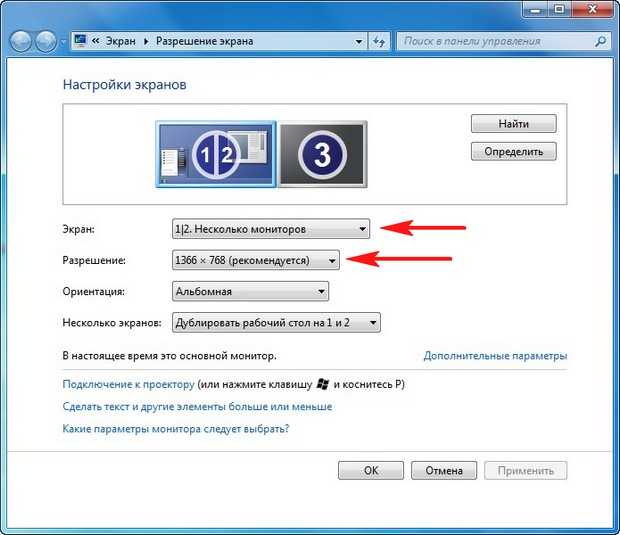
Друзья, если у Вас звук будет идти из колонок компьютера, а не телевизора, тогда войдите в «Устройства воспроизведения»,

и выберите там название Вашего телевизора, щёлкните на нём правой мышью и выберите Включить.
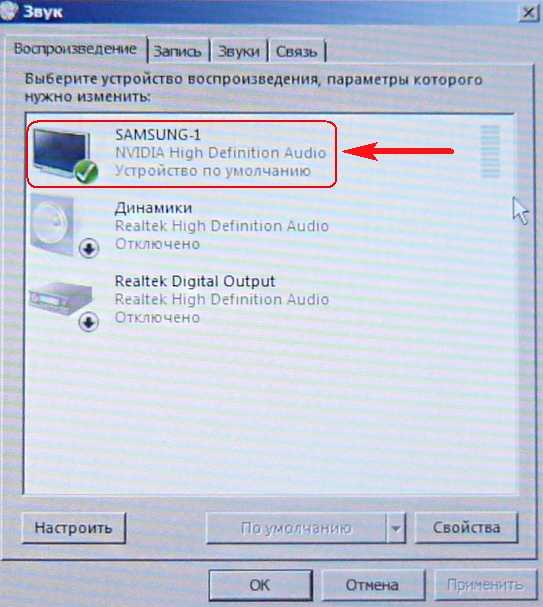
Как подключить ноутбук к телевизору через HDMI
Друзья, уверяю Вас, нет ничего легче. Почти все из нас имеют телевизоры и ноутбуки, возможности которых мы не используем на 100 процентов. В каждом современном, ноутбуке и в каждой современной видеокарте есть выход интерфейса HDMI, который и придумали для того, чтобы передавать цифровые видеоданные высокого разрешения и многоканальный звук без потери качества. Передавать куда? К примеру, на современный телевизор, поддерживающий стандарт HDMI! А это значит, что с помощью интерфейсного кабеля HDMI мы можем соединить между собой телевизор, и ноутбук. Изображение, присутствующее на ноутбуке, будет выводиться также на телевизор. Картинка на телевизоре будет такая же чёткая и красивая, как и на ноутбуке, а звук будет многоканальным и насыщенным. То есть, никаких искажений видеоданных и звука не будет.
- Кстати, на эту тему у нас есть ещё статьи: Как на ноутбуке с Windows 10 использовать функцию «Передать на устройство» и функцию дублировать экран ноутбука на телевизор LG по Wi-Fi
- . Или как на телевизоре просмотреть видео, находящееся на ноутбуке
- Как подключить телевизор к стационарному компьютеру через HDMI, в ней вы узнаете, что делать, если у Вас после такого подключения на телевизоре не будет звука или изображения, или выставится неправильное разрешение экрана!
- Как подсоединить ноутбук Acer к телевизору Philips.
- Как подключить ноутбук к телевизору Toshiba.
Сейчас я расскажу вам одну интересную историю. Совсем недавно, один мой знакомый позвал меня с женой к нему на день рождения. Человек он интересный, занимается туризмом, много путешествует и ездит в командировки за границу, имеет очень много интересных фотографий. На организованный им праздник собралось очень много родственников и его друзей. Многие приехали из далека и не видели моего товарища много лет.
В какой-то момент торжества, все гости решили посмотреть на ноутбуке громадную коллекцию фотографий и видео моего друга. Это раньше все фотографии в запыленных альбомах смотрели, а сейчас прогресс, используем для этих целей компьютер. Так вот, в какой-то момент я понял, что двадцать человек вокруг ноутбука просто, ну никак не поместятся, а фото коллекцию посмотреть хотели все. И тогда я исследовал, находящийся в большой комнате телевизор. Телек был не особо новый, Samsung 4 серии (тип LED), на нём оказалось два входа HDMI, то что надо, а на ноутбуке, как и положено, был один выход HDMI. Подключить ноутбук к телевизору можно было через кабель HDMI, который я нашёл в коробке от телевизора, эту коробку мой знакомый не отнёс на мусорку только потому, что на телевизор не кончилась гарантия — три года.





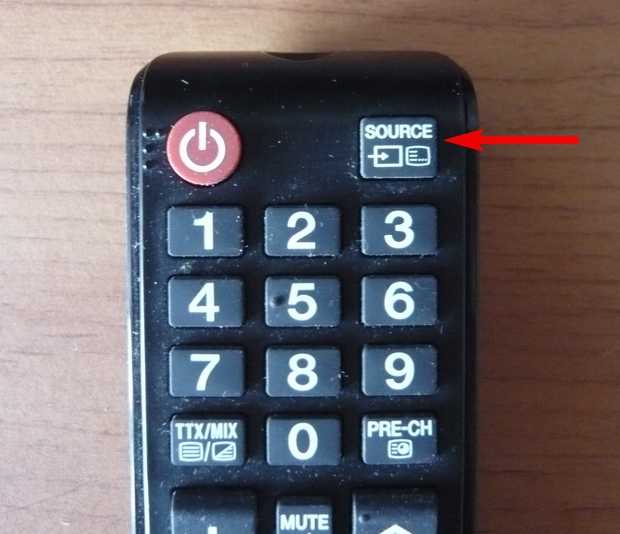




Если изображение не телевизоре не появится или вас не устроит разрешение экрана, щёлкаем правой мышью на рабочем столе ноутбука и выбираем «Разрешение экрана»,

далее выбираем в параметрах
«Экран» пункт «Несколько мониторов». Разрешение в большинстве случаев будет выставлено автоматически. В параметре «Несколько экранов», выбирайте пункт «Дублировать рабочий стол на первый и второй». Вот и всё.
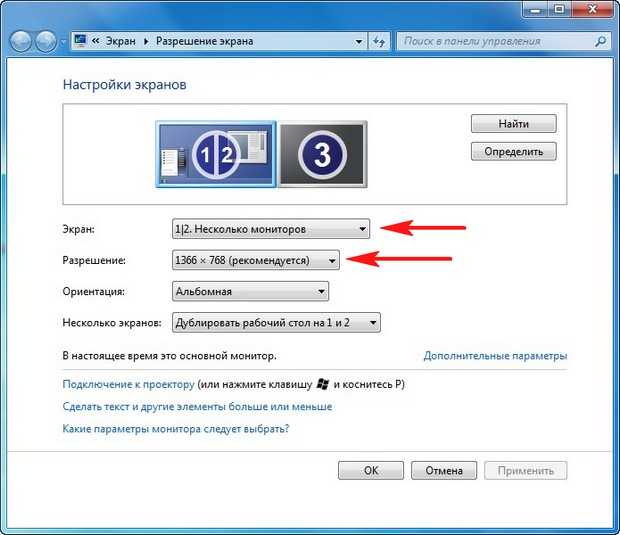
Друзья, если у Вас звук будет идти из колонок компьютера, а не телевизора, тогда войдите в «Устройства воспроизведения»,

и выберите там название Вашего телевизора, щёлкните на нём правой мышью и выберите Включить.
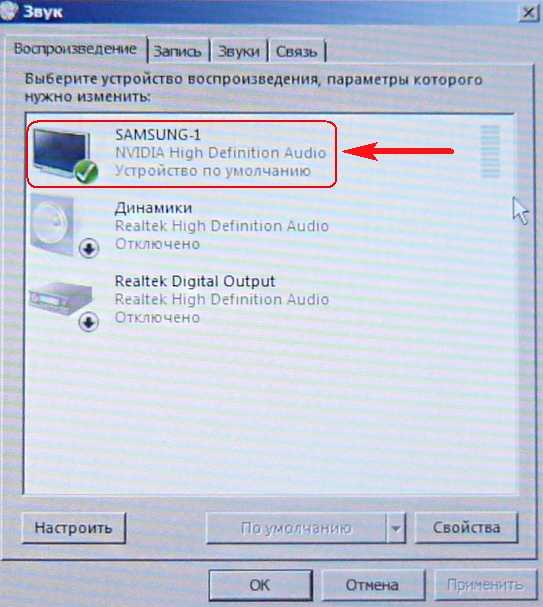
Кабели для передачи видео сигнала с компьютера на телевизор — HDMI, VGA, DVI
Перечислю несколько основных типов передачи видео изображения с компьютера на телевизор.
VGA (или D-Sub)
Этот выход для подключения через компьютер телевизора имеют почти все мониторы, телевизоры и компьютеры, за исключением разве что только некоторых недорогих моделей ноутбуков и нетбуков. Стандартный, самый старый аналоговый способ соединения монитора с системным блоком.

DVI
Более продвинутое соединение, которое работает как с аналоговыми, так и с цифровыми мониторами. Имеет свои подгруппы:
- DVI-D — работает только с цифровым соединением
- DVI-A — только с аналоговым типом
- DVI-I — с обоими типами
Очень часто можно видеть, как через переходник кабель DVI-A или DVI-I соединяется с VGA.

S-Video
Еще один популярный разъем. В основном он присутствует на некомпьютерной технике, поэтому для подключения компьютера к телевизору по этому порту понадобится переходник, либо конвертер, если речь идет, например, о VGA.

RCA
Уже давно устаревший разъем, который однако встречается на всех версиях телевизоров и самый удобный для самостоятельного обжима в домашних условиях. Ведь достаточно просто купить обычные одножильные коаксиальные кабели и соединить их с повсеместно продающимися вилками-насадками. Состоит из трех проводов — два аудио и один видео. Его еще называют за характерную разноцветность разъемов «тюльпаны». При отсутствии соответствующих разъемов легко вспользоваться переходниками или конвертерами на S-video или VGA.

Scart
Современный разъем, позволяющий добиться высокого качества картинки и передавать одновременно видео и аудио сигнал. Им оснащены все современные TV, но в компьютере может отсутствовать. В этом случае целесообразно также использовать переходник, например на VGA, RCA или S-Video с дополнительным звуковым проводом.


HDMI
Еще один современный разъем для подключения телевизора к компьютеру с одновременной передачей аудио и видео высокого качества. HDMI разъемы есть у современных компьютеров и ноутбуков, однако если предстоит подключить далеко расположенный монитор, то длинный кабель будет стоить очень дорого и целесообразнее будет подключиться к нему другими видами кабелей. Можно также использовать переходник на DVI-I. А вот организовать переходник с подключения HDMI на VGA не получится, так как через HDMI — сигнал цифровой, а VGA аналоговый. Для этого нужен специальный видеоконвертер, превращающий цифровой сигнал в аналоговый. Особенностью этого разъема является также одновременная передача аудио и видео сигналов.

Есть еще несколько новых разъемов для подключения компьютера к телевизору и монитору. Такие как UDI, DisplayPort и Thunderbolt.

Несмотря на многообразие переходников, для минимальных потерь в качестве видеокартинки лучше все-таки использовать одинаковые разъемы на обоих устройствах. Скорее всего, из всего этого многообразия хотя бы один способ совпадет. Если же все-таки Вам нужен переходник из одного стандарта в другой, то не спешите покупать переходники.

Настройка экранов
Аппаратная. Для настройки экранов телевизора и ноутбука можно нажать клавишу fn + f4 (у вас может быть другая клавиша, обычно на этой клавише иконка обозначающая мониторчик)
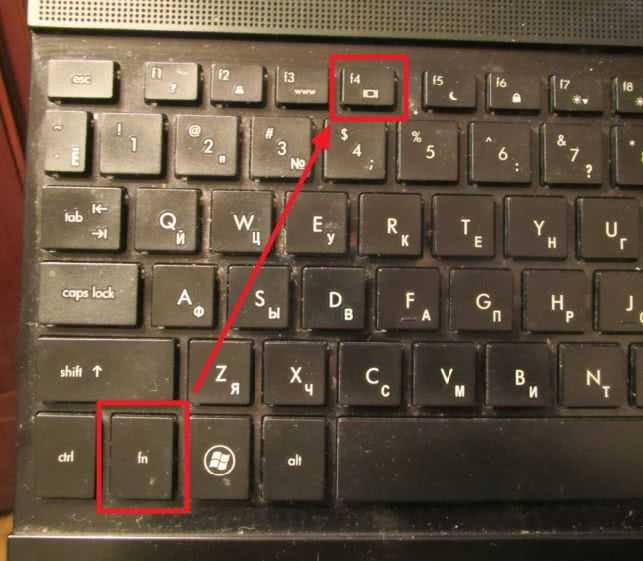
В центре экрана появится меню из четырех пунктов. Переключаться между ними можно с помощью стрелочек на клавиатуре
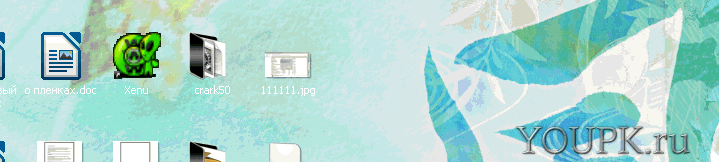
Выбираете, как вы хотите использовать подключенный телевизор и жмете Enter.
Можно также зажать клавишу fn и нажимать f4 несколько раз пока не выберите нужный режим. Затем отпускаете все клавиши и активируется выбранный режим.
Программная. Тоже самое и больше можно сделать программно. На пустом месте рабочего стола жмем правой мышкой и выбираем Разрешение экрана

В разделе Несколько экранов из выпадающего меню выбираем нужный режим
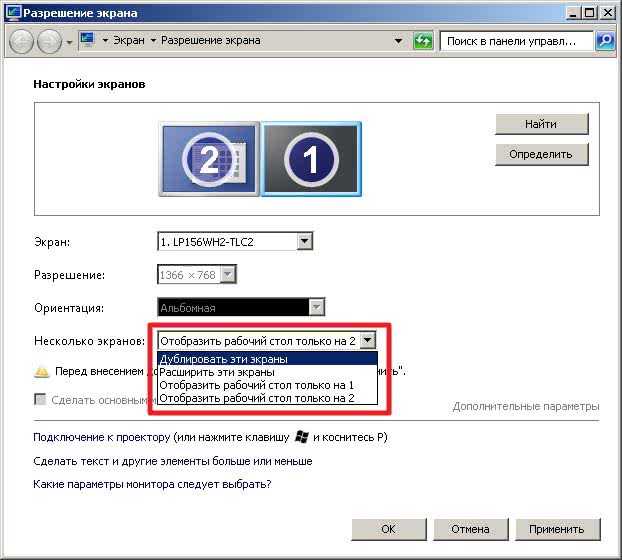
Если вы выбрали «Отображать рабочий стол только на 2» или «Расширить рабочий стол», то появится возможность настроить разрешение телевизора (если оно почему-то неправильно определилось)
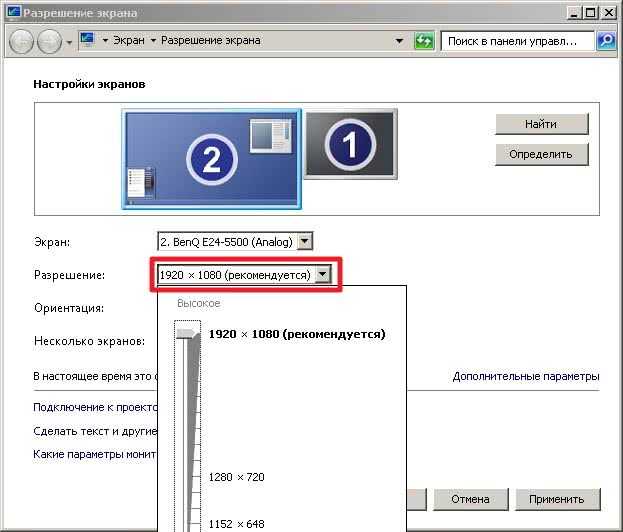
Собственно все настройки для комфортного использования телевизора с ноутбуком.
Подключение по технологии DLNA
Это самый распространенный обычный тип беспроводного соединения, доступный практически для всех современных телевизоров. Единственным условием является наличие в них встроенного модуля Wi-Fi. Хотя иногда можно обойтись и без него, о чем будет рассказано ниже.
Основным недостатком подключения по такой технологии является то, что он не подходит для вывода изображения рабочего стола или компьютерной игры с ноутбука на телевизор в режиме реального времени, так как не обеспечивает синхронности действий. Доступен лишь просмотр фотографий, видео или прослушивание музыки, которые предварительно подгружаются в память телевизора.
Два варианта подключения телевизора по DLNA
-
Общая точка доступа. Для этого потребуется действующий роутер с готовой сетью, в которую должны быть включены телевизор и ноутбук. Для начала войдите в меню настроек нажатием кнопки MENU на пульте или панели телевизора и выберите пункт «Сеть».
Примечание: если текст меню отображается латинскими буквами, найдите раздел «Language» (Язык) и установите «Russian/Русский».
Далее, войдите в «Настройки сети» и из списка доступных беспроводных сетей выберите имя вашего роутера. После этого останется ввести только пароль безопасности.
-
Использование функции Wi-Fi Direct. Это означает, что телевизор сам по себе является точкой доступа, поэтому нет необходимости использовать роутер. Войдите в сетевые настройки телевизора и убедитесь, что в списке доступных функций присутствует Wi-Fi Direct. Стрелками навигации и/или кнопкой OK/ENTER переведите ее в режим «On» (Включено). В результате на экране появится имя сети телевизора и пароль безопасности, которые необходимо запомнить или записать.
Теперь перейдем к настройке ноутбука.
Настройка ноутбука в два этапа
-
Подключение к общей точке доступа. Убедитесь, что модуль Wi-Fi активен. Кликнув на значок беспроводной сети, вы увидите список активных точек доступа, среди которых следует выбрать имя роутера или телевизора, если использовалась функция Wi-Fi Direct. После успешного ввода пароля ноутбук будет подключен к сети.
Примечание: при подключении к сети операционная система предложит указать ее тип. Следует выбрать пункт «Домашняя сеть» или «Домашний».
-
Общий доступ к папкам. Перед тем как вывести изображение, звук или видео с ноутбука на телевизор по Wi-Fi, необходимо открыть доступ к файлам всем участникам домашней сети, в данном случае телевизору.
Примечание: функция сетевого доступа к файлам и папкам доступна, начиная с редакции Windows 7 Домашняя расширенная.
Открыть доступ к папкам можно несколькими способами:
-
нажать правой кнопкой мыши на нужную папку, выбрать в контекстном меню пункт «Свойства» — «Доступ» — «Расширенная настройка», поставить галочку «Открыть общий доступ к этой папке» и нажать OK;
-
в левой панели проводника Windows выбрать пункт «Сеть» — «Сетевое обнаружение и доступ…»;
-
в панели управления Windows выбрать раздел «Домашняя группа» — «Создать домашнюю группу» и открыть доступ к нужным папкам.
По умолчанию общий доступ открыт к папкам «Изображения», «Видео», «Музыка» и «Документы» на системном диске (обычно C). Поэтому можно просто перенести нужные файлы в эти папки.
Чтобы начать просмотр файлов на телевизоре следует нажать на пульте кнопку HOME и выбрать нужную папку из списка доступных в сети.
Также для удобства работы с общими папками и файлами в домашней сети существуют специальные программы, например, Windows Media Center, входящая в состав операционной системы Windows начиная с редакции Vista, или аналогичная программа от стороннего производителя — Home Media Server. Они значительно упрощают процесс настройки, который обычно сводится лишь к выбору телевизора из списка доступных сетевых устройств и нужных папок из каталога.
Как вывести изображение с ноутбука на телевизор
Каждый обладатель ноутбука задумывался о том, чтобы подключить его к плазменной или ЖК панели. Согласитесь, смотреть фильмы в качестве FullHD лучше на большом экране. В этой статье мы собрали для вас несколько способов, как своими руками вывести изображение с любого ноутбука на телевизор.
1
Каждый современный телевизор оснащен USB портом, который можно использовать для подключения ноутбука и просмотра на большом экране различных данных. Воспроизвести можно не только фотографии, но и фильмы.
Подсоединив разъемы, компьютер оповестит вас об обнаружении нового оборудования и готовности с ним общаться. Вы можете использовать любой USB порт на компьютере. Итак, чтобы подключить ноутбук к телевизору, сделайте следующее:
- Выключите телевизор и компьютер. Делается это для того чтобы не сжечь порты, не игнорируйте это правило.
- Подсоедините штекер кабеля USB-USB одной стороной к ноутбуку, а другой к телевизору (сзади или сбоку).
- Включите телевизор и компьютер.
- Можете наслаждаться просмотром. Чтоб вы понимали, компьютер будет видеть ноутбук, как обычную флешку.

2
Чтобы использовать этот метод, убедитесь, что ваши устройства обладают внешними или встроенными модулями Wi-Fi.

Включите роутер. Настройте его для автоматической раздачи сетевых настроек и присвойте любой пароль.
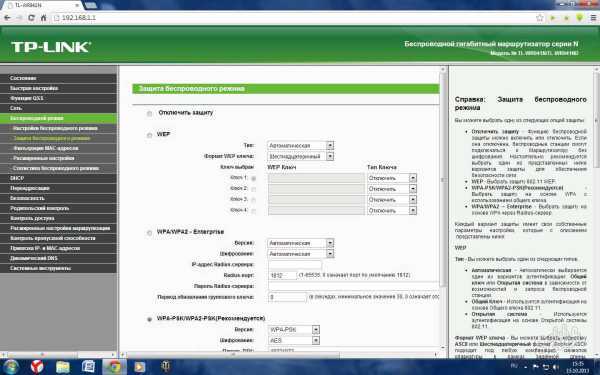
Подключение телевизора к сети
Возьмите пульт ДУ, войдите в меню — «Сеть» — «Настройка сети» и поставьте галочку около пункта «Беспроводное подключение». Откроется список доступных сетей, выберите свою и введите пароль доступа.
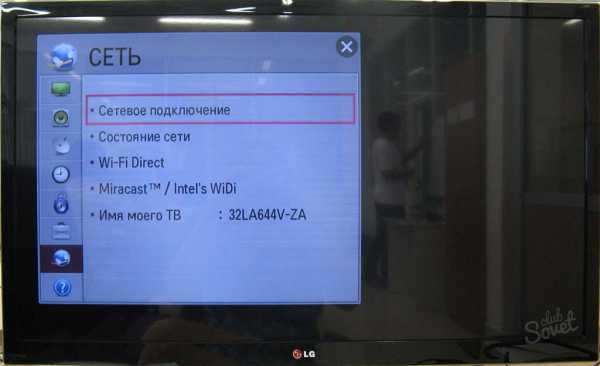
Установка медиа-сервера на компьютере
Если говорить простым языком, чтобы передать файлы на компьютер, вы должны создать на ноутбуке папки, в которых будут храниться разные типы мультимедиа (фото, музыка, видео). Этим папкам следует присвоить расширенный доступ с любых устройств, которые объединены в общую сеть.
Сделать это вы можете при помощи любой программы-медиасервера, предназначенной для создания доступа к сетевым ресурсам. К таким программам относятся: Домашний медиа-сервер, Serviio media server, Samsung Link, Plex Media Server и другие.
Загрузите программу на ноутбук, установите, удобно настройте и запустите. Зайдите в настройки телевизора, и вы увидите выбранные вами папки. Вы можете просматривать файлы с ноутбука, открывая их с экрана телевизора.
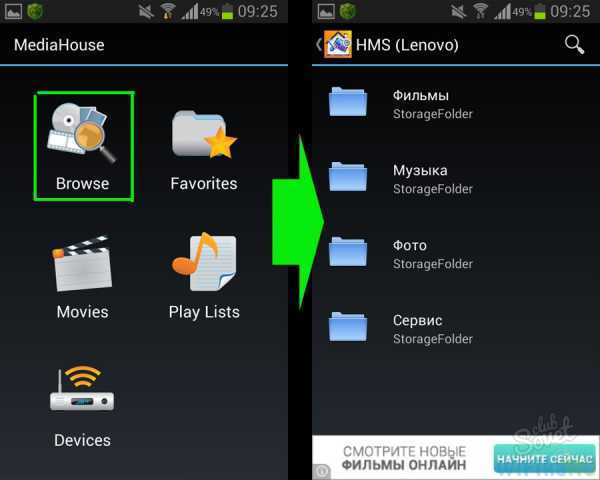
Подключение через HDMI
- Чтобы не сжечь порты, выключаем оба устройства. При помощи кабеля HDMI подключаем ноутбук к телевизору. Чтобы избежать потери качества звука и изображения, не используйте DVI-выход — разъемы должны быть одинаковыми.
- Включите ноутбук и телевизор. Ноутбук загрузится, как обычно, экран телевизора должен мигать. Переведите телевизор в режим AVI и выберите соответствующий вход HDMI.
- Теперь необходимо настроить изображение. Вызовите на рабочем столе ноутбука контекстное меню (клик правой клавишей) — «Свойства» — «Параметры» — «Дополнительно» и выберите необходимое значение. После этого стол вашего ноутбука отобразится на экране телевизора.

VGA или PC IN
Этот разъем встречается на большинстве плазменных и ЖК телевизоров. Разъем VGA активно использовался, когда не было плоских мониторов. Несмотря на это, он и сейчас встречается на ноутбуках 3-х летней давности
Обратите внимание, интерфейс VGA не транслирует звук, поэтому на телевизоре имеется дополнительный аудио разъем
Стандартный кабель VGA имеет длину 1,5 — 2 метра, купить можно кабель с максимальной длинной 15 метров. Китайские кабеля в интернете продаются с длинной даже 20-30 метров. Если кабель изготовлен из качественных материалов, имеет защиту от внешних помех, то даже длина в 20 метров не будет представлять никаких технических препятствий.

Надеемся, у вас все получилось, и вы уже играете в игры или смотрите фильм на большом экране. Подключить ноутбук к компьютеру очень просто, поэтому даже у начинающего пользователя не должно возникнуть никаких проблем.
Заключение
Итак, в данной статье были рассмотрены основные способы подключения ноутбука к телевизору для вывода изображения на экран. Надеюсь вы поняли как вывести изображение с ноутбука на телевизор? Каждый способ имеет свои особенности, возможности и собственную историю. Эта информация будет полезна всем владельцам ноутбуков, которые хотят воспользоваться ещё большими возможностями в плане просмотра видео, фотографий и тому подобного
Всем спасибо за внимание и здоровья вам!
С Ув. Евгений Крыжановский
Как вывести изображение с ноутбука на телевизор? Ну очень много вариантов!
Я уже не раз затрагивал тему передачи мультимедийного контента с одного цифрового устройства на другое по технологии DLNA, но о Windows Media не замолвил и слова. Потоковая трансляция видео с компьютера на телевизор средствами операционной системы Windows избавит вас от установки дополнительного программного обеспечения и лишнего телодвижения по дому с USB-носителем в руке между упомянутыми устройствами.
Безусловно, связать TV панель с компьютером можно при помощи кабеля HDMI ( о его стандартах и структуре) или воспроизвести видео, музыку и посмотреть фотографии, через ( об их надежности и скорости). Однако кабель высокой четкости не всегда есть под рукой да и телевизор в этом случае будет выступать в роли монитора, а копирование информации с компьютера на USB-носитель парой займет немалое время.
На мой взгляд, гораздо удобнее и правильнее настроить дома медиа-сервер для телевизора один раз, тем самым избавить себя от ожиданий и свободно проводить время за компьютером, в то время как идет потоковая трансляция на ТВ.
Следует сказать, что технологию DLNA поддерживают многие современные устройства (смартфон, игровые приставки, цифровые фоторамки, компьютеры и телевизоры), а подключив их к одной сети, они без труда смогут обмениваться медиаконтентом. Передать потоковое видео с компьютера на телевизор можно по беспроводной сети Wi-Fi или кабелю LAN ( простой способ и схему опрессовки), но для передачи таких форматов, как Full HD или Ultra HD все же лучше пока использовать витую пару.
Почему? Во-первых, не все устройства поддерживают стандарт Wi-Fi 802.11ac (скорость 1,3 гигабит в секунду), а все предыдущие имеют значительные ограничения по скорости и радиусу покрытия. Во-вторых, при передачи видео высокой четкости по беспроводной сети, часто наблюдаются зависания, поскольку ширина канала не позволяет качественно передавать такие мультимедийные объемы.
Кроме этого, вы напрямую будете зависеть от качества сигнала (подробно ), а витой паре все это не присуще, поскольку она имеет высокую скорость передачи данных и минимальное влияние помех ( ее технические характеристики).