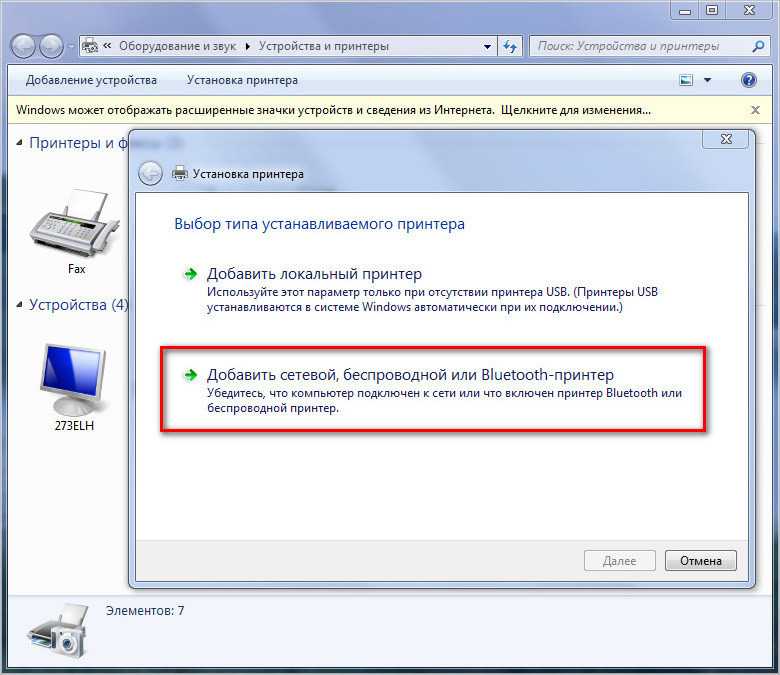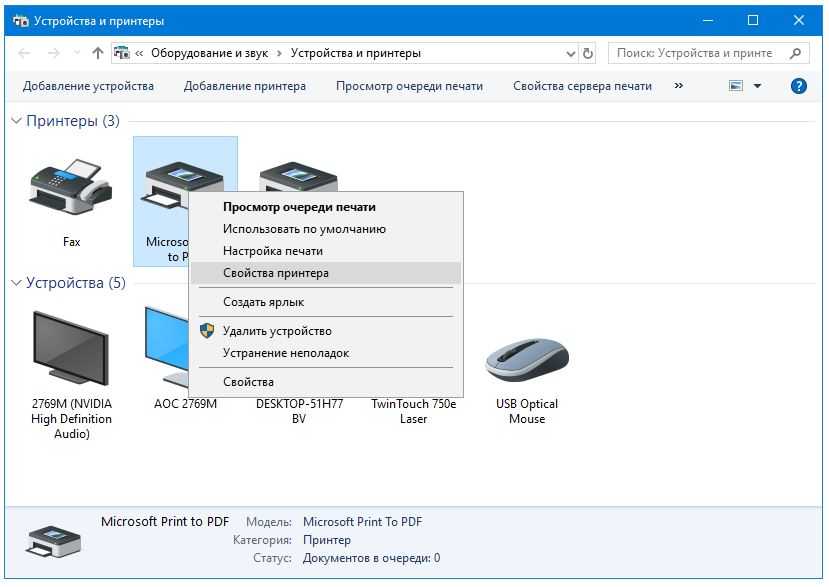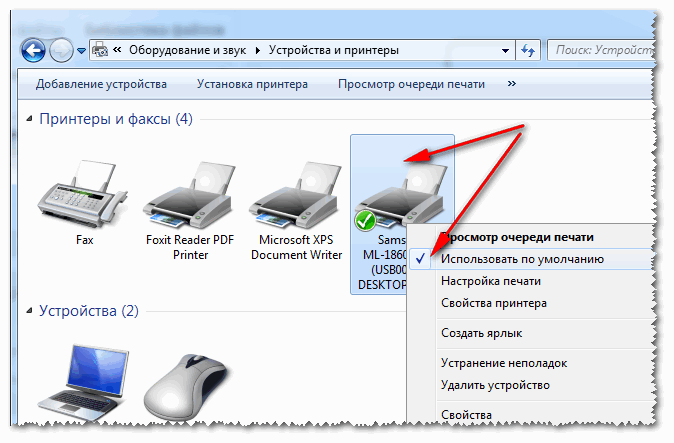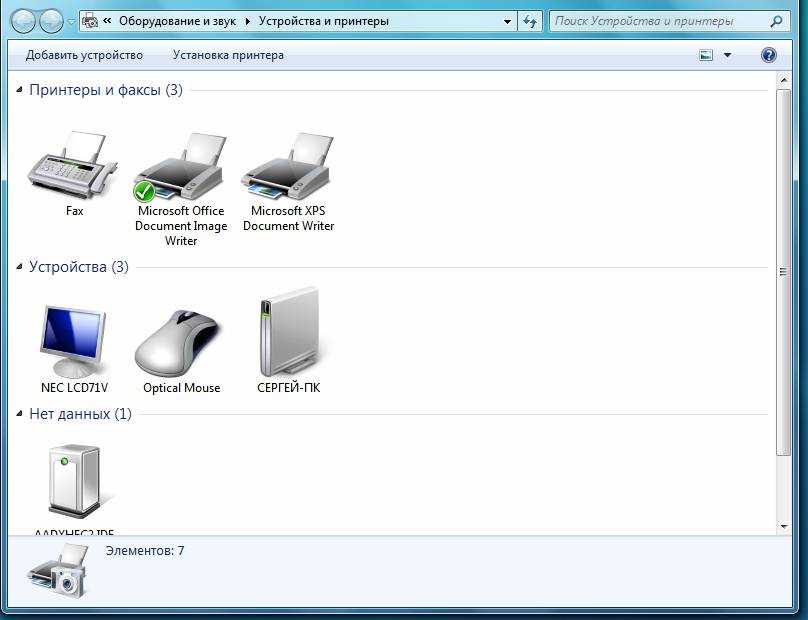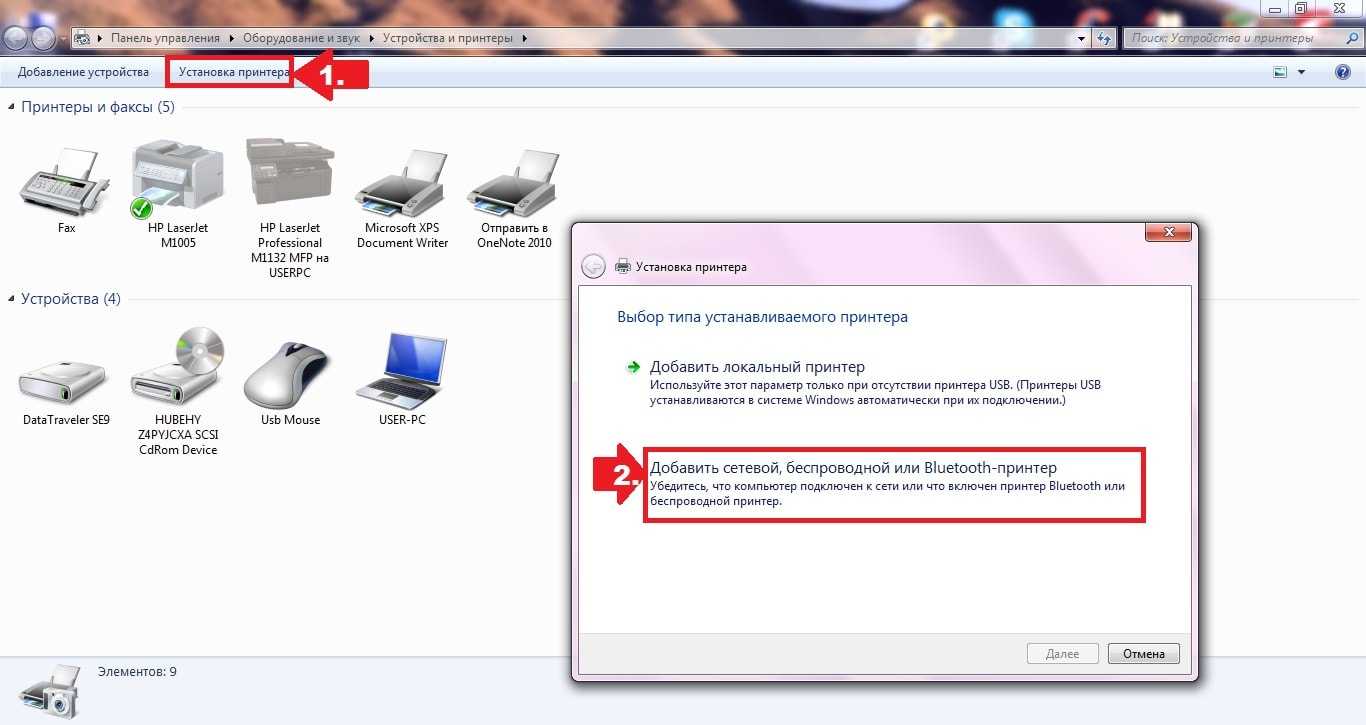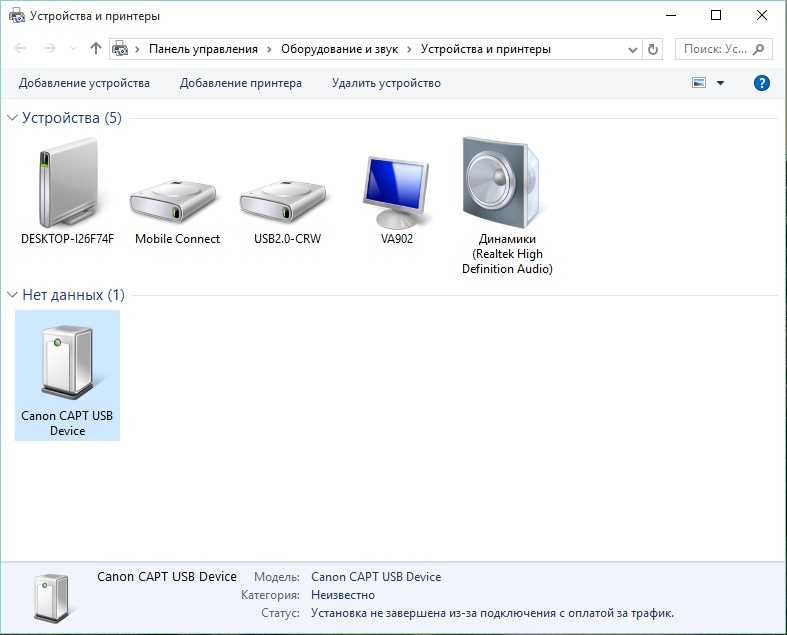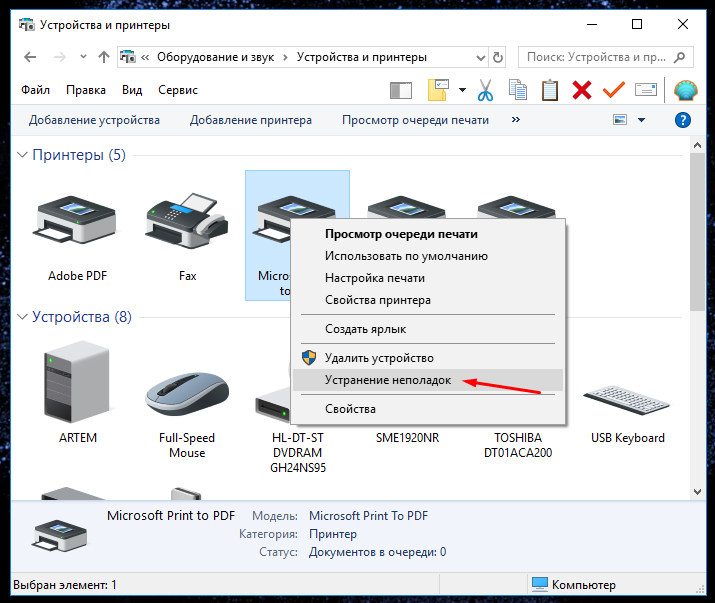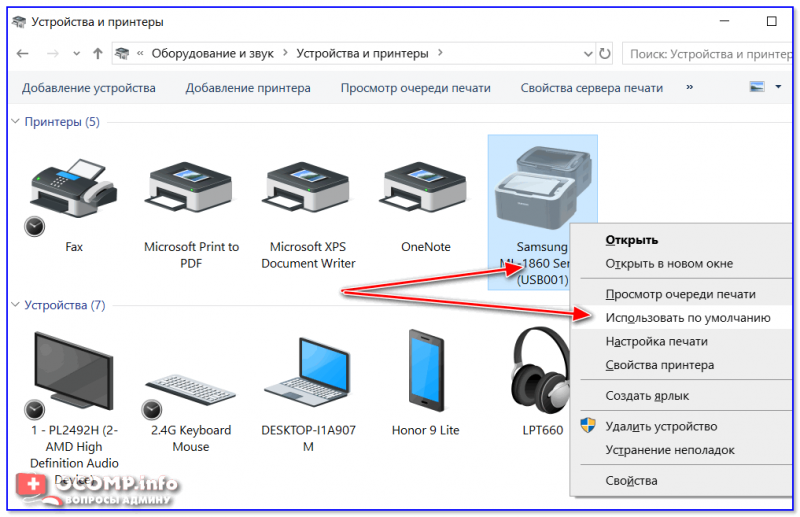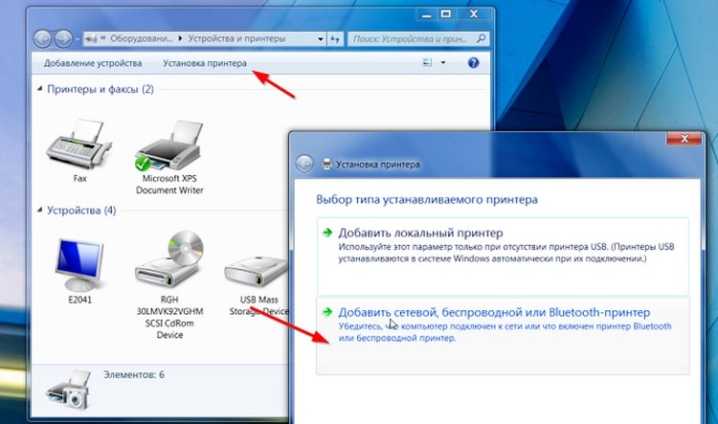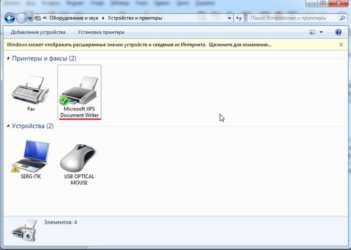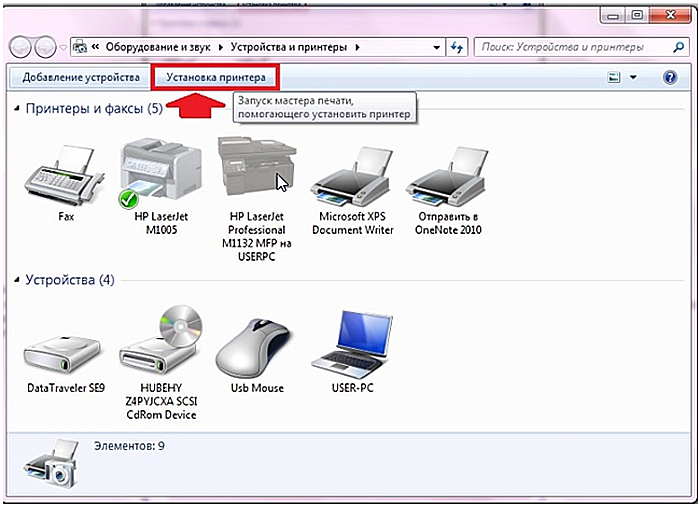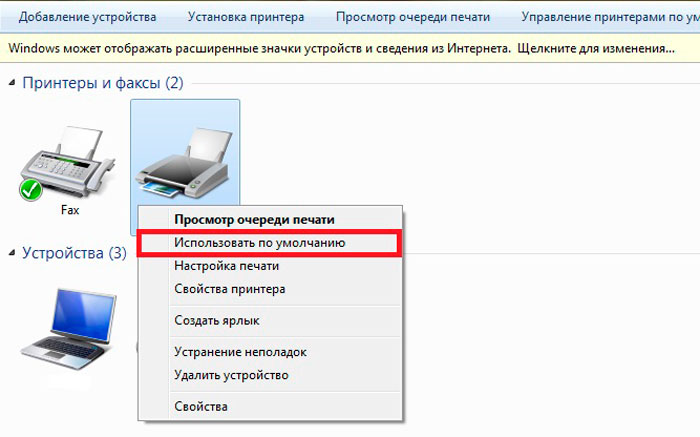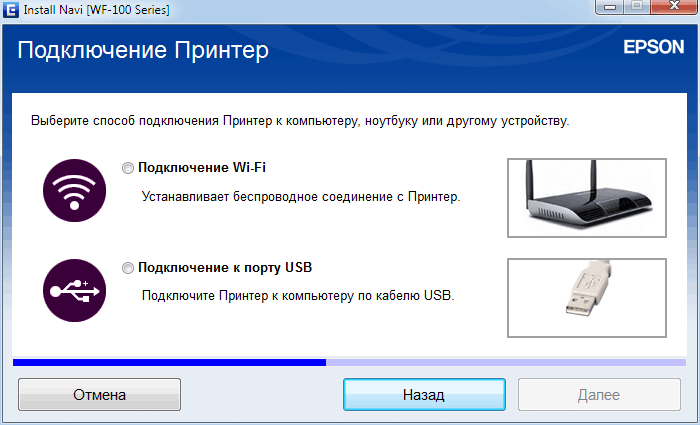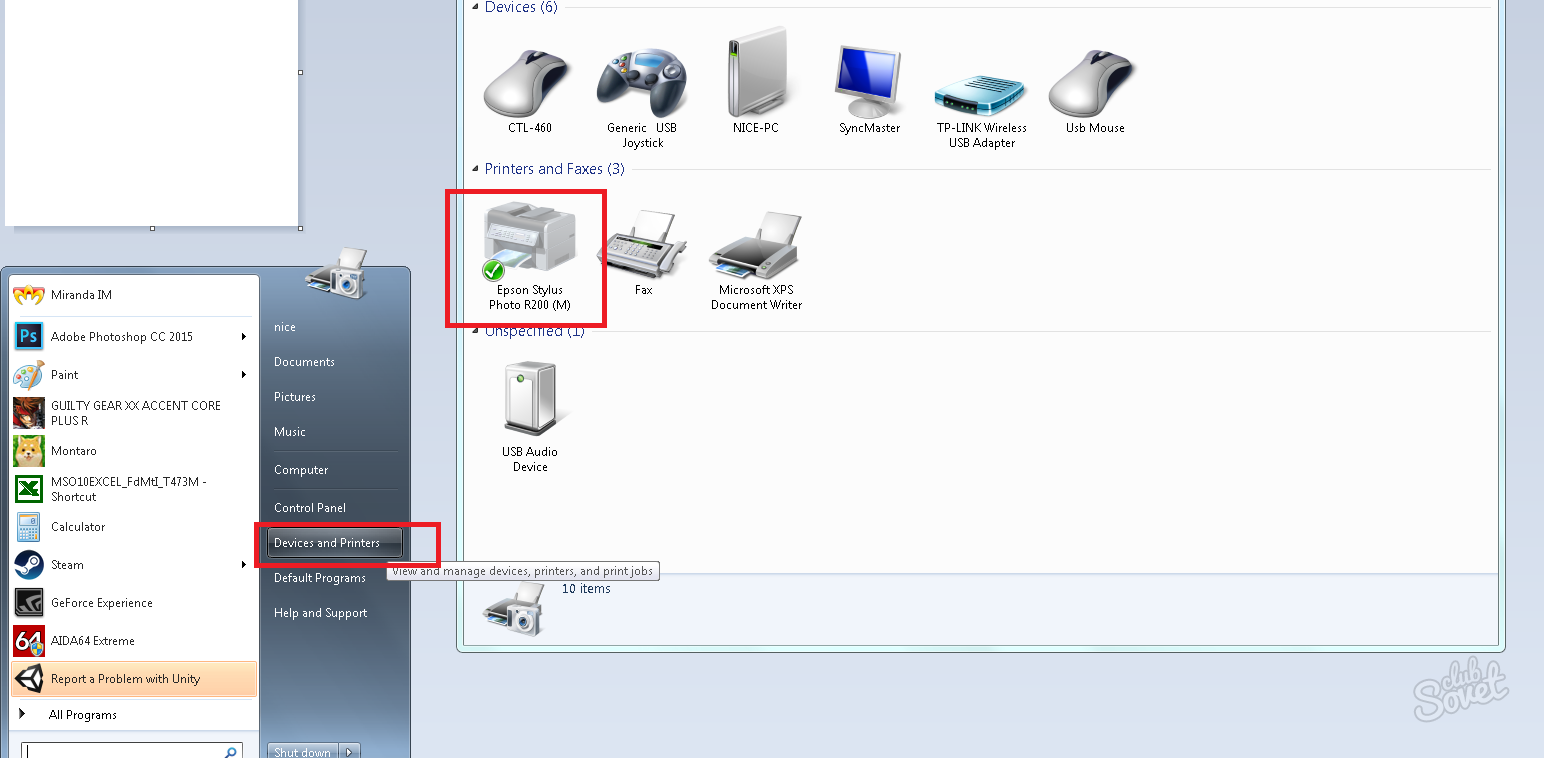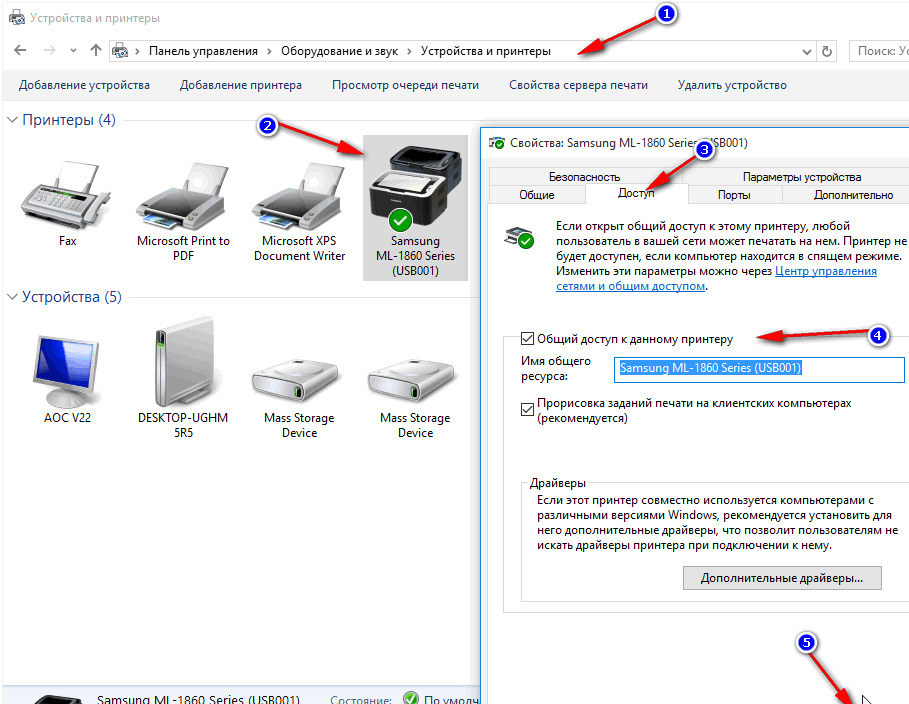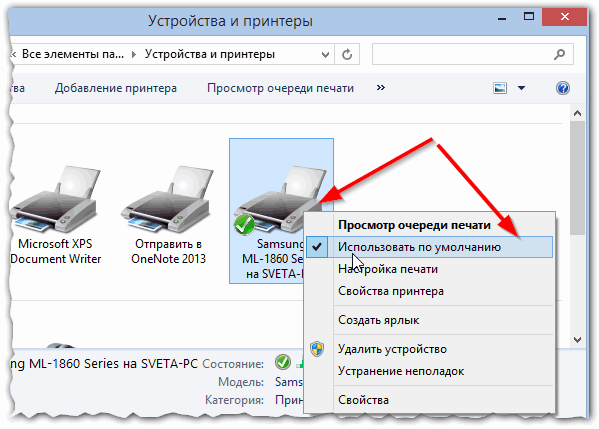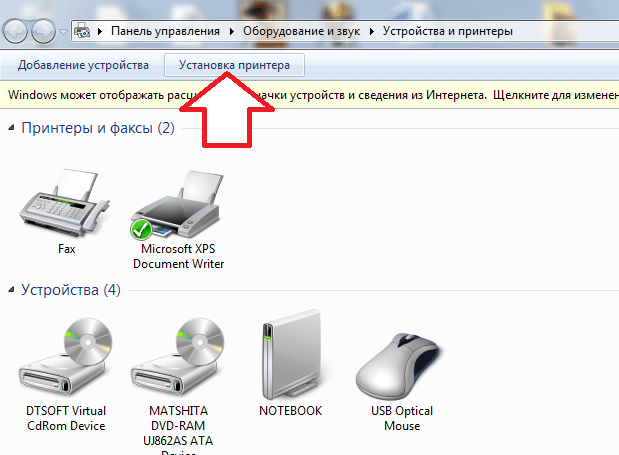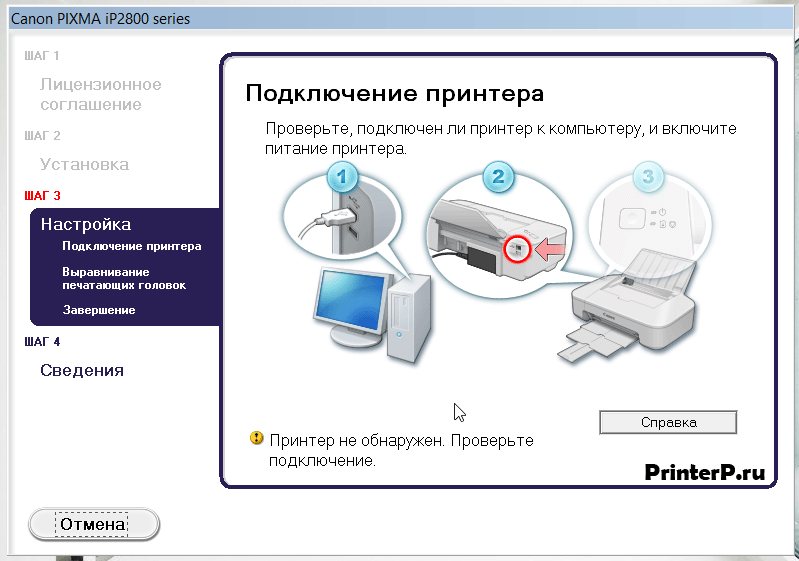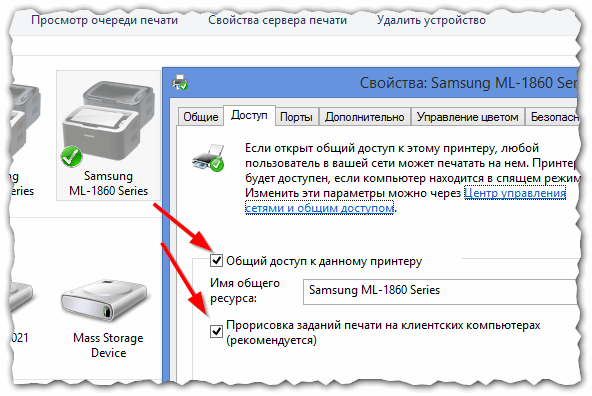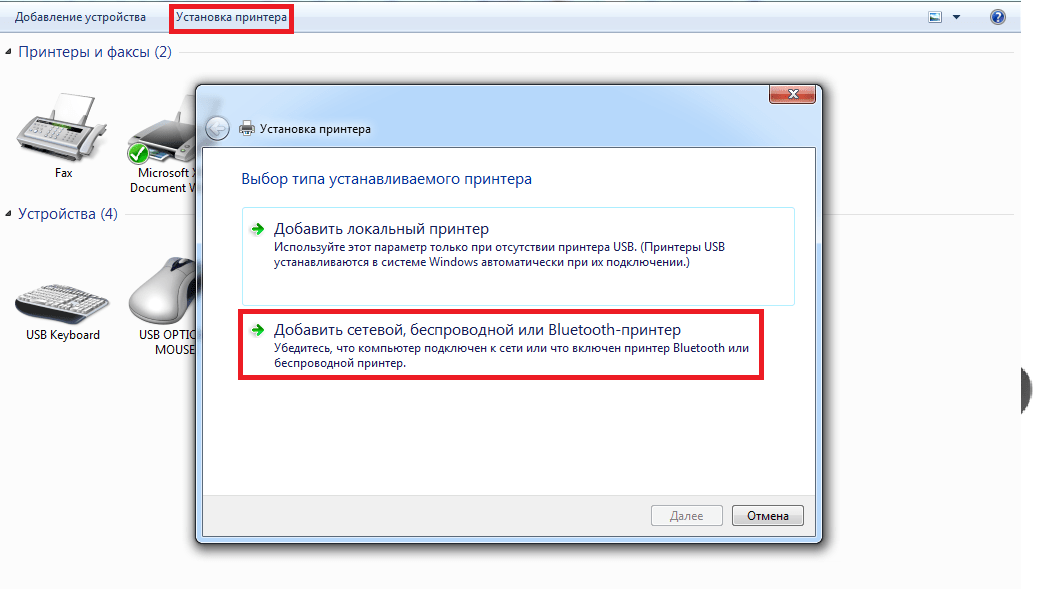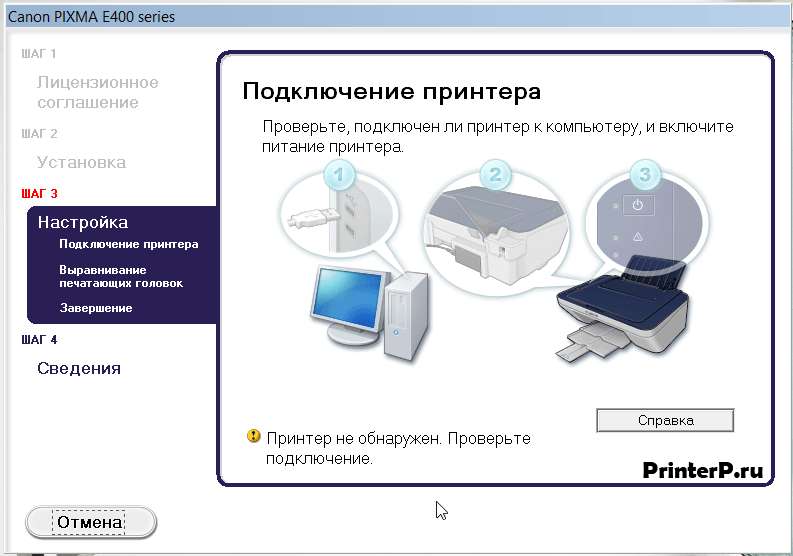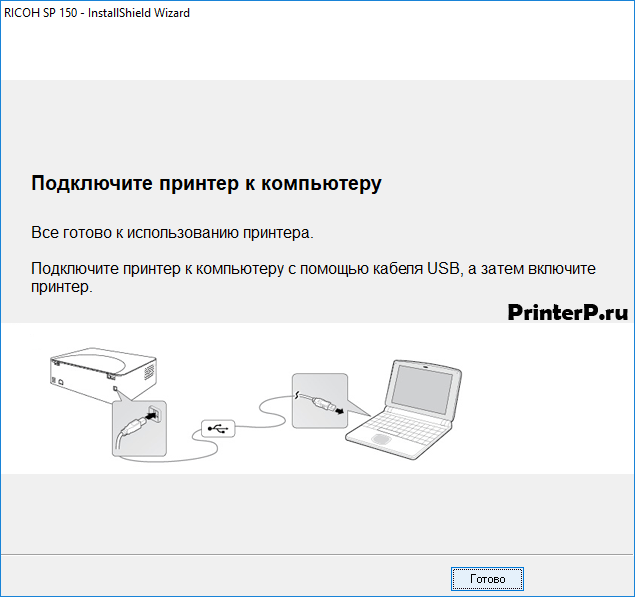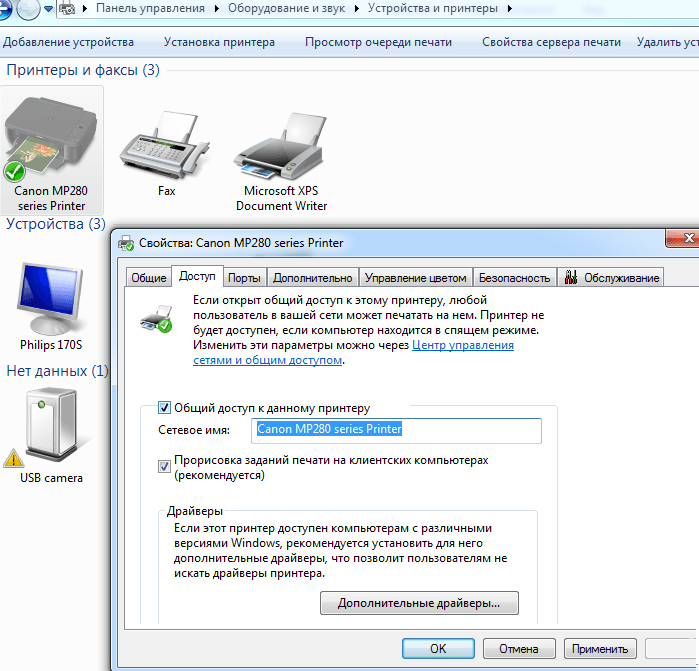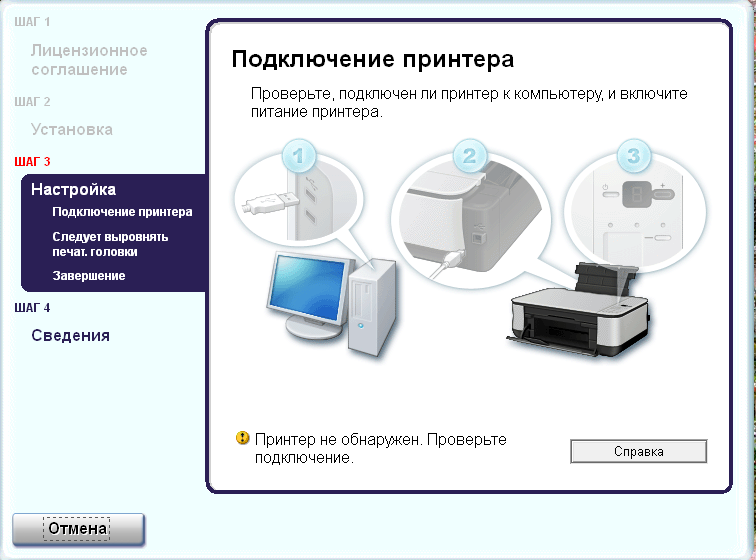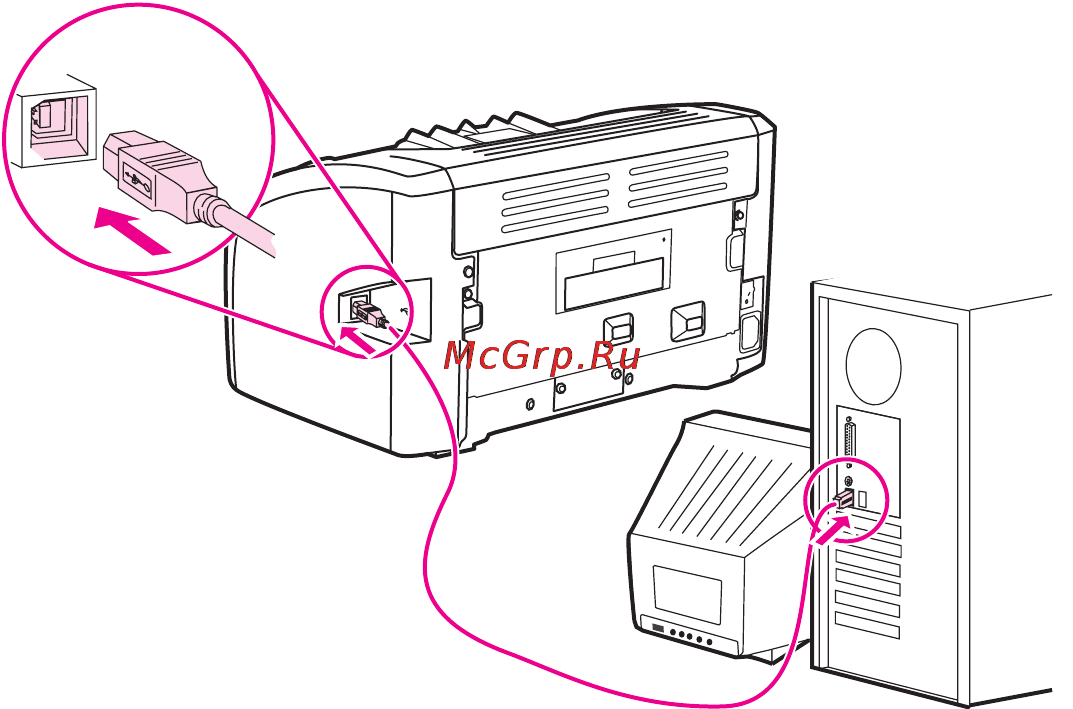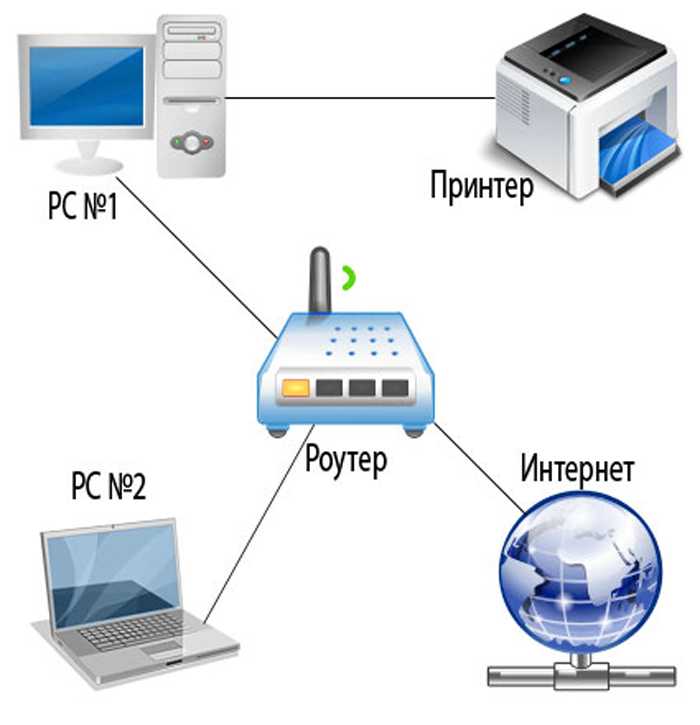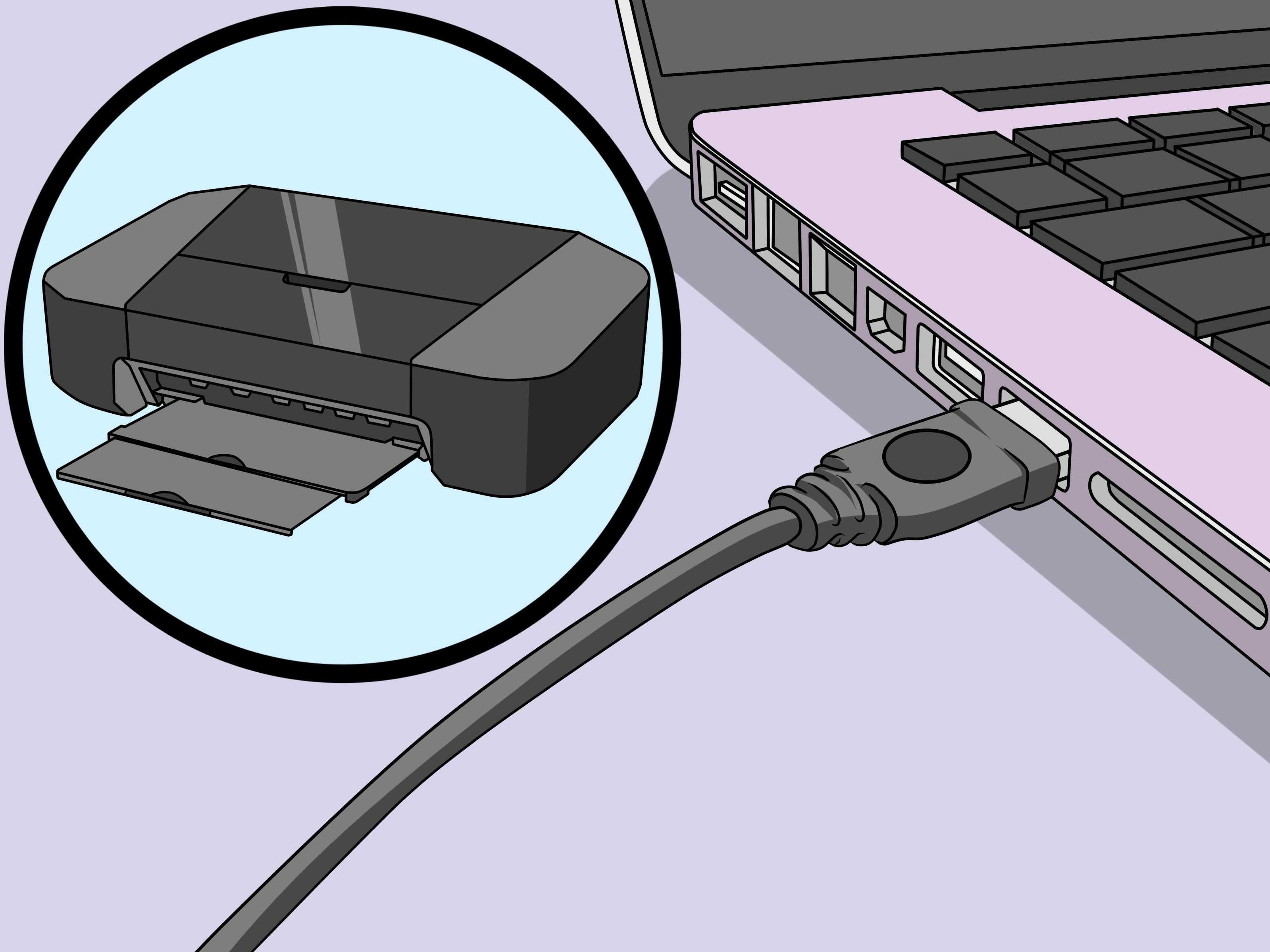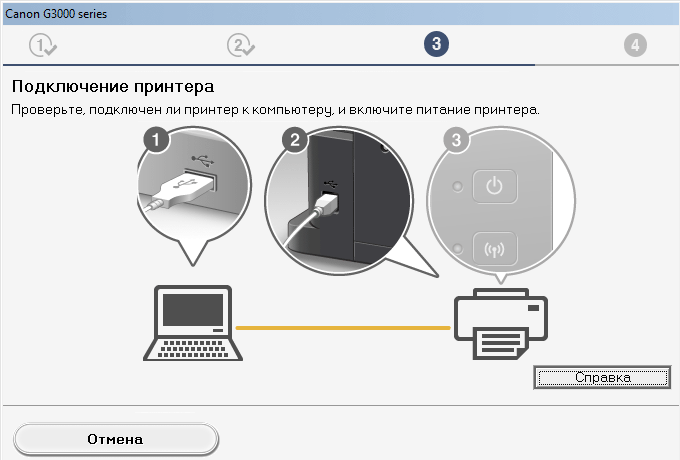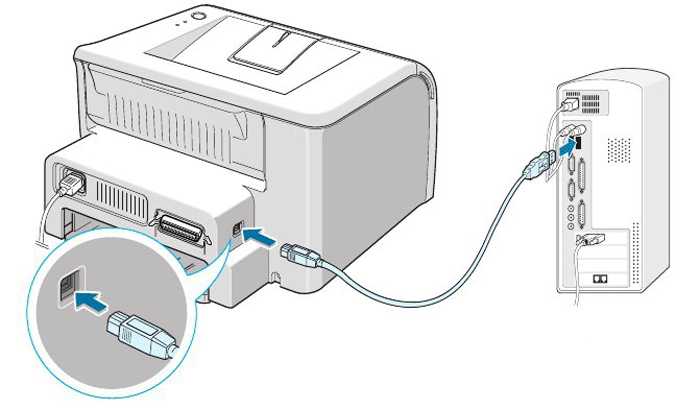Самые простые способы подключения принтера через wi-fi.
Беспроводные методы связи не всегда обеспечивают правильный результат. Здесь многое определяется особенностями оборудования: как печатного устройства, так и ПК. Однако в большинстве случаев возможные проблемы удаётся устранить. Рассмотрим наиболее доступные и несложные варианты присоединения устройства.
К ноутбуку.
Можно использовать два основных метода, отличающихся простотой и эффективностью.

Прямое подключение, используя точку доступа. Порядок действий:
- Включаем портативный компьютер и девайс.
- С прилагаемого диска (или с сайта производителя) загружаем и устанавливаем драйвер устройства. Перезапускаем систему.
- На лэптопе проводим поиск беспроводной сети, ищем по наименованию модели. В разделе Устройства и принтеры выделяем нужный прибор с помощью ПКМ и нажимаем пункт «Использовать по умолчанию».
- Заходим в настройки самого печатающего аппарата и отмечаем сеть, в которой он будет работать. Затем вводим пароль.
- Проверяем настройку беспроводной сети. Мигающий (или горящий) wi-fi индикатор устройства указывает на её активацию.
В редких случаях, когда ноутбук не определяет беспроводное соединение, действуем так:
- сбрасываем настройки до заводских параметров и затем выполняем основную настройку (согласно инструкции пользователя).
- Проверяем работоспособность сети.
- В результате этих действий оборудование появляется в перечне рабочих устройств.
Для популярных в России печатающих приборов HP разработана функция HP Smart Install.
Чтобы использовать этот инструмент, действуем следующим образом:
- Временно подсоединяем принтер к ПК через кабель USB.
- На аппаратной панели нажмём клавишу «Настройка», в открывшемся меню используем пункт «Сеть».
- Активируется мастер по установке беспроводного оборудования, после обработки данных он предоставит список доступных сетей.
- Выбираем в перечне протокол Wi-Fi. Потребуется ввести пароль сети (ключ WEP либо WPA).
- По окончании настройки мастер сообщит, что можно отсоединить кабель USB.
Если поддержка инструмента не обнаружена, можно использовать альтернативную программу.
- Для этого заходим на сайт производителя, проходим разделы Драйверы и загрузки – Принтеры – Продукты.
- Вводим наименование аппарата и ждём результатов поиска.
- Подтверждаем версию ОС, выбираем утилиту и скачиваем. Желательно, чтобы это было полное программное обеспечение.
Устанавливаем скачанный файл.
- Подключаем принтер к ПК через провод USB.
- В режиме установки мастер установки запросит указать тип связи.
- Выбираем беспроводной вариант.
- Следуем указаниям приложения и если необходимо, заполняем данные (пароль и идентификатор).
- Установка оборудования завершена, мастер сообщит, что можно отключить кабель USB.
К компьютеру
ПК поддерживает идентичные способы беспроводного подключения, что и ноутбук. Поэтому остановимся на подключении к локальной сети, то есть объединённой группе компьютеров, это даёт возможность сетевой печати. Необходимое условие – девайс уже сопряжён с одним из компьютеров.
- На главном ПК проходим Панель Управления, Устройства и принтеры.
- В окне выбираем нужный прибор, при необходимости добавляем его.
- Аппарат должен стать доступным для всех ПК.
- Для этого на основном компьютере в разделе Устройства и принтеры выбираем Свойства принтера – Доступ.
- Активируем пункт «Общий доступ к данному принтеру».
- Затем на каждом компьютере в том же разделе выбираем команду «Добавление принтера».
- Проходим по сообщению «Необходимый принтер отсутствует в списке».
- Воспользуемся пунктом «Выбрать общий принтер по имени».
- В строке вбиваем сначала имя компьютера, затем печатающего устройства.
- Система произведёт поиск аппарата и пакета драйверов, установка которых завершит инициализацию оборудования.
К макбуку
Компьютеры компании Apple не имеют каких-либо отличий при установке беспроводного принтера. Поэтому приведём общий алгоритм действий:
- Установите картриджи, включите девайс, в основной лоток загрузите бумагу.
- Загрузите драйвера (с диска или интернета), и после их установки перезапустите систему.
- На ПК активируем знак беспроводной связи и затем в перечне доступных сетей выбираем печатающее устройство.
- Система запросит пароль, вводим данные.
- Инициализация печатного прибора завершена.
В статье мы подробно разобрали методы как настроить (привязать) принтера и надеемся, что помогли вам решить все возникшие вопросы.
Подключение через сетевой кабель
Современные пользователи, чтобы подключить компьютер к принтеру, используют один из нескольких способов – сопрягают устройства посредством сетевого USB провода, настраивают его для работы по беспроводной сети. Например, у сетевого кабеля немало преимуществ. Он включает в себя множество изолированных друг от друга проводов, объединенных в плотную оболочку. Такая изоляция производится из поливинилхлорида, полиэтилена или полипропилена и достаточно прочна на разрыв. Если, допустим, офисный сотрудник решил использовать именно сетевой кабель, он выиграет:
- в стоимости изделия;
- в простом способе подключения.

Сетевые кабели нередко используются в качестве комплектующих элементов. Они на заводе-изготовителе кладутся в коробку вместе с инструкцией и принтером, чтобы пользователь после приобретения аппарата мог сразу приступить к работе. Офисные сотрудники с большим стажем без проблем сопрягают два устройства – принтер и компьютер, работающий под управлением операционной системы Windows.

Порядок действий несложный, и с подключением функционального изделия к компьютеру, началом активации справится каждый новичок. Последовательные шаги описаны ниже.
- Один конец провода воткнуть в порт ПК (разъем USB), а другой в гнездо печатающего устройства.
- Включить аппарат, нажав на кнопку.
- Установить с диска программное обеспечение (дайвер).
- Подождать завершения процесса сопряжения двух устройств.
Последний этап – напечатать тестовую страницу (он самостоятельно предложит это сделать). В некоторых случаях, особенно когда печатающее устройство устаревшей модели, приходится подключать принтер вручную. Сделать это можно следующим образом.
- Соединить кабелем компьютер и периферийное устройство.
- Установить программное обеспечение.
- Активировать «Панель управления» в ПК.
- Найти строку «Устройства и принтеры».
- Нажать «Добавление принтера».
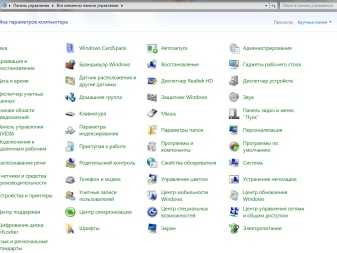
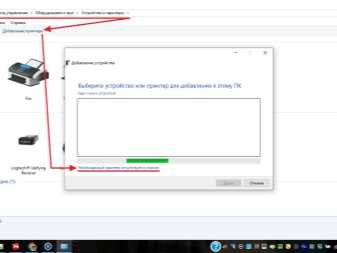
Далее нужно следовать рекомендациям «Мастера подключений». Они могут различаться, в зависимости от установленной операционной системы, но в целом наглядно демонстрируют завершение процесса сопряжения.
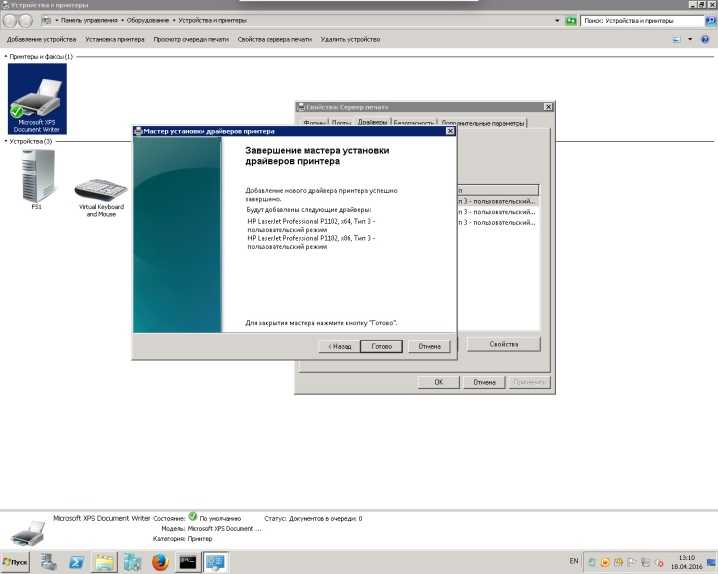
Как подключить принтер по wifi?
Прежде чем приступать к работе и настройкам системы для улучшения качества, следует убедиться в правильности подключения. Если вы этого ещё не сделали, воспользуйтесь пошаговой инструкцией для подсоединения и регистрации принтера в локальной сети:
- Включите технику в источник питания. Подключите принтер к порту компьютера с помощью провода.
- Загрузите программное обеспечение и пакет драйверов, используя установочный диск, идущий в комплекте с покупаемым оборудованием.
- После этого зайдите в основное меню кнопкой пуск на рабочем столе или нажатием соответствующей кнопки на клавиатуре.
- Из предложенных пунктов зайдите в «устройства и принтеры». Найдите название своей модели и нажмите на неё правой клавишей мышки.
- Должно появиться небольшое диалоговое окно со списком возможных действий. Выберите «свойства», а в появившемся меню нажмите на «доступ».
- В центре диалогового окна будет надпись «общий доступ…», Поставьте возле неё галочку.
- Нажмите ОК внизу окна, сохраните изменения. Теперь ваш принтер имеет выход к локальной сети.

Принт-сервер – общедоступное решение
Еще лучше, если это сделано через роутер, ведь тогда можно реализовать работу принт-сервера. Для этого нужно чтобы на маршрутизаторе был USB разъем, через которое мы и подключим печатающее устройство.
Давайте рассмотрим наши действия на примере наиболее распространённых роутеров TP-Link:
Без компа нам не обойтись, так как через браузер по адресу 192.168.1.1 (или 192.168.0.1) входим в настройки роутера и переходим в «Настройки USB» → «Принт-сервер» и проверяем его состояние, которое должно быть «онлайн». Можете остановить и повторно запустить данную опцию (для пущей надежности);
- Теперь на диске, предлагающемуся к роутеру или в интернете (на официальном сайте) находим программу USB Printer Controller Utility. Устанавливаем ее на ПК и запускаем на ПК;
- В открывшемся окне мы увидим имя маршрутизатора и подключенный к нему принтер. Кликаем правой кнопкой мыши на принтере и выбираем «Соединить для установки». Если у вас МФУ, то помимо настроек для печати у вас появится опция подключения для сканирования. Активируйте их.
По идее теперь связка роутер-принтер выполняет функции сервера и его можно обнаружить и установить на любом ПК сети. Если устройство не находится, то вспоминаем как мы его искали (см. выше). Но теперь проще будет обнаружить принтер по TCP/IP, где надо ввести адрес роутера.
Такой способ подключения имеет множество преимуществ:
- Не требуется включение других ПК;
- Можно задействовать хоть три компа, хоть четыре (в зависимости от сетевых выходов роутера);
- Задания на печать отправляются по wi-fi.
Кстати. Если на принтере и роутере есть значки WPS, то все подключение делается нажатием двух кнопок.
Дорогие друзья. Я вас познакомил с относительно простыми и понятными способами подключения двух компьютеров к одному принтеру.
На самом деле таких вариантов может быть больше. Но они требуют дополнительного ПО или специальных настроек.
Надеюсь, что данная информация о том, как подключить два компьютера к одному принтеру поможет вам и дома и на работе.
На этом я прощаюсь с вами и желаю всего наилучшего.
В отдельных случаях в небольших рабочих группах возникает необходимость подключения принтера к двум компьютерам. В классическом варианте это решается с помощью локальной сети. Чтобы сделать то же самое без сети, потребуется специальный LPT или USB-хаб. Также можно использовать специальное устройство как Data SWITCH, данный прибор требует ручного переключения. Разберем варианты, как подключить принтер к двум компьютерам через USB и другие способы, которые могут понадобиться в практическом решении. Можно ли это сделать бюджетно, дешевле, чем при развертывании сети.
О чём пойдет речь:
Возможно и эти статьи Вам будут так же интересны
- Пошаговая настройка локальной сети Windows 7
- Почему компьютер не видит принтер: возможные причины
Настройка подключения одного и более компьютеров к принтеру по локальной сети в плане сложности обычно не вызывает каких-либо проблем. Сейчас мы для примера с вами настроим удалённое подключение по локальной сети к многофункциональному принтеру Canon MF4018 из разных компьютеров на базе Win 7, Win 8.1 и Win 10. Схема, которая опубликована в миниатюре (главном изображении) данной статьи, отражает краткую суть из процесса настройки подключения. Итак, пожалуй начнём.
Или же правой кнопкой мышки вызываем контекстное меню из значка подключения к интернету в трее и выбираем сразу Центр управления сетями и общим доступом.
В центре управления нажмём Изменить дополнительные параметры общего доступа.
А затем, раскроем и настроим параметры сетевых профилей, следующим образом.
Частная.
- Включаем сетевое обнаружение.
- Включаем автоматическую настройку на сетевых устройствах.
- Включаем общий доступ к файлам и принтерам.
- Разрешаем Windows управлять подключениями домашней группы.
Гостевая или общедоступная.
- Включаем сетевое обнаружение.
- Включаем общий доступ к файлам и принтерам.
Все сети.
- Включаем общий доступ, чтобы сетевые пользователи могли читать и записывать файлы в общих папках.
- Используем 128-битное шифрование для защиты подключений общего доступа.
- Отключаем общий доступ с парольной защитой.
- И в конце, обязательно нажимаем Сохранить изменения.
После настройки, заходим в меню Пуск и открываем Устройства и принтеры.
Далее нажмём правой кнопкой по нужному принтеру и откроем Свойства принтера.
В разделе Доступ, отметим Общий доступ к данному принтеру и нажмём Применить.
Вот в целом и всё. Доступ к принтеру по локальной сети успешно нами открыт.
На втором компьютере с Windows 7 или 8.1, который нужно подключить к принтеру по локальной сети, заходим в меню Пуск и откроем раздел Устройства и принтеры.
Далее мы нажимаем Установка принтера.
Выбираем Добавить сетевой, беспроводной или Bluetooth-принтер.
И, после нахождения доступных принтеров, выбираем нужный и нажимаем Далее.
Ожидаем окончания подключения.
И, после успешного подключения и установки принтера, нажимаем Далее.
Для проверки, можно нажать Печать пробной страницы.
Принтер распечатает страницу с поздравлением и тех. информацией о подключении.
Вот и всё. Подключение сетевого принтера в Windows 7 или Windows 8.1 закончено.
На компьютере с Windows 10, который нужно подключить к принтеру по локальной сети дела с настройкой обстоят несколько иначе. Нажмём значок поиска на нижней панели, вводим запрос Параметры и открываем одноимённое приложение.
Заходим в раздел Устройства.
Далее открываем Принтеры и сканеры и нажимаем Добавить принтер или сканер.
После безрезультатного поиска, нажмём Необходимый принтер отсутствует в списке.
Выделяем вариант Выбрать общий принтер по имени и нажимаем Обзор.
Далее заходим в раздел Сеть, находим компьютер с принтером и нажмём Выделить.
Выбираем непосредственно сетевой принтер и нажимаем Выделить.
После успешного поиска и выбора принтера, нажимаем Далее.
Ожидаем непосредственного подключения.
И в окне с вопросом о доверии к нему, нажимаем Установить драйвер.
Ожидаем непосредственной установки драйверов.
И, после успешного окончания установки драйверов и принтера, нажимаем Далее.
Для проверки, нажимаем Печать пробной страницы.
Принтер распечатает страницу с поздравлением и тех. информацией о подключении.
На этом пожалуй всё. Увидимся на следующих страницах блога. А пока… пока.
Как быть, если в доме несколько компьютеров, с которых хочется печатать документы и картинки, а принтер всего один? Неужели придётся каждый раз переносить файлы на флешку, подключать её к нужному компьютеру и только затем отправлять на печать? Вовсе не обязательно, ведь есть такое понятие, как сетевой принтер.
Сетевой доступ к принтеру
Чтобы не устанавливать сканер на 2 компьютера и пользоваться им с нескольких устройств:
- подключите принтер к одному из компьютеров;
- откройте «Параметры» через «Пуск» или Win + I. Выберите «Сеть и интернет»;
- разверните вкладку «Состояние», опуститесь в ней до категории «Изменение сетевых параметров» и тапните здесь «Параметры общего доступа»;
- тут необходимо выбрать «Гостевая или общедоступная». В категории «Общий доступ к файлам и принтерам» отметьте «Включить общий доступ к файлам и принтерам».
Теперь все компьютеры в одной сети увидят принтер и смогут использовать его для печати документов.
Как соединить через USB?
Если не получается определить возможности принтера, может ли он работать через Wi-Fi, при наличии подходящего разъема на маршрутизаторе указанный ниже способ поможет решить проблему. Сначала для соединения компьютера и вспомогательного аппарата можно использовать поставляемый в комплекте шнур. Дальнейший порядок действий такой.
- Вызвать командную строку – набрать в поле поиска «Выполнить значение cmd».
- Ввести команду ipconfig и нажать Enter.
- Записать или запомнить адрес маршрутизатора.
- Закрыть командную строку.
- Из меню «Пуск» открыть «Устройства и принтеры».
- Выбрать «Добавление принтера».
- Активировать «Добавить локальный принтер».
- Поставить галочку в строке «Создать новый порт».
- В открывшемся окне пропечатать значение Standard TPC/IP Port и кликнуть «Далее».
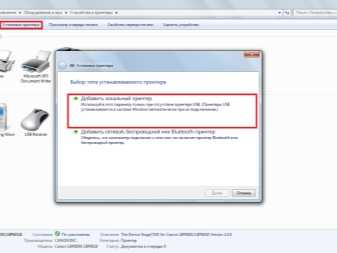
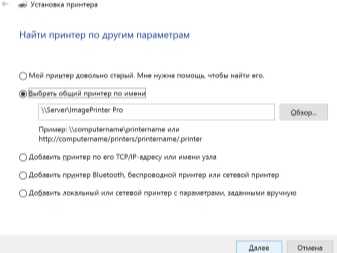
В свободных полях («Имя порта», «Имя принтера» или «IP адрес») ввести значения, предварительно записанные из командной строки. Также внизу отметить пункт LPR и нажать OK. Появится «Установка принтера», где следует отметить «Особое» и нажать «Далее». В появившемся окне ввести новое имя или оставить все без изменений. На завершающей стадии указать «Нет общего доступа к этому принтеру» и распечатать тестовую страницу.
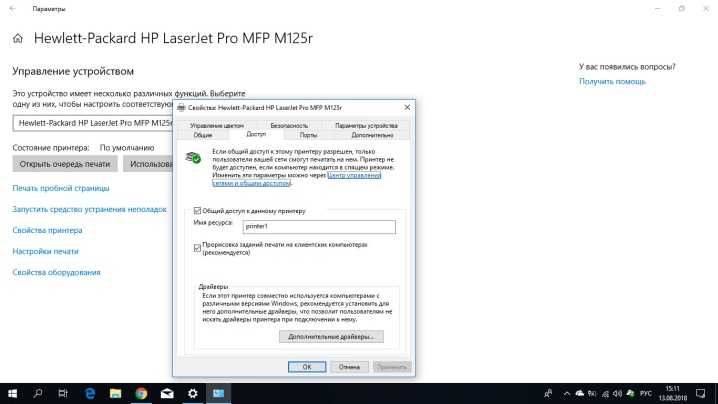
Инструкция по установке принтера без диска
Способ первый
- Включите компьютер и дождитесь полной загрузки операционной системы.
- Подключите принтер или МФУ к компьютеру через кабель USB.
- Зайдите в меню компьютера, нажав кнопку «Пуск».
- Откройте «Панель управления».
- Выберете раздел «Устройства и принтеры» или «Печатающие устройства» (в зависимости от операционной системы).
- Кликните на «Добавление принтера» или «Установка принтера»:
- Далее начинается процесс установки принтера. В открывшемся окне «Установка принтера» система отобразит принтеры доступные к установке.
Например:
- Canon mg2440
- Samsung scx 3400
- Canon lbp 810
- Epson l355
- Canon mf3010
- Canon lbp3010b
Выберете нужный принтер и нажмите «Далее».
- Если в выведенном списке нет требуемого устройства, скажем необходимо установить HP deskjet, то необходимо вручную выбрать способ подключения.
- Для этого необходимо кликнуть «Нужный принтер отсутствует в списке»:
Далее следует найти принтер по другим параметрам. Например, можно выбрать принтер по имени, прописав вручную к нему путь. Либо нужно добавить сетевое устройство по IP-адресу или подключить беспроводное соединение HP deskjet по WiFi и Bluetuth.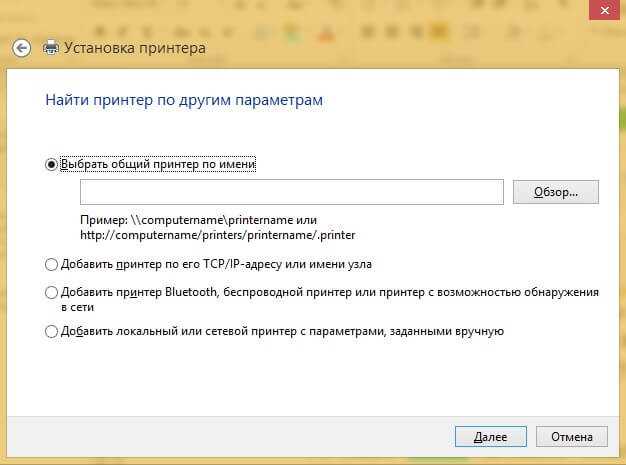
- Также можно добавить локальный или сетевой принтер с параметрами, заданными вручную. Выберете порт принтера и нажмите «Далее». В колонке «Изготовитель» укажите производителя: Xerox, Epson, Brother, HP и т.д. А из списка «Принтеры» выберете свою модель: mg2440, scx 3400, lbp 810, l355, mf3010 и т. д.
- Нажмите «Далее» и задайте имя принтера, к примеру, lbp 810.
- Снова жмите «Далее» и дождитесь окончания установки.
- Чтобы проверить корректность инсталляции выберете «Печать пробной страницы». После завершения установки нажмите кнопку «Готово».
Способ второй
Если печатающее устройство не удается подключить через панель управления компьютера, то можно использовать альтернативный метод и загрузить драйвер со страницы техподдержки производителя принтера в интернете.
Перед тем как установить принтер без диска необходимо выяснить точную модель устройства, а также версию и разрядность (в битах) операционной системы компьютера. Марка и модель указаны на передней панели самого принтера, например, Canon lbp 810 или Samsung scx 3400 и т.д.
Разрядность ОС узнаем кликая по иконке «Этот компьютер» правой кнопкой мыши и выбирая пункт «Свойства».
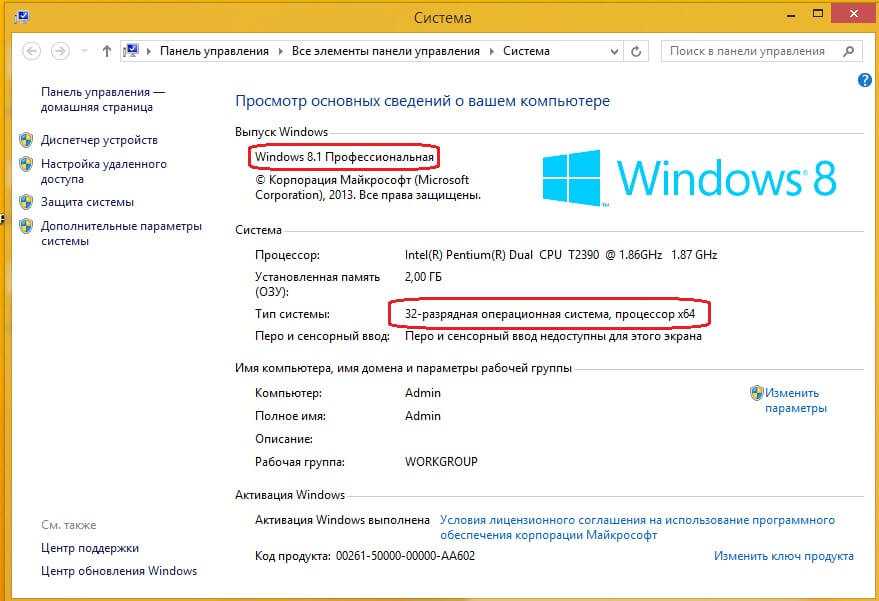
Определившись с исходящими параметрами, ищем драйвера на официальном сайте производителя:
- для scx 3400 – http://www.samsung.com/ru/support/
- для lbp 810 и mf3010 – http://www.canon.ru/support/consumer_products/
- для l355 – http://support.epson.ru/
- для HP deskjet – http://support.hp.com/ru-ru/
Скачивать драйвер на компьютер с официального сайта выгодно еще и потому, что настройка посредством операционной системы предоставляет только базовый функционал необходимый для процесса печати, в то время как установка расширенной версии от производителя дает возможность корректной наладки также и программы сканирования.
На веб-сайте производителя принтера в разделе Support (Поддержка) необходимо найти конкретную модель HP deskjet или scx и скачать подходящую версию драйвера нажав на дискету. Обычно драйвер на компьютер загружается в виде архивного файла, который перед установкой необходимо разархивировать. Возможно, после разархивирования в папке появится несколько файлов разного типа. Среди них по названию необходимо найти именно тот драйвер, который подходит вашей операционной системе. Такой файл будет иметь расширение *.exe (например, для МФУ i-SENSYS MF3010 при установке на компьютер с 32-разрядной Windows 8 драйвер называется MF3010MFDriversV2095W32RU.exe).

Открыв требуемый файл, появится окно установки программы на компьютер.
Некоторые модели принтеров могут во время установки потребовать отсоединить МФУ Samsung scx от компьютера для корректной настройки программного обеспечения. Далее можно смело следовать подсказкам и, уже через несколько минут, нужный драйвер будет установлен.
Ниже приведено познавательное видео по теме: