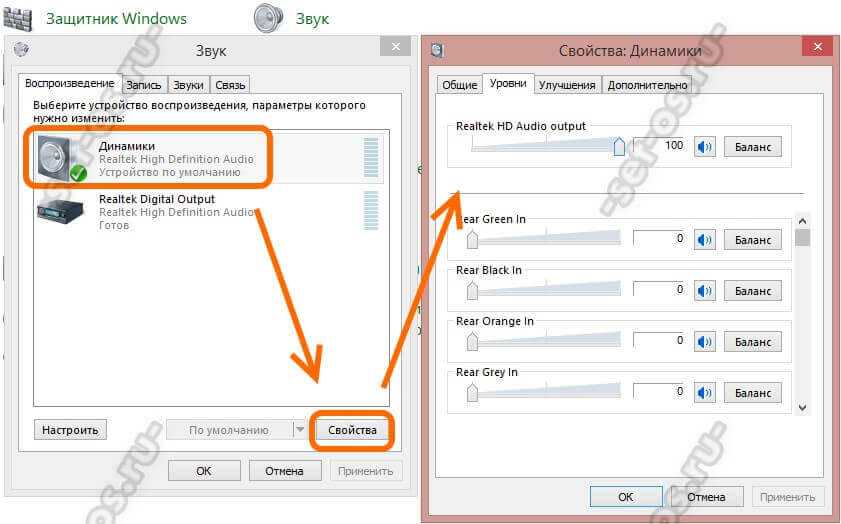Отсутствует драйвер на звук
Следующий шаг – проверка драйвера звука на ПК. Довольно часто проблемы возникают как раз из-за него. Да и эту неисправность Вы уже могли обнаружить во 2-ом пункте (когда смотрели, определилось ли аудиоустройство в Windows).
Чтобы проверить наличие драйвера, нужно снова зайти в «Оборудование и звук» и выбрать пункт «Диспетчер устройств».
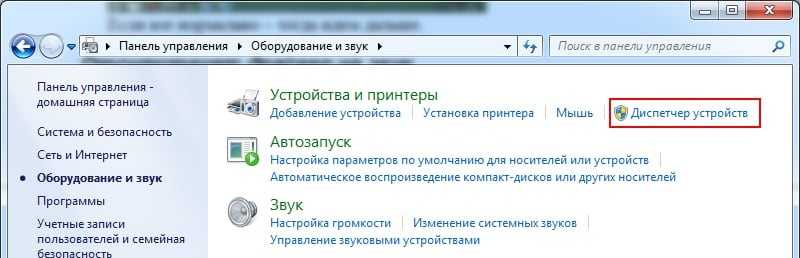
В новом окне надо раскрыть пункт «Звуковые устройства». В случае если звуковая карта правильно подключена, она будет в списке.
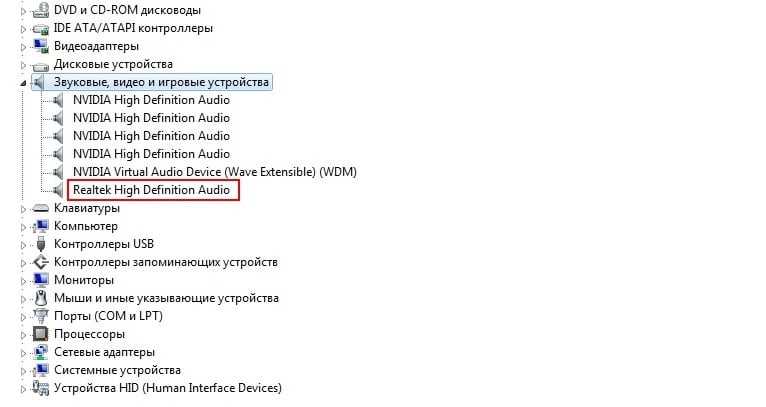
Если она отображается, но напротив нее горит желтый или красный знак – значит, драйвер либо некорректно работает, либо вовсе не установлен. Установить драйвер можно двумя способами:
- с диска, идущего в комплекте вместе с ПК (Вам нужен диск на материнскую плату);
- с интернета (если диска нет или у Вас ноутбук).
Если не знаете, какая у Вас звуковая карта, можете воспользоваться программой AIDA64 – она покажет не только её модель, но и подскажет адрес, откуда загрузить драйвер.
Если же звуковая карта есть, но Виндовс по неизвестным причинам ее не видит, то здесь сложно сказать, в чем проблема. Возможно, устройство плохо подключено. Или вовсе неисправно. А еще это может быть связано с аппаратной частью ПК.
Попробуйте еще обновить драйвера, даже если с ними все нормально. Иногда это помогает. Подробнее об этом читайте здесь: Лучшие программы для установки и обновления драйверов.
Нет кодеков на аудио/видео
Случаются ситуации, когда общий системный звук есть, а при просмотре фильма видеоплейером он пропадает.
Паниковать не нужно, попробуйте открыть данный видеофайл другим проигрывателем, так как проблема может быть в этом.
Или на компьютере отсутствуют нужные кодеки для декодирования данного типа видеофайла. Ведь видео имеет разные форматы.
Неплохо себя зарекомендовал VLC Media Player, по крайней мере пока открывал все видеофайлы в отличие от встроенного проигрывателя ОС Windows.
Что касается кодеков, то есть готовые решения, которые нетрудно скачать из интернета, к примеру, пакеты кодеков K-Lite Codec Pack с встроенным проигрывателем Media Player.
В ходе установки данного пакета выберите “Lots of Stuf”, а дальше все интуитивно понятно.
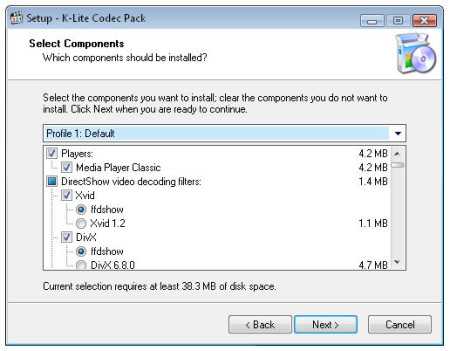
Почему нет звука на компьютере? Какие причины
Итак, подобная ошибка может возникнуть на любой версии операционной системы и при любой конфигурации компьютера. Такая «универсальность» приводит к тому, что образуется множество разновидностей данной ситуации, например:
- Звук отсутствует, при этом на возникшую проблему система прямо не указывает. Звуковое сопровождение может исчезнуть буквально по щелчку пальца, во время игры, во время просмотра фильма или прослушивания музыки, опять же без уведомления об этом;
- Звук отсутствует, и операционная система уведомляет пользователя об этом с помощью соответствующей иконки в виде колонок перечёркнутых красным крестом, которая находится в трее.
- Звука нет только в браузере;
- Звука нет в колонках (внешних или встроенных), но есть в наушниках;
- Звук выставлен на максимуме во внешних колонках, но уровень громкости крайне низкий.
Этот список можно продолжать и дальше, так как кроме каких-то общих нюансов, рассматриваемая проблема может приобретать индивидуализированные черты.
Например, на практическом опыте анализировалась ситуация, характеризуемая тем, что звук на компьютере отсутствовал, а в «Диспетчере устройств» отображалось неизвестное устройство, идентифицировать которое просто не удавалось.
Было перепробовано всё, что будет описано ниже, и даже то, что в принципе, никак не вяжется с проблемой. После нескольких часов безуспешных поисков виновника, он наконец-то был обнаружен. Суть ошибки заключалось в том, что пользователем ранее был подключен к компьютеру смартфон (что при расспросе озвучено не было), который системой был распознан как аудиоустройство, но при этом драйверы к нему установлены не были, или были установлены, но некорректно.
После отключения смартфона, компьютер был перезагружен, а после очередного включения было обнаружено, что звука уже нет. К сожалению, данная информация не была озвучена пользователем, что и привело к длительному поиску причин, который и не принёс результатов. А решилось всё максимально просто. Снова был подключен смартфон к компьютеру, драйверы были успешно установлены, и подключенный гаджет был переведён в режим съёмного носителя, после чего были сброшены звуковые настройки до значения по умолчанию, и звук появился.
Поэтому, стоит повторить ещё раз, что крайне важно определять возможную причинно-следственную связь, и независимо от того, к какому виду относится ваша проблема, первое что необходимо сделать – это подумать, а какие действия могли бы привести к «исчезновению звука» и почему появился злополучный красный значок на звуке. И об этом подробнее
Можно ли воспроизвести звук без колонок на компьютере
Существует несколько альтернативных вариантов решения этой проблемы. Самым простым в реализации является присоединение наушников в тот же порт, куда и подключались до этого колонки. В этом случае можно наслаждаться качественным звучанием, если, конечно, позволяет устройство.
В качестве еще одного варианта можно встретить возможность воспроизведения через встроенный спикер звуковой карты. Однако, он может помочь в случае, если нет необходимости в качественном воспроизведении, так как чистота издаваемых сигналов оставляет, мягко говоря, желать лучшего.

Воспроизводить звук с компьютера могут и телевизоры. Особенно просто это делать на современных моделях, имеющих HDMI-разъем, такой же разъем должен быть и в компьютере. Если такового не имеется в качестве альтернативы можно использовать следующие виды кабелей:
- RCA;
- RJ45;
- Dvi;
- VGA.
Существует возможность передачи сигнала беспроводным способом, используя Wi-Fi-роутер.
Причины, почему не работает звук на компьютере
Я все понимаю, к примеру садитесь вы за компьютер, включаете его, а а привычного звукового приветствия нет. Дальше включаете музыку или видео — звука нет, а вдруг сейчас начнется важный вебинар онлайн или мама сейчас позвонит по скайпу, или деловой партнер, а вдруг только сегодня я могу посмотреть новую серию своего любимого сериала и так далее, а звука то нет! Начинается паника! смотрим в судорогах колонки, провода, тыкаем по кнопкам на компе и пытаемся включить хоть что-то и все без результата.
Вот это и есть первая ошибка — нужно успокоиться и действовать последовательно, не паниковать. Я разделяю всю звуковую систему на четыре части и проверяю их последовательно, чтобы понять почему не работает звук на компьютере:
- колонки;
- провода и штекера;
- программное обеспечение;
- железо (звуковая карта).
Самое простое это колонки, поэтому с них начинаем. Самое замороченное — программное обеспечение, тут чаще всего и есть причины отказа звука, но смотрю последним, дабы самое простое уже откинул. А вот железо я не проверяю, по причине что сам не шарю, да и не советую начинающим туда лезть. Ведь если вы купили новую, поставили а она не работает — после проверки первых 3 пунктов, вы ничего сами не сделаете. Даже если карта у вас старая и просто перестала работать — самим лучше туда не лезть, поэтому я даже описывать 4 пункт не буду.
Но в чем же причина отказа? Их множество, перечислю ниже, но для того, чтобы понять почему не работает звук на компьютере, нужно вспомнить что вы делали на компьютере или с компьютером в последнее время, буквально вчера или пару часов назад. Там кроется причина чаще.
Рассмотрим основные причины и методы восстановления:
- Банальный глюк операционной системы, лечится перезагрузкой компьютера.
- Проверьте колонки. Может вышла вилка из розетки, нет питания. Если питание есть, покрутите регулировку звука по часовой стрелке.
- Убедитесь, что колонки исправны. Для этого подключите их к любому другому устройству, например телефон, плеер, телевизор. Если колонки не работают, отдайте мастеру или поменяйте на новые.
- Посмотрите на значек громкости на панели задач, внизу справа, если он перечеркнут, значит случайно нажали его надо включить.
- Разверните значек громкости на панели задач, посмотрите на ползунок. Он может быть опущен до минимума, поднимите его вверх.
- Windows может не распознавать вашу звуковую карту. Либо драйвера не подошли (новую карту поставили), либо слетели драйвера. Проверяем так: Пуск — Панель управления — система и безопасность — В графе Система выбираем надпись «Диспетчер устройств«. Проверяем есть ли там неопознанное устройство (с восклицательным знаком). Если есть, нужно установить драйвера, лучше с официального сайта именно для вашей звуковой карты. можно еще в «Диспетчер устройств» попасть через свойства значка «Мой компьютер» на рабочем столе:
- Попробуйте взять у друга звуковую карту и поставить в свой компьютер, если есть такова возможность (конечно не для ноутбука или планшета), если звук есть, то ваша карта сломана, проще заменить. Даже если у вас звуковая карта встроена в материнскую плату, как сейчас распространено, то просто докупите плату звуковую и установите.
- Восстановите свою операционную систему, если у вас включена эта функция. Идем сюда: Пуск — Все программы — стандартные — открыть каталог «Служебные» — выбрать «Восстановление системы».
- Возможен конфликт между каким либо оборудованием или программным обеспечением. Тут надо вспомнить то, что вы меняли или устанавливали в последнее время и пробовать все вернуть обратно. Но есть вероятность что уже ничего не получится исправить. Тогда пробуйте переустановит саму операционную систему.
Если все выше сказанное не помогло то лучше обратиться к специалисту. Так же хочу отметить, что на Windows 10 часто отказывает звук. Это не значит что система плохая. Просто это бывает у молодых операционных систем, когда вы могли обновить систему или установить что-то новое из программ, возникает конфликт оборудования и так далее. Решается это восстановлением прошлых настроек. А глобально решается временем))).
Что делать если звук пропал на компьютере
Если вы твёрдо решили найти причину отсутствия звука сами, давайте начнём. Друзья, данная статья для Windows XP, но если у вас установлена Windows 7, то Вам сюда Пропал звук на Windows 7. Если данная статья вам не поможет, можете ознакомиться с другой нашей статьёй Как установить драйвер на звук, в ней с подробностями описано как определить ваше звуковое устройство, скачать на него драйвера и установить их.
Для проверки работоспособности звуковой системы есть много способов, и мы с вами начнём с самого простого.
Давайте проверим включены ли наши звуковые колонки, надёжно и правильно они подсоединены к нашему компьютеру. Производители звуковых устройств давно придерживаются определённого стандарта, разъём для подключения звуковых устройств зелёного цвета.
А может всё намного проще, к примеру вчера мы отсоединили звуковые колонки и подключили наушники, а потом про это забыли. Ещё проверьте, отрегулирована ли у вас громкость и может не нужно будет читать дальше.
Если всё надёжно подсоединено, давайте попробуем подсоединить к звуковому разъёму наушники, если в наушниках появился звук, значит неисправны звуковые колонки.
И в наушниках звука нет, тогда давайте через меню Пуск зайдём в Панель управления и выберем пункт Звуки и аудиоустройства, перейдите на вкладку громкость и посмотрите напротив пункта Выключить звук не стоит галочка? её быть не должно, громкость микшера выставьте в положение максимально. Если громкость микшера не регулируется и над ним красуется надпись Аудиоустройства отсутствуют, значит у вас слетел драйвер звука или сама звуковая карта неисправна
Перейдите также на вкладку Аудио и обратите внимание на вкладки Воспроизведение звука и Запись звука, ваша звуковая карта должна быть указана в них как устройство по умолчанию.На этой иллюстрации показана типичная ситуация, когда слетел звуковой драйвер и его нужно переустановить.Если переустановить драйвер не получается и вы уверены что делаете всё правильно, возможно ваша встроенная аудио карта вышла из строя, это бывает довольно часто. Тогда придётся купить звуковую карту, в виде платы расширения и установить её в PCI-слот, вышедшую из строя аудио карту нужно выключить BIOS.
Был случай, когда мы с другом долго не могли найти причину отсутствия звука и драйвера скачали на сайте изготовителя и даже установили другую операционную систему, но ничего не помогло, а вот с отдельно ставящейся в PCI-слот картой звук появился
Так и пришлось её оставить.
Другое дело если у вас две аудио карты, одна например профессиональная, вставленная в PCI- слот, а другая встроенная, тогда на вкладках Воспроизведение звука и Запись звука должна быть выставлена именно та аудиокарта, к которой подсоединены звуковые колонки и в большинстве случаев интегрированная или встроенная аудиокарта должна быть выключена в BIOS, положение Disabled. На скришноте можно увидеть, что аудио карта на нашем компьютере одна единственная.
Давайте проверим в BIOS не выключена ли наша аудио карта. Положение включено Enabled.
Придём мы в большинстве случаев к варианту с переустановкой драйвера. Попробуйте сначала обновить драйвер автоматически с помощью мастера обновления оборудования или переустановить, как это сделать при наличии дисков с драйверами к вашему компьютеру, подробно описано в нашей статье После установки Windows пропал звук.
При отсутствии диска с драйверами к вашему компьютеру или при возникновении проблем с установкой драйверов можете почитать наши статьи из раздела Как правильно установить драйвера.
Программные неисправности
Такое случается, если для звуковой платы не установлены драйверы. Динамики, даже подключённые, в такой ситуации функционировать не будут.
Чаще всего причиной становится переустановка ОС, при этом вспомогательные драйверы воспроизведения звука могут быть не загружены. При встроенной карте эту проблему решить довольно легко, нужно просто посетить веб-страницу поставщика материнки – для настольного ПК, для моноблока, ноута – сайт изготовителя компьютера, и загрузить последние версии программы. Перейти на ресурс изготовителя звуковой платы понадобится при использовании отдельного дискрета. После скачивания и установки необходимо перезагрузить систему.
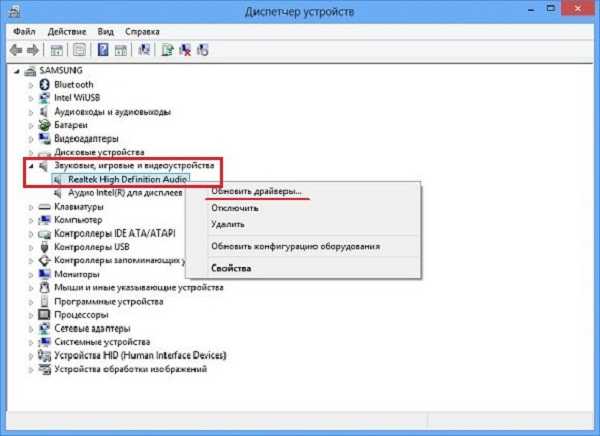
Не стоит забывать, что может выйти из строя и сама звуковая карта. Это можно понять по тому, что не работает светодиод, который находится рядом с гнёздами аудио. Предпосылкой к этому может послужить большое количество пыли внутри корпуса ПК, замыкания в сети, перепады напряжения, повреждения происходят и по причине неаккуратного обращения в ходе ремонта системного блока.
Как бы то ни было, плату или её отдельные элементы придётся заменить и лучше, если это сделает квалифицированный мастер. Альтернатива замене – покупка новой запчасти, что гораздо предпочтительнее, поскольку ремонт обойдётся довольно дорого.
Служба Windows Audio
Иногда бывает что звук пропадает из-за сбоя службы. Давайте проверим что там всё в порядке.
- Чтобы быстро открыть службы, нажмите горячие клавиши Windows + R.
- В строку введите команду services.msc .
-
В службах нужно найти Windows Audio, опускаемся чуть-чуть ниже находим и смотрим, чтобы в пункте состояние, эта служба работала.
- Если вдруг она не работает, то жмём по ней правой кнопкой и открываем свойства.
- Выбираем тип запуска автоматически, нажимаем применить, запустить и ОК.
- После этого желательно перезагрузить компьютер и проверить звук. Если он не заработал то идём дальше, у меня ещё есть четыре возможные причины.
Ситуация 1. Звука нет, система не уведомляет об имеющихся проблемах:
«Проверка корректности работы внешних колонок» (если они есть, если нет, переходите к шагу №2):
Проверьте включены ли колонки
Пренебрежительно относиться к этой рекомендации не стоит, так как никто от забывчивости не застрахован;
Обратите внимание на плотность подключения штекера (обычно он помечен зелёным(салатовым) цветом к соответствующему разъёму на материнской плате компьютера;
Проверьте состояние разъёма на материнской плате и состояние штекера. Не должны быть внешних повреждений и заломов, разъём не должен «болтаться», штекер не должен содержать налётов и механических повреждений.
Если ничего постороннего зафиксировано не было, то перейдите к следующему шагу проверочных действий.
«Проверка установленного уровня громкости на компьютере»
Принимая во внимание пример, приведённый выше, перед тем как приступать к поиску программных причин, отключите всю внешнюю периферию, включая usb-флешки, различные разветвители, принтеры, смартфоны, вторые экраны (в особенно если в качестве него выступает телевизор, подключенный по HDMI).
Далее, нажмите правой кнопкой мышки по иконке «Динамики», которая располагается на панели быстрого доступа, и среди имеющихся вариантов выберите «Открыть микшер громкости».
Обратите внимание, что микшер громкости разделён на два столбца:
1-ый – это «Устройство» — демонстрирует подключенные устройства, использующиеся для воспроизведения звука (стерео-колонки, наушники и прочее) и установленные по умолчанию;
2-ой – это «Приложение» — демонстрирует, какие приложения в настоящее время так или иначе используют возможности звуковой карты.
Как видно, для каждого устройства и приложения громкость регулируется отдельно. В связи с этим, если у вас, например, ползунок на «Системных звуках» установлен на самый минимум, то как бы вы не увеличивали громкость динамиков, системных звуков вы не услышите.
Используемых приложений может быть больше, нежели приведено в примере. Поэтому, в случае если у вас пропал звук во время игры или во время просмотра фильма, не закрывая окна приложения, откройте микшер громкости и посмотрите, какая громкость для него установлена.
Кликните на изображение динамиков для открытия их «Свойств» и проверьте:
В блоке «Контроллер» должно быть указано ваше звуковое устройство, в рамках примера это «VIAHDAudio»;
Обратите внимание на строку «Применение устройства» её значение должно быть «Использовать это устройство (вкл)».
Если все вышеизложенные настройки в порядке, громкость установлена на желаемый уровень и операционная система видит устройство воспроизведения, то следует попробовать предпринять альтернативные варианты:
Обновите «K-LiteCodecPack» до последней версии. Для этого, откройте сайт https://www.codecguide.com и сопоставьте версию кодеков, установленную у вас на компьютере и версию, предлагаемую разработчиками данного программного обеспечения. На примере видно, что используется версия 12.0.5, при доступной версии 14.6.2. Безусловно, обновление кодеков не может гарантировать решение проблем, кроме того, последняя вышедшая версия может быть несовместима с используемой вами версией операционной системы. Поэтому предварительно, желательно создать точку восстановления , для предотвращения возможных негативных последствий.
Нажмите «Пуск», далее «Параметры» — первый раздел «Система». Откройте вкладку «Звук» и нажмите на кнопку «Устранение неполадок». Диагностическая утилита начнёт автоматический поиск возможных проблем, и при их наличии предложит варианты решения.
В качестве виновника могут выступать и иные внешние факторы, например, вмешательство в штатную работу операционной системы вирусного программного обеспечения, или проведённые ранее манипуляции с системными компонентами. Поэтому, не лишним будет проверить компьютер антивирусным ПО и просканировать систему сканнером «sfc/scannow».
Альтернативный вариант – это попробовать откатить конфигурацию операционной системы до точки, где рассматриваемых затруднений ещё не было.
Не идет звук с ноутбука на колонки: причины

- Поломка или механическое повреждение корпуса колонок.
- Перегибание и обрыв проводов в месте соединения с динамиками.
- Попадание пыли, крупных частиц грязи или капель воды внутрь корпуса оборудования может вызвать отхождение микросхем.
- Неисправное соединение проводки, микросхем и плат.
- Повреждение порта для подключения колонок (проводное соединение) или разряженный аккумулятор(беспроводные версии).
- Не установлены драйверы на ноутбуке, или их версия устарела.
- Поражение программного обеспечения вирусом или вредоносной программой, блокирующей работу приложений.
- Сбой настроек и выставление уровня громкости на минимальное значение.
По возможности произведите самостоятельную диагностику и выявление неполадок. Если это сделать невозможно, обратитесь за помощью в центр технической поддержки для детальной проверки всех систем.
Причины почему нет звука на компьютере
Причиной почему нет звука на компьютера делиться на девять раздела. Это исходя из моей точки зрении, так как такая проблема возникает по множествам разным причинам.
Проверяем уровень громкости на компьютере
Первое, что нам необходима надо проверить не находится ли компьютер в беззвучном режиме.
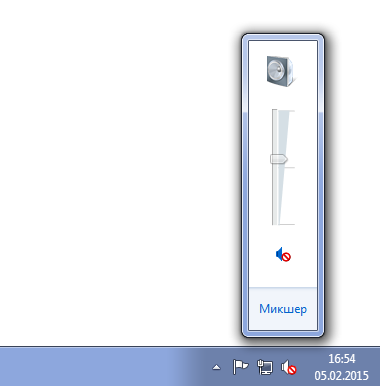
Бывает такие случи, что случайно нажимаешь на клавиатуре кнопка без звука и думаешь почему нет звука. И еще проверяем уровень громкости на компьютере и на самих колонка. Если все нормально идем дальше.
Проверяем компьютер наличии вирусов
Если бродишь в интернете па разным интересным сайтам скачиваешь разные файлы и тем более без защиты, то вероятность заражение компьютера причем серьезна 100%. Вирус на нашем компьютере работает штатно.
Если звук пропал неожиданно сразу же производите проверку с любым антивирусом например avast free.
Нужно проверить драйвера звукового устройства
Иногда бывает случи, при обновлении системы происходит некорректное установка драйвером или драйвер вообще не работает. Как это узнать смотрим на картинку

На картинке мы видим устройства на котором изображена желтый треугольник с восклицательный знаком. Это означает, что драйвер установлена не правильно или ее вообще отсутствует. Если у вас есть подключение к интернету то обновляем драйвер автоматический. Нажимаем правой кнопка мыши на не работающем драйвере и выбираем «обновить драйвер»
Опять нет звука на компьютере переходим к следующему шагу
Проверяем подключение колонок
Пошел купить себе новый компьютер или свой первый компьютер выбрал то, что нужно и с улыбкой на лице пришел дамой. Собрал сам своими руками подключил к источнику питание и смотришь, нет звука.
При сборке компьютера на задней части корпуса есть выходы от звуковой карты и различаются цветами: розовый, синий, зеленый, желтый, черный.

Надо выбрать тот разъем где нарисовано колонка. И еще проверьте работоспособность колонок, подключите их на другой компьютер или на телефон и проверьте работают ли колонки или нет.
Необходимо проверит еще одну функцию. Заходим пуск-звук и оборудование-звук открывшейся окне если ваши динамики отключены будет серого цвета как на картинке
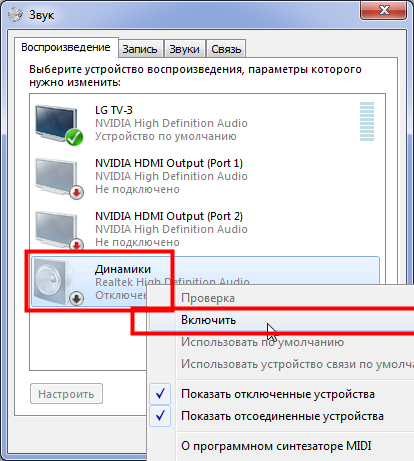
А если динамики вообще не видны то выполняем следующие действие. В это же окне нажимаем правое кнопка мыши и нажимаем «показать отключенные устройство», после этого включаем устройства т.е. динами и проверяем звук.
Настраиваем системны службы.
Если пропал звук на компьютере надо проверит системные службы, порядке они или нет.
Для того, чтобы зайти системные службы заходим пуск и пишем строке поиска «services.msc.»
Запускаем файл как на картинке
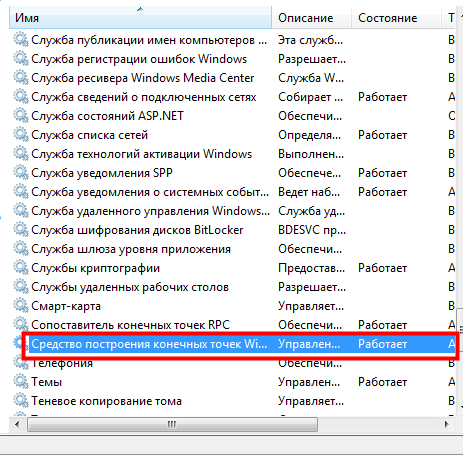
Открывшейся окне ищем файл «Средство построение конечных точек Windows Audio». Открываем данный файл и смотрим «тип запуска должен быть автоматический» и состояние должен быть «работает». Смотрим на картинку.
Проверяем включен ли звуковая карта на BIOS Бывает такие случи, что звуковая карта бывает отключенной в системе биос. Для того, чтобы включит карту заходим в биос и ключаем как на картинке
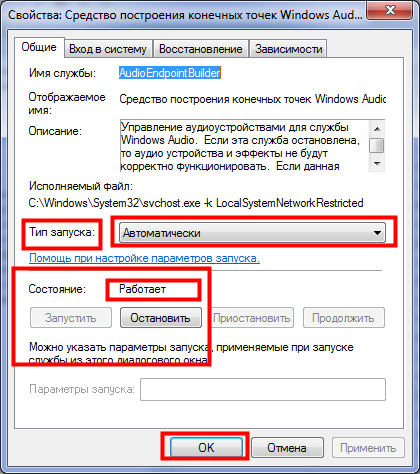
После этого все еще нет звука на компьютере переходим к следующему шагу. Устраняем дефекты в системных файлах
Чтобы внедрит этот метод заходим пуск и вызываем командную строку. Пишем в командной строе «sfc /scannow» и нажимаем enter. Запустится процесс автоматический восстановление системных файлов в случи изменении она автоматический восстановит их из хранилище.
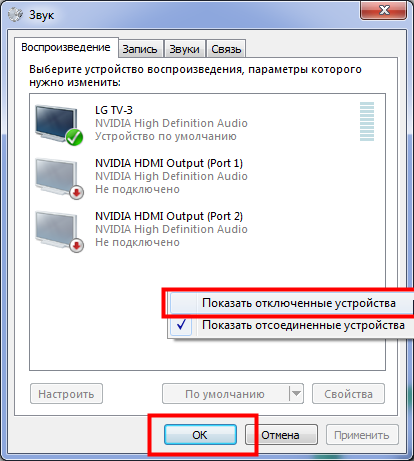
Установка драйверов
Звуковая карта на современных ПК и ноутбуках уже встроена в материнскую (базовую) плату. Времена, когда звуковая карта приобреталась в качестве отдельного модуля (типа картриджа или кассеты), канули в прошлое лет 15 назад. Тем не менее звуковой чип требует установки системных библиотек и драйверов.
Чтобы проверить состояние звукового устройства, воспользуйтесь инструкцией.
- Дайте команду «Пуск – Панель управления – Диспетчер устройств».
- Просмотрите установленные в системе звуковые устройства. Чип, драйвер для которого не установлен, отмечен восклицательным знаком в треугольнике. Дайте команду: правый щелчок мышью на звуковом устройстве – «Обновить драйверы». Запустится «Мастер обновления/переустановки драйверов».
- Программный мастер попросит указать источник с драйверами или системными библиотеками, откуда берутся системные файлы для адекватной работы недоустановленного устройства. Убедитесь, что это та версия драйвера, которую вы хотите установить. Зачастую бывает, что для операционной системы Windows 10 могут не подойти драйверы под версию XP или 7. Обратитесь к сайту производителя вашей звуковой карты или материнской платы и скачайте свежую версию драйвера. Скорее всего, вы успешно решите возникшую проблему.
Версия Windows, начиная с 8-й, может сама подобрать драйверы для вашей модели звуковой карты. Наушники будут работать, но может не начать функционировать микрофон. Чем «свежее» Windows, тем она «умнее» – особенно в плане более старых устройств, несколько лет назад снятых с производства. Для этого предусмотрена функция автоматической установки.
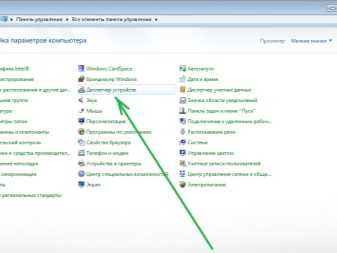
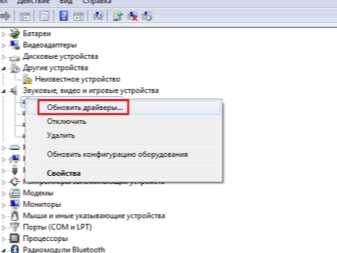
Звуковая карта отключена в BIOS
BIOS (БИОС) — набор микропрограмм, реализующих API для работы с аппаратурой компьютера и подключёнными к нему устройствами. BIOS относится к системному программному обеспечению.
Еще одна из возможных причин отсутствия звука на ПК или ноутбуке — отключенная звуковая карта в БИОС. Такое отключение маловероятно, тем не менее оно может произойти из-за программного сбоя. Также отключение может быть осуществлено самим пользователем по неопытности. В любом случае, выключенная звуковая карта может стать источником проблемы.
Решение не сложное, но нужно понимать английский язык. Заходим в BIOS и включаем карту. После этого звук на компьютере или ноутбуке должен появиться. Войти в БИОС можно при помощи специальных клавиш. На разных ноутбуках эти клавиши могут быть разными. Нужно ознакомиться с руководством платы, но как правило это клавиши Delete, F1, F2.
После входа в БИОС перейдите в раздел, отвечающий за работу встроенных устройств. В зависимости от модели платы это Advanced Features, Chipset или Intergrated Peripherials. Потом переходим в Onboard devices и на экране появится список используемых плат. Тут ищите свою звуковую карту, например Realtek Audio, Audio Controller или Onboard Sound и напротив неё устанавливаете значение Enable, что означает включение. При отключенной звуковой карте будет установлено значение Disable.
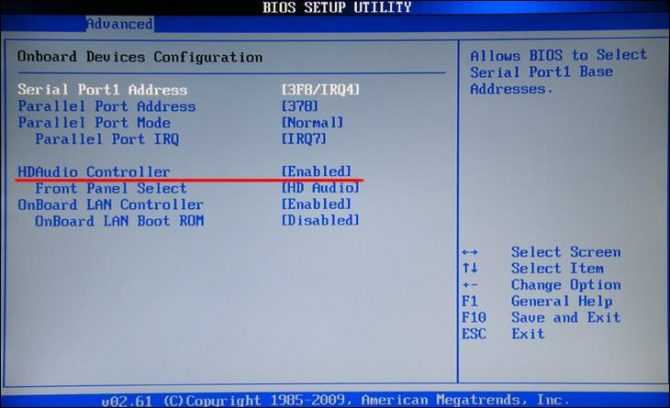
Не забудьте сохранить изменения, обычно за это отвечает клавиша F10, на некоторых платах нужно будет выбрать y (Yes), что означает подтверждение изменений и нажать клавишу Enter.
Часто задаваемые вопросы
Почему на ноутбуке нет звука хотя все включено?
Возможно, оборудование конфликтует между собой, что и приводит к неполадкам. Следует поочередно отключать и проверять их работоспособность. Понимаю, дело нудное, но другого выхода нет. Конечно, можете обратиться к специалистам, которые сделают это за Вас. Еще можете попробовать откатить, а не обновить драйвер звука.
Не работает звук в браузере
Независимо от того, какой браузер вы используете, будь то Google Chrome, Opera, Firefox или Яндекс браузер, причина отсутствия звука будет одинакова. Возможно произошли неблагоприятные изменения файлов обозревателя, что привело к сбою. Еще причиной отсутствия звука может стать устаревший Adobe Flash Player.
Проверка настроек
В первую очередь рекомендуется проверить настройки звука.
Запустите любую музыку или видео в браузере, например, . Это нужно, чтобы настройки громкости отобразились в микшере.
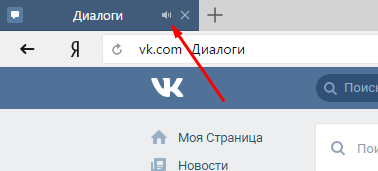
Затем нажимаем на значок звука в системном трее правой клавишей мыши и выбираем Открыть микшер громкости.
Область уведомлений — элемент панели инструментов среды рабочего стола («панель задач» в Windows), используемый для нужд длительно запущенных, но при этом не постоянно используемых программ. Обычно находится в правом нижнем углу (левом нижнем, если порядок чтения — справа налево), но в настраиваемых GUI может помещаться в произвольное место. Имеет также неофициальное название «системный трей».
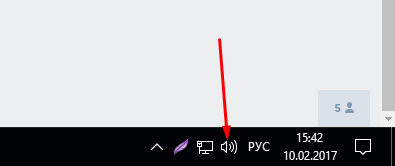
В открывшемся окне поднимаем ползунок громкости вашего браузера.
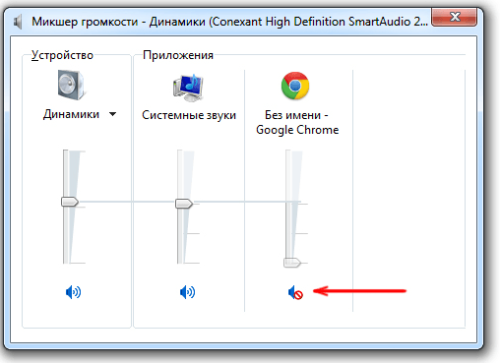
Расширение блокирует звук
Расширение браузера — компьютерная программа, которая в некотором роде расширяет функциональные возможности браузера. В зависимости от браузера, термин может отличаться от условленных обозначений, к примеру, plug-in (плагин), add-on (дополнение) или extension (расширение). Mozilla Firefox был разработан с целью создания маленького и простого в использовании веб-браузера, который расширялся бы за счёт продвинутых функций расширений. Microsoft Internet Explorer начал поддерживать расширения начиная с 5 версии.
Может быть такое, что одно из установленных расширений в браузере блокирует в нем звук. Вам не нужно удалять расширения, а просто пробуйте по одному выключать и проверять звук. Возможно потребуется перезапуск браузера. В любом случае, большое количество всякий расширений не рекомендуем устанавливать, нам попадались такие, что свою функцию они выполняли, но в поисковой выдаче выводили вверху свою рекламу в Google браузере. Пришлось отказаться от такого расширения.
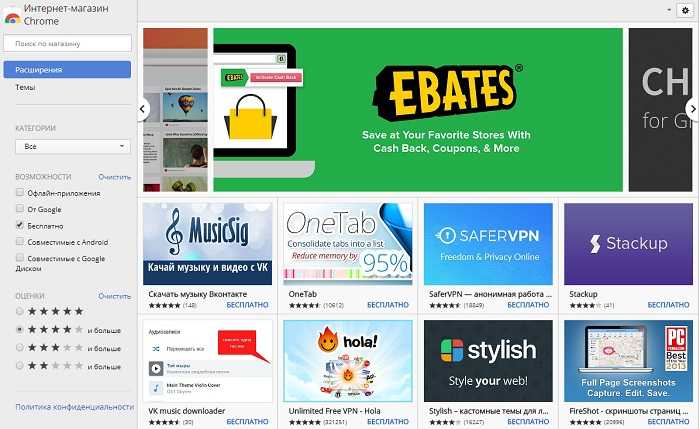
Перезагрузка веб-сервера
Открываем диспетчер задач нажатием клавиш Ctrl+Shift+Esc и выбираем в процессах свой браузер.
Диспетчер задач — компьютерная программа (утилита) для вывода на экран списка запущенных процессов и потребляемых ими ресурсов (в частности статус, процессорное время и потребляемая оперативная память). В качестве дополнительных функций, диспетчер задач может предложить возможность завершить один из процессов или присвоить ему другой приоритет. В некоторых операционных системах, эта же самая программа позволяет наблюдать загруженность процессора, оперативной памяти, сетевых подключений и других ресурсов.
Для выбора своего браузера удобнее сделать сортировку по имени образа. Чем больше вкладок запущено, там больше будет процессов. Нужно завершить все процессы с названием вашего браузера.
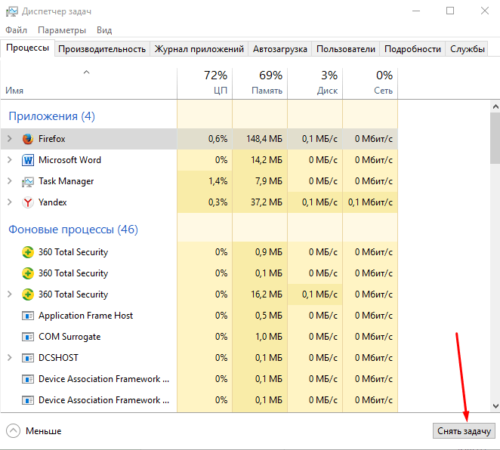
На операционных системах, вышедших после Windows 7, диспетчер задач несколько иной и там еще есть вкладка Подробности, в которой тоже нужно закрыть все задачи связанные с вашим браузером.
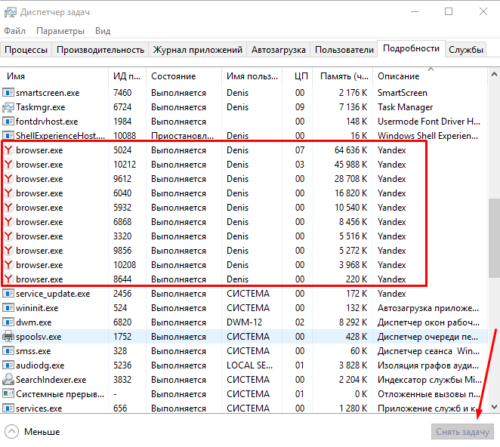
Переустановка браузера
Сейчас, когда все данные синхронизируются через сервера, информация о посещенных вами сайтов, закладки, пароли и даже куки сохраняется не только на вашем компьютере, но и в интернете и доступна она только вам. Попробуйте удалить браузер, перезагрузить компьютер и установить его заново. Возможно проблема решится. А все данные вы сможете быстро импортировать, если должным образом настроена синхронизация. Для импорта вам понадобится адрес электронной почты и пароль пользователя в браузере (не пароль от электронной почты), а также кодовая фраза. А если вы не используете синхронизацию, то можете сначала экспортировать на компьютер некоторые данные, а потом уже переустанавливать данные, но синхронизация удобна и делается всё моментально.
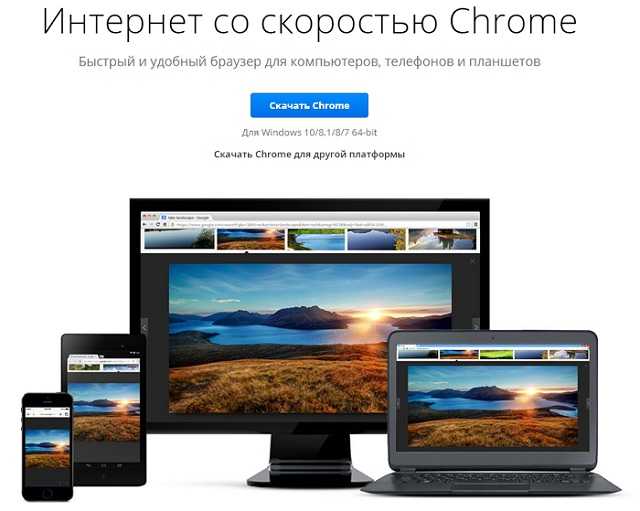
Почему не работают колонки на компьютере, если они включены
Сбои в работе звукового устройства могут возникать как в результате поломок, так и неисправностей, которые бывают программными и аппаратными.
Куда хуже, если дело касается отказа аппаратуры – тогда придется проверить функциональность всех элементов аудиосистемы, а для этого нужно мало-мальски разбираться в электронике.
Причинами того, почему не работают колонки на компьютере, может быть:
- окончание срока годности – динамики и другие запчасти со временем изнашиваются, и в какой-то момент из-за этого пропадает звук;
- неправильная эксплуатация, когда климатические условия помещения не соответствуют требованиям работы системы;
- скачки напряжения, частые перепады подачи электроэнергии, негативно влияющие на работоспособность оборудования;
- неисправности, возникающие из-за неправильных настроек звуковой карты или её соединения;
- сбои в программном обеспечении;
- некачественная, изначально плохая сборка устройства;
- банальное повреждение проводов при физическом воздействии.

Чтобы точно узнать причину, необходимо начать с самых простых действий – в некоторых неосложнённых случаях есть возможность быстро и легко устранить неприятность.

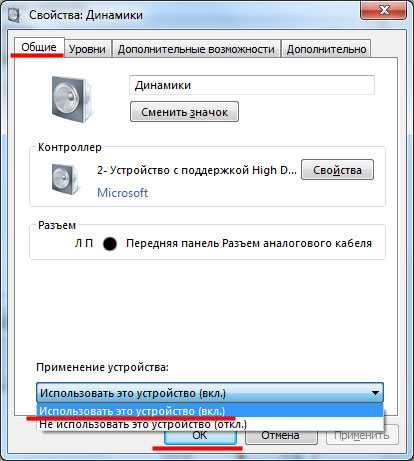
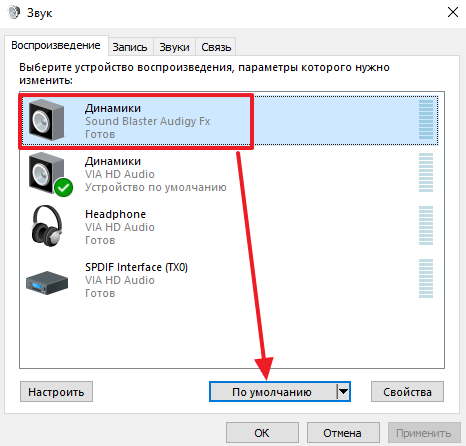
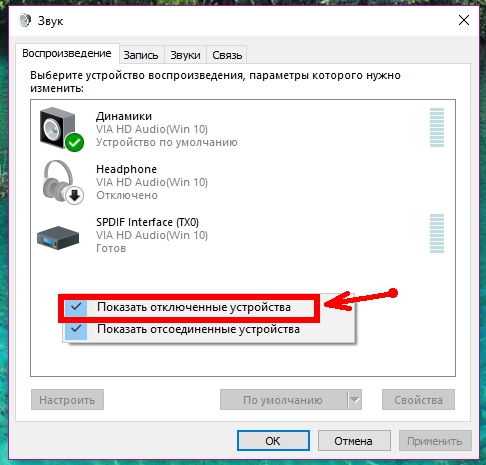
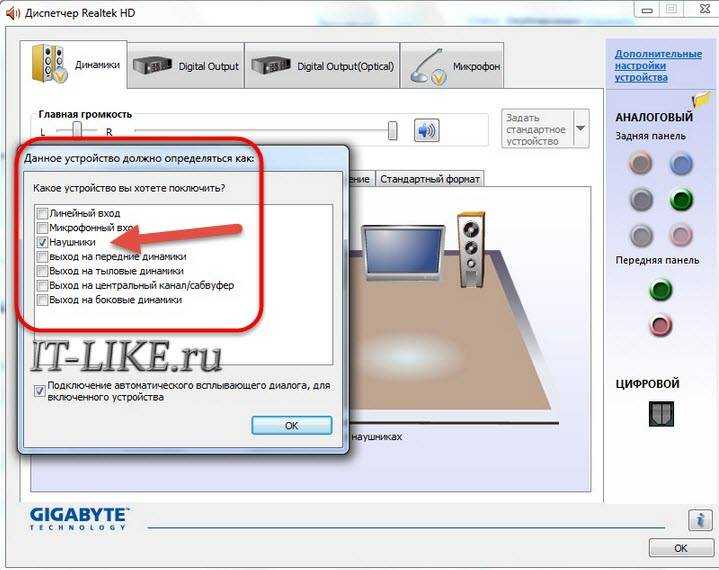
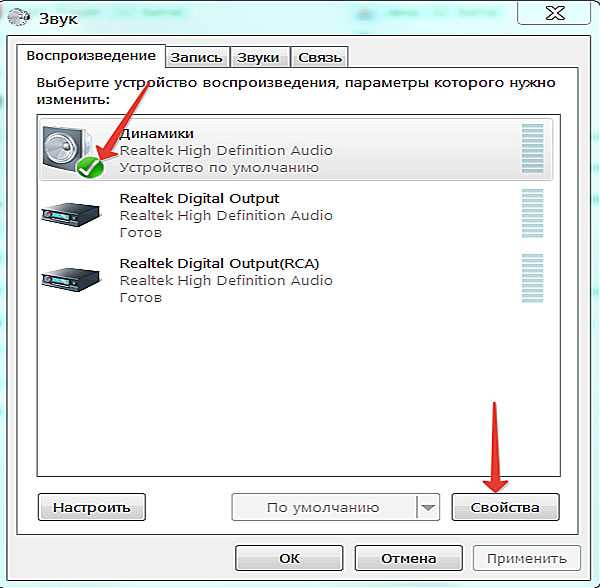
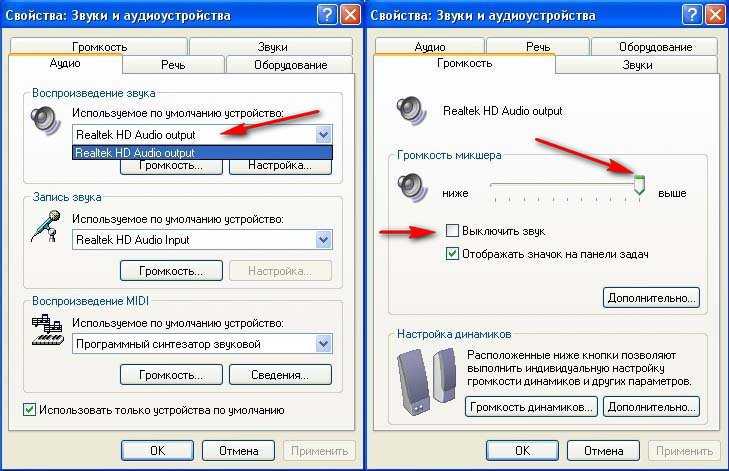
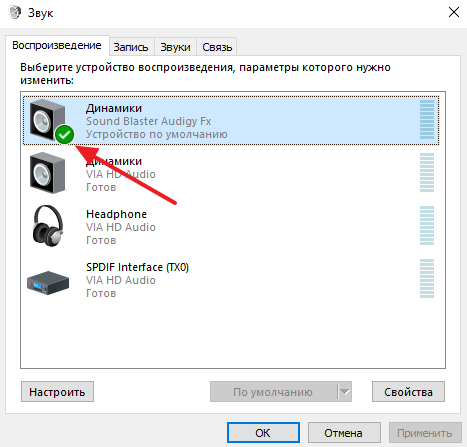
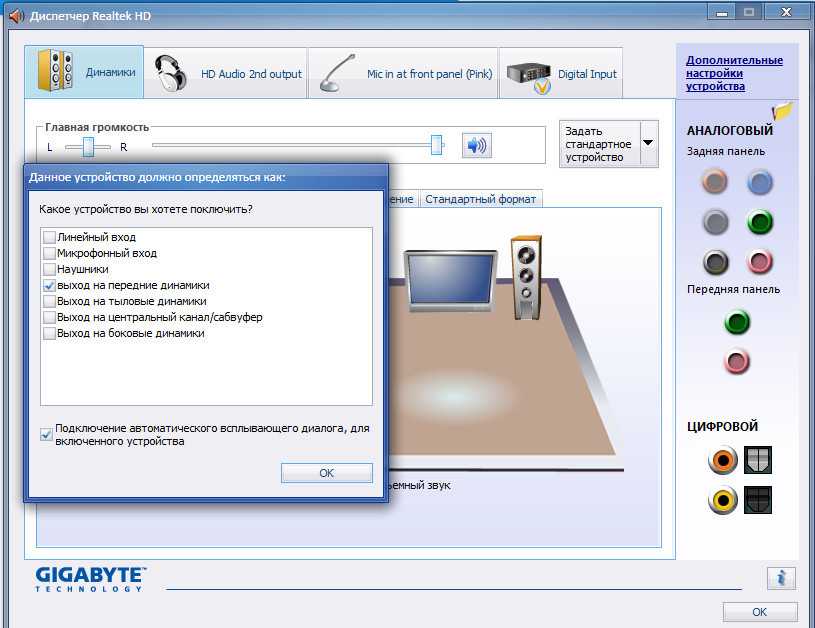

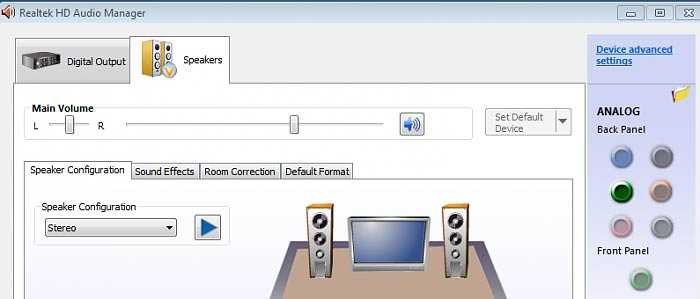
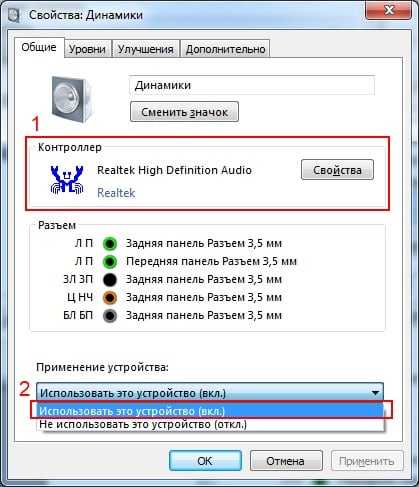
![[есть решение] пропал звук на компьютере или ноутбуке - что делать?](http://waysi.ru/wp-content/uploads/d/f/0/df0b19d50cf2b32d4757ec5b433a9497.jpg)
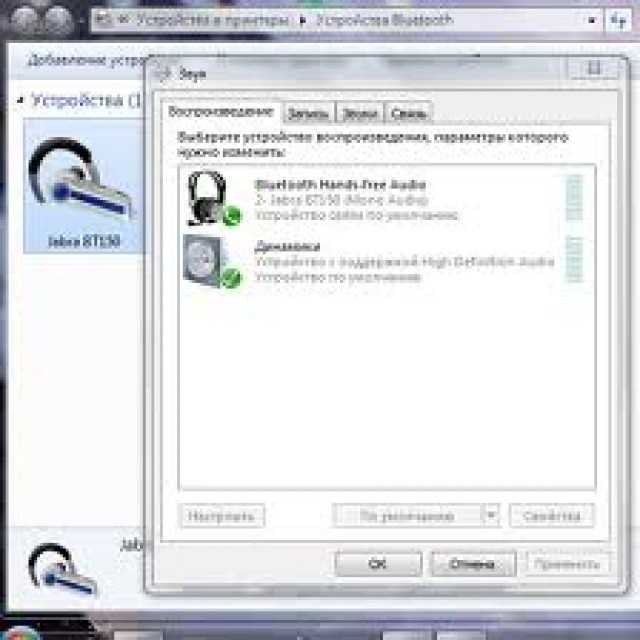
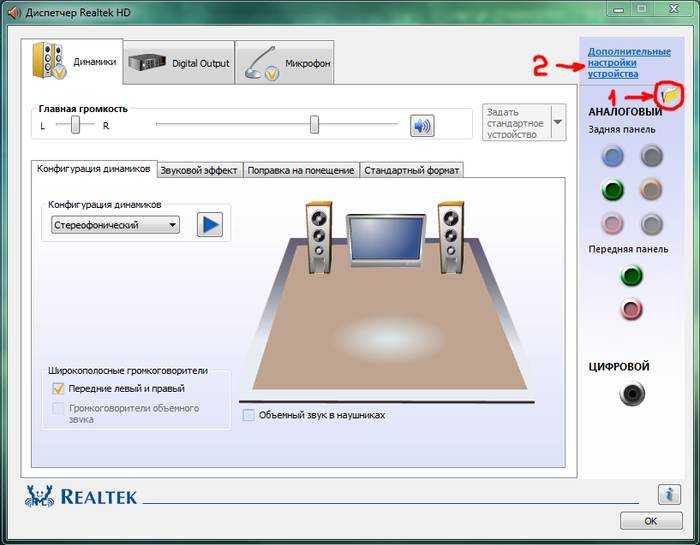
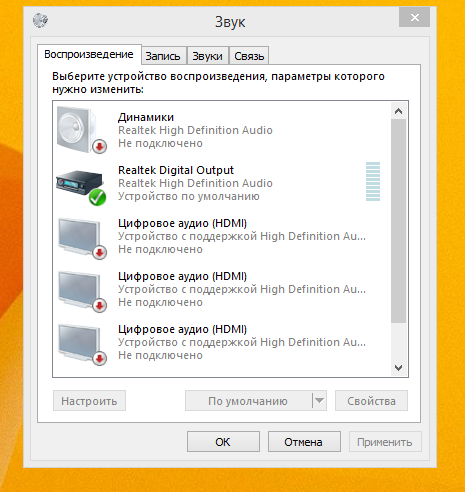
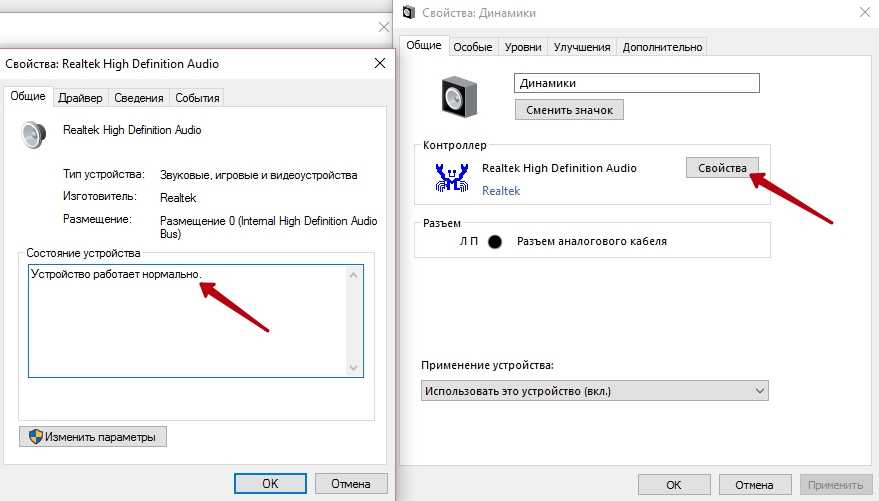
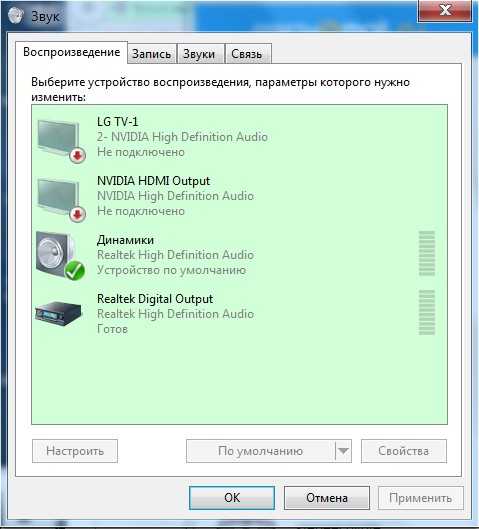
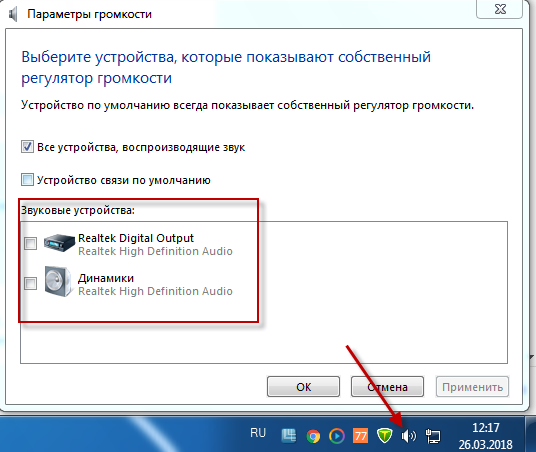
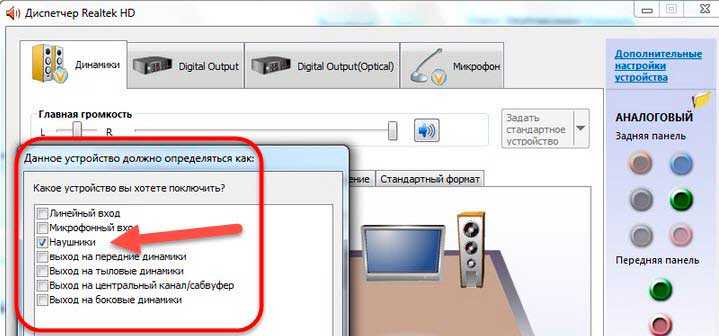
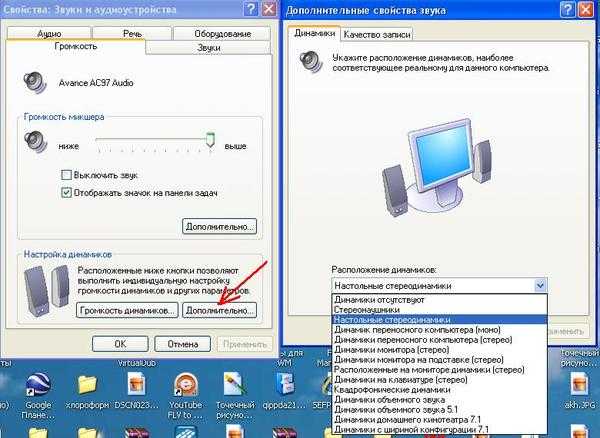
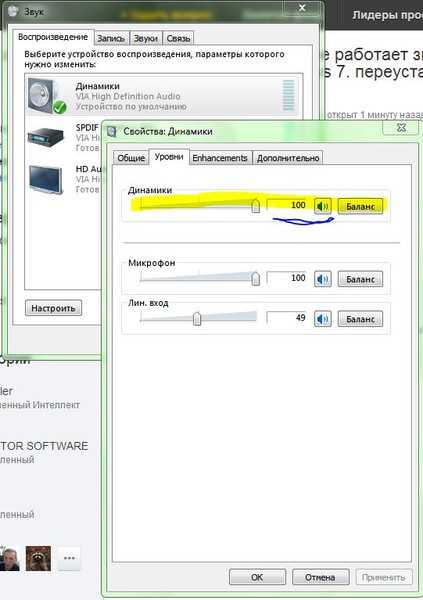
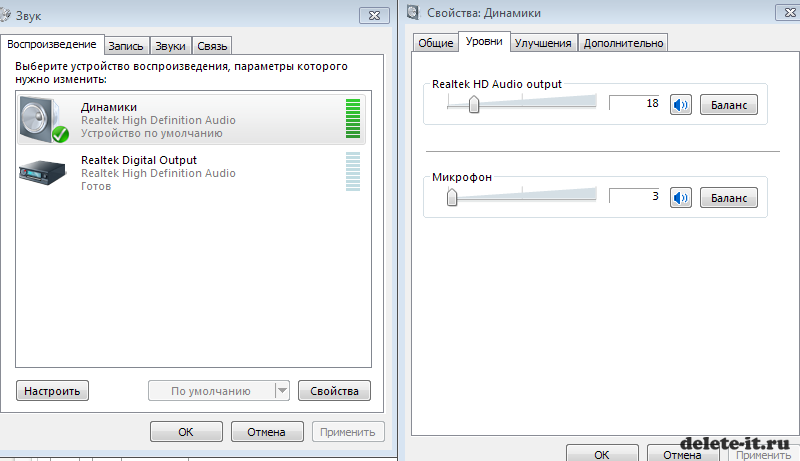

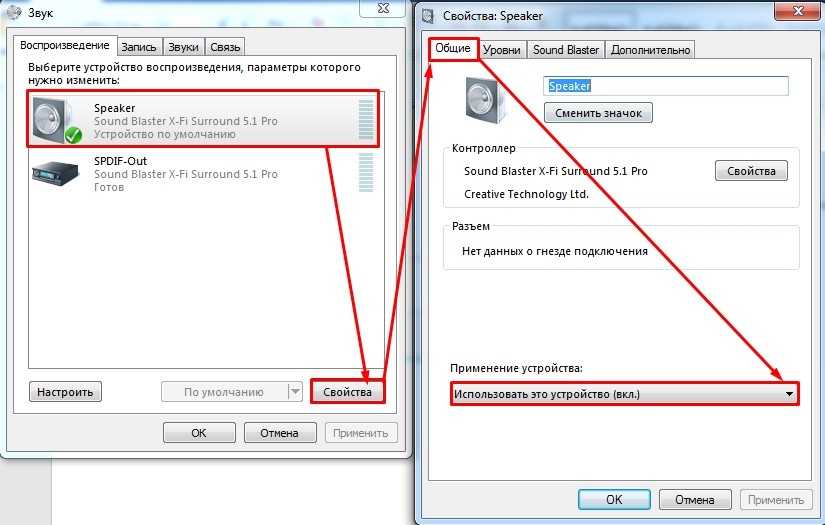
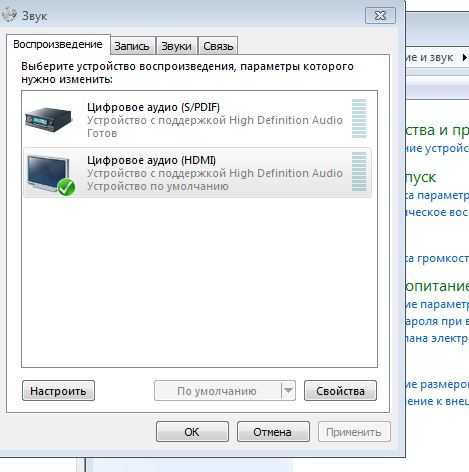
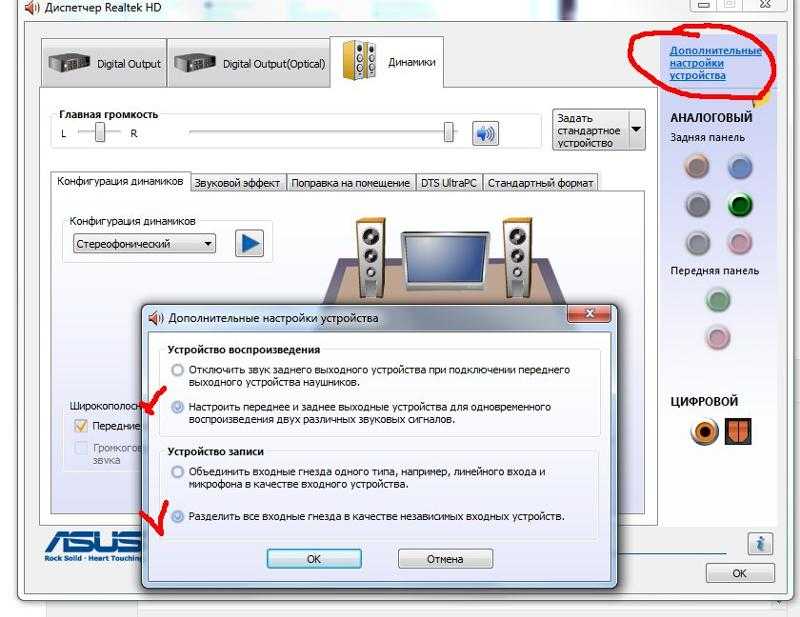
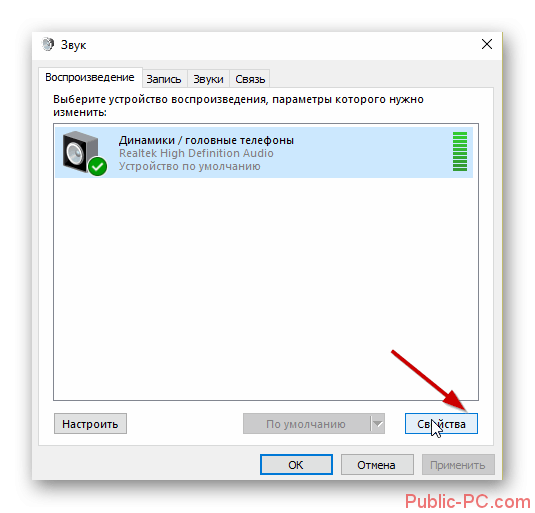
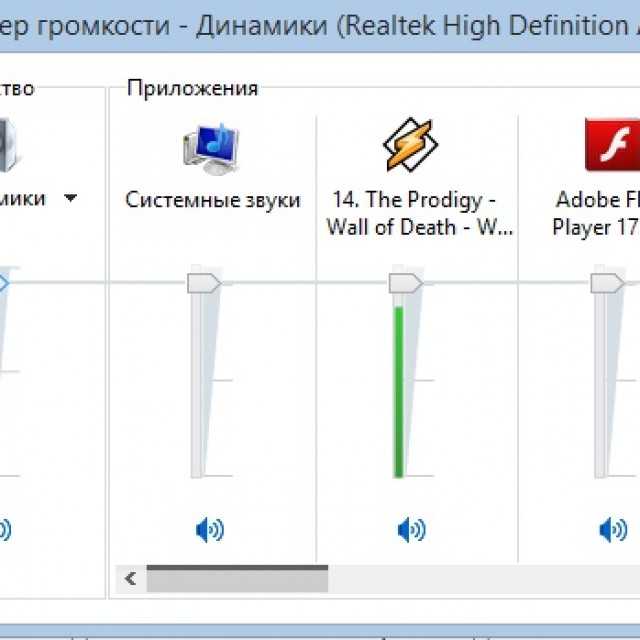
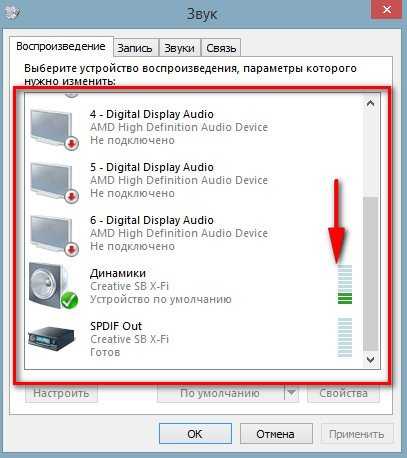
![[есть решение] пропал звук на компьютере или ноутбуке — что делать?](http://waysi.ru/wp-content/uploads/a/a/5/aa5877a7744055f90ec6a1dfdab4f6b8.jpg)
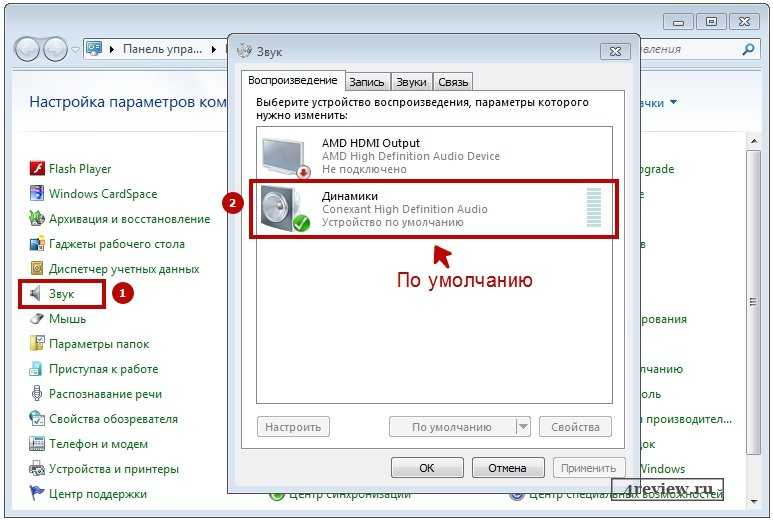
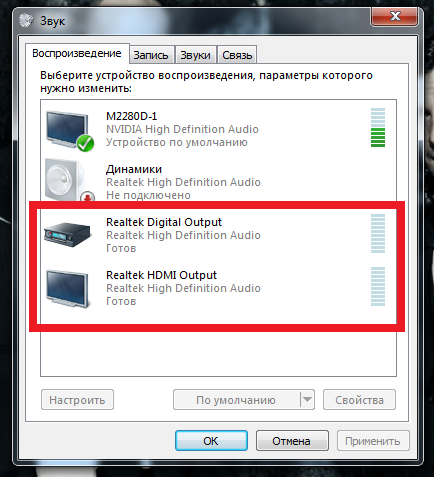
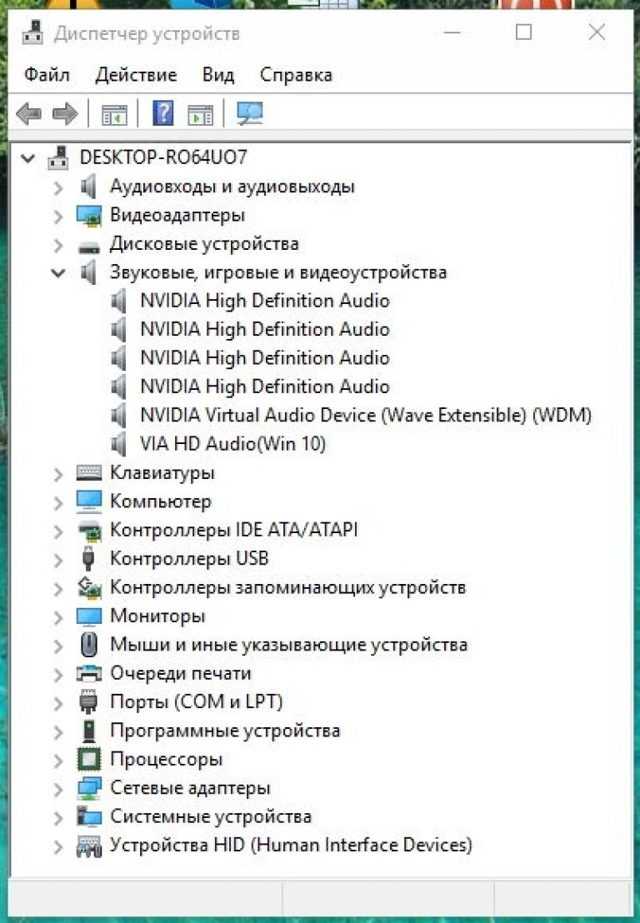
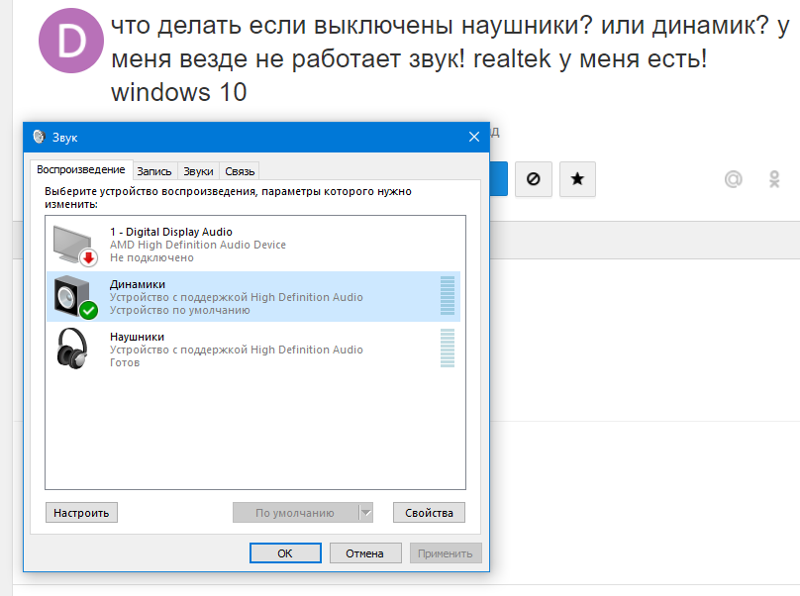

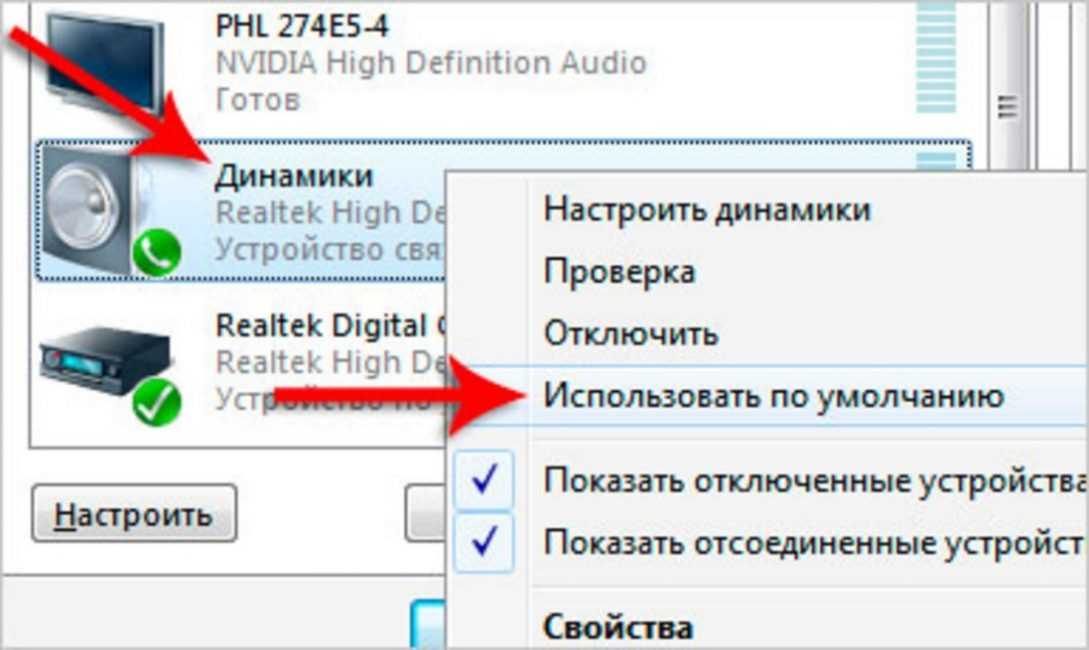
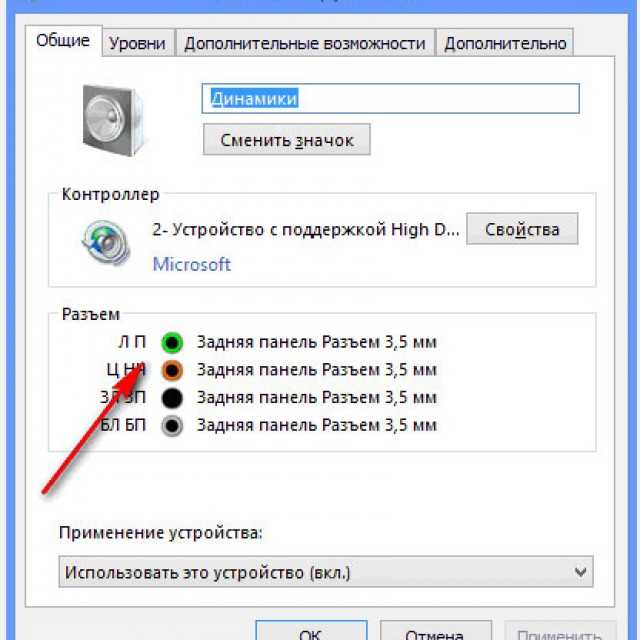

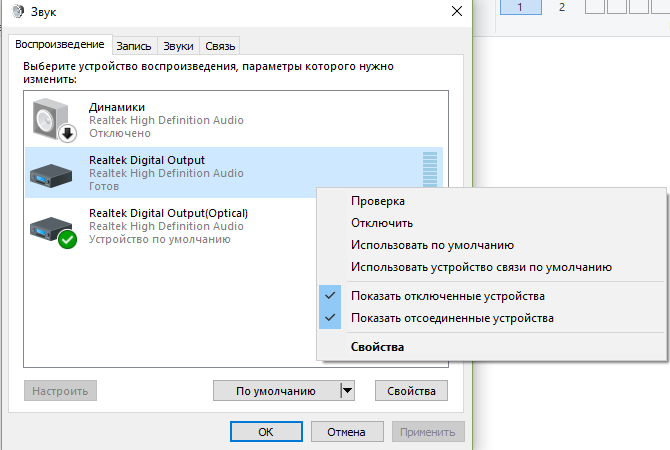
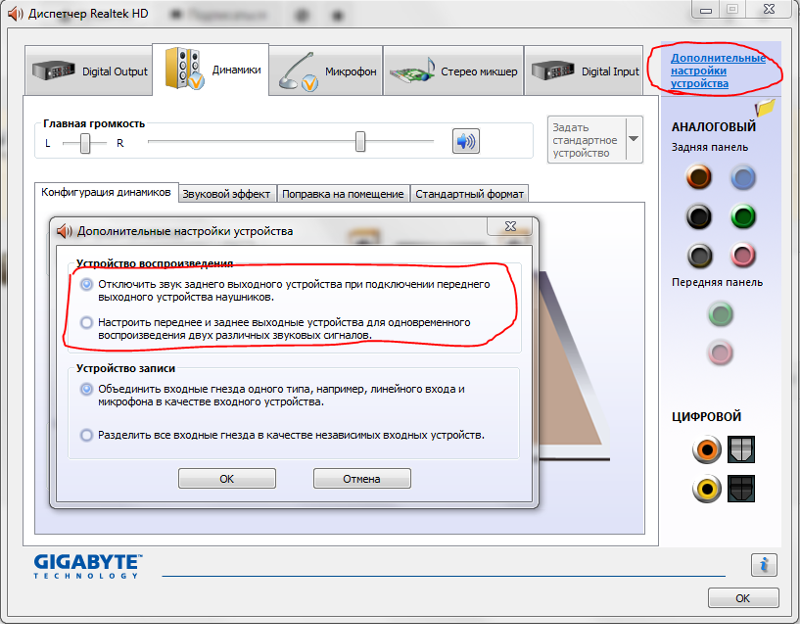
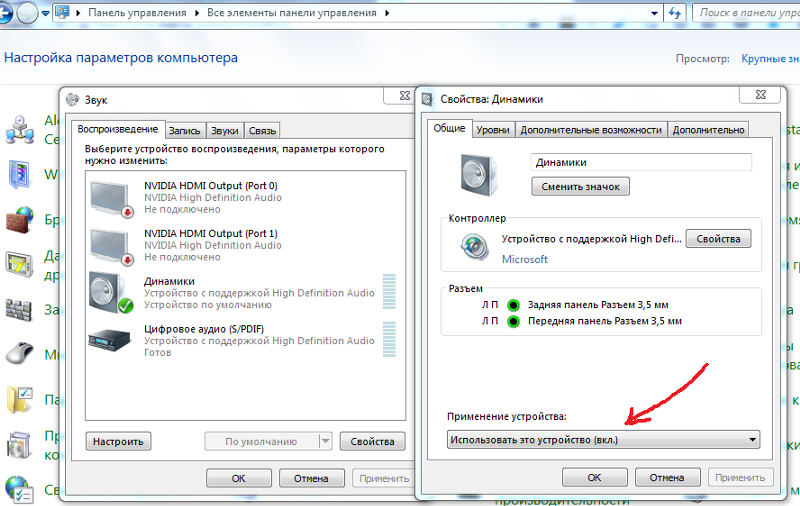
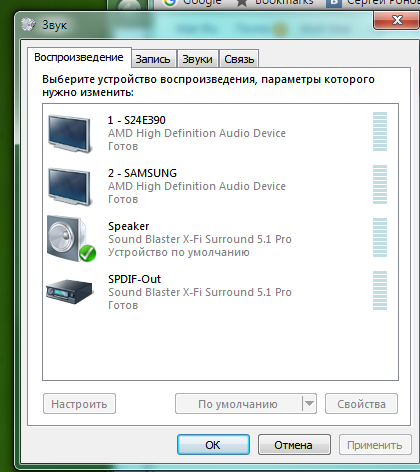
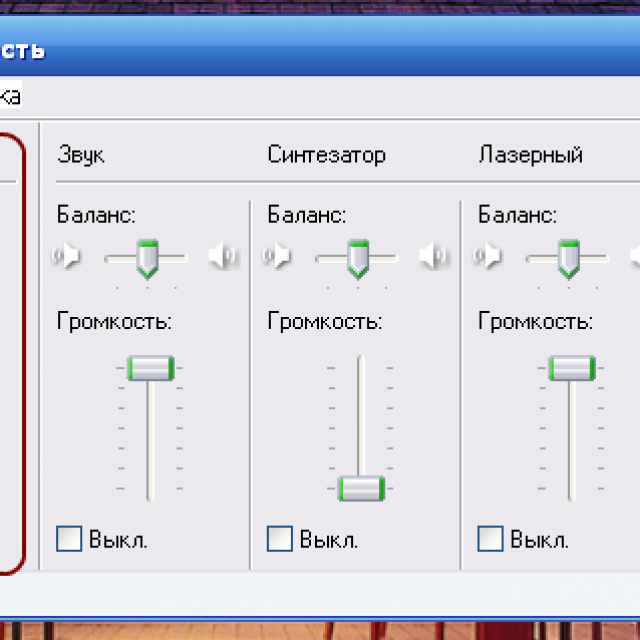
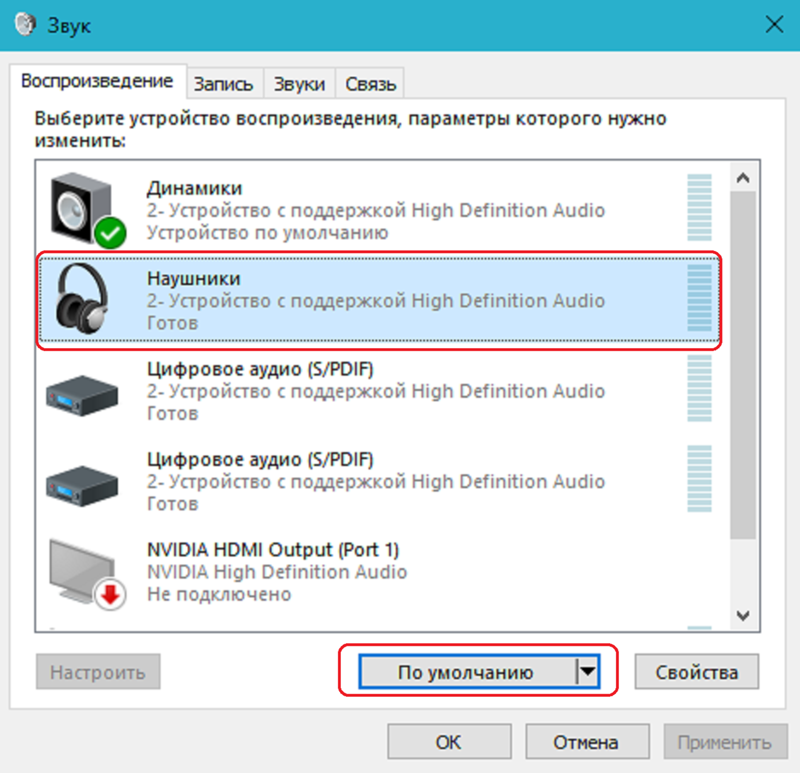
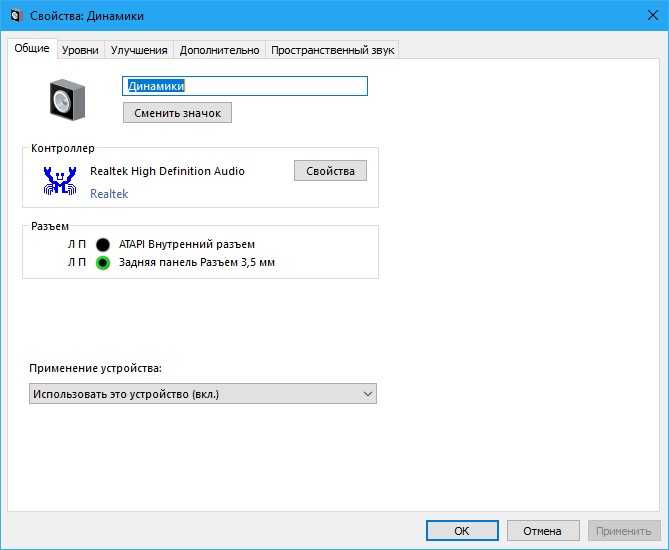
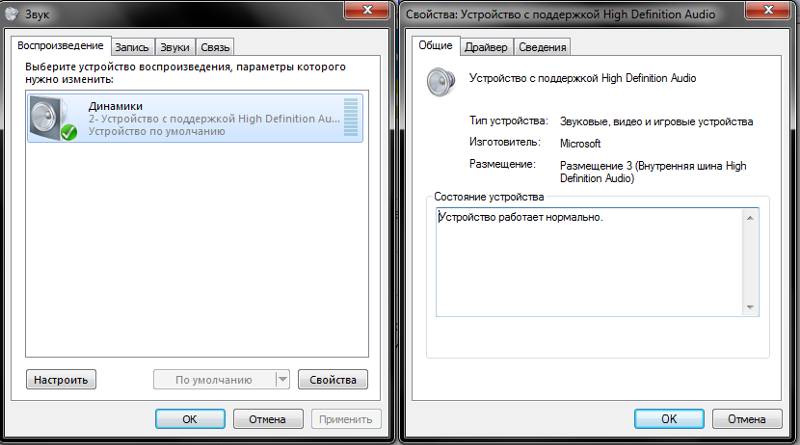
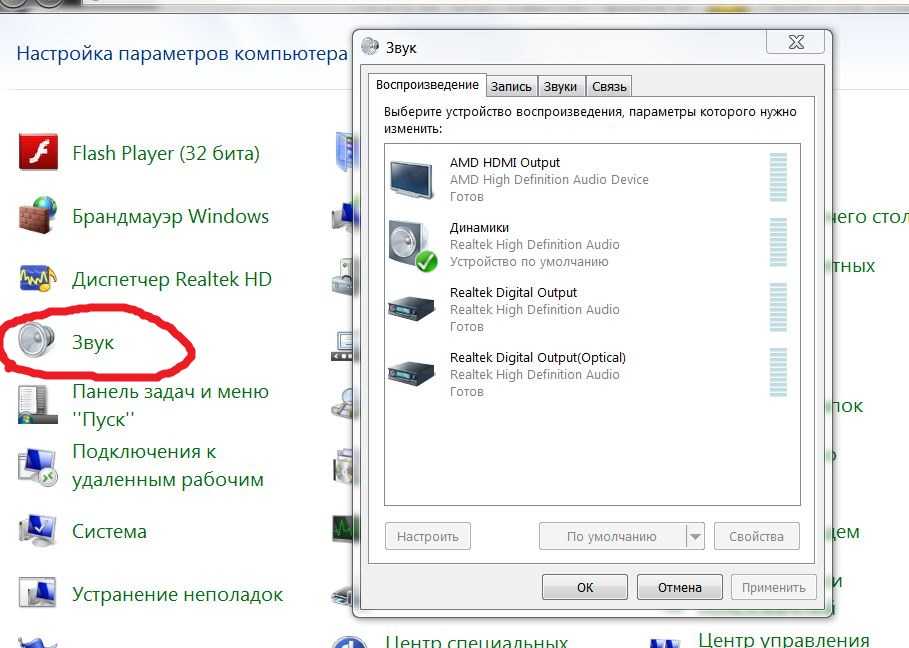
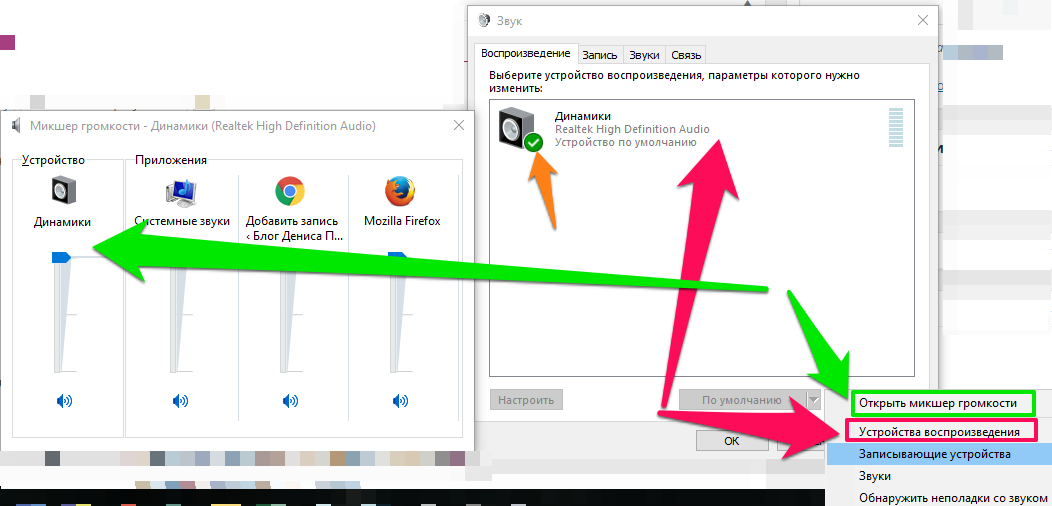
![[есть решение] пропал звук на компьютере или ноутбуке - что делать?](http://waysi.ru/wp-content/uploads/2/6/c/26c19bda7268025667736898b2f07813.png)