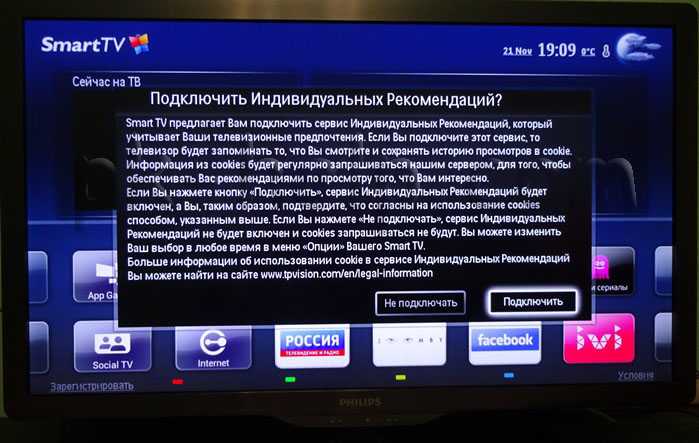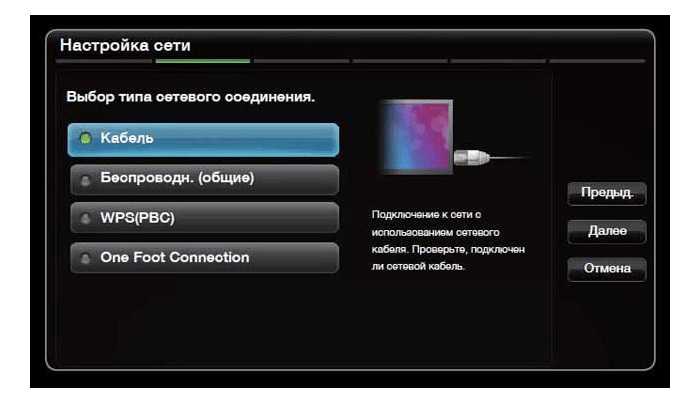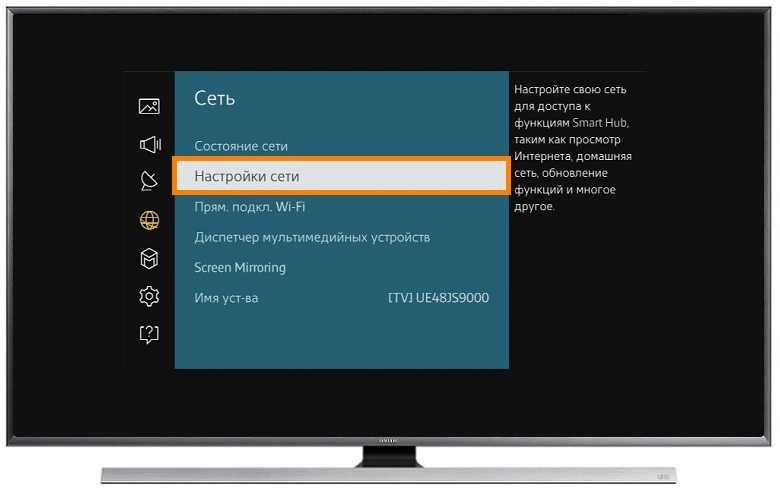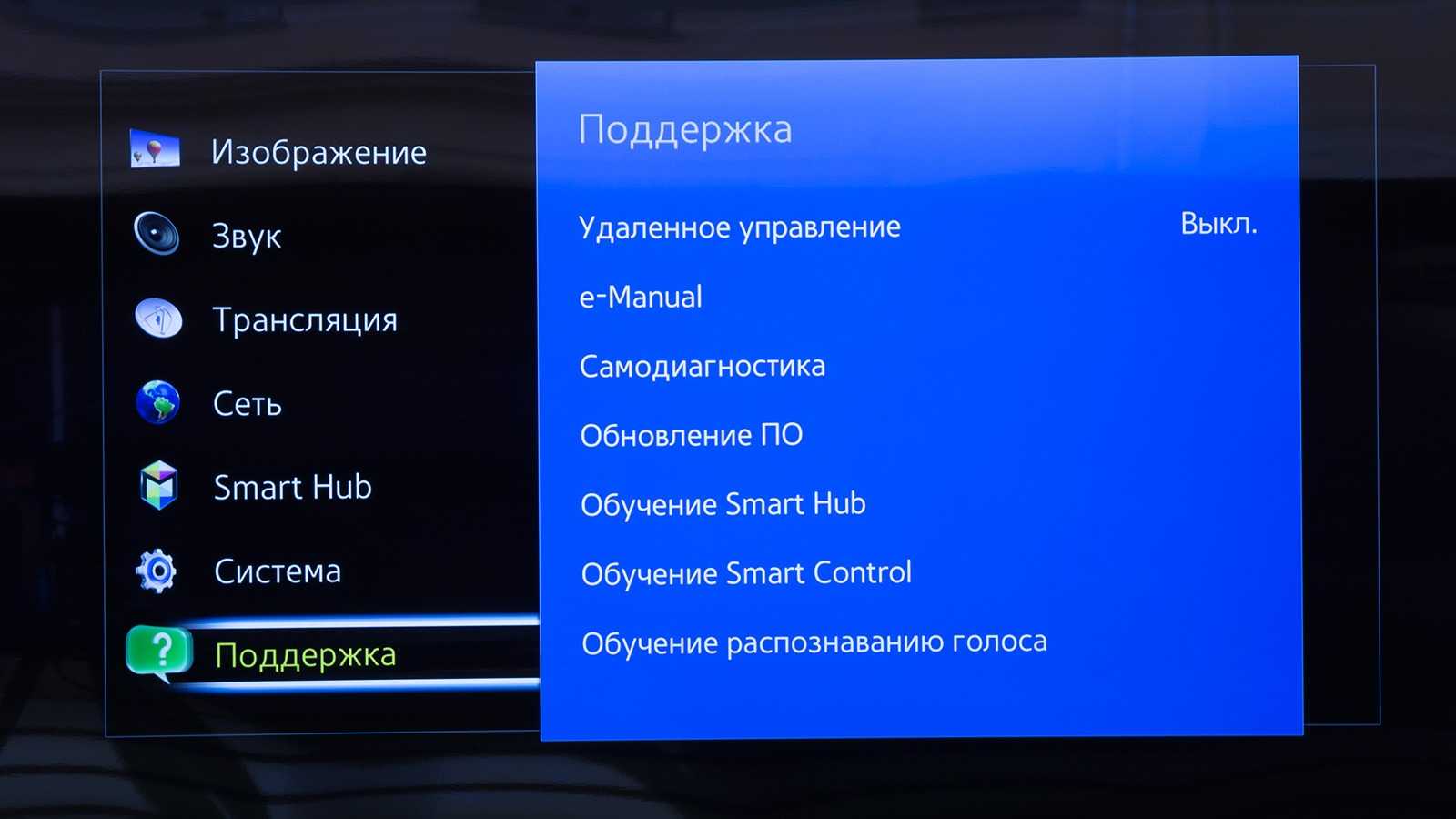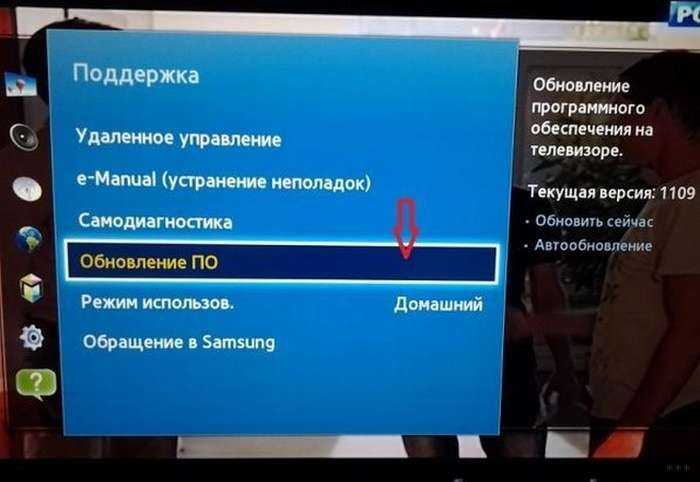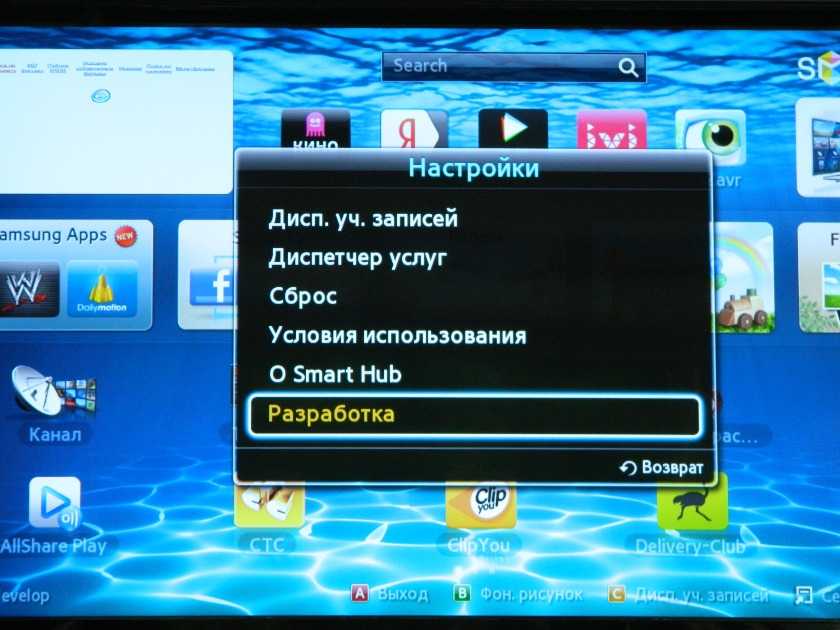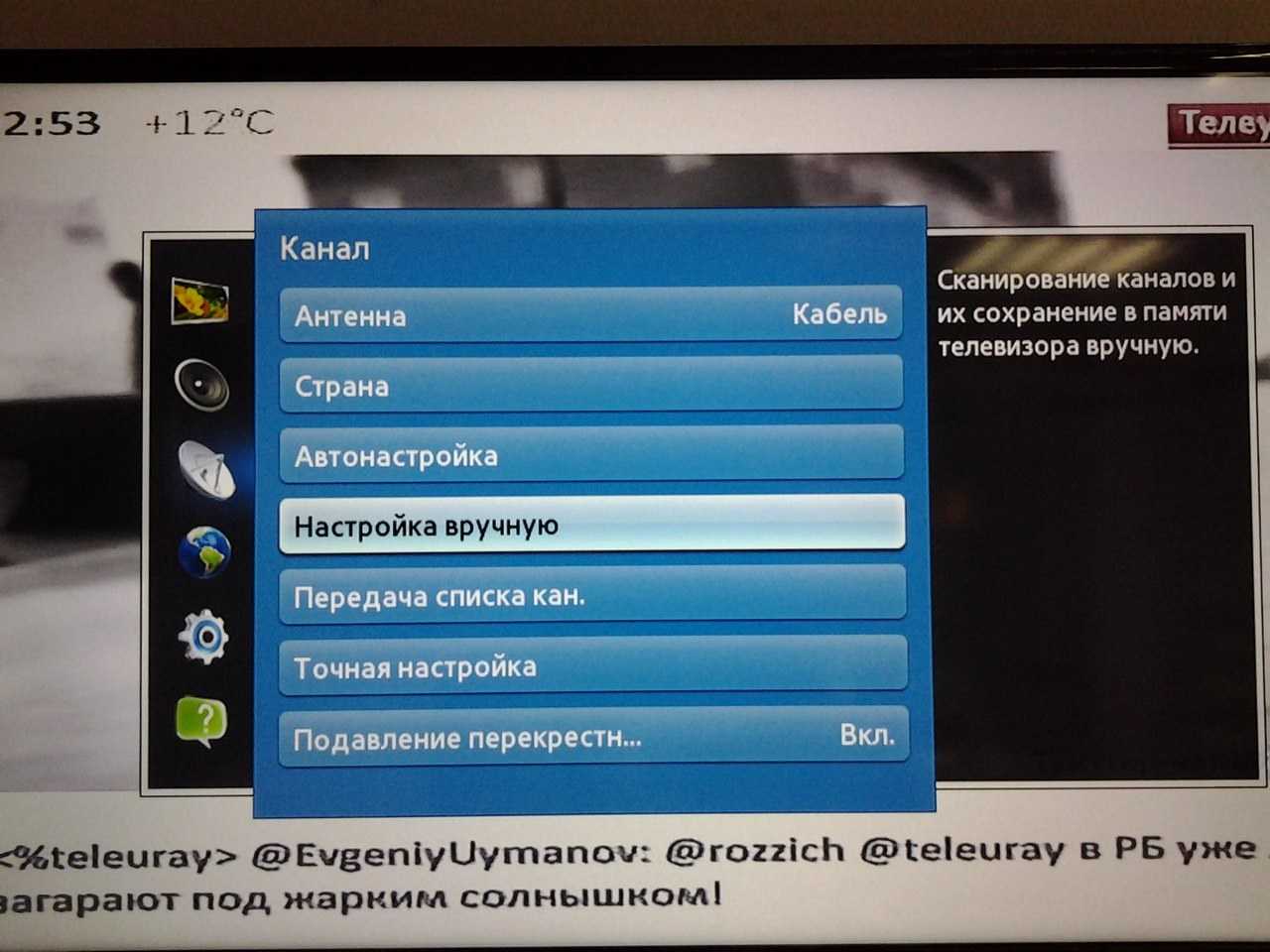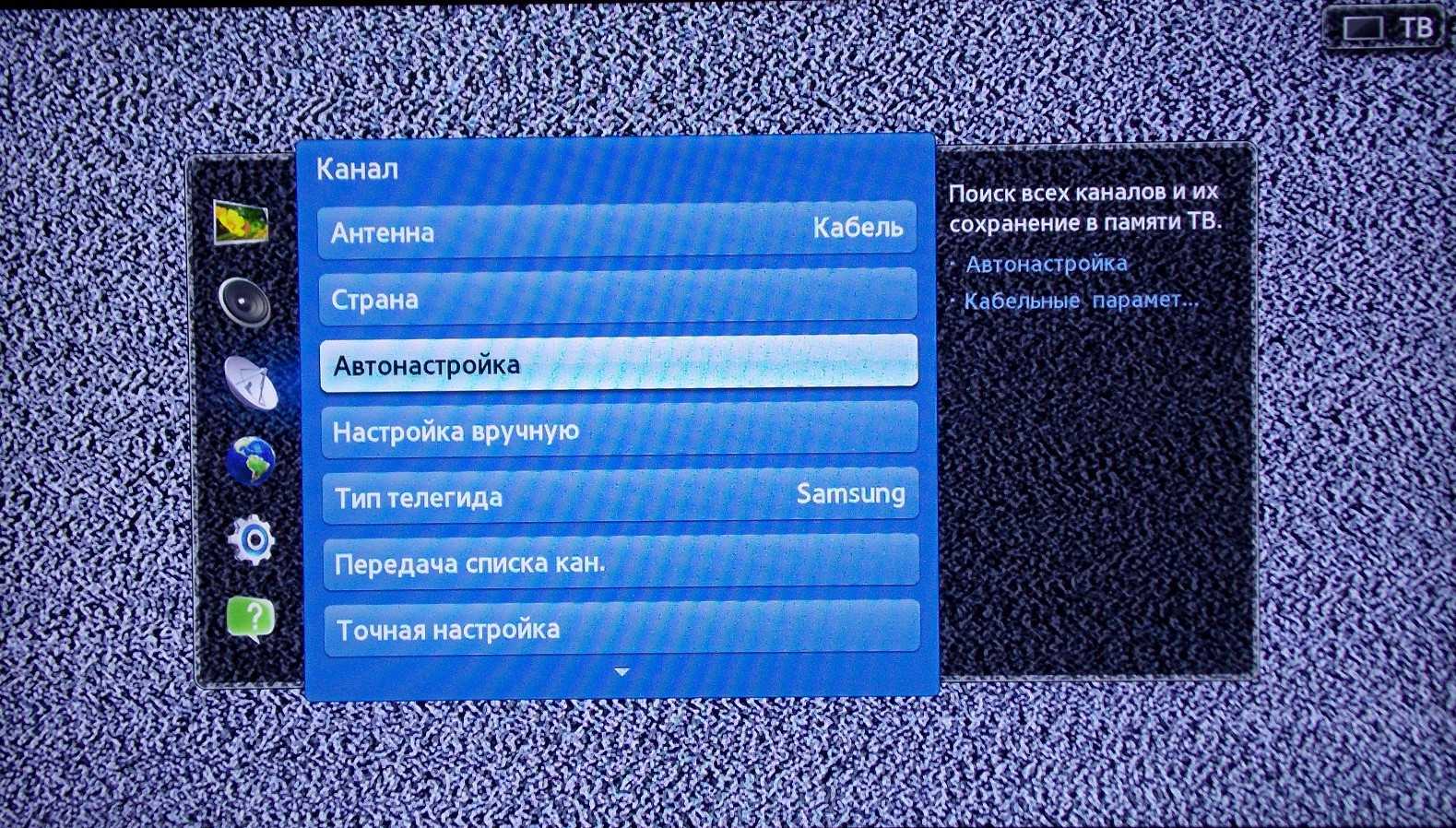Подключение к интернету на телевизоре с функцией Smart
Прежде чем приступить к работе и полностью ощутить все преимущества использования, необходимо обеспечить доступ к сети
Важно правильно подключить телевизор к интернету, поскольку все функции Smart телевидения доступны только при наличии сети и свободного доступа к ней. Осуществить подключение можно двумя способами:
- при помощи wi-fi роутера;
- через кабель.
В зависимости от того, какую цель вы преследуете, выберите один из возможных вариантов. При помощи кабеля вы получите более надёжное подключение и высокоскоростной интернет, но такой способ более сложный в осуществлении. Гораздо удобнее применять роутер — он обеспечит сетью сразу несколько устройств.

Для удобства предлагаем вам воспользоваться пошаговой инструкцией.
Подключение wi-fi:
- Включите роутер.
- В основном меню телевизора выберите «Настройки сети».
- Затем зайдите в раздел «Беспроводные сети».
- Выберите название вашего устройства, нажмите на него и в сплывающем окне выберите функцию «Подключить».
- После этого введите пароль для роутера и наслаждайтесь возможностями смарт тв.
Кабельный интернет:
- Подсоедините к источнику тока тв-приёмник и подключите кабель.
- Затем выполните вход в меню, как было описано выше.
- В данном случае необходимо выбрать пункт «Проводные сети».
- Выберите из списка ваше устройство.
- После этого произойдёт автоматическое включение, которое обеспечит доступ к интернету на высокой скорости.
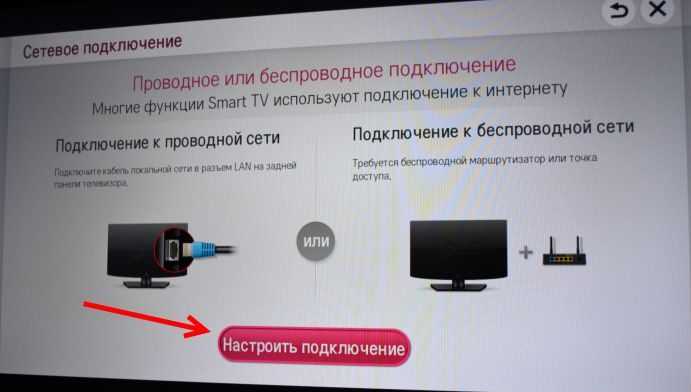
В каких случаях приставка не нужна
Вам нравятся ТВ-приставки?
В эпоху интернета и современного коммуникационного оборудования существуют варианты подключения цифрового телевидения без приставки. Рассмотрим все 4 таких способа.
| Абонентская плата, руб. | Количество каналов, шт. | Что надо | |
| Эфирное ТВ | 20-30 | Цифровой телевизор с поддержкой DVB-T2, ДМВ-антенна | |
| Кабельное ТВ | от 250 | 50-150 | Цифровой телевизор с поддержкой DVB-C |
| IPTV на компьютере | от 0 до 1000 | Без ограничений | Высокоскоростной доступ в интернет (от 15 Мбит/с), ПК |
| Smart TV | от 0 до 1000 | Без ограничений | Высокоскоростной доступ в интернет (от 15 Мбит/с), Smart-телевизор |
Эфирное ТВ на цифровом телевизоре
Пожалуй, самый простой способ подключения ТВ. Если телевизор поддерживает прием DVB-T2 за счет встроенного тюнера, то процедура подключения выглядит следующим образом:
- Устанавливается ДМВ-антенна, ориентируется в направлении ближайшего ретранслятора и подключается к телевизору;
- ТВ-приемник переключается в режим настройки (как правило, с помощью кнопки «Меню» на пульте ДУ);
- Проводится автоматическая или ручная настройка каналов.
Подключение цифрового ТВ на современном телевизоре
Преимущества:
Нет абонентской платы.
Недостатки:
Мало каналов.
Возможно появление «радиотени» от холмов, гор, густых лесов или капитальных строений.
Встречаются места, куда сигнал не доходит.
Кабельное ТВ
Разница между кабельным и эфирным цифровым телевещанием состоит в том, что сигнал передается прямо в кабель, который подключается к телевизору.
Для того чтобы подключить кабельное вещание без приставки, необходимо иметь следующее оборудование:
- ТВ-приемник, способный принимать сигнал соответствующего качества. Учитывая, что даже в Европе действует одновременно и устаревший стандарт вещания DVB-C, и новый DVB-С2, это крайне нетривиальная задача. Здесь нужно обращаться к провайдеру, уточняя параметры приема.
- Кабельное подключение от распределительного щита в подъезде многоквартирного дома.
Чтобы подключить цифровое телевидение через кабель, необходимо предпринять следующие шаги:
- Заключить договор с провайдером, обслуживающим конкретный дом.
- Провести в свою квартиру кабель и получить у оператора смарт-карту и подключить все это к соответствующим входам ТВ-приемника.
- Настроить телевизор на прием. Здесь могут потребоваться сведения о технических условиях передачи сигнала по кабелю (стандарт, частота и т. д.). Получить их можно у оператора кабельного телевидения на официальном сайте или в офисе. Осуществить настройку телевизора на цифровые каналы без приставки можно как в автоматическом, так и в ручном режиме.
Преимущества:
50 — 150 каналов.
Сигнал принимается везде, куда протянул линию провайдер.
Высокое качество сигнала, не зависящее от внешних условий.
Недостатки:
Количество принимаемых каналов зависит от провайдера.
Абонентская плата от 250 руб/мес и более.
«Как подключить и настроить 20 бесплатных цифровых каналов на телевизоре?» — частый вопрос после проведения ряда действия для отключения аналогового ТВ. Появление цифрового телевидения создало немало ажиотажа, поскольку качество телевидения намного выше и доступно каждому. Подключить можно как к современным приборам, так и к старым моделям. Жители России могут использовать как кабельное ТВ, так и спутник. Но цифра позволяет бесплатно просматривать 20 каналов. Множество компаний предлагают услуги по подключению. О том, как самостоятельно настроить цифру в этой статье.
Регистрация в сервисе Smart Hub
Чтобы использовать все возможности Samsung SmartTV, потребуется пройти регистрацию в сервисе Smart Hub. Сделать это можно двумя способами.
Стандартный способ
Стандартно этот процесс выглядит так:
Теперь можно использовать возможности сервиса, загружать и устанавливать приложения или совершать иные действия.
Посредством Facebook
Для регистрации в сервисе таким способом при создании нового аккаунта нужно выбрать «через Facebook» и указать учетные данные от страницы в социальной сети. Далее необходимо придумать и ввести логин и пароль для Smart Hub. Подтверждать действия через электронную почту не потребуется — созданная учетная запись привязывается к странице пользователя на Facebook.
Синхронизация
Устанавливая сторонние приложения, пользователю потребуется создавать учетные записи в большинстве из них. Чтобы постоянно при входе в программы не вводить эти данные, можно синхронизировать аккаунты с сервисом Smart Hub. Тогда необходимо открыть Смарт Хаб, далее — «Учетная запись Samsung», а затем — «Привязка учетных записей служб». Когда появится перечень доступных виджетов, нужно по очереди кликнуть по каждому из них и ввести логин с паролем для входа в учетную запись Самсунг. После этого аккаунты будут синхронизированы.
Возможные проблемы
Если Smart TV на телевизоре Samsung отказывается нормально работать или вообще не включается, то виной тому может быть несколько причин.
- Маленькая скорость интернет-соединения или его отсутствие. Если ТВ подключен по Wi-Fi, а причиной нестабильности является именно медленное соединение, то можно попробовать подключить TV к маршрутизатору через LAN кабель. Если же подключение вообще отсутствует, то это может быть вызвано проблемами на сервере производителя Samsung или провайдера.
- Переполнение памяти из-за загрузки большого количества виджетов. Периодически необходимо чистить память телевизора, удаляя неиспользуемые приложения. Когда свободной памяти остается мало, устройство начинает тормозить.
- В браузере «забился» кэш. Его также нужно регулярно чистить. Это позволит освободить память и избежать зависаний.
- Версия прошивки устарела. При выходе нового обновления телевизоры, использующие старую версию, начинают тормозить. Скачать обновление можно как напрямую на ТВ (если скорость интернет-соединения высокая), так и загрузить при помощи ПК на флэшку, а затем подключить ее к устройству, обновив его.

Но чаще всего в том, что телевизор не работает, виноват пульт. Это наиболее распространенная причина обращения пользователей к специалистам сервисных центров. Пульт может выйти из строя по разным причинам, в первую очередь нужно проверить элементарное – возможно, сели батарейки. Тогда нужно заменить их. Также при использовании элементов питания с низкой энергоемкостью телевизор не сразу реагирует на нажатия на пульте ДУ, но при этом сама техника в полном порядке.
Проверить, все ли в порядке с пультом или потребуется его ремонт, можно при помощи камеры любого смартфона. Для этого необходимо включить на устройстве камеру и, поднеся к ней пульт, нажать на любую кнопку. Если в камере вы увидите красный свет от датчика пульта – значит, он исправен. Если же реакции нет, то необходимо обратиться в сервисный центр.
Если Smart TV вдруг завис и не реагирует ни на какие действия, то его можно перезагрузить. Для этого необходимо отключить устройство от сети на 5-10 минут, а затем снова включить. Как правило, этот нехитрый прием помогает, ведь умные телевизоры очень напоминают по своему внутреннему содержанию компьютеры и смартфоны, а им тоже иногда нужна перезагрузка.

Настройка DLNA (Smart Share) между ПК и телевизором
Нам нужно (обязательно), что бы наш телевизор и компьютер (у меня ноутбук) были подключены к одной сети. Что это значит? Это значит, что и телевизор и компьютер должны быть подключены к одному роутеру.
Не важно, каким способом они подключены. Телевизор можно подключить как по Wi-Fi (как подключить читайте в этой статье https://f1comp.ru/televizory-smart-tv/kak-podklyuchit-televizor-so-smart-tv-k-internetu-po-wi-fi-na-primere-lg-32ln575u/), так и с помощью кабеля
Компьютер так же. У меня например и TV и ноутбук подключены к маршрутизатору TL-WR841N по беспроводной сети.
Дальше нам нужно с ноутбука настроить раздачу файлов, что бы телевизор смог воспроизводить видео с нужных папок, или показывать фотографии. Нам нужно просто открыть эму для этого доступ.
Это можно сделать даже с помощью стандартного проигрывателя Windows Media. Не смотря на то, что в этом способе есть небольшой минус, мы его все равно рассмотрим.
Настройка DLNA с помощью Windows Media
Просто запустите плеер Windows Media (ищите его в меню Пуск), нажмите на вкладку Поток и установите галочки возле двух пунктов:
- Разрешить удаленное управление проигрывателем…
- Автоматически разрешать устройствам воспроизводить мое мультимедиа…
Вот так:
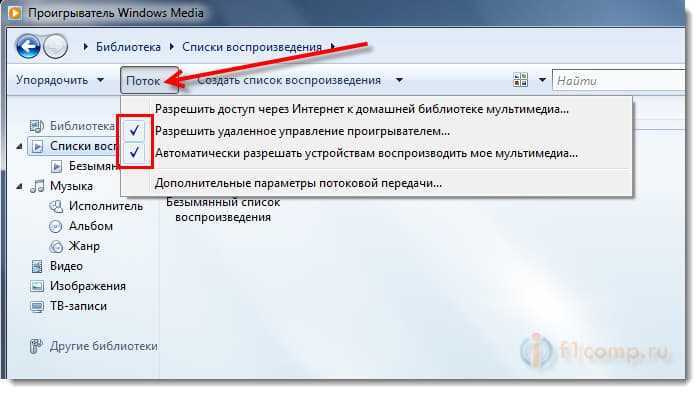
Это все. Можно уже на телевизоре заходить в меню Smart Share (в случае с телевизором LG) и смотреть все медиа-файлы, которые находятся в общих папках: Музыка, Видео и Изображения.
Добавляем свою папку с фильмами в проигрыватель Windows Media
Откройте Проигрыватель Windows Media и нажмите слева на кнопку Упорядочит. Наведите курсор на Управление библиотеками и в соответствии от того, какой медиа-контент вы хотите добавить, выберите Фонотека, Видео, или Галерея. Я например, хочу добавить папку с фильмами, значит выбираю Видео.
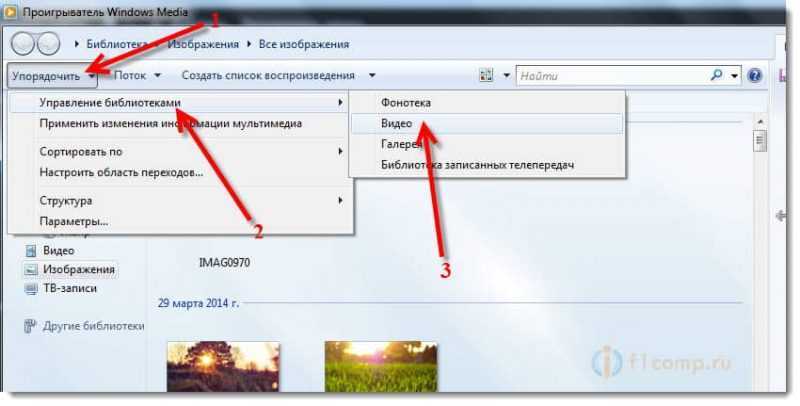 В новом окне нажмите на кнопку Добавить. Выберите на компьютере нужную папку с фильмами (в моем случае), выделите ее и нажмите Добавить папку.
В новом окне нажмите на кнопку Добавить. Выберите на компьютере нужную папку с фильмами (в моем случае), выделите ее и нажмите Добавить папку.
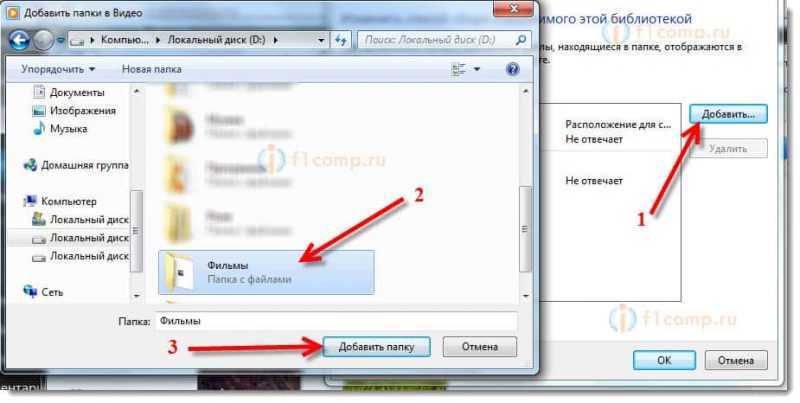 В списке вы увидите все добавленные и стандартные папки. Можете добавить еще, или выделить нужную и удалить.
В списке вы увидите все добавленные и стандартные папки. Можете добавить еще, или выделить нужную и удалить.
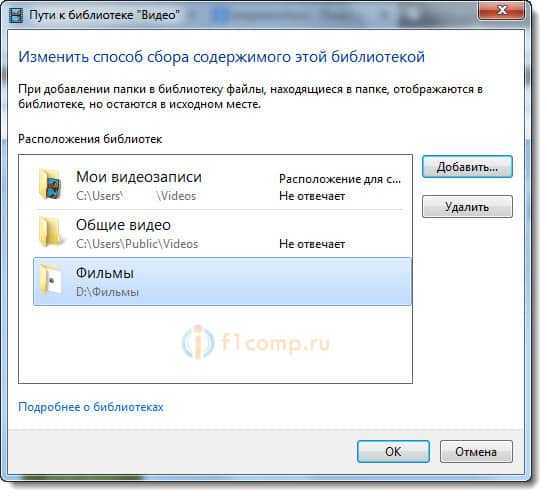 Все фильмы, или другие файлы, которые находятся в папках, которые вы добавили в библиотеку, должны появится у вас на телевизоре в DLNA сервере созданном стандартным проигрывателем.
Все фильмы, или другие файлы, которые находятся в папках, которые вы добавили в библиотеку, должны появится у вас на телевизоре в DLNA сервере созданном стандартным проигрывателем.
Такой способ очень удобный, так как не требует установки специальных программ.
Настройка Smart Share
Почти у каждого производителя телевизоров, есть фирменная программа для компьютера, которая позволяет настроить доступ к файлам (я об этом писал в начале статьи). В случае с телевизорами LG, эта программа так и называется LG Smart Share для ПК.
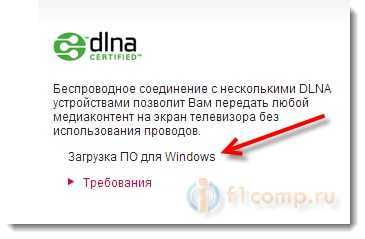
Почему-то, с официально сайта эта программа загружалась у меня ну очень медленно. Поэтому, я скачал ее с другого сайта. Вот выкладываю у себя на сайте – скачать. Версия 2.1.1309.1101 (возможно, уже устаревшая). Лучше качать с официального сайта.
Для установки просто запустите файл setup.exe, который находится в архиве, в папке LG Smartshare PC SW DLNA. Установка простая, поэтому, этот процесс я пропущу.
После запуска программы выберите один из пунктов: Movie, Photo, Music (для настройки программы, это не важно)
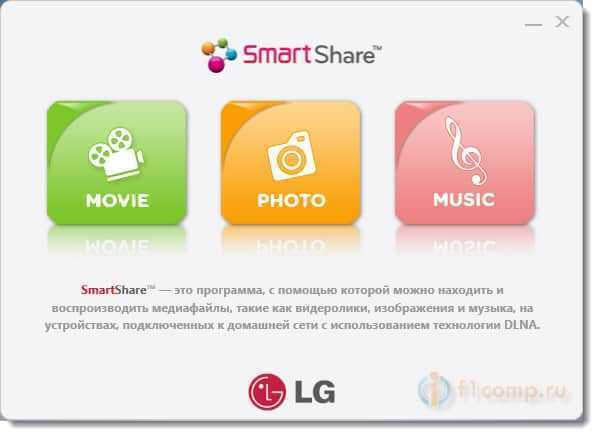
Сразу переходим в настройки, для этого, в правом верхнем углу нажмите на кнопку Параметры.
И в первом окне, сразу же установите переключатель в положение ON (Вкл.).
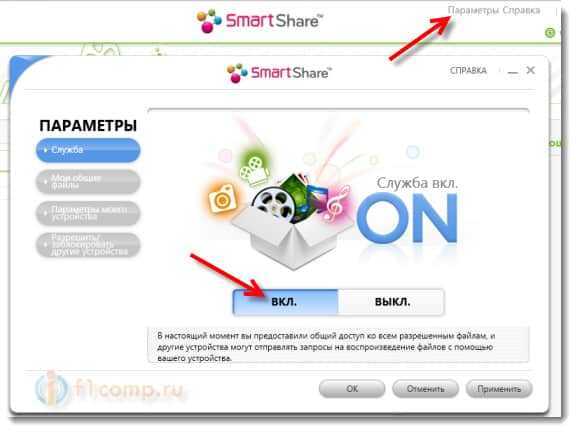
Переходим на следующую вкладку Мои общие файлы. Это самый главный пункт.
Здесь нам нужно добавить папки, к которым мы хотим разрешить общий доступ с телевизора.
Просто нажмите на кнопку в виде папки (смотрите скриншот ниже), и выберите нужные папки, содержимое которых вы хотите просматривать на телевизоре. Нажмите Ok для подтверждения. Затем нажмите кнопку Применить. Начнется процесс добавления папки. Если файлов очень много, то процесс может длится долго. Ждем.
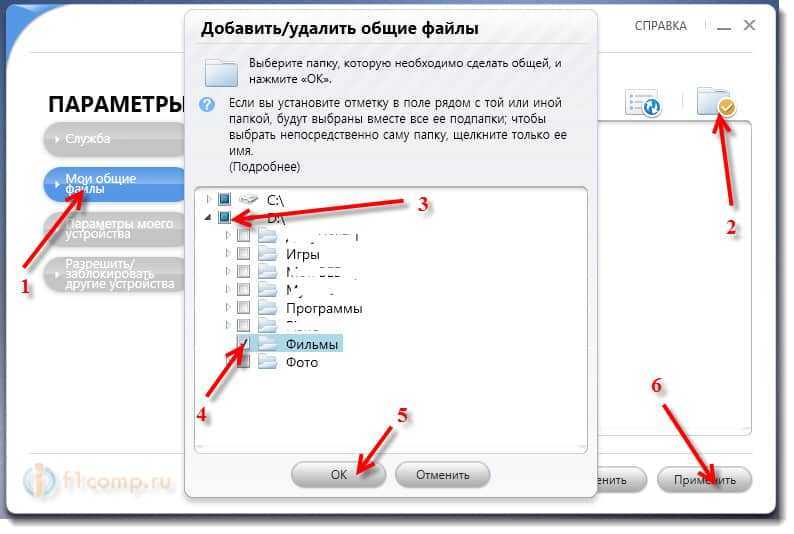
После этого, наша папка появится в списке доступных.
На этом настройку программы Smart Share можно закончить. Если хотите, то на вкладке Параметры моего устройства, можете еще изменить имя устройства, которое будет отображаться на телевизоре.
Все, окно программы можно закрыть, она теперь будет тихонько работать и отображаться на панели уведомлений. Так же, после перезагрузки компьютера служба будет запускаться автоматически, пока Вы ее не выключите в настройках, там где включали.
Как подключиться с применением технологий Plug & Access и WPS
Как подключить Смарт ТВ на телевизоре samsung, используя WPS? Система WPS сама справится со всеми нужными настройками, но сначала ее нужно включить. WPS можно включить, в случае, когда ваши приборы рассчитаны на ее поддержку.

Как осуществить подключение:
- Найдите WPS в настройках телеприемника.
- На маршрутизаторе должна быть кнопка с соответствующим названием. Нажмите ее.
- После этого, на экране должна отобразиться информация об успешном подключении.
Чтобы подключить Plug & Access:
- Вставьте в роутер флэш-накопитель.
- Извлеките его после серии световых сигналов на индикаторе.
- Загрузите флэшку в USB-порт на телевизоре Самсунг.
- Система начнет настраиваться. Извлеките флэшку, когда завершится автоматическая настройка.
Характерные особенности настройки технологии Смарт ТВ на устройствах других марок
Подключение Смарт ТВ на устройствах от разных производителей, в каждом конкретном случае имеет свои особенности.
Если вы хотите настроить Смарт ТВ на телевизоре марки LG, вы можете воспользоваться функцией автоматической настройки. Для этого телевизор должен обладать встроенным модулем Wi-FI. В случае, когда модуль отсутствует, вам нужно провести подключение через модем. Для этого вам понадобится кабель.
Пройдите по следующим шагам:
- «Home»;
- «Setting»;
- «Сеть»;
- «Сетевое подключение».
Как настроить Смарт ТВ на телевизоре LG через Wi-Fi:
- Пройдите в меню по уже указанным выше шагам.
- Выберите раздел «Настроить подключение».
- Вы увидите «Список сетей». Найдите свою точку доступа в этом перечне.
- Введите пароль.
Чтобы настроить Смарт ТВ на телевизоре Phillips через кабель:
- Найдите клавишу «Home» на ПДУ. Она должна быть выделена рисунком, изображающим миниатюрный домик.
- Откройте раздел «Конфигурация».
- Перейдите в раздел «Подключение к сети».
- Укажите нужный вам тип подключения. ПО проведет автоматическую настройку.
Как настроить Смарт ТВ на устройстве бренда Sony:
- Настраивать Smart TV на телевизоре марки Sony нужно через Wi-Fi, раздаваемый роутером. Нажмите кнопку «Home».
- Зайдите в раздел «Установки».
- Выберите пункт «Сеть».
- Вы увидите кнопку «Настройка». Нажмите ее.
- Нажмите далее на кнопку «Просто».
- Мастер подключения будет выдавать подсказки. Воспользуйтесь ими.
Техника марки Сатурн подключается после прохождения аналогичных шагов. Чтобы зайти в Смарт, установите соединение телевизора с интернетом, и воспользуйтесь изложенными выше инструкциями.
После завершения процедуры, . Последовательность действий при настройке каналов на телевизорах каждой конкретной марки может различаться.
Как подключить интернет к телевизору для IPTV
Любая настройка IPTV на Смарт ТВ Самсунг должна начинаться с его подключения к интернету. Это можно сделать несколькими способами:
- проводом от роутера;
- по Wi-Fi;
- используя WPS;
- используя Plug&Acces.
Каждый метод имеет свои нюансы, поэтому рассмотрим пошаговую инструкцию для каждого из них.
Подключение LAN
Когда нет возможности воспользоваться раздачей от роутера или телевизор не имеет функции Wi-Fi, приходит на помощь обычный провод LAN. Понадобится приготовить и сделать:
- кабель нужной длины;
- вставить его одним концом к роутеру, другим – к выходу с обратной стороны на ТВ с таким разъемом.
Далее необходимо зайти в меню настроек и выбрать:
- пункт «Сеть»;
- «Настройка сети», «Пуск»;
- после этого в новом окне нажать: «Кабель» в разделе «Тип подключения»;
- телевизор соединится с сетью автоматически.
Wi-Fi
Рекомендуется заранее приготовить пароль от роутера и после этого приступать к настройке, которая будет проходить в том же меню установок.
- в разделе «Настройки сети» указать тип «Беспроводное соединение»;
- произойдет поиск доступных сетей, определить среди них свою;
- указать пароль.
После завершения настройки на экране высветится сообщение об успешно оконченной операции.
С помощью WPS
Если роутер поддерживает функцию, позволяющую получать быструю передачу сети по технологии WPS, можно настроить интернет на Smart TV именно таким образом. Алгоритм подключения очень прост:
- открыть настройки сети, в разделе «Тип подключения» установить WPS или PBC;
- в этот момент нажать на роутере клавишу с подписью WPS.
Устройства должны соединится между собой и подключение будет закончено.
Plug&Access
Технология является самой быстрой среди всех вышеперечисленных. Для ее осуществления понадобится наличие двух условий:
- Поддержка Plug&Access домашним роутером.
- Обычная флешка (обязательно отформатированная).
Если все это есть, можно приступать к настройке:
- вставить съемный накопитель в роутер;
- на устройстве раздачи интернета должна замигать одна из ламп. Когда мигание прекратится, можно вынимать карту с него;
- вставить флешку в телевизор и оставить ее там, пока не произойдет соединение.
Инструкция подключения интернета на телевизоре Samsung через Wi-Fi
Для подключения данным образом необходимо убедиться в наличии встроенного Wi-Fi модуля для приема сигнала. Точные параметры характеристик приобретенного телевизора можно посмотреть на официальном сайте, введя в строку поиска полное название модели. Необходимая информация находится во вкладке «Встроенная поддержка беспроводной сети».
Для установления беспроводного соединения нужны название и пароль доступа к домашней сети. Если параметры неизвестны, за сведениями обращаются к своему провайдеру. В случае первого включения автоматически осуществляется настройка — телевизионная система начинает поиск Wi-Fi. Вы можете легко подключить телевизор Samsung Smart TV к интернету через роутер.
Инструкция, как настроить телевизор Самсунг Смарт ТВ через Wi-Fi пошагово.
- войдите в меню и выберите пункт «Настройки»;
- выберите пункт «Общие»;
- выберите строку «Сеть»;
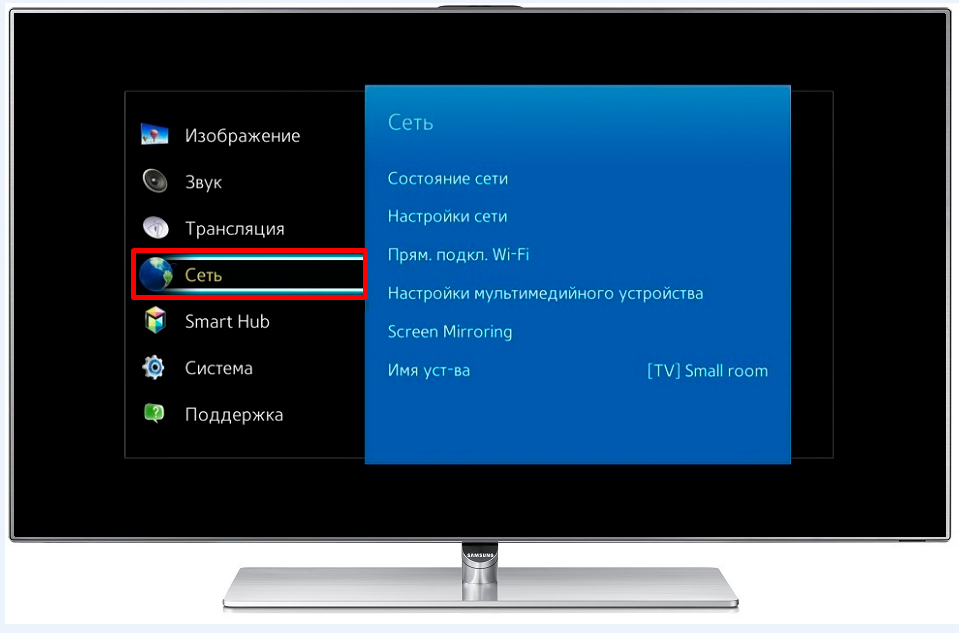
в новом окне нажмите на пункт «Открыть настройки сети»;
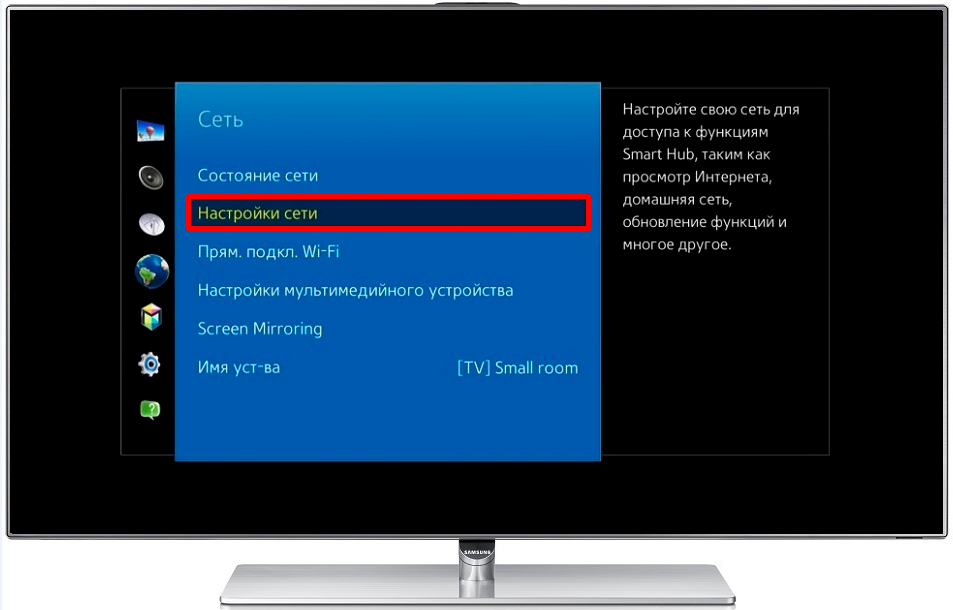
приоритетный тип сети — «Беспроводной»;
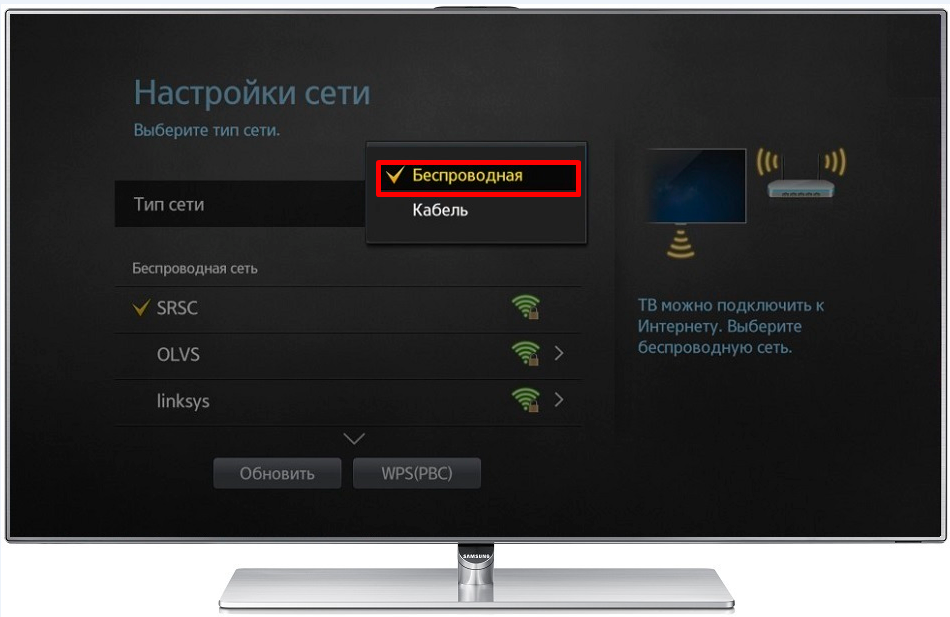
дождитесь появления списка доступных сетей Wi-Fi, выберите строку с именем роутера домашней сети;

в открывшемся поле введите пароль доступа к домашней сети. Чтобы удостовериться в правильном вводе символов, поставьте галочку в окошке «Показать пароль»;

после проверки аутентификации нажмите «ОК».
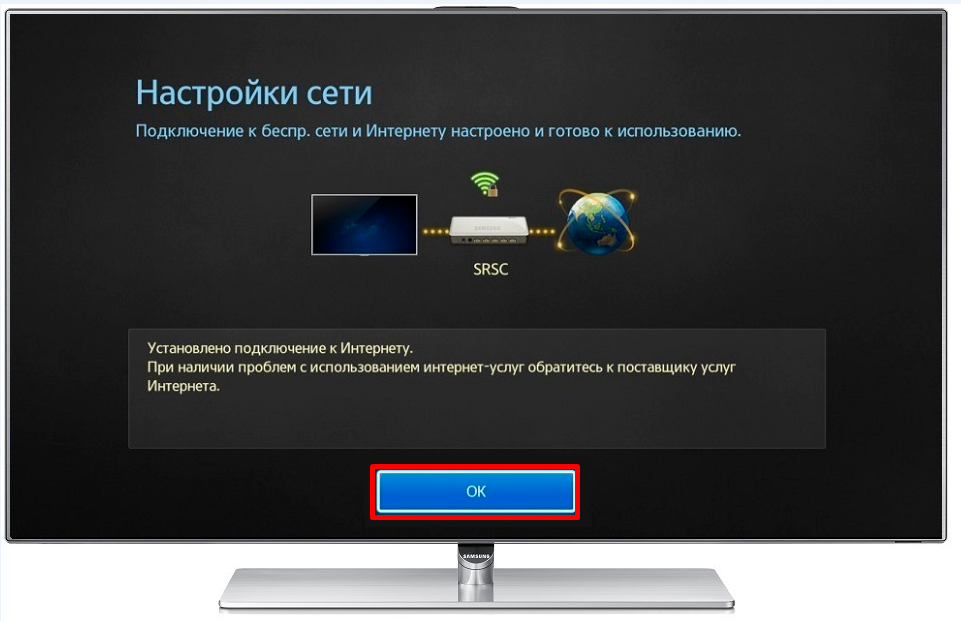
После удачного подключения к сети Интернет, рекомендуется зайти в «Меню», выбрать «Поддержка», перейти к опции «Smart Hub». Функция дает доступ к медиаконтенту.
Подключение интернета для IPTV на Samsung Smart TV
Для того чтобы посмотреть фильм с помощью IPTV на Samsung smart tv, необходимо предварительно настроить на телевизоре доступ к интернет. Если в ТВ-панель встроен модуль Wi-Fi, то определённо лучше выбирать беспроводное соединение. В противном случае придётся воспользоваться кабелем и подключить тюнер.
Чтобы восстановить соединение с домашней интернет-сетью при помощи кабеля, необходимо:
- Соединить порт LAN телевизора с внешним модемом, использовав сетевой кабель.
- Если ваш интернет функционирует в динамическом режиме и роутер поддерживает протокол DHCP, то IP-адрес, маски DNS-серверов и прочее выставятся самостоятельно.
Если статический IP-адрес, то все настройки проводятся в ручном режиме:
- Нужно перейти в «Настройки сети», потом в пункт «Кабель».
- В пункте «Настройки IP» установить в подпункте «Режим IP» тип «Ручной».
- Ввести значения «IP-адрес», «Маска подсети», «Шлюз» и «Сервер DNS» с информационного листка или договора, который предоставил вам ваш провайдер интернета.
- Пройдёт проверка сети и на этом настройка будет закончена.

Для подключения к Wi-Fi в автоматическом режиме необходимо:
- Зайти в меню «Настройка сети» и далее «Беспроводная».
- Выполнится поиск всех сетей, которые доступны.
- Выбрать свою домашнюю сеть и нажать «Ок».
- Если необходимо, то ввести пароль.
Также можно воспользоваться ручным режимом подключения:
- Зайти в меню «Настройки сети» и далее «Беспроводная».
- Выполнится поиск всех доступных сетей.
- Выбрать свою домашнюю сеть и нажать «Ввод».
- На экране проверки сети нажать «Настройки IP» далее для значения «Режим IP» установить тип «Ручной».
- Ввести все значения, выданные провайдером, вручную.
- Завершить, нажав «Ок».
IPTV-приложения на Samsung Smart TV
Чтобы эффективно можно было использовать IPTV на телевизоре Самсунг и в полной мере насладиться всеми преимуществами, которые оно предоставляет, необходимо установить специальное приложение. Как правило, пользование приложениями бесплатное, но к некоторым каналам доступ может быть платным. Настройка IPTV на телевизоре Samsung Smart TV не занимает много времени, однако необходимо будет пройти регистрацию на сайте компании, предоставляющей в пользование своё приложение. После авторизации вы получите доступ к полному списку каналов. Ниже приведены самые популярные и хорошо себя зарекомендовавшие приложения:
- Simple Smart IPTV;
- OTT Player;
- Vintera TV;
- Peers TV.
Приложение Simple Smart IPTV
Установив SS IPTV на телевизор, вы получите практически неограниченный доступ к различного рода развлечениям. А главное, вы сможете самостоятельно определять время и продолжительность просмотра. Если вы не знаете, как установить IPTV на телевизор Smart TV, то выполните следующие действия:
- Включить установленную программу и зайти в «Настройки».
- Там, где вкладка «Общие», в пункте «Код подключения» нажать «Получить код». Обязательно запишите код, который появится после этого на экране.
- В браузере на ТВ зайти на сайт ss-IPTV.com.
- Войти в раздел «Пользователи» и далее в подпункт «Редактор плейлиста».
- В пустой строке набрать записанный код и нажать на «Добавить устройство».

После проделанных манипуляций телевизор прошёл регистрацию на сайте. Можно приступать к загрузке плейлистов. Вы можете составлять собственные подборки каналов и после этого присвоить имя плейлисту. Папка со скачанными плейлистами появится на главном экране.
Есть и другой вариант добавления плейлиста (с помощью указания прямой ссылки):
- Сохранить ссылку на понравившийся плейлист и зайти на сайт плеера.
- В разделе «Внешние плейлисты» в поле «Источник» вписать сохранённую ссылку.
- Нажать «Ок» и «Сохранить».
- После этого вернуться к приложению и обновить его.
OTT Player
Разберём, как настроить IPTV на телевизоре Samsung Smart при помощи приложения OTT Player. Для этого потребуется его скачать с магазина и поставить на ТВ-панель. Потом проделать следующие действия:
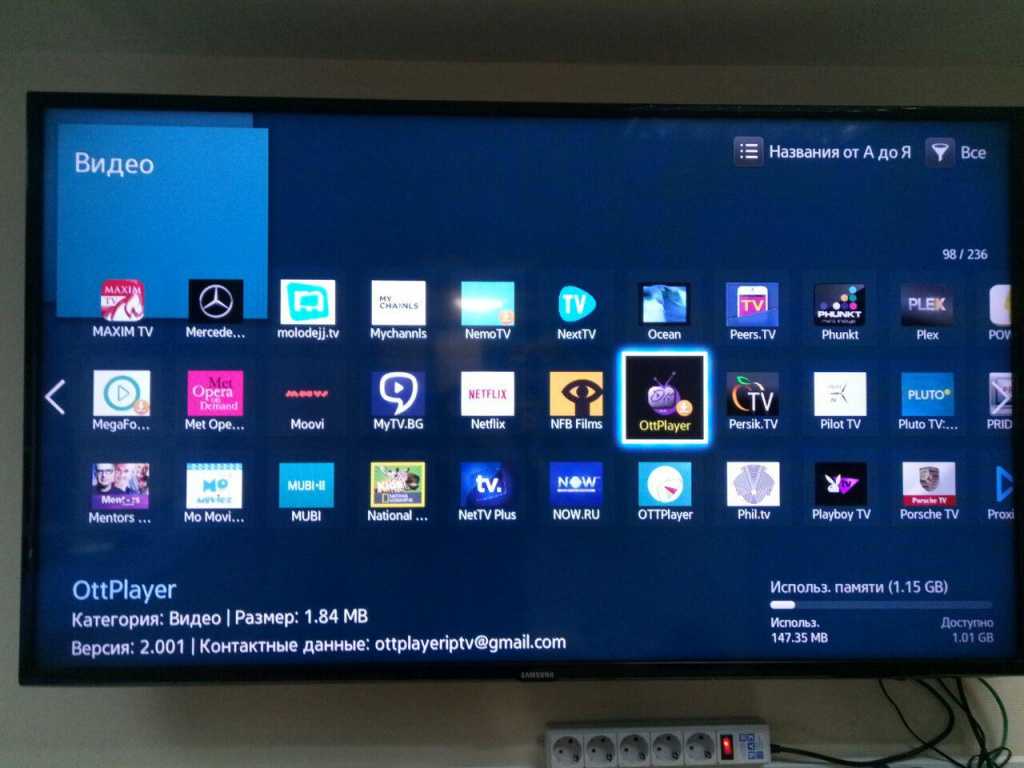
- Пройти регистрацию на сайте разработчика ottplayer.es.
- Скачать понравившиеся плейлисты и загрузить на странице аккаунта.
- Можно добавлять, удалять и обновлять плейлисты на своём аккаунте.
- После всех действий обновить приложение и можно смотреть.
Vintera TV
Смотреть IPTV на телевизоре Самсунг можно и через приложение Vintera TV. Оно представляет собой мультиэкранную платформу, которая предоставляет просмотр различных телеканалов как бесплатно, так и за определённую стоимость. Опять же потребуется прохождение регистрации на официальном сайте, чтобы получить доступ к каналам. Приложение vintera эффективно работает на Samsung Smart TV только при условии, если у вас дома скоростной интернет. Приложение позволяет пользователю самостоятельно удалять, добавлять или обновлять список каналов.
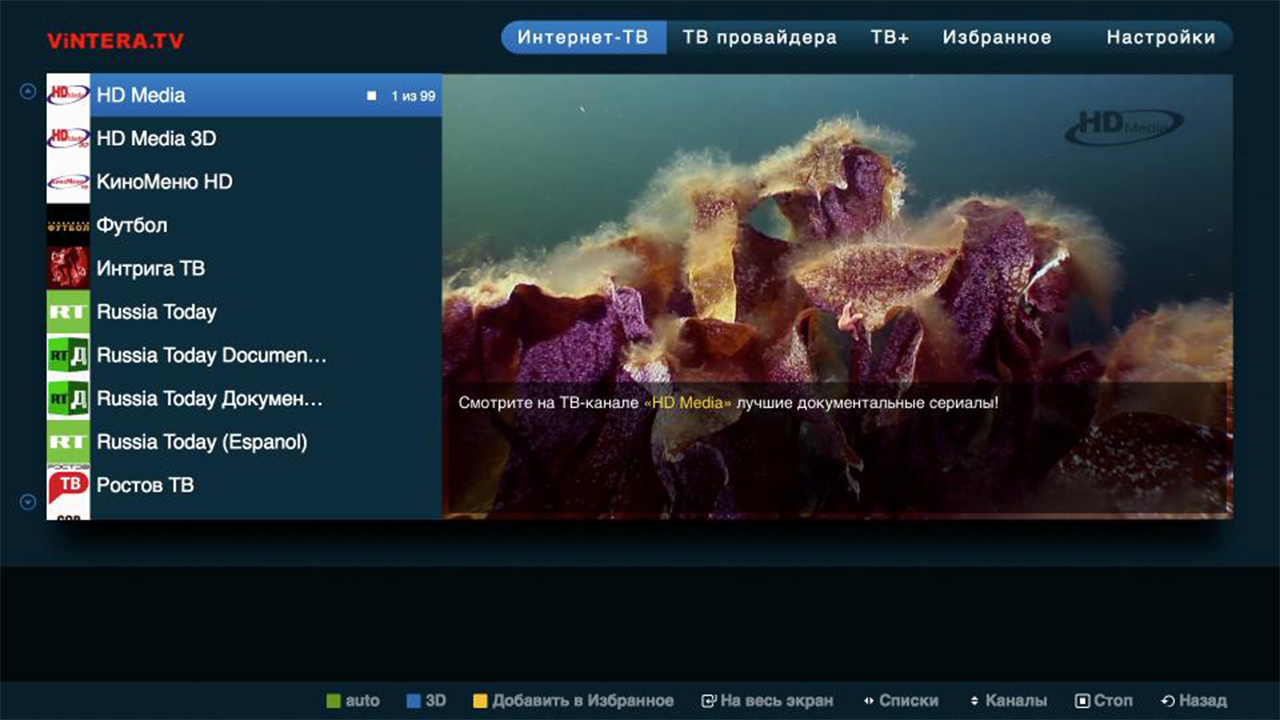
Чтобы им воспользоваться, необходимо зайти в магазин приложений «ApplicationStore» и скачать Vintera TV.
Peers TV
Программа Peers является одним из самых удобных плееров, так как предоставляет пользователю свободу выбора и действий со списком каналов. Его также легко и просто устанавливать и применять, как и предыдущие приложения. Пользователи выделяют следующие преимущества приложения Peers:
- Наличие телегида на целую неделю вперёд.
- Встроенный плеер, позволяющий не грузить систему, автоматически подстраивать качество изображения и скорость отображения.
- Отлично адаптируется к работе на любых устройствах, даже старых моделях Smart TV.
- Возможность добавлять в папку «Избранное» любимые каналы для получения быстрого доступа к ним.

Чтобы добавить каналы в плейлист, необходимо:
- Открыть «Меню», потом перейти в «Настройки».
- Зайти в подменю «Мои плейлисты» и нажать «Добавить».
- Нажать «Ок» и можно смотреть более 400 каналов.
Внимательно ознакомьтесь с описаниями программ перед их закачкой. Существуют аналоги, которые не экономично расходуют ресурс Смарт ТВ. После установки приложения можно сделать ярлык в виде виждета на главном экране ТВ-панели.
Подключение к Сети
Для доступа к функционалу Smart TV необходимо настроить проводное или беспроводное подключение к Сети. Сделать это можно на телевизорах Самсунг 5 серии, а также 6, 7 и старше. На 4 серии функции Смарт ТВ отсутствуют.
Кабель
Преимущество кабельного типа соединения с Сетью заключается в более высокой скорости и стабильности подключения, а недостаток – в проводе, который проходит через одну или несколько комнат, мешает при ходьбе и уборке, а также может быть поврежден. Итак, чтобы подключиться к Сети через кабель, необходимо к ТВ-приемнику подвести провод и вставить его в LAN-разъем (на тыльной стороне) до щелчка.
На заметку! Кабель можно тянуть напрямую от провайдера, а можно — от маршрутизатора. В первом случае подключение будет установлено, если не требуется ввод учетных данных или адреса сервера. При использовании роутера доступ к Интернету будет получен сразу.
На разных сериях телеприемников Самсунг меню отличаются: некоторые разделы могут отсутствовать или иметь иные названия, но общий принцип установки соединения схож. Необходимо открыть меню телевизионной панели, перейти в «Настройки» и найти раздел «Сеть». Далее следует выбрать «Настройки сети», потом — «Тип подключения» и установить «Кабель». Телевизор подключится к Интернету через несколько секунд. Более подробное описание процесса можно найти в инструкции по эксплуатации ТВ-приемника или на сайте производителя, где он пошагово расписан для всех серий телевизоров Самсунг 2017, 2018, 2019 и более ранних годов выпуска.
Wi-Fi
Чтобы подключить телевизор к Сети через Wi-Fi, следует открыть меню устройства, перейти в «Настройки»→«Сеть»→«Настройки сети»→«Тип сети»→«Беспроводной». Когда телеприемник обнаружит все доступные WiFi сети, нужно выбрать домашнюю и ввести пароль. Если данные указаны верно, соединение будет установлено.
Если подключение не устанавливается, нужно убедиться, что внесенный пароль имеет не менее восьми символов, а при вводе учитывается регистр. Если все сделано правильно, следует перезагрузить WiFi роутер, а если и это не помогает — проверить телевизор с помощью другой беспроводной сети.
WPS
Технологии WPS (WiFi_Protected_Setup), созданные производителями беспроводного оборудования, – еще одно решение для подключения к Сети через WiFi. Оно выполняется одним из двух существующих способов.
- WPS-PBC (без пароля). Для синхронизации телевизора и роутера таким путем требуется в настройках телеприемника пройти следующим путем «Сеть»→«Беспроводное соединение»→«WPS» и нажать «WPS-PBC». Затем на маршрутизаторе следует нажать и удерживать клавишу «WPS», пока не настроится соединение. Если техника не подключается, это означает, что функция отключена в веб-интерфейсе роутера. Нужно в браузере набрать 192.168.0.1. или 192.168.1.1. и активировать опцию.
- WPS-PIN (с паролем). Для подсоединения к Сети посредством «WPS-PIN» соответствующая функция активируется во вкладке «Сеть» телеприемника. При выборе ее на дисплее появится код, который необходимо будет ввести в настройки роутера. Для этого следует зайти в веб-интерфейс маршрутизатора, открыть «WPS» и кликнуть «Добавить устройство», после чего указать пароль с экрана телевизора. Соединение установится.
Важно! Помимо WPS на роутерах встречается QSS – это аналогичная технология, но иначе называемая.
Plug&Access
Это еще одна технология для осуществления беспроводного соединения, которая разработана специалистами Самсунг. Для использования Plug&Access необходимо, чтобы функцию поддерживал и роутер, и телевизионная панель. Для соединения таким способом нужно взять пустой USB-накопитель, отформатировать его в FAT32 и вставить в разъем маршрутизатора. Когда на роутере замигает индикатор, нужно извлечь флэшку и подсоединить к свободному порту на телевизоре. Через некоторое время подключение будет установлено. После завершения настройки следует вынуть USB-носитель из разъема.
https://vk.com/video_ext.php
Как настроить Самсунг Смарт ТВ

На любой модели телевизора инструкция будет примерно одной и той же. Для начала необходимо обеспечить интернет соединение, настроить каналы и установить необходимые приложения.
Если в вашей квартире или доме есть Wi-Fi роутер, это значительно упростит задачу. Нужно всего лишь подключить к вашей сети с устройства.
Чтобы это сделать, зайдите в Настройки и выберите пункт Network (сеть). Найдите вашу сеть, введите пароль и готово.
Если же у вас интернет через кабель, то ситуация незначительно осложняется. Из-за того, что, как правило, в комплекте с телевизором кабеля для интернета нет. Но такой можно купить в любом магазине электроники.
Разобравшись с кабелем, нужно просто подсоединить его в телевизор и интернет появится. Если возникают какие-либо проблемы, всегда можно позвонить в техническую поддержку вашего провайдера.
Как пользоваться?
Самые продвинутые модели Samsung Smart TV по праву считаются одними из лучших представителей поколения умных телевизоров. Это возможно не только благодаря высокому качеству видео и аудио, но и очень простому, интуитивному интерфейсу, в котором сможет разобраться даже человек, очень далекий от современных высоких технологий. Встроенный браузер позволяет использовать TV в качестве полноценной замены компьютеру, по части поиска статей, видео-, фото- и аудиоматериалов. Все телевизоры комплектуются удобным пультом, где есть кнопки вызова Smart TV (разноцветный куб).
После подключения телевизора к сети можно приступить к его прямому использованию и установить:
- интересующие программы и приложения;
- виджеты для удобства и быстроты использования цифровых возможностей.
Умные телевизоры марки Samsung имеют массу полезных и уникальных функций, что и делает их лидерами продаж в своем сегменте. Найти все интересующие приложения можно через Samsung Apps. Наибольшей популярностью среди пользователей пользуются сервисы для просмотра фильмов и сериалов: Megogo, Zoomby, YouTube, Vimeo, IVI. Приложение само будет подсказывать популярные и классические версии, высвечивая их в рекомендациях.
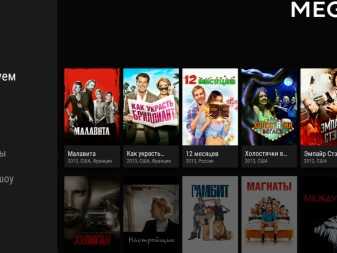
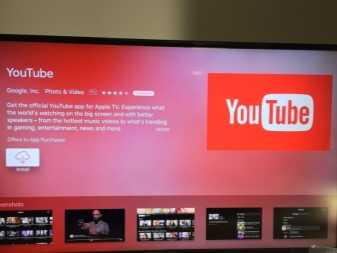
Настройка и подключение IPTV
Умные телевизоры могут без ограничений транслировать каналы, позволяют пользователям управлять потоками, свободно играть и общаться в интернете, используя iptv. Чтобы широкий функционал оказался доступным для владельца Самсунга, нужно обеспечить постоянный доступ техники к сети.
Через WPS
Если домашний роутер поддерживает WPS, то целесообразно использовать именно этот метод соединения ТВ с сетью. Посещаем «Настройки сети» Самсунга и из доступных способов подключения смело выбираем WPS. Затем работаем с роутером: на боковой панели ищем кнопочку с надписью WPS и долго зажимаем ее, пока устройства не найдут друг друга. Об успешном соединении пользователя уведомит соответствующая надпись на экране Смарт ТВ.
Через Wi-fi

Если роутер не поддерживает удобную технологию WPS, можно подключиться через вай-фай. Изучаем техническую документацию Самсунга, чтобы выяснить, есть ли в технике встроенный адаптер, а при его отсутствии приобретаем юсб-вариант.
Далее осуществляем настройку: заходим в меню Самсунга, переключаемся на “Сеть” и начинаем настраивать соединение. Выбираем “Беспроводное”, ждем, когда система найдет домашнюю сеть, кликаем на нее и вводим пароль. Когда телевизор подключится к маршрутизатору, переходим к просмотру цифровых каналов.
Как настроить подключение к интернету
Этап первого знакомства с телевизором Samsung начинается с настройки подключения к интернету. Ведь интернет – неотъемлемая часть технологии Smart TV. Без подключения к сети человек не сможет смотреть фильмы онлайн и скачивать полезные приложения.
Подключить телевизор к интернету можно двумя способами:
- с помощью кабеля;
- через Wi-Fi.
Оба варианта доступны на всех устройствах Самсунг с поддержкой Smart TV. Разумеется, они в значительной степени отличаются друг от друга. Поэтому рекомендуется рассмотреть как первый, так и второй способ, чтобы выбрать наиболее оптимальный вариант для себя.
Подключение по кабелю
Данный способ настройки соединения является не самым удобным, поскольку при его реализации будут задействованы провода. Но зато его могут применить на практике те люди, которые не пользуются дома вайфаем. Итак, для начала потребуется обзавестись LAN-кабелем. Выбирать стоит шнур такой длины, чтобы она с запасом покрыла расстояние от маршрутизатора до ТВ-приемника.

Одну часть кабеля нужно вставить в роутер, а другую – в телевизор. Затем необходимо включить ТВ-приемник, после чего вы увидите меню с предложением настроить подключение к интернету. Здесь необходимо выбрать проводную сеть, названную по имени маршрутизатора.
Если на этапе первого включения вы не настроили подключение, то выполнить операцию можно будет в любой удобный момент. Когда он настанет, потребуется открыть настройки телевизора, перейти в раздел «Настройки сети» и в пункте «Тип сети» выбрать «Кабель».

Для подтверждения подключения необходимо ввести пароль. После этого телевизор будет готов к использованию с интернетом. В дальнейшем вы можете выбрать и другой способ подключения, если таковой потребуется.
Подключаем телевизор по Wi-Fi
В отличие от предыдущего способа, данный вариант не использует лишние провода. Вам не придется покупать патчкорд, а все подключение будет происходить по вайфай. Как и в первом случае, подключиться можно сразу же после включения телевизора, выбрав соответствующую сеть.
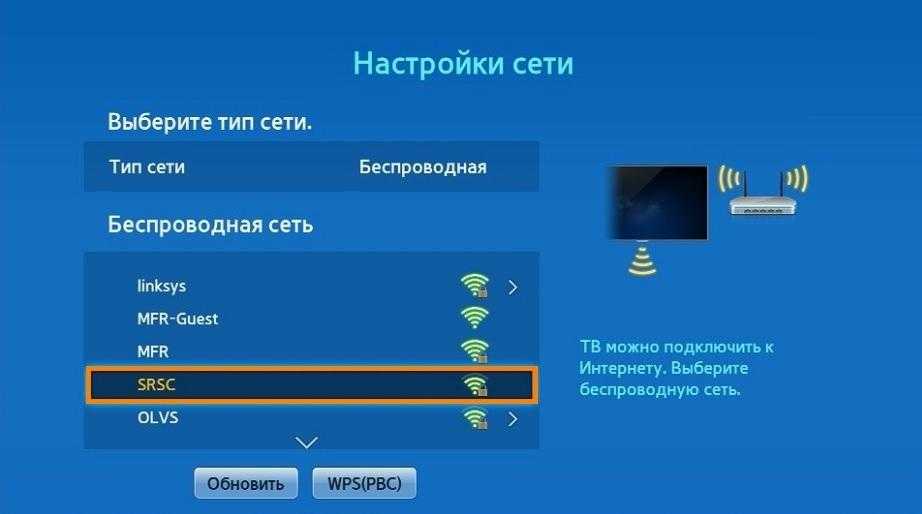
Если этого не было сделано ранее, вновь идем в «Настройки сети», выбираем беспроводной тип и имя своего маршрутизатора. Далее вводим пароль. Через несколько секунд телевизор Самсунг подключится к Wi-Fi и будет готов к дальнейшему использованию.