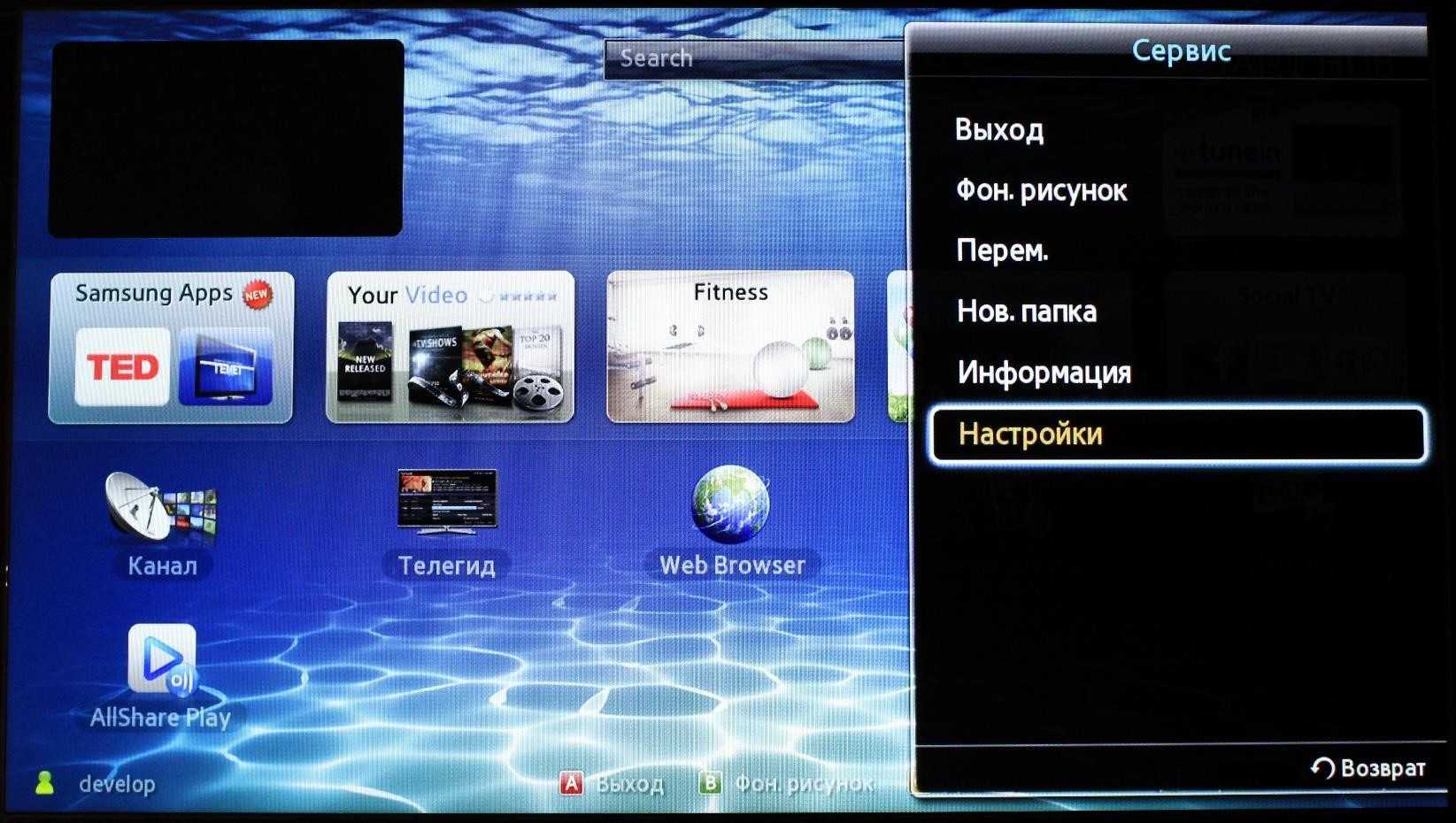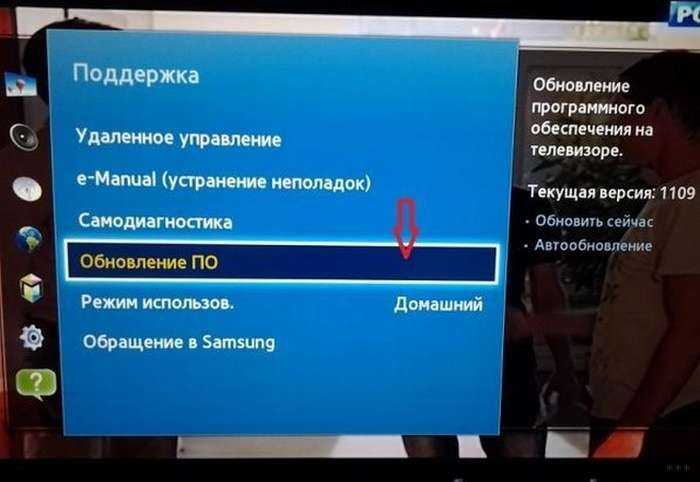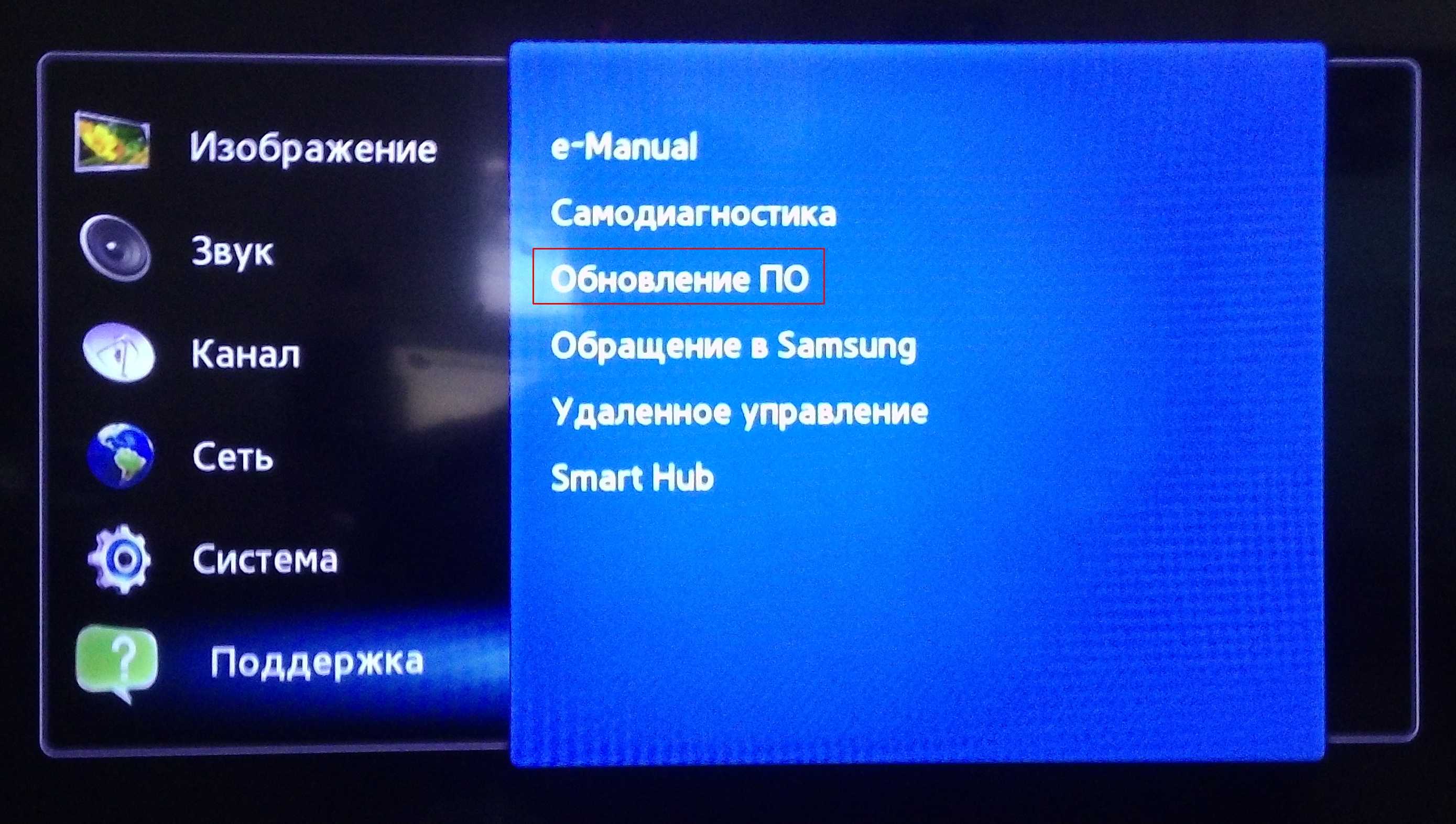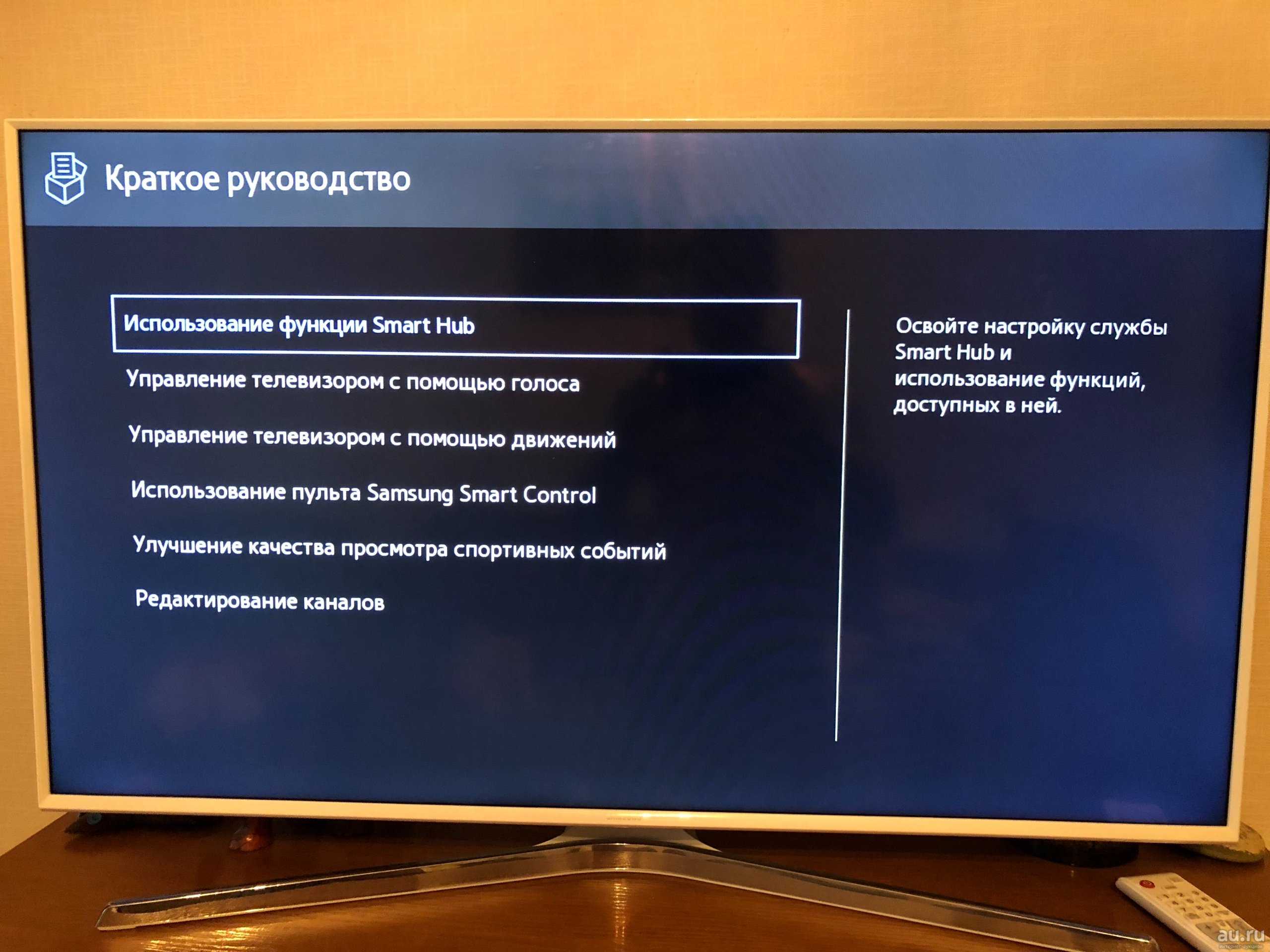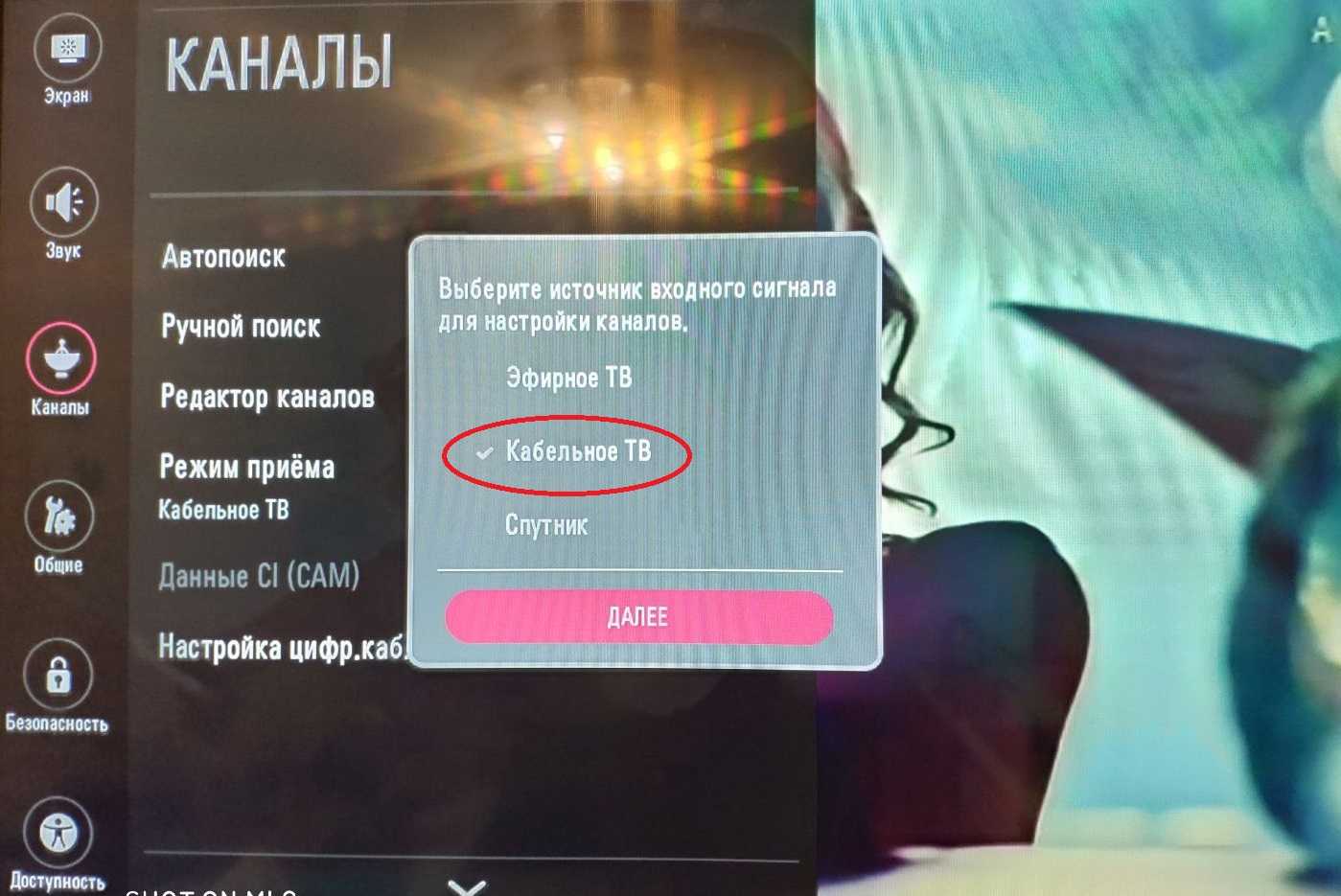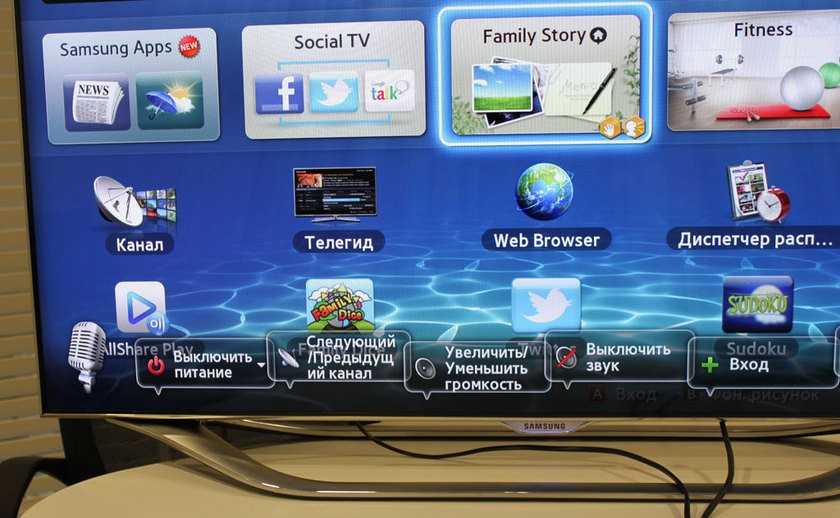Создание учетной записи
Если вы только начинаете пользоваться Смарт ТВ, первое, что нужно сделать – создать учетную запись. Сделать это можно на официальном сайте производителя или напрямую с телевизора.
- Войдите в режим Смарт ТВ, в верхней части экрана нажмите значок личного профиля;
- Откроется окно, в котором нужно выбрать кнопку Регистрация;
- Прочитайте пользовательское соглашение и подтвердите, что согласны;
- В соответствующем поле введите адрес электронной почты. На него придет письмо с кодом подтверждения и паролем;
- Дважды введите присланный пароль;
- Нажмите кнопку «Регистрация» и если все введено верно, вам придет сообщение о необходимости подтвердить регистрацию;
- Откройте на ПК страничку электронной почты, найдите письмо от LG, перейдите по содержащейся в нем ссылке для завершения регистрации. Дождитесь ответного сообщения об успешной регистрации аккаунта;
- Снова вернувшись к телевизору, введите адрес электронной почты и пароль для входа. Появится сообщение с предложением ввести дополнительную информацию для использования различных услуг. Можете оказаться, нажав Нет;
- Регистрация окончена, значок профиля должен поменять цвет с красного на зеленый.
Для серии «F» инструкция выглядит так
Создание нового пользователя «DEVELOP»
Создайте в теливизоре нового пользователя
Нажимаем кнопку на обычном пульте Menu (или кнопку Misc на сенсорном, стрелками подводим к кнопке Menu на экранном пульте)
Выбираем пункт меню «Функции Smart»
Выбираем «Уч. зап. Samsung», выбираем «Вход»
Вводим «Эл.п.»: Develop
Вводим «Пароль» включая восклицательный знак: sso1029dev!
Ставим галочку «Запомнить пароль»
Нажимаем «Вход»
Выходим из меню
Совет : По пункту: Вводим «Эл.п.»: Develop — пользователя набирал: develop (не с заглавной буквы, с заглавной не принимало).
Далее по поводу пароля: поле пароль у меня не было активно, запомнить пароль тоже, поэтому после ввода пользователя develop, если поле пароль не активно — сразу нажимаем ввод и выполняется вход под пользователем develop.
Далее добавлю то, чего не было в инструкции в шапке:
— Заходим в Smart Hub
— Далее идем в пункт Дополнительные приложения (находится внизу)
— Затем идем в пункт Настройки (справа в верхнем углу)
— Заходим в меню IP настроек
— Вводим адрес (ищем в интернете или 89.238.91.17)
— Жмем ввод
— Затем идем в строку Синхронизация (тоже в настройках, находится ниже) и видим шкалу загрузки виджетов.
И самое главное, перед всеми этими операциями убедитесь, что сервер TheDark SmartTV Server готов к работе . Иначе, будет выдавать ошибку при синхронизации.
Альтернативный выход из ситуации
Что делать, если приложение YouTube на Самсунг Смарт ТВ перестало работать или сильно тормозит? Ваши действия напрямую зависят от того, что именно стало причиной некорректной работы программного обеспечения. Если дело в устаревшем ТВ, тогда восстановить работу официального приложения Ютуб не получится. Поэтому необходимо искать альтернативные варианты.
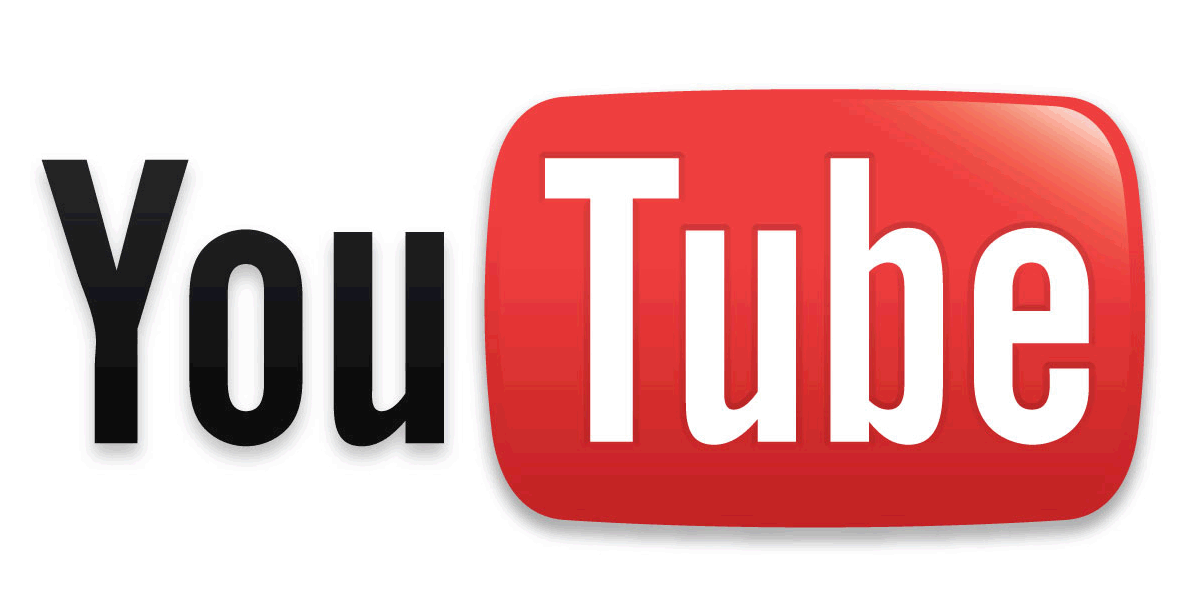
Альтернативные способы не так удобны, но они действенные. Поэтому вы сможете воспроизводить видео с самого популярного хостинга, даже если на телевизоре нет Ютуба. Пошаговая инструкция по настройке просмотра видео с YouTube на устаревших моделях телевизоров Samsung:
- Установите программу для трансляции видеоконтента с другого устройства.
- Для телевизоров Samsung подходит приложение под названием Video TV Cast.
- Скачайте из официального магазина приложение Cast Samsung TV-HD Movie Streaming.
- Подключите смартфон или планшет, а также телевизор к домашней беспроводной сети.
- В приложении на мобильном устройстве нужно активировать трансляцию сигнала.
- На экране смартфона появится IP, его необходимо ввести в ПО на ТВ.
- Когда соединение будет установлено, откройте YouTube и запустите видео.
Если на вашем телевизоре есть браузер, тогда задача заметно упрощается.
Преимущественно проблемы с работой приложения YouTube возникают, если используется телевизор Samsung старше 2012 года. Во всех остальных случаях ситуация решается путём перезагрузки приложения. Альтернативные варианты, представленные выше, помогут решить проблему с просмотром видео на YouTube.
И в большинстве случаев новая прошивка делает работу с ТВ более удобной, быстрой и комфортной, но бывают и не приятные изменения. В частности могут пропадать некоторые приложения, которые были установлены изначально. Например, после обновления прошивки на телевизоре LG пропало приложение Youtube. На самом деле проблема оказалась не в новой прошивки, а в изменениях у Google, ну обо все по порядку.
Начать предлагаю с того, что бы вернуть Ютуб на место. Для этого зайдите в магазин приложений, все описанное ниже будет показано на примере телевизора LG, но для Samsung, Philips, Sony и т.д. процесс будет аналогичный. Зайдите в магазин приложений, для этого на пульте управления нажмите кнопку Смарт ТВ.
Выберите Магазин приложений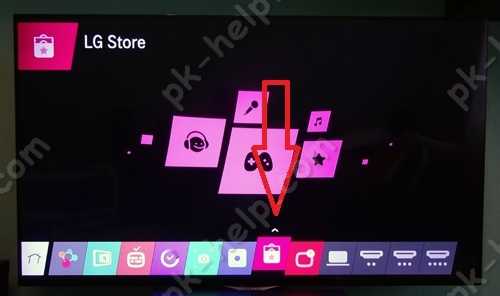 Далее необходимо найти приложение Youtube, лучше всего воспользоваться поиском.
Далее необходимо найти приложение Youtube, лучше всего воспользоваться поиском. 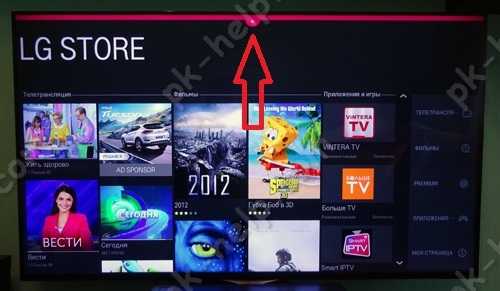
Введите в строку поиска “Youtube”.

Выберите найденное приложение.
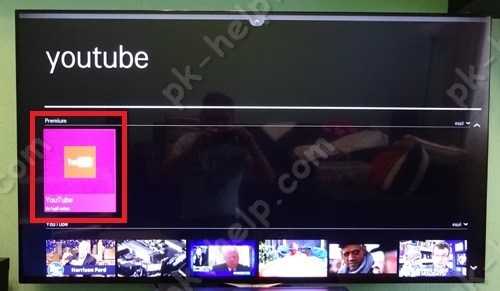
Нажмите «Установить».
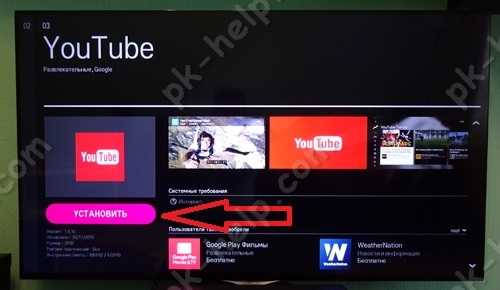
Теперь вы всегда можете найти приложение Ютуб на своем телевизоре.
 После этого можно пользоваться приложением и смотреть любимые ролики. Но не все так просто, на телевизорах выпущенных до 2012 года, приложение Ютуб может не работать. Это связанно с тем, что Google обновляет интерфейс программирования приложений (API) для разработчиков. Так что обладатели ТВ собранных ранее 2012 года находятся в зоне риска и вполне возможно приложение Ютуб на их ТВ работать не будет. Для решение проблемы, рекомендую проверить выходит ли ваш телевизор в Интернет
После этого можно пользоваться приложением и смотреть любимые ролики. Но не все так просто, на телевизорах выпущенных до 2012 года, приложение Ютуб может не работать. Это связанно с тем, что Google обновляет интерфейс программирования приложений (API) для разработчиков. Так что обладатели ТВ собранных ранее 2012 года находятся в зоне риска и вполне возможно приложение Ютуб на их ТВ работать не будет. Для решение проблемы, рекомендую проверить выходит ли ваш телевизор в Интернет
, обновить прошивку ТВ, и попытаться еще раз установить приложение, как крайний случай обратитесь в техподдержку производителя телевизора. Если на вашем телевизоре приложение Ютуб не доступно или не работает, не стоит отчаиваться, вы можете смотреть видео с помощью встроенного браузера. Для этого запустите его из списка приложений и зайдите на сайт youtube.com. Но учтите, что для воспроизведения всех видеороликов браузер должен поддерживать Flash и HTML5.
Возможные причины, почему не открывается Youtube
Как упоминалось выше, существует 5 самых распространенных причин, связанных со сбоем в работе Ютуба. А именно:
- смена стандартов приложения;
- старое поколение телевизоров снимают с поддержки;
- ошибки в системе;
- программа «пропала» из магазина (PlayMarket);
- в сервисе возникли технические неполадки.

Скорее всего, вы нашли свою проблему среди этого перечня. Самое время предоставить решения для проблемы.
Обновление приложения
Самое простое решение проблемы, но не всегда срабатывает. Возможно, на приложение пришло обновление, а вы упустили этот момент. Нужно зайти в магазин и исправить это. Делается это следующим образом:
Для того, чтобы обновить приложение, удалите прежнюю его версию с устройства. Делается это так:
- В Google Play кликните на отдел «Мои приложения».
- Найдите программу «YouTube» и нажмите на кнопку «Удалить».
- Чтобы подтвердить свое действие, выберите «ОК» на пульте ДУ для телевизора.
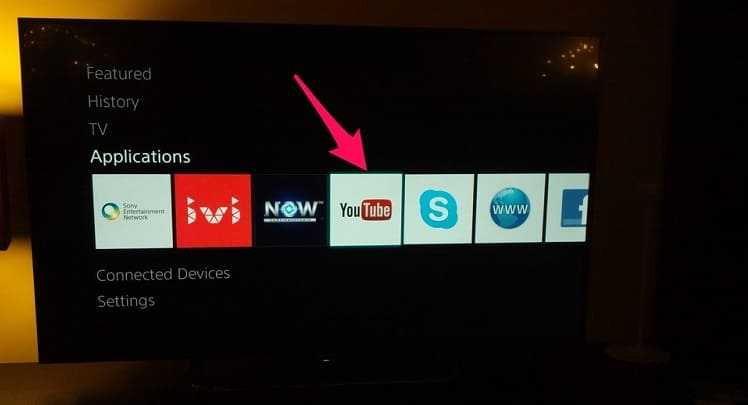
Теперь нужно скачать приложение заново из того же Google Play:
- В поиске введите название приложения (можно как «YouTube», так и «Ютуб»; алгоритмы поиска умные, поэтому распознают практически любой язык);
- Выберите нужное для вашей модели ТВ приложение и кликните на «Обновить».
Выбирать нужно еще и потому, что иконка программы, предназначенная для телевизора, схожа с той, которая рассматривает лишь мобильные устройства. Читайте описание, чтобы не ошибиться.
Бывают ситуации, когда приложение было отключено. Запустите его, используя кнопку «Включить» на экране телевизора, посредством нажатия «ОК» на пульте. Если установка прошла удачно, значок Ютуба на дисплее должен поменяться.
Очистка данных
Если не работает Ютуб на телевизоре, поможет еще один легкий и быстрый способ исправления неполадки. Все, что нужно сделать — удалить кэш приложения. Инструкция по очистке:
- Перейдите в раздел «Home».
- Нажмите на «Настройки».
- Выбрав раздел «Приложения», в появившемся перечне найдите «YouTube».
- Кликните на «Очистить данные», при помощи нажатия кнопки «ОК» на телевизоре.
Вам поможет этот метод, если ваш телевизор работает на ОС Android. Но не отчаивайтесь, если у вас другая система. Зайдите в «Настройки браузера» и в этом меню выберите «Удалить все файлы Cookie».
Решение для устаревших моделей
Еще в 2017 году обладатели телевизоров, изготовленных до 2012 года, ощутили на себе неприятное событие. Их устройства официально перестали поддерживать работу приложения. И, к сожалению, это никак не восстановить. НО! Можно обойти блокировку, прибегнув к компьютеру. Работает это следующим образом:
- Скачайте на компьютер виджет с названием «YouTube».
- Вставьте в гнездо под USB на компьютере накопитель (жесткий диск, флешка).
- Создайте на нем папку и назовите ее «YouTube», распаковав туда файл архива.
- Вставьте накопитель в ТВ.
- Включите телевизор и откройте SmartHub.
- Там, где обычно находятся доступные программы, появится и «YouTube». Он может отличаться внешне, но по функциям это все то же приложение.
Это не единственный способ для старых моделей ТВ. Можно смотреть Ютуб через телефон; он будет транслировать изображение на экран телевизора. Если вы можете чуть-чуть потратиться, то приобретя Android приставку, вы заметно упростите себе жизнь.
Сброс настроек до заводских
Работа всех приложений напрямую связана с адекватной работой всей системы телевизора. Если не работает youtube на телевизоре, вполне возможно, что причина в неполадках системы ТВ. Помочь в такой ситуации может сброс настроек, до состояния «по умолчанию». Учтите, что после сброса, удаляться все данные и приложения.
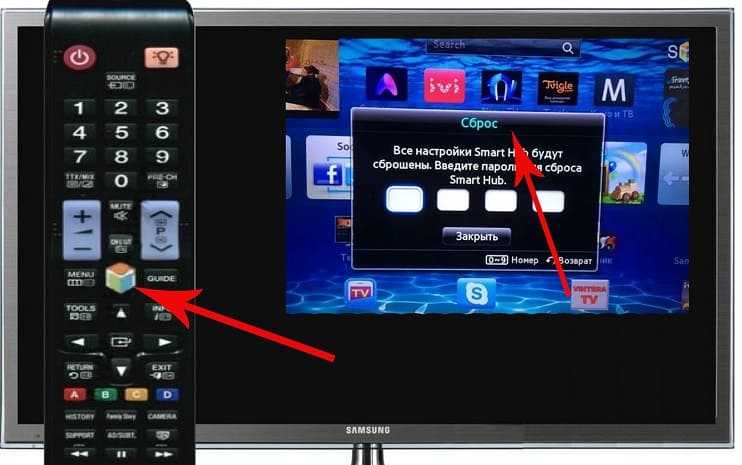
Удаление будет демонстрироваться на примере телевизора Samsung. Большой разницы в настройках разных фирм нету, поэтому вам несложно будет найти и выполнить нужные действия. Приступим:
- Возьмите пульт в руки и нажмите на клавишу «Menu».
- В появившемся меню перейдите в «Поддержка».
- Видите строку «Сброс»? Выберите ее, нажав на пульте кнопку «ОК».
- Должно появиться окошко для ввода пин-кода. Введите «0000» (цифру подойдут, если до этого вы не меняли код).
- Нажмите на кнопку «Да».
- Готово. Переходите к возобновлению прежних настроек. Устанавливайте приложения, в том числе и YouTube.
Android. Рабочий стол
Наиболее интересный раздел. Чтобы в него попасть, необходимо нажать на пульте на кнопку «EXIT»
, система предложит выйти из ТВ-режима — соглашаемся. Появится такое минималистичное меню с тремя головными вкладками в левом столбике, между которыми можно переключаться кнопками«вверх-вниз» на пульте ДУ. Перва вкладка —«Источник» . Это тот самый более длинный путь выбора источника сигнала, о котором я говорил выше. Альтернативный быстрый путь — просто нажать на пульте кнопку«INPUT» . Всё тоже самое, только в другом представлении.
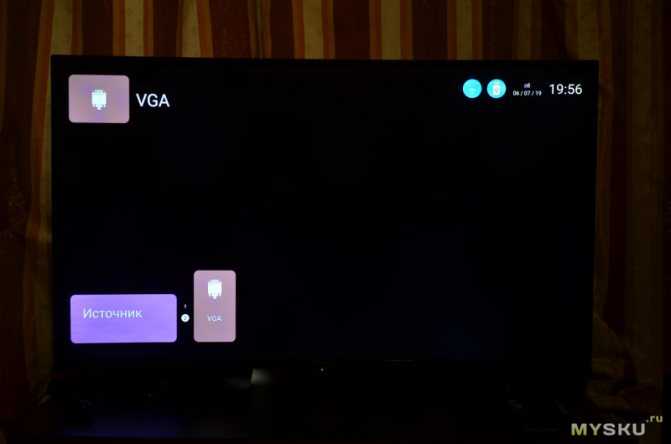
Вторая вкладка — «Магазин приложений»
, он же AptoideTV — по сути альтернатива классическому PlayMarket’у, но разработанная специально для медиприставок и телевизоров с Android на борту. В этой вкладке доступны несколько категорий на выбор.

Третья вкладка — «Главная»
, по умолчанию включает такие опции*:
— Файловый менеджер — Медиацентр — Установки — Мои приложения — Браузер — Приложения Google — Приложения — AptoideTV — Facebook — Gmail — PlayMarket *- Остальное установлено отдельно
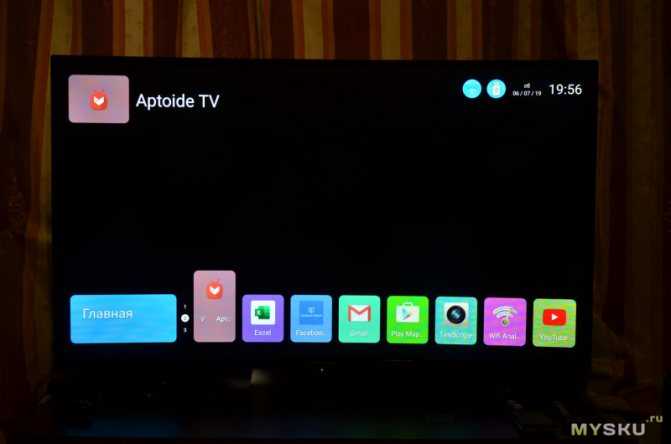
Остановимся подробнее на некоторых из них, в том числе установленных мною отдельно.
Файловый менеджер
Название говорит само за себя — можно перемещаться по файлам и папкам внутреннего и внешних накопителей (USB-флешки, HDD-накопители) и производить стандартные операции — копирование, удаление, перемещение, переименование файлов и папок, и, разумеется, чтение данных.
Но есть нюанс. Названия внешних накопителей могут отображаться не корректно. В данном случае название заменено на нули.

Внутри же — все киррилические названия выводятся правильно, как и должно быть. У текстовых файлов, видео, аудио — свои категоричные иконки. Наверху справа всегда отображается общий объём памяти, занятое и доступное пространство.

При открытии файла, как и полагается в Android, даётся возможность выбрать способ его открытия
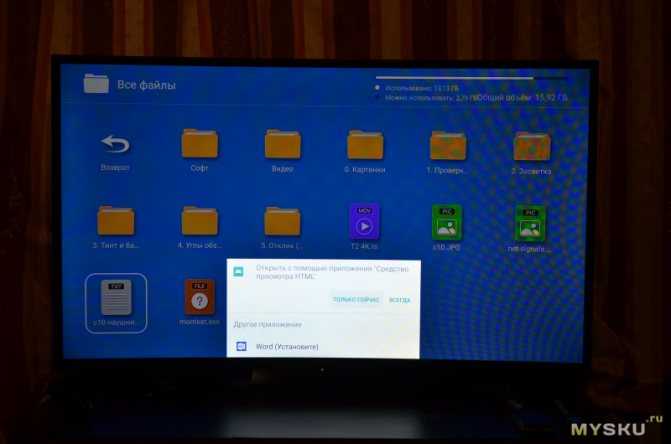
Текстовый документ
с русским текстом также открывается и отображается корректно
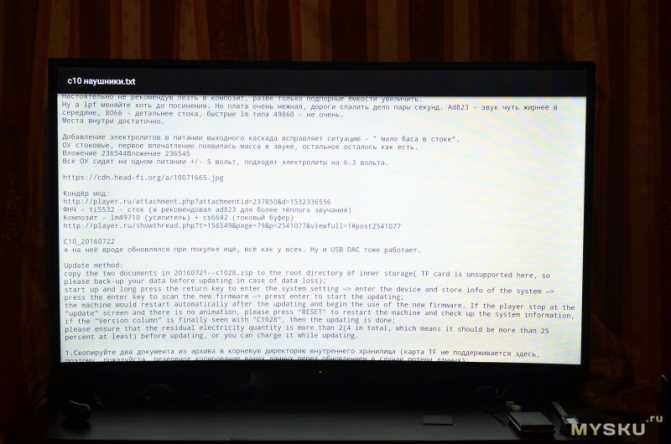
Музыкальный файл формата MP3
открывается в таком интерфейсе. Доступен самый минимум настроек — перемотка, переключение между треками, циклическое воспроизведение и, по всей видимости, вывод текста песен. Фоновое изображение всегда одно.
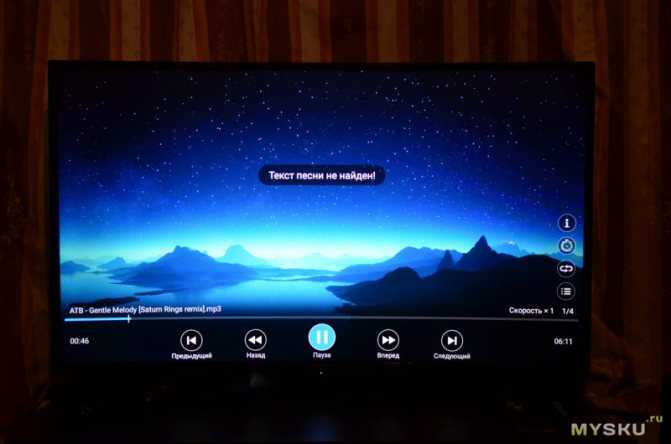
Мои приложения
— список стандартных и установленных приложенийПриложения Google — просто открывается окно с поисковиком Google
Раздел приложения
— это операции с приложениями. Установка, удаление, очистка кэша, остановка.

PlayMarket
— доступен уже сразу, от пользователя требуется лишь авторизоваться в системе. Интерфейс в тёмных тонах:

Браузер
— стандартный просмотрщик вэб-страниц в интернете. Стартовое окно выглядит так:
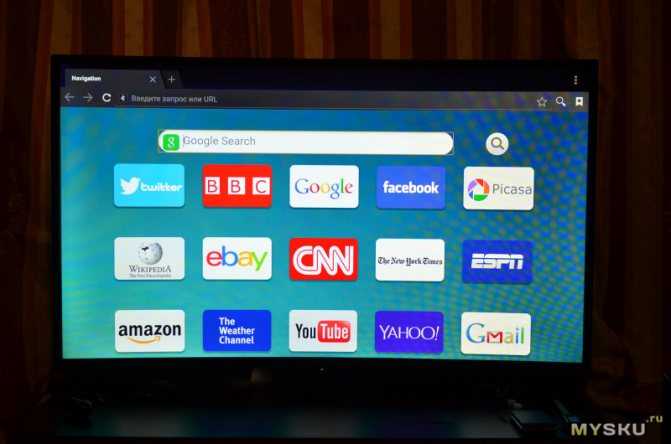
Разумеется не мог не перейти сразу на PlusPda.ru
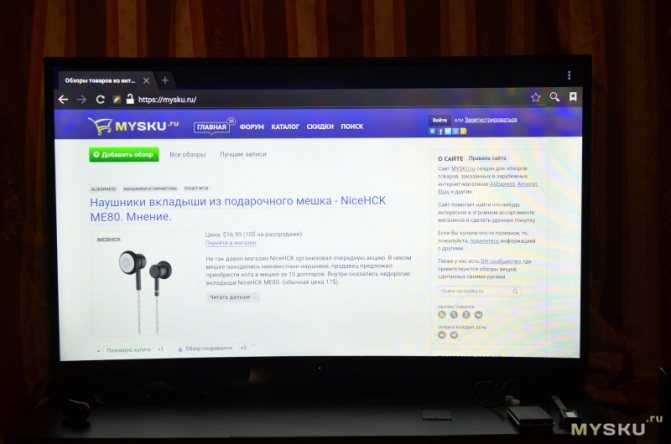
Сервис Маil также отображается корректно
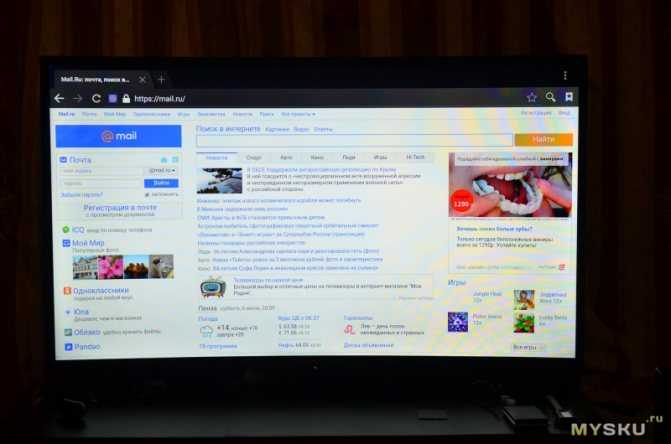
… перейдём пока к установленному ПО
Просмотр таблицы Excel
Приложение устанавливал с 4PDA, с пометкойnodpi
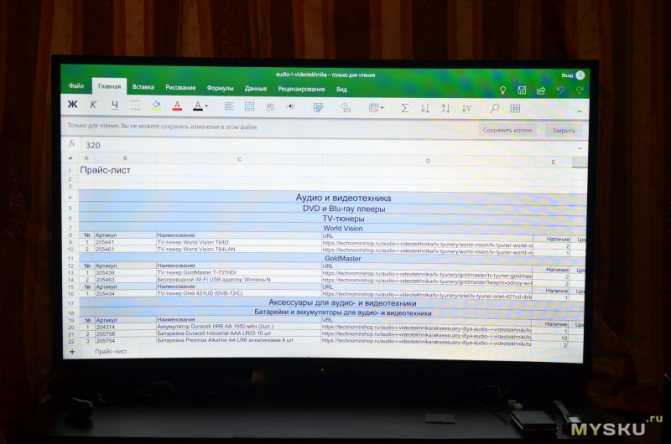
Главное окно YouTube
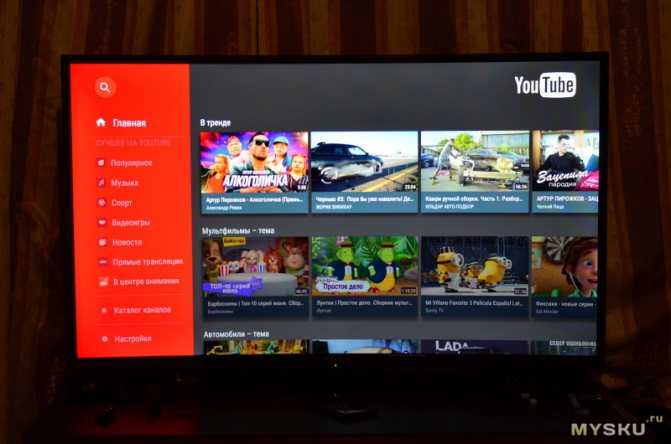
WiFi Analyzer: качество сигнала WiFi
Телевизор находит гораздо больше сетей, чем Redmi Note 5, а качество сигнала выше, но не намного. Это через 2 стены от маршрутизатора. Не мудрено, всё-таки внешняя антенна решает.
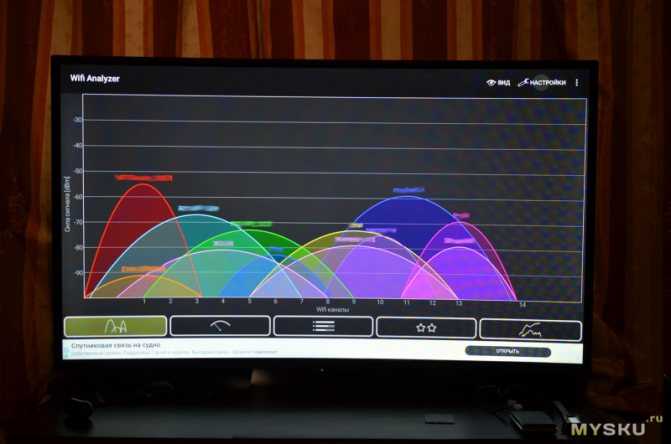
AIDA64: информация о «железе»
Согласно данным, что показывает эта утилита (ужато):
Версия Android — 8.0 OREO ROOT-права — да Память постоянная — 4Гб Память оперативная — 1Гб Процессор — 4x ARM Cortex МГц Видеопроцессор — Mali400MP Разрешение — 1920х1080 (240DPI) Полоса WiFI 5Гц — не поддерживается
Дополнительная информация
… возвращаемся к обзору стандартного ПО
Установки
Собственно, настройки системы Android с дополнительным функционалом. Они выводятся в виде 8 круглых иконок-вкладок:
— Сеть — Язык и ввод — Время и дата — Система — Беспроводной дисплей — Обновление — Восстановление настроек — Инфо

В настройках сети
можно выбрать доступное WiFi-соединение, настроить проводной интернет, подключенный по RJ-45, а также расшарить свою сеть.
Клавиатура ввода текста
стандартная и на родном языке
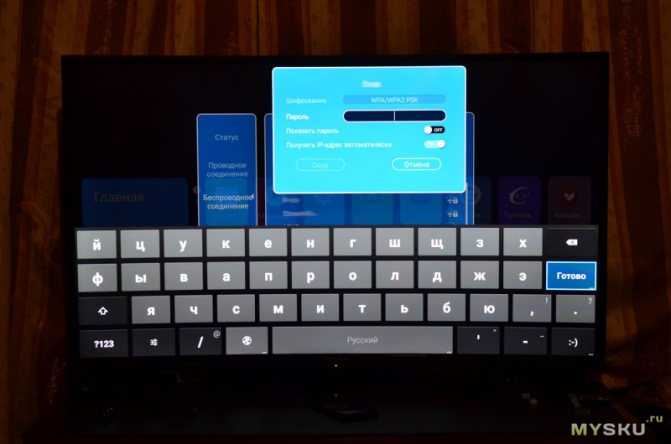
Язык и ввод
— стандартные android’овские настройки. Всего языка здесь три — русский, английский и китайские иероглифы упрощённого написания.
Время и дата

Обновление системы
Доступно как по проводу, так и по беспроводной сети. Как и ожидалось, обновлений не завезли.

Беспроводной дисплей
— он же SmartTV. Можно транслировать экран своего ноутбука или смартфона на телевизор по WiFi, минуя всякие Miracast-адаптеры. Для этого надо перевести вирутальный переключатель в положениеON .
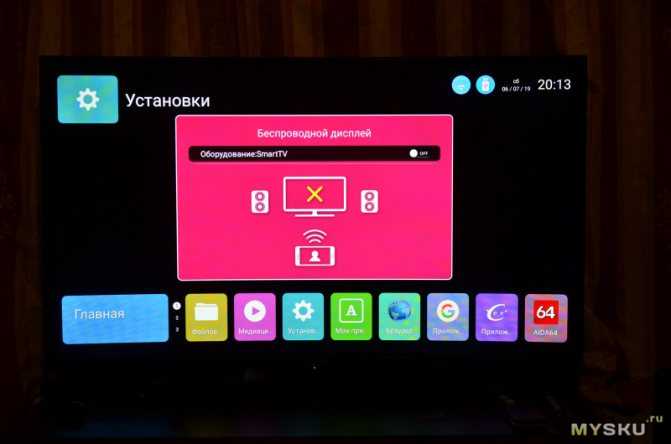
тем временем, на смартфоне перейти в «настройки» -> «дополнительно» -> «беспроводной дисплей», обнаружить в сетях SmartTV и подключиться к ней.
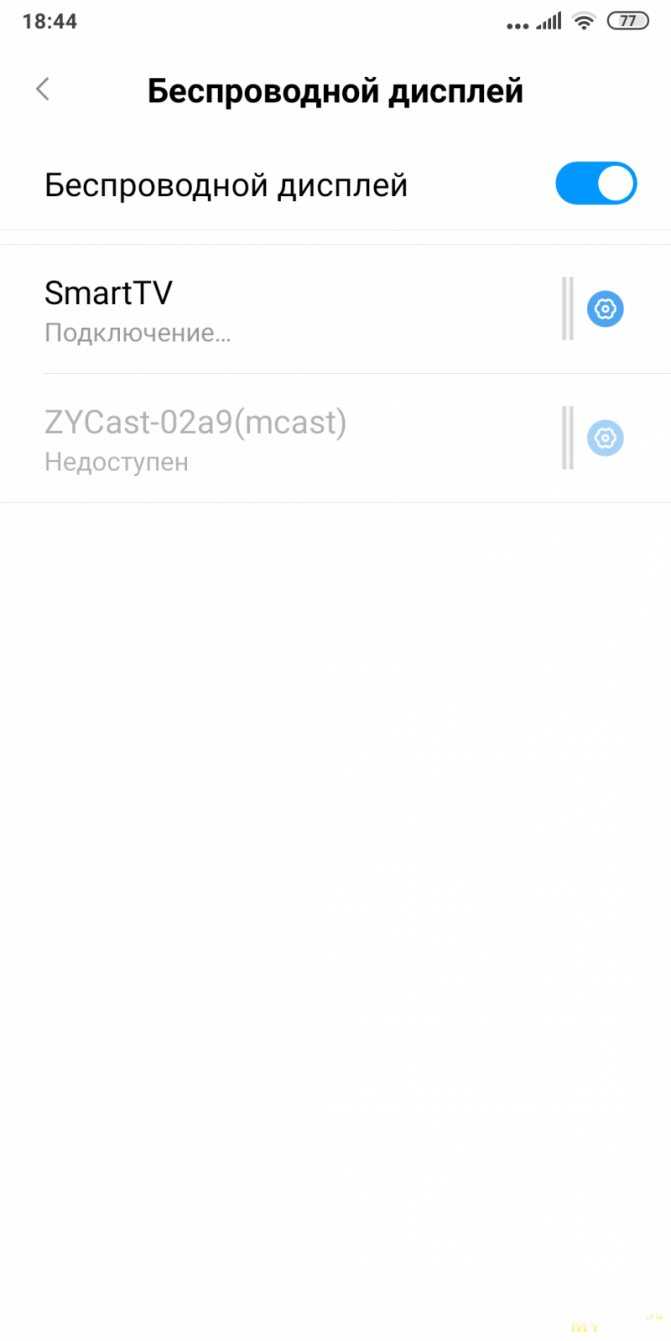
и можно пользоваться…

Восстановление заводского состояния
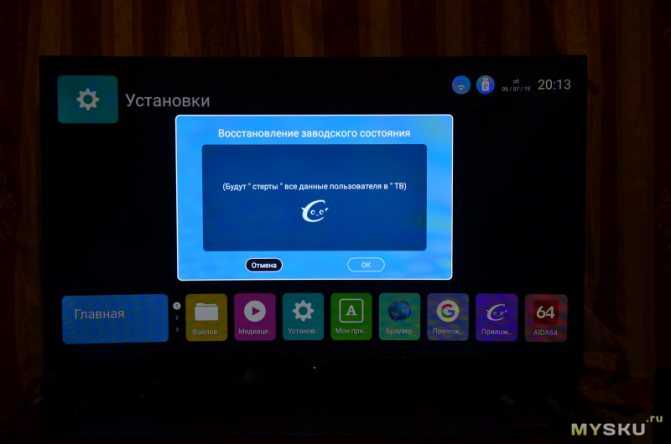
Информация о системе