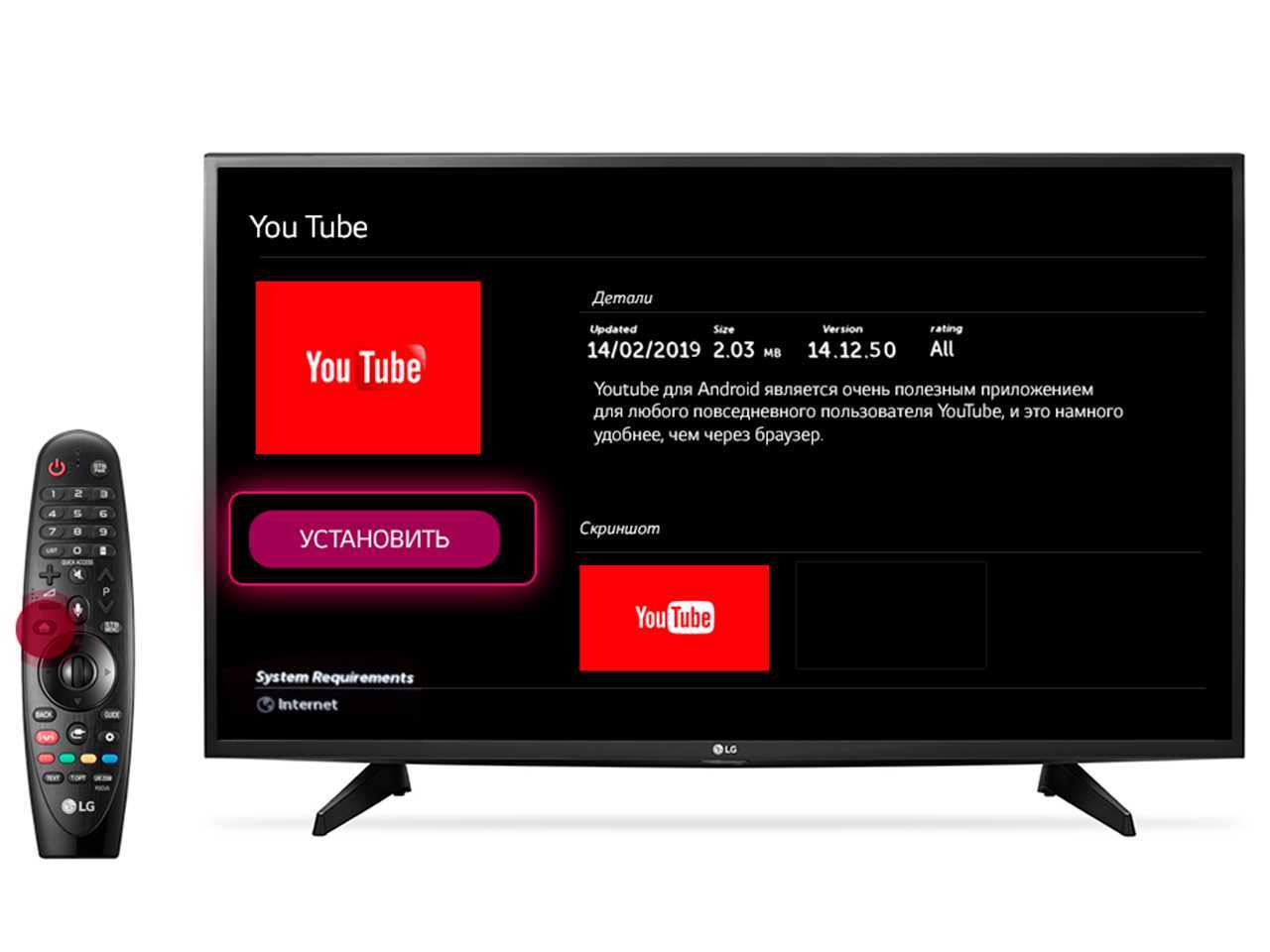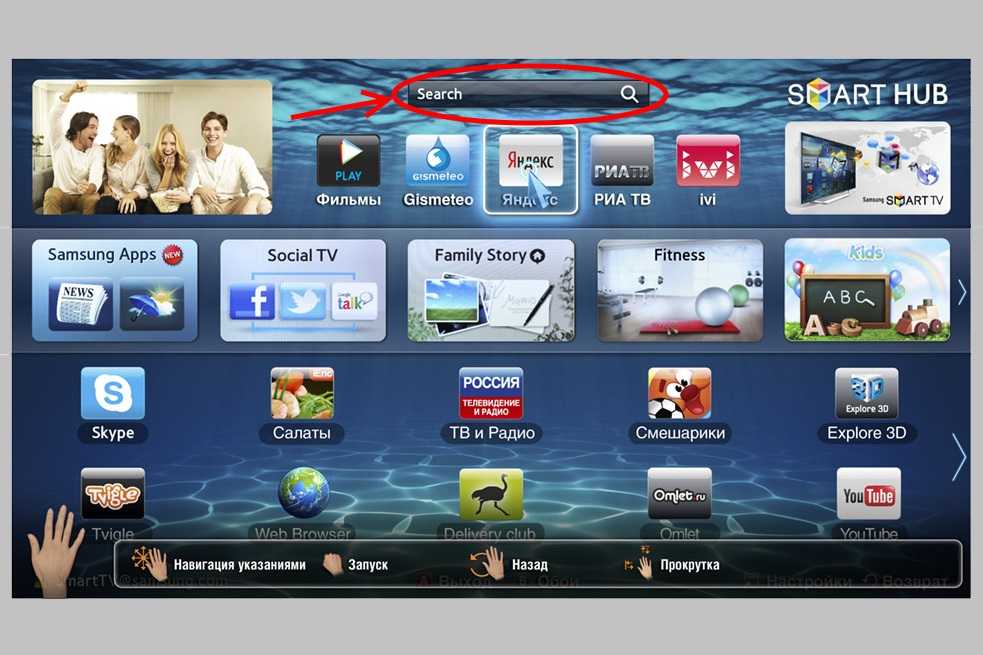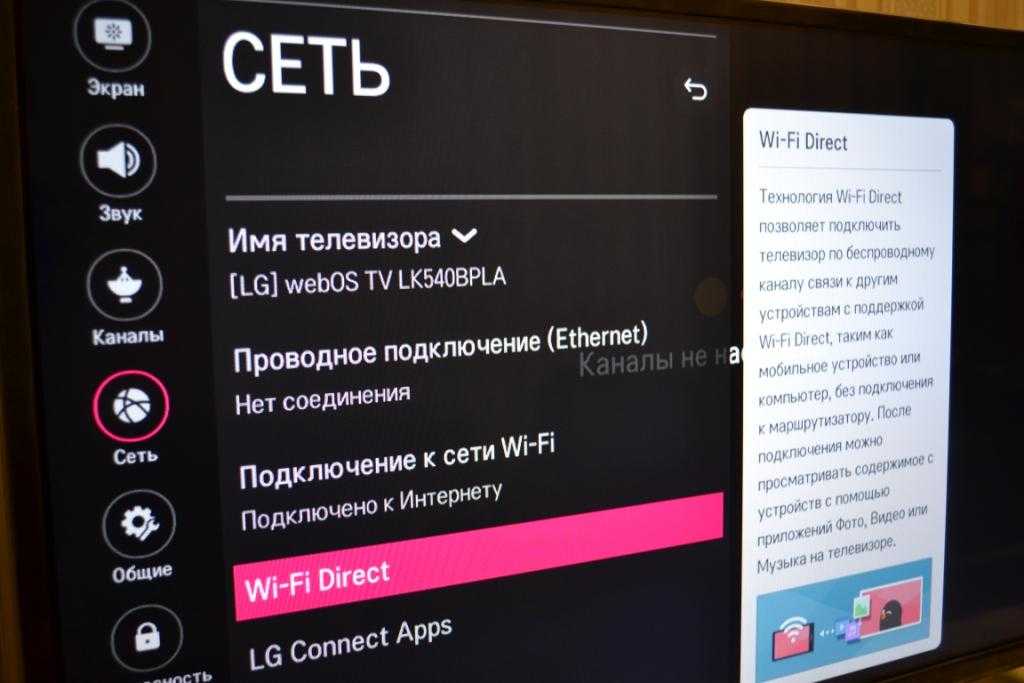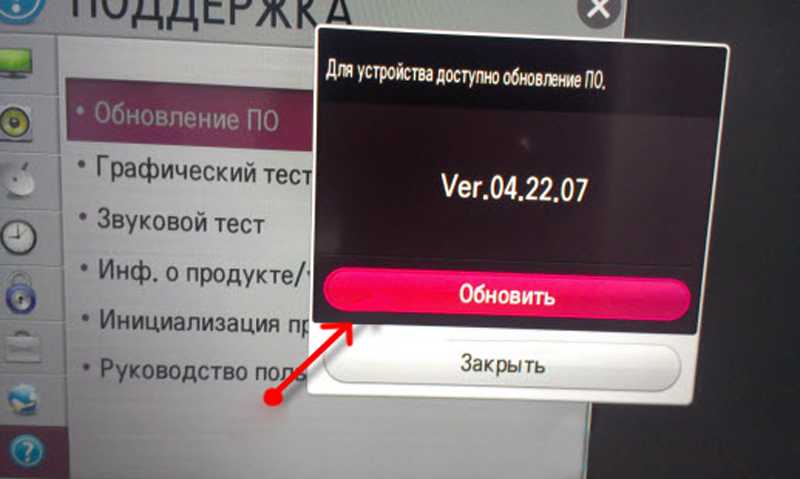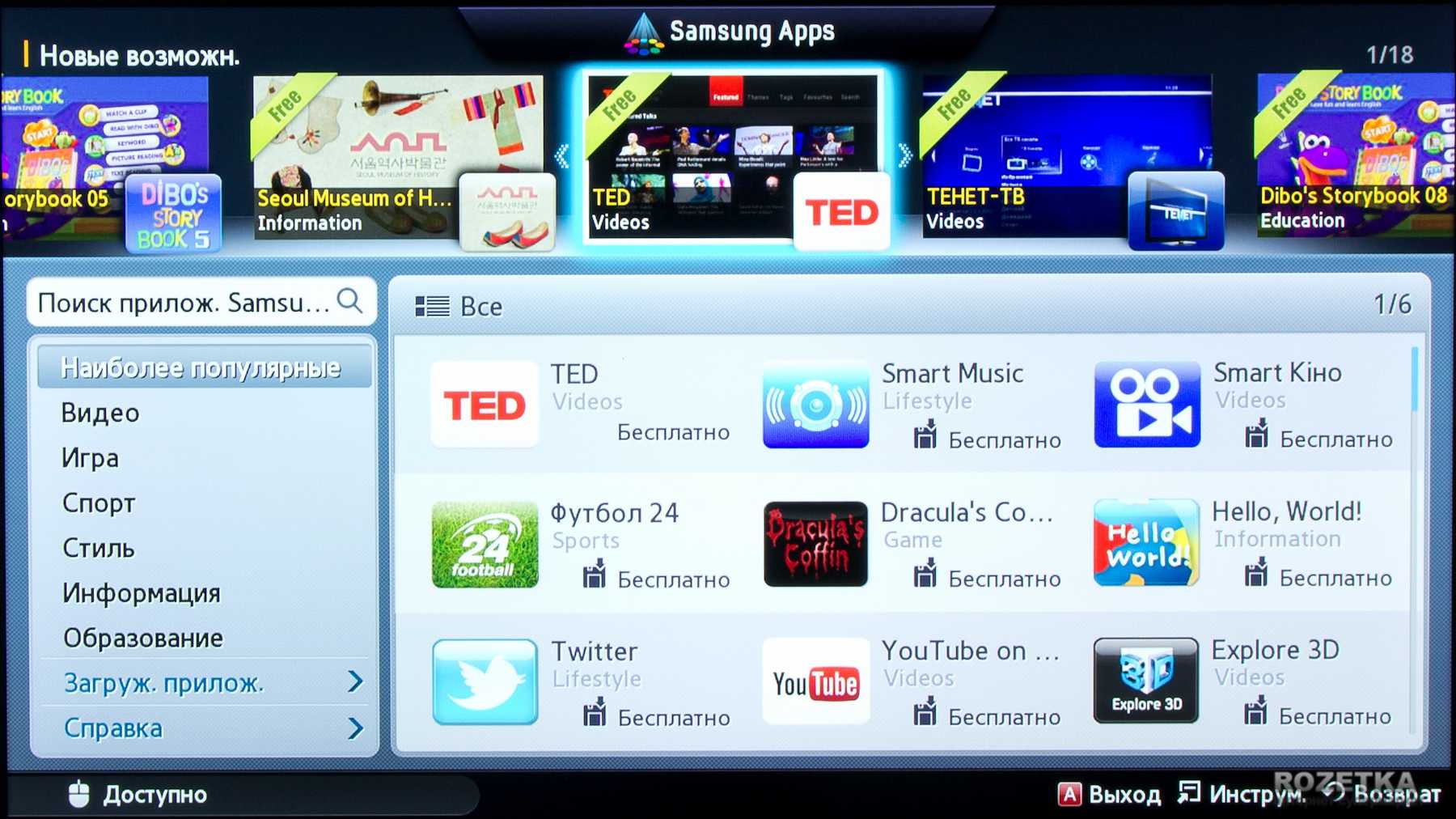Зачем нужно обновлять прошивку Филипс
Обновление ПО телевизора Филипс Смарт ТВ необходимо, если:
- интерактивное ТВ работает с перебоями;
- из-за отсутствия обновления недоступны новые функции.
В результате этого процесса:
- повышается уровень стабильности работы;
- увеличивается скорость реагирования устройства на действия пользователя.
Прошивка — это пока слабое место для новых телевизоров от Филипс. Для упрощения жизни и изучения особенностей новых программ лучше периодически самостоятельно делать обновления.
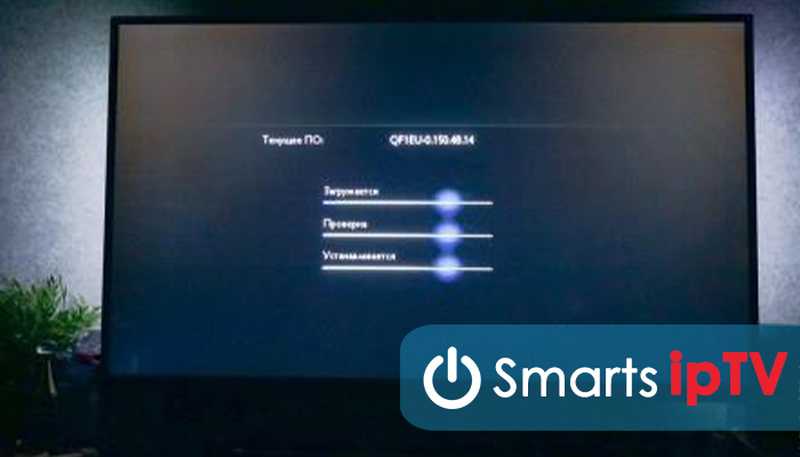
Практически любые глюки телевизора можно решить заменой прошивки. Но для каждой поломки необходим определенный вид. Подробнее об этом ниже.
Как скачать и установить браузер на Самсунг Смарт-ТВ
Зачастую хозяева умных телевизоров Самсунг Смарт-ТВ не всегда понимают то, как в этом оборудовании можно поменять браузер, и можно ли это сделать в принципе. На большинстве моделей этого производителя это можно выполнить, но не на всех. Поэтому, перед тем как производить какие-то манипуляции, необходимо отыскать инструкцию к ТВ-устройству. Убедитесь, что на нем возможна установка нового браузера, к примеру, популярные сейчас Yandex или Google.

Если это возможно, то нужно произвести дальнейшие действия:
- Для Smart TV Samsung существует специальное приложение-помощник, которое называется «Smart Hub». Чтобы тут же зайти в эту программу, необходимо взять пульт Д/У, и нажать на шестигранную кнопку яркого цвета.
- Появится новое меню, в котором пользователь может увидеть список программ, которые доступны для закачивания и установки на телевизоре.
- Поиск необходимого браузера производится или перелистывать программы, пока не будет найденная требуемая, или указанием искомого ПО в строке поиска, которая должна появиться.
- Затем, когда выбор был сделан, программу требуется закачать и установить.
Скачивание занимает немного времени, но это будет зависеть от скорости интернета. Когда процесс завершен, необходимо кликнуть на кнопку активации. Помимо этого, нужно учесть, что в магазине Самсунг App TV находятся как бесплатные, так и платные браузеры, последние имеют более обширные возможности.
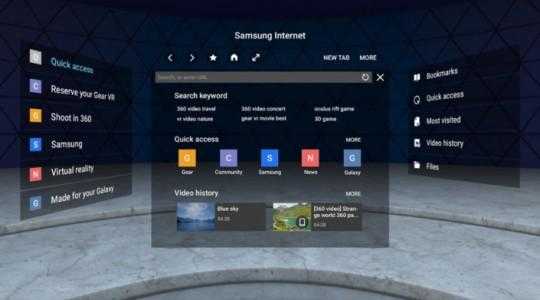
Как обновить?
Не секрет, что все программы (в том числе и браузеры) имеют свойство устаревать, так как программисты и разработчики трудятся над постоянным обновлением приложений. При этом те версии, которые устарели, работают гораздо медленнее, а также оснащены меньшим количеством функциональных возможностей. Соответственно, время от времени вам придется обновлять выбранный и установленный браузер.
Для этого вам нужно зайти в раздел с настройками и выбрать там раздел «Поддержка». Здесь же будет предложена функция обновления, которой вы и должны воспользоваться. Так, при наличии доступных обновлений вам будет автоматически предложена опция модифицировать ту или иную программу, что вы и должны сделать. Как только данная процедура окончится, вы сможете пользоваться обновленной версией вашего браузера.
О том, как установить Android TV Google Chrome, смотрите далее.
Как скачать и установить браузер на Самсунг Смарт ТВ
Скачать и поставить сторонний обозреватель на телик можно двумя способами. Первый подразумевает использование встроенного магазина, а второй требует флешку и установочник на ней.
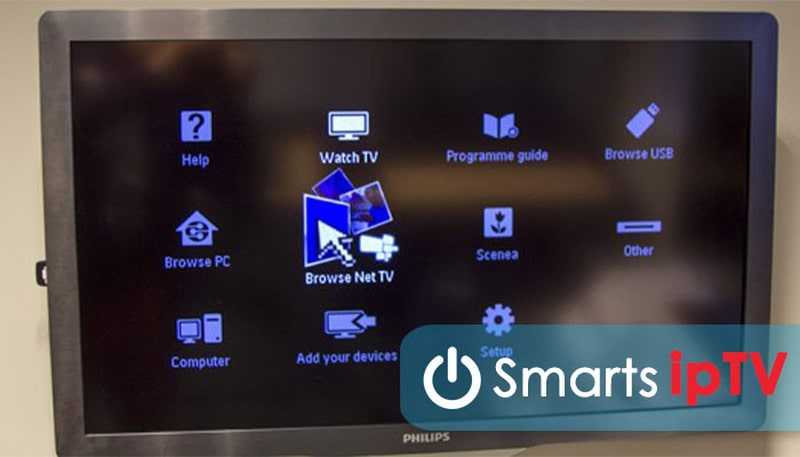
Рассмотрим первый вариант:
- Найдите Smart Hub, являющейся стандартным маркетом и установленной самим разработчиком.
- На экране появится список приложений, готовых к скачиванию установке.
- Воспользуйтесь категориями или поисковой строкой, введя название софта.
- Нажмите кнопку «Установить».
Система скачает приложение и автоматически установит его. Ярлык появится на основном экране рядом с другими программами. Магазин Samsung включает в себя не только бесплатные веб-обозреватели, вы также найдете и платные версии, отличающиеся расширенным функционалом.
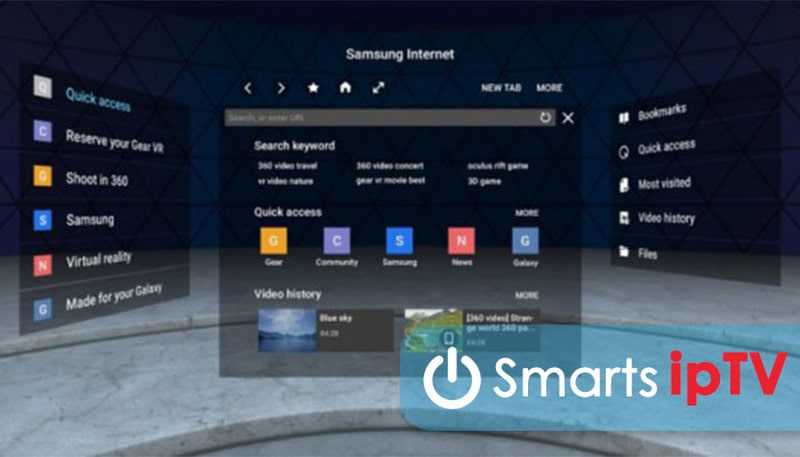
Также можно установить программу через флешку. Скачайте установочный файл и переместите его в накопитель, который затем вставьте в телик и запустите. Рекомендуется использовать именно первый способ. Стандартный магазин включает в себя множество разных виджетов.
Samsung App TV
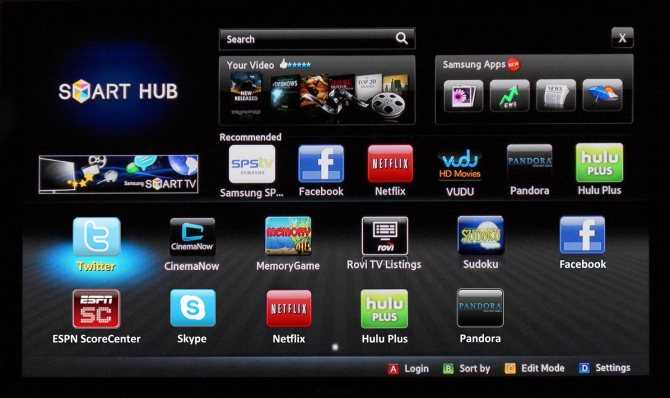
Samsung App TV Так называется официальный магазин приложений компании Samsung, через который обновляется и устанавливается программное обеспечение телевизора. Он есть во всех новых ТВ с опцией Smart TV. Обычно на телепанели уже предустановлен браузер, имеющий следующие преимущества:
- ступенчатый переход по веб-страницам;
- виджеты скачиваются прямиком из сети;
- для его работы используются Flash-технологии;
- можно открыть много окон, при этом производительность не снизится;
- разрешающая способность (количество пикселей по горизонтали и вертикали) – 1920 х 1080;
- смартфон может использоваться в качестве пульта управления (после синхронизации).
Чтобы встроенный браузер работал корректнее и быстрее (все-таки, производитель вносит в него изменения), его нужно обновлять. Сделать это можно самому, но вместе с обозревателем обновляется и прошивка телевизора. Алгоритм действий:
- Открывают меню.
- Выбирают раздел «Поддержка».
- «Обновление ПО».
- Если в этом окне пусто, значит, никаких «апгрейдов» нет, пока что. Если предлагают обновиться, жмут «Ок».
Как и где скачать браузер для Смарт ТВ, выпущенный сторонними разработчиками:
На телевизорах компании Samsung установлена специальная программа Smart Чтобы долго не искать ее в меню, достаточно обратить внимание на пульт дистанционного управления. Там есть яркая шестигранная кнопка, по нажатию на которую и откроется эта программа.
В открывшемся окне пользователю будет предложено множество приложений, доступных для скачивания и установки.
Найти необходимый браузер не сложно
Для этого либо перелистывают список программ, пока не наткнутся на него, либо вводят в строку поиска его название, что заметно сужает поисковой запрос.
Найдя нужный обозреватель, остается скачать его и установить.
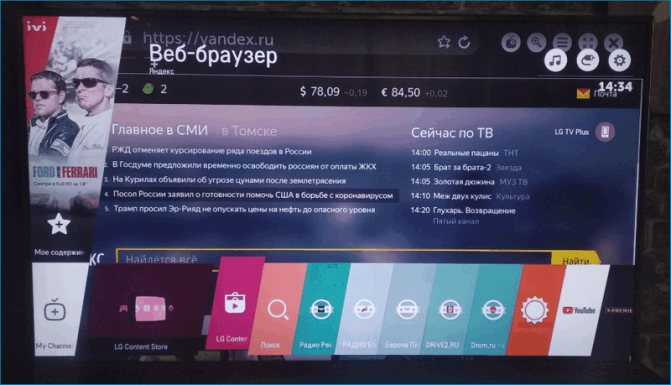
Яндекс браузер для Смарт ТВ Вообще, что Samsung, что LG, с функцией Smart TV, работают на ОС Android, поэтому браузеры для них идентичны. Но, на некоторых телевизорах удобнее пользоваться одними веб-обозревателями. Так, варианты для Самсунга:
- Opera. Один из лучших, в плане совместимости, браузеров для телевизоров Samsung. Пользователи отмечают следующие его достоинства: быстрая загрузка страниц, экономия трафика, интуитивно понятное управление. Если телевизор работает под ОС Андроид, для него также подойдет обозреватель Opera mini, в котором вырезана реклама, нет спама и других отвлекающих от просмотра факторов;
- Яндекс браузер для Смарт ТВ. Этот обозреватель работает на том же ядре, что и Opera, Google Chrome, поэтому на него без проблем устанавливаются расширения, которые делают его функциональней. Из плюсов: минималистичный, понятный пользовательский интерфейс, «умная строка» для быстрого поиска информации. Также в нем есть встроенная опция «Турбо», ускоряющая загрузку страниц (будет полезна тем, у кого маленькая скорость интернета). На главной странице обозревателя высвечиваются актуальные новости. При этом браузер можно синхронизовать с компьютером или телефоном;
- UC Browser. Менее популярный вариант, тем не менее, со своими «фишками»: технология сжатия трафика, управление жестами, синхронизация с другими устройствами, панель быстрого запуска. Плагинов для него меньше, чем для Оперы или Яндекса, но все необходимые есть.
Обновление стороннего браузера:
- Открывают программу Smart Hub.
- Заходят в каталог установленных приложений.
- Выбирают нужный браузер.
- Проверяют на наличие обновлений, если есть – скачивают.
Процедура не сложнее, чем аналогичная на смартфоне.
Как обновить веб браузер на телевизоре Самсунг Смарт ТВ
Обновление браузера на телевизоре Samsung Smart TV не сложнее, чем запостить фотографию в Инстаграм. В зависимости от того какой браузер требует обновления — встроенный или установленный — алгоритм действий отличается. Для встроенного:
- проверяем наличие обновления для прошивки, или переустанавливаем с флешки, выбрав совместимую с моделью телевизора;
- открываем главное «Меню»;
- переходим — «Поддержка»;
- открываем — «Обновление ПО»;
- при положительном результате, подтверждаем действие нажав «Ок».
Перед скачиванием следует проверить, какие изменения произойдут. В случае обновления стороннего софта, используется метод «Из приложения» :
- запускаем «Smart Hub» и пролистываем список установленного софта;
- выбираем нужное приложение;
- открываем его и жмем «Обновить».
После обновления запускаем и проверяем корректность работы.
Яндекс браузер
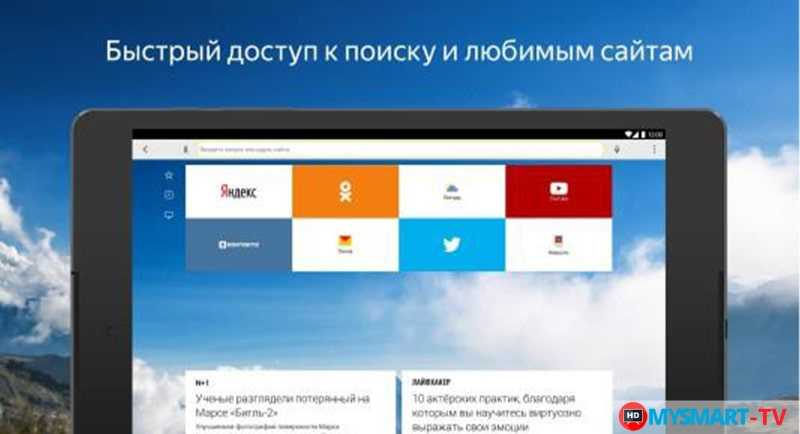
Обновить Яндекс браузер можно аналогичным способом, так как приложение пользуется популярностью, то разработчики добавили в магазин версию для телевизоров. Для обновления выполните такие действия:
открываем меню «Smart Hub», для этого жмем кнопку на пульте;
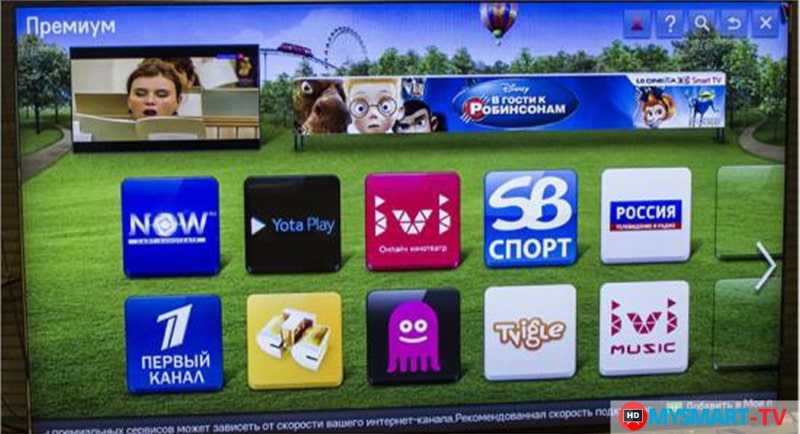
- переходим в открывшееся окно и просматриваем список доступных для установки и обновления приложений;
- находим Яндекс браузер, жмем на него и открываем;
- проверяем наличие обновлений и подтверждаем действие.
После завершения проверяем работу браузера на предмет устранения ошибок и правильно ли отображаются запросы.
Google Chrome
Google Chrome — один из самых популярных браузеров. Пакет от Гугл может быть встроенным в телевизор, но это зависит от модели и поддержки этого софта. Обновление простое, для этого:
- заходим в меню «Смарт Хаб» или Апп ТВ;
- просматриваем список установленных программ;
- выбираем Гугл и открываем его;
- интерфейс аналогичный компьютерному, для проверки наличия обновлений достаточно посмотреть на верхнюю панель инструментов;
- при наличии новой версии появится значок в виде стрелки;
- жмем на него и ожидаем завершения процесса.
После завершения может понадобится перезагрузка телевизора.
Как обновить флеш плеер на телевизоре Филипс Смарт ТВ
Поскольку процесс и новые технологии не стоят на месте, то минимум раз в месяц ваш Флеш Плеер выдает сообщение о том, что он устарел. Какое-то время вы еще сможете им пользоваться, но потом, если не переустановить, этот плеер блокируется. Новая версия уберет все лаги, которые ранее вас просто раздражали и мешали смотреть фильмы. После переустановки интерфейс значительно улучшился, а в управлении откроются новые возможности. Есть два варианта переустановки — через флешку, или через интернет.
Флешку
Здесь алгоритм простой, но новичкам следует его строго придерживаться:
- на официальном сайте Philips загрузите последнюю версию;
- скиньте файл на чистую флешку;
- разархивируйте;
- выключите TV;
- вставьте флешку в слот, и запустите.
После включения запустите процесс установки, и дождитесь завершения.
Решение проблем, возникающих после обновления ПО
После обновления ПО от официального поставщика LG в работе ТВ могут возникнуть серьёзные ошибки и сбои, даже если до обновления их никогда не возникало. Проявляться они могут совершенно по-разному, а причинами их возникновения обычно являются некорректная установка новой версии прошивки или её последующая автоматическая настройка. Рассмотрим наиболее распространённые проблемы и способы их устранения, связанные с веб-браузером LG Smart TV.
Веб-браузер LG не запускается
При попытке запуска обновлённого веб-браузера он либо никак не реагирует, либо выдаёт ошибку по типу Critical Programming Error.
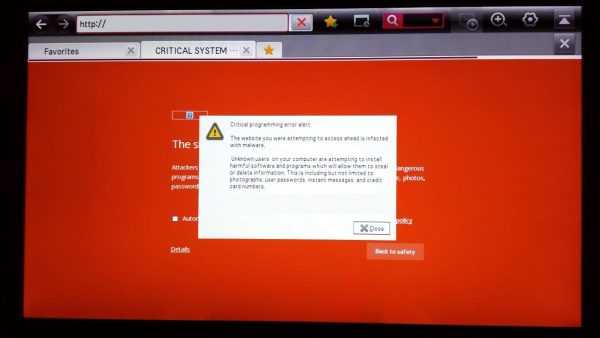
Ошибка всегда на английском языке, даже если интерфейс ТВ на русском
Происходит такой сбой в случае, если обновление ПО проводилось вручную с использованием съёмного носителя. Причина заключается в том, что встроенная система LG не может распознать новую версию веб-браузера. Поэтому пользователю необходимо провести инициализацию вручную, т. е. синхронизировать оборудование с серверами компании LG:
-
В меню телевизора (кнопка SETTINGS) зайдите в параметры «Поддержка» и выберите пункт «Инициализация».
- Подтвердите свой выбор и дождитесь окончания процесса инициализации.
Веб-браузер не может подключиться к интернет-сети
Происходит такой сбой в результате того, что ТВ не смог импортировать старые настройки веб-браузера в его обновлённую версию. Единственным выходом из сложившейся ситуации станет сброс браузерных настроек в режим работы «по умолчанию»:
- Откройте веб-браузер.
-
Перейдите в меню «Настройки»/«Общие» и выберите пункт «Сброс настроек».
- Готово, перезапустите обозреватель от LG.
Нехватка внутренней памяти веб-браузера
Ошибка возникает после обновления ПО при попытке загрузить какую-либо страницу с медиаэлементами.

Такая ошибка является одной из самых распространённых для веб-браузера LG Smart TV
При этом ошибка может возникать даже в случае, если у вас на самом деле достаточно памяти. Всё дело в том, что после обновления ПО система LG периодически неверно считывает полученные данные и ошибочно показывает информацию о затраченной памяти. Для решения проблемы проделайте следующие шаги:
- Нажмите на пульте ДУ кнопку Smart или Home (в зависимости от модели ТВ).
-
Откройте параметры «Настройки».
-
Перейдите во вкладку «Функции Smart» и выберите пункт «Очистить кеш».
Чтобы минимизировать шансы на появление проблемы, связанной с нехваткой памяти, советую выполнять такую очистку кэша перед проведением как автоматического обновления, так и обновления, проводимого вручную.
Веб-браузер LG Smart TV является своего рода связующим звеном всех инструментов, встроенных в телевизор от компании LG. Его своевременное обновление способствует стабильной работоспособности всех доступных пользователю функций. При этом существует два способа обновления веб-браузера: автоматическое (с помощью интернет-подключения) и «ручное» (посредством съёмного носителя).
Особенности LG TV
Smart-TV отличается от привычного телевидения дополнительными функциями, позволяющими владельцам техники пользоваться интернетом и онлайн-приложениями. Основой для доступа в сеть стала операционная система Webos, которая в 2012 году поступила в свободное пользование, а год спустя уже использовалась корпорацией LG
Если заострить внимание на особенностях телевизоров, окажется, что они:
- допускают жестовое управление с помощью пультов MagicRemote;
- поддерживают управление голосом;
- позволяют создать собственную локальную сеть для быстрого доступа к сторонним устройствам;
- способны совмещать несколько активных функций одновременно (например, просмотр телевидения и видеоигру).
Существуют и другие особенности, выделяющие технику LG на общем фоне.
Установка браузера на Smart TV
Браузер для Smart TV — это незаменимый элемент во взаимодействии с различными веб-сервисами. Однако, встроенный браузер в телевизоре самсунг не радует удобным, понятным интерфейсом и хорошей скоростью загрузки веб-страниц. Поэтому, многие обновляют браузер, или даже хотят установить браузер от стороннего разработчика
Ниже мы рассмотрим, на какие браузеры стоит обратить внимание
Итак, каким браузерам стоит отдать предпочтение:
Opera — лучший по мнению пользователей браузер для Смарт ТВ Самсунг. Он востребован благодаря своему незамудренному и удобному интерфейсу, и конечно же быстрой скорости загрузки веб-страниц. Также браузер Opera выделяется хорошей экономией трафика.
Яндекс.Браузер — работает на том же ядре, что и Opera. Выделяется приятным и продуманный до мелочей интерфейсом, например, наличие «Умной строки» для быстрого поиска значительно упрощает пользователю процесс серфинга. Еще в Яндекс.Браузере есть встроенный режим «Турбо», который помогает загружаться веб-страницам быстрее при медленной скорости интернета. Помимо этого, в браузере есть возможность синхронизации профиля с ПК и смартфоном.
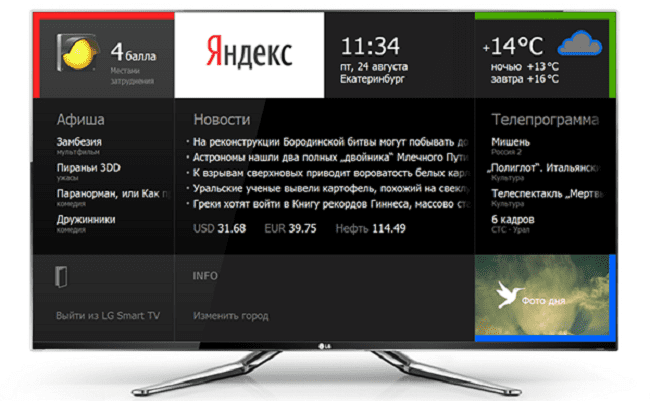
UC Browser — не очень популярный браузер, который становится все известней с каждым годом. Преимуществом UC Browser является сжатие трафика, управление при помощи жестов, синхронизация с другими гаджетами, наличие панели быстрого запуска. Единственное, здесь не так много плагинов по сравнению с другими браузерами. Но даже тех, которые есть, вполне достаточно для выполнения основных задач обычного пользователя.
Способы обновления браузера Samsung Smart TV
Как уже упоминалось нами ранее, обновление браузера на телевизоре Самсунг возможно только вместе с прошивкой. Обновить ПО (программное обеспечение) можно при помощи флешки, или через встроенные возможности телевизора. Если вовремя не обновлять прошивку, то устройство может начать вести себя некорректно.
Общая схема обновления ПО (программного обеспечения):
В данном случае для обновления ПО и браузера, необходимо зайти в основное меню, и перейти в раздел «Поддержка». Далее действуем по такой схеме: «Обновление ПО» — «Обновить сейчас». Телевизор в автоматическом режиме начнет поиск нового ПО, и при нахождении подходящего варианта предложит обновиться. При запуске установки ПО начнется инсталляция, после завершения которой устройство перезагрузится.
Обновление через флешку:
Чтобы установить ПО через флешку, нужно на компьютере или ноутбуке зайти на сайт производителя вашего телевизора и скачать оттуда прошивку. Затем скачанный файл необходимо скинуть на флэшку, при необходимости извлечь из архива, и подключить USB-накопитель к телевизору. После этого на телевизоре зайдите в главное меню, перейдите в раздел «Поддержка» — «Обновление ПО» — «Обновить сейчас». Устройство автоматически найдет подходящее ПО, установит его, и произведет перезагрузку.
Firefox
Как и в Chrome, для Firefox нет версии для Смарт TV. Но в отличие от Chrome, Firefox поддерживает расширения даже на телевизорах. Например, можно использовать на нем uBlock и избавиться от всей рекламы.
Интерфейс практически такой же, как и в обычном браузере. Можно получить доступ к своим закладкам, выполнив вход и синхронизировав все настройки и данные с других зарегистрированных устройств.
Приложение работает нормально, но использовать его только с пультом немного проблематично. Поскольку эти программы не оптимизированы для телевизора, элементы управления основаны на устройствах с сенсорным экраном, поэтому навигация немного сложная.
Для большего удобства можно использовать игровой контроллер, такой как на NVIDIA Shield TV. Также поможет компьютерная мышь или клавиатура.
Обновление браузера
После успешного скачивания браузера можно пользоваться им какое-то время. Затем высока вероятность, что начнутся проблемы – страницы медленно открываются, приложение вылетает, работа его нестабильна. Причин может быть две – заполнен кэш или устарела версия ПО. Обновить встроенный браузер на телевизоре samsung smart tv можно только вместе с прошивкой. Сделать это можно через Интернет или использовать USB-накопитель.
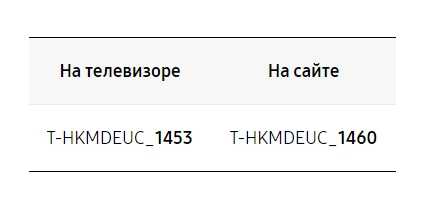
Но обновление необходимо, только если вышла новая версия ПО – при установке через Интернет удастся проверить это автоматически. Но что делать, если можно провести апгрейд только через флэшку? В этом случае нужно зайти в настройки телевизора и узнать версию настоящего ПО, а затем на официальном сайте самсунга сравнить его со свежим обновлением. Если они совпали – пока следует отложить процедуру, в противном случае, нужно готовить флэшку.
Через интернет
Более простой способ — обновление через Интернет.

- В режиме Smart Hub открыть меню.
- Перейти в пункт Поддержка.
- Выбрать раздел Обновление ПО.
- Нажать на Обновить сейчас или Обновить по сети – в зависимости от модели может появиться одна из надписей.
- Произойдет автоматическая проверка на наличие обновлений. Если они будут обнаружены, появится окно с просьбой подтвердить действие.
- После утвердительного ответа начнется обновление.
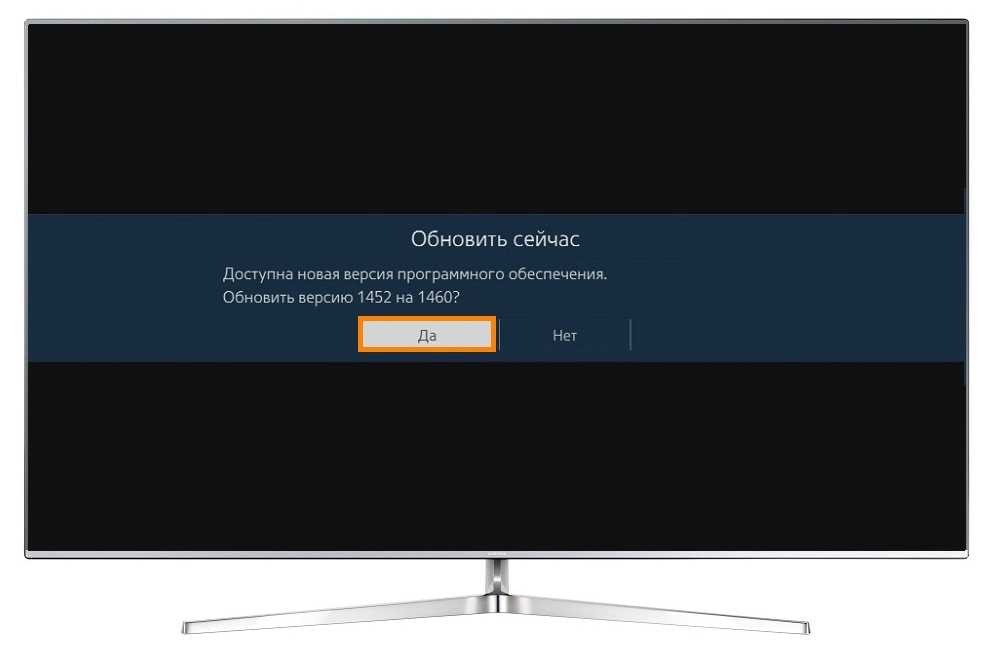
Пока происходит установка новой прошивки ни в коем случае нельзя выключать телевизор. По окончании процесса – он может занять несколько минут или более получаса, система перезагрузится.
Через флешку
Обновление через флешку выручит, если нет возможности подключить телевизор к интернету или скорость подключения слишком медленная. Единственное условие – перед процедурой флешку нужно отформатировать. Для этого существует простой порядок действий:
- Вставить накопитель в разъем компьютера.
- Открыть «Мой компьютер», кликнуть на флешку правой кнопкой мыши или зайти в Свойства.
- Найти раздел Форматирование.
- В пункте Файловая система выбрать «FAT 32».
- Нажать на Начать.
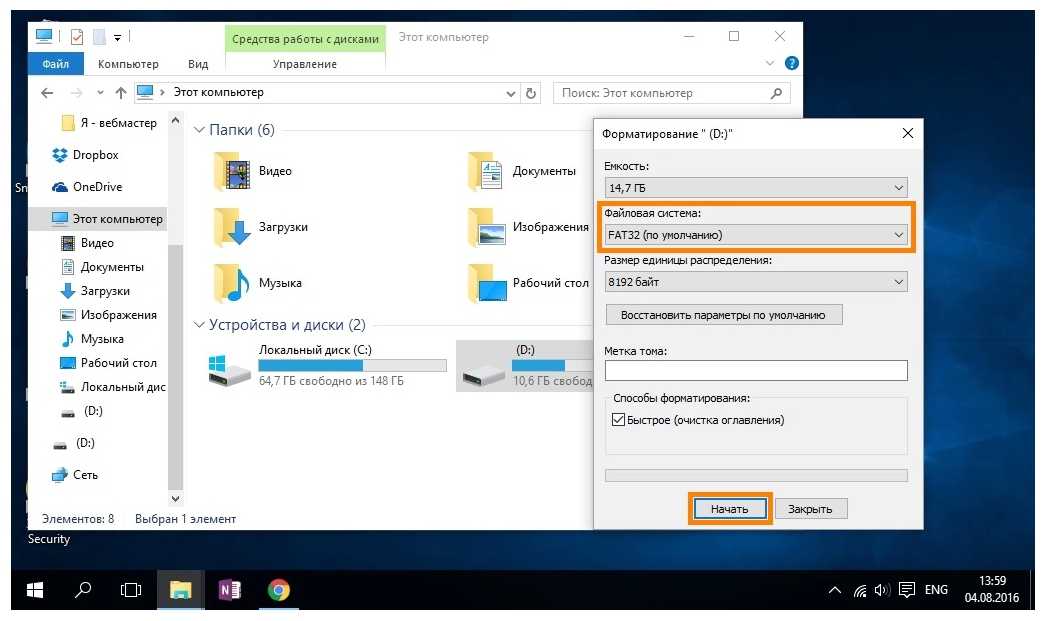
После этого флешка будет читаема для телевизора и с нее будут удалены все имеющиеся файлы. Поэтому лучше держать для обновлений прошивки телевизора отдельный накопитель. После того, как форматирование будет завершено, можно приступать к основным действиям:
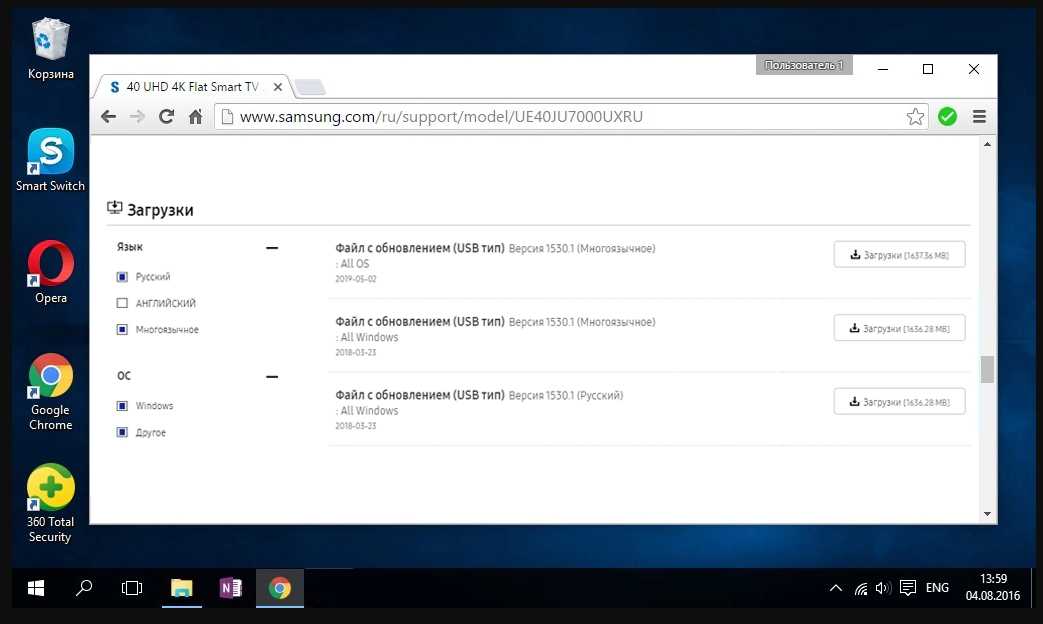
Распаковать архив, указав путь на отформатированную флешку.
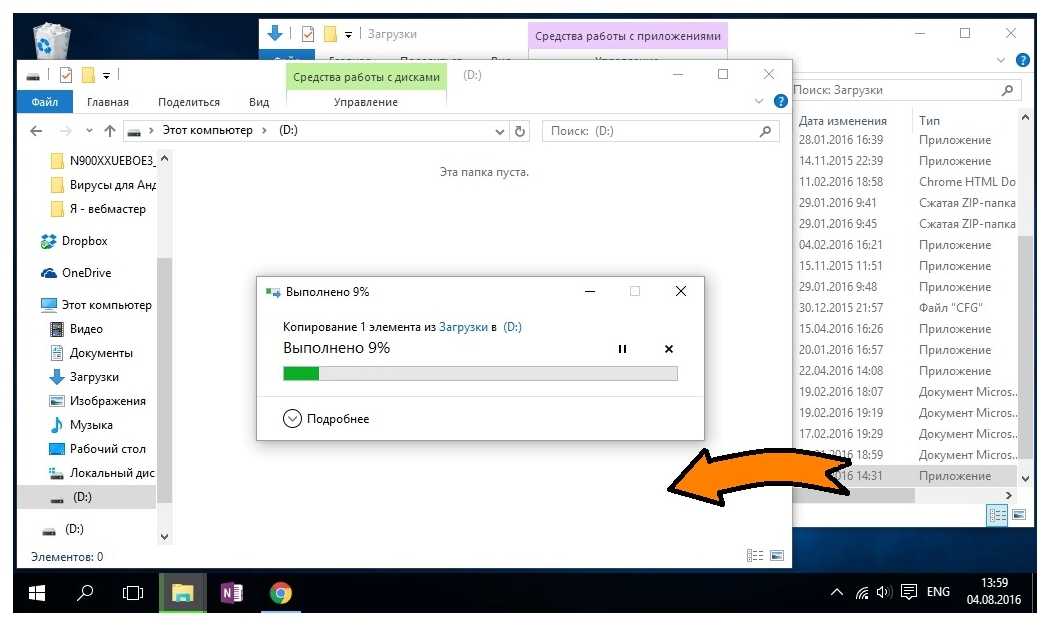
Вытащить накопитель из разъема ПК и вставить в разъем телевизора (тот, что с пометкой HDD).

Зайти в меню смарт тв.
Открыть раздел Поддержки в настройках и выбрать пункт «Обновление ПО».
Среди вариантов выбрать тот, который через USB.
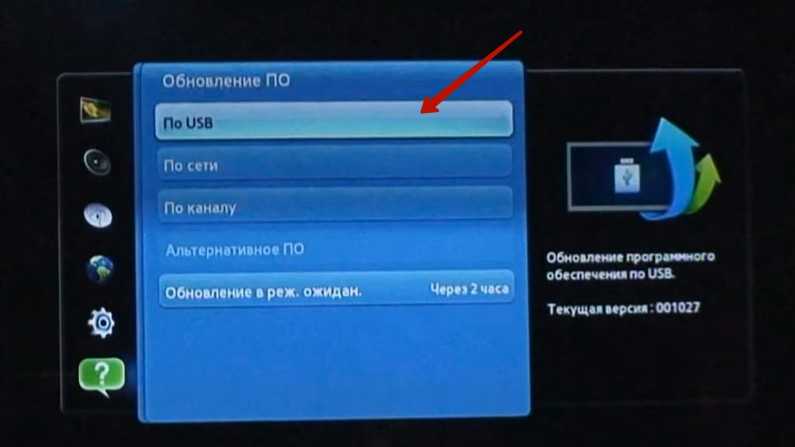
После этого система обработает запрос в течение нескольких минут и запустит обновление. В это время нельзя выключать телевизор, дождаться перезагрузки после завершения процесса.
Обновление сторонних браузеров
Рано или поздно даже сторонние браузеры нужно обновлять – иначе программа будет зависать, выдавать плохое качество изображения. В отличие от встроенного типа, эти приложения можно обновлять отдельно, а не вместе с прошивкой. Для этого снова в меню программ Smart Hub нужно найти искомый браузер и кликнуть на него – если обновления есть, они установятся. Конечно, это займет гораздо меньше времени, чем апгрейд прошивки, но все равно делать в этом время ничего не рекомендуется.
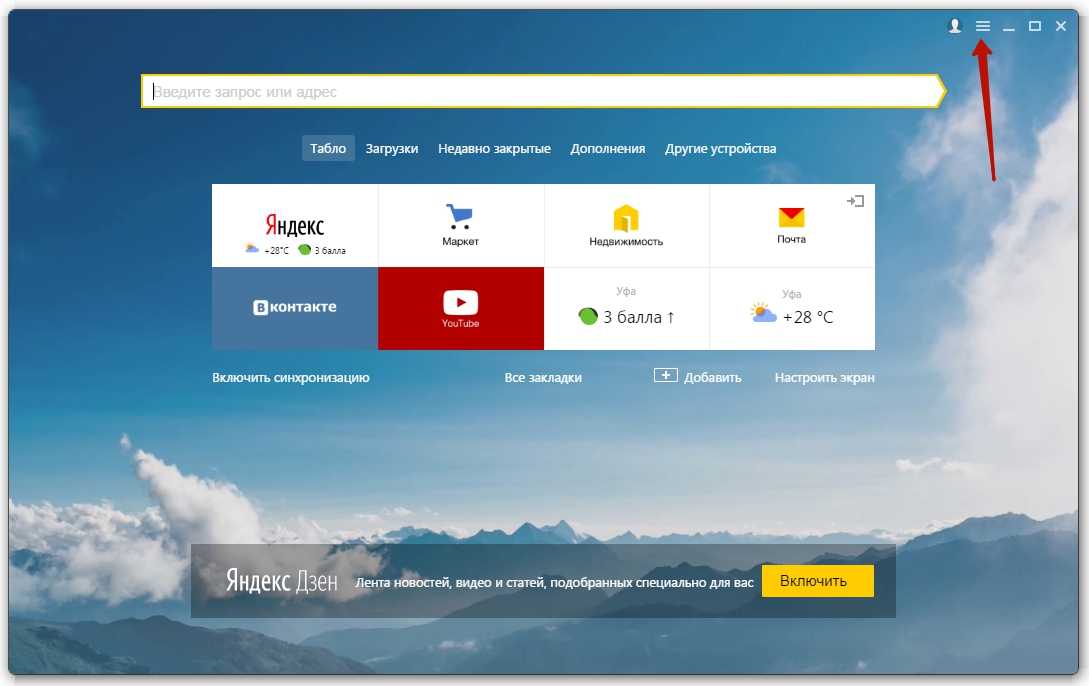
Реально даже упростить себе жизнь и сделать этот процесс автоматическим. Для этого нужно перейти в настройки приложения и в разделе обновлений выбрать строку «обновлять автоматически». После этого не придется следить за новыми версиями, а приложения будут работать стабильно.
Обновление браузера
Как указывалось выше, штатный веб-браузер Samsung SmartTV является частью системы и обновляется вместе с прошивкой. Загрузить и поставить новую версию программного обеспечения можно с помощью USB-накопителя или встроенных возможностей устройства. Если вовремя не выполнять эту процедуру, обозреватель начнет вести себя некорректно. К неполадкам относятся такие признаки: неожиданное завершение просмотра веб-страниц без сохранения последнего сеанса, медленная работа, зависания и прочие сбои.
Общая схема
Чтобы загрузить на телевизор новую прошивку и обновления для браузера, следует в меню найти раздел «Поддержка». Здесь нужно пройти таким путем: «Обновление ПО»→«Обновить сейчас» (либо «По сети»). Техника выполнит поиск нового ПО и при обнаружении предложит его установить. После подтверждения пользователем выполнения этой процедуры начнется инсталляция, по окончанию которой телевизионная панель осуществит перезагрузку.
https://youtube.com/watch?v=fsG1V_R5tDw
Обновление посредством Сети
Перед обновлением через Интернет продвинутые пользователи рекомендуют подключить технику к Сети посредством кабеля, а не WiFi. Первый способ стабильнее, а также позволяет передать данные с более высокой скоростью. Тогда как при беспроводном соединении риск обрыва связи с последующим сбоем загрузки и установки ПО гораздо выше.
Обновление посредством флэшки
Для инсталляции нового ПО через USB-носитель нужно на компьютере открыть сайт производителя и скачать оттуда версию прошивки для своей модели телеприемника. Далее ее требуется скопировать на USB-накопитель и извлечь из архива. Затем флэшку необходимо вставить в свободный разъем на телевизионной панели. Потом следует запустить технику, найти в меню «Поддержку», потом — «Обновление ПО», после чего — «Обновить сейчас». Сервис начнет искать новые версии ПО на подключенном накопителе и при обнаружении предложит их инсталлировать. По завершению операции устройство будет перезагружено.
Важно! Загружать прошивки рекомендуется только с официального сайта. Не следует посещать сторонние ресурсы, а также скачивать альтернативные или кастомные версии ПО
С большой вероятностью это приведет к поломке телеприемника.
Во время обновления не допускается выключать телевизор или вытаскивать флэш-накопитель. Это грозит неправильной установкой ПО и последующей поломкой техники.
Способы установки браузера на телевизор LG
Какой бы не захотелось установить браузер на Smart TV LG, всегда существует для этого два способа:
- подключение ТВ к интернету и загрузка непосредственно напрямую;
- используя съемный накопитель.
Через USB
Подходит метод в случае, когда не получается загрузить помощника через магазин LG. Тогда можно загрузить браузер используя обычную флешку. Сделать это можно в такой последовательности:
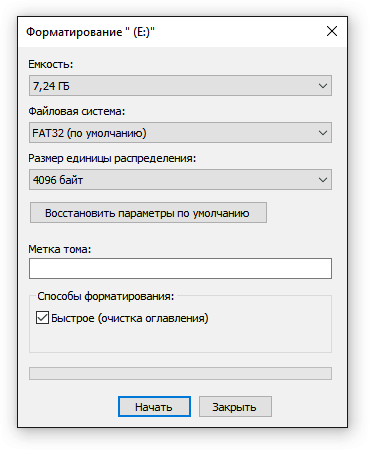
- отформатировать накопитель заранее (выбрав при стирании пункт FAT32);
- загрузить на компьютер нужную программу;
- создать на съемном носителе новую папку;
- перенести в нее загруженное приложение;
- вставить флешку в телевизор, и загрузка должна начаться автоматически.
Когда установка завершится, виджет появится в общем списке вместе с другими.
Через интернет
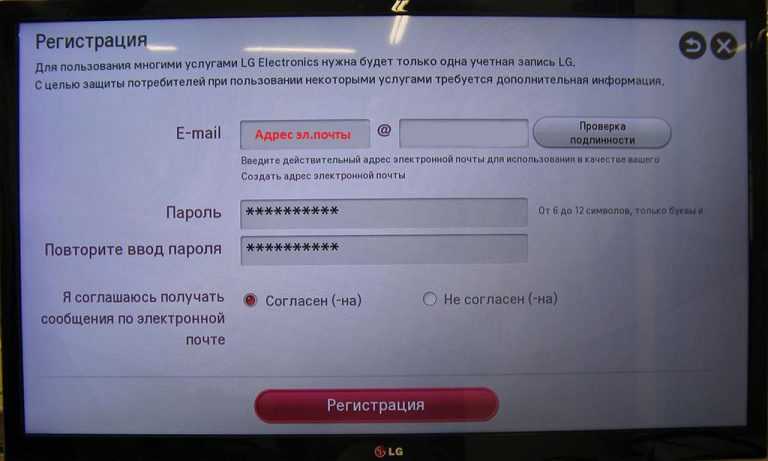
Чтобы установить браузер через телевизор используя «Content Store», нужно:
- подключить к сети;
- создать собственную учетную запись в магазине: открыть меню, далее «Профиль», «Регистрация» и заполнить все поля, в высветившемся окне;
- далее понадобится войти в созданный аккаунт;
- открыть на панели виджетов «LG Smart World» или «LG Content Store»;
- в поиске найти нужный браузер и установить его.
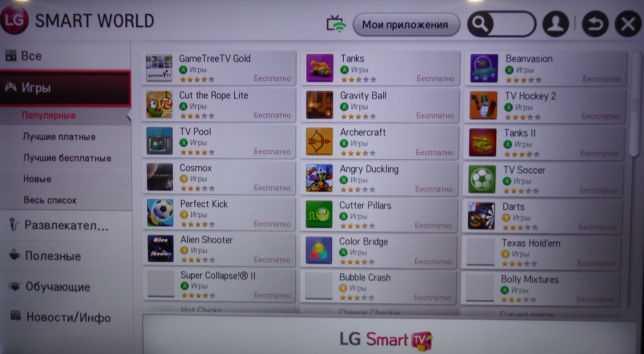
Виды браузеров, функциональные возможности
Функции обозревателя аналогичны для смартфонов, планшетов и ТВ. Обилие браузеров усложняет выбор лучшего для Смарт техники. Отельные модели телевизоров LG уже имеют встроенное приложение, для остальных придется скачать и установить его. Выбор должен основываться на сочетаемости программы и операционной системы устройства, а также на предлагаемом функционале. Кроме того, следует учесть интерфейс, чтобы было легко и комфортно использовать браузер.
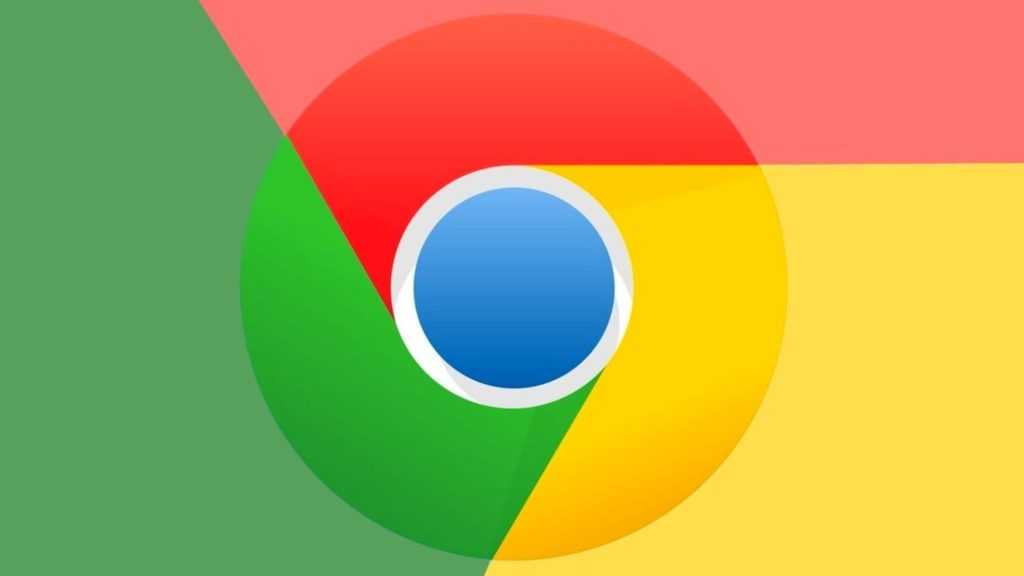
| Браузер | Особенности |
| Google Chrome | Считается самым популярным в мире и лучшим вариантом для установки на Смарт технику LG. Браузер высокопроизводительный, имеет стильное оформление, множество встроенных функций. В некоторых моделях LG обозреватель Android TV Chrome уже встроен в систему. |
| Mozilla Firefox | Скорость функционирования обозревателя ниже, чем у предыдущего. Его ключевые преимущества – возможность работы с разными типами файлов, поддержка Flash, большое количество встроенных расширений. |
| Dolphin Browser | Скорость работы аналогична с другими похожими обозревателями. Особенностью браузера считается возможность создания файла PDF-формата из любой страницы. Данный обозреватель идеален для любителей социальных сетей. |
Определившись с подходящим видом, следует приступать к скачиванию и инсталляции обозревателя.
Способы установки браузера
Телевизоры марки Samsung имеют встроенный браузер – это значит, что он создан специально для этих устройств, и его легче установить. Для этого нужно лишь подключение к Интернету и Smart Hub – сервис, дающий доступ ко всем возможностям смарт тв. Достаточно установить его, нажав на большую шестигранную кнопку в центре дистанционного пульта, и можно приступать к скачиванию браузера.
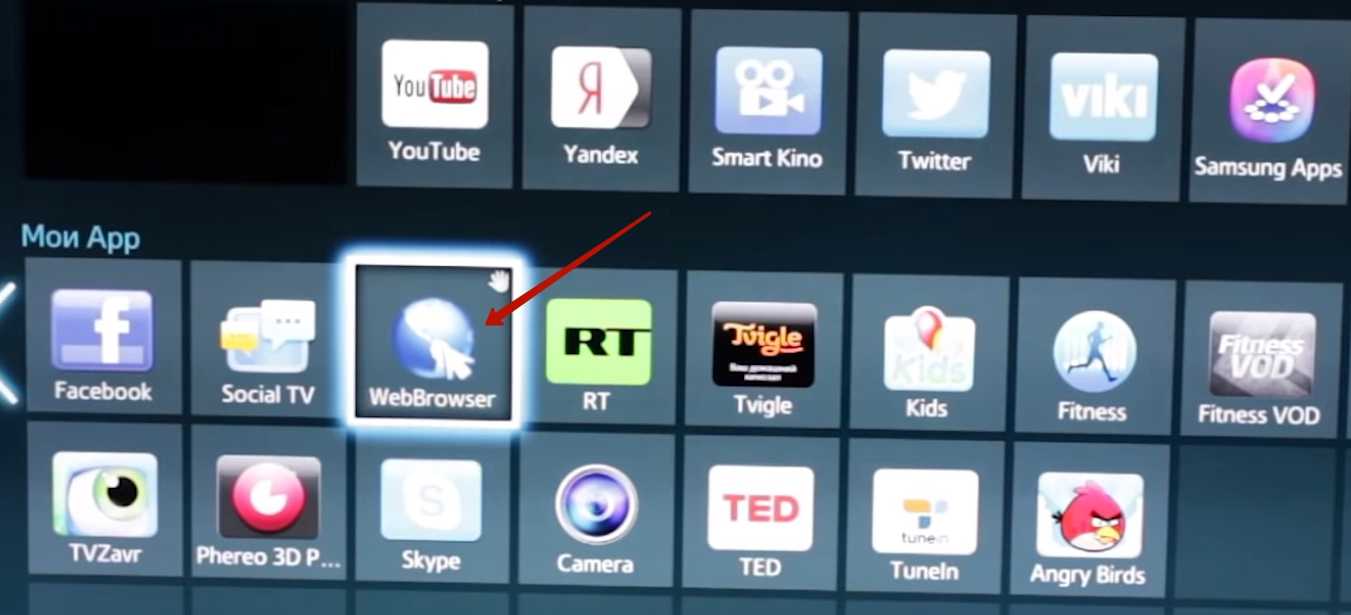
- Перейти в режим Smart Hub, нажав на соответствующую кнопку на пульте.
- Откроется перечень программ, доступных к скачиванию.
- Выбрать web browser «App TV» и подтвердить установку (нажать на него).
- Дождаться окончания инсталляции.
После этого можно пользоваться браузером для Интернет-серфинга как и с другого устройства – компьютера или смартфона. Если страницы сайтов загружаются, но видеоконтент не воспроизводится, нужно проверить, установлен ли Flash Player. Эту программу можно найти в том же перечне, из которого был установлен браузер.
Гугл Хром
Гугл хром на самсунг смарт тв можно установить в качестве основного браузера, он хорошо работает на телевизорах. Для установки достаточно зайти в магазин приложений Samsung App TV и ввести в стоке поиска Google chrome. После этого кликнуть на найденную строку и подтвердить установку. Этот браузер имеет приятный интерфейс и хорошую скорость загрузки страниц.
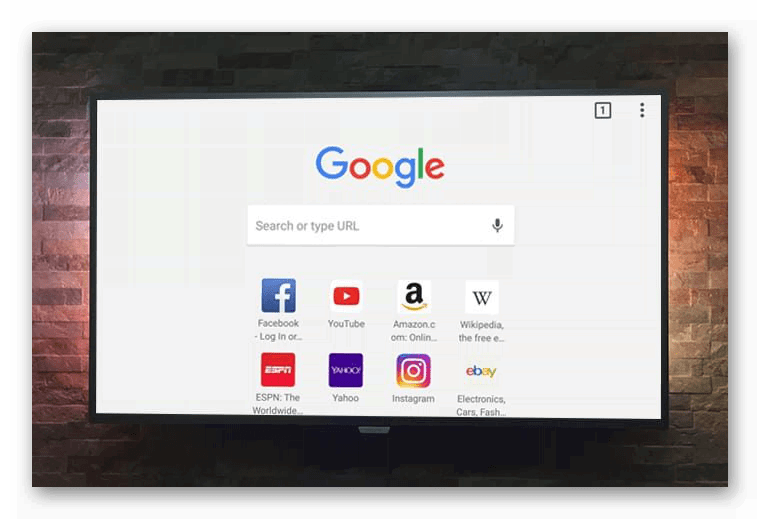
Яндекс браузер
Веб-браузер от Яндекс не отличается в установке от любого другого стороннего приложения – его нужно найти в магазине самсунг и установить
Важно лишь не перепутать браузер с яндекс тв – удобный сервис, доступный только на телевизорах этой марки. Браузер же более универсален, для его работы нужен лишь Flash Player