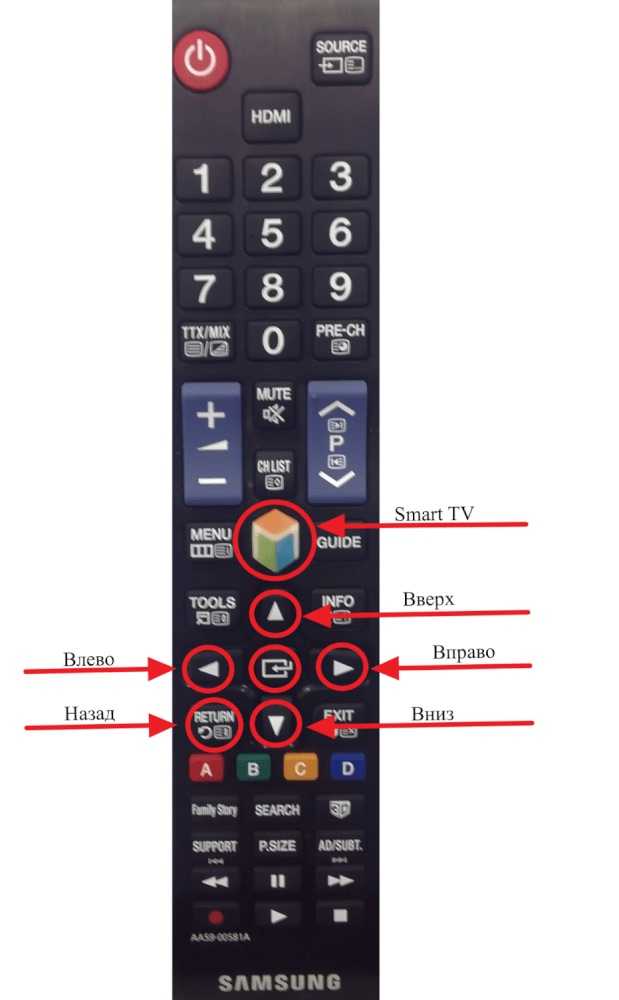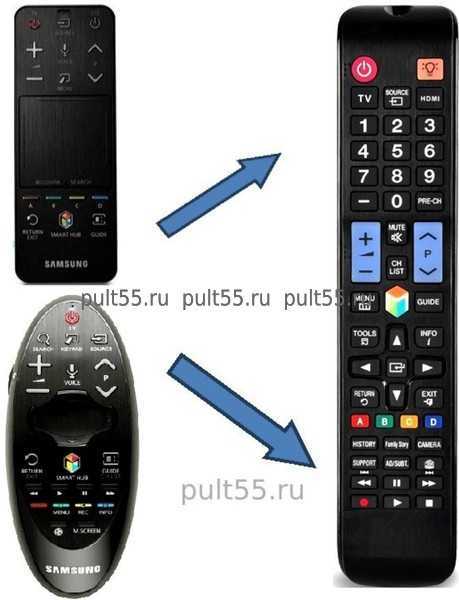Инструкции сброса для различных серий
Порядок действий перезагрузки Смарт ТВ зависит от самой серии производителя. Чаще всего отличие в каждой серии состоит в пульте дистанционного управления, а именно в способе перехода в меню телевизора. Далее рассмотрим инструкции для каждой серии в отдельности.
Серия D
Для обнуления параметров телевизора Самсунга серии D следует выполнить следующий порядок действий:
- Найдите на пульте дистанционного управления кнопку «Exit». Нажмите на нее и удерживайте 10 секунд. В результате откроется раздел TV с окном следующего сообщения: «Восстановление значений по умолчанию для всех настроек».
- В качестве соглашения необходимо нажать кнопку «OK».
В данной модели выполнить перезагрузку Смарт ТВ легко. Однако в других моделях Самсунга кнопка соглашения будет неактивной. Поэтому такой способ будет недействующим. Как выполнить обновление системы в других моделях рассмотрим ниже.
Серия К
Если вы обладатель телевизора Самсунг серии К, для сброса настроек к заводским потребуется выполнить следующие действия.
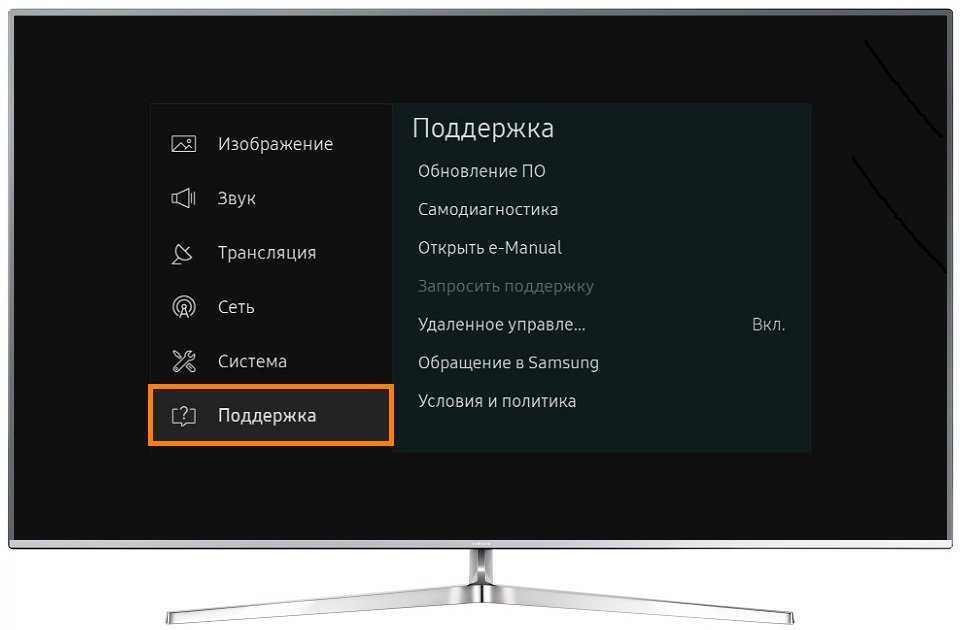
- Найдите на пульте дистанционного управления кнопку «Menu».
- Перейдите в раздел поддержки.
- Далее потребуется выбрать пункт самодиагностики.
- В меню диагностики найдите «Сброс».
- Система потребует введения пин-кода. Значение по умолчанию – цифры «0000» (в случае предварительного изменения дефолтового значения – введите свой код).
- Последним шагом выступает подтверждение сброса всех настроек.
После выполнения алгоритма телевизор перезагрузится уже с новыми настройками. Все установленные ранее приложения будут удалены.
Серия J
Данная модель Samsung имеет похожий алгоритм с предыдущей рассматриваемой серией. Отличие выступает в способе перехода в меню телевизора. Порядок действий выглядит так:
- Перейдите с помощью управления пультом дистанционного управления в меню телевизора (для этого служат кнопки «Menu», «Menu123»).
- Найдите раздел поддержки и перейдите в него.
- Далее потребуется перейти в самодиагностику и найти пункт «Сброс».
- Потребуется ввести код по умолчанию (цифры «0000») и подтвердить действие. Если ранее вами было изменено значение кода, необходимо ввести новый номер.
После проведения шагов вышеперечисленного алгоритма телевизор вернётся к настройкам по умолчанию.
Серия H
Для Смарта Самсунг серии H необходимо выполнить следующее:
- Перейдите в меню телевизора с помощью кнопки «Menu» или «Keypad».
- Перейдите в раздел Поддержка/Самодиагностика/Сброс.
- Введение в окне пин-кода и нажатие подтверждения вернет Смарту заводские настройки.
Серия F
- Для перехода в меню смарта нажмите кнопку «Menu» или «More».
- Далее выполните аналогичные шаги как и в предыдущих описаниях, а именно: Поддержка/Самодиагностика/Сброс.
- После введения пин-кода система потребует нажать кнопку подтверждения.
ТВ самостоятельно произведет выключение и включение, что свидетельствует о сбросе настроек. Все параметры и приложения будут восстановлены до заводской версии.
Серия Е
- Для вхождения в меню ТВ потребуется выбрать на пульте «Menu».
- Перейдите в раздел поддержки.
- Найдите пункт самодиагностики и в нем шаг «Сброс».
- Введение правильного кода и подтверждения выполняемого действия вернет настройки смарта к заводским.
Сериия MQ и LS
- В отличие от предыдущих серий для перехода в меню телевизора потребуется найти кнопку на пульте дистанционного управления «Home» и найти на экране непосредственно пункт настроек.
- Выберите пункт «Поддержка».
- Далее кликните на пункте самодиагностики и выберите «Сброс».
- В окне ввода пин-кода (по умолчанию это цифры «0000») введите необходимые цифры и завершите процесс перезапуска Смарта посредством кнопки «ОК».
Алгоритм перезагрузки
Следует иметь ввиду, что процесс перезагрузки телевизионного приемника, если толковать ее как сброс настроек, не предполагает возврата к предыдущей версии ПО – прошивка не изменится. Пойдем дальше – перезагрузить СМАРТ-приемник посредством клавиши «Power», отвечающей за активирование и деактивацию техники, не получится. Для обнуления всех оперативных процессов потребуется выключить из розетки шнур электропитания, а через 3-5 минут включить обратно. Но при этом следует соблюсти одно условие – при выключении из сети телевизор должен работать.
И только в том случае, если описанный процесс не помог решить проблему, можно переходить к сбрасыванию настроек. Данная процедура имеет некоторые различия в зависимости от используемой в Smart TV платформе: более ранней Netcast или усовершенствованной WebOS.
Общий порядок для операционки Netcast
На данной платформе работают СМАРТ-телеприемники LG, выпущенные в период 2010-2014 гг., и некоторые бюджетные модели более позднего производства. Процесс сбрасывания настроек до заводского уровня на такой технике будет иметь следующий вид:
- сначала следует нажатием на клавишу «Settings» пульта ДУ открыть «Настройки»;
- далее нужно выбрать раздел «Установки»
- затем необходимо в представленном списке найти пункт «Заводские настройки» и нажать «OK», подтверждая сброс.
По окончании этого процесса СМАРТ-устройство выключится, а спустя короткое время снова включится и будет в том виде, в котором его приобрел пользователь – без изменений, но и без ошибок.
Общий порядок для операционки WebOS
Данная операционка устанавливалась на премиальные телевизоры 2014 и более поздних годов выпуска, а сейчас под ее управлением работает большинство современных моделей. Перезагружаются такие ТВ-приемники несколько иначе по причине отличающегося интерфейса. Итак, для сброса настроек потребуется войти в меню телеприемника, нажав на клавишу «Home» на пульте ДУ (с изображением домика), а дальше в зависимости от версии операционной системы нужно пройди одним из двух нижеприведенных путей:
- «Настройки» (клавиша Settings на ПДУ или иконка в виде шестеренки на экране), далее «Расширенные», потом «Общие» (General) и в конце «Сброс настроек» (Reset to Initial Settings);
- «Настройки», затем «Все настройки» (кнопка с тремя вертикальными точками), потом «Общие» и в завершении «Сброс настроек».
После этого следует подтвердить свое намерение сбросить настройки СМАРТ-телеприемника до заводских установок, нажав на «ОК». В процессе инициализации ни в коем случае не следует отключать телевизор от электропитания.
Нюансы перезагрузки разных моделей
Как уже понятно из вышеописанного, процесс перезагрузки имеет некоторые различия не только в зависимости от используемой в СМАРТ-телевизоре платформы, но и на разных версиях одной ОС. Кроме того, далеко не все модификации «умной» телетехники LG поддерживают опцию сброса настроек. Для реабилитации таких телевизоров придется обращаться в сервисный центр, так как лишь квалифицированный специалист сможет прошить (обновить/обнулить) проблемную ОС.
Как обновить телевизор LG Smart TV
Через интернет
Обновить старую версию ПО на телевизоре LG Smart TV проще всего при помощи интернета. Если ваш ТВ-приемник имеет устойчивое соединение с сетью через Wi-Fi-роутер или сетевой кабель, то смело берите в руки пульт и действуйте по следующей схеме:
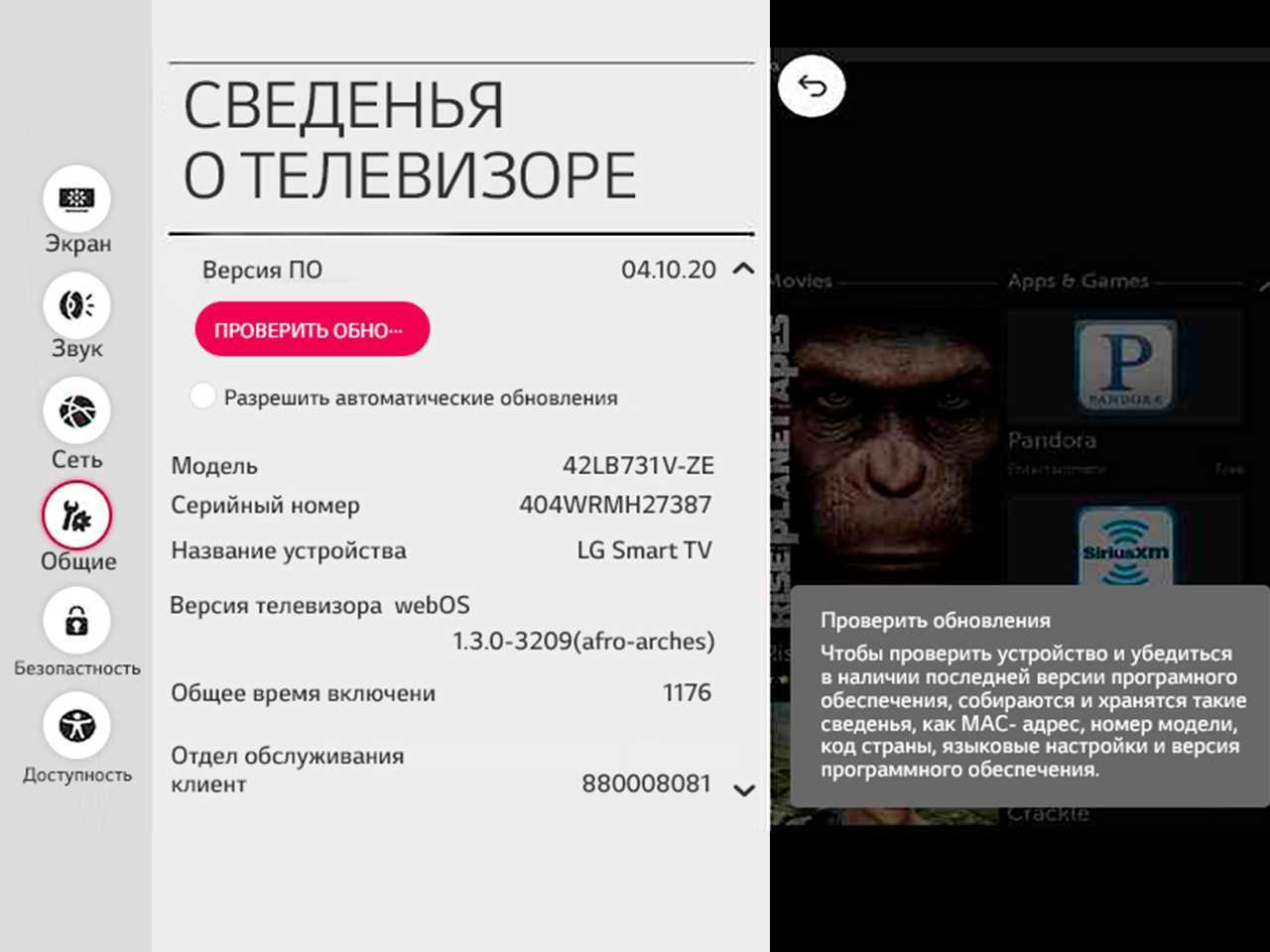
- заходим в меню настроек (кнопка Settings или иконка «Шестеренки» на экране);
- выбираем кнопку «Общее» («Установки»);
- переходим в раздел «Сведения о телевизоре» («Информация о продукте/услуге»);
- активируем ссылку «Проверить обновления».
После этого телевизор самостоятельно соединится с официальным сайтом LG, чтобы проверить наличие обновлений. Если новая версия прошивки не обнаружена, на экране появится следующая надпись «Обновления не найдены».
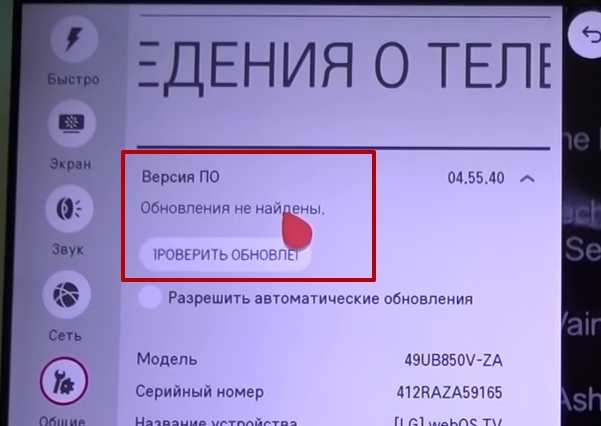
В противном случае пользователь увидит следующее оповещение «Найдено обновление» с предложением установить данную версию прошивки. Если такое сообщение появилось на экране, то подтверждаем свои действия — при помощи пульта активируем кнопку «Обновить». Дожидаемся окончания процесса установки новой оболочки, который должен завершиться перезагрузкой устройства.
Процесс обновления можно сделать автоматическим, если после установки новой оболочки снова зайти в раздел «Сведения о телевизоре» и поставить галочку в окошке кнопки «Разрешить автоматическое обновление». После этого TV-приемник будет самостоятельно проверять и устанавливать новые прошивки, оповещая пользователя о своих действиях при помощи надписи на экране. Это оповещение будет предупреждать владельца телевизора о том, что при следующем включении устройства будет установлена новая версия программной оболочки.
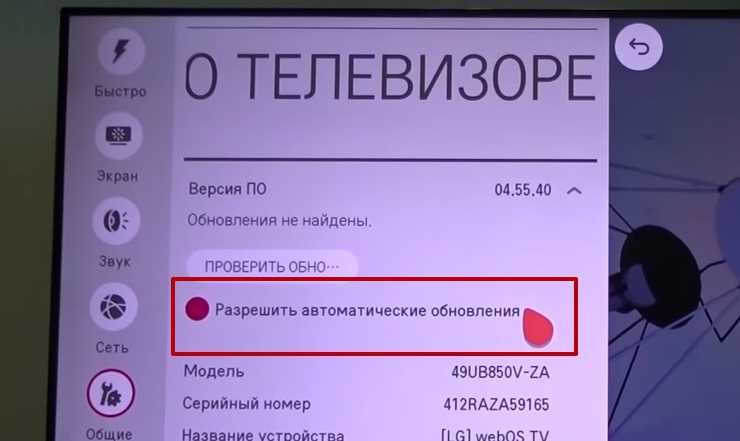
С флешки
Второй способ, чтобы обновить LG Smart TV выглядит несколько сложнее. Ведь для реализации данного процесса владельцу ТВ-приемника понадобится не только телеприемник и выход в сеть, но и персональный компьютер/ноутбук, а также желательно «чистый» (без записей) USB-накопитель емкостью от одного гигабайта.
Сделать это совсем не сложно. Просто берем в руки пульт и заходим в меню:
Именно в этом пункте будут указаны номер модели и версия прошивки, установленной в данный момент на телевизионном смарт-приемнике.
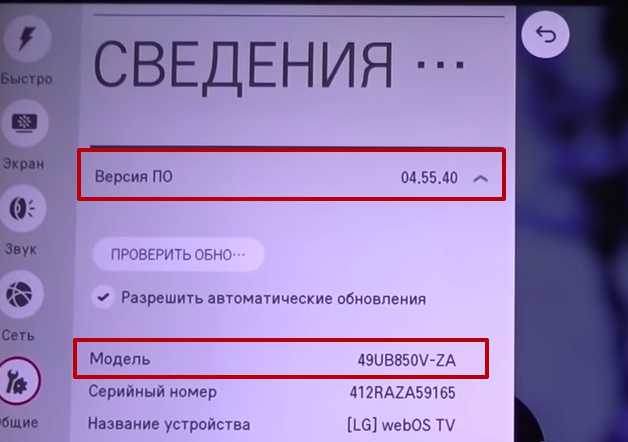
Записывать эти данные не обязательно. Просто не выключайте телевизор, чтобы цифровой номер модели и версия ПО были у вас перед глазами.
Затем действуем следующим образом:
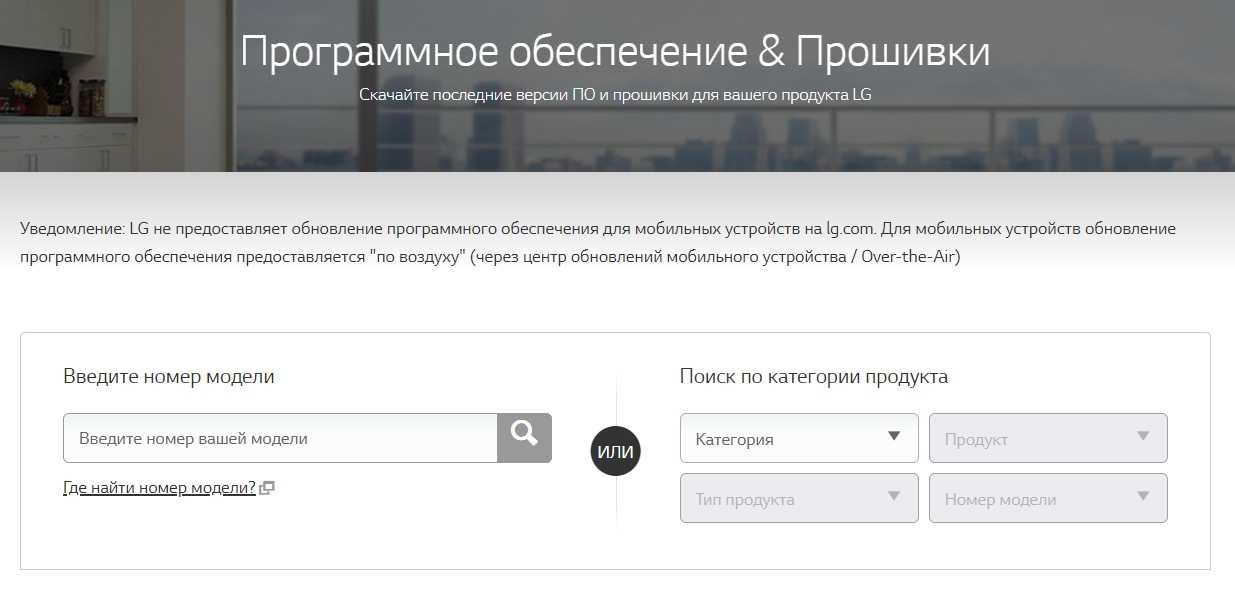
- Включаем компьютер/ноутбук и выходим в сеть через любой браузер.
- В верхнем меню этого сайта ищем вкладку «Поддержка» и активируем ссылку «Загрузки ПО и руководство».
- В поисковой строке выбираем модель своего телевизора.
- Переходим в самый низ раскрывшегося окна, чтобы активировать кнопку «Обновления ПО».
В данном разделе указаны все существующие версии программного обеспечения для вашего TV-приемника. При этом самая «свежая» прошивка всегда находится вверху открывшегося списка. Сравните номер этого обновления с версией оболочки, установленной на вашем телеприемнике.
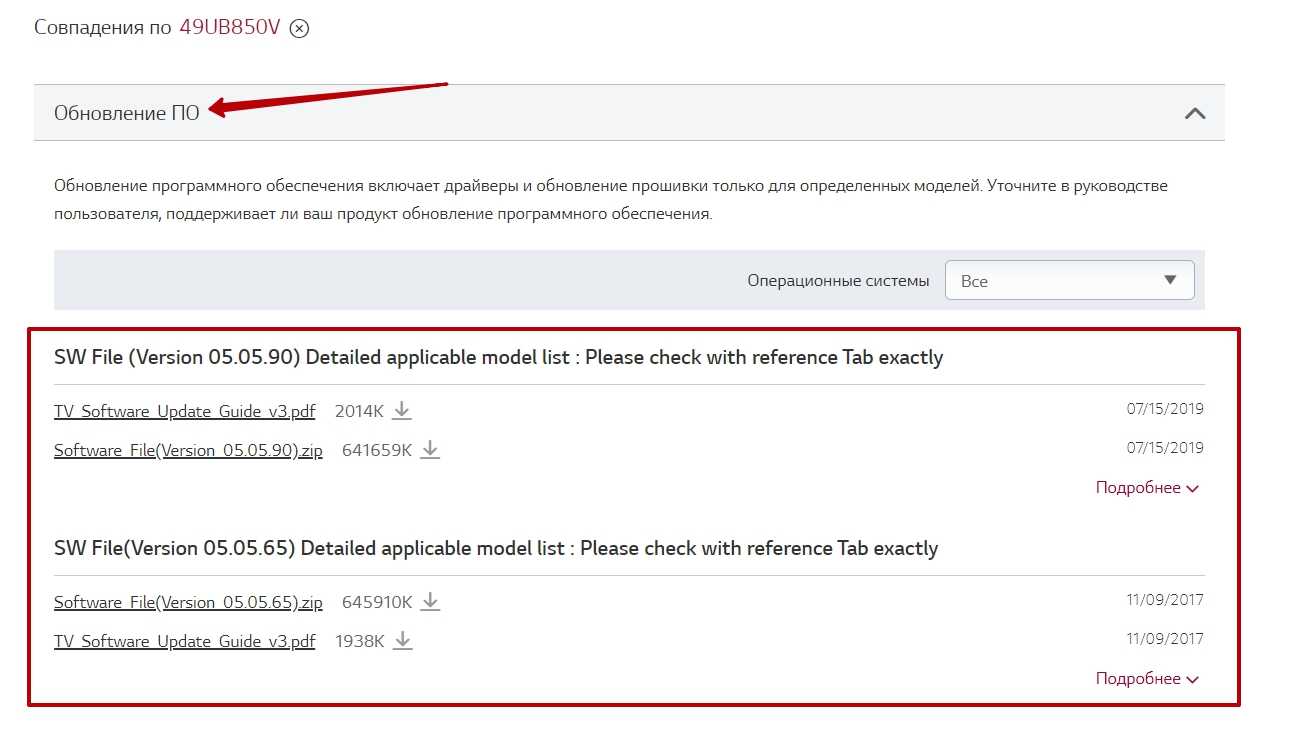
Если номера совпадают, то обновлять ПО смарт-телевизора в данный момент не требуется. Если на официальном сайте выложена новая прошивка, то действуем согласно пошаговой инструкции:
- скачиваем архив новой прошивки с официального сайта на рабочий стол компьютера;
- создаем на рабочем столе папку с названием «LG_DTV»;
- распаковываем скачанный архив в созданную папку;
- подключаем к компьютеру/ноутбуку флешку и открываем вкладку «Мой компьютер», чтобы отформатировать USB-накопитель по файловой системе FAT-32 (рекомендуется);
- по окончании формирования открываем съемный диск и перетаскиваем на него папку с новой прошивкой.
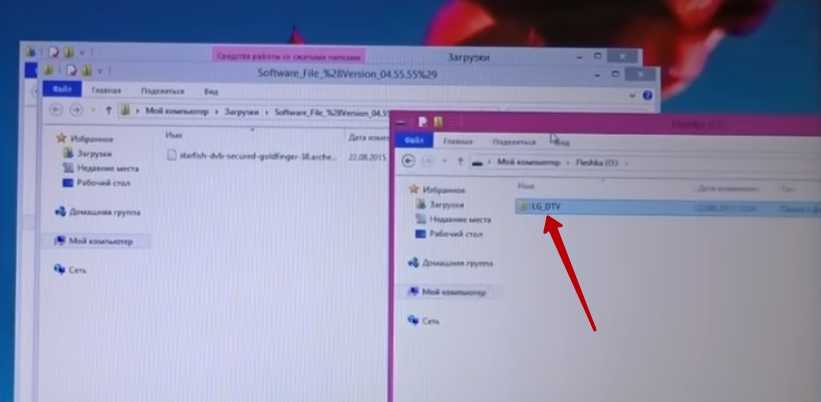
После этого можно переходить к непосредственному обновлению оболочки на самом телевизоре:
- извлекаем флешку из ПК и вставляем USB-накопитель в соответствующий разъем на TV-приемнике, который в этот момент желательно выключить;
- включаем телевизор, на экране которого должно появиться следующее оповещение «Найдено новое обновление»;
- подтверждаем процесс установки новой прошивки, активировав при помощи пульта кнопку «Установить»;
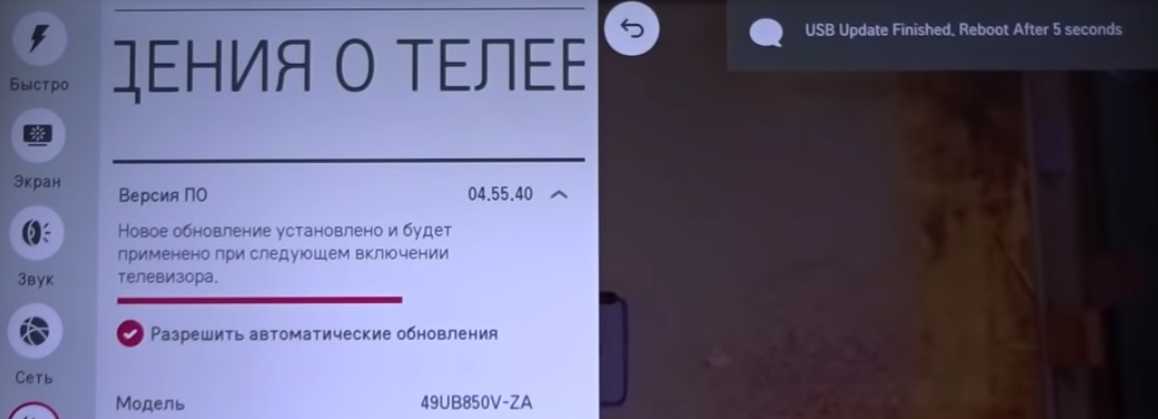
по окончании установки телевизор самостоятельно перезагрузится, а после включения в верхнем правом углу экрана должно появиться сообщение об установке новой версии прошивки.

Отключать смарт-телевизор от электричества, вытаскивать флешку из разъема до окончания процесса и щелкать кнопками на пульте во время обновления ПО через USB-накопитель строго запрещено, чтобы исключить появление серьезной системной ошибки, из-за которой придется переустанавливать операционную систему.
Простые способы использования Smart на заблокированном TV
Есть более простые способы пользоваться Smart на заблокированном телевизоре. Блокируется только запуск самого приложения Smart, но работа самих программ не блокируется, возможно это временно.
Как запустить Youtube на заблокированном телевизоре
Youtube по умолчанию поддерживает возможность трансляции контента на телевизор с смартфона. Вы можете запустить Youtube в смартфоне и нажав значёк расшарить (транслировать контент на телевизор), телевизор подхватит трансляцию Youtube.
Инструкция подключения Youtube через смартфон
Важная информация. Если у вас нет телевизора Smart TV или другого устройства для передачи контента, вам потребуется настроить Chromecast.
- Убедитесь, что телевизор подключен к той же сети Wi-Fi, что и устройство, с которого вы хотите передавать контент.
- Найдите нужный ролик и запустите его. Если связь между устройствами установлена, в окне проигрывателя вы увидите значок.
- Чтобы передать видео, нажмите на значок .
Примечания
- Функция трансляции контента поддерживается не только на устройствах с Chromecast. Она работает на всех телевизорах, где установлено приложение YouTube.
- Передавать видео с мобильного устройства можно только через приложение. На сайте youtube.com в мобильном браузере эта функция не поддерживается.
Запуск приложений через управление голосом
В современных телевизорах Samsung, в которых есть управление голосом, можно запустить приложение голосовой командой. При запуске приложения голосовой командой, не загружается оболочка Smart, а загружается напрямую приложение. Так тоже можно обойти блокировку Smart TV Samsung.
Виды перезагрузок Самсунга
Разработчики предоставили пользователям несколько вариантов перезагрузки, которые позволяют выключить и включить смартфон:
- перезагрузка программными средствами позволяет сделать рестарт “чистым” и не вредящим запущенным приложениям и процессам, а также помогает осуществить качественным сброс;
- рестарт посредством аппаратных кнопок служит для экстренного выключения и включения устройства при необходимости срочного возобновления работоспособности.
В зависимости от проявившейся проблемы, требующей рестарта, пользователи могут применять разные варианты. Начнем с самого простого способа.
Последовательность действий
Если на пульте от ТВ не работают кнопки, для начала, как бы это не звучало банально, проверьте батарейки, заменив их на новые. Ситуация не изменилась? Попробуйте включить камеру на мобильном телефоне, навести ее на диод спереди и просмотреть, мигает ли он при нажатии кнопок. Дело в том, что человек не может увидеть инфракрасное излучение, а вот фотокамера его фиксирует, как видно на фото.
Диод не мигает? Значит, для того, чтобы отремонтировать пульт ДУ от телевизора своими руками, нужно разобрать его и проверить состояние внутри. Для начала вытяните батарейки и проверьте, нет ли под ними винтиков, которые скрепляют корпус, после этого сделайте визуальный осмотр задней крышки на наличие винтиков. Выкрутив все скрепляющие детали, вставьте прямую отвертку в месте стыка двух частей корпуса и разъедините их, как показано на фото ниже.

Некоторые модели пультов от телевизоров скреплены обычными защелками, т.е. без винтов. Чтобы разобрать такой корпус, достаточно просто разъединить соединяющиеся части прямой отверткой. Делать это нужно аккуратно, чтобы не повредить и не поцарапать пластик!
Итак, корпус разобран, теперь нужно самому тщательно осмотреть все детали: плату, контактные площадки кнопок, пружинные контакты для батарей, излучающий диод, токопроводящие дорожки и керамический кварц.
Начнем с пружинных контактов для батареек. Просмотрите, не отпаялся ли контакт от микросхемы, если все в порядке, идем дальше. Нет – возьмите паяльник и аккуратно подпаяйте его. Кстати, можно сделать паяльник своими руками, если под рукой у Вас нет нормального инструмента.
Также просмотрите состояния самой пружинки, которая контактирует с батарейкой, возможно, она сильно загрязнилась и заржавела. Если это так, чтобы отремонтировать пульт ДУ от телевизора своими руками, ее нужно почистить наждачной бумагой.
Следующая возможная причина – загрязнение контактов кнопок маслянистой грязью. Возникновение этой грязи – долго пользование прибором, в результате чего конденсат жира с кожи рук оседает на контактных площадках. Если эти площадки резиновые необходимо самому хорошо их протереть тампоном, смоченным в спирте, или влажными салфетками. Также протрите плату, т.к. возможно грязь замыкает контакты, в результате чего кнопки на пульте дистанционного управления от телевизора не работают.

Если контакты с графитовым напылением, неисправность может заключаться в том, что это напыление со временем стерлось. Ремонт пульта от ТВ в этом случае довольно простой – нужно взять фольгу от шоколадки, нарезать мелкими квадратиками и приклеить бумажной стороной к контактам.
Кстати, если на пульте от телевизора кнопки плохо нажимаются – необходимо сильно давить на них, причина неисправности та же самая и отремонтировать прибор можно, почистив контакты или отреставрировав их.
Если же не работает только часть кнопочек, и то, самых необходимых – включения ТВ, переключения громкости либо каналов, то, скорее всего как раз на них и износилось графитовое напыление!
Также возможной причиной поломки может быть неисправность керамического кварца. Если пульт не работает после падения, то на 95% можно быть уверенным, что сломался этот элемент цепи. Самостоятельно определить это довольно просто – встряхните плату, и если с кварца будет слышен шорох, значит, он не функционирует. Ремонт в этом случае сводится к тому, чтобы заменить кварц.
Если Вы можете выключать/включать телевизор, переключать программы или звук только с близкого расстояния, виноваты либо севшие батарейки, либо диод. В последнем случае проверить исправность излучающего диода в домашних условиях можно визуальным осмотром пайки, а также проверкой через камеру телефона. Если диод действительно подсел, его также придется заменить.
Ну и последняя неисправность – повреждение контактных дорожек. Если Вы видите трещины на микросхеме, то тут уже ремонт будет неуместен, и лучше всего просто купить новый прибор дистанционного управления.
Наглядно увидеть, как самому отремонтировать некоторые из неисправностей Вы можете на видео примерах ниже:
Меняем кнопки на ПДУ Самсунг
Как починить дорожки на плате?
Правильная чистка контактных площадок
Как наклеить кусочки фольги на резиновые контакты?
Комбинации клавиш для перезагрузки ноутбука
Перезапуск при зависании необходим для выхода в БИОС, где можно проверить причину программного сбоя. Выбирать метод, как перезагрузить компьютер с помощью клавиатуры, нужно в зависимости от установленной операционки. Общим для всех моделей ноутов, будь то Asus, Lenovo, Aser, Hp или любой другой, является метод перезапуска посредством удерживания кнопки питания. Этот вариант стоит оставить на крайний случай, когда комп не дает реакции на любые действия.

Перед такими радикальными действиями стоит воспользоваться одним из ниже описанных методов, как перезагрузить ноутбук с помощью клавиатуры. В целом они классифицируются в зависимости от текущего состояния техники, т. е. завис комп или же реагирует на действия мыши. Кроме того, следовать той или иной инструкции по рестарту нужно с учетом установленной операционной системы, ведь у каждой существуют свои сочетания клавиш, перезапускающих систему. Главное – не отчаиваться и попробовать осуществить рестарт сначала безопасными, а уже потом более радикальными методами.
Как перезагрузить ноутбук через клавишу «Пуск»
Этот способ, как перезапустить компьютер с помощью клавиатуры, является стандартным. Его стоит применить одним из первых, ведь он является самым безопасным, т. к. все программы смогут подготовиться к выключению. Инструкция по отключению выглядит так:
- В углу слева кликните по значку «Пуск» либо нажмите Win.
- Найдите внизу пункт «Завершение работы», нажимая стрелки, выделите его.
- Нажмите Enter, снова посредством стрелочек выберите команду «выключить» либо «перезапустить».
Как перезагрузить компьютер через диспетчер задач
Второй вариант завершить работу тоже может использоваться при отсутствии отклика указателя мышки или сенсорной панели. Для рестарта выполните следующие действия:
- Одновременно зажмите Ctrl+Alt+Del. Эта комбинация используется в вызове специального меню для смены пользователя или открытия диспетчера задач.
- При операционной системе Windows Vista или 7 в появившемся окошке нажатием стрелок выберите справа внизу «Параметры завершения» и в открывшемся списке выделите «Перезагрузка», затем кликните Enter.

Как перезагрузить компьютер с ОС Windows 8
Сегодня большинство пользователей ПК перешли на Windows 8 или 8.1. Команды для рестарта в ней изменились. Перезагрузка осуществляется посредством зажатия сочетания Win+C. После этого справа появляется боковая панель, где посредством стрелок можно добраться до пункта «Параметры». Затем нужно нажать Enter – выпадет меню с предложенными вариантами отключения. Остается только перейти к пункту перезагрузки и снова воспользоваться Enter.
Как перезагрузить ноутбук клавишами ALT+F4
Следующий вариант, как выключить компьютер с помощью клавиатуры, тоже использует специальную комбинацию кнопок. Она представляет собой сочетание Alt+F4. Оно подходит для любой версии Windows. Сделать перезагрузку можно так:
- Зажмите искомую комбинацию – на экране появится всплывающее меню с вариантами завершения работы.
- Если мышка не откликается, то выберите необходимый пункт стрелками.

Как перезагрузить ноутбук, если он завис
Случается, что ноут перестает реагировать на любые команды. Причиной может быть работа какой-то программы или же игры. В такой ситуации приходится прибегать к перезапуску. Как перезагрузить ноутбук с помощью клавиатуры, когда мышка и тачпад не работают из-за зависания? Воспользуйтесь одним из следующих способов экстренной перезагрузки:
- Нажмите Ctrl+Alt+Delete. Должно открыться новое окно, где справа внизу выберите пункт перезапуска. Делайте это нажатием стрелок. Можете попробовать и запустить диспетчер задач, где снять задачу, вызвавшую зависание.
- Откройте командную строку нажатием сочетания Win+R. В появившемся меню введите текст shutdown/r. Затем нажмите ввод.
- Зажмите кнопку питания. Принудительное выключение применяйте в крайнем случае, ведь оно представляет собой некорректное завершение работы. В результате использования такого метода часто появляются ошибки в виде синего экрана, который пугает многих пользователей.
Причина программного сбоя
Причин программного сбоя может быть несколько. Самыми популярными являются:
- Проведение на сервере производителя технических работ. Отлаженная работа наблюдается включением устройства после работ.
- Отсутствие подключения к интернету либо низкая скорость приема данных. Для устранения потребуется проверить настройки сети и внести вручную значения DNS-сервера.
- Устаревшая версия прошивки. Необходимо скачать из интернета прошивку новой версии под конкретную модель телевизора. В случае установки прошивки для другой серии можно нанести вред Смарт ТВ.
- Некорректная установка и работа приложений. Для исправления потребуется обновить или заново переустановить программу.
- Нехватка памяти.
- Перегруженность кэш-памяти в самом браузере (память следует периодически очищать).
- Старая версия программного обеспечения.
Вышеперечисленные проблемы являются лишь частью причин программного сбоя. В случае необходимости исправления некорректной работы не всегда получается сделать это самостоятельно. Если исправить ситуацию не удаётся, самым простым решением будет сброс настроек телевизора до исходных (заводских).
Почему не работает Ютуб на Смарт ТВ?
Ютуб – самый крупный хостинг видео на данный момент. Причин популярности площадки несколько:
- Она абсолютно бесплатна для пользователей.
- Каждый человек может загружать видео.
- Блогеры получают ряд способов для монетизации.
- Предоставляется платная подписка, которая позволяет убрать рекламу и получить доступ к дополнительным материалам.
- Выпущены приложения для мобильных устройств и телевизоров.
- Ютуб может стать полноценной заменой для ТВ-передач.
- На площадке предоставляется контент на любой вкус.
- Сервис постепенно развивается и становится лучше со временем.
- Он привлек многих «творцов», а качество контента повышается с каждым годом.
Для телевизоров, поддерживающих смарт ТВ, предоставляется специальный клиент Ютуб. Он позволяет комфортно просматривать ролики и не нужно пользоваться браузером для этой цели.
Но почему не работает Ютуб на телевизоре? Если возникли проблемы с приложением, то необходимо найти причину. Перечислим возможные варианты:
- Изменение стандартов на сервисе.
- Прекращение поддержки старых моделей.
- Ошибка в приложении.
- Удаление программы из официального магазина.
- Технические сбои на сервисе.

Не работает Ютуб на телевизоре Самсунг
На телевизорах Самсунг проблемы с Ютуб в основном связаны с отказом от поддержки старых моделей. В 2017 году компания Google объявила, что все устройства, выпущенные до 2012 года, больше не могут использоваться для просмотра роликов в официальном приложении.
Что же это значит? Только то, что Ютуб больше не будет работать на устройствах, выпущенных до 2012 года. Обойти данное ограничение нельзя, компания поменяла стандарты и официальное приложение недоступно.
LG
На телевизорах LG приложение иногда пропадает после обновления прошивки. Решить эту проблему просто:
- Зайдите в официальный магазин LG Store.
- Вбейте в поиск «Youtube».
- Откройте страницу программы и нажмите на кнопку установки.
- После завершения процедуры выполните запуск.
Сони Бравиа
Для владельцев Сони Бравиа новости неутешительные. Компания сделала ребрендинг официального магазина и назвала его Vewd. Также было удалено приложение Ютуб, поэтому после обновления прошивки оно пропало с телевизоров.
Что же делать? Не пытайтесь сбросить настройки или выполнить перепрошивку, проверено, это не помогает. Единственный вариант – транслировать сигнал с другого источника или запустить ролик в браузере.
Филипс
На телевизорах Филипс проблема тоже связана с обновлением стандартов. В новой версии ПО производитель добавил поддержку, чтобы обеспечить стабильную работу приложения Ютуб.
Но надо учитывать, что некоторые телевизоры не поддерживают новые стандарты. Поэтому для владельцев подобных устройств приложение становится полностью недоступным.
Попробуйте обновить прошивку телевизора на последнюю версию. Если ваше устройство поддерживает внедренные стандарты, то вы сможете продолжить пользоваться приложением и просматривать ролики в официальном клиенте.

Если у Вас остались вопросы или есть жалобы — сообщите нам
Признаки и причины программных сбоев
Существует целый ряд причин, которые могут приводить к программным сбоям. Первая из них — смена устаревшей версии прошивки на новую. Обычно это говорит о неудовлетворительном качестве установленного ПО. В этом случае достаточно обновить версию до свежей при появлении таковой. Но иногда при загрузке происходит обрыв связи, или пользователь устанавливает неподходящую прошивку от сторонних разработчиков. Результатом таких действий становится системный сбой.
На заметку! При автоматической установке обновлений (без участия владельца техники) в некоторых случаях выявляется недостаток памяти. Это также может стать причиной зависания или перебоев в работе устройства.
Перепад напряжения – следующая причина, по которой телеприемник не работает или функционирует неправильно. Это происходит, если техника не подключена к стабилизатору напряжения или хотя бы к сетевому фильтру. Тогда программные сбои – это наименьшее последствие скачка электричества, в худшем случае ТВ-приемник может сгореть.
Детские шалости, а также неверные действия пользователя – еще одна вероятная причина системных сбоев, исправить которую невозможно. В некоторых случаях помогает сброс пульта, осуществляемый путем вытаскивания батареек, и последующая перенастройка телеприемника. Но зачастую параметры техники настолько сбиты, что устранить проблемы можно лишь перезагрузкой телевизора до заводских установок.
Неправильная установка приложений или загрузка виджетов из непроверенных источников – следующая причина того, что телевизор завис или демонстрирует иные признаки нестабильной работы.
В результате этих, а также других причин телевизионная панель работает настолько плохо, что единственным решением проблемы становится ее перезагрузка или, другими словами, сброс до заводских настроек. Это крайняя мера, и после нее потребуется заново настраивать работу СМАРТ-телеприемника под себя: авторизоваться, искать и сортировать каналы, активировать предустановленные и устанавливать дополнительные приложения и так далее.
Важно! После того, как все настройки СМАРТ-телеприемника будут сброшены до параметров, заложенных по умолчанию на заводе производителя, все внесенные изменения и установки, а также загруженные виджеты будут стерты. Но вместе с ними пропадут и все причины сбоя, мешавшего нормальной работе прибора.