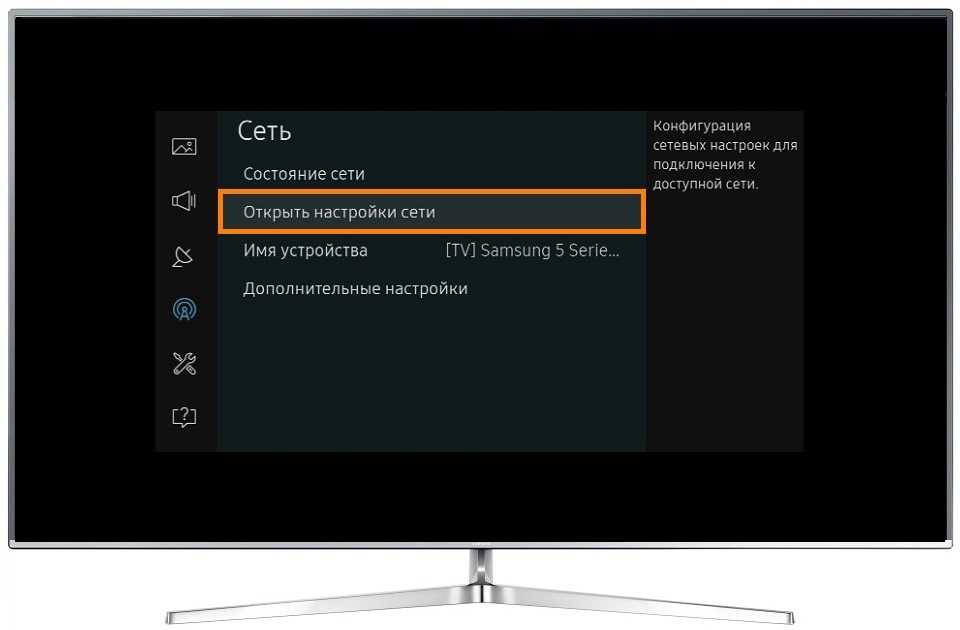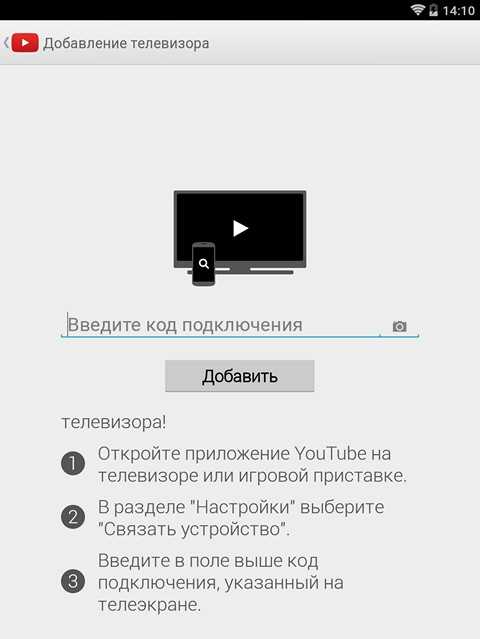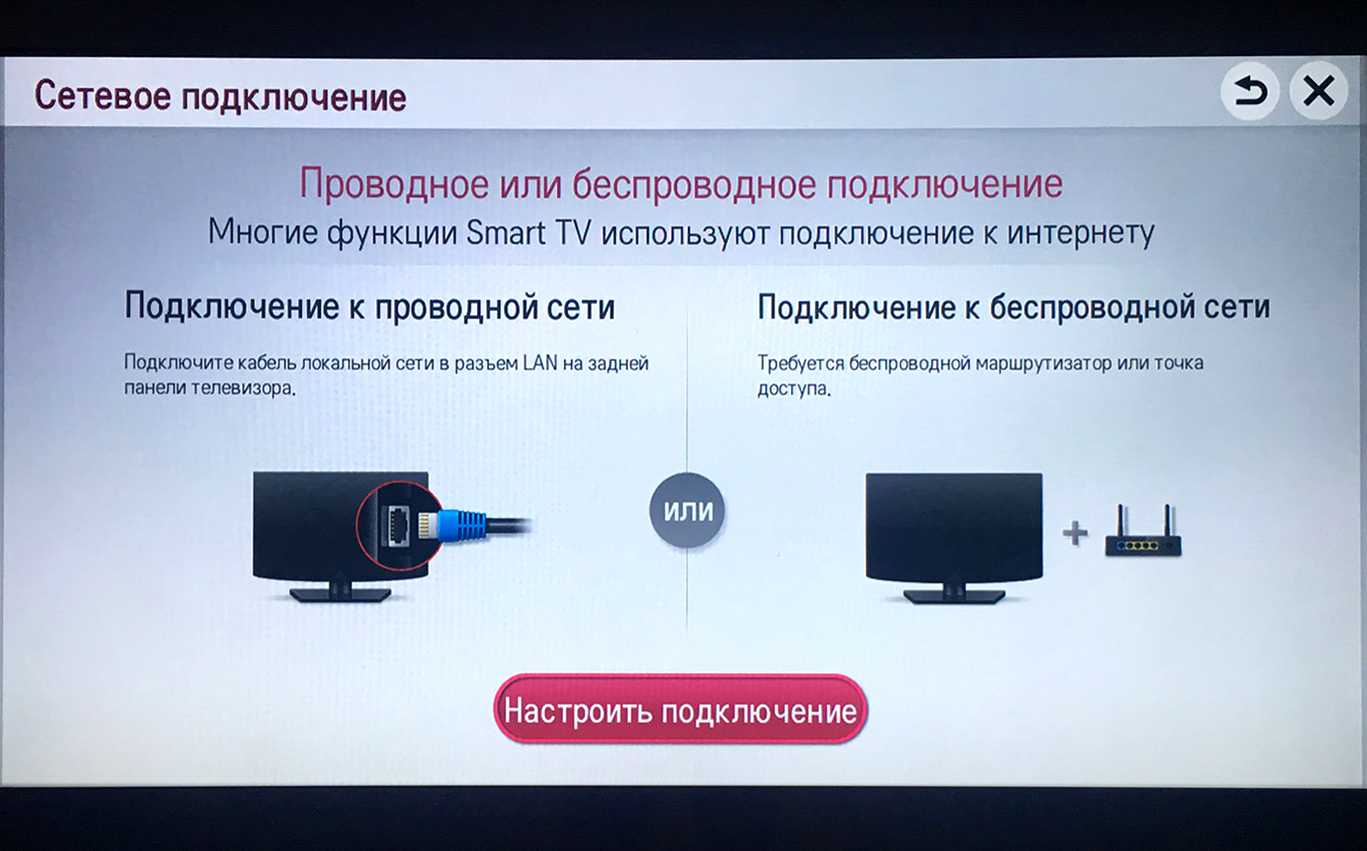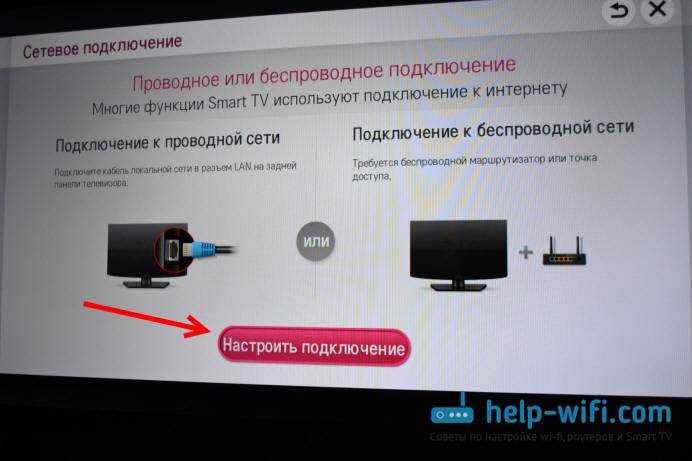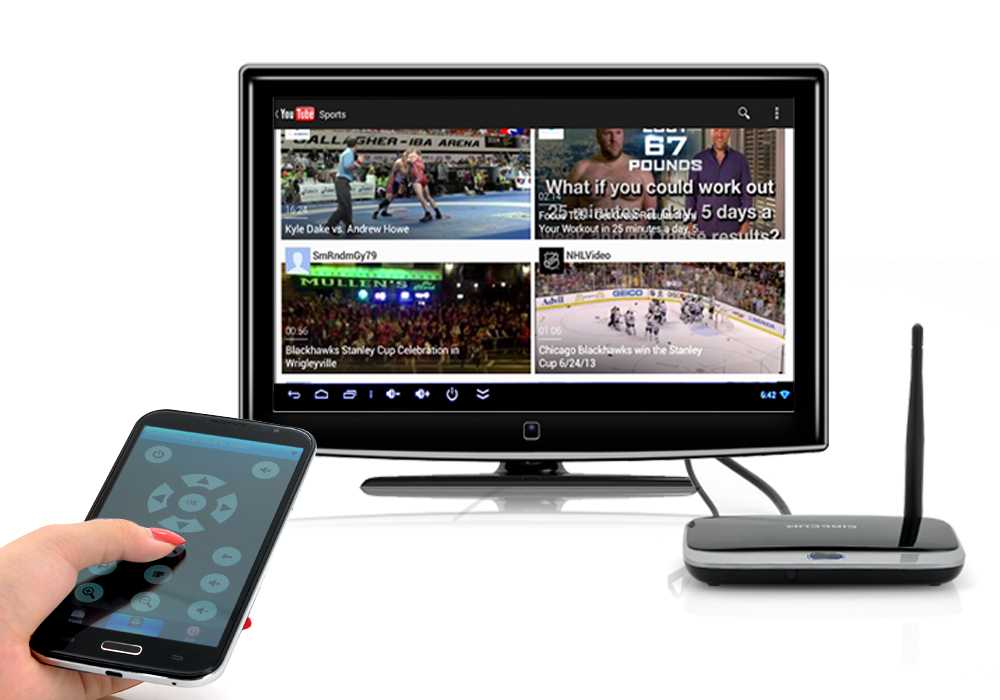Как управлять?
Управление ТВ-приемником через смартфон зависит от типа подключения между устройствами. Все выше перечисленные варианты соединения телевизора и телефона открывают большие возможности для пользователя. Файлы с телефона будут отображаться на большом экране. Через различные типы соединений телевизор используют в качестве внешнего дисплея, который предназначается для просмотра кино, игр или серфинга интернет-страниц, появляется возможность почитать книгу или воспроизвести музыку, видео, передавать файлы.
Существуют также специальные программы для смартфонов. С помощью приложений управление телевизором становится более удобным. Большое количество таких приложений представлено как раз для ОС Android. К тому же некоторые именные бренды-производители специально разрабатывают приложения для своей линейки техники. В софт входят уникальные функции, которые предлагают пользователю максимальное взаимодействие телефона с телевизором.
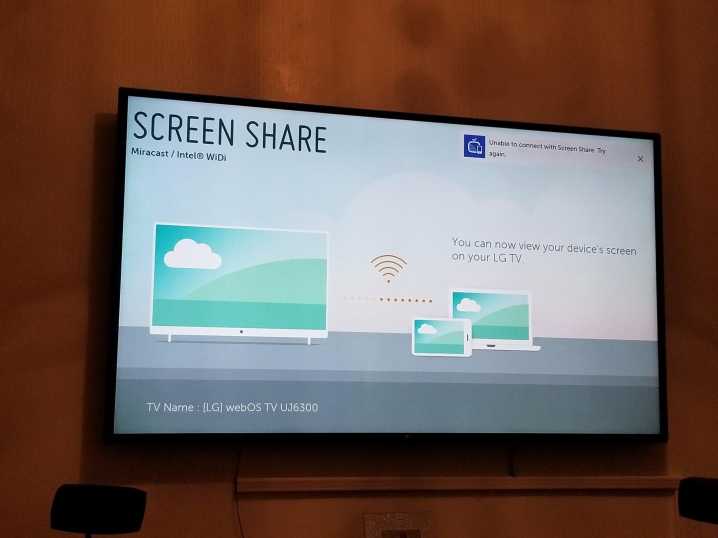
С помощью приложения для управления можно включить функцию просмотра ТВ на экране мобильного. Программа позволяет переключать каналы, выбирать нужные передачи. Некоторые разработчики создают софт для более продвинутого пользователя. С помощью специального приложения просмотр любимых каналов возможен даже вдали от телеприемника. Следует знать, что использование таких программ возможно через Wi-Fi-соединение.
Современные технологии позволяют передавать файлы со смартфона на телевизор. Перекинуть видео или фотографии на ТВ-приемник можно с помощью программы ES-Проводник. Если на телевизоре программа отсутствует, её можно скачать.
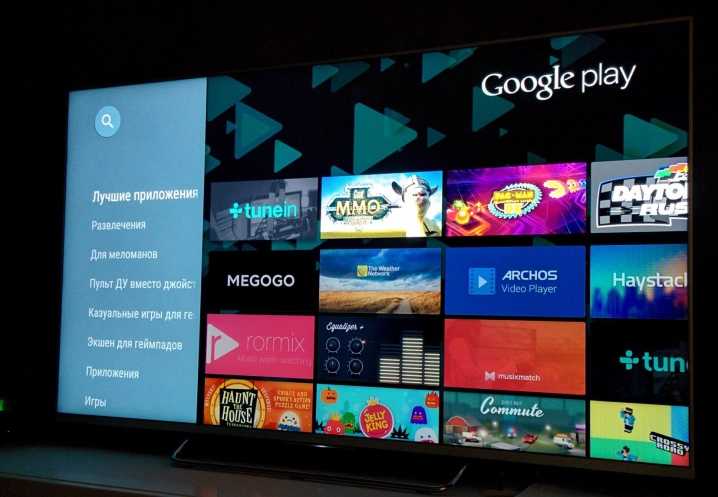
Название магазина программ зависит от модели ТВ-приемника. После того как программа скачана и установлена, её нужно запустить. Затем нужно зайти в раздел «Отправитель» и дать имя устройству. Если открыть раздел «Получение», то можно увидеть окно с надписью «Ожидание отправителя» и его название.
Далее на смартфоне открывает ES-Проводник, где выбирают файлы для отправки. Несколько файлов можно отметить галочкой. Затем необходимо нажать кнопку «Отправить». На телевизоре надо выбрать раздел «Получение». В этом окне можно увидеть полученные файлы. Все эти действия осуществляются посредством беспроводного подключения Wi-Fi или через кабель USB.
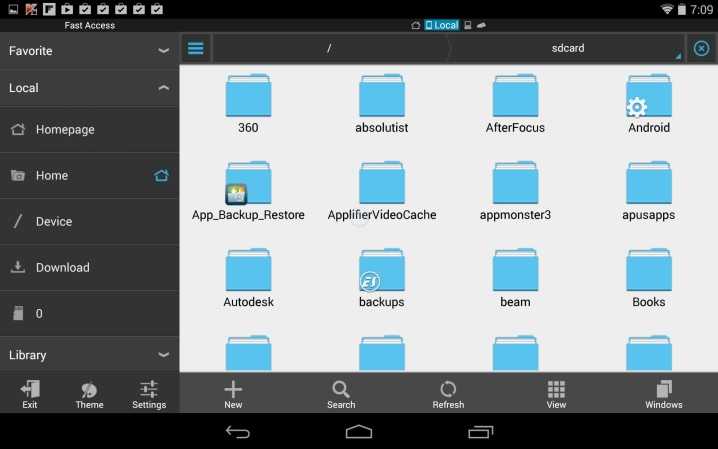
Подключение через тюльпан
«Тюльпан» – это RCA. Иначе говоря, так называют 3 провода, которые передают сигнал на ТВ. Это давно устаревший способ, использованный ранее в ТВ, не поддерживающих цифровой сигнал. Однако его также стоит рассмотреть, т. к. на сегодняшний день такие телевизоры имеются у многих.
Название RCA, или иначе говоря Radio Corporation of America произошло от корпорации, которая разработала данный вид подключения, чтобы подсоединять фонографы к усилителям. Это было еще в 1940-ых гг.
Позже технологию стали использовать в большинстве аудио и видеоприемниках. Его активное применение фиксируется до 2000 гг. Позже «цифра» вытеснила аналоговое телевидение.
В данном методе не стоит думать, что выводимое изображение будет приемлемого качества. Звук также пострадает. Чтобы подключить гаджет на ОС Андроид этим способом, требуется приобрести специальный переходник — HDMI-RCA. Он стоит приблизительно 700 рублей.
Он функционирует в 2 режимах: NTSC и PAL. 1-ый требуется, если TV американской фирмы, 2-ой же подходит, если устройство европейской компании. У последних выше разрешение. Режимы можно переключать самостоятельно. Это очень удобно, учитывая, что можно сравнить качество картинки и выбрать лучшее.
Помимо этого для установления соединения понадобится двусторонний провод HDMI. Инструкция:
- Воткните моб. гаджет с одной стороны к проводу, с другой – к переходнику.
- «Тюльпан» включите в разъемы соответствующих цветов: желтый провод — воспроизведение video, белый и красный — audio.
- Повторите процедуру через HDMI-шнур.
Подсоединение телефона к бортовой системе автомобиля
Гаджеты подсоединяются не только к TV, но и к бортовой системе авто. Присоединить Андроид-девайс к бортовому компьютеру возможно только при помощи 2 технологий: Миррорлинк и Гугл Андроид Авто.
Mirrorlink
Это стандарт без привязки к определенной ОС или платформе. Подключается устройство посредством USB-провода. Установка осуществляется в автоматическом режиме.
На дисплее компьютера в автомобиле информация отображается двумя способами в зависимости от его модели. Возможно:
- Дублирование информации с моб. девайса;
- Включение специально адаптированных программ. Управление осуществляется на самом ПК.
Google Android Auto
Эта технология представляет собой аналог Apple CarPlay. Отличие заключается использовании стандарта для аппаратов на Андроиде. Присоединение осуществляется посредством USB-провода.
По функциональности он схож с Mirrorlink. Преимуществом является голосовое управление бортовым компьютером, что дает возможность управлять им, не отвлекаясь от вождения авто.

У стандарта имеется большее количество адаптированных программ. Из минусов стоит отметить: технология внедрена в небольшое количество машин.
Стоит отметить, что из перечисленных методов подключения каждая имеет недостаток. Так, Wi-fi недостаточно мощный. Даже небольшое расхождение в воспроизведении видео не позволяет полностью насладиться просмотром.
HDMI, несмотря на широкую распространенностью и передачу контента высокого разрешения неудобен в экплуатации из-за проводов или переходников. Надеемся, в будущем возникнет усовершенствованная технология, отвечающая всем необходимым требованиям пользователей.
Устаревшие способы
Насчитывается 4 морально устаревших способа проецирования картинки с телефона под управлением Андроид на TV. Но для обладателей старых моделей (не с «тюльпанами» конечно) это может быть спасением.
Wireless Display (WiDi) от компании Intel
WiDi — способ беспроводной передачи медиафайлов между совместимыми устройствами, в том числе передачи контента с экрана телефона на экран телевизора. Техника, к которой подключается Intel WiDi, должна выполнять ряд требований: ТВ-устройства должны поддерживать Intel WiDi или иметь HDMI разъём, смартфоны должны поддерживать Wireless Display и иметь чип RockChip, а также версию Android 4.2 и выше.
Если эти требования соблюдены, то подключение выполняется просто:
- На телевизоре запускается функция Intel WiDi;
- На смартфоне запускается приложение Intel Wireless Display, и он подключается к своему Wi-Fi адаптеру;
- После согласия на синхронизацию, TV начнет транслировать экран смартфона.
Несмотря на простоту подключения, этот способ всё же потерял свою актуальность из-за жёстких требований к аппаратному обеспечению.
Mirrorlink и CarPlay
Mirrorlink представляет собой технологию, подобную Miracast, которая позволяет транслировать медиафайлы на встроенный дисплей или экран автомобиля. Этот модуль является точкой доступа Wi-Fi, и для подключения нужно лишь выбрать его сеть Wi-Fi в настройках телефона. Далее потребуется запустить специальное системное приложение Android или AirPlay и выбрать функцию «повтор изображения».
CarPlay — функция iPhone с теми же опциями, которые предлагает Mirrorlink, но уже не требующая приобретения специального модуля. Приложение встроено непосредственно в смартфон и соединяет его с аудио- или видеосистемой автомобиля с помощью USB-кабеля или беспроводного подключения.
Samsung Allshare
Это приложение для обмена данными между продуктами компании Samsung. Для подключения, требуется активировать учётная запись в самой программе. И только после этого проводится синхронизация между телевизором и смартфоном. Samsung Allshare приложение не пользуется популярностью в силу своей несовершенности с технической стороны и ограниченностью возможностей.
Screen Share LG
Приложение позволяет выводить медиафайлы на телевизоры марки LG. Для этого используется стандарт Miracast, но благодаря отдельной программе, подключение телефона к ТВ-устройству происходит быстрее. Программы гарантированно поддерживает все смартфоны LG, но разработчики не скрывают, что гаджеты другого производства могут не работать как надо при дублировании экранов. Screen Share технически слабое приложение, и поэтому его использование зачастую вызывает проблемы.
Проводные подключения
Подключить смартфон к телевизору, используя специальные кабели, можно следующими методами:
- По USB;
- Через HDMI (непосредственно или с помощью MHL);
- SlimPort (используется как HDMI, так и другой видеоразъем).
Рассмотрим подробнее эти варианты.
Способ 1: USB
Простейший вариант, но наименее функциональный. Все, что вам понадобится — USB-кабель, который, как правило, идет в комплекте с телефоном.
- Подключите смартфон к TV, используя кабель microUSB или Type-C, желательно, комплектный к вашему Android-устройству.
- На телевизоре необходимо включить режим чтения внешних носителей. Как правило, окно с соответствующей опцией появляется при подключении внешнего устройства, в нашем случае смартфона.
Выбрать нужно «USB» или «Multimedia». - Выбрав нужный режим, вы сможете просматривать мультимедийные файлы с вашего аппарата на экране ТВ.
Ничего сложного, но и возможности такого типа подключения ограничены просмотром фото или видеороликов.
Способ 2: HDMI, MHL, SlimPort
Сейчас основным видеоразъемом для телевизоров и мониторов является HDMI — более современный, чем VGA или RCA. Телефон с Android способен подключаться к ТВ по этому разъему тремя способами:
- Прямое HDMI-подключение: на рынке есть смартфоны, в которых присутствует встроенный разъем miniHDMI (аппараты Sony и Motorola);
- По протоколу Mobile High-Definition Link, сокращенно MHL, который использует для подключения microUSB или Type-C;
- Через SlimPort, используя специальный адаптер.
Чтобы воспользоваться подключением непосредственно по HDMI, необходимо иметь кабель-переходник с мини-версии этого разъема на старший вариант. Как правило, такие кабели идут в комплекте с телефоном, но есть и сторонние решения. Впрочем, сейчас аппараты с таким разъемом почти не выпускаются, так что найти шнур может быть проблематично.
С MHL ситуация получше, однако в этом случае стоит ознакомиться со спецификациями телефона: бюджетные модели могут и не поддерживать эту функцию напрямую. В таком случае стоит приобрести специальный MHL-адаптер к телефону. Кроме того, стандарты технологии зависят от производителя. Так, к примеру, кабель от Samsung не подойдет к LG и наоборот.
Для SlimPort без адаптера тоже не обойтись, однако он совместим лишь с некоторыми смартфонами. С другой стороны, данный тип соединения позволяет подключать телефон не только к HDMI, но и к DVI или VGA (зависит от выходного разъема адаптера).
Для всех вариантов подключений последовательность действий одинакова, так что независимо от типа используемого разъема, проделайте такие шаги.
- Выключите смартфон и ТВ. Для HDMI и SlimPort — соедините оба устройства кабелем и включайте. Для MHL — предварительно убедитесь, что порты на вашем телевизоре поддерживают этот стандарт.
-
Войдите в меню вашего телевизора и в качестве источника сигнала выберите «HDMI».
Если у вашего ТВ таких портов несколько, нужно выбрать тот, к которому подключен телефон. Для подключения по SlimPort через разъем, отличный от HDMI, это происходит в автоматическом режиме. - Если появятся дополнительные настройки, установите нужные вам значения или оставляйте по умолчанию.

Готово — вы получите изображение с телефона в высоком разрешении, продублированное на вашем ТВ.
Данный метод предоставляет больше возможностей, чем подключение по USB. Недостатком прямого HDMI-подключения можно назвать необходимость использования зарядного устройства для телефона. SlimPort поддерживается ограниченным числом аппаратов. MHL же явных недостатков лишен, поэтому является одним из предпочтительных вариантов.
Беспроводное соединение
Сети Wi-Fi используются не только для раздачи интернета от роутеров к пользовательским устройствам, но еще и для передачи данных, в том числе и с телефона на телевизор. Основных методов соединения по Вай-Фай существует три: DLNA, Wi-Fi Direct и MiraCast.
Способ 1: DLNA
Один из первых способов беспроводного соединения аппаратов с Android и телевизоров. Для работы с этой технологией на телефон нужно установить специальное приложение, при этом сам ТВ должен поддерживать такой тип соединения. Наиболее популярным приложением, поддерживающим этот протокол, является BubbleUPnP. На его примере мы покажем вам работу с DLNA.
- Включите ваш телевизор и убедитесь, что Wi-Fi активен. Сеть, к которой подключен ТВ, должна совпадать с сетью, которую использует ваш телефон.
-
Загрузите и установите на смартфон BubbleUPnP.
- После установки зайдите в приложение и нажмите на кнопку с тремя полосками слева вверху для перехода в главное меню.
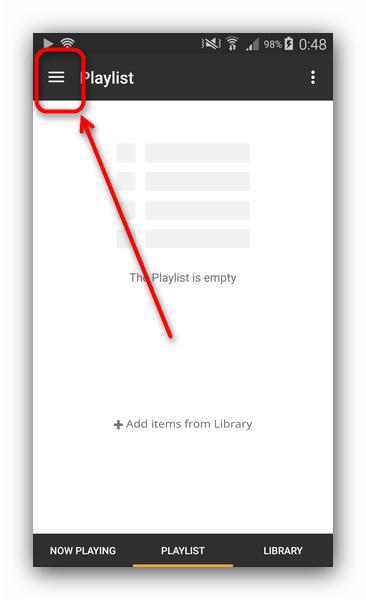
Тапните по пункту «Local Renderer» и выберите внутри ваш телевизор.
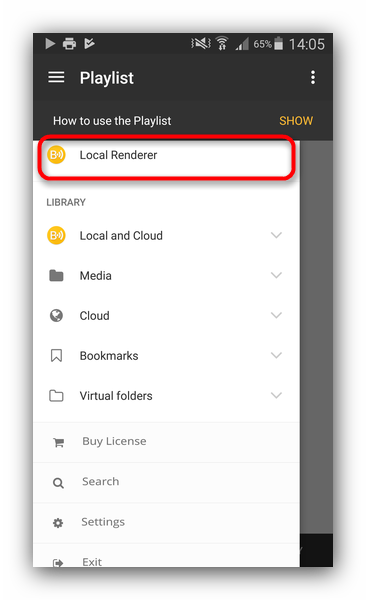
Перейдите на вкладку «Library» и выберите мультимедийные файлы, которые хотите посмотреть на ТВ.
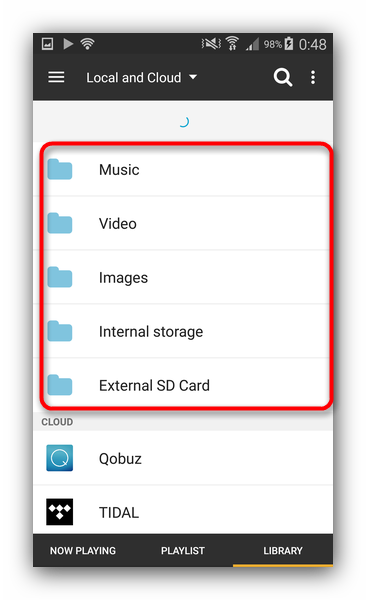
На телевизоре запустится воспроизведение.
DLNA, как и проводное подключение по USB, ограничено мультимедийными файлами, что может не подойти некоторым пользователям.
Способ 2: Wi-Fi Direct
Подобной опцией оборудованы все современные Android-устройства и телевизоры с Wi-Fi-модулем. Для того чтобы соединить телефон и ТВ по Wi-Fi Direct, проделайте следующее:
- Включите на телевизоре передачу данных по этой технологии. Как правило, подобная функция располагается внутри пунктов меню «Сеть» или «Подключения».
Активируйте её. - На телефоне перейдите в «Настройки» — «Подключения» — «Wi-Fi». Войдите в меню дополнительных возможностей (кнопка «Меню» или три точки вверху справа) и выберите «Wi-Fi Direct».
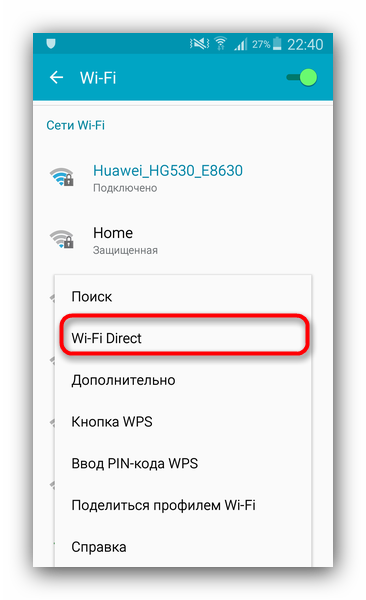
Начнется поиск устройств. Соедините телефон и ТВ.
После установки соединения на смартфоне заходите в «Галерею» или любой файловый менеджер. Выберите опцию «Поделится» и найдите пункт «Wi-Fi Direct».
В окошке подключения выберите ваш телевизор.
Данный тип соединения Android с телевизором тоже ограничен просмотром роликов и фотографий, прослушиванием музыки.
Способ 3: MiraCast
Самой распространенной на сегодняшний день является технология передачи MiraCast. Она представляет собой беспроводной вариант HDMI-подключения: дублирование дисплея смартфона на экран телевизора. MiraCast поддерживается современными Smart TV и девайсами под управлением Android. Для телевизоров, которые не обладают смарт-функциями, можно приобрести специальную приставку.
- Войдите в меню настроек телевизора и включите опцию «MiraCast».
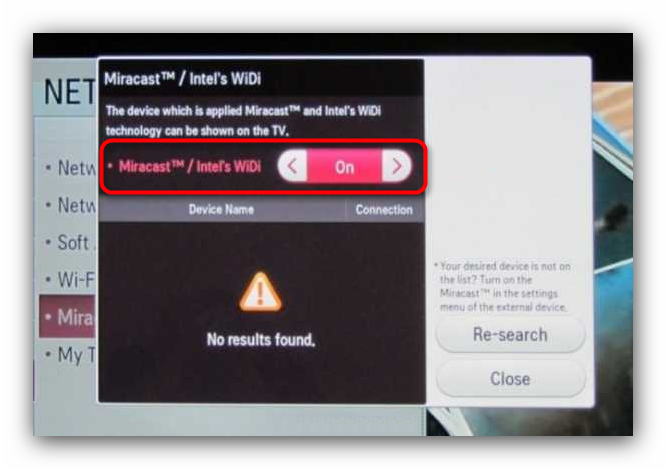
На телефонах эта возможность может называться «Screen Mirroring», «Дублирование экрана» или «Беспроводной проектор».
Как правило, она находится в настройках дисплея или подключений, так что перед началом манипуляций рекомендуем ознакомиться с руководством по использованию вашего девайса.
Активировав эту функцию, вы попадете в меню соединений.
Подождите, пока телефон определит ваш ТВ, и подключайтесь к нему.
Готово – экран вашего смартфона будет продублирован на дисплее телевизора.
Один из самых удобных методов, однако тоже не лишен недостатков: низкое качество картинки и задержка в передаче.
Крупные производители смартфонов, такие как Samsung, LG и Sony, выпускают также телевизоры. Естественно, что у смартфонов и ТВ от одного бренда (при условии совпадения поколений) есть собственная экосистема со своими специфическими методами подключения, но это уже тема отдельной статьи.
Опишите, что у вас не получилось.
Наши специалисты постараются ответить максимально быстро.