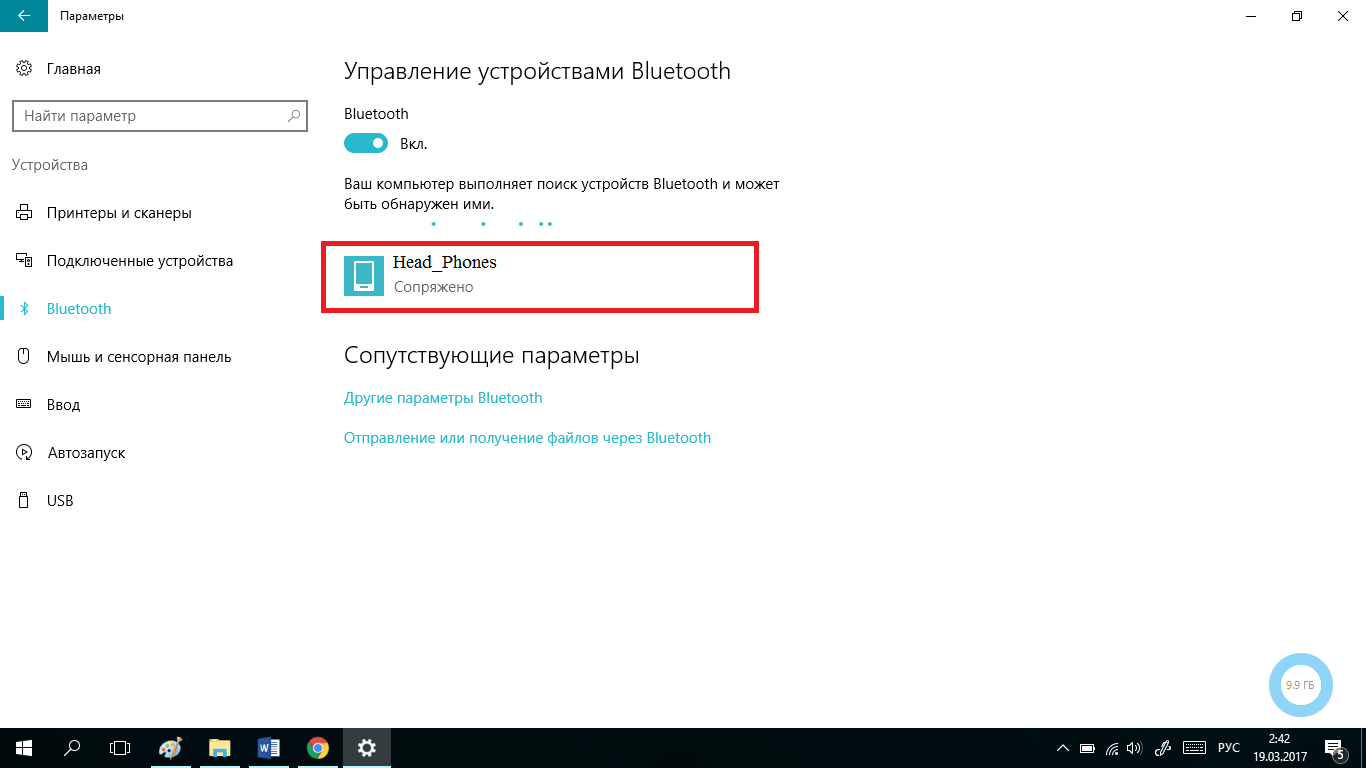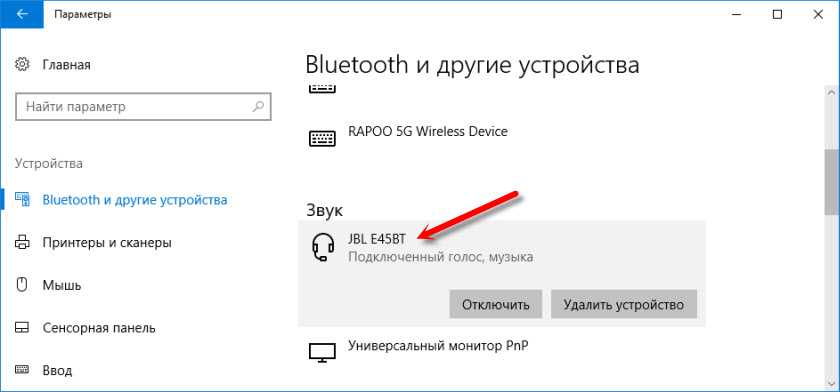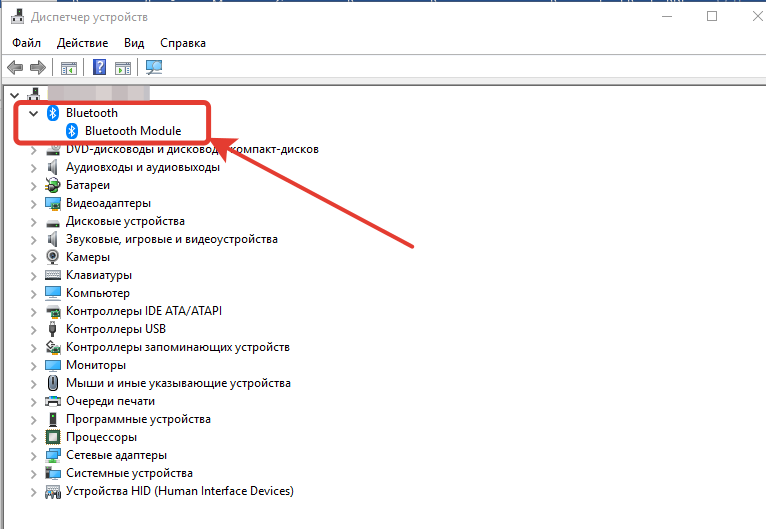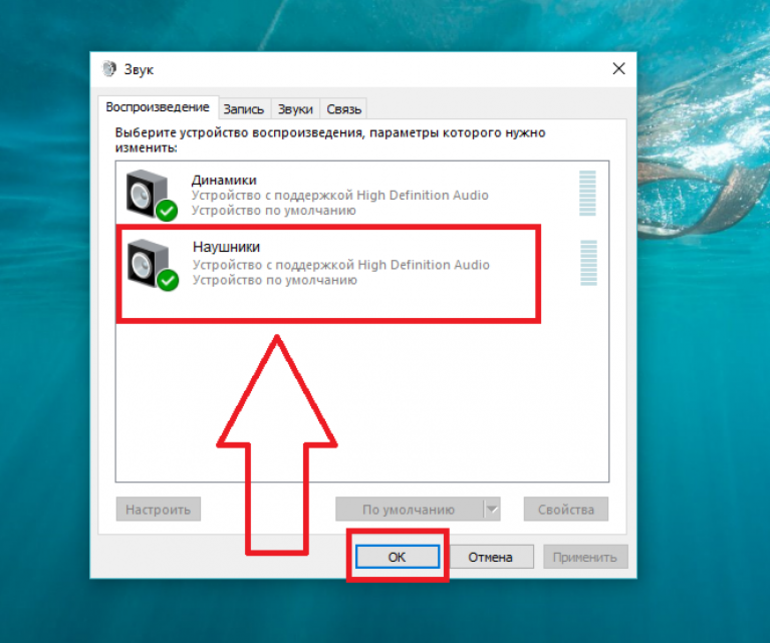Почему блютуз наушники не подключаются к компьютеру
Бывает и так, что все действия по соединению выполнены в точности, но аксессуар так и не начал работать. Не стоит паниковать и сразу же звонить в службу поддержки — сначала можно попробовать устранить проблему самостоятельно.
Для этого необходимо определить причину неисправности. Их может быть несколько и в некоторых случаях понадобится выполнить всего лишь несколько несложных действий, чтобы вернуть устройство в строй.
Более простым способом станет диск со всеми необходимыми драйверами, который всегда идёт в комплекте с компьютером. Но если вы его потеряли, переживать не стоит. Настроить звуковую карту можно и другим методом, но с помощью диска это было бы проще и быстрее.
После того как всё скачалось, остаётся только настройка. В дополнительных настройках нужно разделить все входные гнёзда в качестве независимых устройств и отключить определение гнёзд передней панели. Затем можно подключать наушники и наслаждаться качественным звуком без использования лишних проводов!
Теперь вы знаете, что такое блютуз наушники, в чём их преимущества и как правильно подключить такую гарнитуру к ПК. Зная о возможных неполадках, вы сможете легко найти нужное решение и решить проблему самостоятельно, не прибегая к дорогостоящей помощи профессиональных специалистов.

Нет звука
Если у вас ошибка с воспроизведением звука, нужно проверить, включён ли вообще звук. Итак, жмём по динамику в панели быстрого запуска, и у нас появляется окно. Выбираем устройство воспроизведения Bluetooth и выставляем звук на максимум.
- У вас все равно отсутствует звук? Значит, что-то не так с драйверами. Открываем «Диспетчер устройств», выбираем Bluetooth правой клавишей мышки и в ниспадающем меню обновляем драйвер;
- Затем, система начнет сама обновлять нужные драйвера;
- Для внешнего адаптера обновление происходит похожим образом. В «Диспетчере устройств» выбираем «Контроллеры USB» и далее проделываем аналогичные действия, что и выше. После скачивания драйверов, перезагружаем ПК. После перезагрузки не забудьте создать новое соединение;
- Если у вас встроенный блютуз, дело более сложное. У вас есть диск от системной платы? Вставляем его и устанавливаем нужные драйвера с него. Если диска нет, можно посмотреть название платы на её коробке, или просто выключить ПК, открыть системный блок и узнать, как называется плата;
- Кроме этого, узнать все о вашей плате можно через программу Speccy или AIDA. Для Speccy открываем программу, и во вкладке «Системная Плата» узнаём всю нужную про неё информацию;
- Теперь, нам осталось ввести её полное название в поисковик. После этого появляется сайт производитель, откуда мы и скачиваем драйвера на нашу материнку. После установки драйверов, проблема должна исчезнуть.
Есть ли у вас Bluetooth в ноутбуке
Прежде чем приступить к описанию последовательности действий, позволяющих выполнить сопряжение блютуз гарнитуры к лептопу, необходимо убедиться в наличии на вашем ноутбуке модуля Bluetooth.
Если у вас новый или относительно новый ноутбук, то указанный модуль обычно встроен в вашем ПК по умолчанию. Если же у вас старый девайс, то такой технологии у вас может и не быть.
Проверить наличие блютуз в вашей ОС Виндовс очень просто. Вы можете нажать одновременно клавиши Win+R, и в появившемся окне набрать:
ncpa.cpl
И нажать ввод.

Введите указанную команду и нажмите на ввод
Если соединение у вас настроено и включено, вы увидите иконку сетевого подключения Bluetooth среди перечня доступных сетевых подключений.

Подключение блютуз будет отображаться в списке доступных сетевых подключений
Также вы можете вновь нажать на Win+R, и ввести в появившейся строке следующую команду:
И нажать ввод. В открывшемся Диспетчере устройств поищите упоминание о «bluetooth». Если таковой есть в перечне устройств – ваш ноутбук его поддерживает.
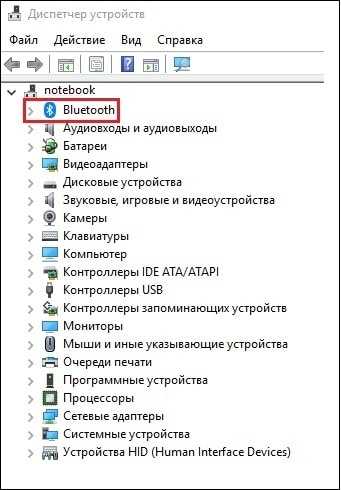
Есть в Диспетчере устройств присутствует значок блютуз — значит ваш ноутбук его поддерживает
Осталось дело за малым — подключить ваш беспроводной гаджет к ПК. Давайте разберёмся, как это можно сделать как в отношении Виндовс 10, так и более архаичной системы Виндовс 7.
Как подключить к ноутбуку беспроводные наушники


Беспроводные наушники – это самое востребованная новинка технологического рынка. Вот подумайте только, как удобно слушать музыку, находясь за несколько метров от ноутбука? Или говорить по скайпу и в этот момент заниматься домашними делами? Это не только удобно, но и практично.
Наушники без соединительного шнура бывают совершенно разные. Но все они имеют подобную структуру. На одной стороне девайса размещены кнопки, регулирующие громкость звука и отвечающие за ответный звонок
На ноутбуке последняя функция не имеет важной роли, но часто наушники подключаются к телефону, и вы сможете, нажав зеленую кнопку вызова на них, совершить звонок. Единственный нюанс, можно совершить вызов только к тому абоненту, с которым общались позже всего
С другой стороны на наушниках размещены кнопки управления музыкальными композициями. Во время прослушивания, вы можете сделать паузу, перемотать вперед или назад.
Наряду со всеми своими преимуществами, беспроводные наушники имеют недостатки. И самый главный из них – маленький заряд. Увы, но многие модели имеют встроенный аккумулятор, который хватает максимум на пять часов. Даже если вы не пользуетесь девайсом, вам все равно придется заново его заряжать перед тем, как послушать музыку.
Осталось только разобраться, как подключить к ноутбуку беспроводные наушники.
Для того чтобы корректно произвести данную процедуру, на вашем ноутбуке должен быть настроен Bluetooth. Если модуль не поддерживается заводской комплектацией, то его необходимо приобрести отдельно и настроить должным образом. Когда Блютуз будет активирован на компьютере, тоже самое придется сделать на наушниках.
Включение беспроводного соединения на наушниках находится в кнопке питания. Ее нужно зажать и удерживать до тех пор, пока индикаторы не станут мигать красным и синим цветами одновременно. Это значит, что устройство готово к работе.
Теперь найдите на панели рабочего стола в нижнем правом углу значок Bluetooth. Нажав на него правой кнопкой мыши и выбрав «Добавить устройство», вы перейдете в диалоговое окно, следуя инструкции в котором вы сможете выполнить соединение. Если система потребует пароль, то введите 0000. Это стандартный набор цифр для подобного рода устройств.
На этом процедура подключения окончена. Проверьте работоспособность, прослушав песню или поговорив по скайпу.
Чаще всего пользователи сталкиваются с ошибкой при подключении, которая связана с работой драйвера для блютуз. Нужно еще раз все перепроверить, и переустановить. Если вы покупали блютуз-адаптер и самостоятельно выполняли настройку, убедитесь, совместимы ли установочные файлы с вашей операционной системой или моделью ноутбука. Есть еще специальный софт, подогнанный под настройку беспроводных наушников. Например, программа Bluesoleil.
Заключение
Основные проблемы подключения связаны либо с неправильной работой самого персонального компьютера, либо с программным обеспечением или внешним носителем передачи сигнала.
Приобретая внешний модуль Bluetooth, обратите внимание на наличие программного обеспечения и драйверов, так пользователь избавит себя от необходимости скачивания дополнительных программ. Не стоит забывать и о самом назначение наушников, многие подключают их для компьютерных игр
В некоторых программах кооперативной связи, при отсутствии скайпа, есть дополнительное подключение наушников и микрофона
Не стоит забывать и о самом назначение наушников, многие подключают их для компьютерных игр. В некоторых программах кооперативной связи, при отсутствии скайпа, есть дополнительное подключение наушников и микрофона.
Приобретая гарнитуру, рекомендуется делать выбор в пользу проверенных девайсов. Это касается и выбора салона техники для покупки внешнего адаптера, проверить стоит и гарантию устройства, возможность устранения неполадок при подключении.
Предварительно гарнитуру нужно активировать и сделать доступной для связи. Многое зависит от устройства. Часто описание метода подключения предложено на коробке или доступно на сайте изготовителя.