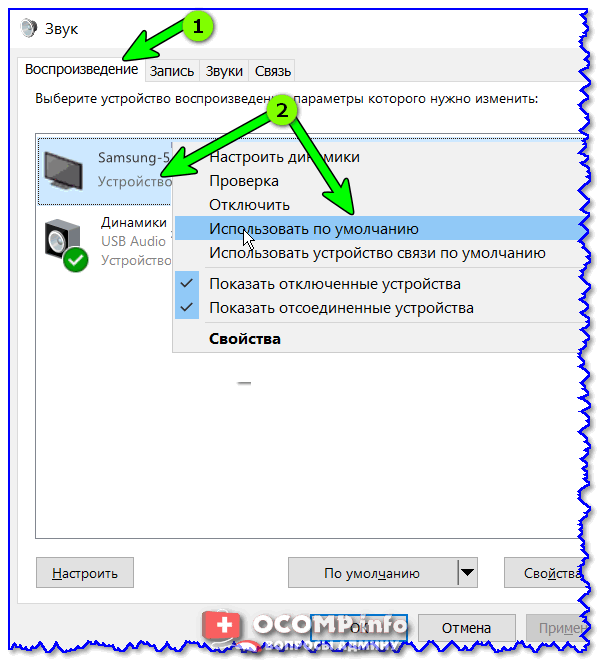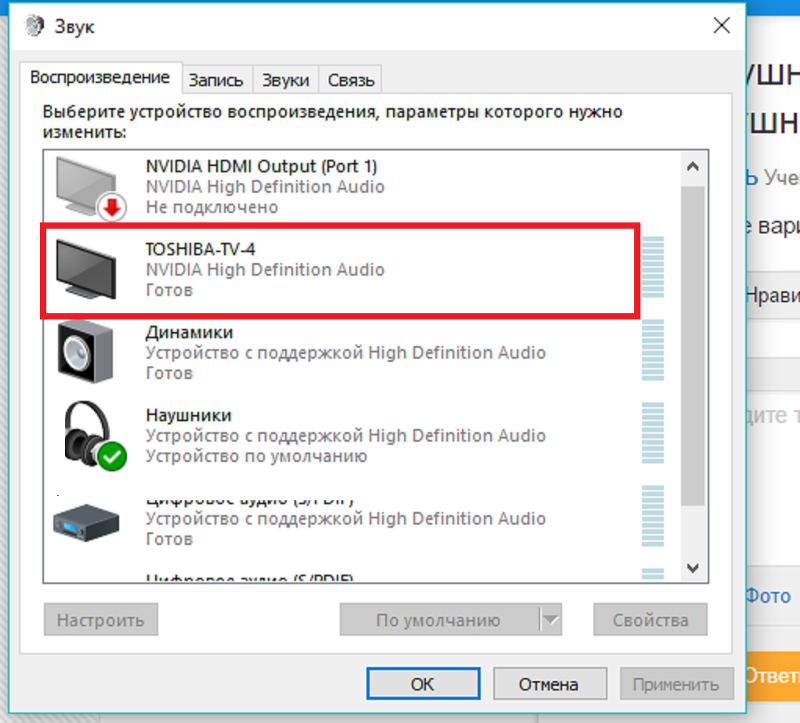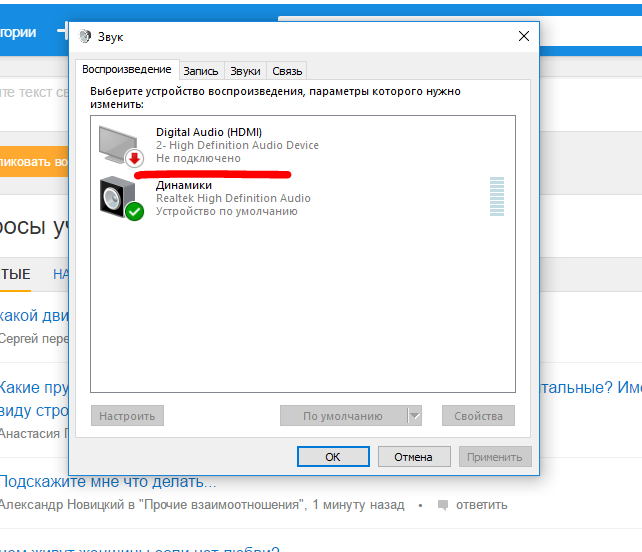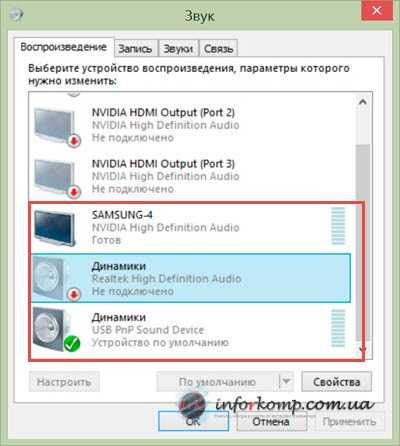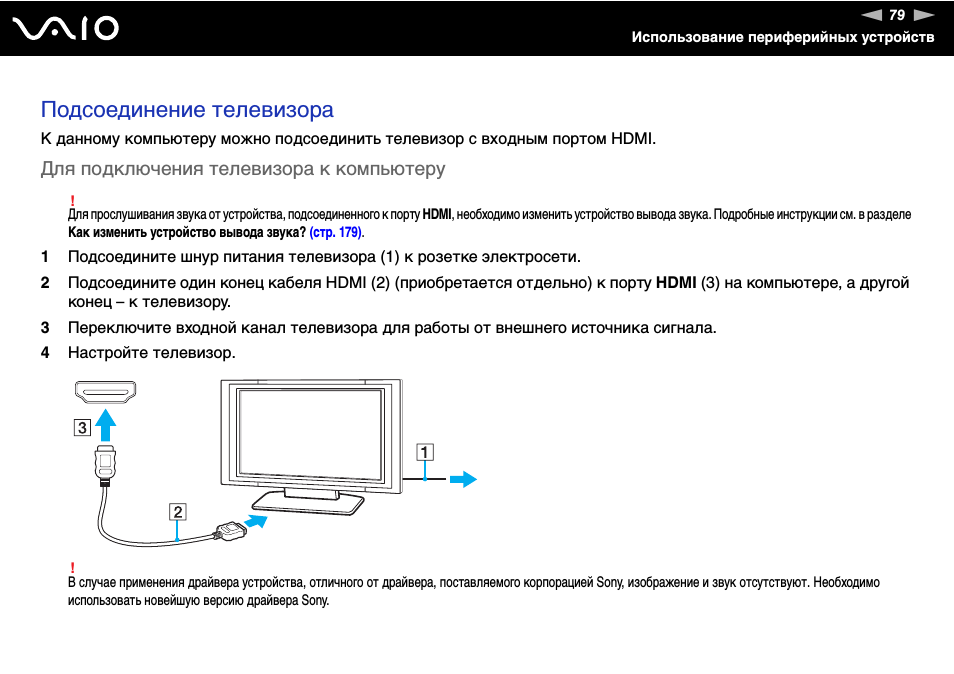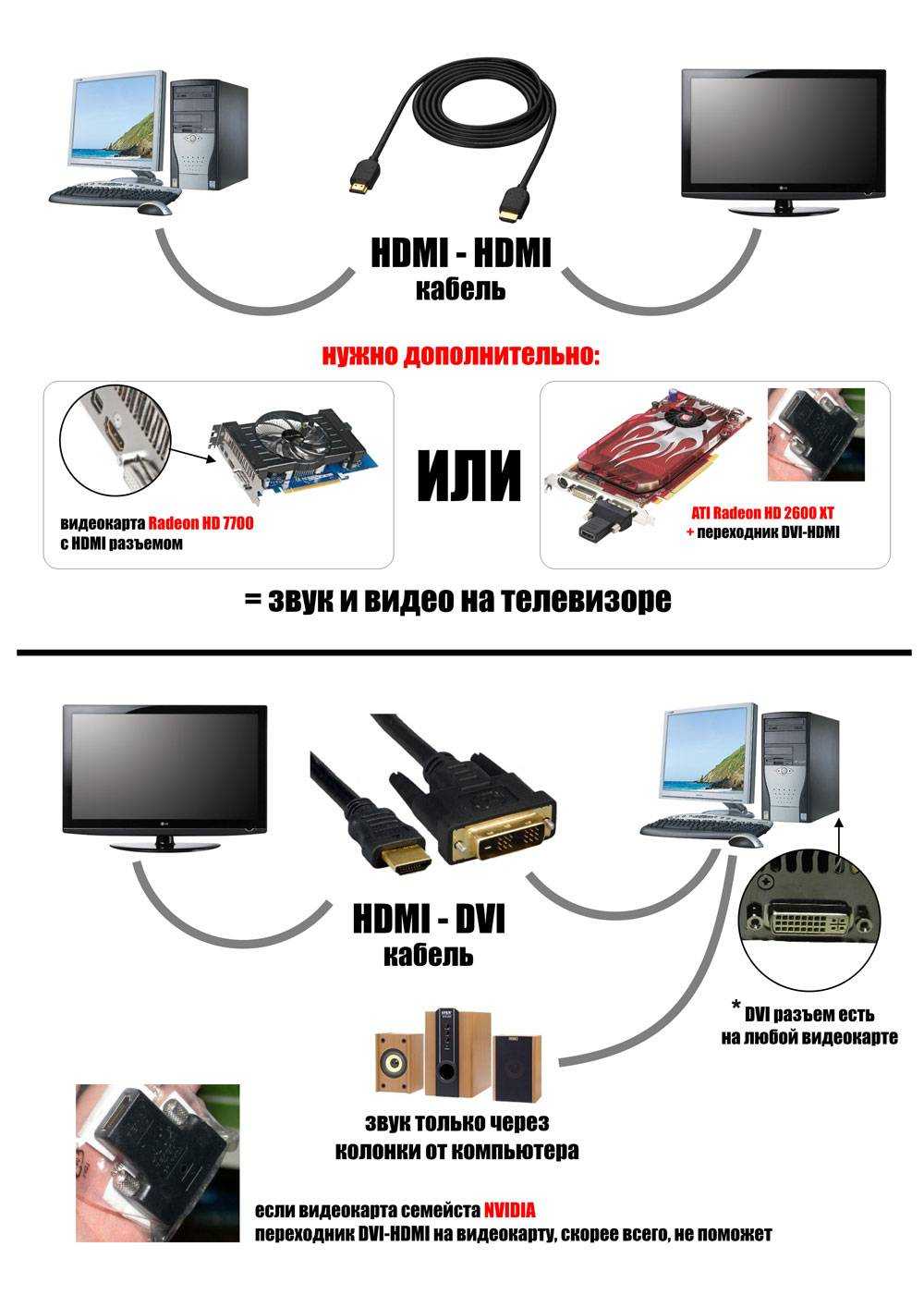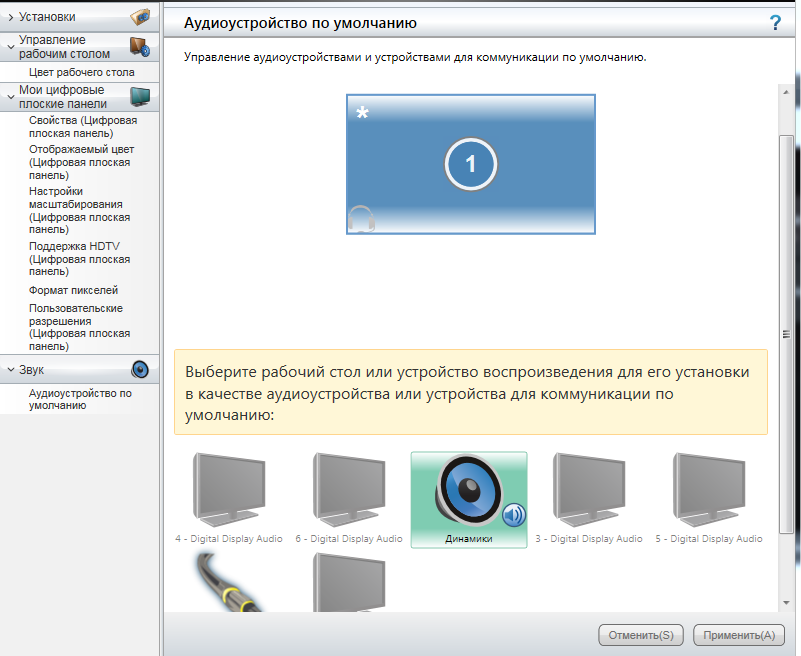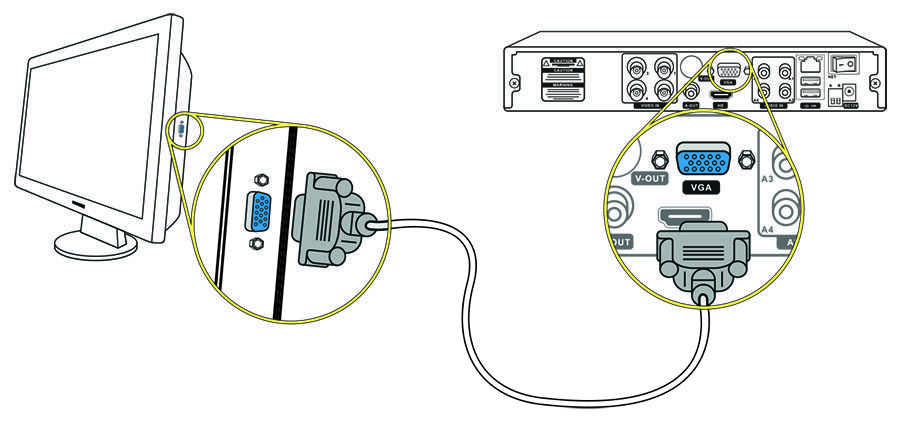Выбор подходящего HDMI кабеля
Для синхронизации ПК с телевизором чаще всего используют HDMI интерфейс. Но критериев выбора кабеля HDMI довольно много, поэтому стоит детально разобрать основные из них.
Критерии выбора:
- версия;
- цена;
- длина;
- толщина;
- материал изготовления.
Версия кабеля
Периодически возможности HDMI расширяются, поэтому шнур этого типа выпускается в нескольких версиях.
Краткое описание версий HDMI шнура:
Ver 1.0. Этому шнуру характерна скорость передачи данных до 4,9 Гбит/с.
Ver 1.1. В нем улучшена передача звука, поэтому он позволяет качественно просматривать DVD-фильмы.
Ver 1.2. Благодаря этому проводу можно:
- передавать 1-битное аудио;
- равномерно распределить цвета;
- работать с низковольтными сигналами;
- дистанционно управлять устройствами.
Ver 1.3. Позволяет передавать высокочастотный сигнал (до 340 МГц). С его помощью удается транслировать глубокие цвета.
Ver 1.4. Позволяет транслировать контент 4К.
Ver 2.0. Транслирует видеоконтент разрешением до 3840х2160. Поддерживает до 32 звуковых каналов.
Стоит разобрать и типы HDMI шнуров, рассчитанных на соединение ТВ и ПК.
Рассмотрим основные из них.
Standard
Классический шнур, позволяющий просматривать видеоконтент 1080р. Подходит нетребовательным к качеству видео пользователям.
Характеристики:
- Скорость передачи информации – 4,9 Гбит/с.
- Частота передаваемого видеоконтента – 165 Мп.
- Глубина цвета – 24 бита.
High Speed
Скоростной провод, поддерживающий все существующие на сегодняшний день форматы видео.
Характеристики:
- Скорость передачи информации – 10,2 Гбит/с.
- Частота передаваемого видеоконтента – 1080 МП.
- Глубина цвета – 48 бит.
Поддерживает реверсивный аудиоканал, поэтому способен передавать на ТВ высококачественный звук. Транслирует видеосигнал разрешением до 4096 х 2160.
Standard with Ethernet
Классический шнур с интернет каналом, позволяющий передавать информацию со скоростью до 100 Мбит/с. Актуален для устройств, поддерживающих Ethernet HDMI.
High Speed with Ethernet
По сути это модифицированный классический интернет повод. Идеально подходит для раздачи интернета на различную технику.
Качество видеосигнала зависит также от материала изготовления HDMI провода. Для примера рассмотрим классический медный провод версии 1.4 толщиной 24 AWG и шнур High Speed, созданный из такого же металла, но толщиной 28 AWG. Этот пример позволяет понять, что от материала изготовления и толщины провода зависят его характеристики и срок службы.
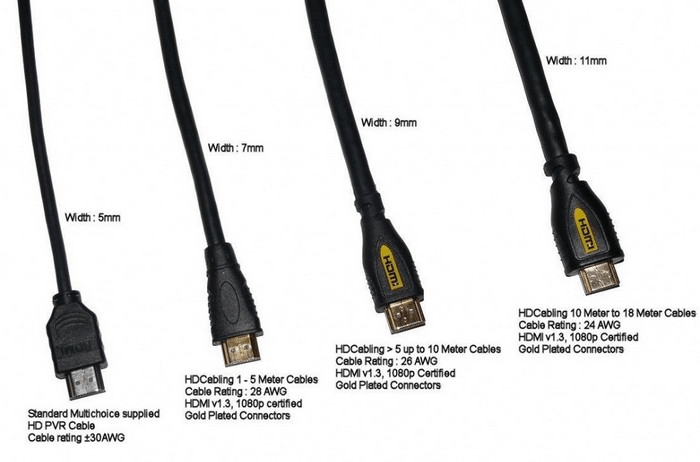
Многие специалисты отмечают, что кабели из дорогостоящих металлов, позволяют передавать данные на максимальной скорости. Нужно учитывать, что такой провод стоит больше обычного. Поэтому при выборе кабеля необходимо учитывать все функции, которые он будет выполнять. К примеру, для серфинга сайтов подойдет шнур Standard with Ethernet, потому что поток данных в этом случае будет не большим. Для просмотра онлайн 3D видео нужен более дорогостоящий шнур с большой пропускной способностью.
Подключение через HDMI кабель
High Definition Multimedia Interface переводится как Мультимедиа Интерфейс Высокого Разрешения. Появился в 2002 году. Первая версия была способна на передачу сигнала со скоростью 4,9 Гбит/с, цифрового видео с разрешения 1080 и восьмиканального звука 192 кГц/24 бит.
Развитие технологии HDMI привело к появлению разъема 2.0. в 2013 году. Скорость передачи данных возросла до 18 Гбит/с, может передавать видео формата Full HD 3D разрешения 3840×2160. Количество каналов звука возросло до 32, что обеспечило натуральный звук. Появилась возможность передачи картинки с соотношением 21:9.

Для подключения компьютера или ноутбука к телевизору продаются два вида такого кабеля:
- HDMI STANDARD;
- HDMI HIGH SPEED.
Стандарт это обычный кабель версии 2.0, а HIGH SPEED — «тюнинговая» версия обычного hdmi, на самом деле обыкновенная маркетинговая уловка.
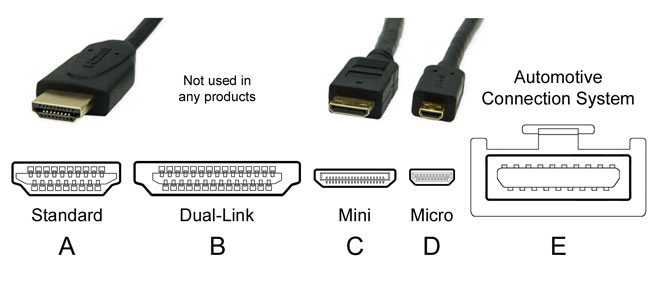
Кабели различаются по типу разъёмов. Их четыре:
- A имеет 19 контактов. Им снабжены телевизоры и большинство компьютеров и ноутбуков.
- B, 29 контактов. Почти не встречается и не используется.
- C или mini-HDMI. Уменьшенная версия А. Широко распространен и применяется в плеерах, смартфонах, нетбуках, ноутбуках, ПК и камерах.
- D или micro-HDMI. Еще меньшая версия А. Устанавливается в камеры, портативные устройства, смартфоны и планшеты.

Переходник HDMI на mini-HDMI.
Переходник HDMI на micro-HDMI.
Кабели продаются длиной от 30 см до 15 метров
При выборе следует обратить внимание не только на тип разъемов, но и на толщину. Чем длиннее, тем он должен быть толще
Обязательно должны присутствовать характерные бочонки. Они защищают от помех и электрических наводок. Отсутствие такой защиты может привести к выходу аппаратуры из строя.

Выбрав кабель, подключаем его к обоим устройствам. В телевизоре может быть несколько одинаковых разъемов. Следует запомнить номер, к которому подключен кабель, чтобы не путаться при настройке.
Преимущества подключения:
- Такими разъемами укомплектованы практически все новые телевизоры и компьютеры;
- Подключение выполняется очень просто;
- Доступность и небольшая стоимость кабеля;
- По одному кабелю передается видео и аудио данные;
- Высокое разрешение.
Недостаток один – кабель под ногами.
Особенности настройки техники после подключения
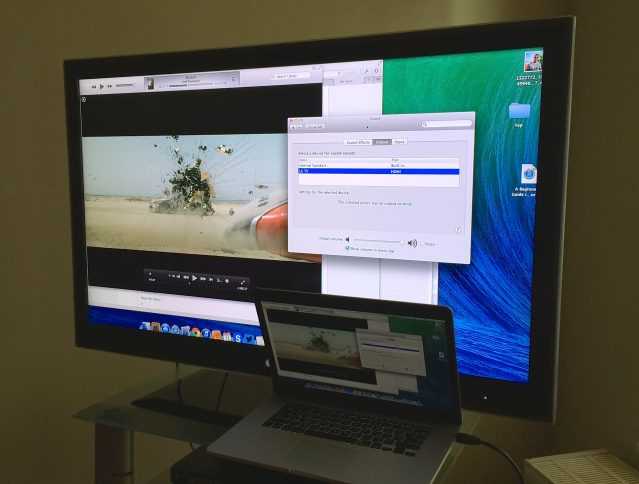
Беспроводные методы подключения используют для экрана телевизора в качестве медиаплеера
Телевизор
Первым делом предстоит выбрать источник сигнала. Для этого:
- На пульте управления нажмите кнопку «Input».
- Используя стрелки «Вверх» и «Вниз», выберите из списка тот слот, к которому был подключен ноутбук.
- Нажмите кнопку «ОК».
- Если на Вашем устройстве нет таких кнопок (или нет строки выбора источника сигнала), воспользуйтесь кнопками «TV/AV» или «TV/VIDEO» на пульте.
Если Вы хотите использовать экран телевизора в качестве медиаплеера, используйте десктопные программы и беспроводные методы подключения. Такие как Smart Share для подключения ноутбука к телевизору lg.
Ноутбук
На ноутбуке настраивается вывод изображения на второй монитор и звук. Пользователь может устанавливать разрешение экрана, его ориентацию и способы вывода. Если разрешение и ориентация выставляются автоматически, в соответствии с рекомендованным значениями, то на инструменте вывода остановимся чуть подробнее.

Настройка ноутбука при подключении к телевизору
Этот инструмент представляет собой 3 опции:
- «Дублировать», позволяющая выводить на второй монитор все действия, производимые на первом.
- «Расширить», с помощью которой изображения на 2х мониторах становятся независимыми друг от друга.
- «Отразить», выводящая изображение рабочего стола только на 1 из устройств (второй экран при этом отключается).
Как изменить настройки экрана:
- Нажмите правой кнопкой мыши по пустому месту на экране компьютера.
- В открывшемся меню выберите строку «Разрешение экрана».
- Выберите из списка дисплеев подключенный ТВ.
- Выберете из списка настроек подходящую опцию.
Настройки звука:
Нажмите на иконку с изображением динамика в правом нижнем углу экрана.
Откройте вкладку «Воспроизведение».
Выберете из списка подключенных устройств Ваш телевизор
Обратите внимание на подпись Audio Intel или HDMI output.
Нажмите на название устройства правой кнопкой мыши.
В открывшемся меню выберите строку «Использовать по умолчанию».. https://www.youtube.com/embed/DU78cCMsP-c
Настроить вывод изображения на второй экран можно с помощью горячих кнопок. Для этого нажмите Fn и F8 (в зависимости от модели ноутбука это может быть и F4, и F6, и F7: на нужной клавиши изображен значок экрана). Для Windows 8 или 10, одновременно нажмите кнопки «Win» и «P».
Подключение через HDMI-кабель
Интерфейс HDMI на сегодня является одним из самых распространенных средств связи цифровых устройств. С помощью него могут передаваться звук и видео в высоком качестве и с минимальными потерями. Разъемами HDMI оснащаются практически все современные модели ноутбуков и телевизоров. Другие интерфейсы – VGA, DVI, Scart – также используются довольно широко, но входы/выходы подобных форматов наличествуют далеко не на всех устройствах. Например, тот же DVI вы почти гарантированно найдете на любой видеокарте или мониторе, но на ноутбуках и телевизорах он чаще всего отсутствует. Также на некоторых ТВ может не быть разъема VGA, хотя на ноутбуках он имеется в обязательном порядке.
Сразу скажем, что нет большой разницы, с помощью какого провода подключать ноутбук к телевизору. Будь то HDMI, VGA или DVI, последовательность действий и итоговый результат отличаются не сильно. Единственное, нужно учесть, что интерфейсы DVI и VGA способны передавать только видеосигнал, поэтому звук придется подводить с помощью отдельного аудиокабеля.
Подключение проводов и настройка телевизора
Итак, начнем. Подключать будем ноутбук HP с предустановленной системой Windows 10 к телевизору LG, работающему под управлением webOS. Так выглядят разъемы HDMI:


Для соединения используем кабель HDMI длиной 5 метров. Его фото приведено ниже.

Подключение осуществляем при выключенной технике. Один конец кабеля втыкаем в разъем ноутбука, другой – в разъем HDMI 2 телевизора.


Включаем оба устройства и ждем загрузки Windows на ноутбуке. Что касается телевизора, то пока он транслирует телепередачу (антенный кабель не отсоединялся). Берем в руки телевизионный пульт и находим кнопку управления источниками сигнала. Обычно она называется Source или Input.

Жмем ее и в появившемся на экране телевизора меню выбираем HDMI-2.
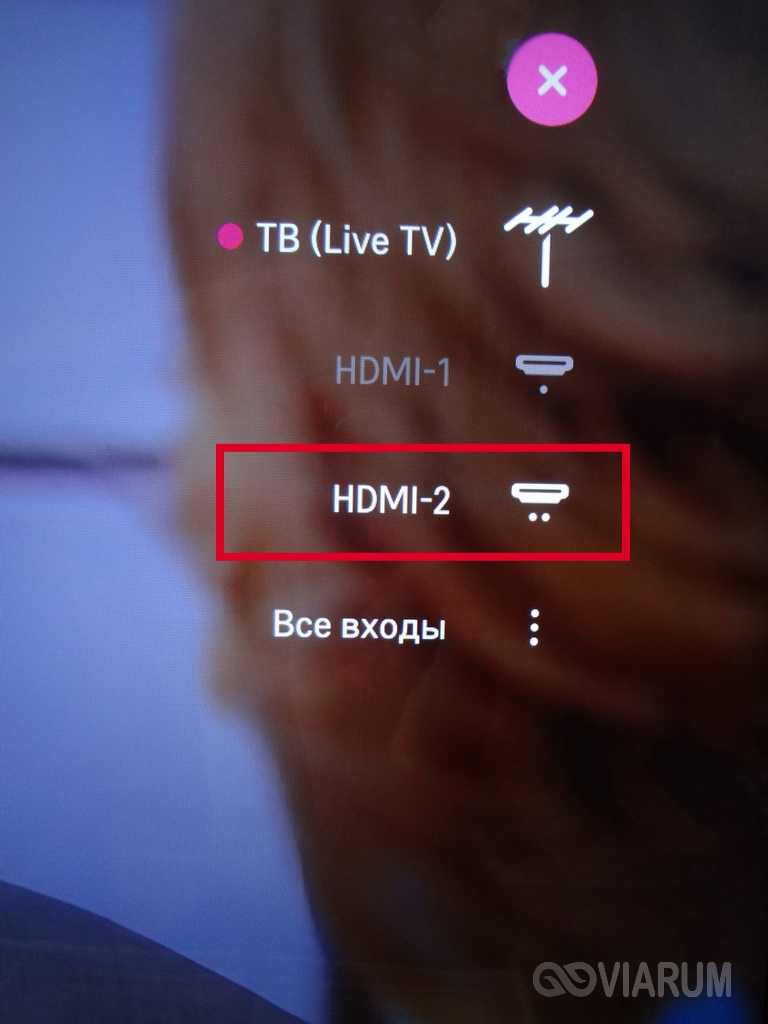
После некоторых раздумий телевизор должен отобразить рабочий стол ноутбука.

В нашем случае он слегка выходил за границы экрана ТВ. Для устранения проблемы потребовалось на телевизоре зайти в Настройки (кнопка Settings), потом выбрать пункт «Экран» и задать «Формат экрана» как «Исходный».
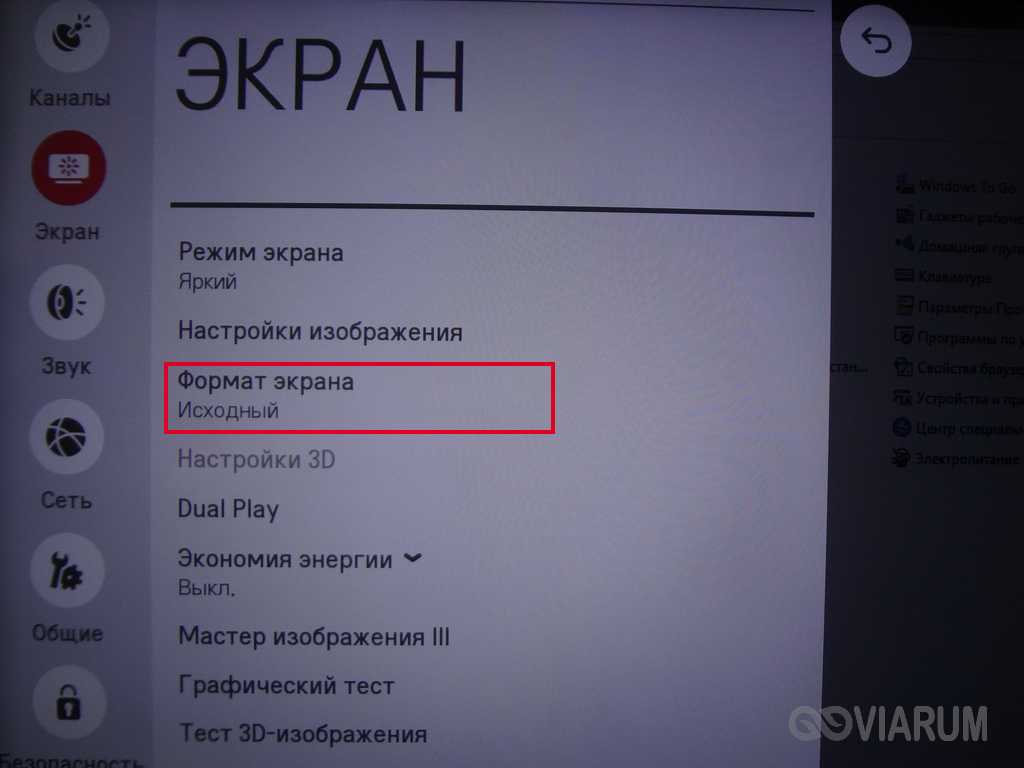
Теперь изображение отлично вписалось в границы экрана телевизора.
Настройка дисплеев в Windows 10
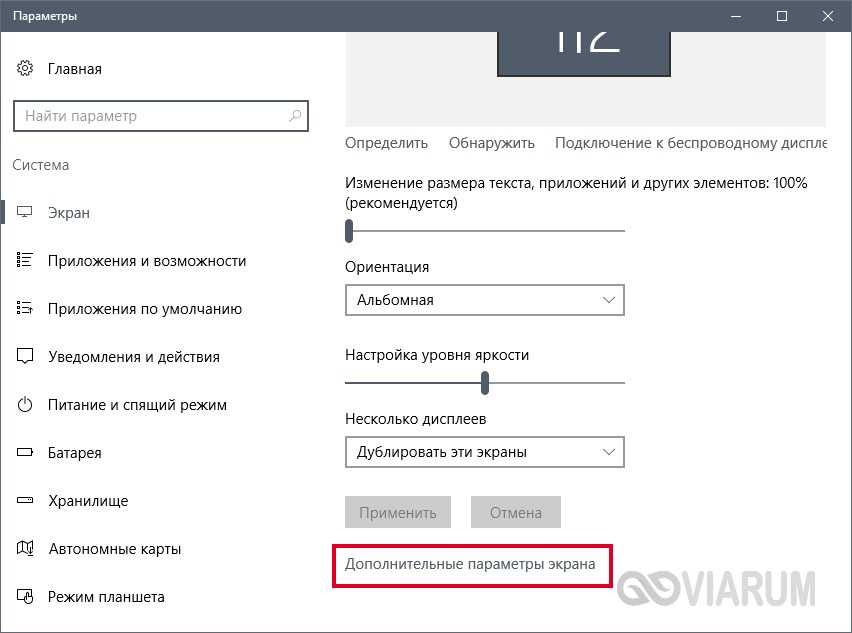
В выпадающем меню есть несколько вариантов работы дисплеев: «Дублировать эти экраны», «Расширить эти экраны», «Показать только на 1», «Показать только на 2».
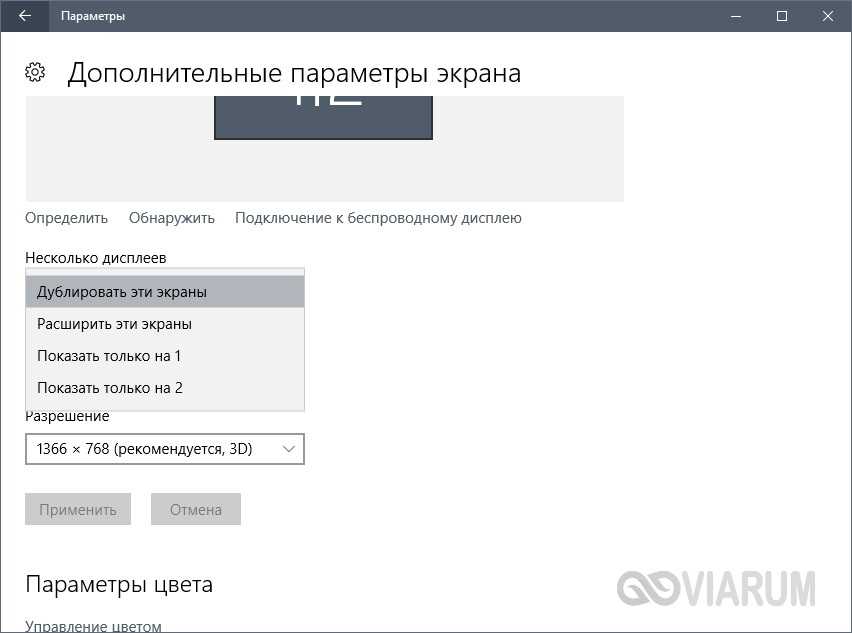
По умолчанию активен режим дублирования. Это означает, что на экранах ноутбука и телевизора отображается одно и то же. Второй вариант предусматривает возможность переносить рабочие окна программ между дисплеями и транслировать на каждом из них свою информацию. Назначение двух последних режимов понятно – картинка будет выводиться только на один из двух экранов, второй – отключится.
Здесь же, в Параметрах, есть возможность задать разрешение экранов и произвести некоторые другие настройки.
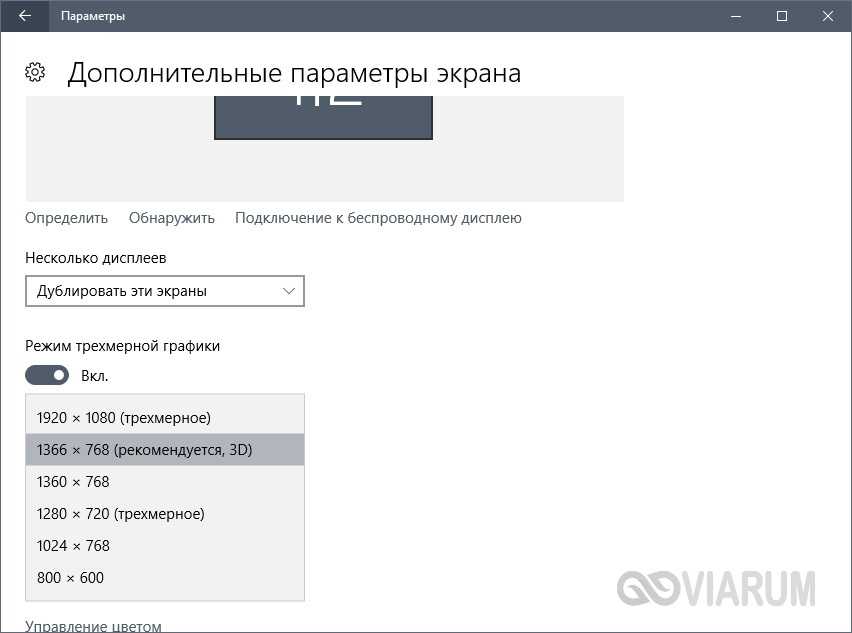
На них заострять внимание не будем, каждый сможет сам поэкспериментировать и подстроить все под себя. Основную задачу мы выполнили – подключили ноутбук к телевизору через кабель HDMI
Настройка дисплеев в Windows 7
Приведенная выше информация по конфигурированию дисплеев актуальна для системы Windows 10, в которой настройки экрана производятся через утилиту Параметры. В Windows 7 все действия совершаются в Панели управления, хотя суть от этого не меняется. Перейдем на нужную страницу конфигурации, кликнув по рабочему столу правой кнопкой мыши и выбрав пункт «Разрешение экрана».
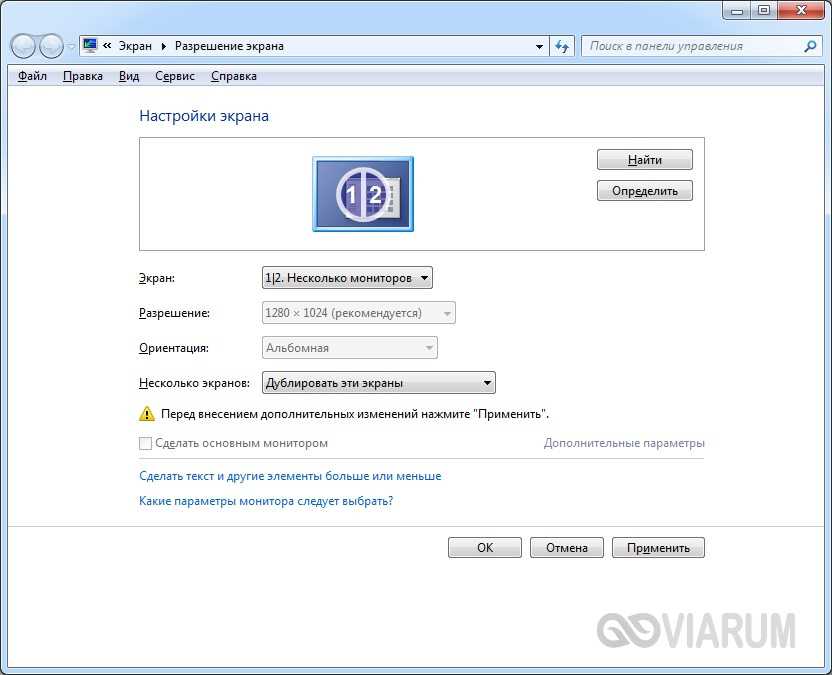
Интерфейс страницы с настройками будет несколько другой, чем в Windows 10, но смысл остается тем же самым, так что разобраться во всем не составит труда.
Проблемы со звуком
Интерфейс HDMI позволяет передавать не только видео, но и звук. Однако может случиться так, что вы все подсоединили и сконфигурировали вроде бы правильно, но звук на встроенных в телевизор колонках не воспроизводится. Для устранения этой неприятности заходим в Панель управления – Звук. На вкладке «Воспроизведение» в качестве устройства по умолчанию должен быть выбран телевизор, в нашем случае LG TV.

Если устройство выключено, то необходимо его включить. Если оно вообще не отображается, то щелкаем правой кнопкой мыши по окну и ставим галочку «Показать отключенное устройство». Далее включаем его и все должно нормально заработать.
Зачем вообще подключать компьютер к телевизору
При подключении ПК к телевизору последний начинает выполнять роль монитора. Какие возможности это предоставляет пользователю? В первую очередь, конечно же, просмотр фильмов и сериалов на удобном большом экране. В одиночестве смотреть любимую ленту можно и за компьютерным столом, но вот для семейных посиделок больше подходит телевизор и уютный диван.

За небольшим монитором компьютера семейству собираться значительно труднее
Второе назначение — превращение компьютера в подобие игровой консоли. Если у вас большой качественный телевизор, но нет хорошего монитора, то вы можете оценить современные игры с крутой графикой, подключив ПК к ТВ. Конечно, это не улучшит производительность вашего компьютера, но может значительно увеличить разрешение, особенно если у вас старый монитор.
Не забывайте и о домашних фото- и видео-презентациях! Если к вам приехали родственники, и вы хотите порадовать их качественными семейными снимками, то нельзя придумать для этого лучшую площадку, чем телевизор. Подключив ПК к нему, вы сможете продемонстрировать архивы фотографий в более эффектном формате.
Выбор кабеля
Изначально необходимо отметить, что главным предназначением описываемого типа провода и разъемов является оперативная передача звукового и видео сигналов с максимальным уровнем качества. Чтобы правильно выбрать кабель в каждом конкретном случае, следует знать, какие существуют его разновидности. Речь идет о следующих представленных на современном рынке вариантах проводов формата HDMI.
- Standart и Standart with Ethernet.
- High Speed и High Speed with Ethernet.
- Standart Automotive.
Каждый из перечисленных видов выглядит по-разному и имеет определенные особенности. Прежде всего речь идет о скорости передачи и качестве сигнала
При выборе важно учитывать характеристики телевизора, так, если устройство поддерживает все существующие форматы, включая 4К и 8К, то и HDMI-проводник потребуется соответствующий (серия не ниже 2.0). Помимо этого, в перечень критериев входят следующие важные моменты
- Материал, из которого изготовлен шнур, непосредственно влияющий на эксплуатационные показатели проводника.
- Способ обработки разъемов. Бытует мнение, в соответствии с которым оптимальным вариантом является позолота, эффективно защищающая от окисления. При этом стоит учесть, что данный материал может создавать помехи прохождению сигнала из-за повышенного сопротивления. Также золото не отличается износостойкостью. Сейчас пользуются спросом кабели с разъемами, покрытыми нитридом титана.
- Дальность трансляции (передачи) сигналов. Производители гарантируют высокую скорость и соответствующее качество звука и изображения при длине шнура в пределах 10 метров. Если данный параметр превышает указанное значение, то потребуется усилитель сигнала.
- Качество внешней оплетки провода. В большинстве случаев речь идет о слое ПВХ, представляющем собой достаточно прочный материал, но не отличающийся высокими показателями гибкости. Это будет оптимальный вариант для использования в быту, а в других случаях рекомендуется делать выбор в пользу кабеля с нейлоновой оплеткой.
- Тип разъема, являющийся одной из наиболее важных характеристик. Так, если требуется соединить обычный ПК и ТВ, потребуется разъем серии «А». Если же необходимо синхронизировать автомобильные устройства, то следует выбирать серию «Е». В ситуациях с планшетами или смартфонами понадобятся провода с разъемами категорий «С» и «D».
- Индекс и серия, выбор которых определяется параметрами передаваемого сигнала.
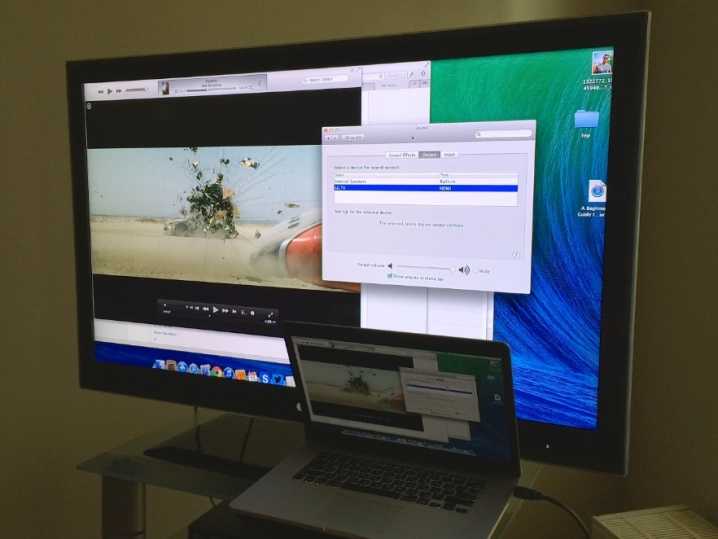
Чтобы правильно выбрать HDMI-кабель, стоит при его покупке уделить особое внимание состоянию поверхности, на которой должны отсутствовать даже незначительные перегибы и заломы. В противном случае повышается риск повреждения жил провода
Для многих ключевым критерием является стоимость. В принципе, можно купить и недорогой шнур, чтобы подключить компьютер к ТВ. Однако стоит учесть, что для режима 3D понадобится кабель версии не ниже 1.4.

Если на телевизоре разъем RCA

Когда встает вопрос о подключении ну очень «древнего» по современным понятиям телевизионного приемника с «тюльпанами», то придется пользоваться конверторами типа VGA → RCA, HDMI → RCA и чем-то подобным, способным выдавать на выходе RCA-сигнал.
Для правильного выбора необходимых аксессуаров, надо просто рассказать продавцу о портах, имеющихся на ПК и телевизоре. На основании этих данных он подберет нужный комплект.
Шаг четвертый
Подключаем устройства, воспользовавшись для этой цели кабелем. Чтобы обеспечить полную безопасность, необходимо выключить и ПК, и телевизионный приемник. Только когда будут выполнены эти требования, производятся необходимые подключения. По их окончании можно включать устройства. Если телевизионный приемник не «видит» компьютер как источник сигнала, то следует произвести необходимые настройки в телевизоре.
Шаг пятый
Использование возможностей компьютера для настройки качества картинки на телевизоре. Она необходима если изображение не будет иметь четкости. Делается это в системных настройках, разделе, отвечающем за монитор. Здесь задается нужное разрешение, соответствующее телевизору, и меняется режим отображения.
Как с компьютера вывести изображение на телевизор?

Существуют несколько способов, чтобы передать изображение на ТВ панель — проводной и беспроводной. В первом случае ноутбук или компьютер соединяется с телевизором при помощи кабеля, чаще всего по HDMI. В современных моделях телевизоров по одному кабелю передается как изображение высокой четкости, так и звук.
Компьютер или ноутбук также можно соединить с современными «умными» телевизорами через WiFi, при наличии такой технической возможности. Однако в этом случае могут наблюдаться проблемы с передачей сигнала, задержками или подвисаниями. Зато никаких неудобных проводов.
Как подключить компьютер к телевизору через кабель HDMI?
Все последние модели телевизоров имеют разъемы HDMI для передачи видео и аудио сигнала высокой четкости. HDMI подключение пришло на смену цифровому разъему DVI, но в отличии от предшественника HDMI разъем куда меньше и компактнее. Сейчас также все большую популярность набирает новый формат DisplayPort, но он больше используется для подключения мониторов, а не телевизоров.
Подключение телевизора к компьютеру через HDMI очень простое. Если в Вашем компьютере присутствует данный разъем, достаточно просто соединить его HDMI кабелем с телевизором. Только не забудьте сперва выключить телевизор!
В случае, если у видеокарты или ноутбука нет свободных HDMI, но зато есть порты DVI или DisplayPort, можно воспользоваться специальными кабелями или переходниками. В большинстве своем все эти три формата — DVI, HDMI и DisplayPort обладают обратной совместимостью, и спокойно передают картинку и даже звук
Обратите внимание, что DVI разъемов несколько видов, и некоторые переходники могут не подойти.
Если на компьютере свободный только аналоговый разъем VGA, то тут придется столкнуться с некоторыми трудностями. Для передачи аналогово сигнала на цифровое устройство нужно приобрести специальный дорогой адаптер, а также подключить отдельно звук через аудиокабель.
Как подключить телевизор к компьютеру через WiFi?
Смарт телевизоры чаще всего имеют подключение к интернету, и позволяют передавать видео через локальную сеть WiFi. Если в модели телевизора предусмотрено беспроводное соединение, то дублирование экрана компьютера на телевизор через WiFi происходит напрямую. Если же WiFi адаптер отсутствует, видеосигнал идет через роутер.
Чтобы подключить телевизор к компьютеру по WiFi, нужно убедиться, что оба устройства подключены к одной локальной сети. Далее на компьютере необходимо попытаться найти беспроводной дисплей и подключиться к нему. Например, в операционной системе Windows 10 достаточно воспользоваться комбинацией Win+ P, и нажать на ссылку «Подключение к дисплею».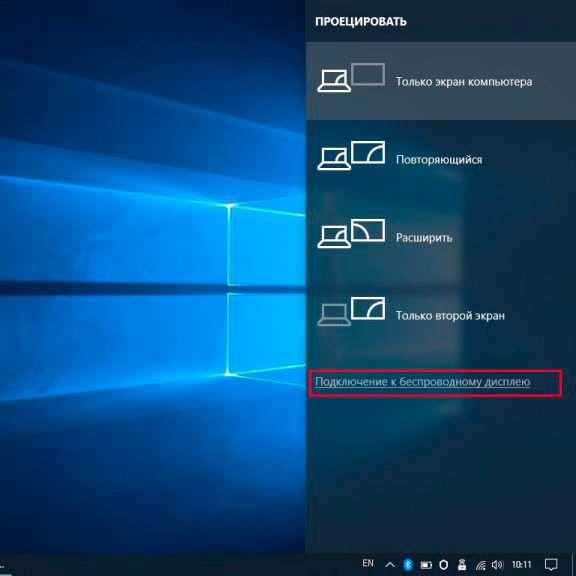
Телевизор запросит подтверждение, и если сопряжение устройств произойдет успешно, на телевизоре появится изображение с компьютера. Настроить же разрешение и приоритеты вывода изображений можно в «Настройках» — перейдите в вкладку «Система» и затем «Дисплей».
Также видео на телевизор передается со смартфона или планшета. Только стоит убедится в высоком уровне сигнала WiFi — слабый сигнал приведет к проблемам с передачей изображения.
Перед подключением
Прежде, чем мы начнем отвечать на вопрос, как подключить телевизор к компьютеру через HDMI, необходимо убедиться, что выполнены некоторые условия, а именно:
– На вашем компьютере должен быть выход HDMI.

– На ТВ должен быть вход HDMI. Все современные телеприемники хоть один такой разъем, а имеют, но, как правило, их устанавливают несколько. Понадобится любой свободный.
– Необходимо приобрести кабель HDMI. Длину, фирму производителя, модель кабеля выберите самостоятельно исходя из физической удаленности устройств друг от друга, ваших предпочтений, финансовых возможностей. Желательно, чтобы кабель соответствовал версии интерфейса 1.3, а лучше – не ниже 1.4.
– Крайне желательно, чтобы на вашем ПК стояли свежие версии драйвера видеокарты. Это может помочь обойти возможные проблемы.
Если все эти пункты выполнены, наличие разъемов установлено, кабель присутствует, можно приступать непосредственно к подключению.
Сразу скажем, что коммутацию разных устройств (а компьютер и телевизор пока что между собой никак, кроме электрической сети, не связаны) рекомендуется выполнять при выключенном их электропитании. Или, хотя бы, выключив одно из них. Это не обязательное требование, но его выполнение может уберечь от возникновения возможных неисправностей, как то: выход из строя HDMI-интерфейса видеокарты, телевизора, проблемы с материнской платой и т. д. Ремонт может оказаться весьма дорогим.
Предупредим заранее еще об одном возможном подводном камне. Телевизор поддерживает разрешение, как минимум, HD (1280×720), но, скорее всего, FullHD (1920×1080). Что отнюдь не всегда можно сказать о разрешении монитора компьютера, а тем более ноутбука. В этом случае в режиме «Дублирование экранов» на втором устройстве будет выводиться «картинка», аналогичная по параметрам отображаемой компьютерным монитором. Об этом будет упомянуто ниже.
Возможные трудности
При соединении ПК с телевизором могут возникнуть такие проблемы:
- Во время подключения экрана с высоким разрешением, например, «1920×1080» на мониторе искажается изображение.
- Присутствует картинка на мониторе, однако на ТВ отображается только сообщение «Кабель не подключён».
- Имеется изображение на двух экранах, но у телевизора нет звука.
Проблема неправильного разрешения
 Такая неполадка может появиться из-за несоответствия настроек разрешения видеосигнала ТВ и параметров, установленных на мониторе либо ноутбуке.
Такая неполадка может появиться из-за несоответствия настроек разрешения видеосигнала ТВ и параметров, установленных на мониторе либо ноутбуке.
Например, имеется монитор LG, работающий с разрешением 1366 на 768, а также подключён телевизор с матрицей, поддерживающей характеристики экрана 1920 на 1080. В таком случае получить идеальное изображение сразу на двух устройствах не получится. Здесь необходимо решить, что важнее в данный момент. И установить такие параметры экрана, которые будут корректно отображать картинку на выбранном вами устройстве.
Либо приобрести монитор с лучшими характеристиками, который сможет поддерживать разрешение Full H. D. В таком сочетании сразу на всех экранах появится идеальное изображение без искажений.
Нет звука на подключённом устройстве
Первая причина
Случаи, когда не появляется звук после соединения компьютера с дополнительным экраном, бывают нередко. Необходимо не забывать, что с помощью кабеля HDMI на телевизор выводится не только видео, но и звуковой сигнал. А для просмотра 3D роликов требуется шнур стандарта 1,4. Однако чаще всего это нетехническая неполадка. Здесь причиной является неправильная настройка операционной системы. Для её устранения нужно выполнить такие действия:
- Открыть меню «Пуск» и в поиске набрать команду «Звук».
- Далее, открыть найденный в списке пункт «Звук» со значком динамика.
- В появившемся небольшом окне должны отображаться все подключённые к материнской плате звуковые устройства. Но в вашем случае в списке нужного оборудования, может и не быть.
- Для его отображения нужно вызвать на пустом месте окна контекстное меню и нажать на пункт «Показать отключённые устройства».
- Теперь в поле со списком устройств должно появиться наименование подключённого вами телевизора.
- Чтобы его активировать, нужно в вызванном на нём меню кликнуть на команду «Включить».
- В завершение подтвердить изменение настроек, нажав кнопку «ОК».
- Все другие устройства в этом списке требуется отключить, выполнив те же действия что и с предыдущим.
После таких действий аудиосигнал появится.
Вторая причина
Ещё одна причина недоступности аудиосигнала — это отсутствующая поддержка звука высокой чёткости. Чтобы выясненить, имеется ли такая функция в компьютере, и задействована ли она в настоящее время, нужно зайти в «Диспетчер устройств». Чтобы это сделать, нужно:
- С помощью правой кнопки мышки вызвать меню на значке «Мой компьютер».
- После перейти на пункт «Свойства» и в открывшемся окне щёлкнуть по строке в левой части экрана с названием «Диспетчер устройств». Либо одновременно нажать сочетание клавиш «Win» и «Pause Break».
- В этом инструменте системы нужно найти ветку с названием «Звуковые, игровые и видеоустройства». Если в ней нет нужного устройства, то необходимо заново установить драйвер для видеокарты либо обновить его на свежую версию.
Третья причина
Когда в телевизоре имеется много портов HDMI, то по умолчанию обозначенный первым из них должен обязательно поддерживать передачу цифрового звукового сигнала. Прочие гнёзда HDMI, возможно, придётся настроить. Здесь все зависит от модели телевизора.
Чтобы наладить приём звука на остальных портах, следует поискать необходимые настройки в меню телевизора и установить требуемый режим.
Какие бывают HDMI разъемы и переходники
С развитием технологий передачи видео и аудио сигнала на рынке периодически появляются новые HDMI разъемы и переходники. Ниже перечислены все типы этих устройств.
Сегодня в бытовой технике и электронике используются следующие типы HDMI NI разъемов:
- Type A. Самый распространенный сегодня порт, потому что практически все производители используют его для соединения различных устройств. Подобный разъем устанавливают на ПК, мониторы, ноутбуки, телевизоры и т.д.
- Type C. Этот мини HDMI разъем позволяет выводить аудио и видео сигнал с различных гаджетов (планшетов, смартфонов, нетбуков, видеокамер и т.д.) на экраны телевизоров и мониторов.
- Type D. Этим микроразъемом оснащаются навигаторы, эхолоты, видеорегистраторы и т.д.
- Type E. Данный разъем используется в автомобильной электронике — например, в магнитолах.
- Type B. Предназначен для передачи видео высокого разрешения, но почему-то он не прижился. Сейчас прочти не используется.
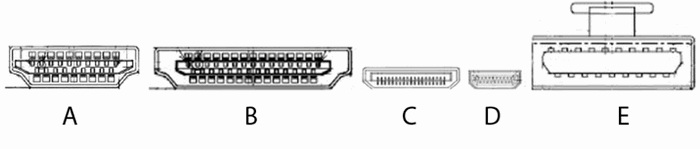
Для соединения различных устройств сегодня изготавливают HDMI переходники следующих типов:
- DisplayPort-HDMI. Позволяет подсоединять телевизор к источнику видеосигнала с выходом DisplayPort. Поэтому отпадает необходимость приобретать телеприемник c DisplayPort выходом. Позволяет транслировать видео разрешением до 1920×1200р.
- HDMI-DVI. Довольно компактный переходник, позволяющий соединять HDMI разъем с DVI кабелем. Позволяет транслировать видео 1080р.
- HDMI-HDMI. Предназначен для трансляции видеосигнала с ПК на телевизор или видеопроектор. Этот адаптер позволяет передавать высококачественное видео практически без потерь.
- HDMI-MicroHDMI. Идеальное решение для просмотра видео со смартфона на телевизоре. Это адаптер был создан специально для трансляции широкоформатного видеоконтента 1080р.
- HDMI-MiniHDMI. Предназначен для подсоединения видеокамер, нетбуков и мобильных гаджетов к классическому HDMI разъему. Данный адаптер позволяет транслировать видео 1080р с незначительными помехами.
- Mini DisplayPort-HDMI. Практически единственное решение в тех случаях, когда требуется вывести аудио и видео сигнал с ноутбука или планшета на широкоформатный цифровой телевизор или видеопроектор. Этот адаптер позволяет транслировать широкоформатный видеоконтент 1080р.
- USB 2.0-HDMI. Позволяет комфортно просматривать видео с ПК на мониторе, телевизоре или выводить его на видеопроектор. С его помощью удается одновременно просматривать видео на нескольких устройствах. Качественно передает широкоформатное видео до 1920×1080р.
- HDMI-VGA. Позволяет транслировать широкоформатное мобильное видео до 1920х1080р на телевизоры с VGA входом. Внутри устройства установлена специальная плата, конвертирующая HDMI сигнал в VGA, при этом он разделяется на видеоизображение (далее транслируется по VGA кабелю) и звук (передается далее по шнуру 3,5 jack). В большинстве случаев для стабильной трансляции видео хватает электропитания HDMI. Реже требуется использовать переходник с дополнительным электропитанием от USB или блока питания.
- HDMI-RCA. Идеальный выбор для вывода видеоизображения с игровых приставок, ноутбуков и т.д. на экран кинескопного телевизора с RCA входом. В адаптере используется чип, который конвертирует сигнал с HDMI в композитный видеосигнал, передаваемый на ТВ с через RCA тюльпан.
Выбираем HDMI вход как источник сигнала в настройках ТВ
В момент подключения телевизора к ноутбуку или компьютеру чаще всего отсутствует изображение, либо возникает синий экран и табличка «Нет сигнала». Это указывает на то, что заводские настройки не предполагают автоматическую смену источника сигнала.
В этом случае необходимо определить порт, через который ТВ получает сигнал:
- возьмите пульт от техники;
- найдите кнопку Input или Sources;
- нажмите и выберите в открывшемся меню источник сигнала.
Большая часть ТВ позволяет выбрать в этом меню активный источник сигнала. В противном случае потребуется указание цифр – иногда они написаны на панели под портом, но чаще требуется заглянуть в инструкцию.
Если всё сделано правильно, на экране отобразится картинка, которая работает на ноутбуке или мониторе ПК. Далее нужно провести точные настройки изображения.