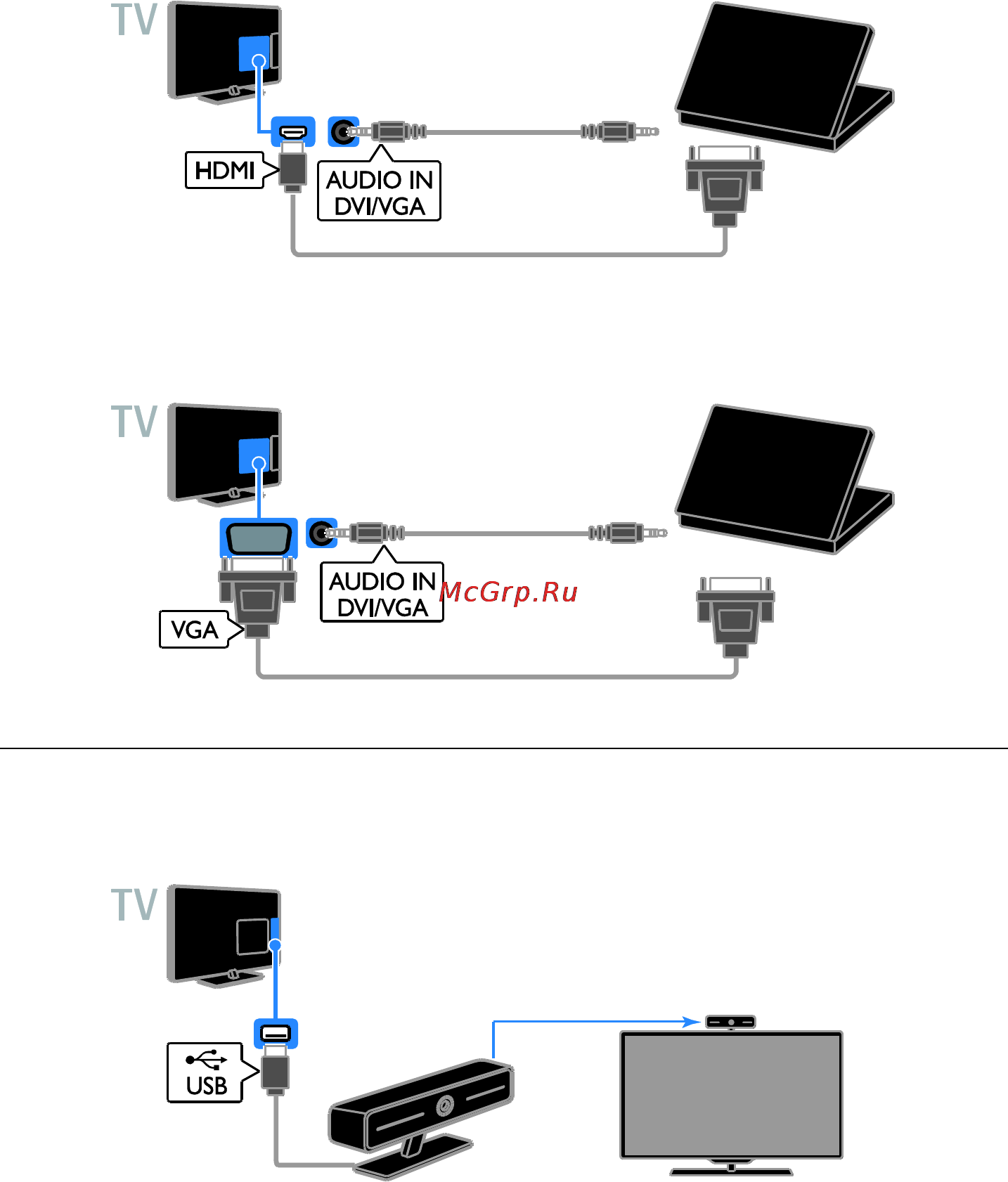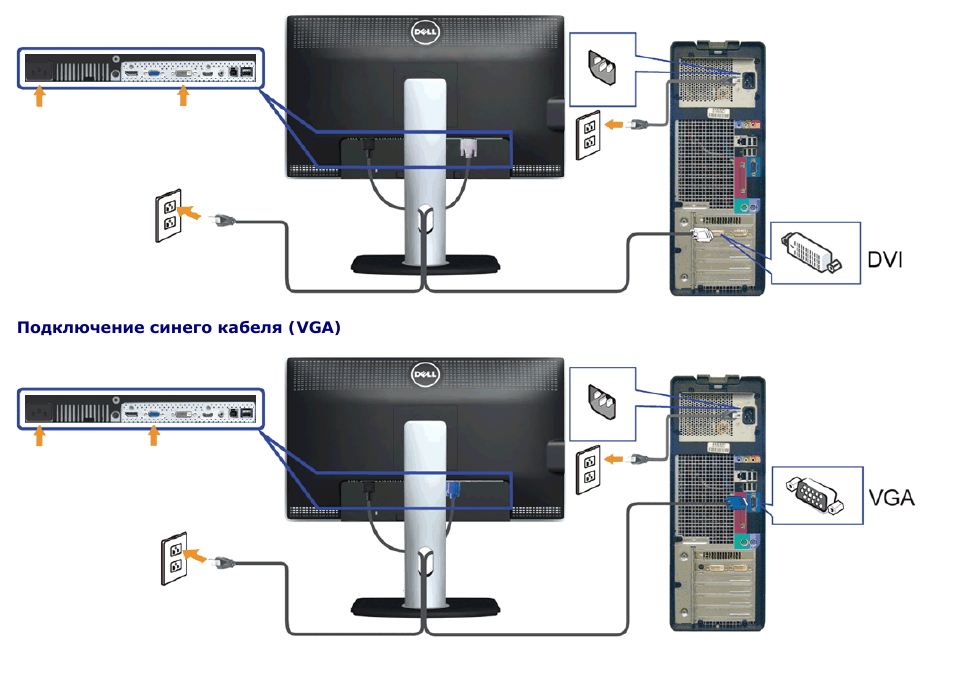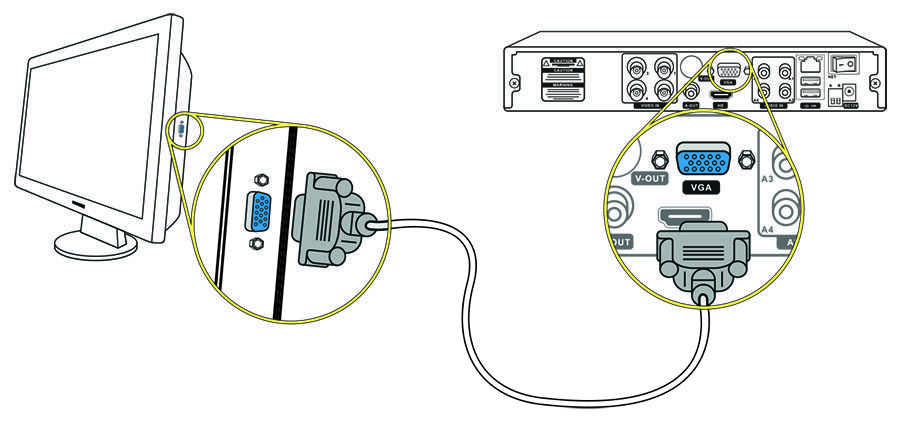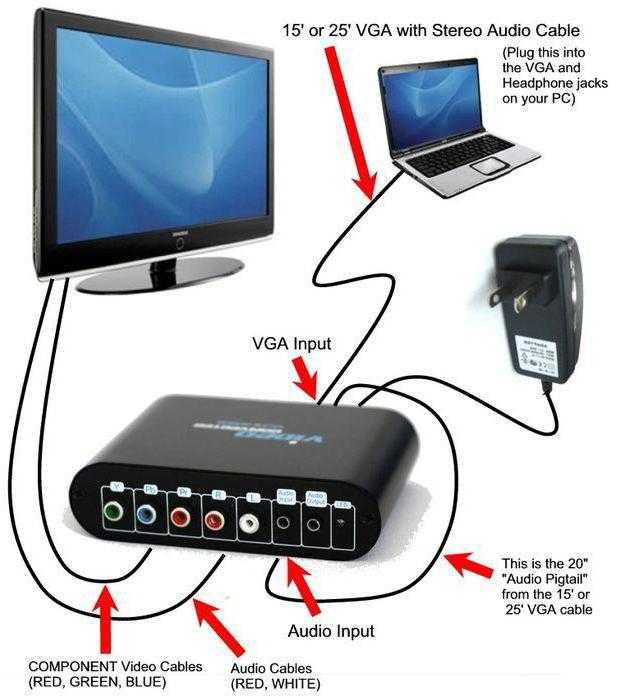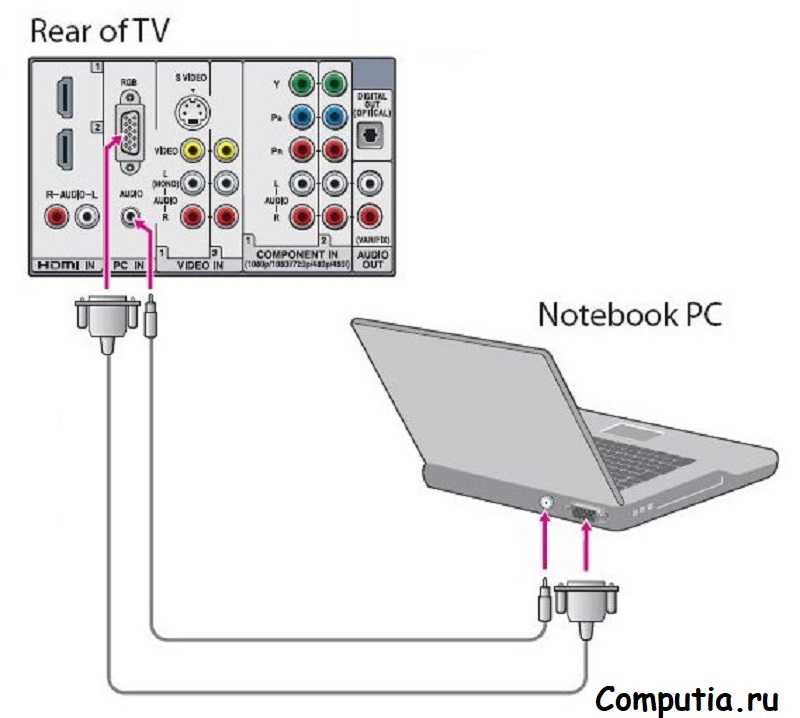Способы проводного подключения
Преимуществом подключения компьютера к телевизору, когда используется провод, является большое количество вариантов. Учитывая, что не всеми разъемами оснащен телевизор, системный блок компьютера и сам монитор, это дает возможность пользователю найти наиболее подходящий способ подключения. Но если говорить о существующих методах, то следует назвать такие:
- USB;
- DVI;
- HDMI;
- VGA;
- через RCA, которые многие знают, как «тюльпаны».


USB
Если говорить о том, чтобы подключить телевизор к компьютеру через провод USB, то это невозможно. Причина состоит в том, что сама технология не предназначается для передачи звука или изображения. Ее можно использовать только для передачи файлов. Другое дело, если приобрести переходник с USB на HDMI. Тогда можно будет вывести изображение с компьютера на экран телевизора. Данная технология проста, но имеет один серьезный недостаток – высокую стоимость такого переходника. Речь идет где-то о 3-4 тысячах рублей. Да, существует масса более дешевых и простых альтернатив, о которых скажем ниже.

VGA
Если говорить об аббревиатуре VGA – это сокращение от словосочетания Video Graphics Array. Данный интерфейс используется для приема и передачи видеосигнала аналогового типа. Недостатком данного способа дублирования экрана является то, что в этом случае невозможно передавать звук.
Но если вы все же решили использовать этот способ, то перед подключением следует убедиться, что компьютер и телевизор имеют соответствующие разъемы, и у вас есть нужный кабель. Еще одно условие – на ПК должна быть установлена операционная система не ниже, чем Windows 7.

После этого на ТВ-пульте требуется нажать клавишу Source, которая иногда может называться Input. В меню, что появится на экране, необходимо переключить режим источника сигнала на вариант VGA. После этого останется подтвердить свой выбор нажатием клавиши OK или Enter в зависимости от модели ТВ.
Теперь нужно настроить компьютер. Сначала требуется щелкнуть правой клавишей мыши по свободному месту на рабочем столе, в списке контекстного меню, что появится, нужно будет выбрать меню разрешения экрана. Тут можно настроить как сам ПК, так и произвести определенные настройки сигнала для отображения на телевизоре, а также установить нужное разрешение. При желании можно выбрать пункт использования сразу нескольких экранов одновременно, где будут доступны ряд опций.
- Дублирование экранов. Данная функция позволяет получить как на мониторе, так и на телевизоре одно и то же изображение.
- Расширение экрана. То есть речь идет о том, что на экране ТВ можно будет смотреть видео, а на ПК, например, печатать текст.
- Отображение рабочего стола 1 или 2. В данном случае можно управлять каким-то одним экраном – или компьютера, или телевизора, а второй будет полностью отключен.

В целом данный способ будет отличным решением, если вам требуется передать какое-то изображение. А вот передача видео тут тоже возможна, но можно передать только картинку без звука, что не подойдет людям, кто хочет в первую очередь смотреть фильмы. Решение этой проблемы при таком подключении возможно или подключением отдельного кабеля для передачи звука, или применением для этой цели выносной акустической системы.

Способы подключения компьютера ТВ-панели без проводов
Wi-fi соединение
Wi-fi соединение — наверное, самый распространенный способ беспроводного подключения ТВ к ПК. Главное условие для соединений такого вида — в телевизоре должен быть Wi-Fi-приемник сигнала. Большинство современных моделей продаются с уже встроенным приемником. В этом случае подключить ТВ к ноутбуку или стационарному компьютеру не составит труда — достаточно настроить сетевое подключение в Windows и открыть доступ к файлам для просмотра на экране.
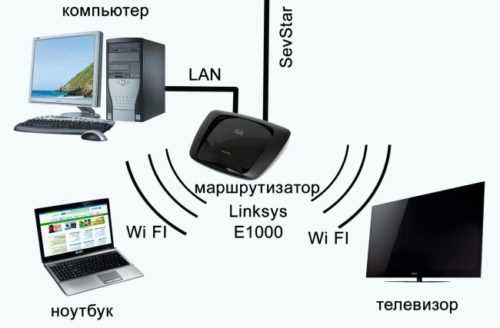
Если Wi-Fi-приемника в ТВ-панели нет, тогда можно купить внешнее устройство, которое вставляется в USB разъем телевизора.
Соединение компьютера с ТВ при помощи Wi-Fi обладает рядом преимуществ:
- стабильный сигнал;
- возможность напрямую подключать ТВ как отдельное устройство к маршрутизатору;
- можно дистанционно управлять ТВ, используя специальное программное обеспечение;
- включение ТВ в общую локальную сеть посредством технологии DLNA.
В то же время у беспроводного метода подключения по Wi-Fi есть недостатки:
- при подключении ТВ-панели в локальную сеть ПК для просмотра на экране будут доступны только те файлы, которые поддерживает определенная модель телевизора;
- интернет-серфинг не доступен.
Wi-Fi-Direct и MiraCast
Wi-Fi-Direct и MiraCast — разновидность подключения с применением WiFi, но уже с более широкими возможностями, чем у простого сетевого подключения. Принцип действия прост: видеосигнал из USB-транслятора с компьютера передается на экран ТВ посредством радиосигнала. Его принимает приемник с видеопроцессором Intel, который подсоединен к ТВ-панели через HDMI-разъем. При этом, дисплей персонального компьютера зеркально отображается на экране телевизора.
Преимущества этого метода:
- автоматическая синхронизация устройств под управлением ОС Windows;
- возможность полноценно использовать телевизор в качестве монитора;
- интернет-браузер на экране ТВ-панели;
- современные телевизоры могут быть оснащены встроенной видеокартой Intel и поддерживать технологию WiFi-direct и MiraCast.
Недостатки: WiFi-direct-приемник работает от сети, то есть под него нужна дополнительная розетка.
Беспроводной HDMI-адаптер
Беспроводной HDMI-адаптер — состоит из двух частей: USB-транслятор, который вставляется в компьютер, передает изображение рабочего дисплея с монитора ПК и HDMI-приемник для ТВ-панели. Подключение устройства аналогично технологии Wifi-direct.

Преимущества:
- поставляется с прошитым программным обеспечением (браузер Google Chrome и т. п.);
- можно подключать не только ПК, а планшеты и смартфоны;
- возможность управления ТВ с экрана смартфона при помощи мобильных приложений.
Недостатки: внешнее питание от сети.
Медиацентр
Медиацентр — устройство, оснащенное жестким диском для хранения и проигрывания медиафайлов, с встроенной функцией полноценного интернет-браузера, поддержкой торрент-клиентов и популярных онлайн-сервисов потокового видео. Подсоединяется к ПК через WiFi, а к телевизору через HDMI-разъем. По сути является аналогом Smart-TV c функцией хранения данных.
Преимущества:
- быстрый доступ к медиафайлам;
- полноценный интернет-браузер на ТВ-экране;
- поддержка торрент-клиентов;
- поддержка популярных онлайн видеохостингов (Youtube и т. п.);
- встроенный жесткий диск для хранения данных;
- мультиформатность, то есть устройство способно воспроизводить большинство известных видеоформатов.
Недостатки: электропитание от сети.
Как видим из обзора, способов беспроводного соединения телевизора с персональным компьютером или ноутбуком достаточно, чтобы выбрать себе доступный по соотношению цены/качества и перестать путаться в проводах.
DVI кабель
DVI стали применять с 1999 года. С его появлением аналоговая передача сигнала сменилась цифровой. DVI кабель пришел на замену SVGA. Характерной особенностью разъемов является наличие боковых винтов для фиксации.

DVI при моноканальной передаче сигнала обеспечивает разрешение 1600 × 1200 пикселей. При двухканальной, разрешение возрастает до 2560 х 1600. Для этого необходим специальный соединительный кабель с большим количеством контактов
Поэтому при выборе кабеля следует обратить внимание на соответствие контактов кабеля и гнезд. Трехканальная передача данных обеспечивает пропуск до 3,4 Гбит/с по каждому каналу
В телевизорах разъем обычно обозначается как DVI IN, т.е. прибор работает на приём сигнала. Видеокарты компьютеров и буков маркируют — DVI OUT.
Если в КПК нет выхода для такого кабеля, то можно использовать переходник HDMI – DVI.

Кабели DVI можно найти длиной до 5 метров.
Преимущества:
- Простота подключения;
- Высокое разрешение видеосигнала.
Недостатки:
- Ноутбуки редко оснащаются такими разъемами;
- Лишний провод;
- Звук передается по отдельному проводу.
Как можно соединить беспроводным методом?
Как можно понять, подключение компьютера к телевизору возможно осуществить не только при помощи каких-то кабелей и проводов, но и беспроводным методом. Например, управлять телевизором можно через роутер или по локальной сети. Для управления такого типа может потребоваться установить специальный софт, который можно скачать на сайте производителя техники. Методов подключения беспроводного типа существует довольно много, но мы рассмотрим наиболее популярные – Miracast и через Wi-Fi.
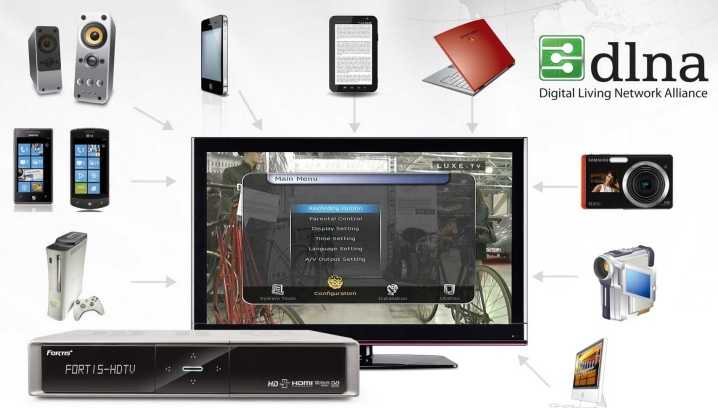
Но это разные стандарты, и Miracast существенно лучше, ведь позволяет не только упростить воспроизведение файлов на телевизоре, что хранятся на компьютере, но и дает возможность воспроизведения контента онлайн.
Для применения данной технологии компьютер должен быть мощным, ведь приложение для ее активации потребует немало ресурсов.
Кроме того, потребуется купить специальный адаптер для телевизора, что подключается при помощи разъема HDMI
Важно, что телевизор не требуется подсоединять к какой-то локальной сети с использованием маршрутизатора. В данном случае будет создана некая мини-сеть
А также чтобы управлять техникой таким способом, потребуется правильно установить программу под названием Wireless Display, которая отвечает за подключение беспроводного монитора.

После этого нужно включить телевизор, найти в списке подключенных устройств датчик Miracast и сделать его активным. Если его там нет, то он может находиться в разделе «Сети».
В то же время на компьютере требуется включить передачу изображения на беспроводной дисплей, после чего на ТВ сразу появится картинка. После этого можно будет осуществлять запуск трансляции.
Следует добавить, что процесс может немного различаться на разных моделях телевизоров, типах устройств передачи и различных версиях операционных систем.
Если говорить о способе подключения через Wi-Fi, то речь идет об использовании технологии Smart TV. Такой телевизор сможет легко подключиться к домашней беспроводной сети. Преимуществом этого метода является то, что никакого дополнительного оборудования не требуется – нужен будет лишь телевизор, что имеет Wi-Fi-модуль, а также роутер.

Для начала требуется создать на своем компьютере точку доступа. Сделать это можно при помощи одного из следующих методов:
- установки специальной консоли;
- используя командную строку;
- применяя стандартные консоли операционной системы Windows.
Сам алгоритм действий будет следующим:
- сначала нужно войти в систему с правами администратора;
- после этого зажать комбинацию кнопок Win+R;
- теперь в открывшемся окне следует ввести команду CMD и нажать Enter;
- появится окно командной строки, где необходимо будет прописать команду netsh wlan set – и снова нажать Enter;
- далее прописываем команду hostednetwork, снова нажимаем Enter – и перезагружаем компьютер.
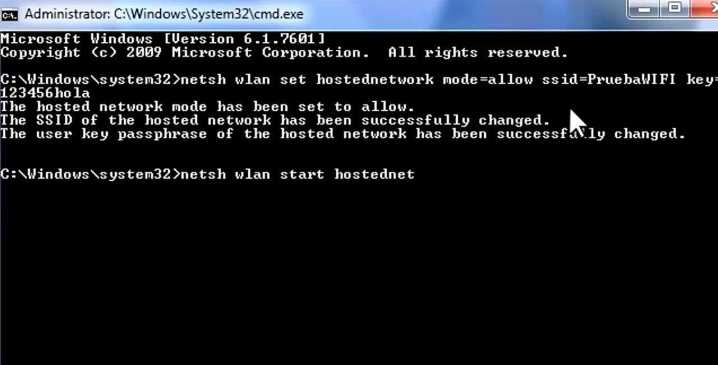
Включаем его, а дальше процесс может отличаться в зависимости от модели, но суть действий состоит в том, что телевизор должен найти сеть, что раздается компьютером.
Когда это будет сделано, требуется соединить телевизор и компьютер между собой. После этого каждый раз при подключении к сети ПК на телевизоре можно будет увидеть картинку с монитора ноутбука. Само собой, что во время процесса подключения должен быть активен домашний Wi-Fi, который будет раздаваться роутером.

Выводим видео, фото и музыку на экран телевизора с компьютера или ноутбука
Все что необходимо сделать, это открыть на компьютере папку с нужными файлами, нажать правой кнопкой мыши на видеофайл, аудио, или фото и выбрать «Передать на устройство». В списке должен появится наш телевизор. Выбираем его.
В Windows 7 все примерно так же. Пункт «Воспроизвести на». Показываю на примере вывода фотографии на ТВ.
После этого должно открыться небольшое окно проигрывателя, где мы можем управлять воспроизведением файла на телевизоре.
Можно добавлять другие файлы в список воспроизведения (перетащив их туда), удалять их, ставить на паузу, перематывать, регулировать звук и т. д. То есть, весь процесс воспроизведения фильма на телевизоре мы можем контролировать с компьютера.
На телевизоре автоматически начнется воспроизведение видео, фото, или музыки.
Возможно, после выбора своего телевизора появится вот такое окно:
Нажмите на кнопку «Включить потоковую передачу мультимедиа».
После чего убедитесь, что напротив вашего телевизора стоит галочка возле «Разрешено» (хотя, насколько я понимаю, это не обязательно) и нажмите Ok.
Попробуйте еще раз передать файл на телевизор. В дальнейшем это окно не должно появляться.
Таким образом можно воспроизвести на телевизоре не один файл, а целую папку с видео, музыкой, или фото. Точно так же нажимаем на папку правой кнопкой мыши и выбираем «Передать на устройство», или «Воспроизвести на».
Фото сразу появится на экране телевизора, и в проигрывателе на компьютере.
А если вы смотрите фильм через «Кино и ТВ» в Windows 10, то можно воспроизвести на ТВ сразу оттуда.
Откройте меню, нажмите на «Передать на устройство» и выберите свой телевизор.
Как видите, ничего сложного. У меня иногда подвисает сам проигрыватель со списком файлов в очереди. Обычно, нужно просто немного подождать.
Если способ, о котором я рассказывал выше у вас не работате, то можно попробовать настроить DLAN другим способом. Вот несколько инструкций:
Если компьютре не видит телевизор или не воспроизводится видео
Схема вроде простая, сама функция встроенная в Windows, но проблемы и разные ошибки встречаются не редкко. Так как устройства у всех разные, то и решения могут отличаться. Давайте попробуем выяснить основные причины некоторых неполадок.
- Компьютер не видит телевизор в списке устройств для воспроизведения. Когда мы нажимаем на «Передать на устройство» телевизора просто нет в списке. Для начала – просто немного подождите (меню должно быть открытое). Необходимо убедится, что телевизор имеет функцию Smart TV и он подключен к тому же маршрутизатору, что и компьютре. В моем случае, на телевизоре дополнительно ничего настраивать не пришлось. Он просто должен быть включен и подключен к роутеру.
- На телевизоре не воспроизводится определенный видеофайл. Ошибка «Формат не поддерживается», или «Файл недоступен для чтения, или не найден». Да, такое бывает. Я сам сталкивался. С чем это связано – не понятно. Возможно, телевизор действительно не поддерживает формат видеофайла, который вы пытаетесь на нем воспроизвести. А может и на компьютере какая-то проблема. Просто я попытался передать на телевизор фильм из-под Windows 10 и на телевизоре появилась ошибка, что файл недоступен для чтения, а на компьютере «Непредвиденная ошибка устройства». Хотя другие файлы воспроизводились. А в Windows 7 удалось воспроизвести этот фильм на этом же телевизоре.
- Фильм воспроизводится с остановками или зависает. У меня воспроизведение тоже иногда останавливается, но только когда я открываю тяжелое 4k видео. Скорее всего это из-за недостаточной скорости соединения (слабого маршрутизатора). Обычное HD и Full HD видео должно воспроизводится без задержек. Для 4k видео лучше использовать USB накопители, или внешние жесткие диски. Или подключаться к роутеру по Wi-Fi сети в диапазоне 5 GHz.
98
- https://lumpics.ru/how-watch-movies-from-pc-on-tv/
- https://wifigid.ru/raznye-sovety-po-tv/kak-smotret-filmy-s-kompyutera-na-televizore
- https://help-wifi.com/raznye-sovety-po-tv/kak-vyvesti-video-film-s-kompyutera-na-televizor-cherez-wi-fi/