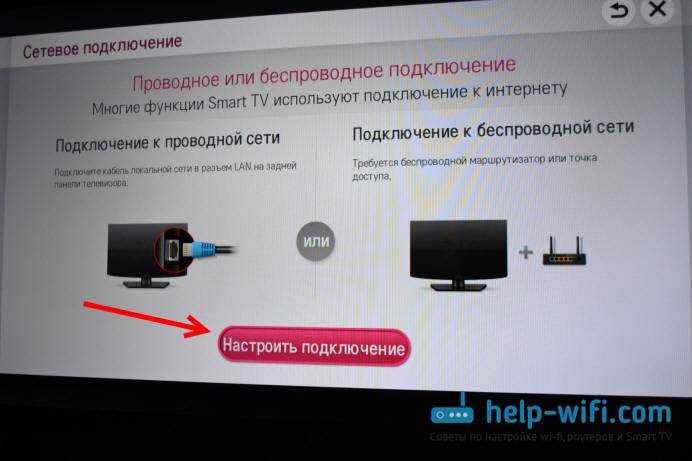Правила подключения беспроводной мыши
Именно от типа мыши будет зависеть способ подключения. Существует 2 вида сопряжения: USB и Bluetooth для соединения манипулятора и компьютера. Для всех мышей необходимо питание, так как провод отсутствует, и компьютер не может обеспечивать устройство питанием. Снизу мышки имеется отсек, куда вставляется батарейка.

Bluetooth мыши подключаются к ПК с помощью Bluetooth связи. Поэтому компьютер должен поддерживать такой вид соединения. Проверить это можно так:
- На ярлыке «Мой компьютер» кликнуть правой кнопкой мыши и выбрать «Управление».
- Справа перейти во вкладку «Диспетчер устройств».
- При наличии интегрированного адаптера «Bluetooth» в списке устройств должно быть значение «Bluetooth». Если его нет, значит компьютер не поддерживает такое соединение без дополнительного оборудования.
Некоторые модели компьютер может сразу не распознать, и тогда мышь не будет работать. Для этого в комплект с манипулятором входит и диск, с помощью которого можно установить драйвер на компьютер. Утилита позволит синхронизировать ноутбук или ПК с мышью.
Как выбрать клавиатуру для Smart TV
Несмотря на то что фирменные девайсы наверняка будут идеальным решением, зачастую они стоят гораздо дороже обычных. Если тратиться не хочется, можно присмотреться и к другим моделям, например, тем, которые уже имеются дома.
Главным критерием станет возможность совместимости. Такую информацию относительно любой модели можно найти в интернете либо уточнить у продавца в магазине
Кроме того, обратите внимание на удобство самой клавиатуры — она должна подходить вам по размеру, например, не быть слишком громоздкой или слишком маленькой. Огромное значение играет и расстояние между клавишами

Если вы собираетесь приобрести обычную клавиатуру, а не беспроводную, то учтите ещё и длину провода. Если вдруг он окажется слишком коротким, то деньги будут выброшены на ветер.
Тех же самых рекомендаций следует придерживаться и при выборе проводной или Bluetooth мыши
Можно обойтись и без неё, но с этим девайсом эксплуатация будет ещё более комфортной и приятной, поэтому на мышку определённо стоит обратить внимание
Теперь вы знаете, как подключить к телевизору клавиатуру и мышь и для чего это нужно. В современном мире появляется всё больше и больше приборов и устройств, которые значительно облегчают нам жизнь, если пользоваться ими с умом и знать, для чего предназначен каждый из них.
Как подключить клавиатуру к ноутбуку через usb

Существует два вида внешней клавиатуры:
- Проводная;
- Беспроводная.
И каждая из них подключается через usb разъём, но перед тем, как её подключить следует изучить, что входит в её комплектацию (диск с драйверами, радиопередатчик, батарейки), которая облегчит ваши действия во время подключения.
Подключаем беспроводную клавиатуру
 Если вы приобрели беспроводную клавишную панель для своего компьютера, то при покупке обязательно проверьте комплектацию данного устройства, так как без прилагающихся деталей работать оно не будет. В комплектацию беспроводной клавишной панели входят батарейки и радиопередатчик.
Если вы приобрели беспроводную клавишную панель для своего компьютера, то при покупке обязательно проверьте комплектацию данного устройства, так как без прилагающихся деталей работать оно не будет. В комплектацию беспроводной клавишной панели входят батарейки и радиопередатчик.
Прежде чем подключать данное устройство к ноутбуку, необходимо в клавиатуру вставить работающие батарейки, а затем радиопередатчик подсоединить к ноутбуку через usb-разъём. Далее компьютер самостоятельно ищет драйвера и к работе можно будет уже приступить через пару минут.
Если же работать данное устройство не начало, тогда следует вручную найти драйвера с помощью всемирной паутины. Для этого вам необходимо будет в поисковике ввести модель беспроводной клавишной панели, скачать их и установить. После установки драйверов и подключения данное устройство готово к эксплуатации.
Ещё одним вариантом подключения клавишной панели к ноутбуку является её подключение с помощью Bluethooth. Во всех современных ноутбуках данная функция встроена, но данный способ бывает очень сложным во время подключения.
Такое устройство также подсоединяется с помощью usb разъёма, а затем начинает функционировать при включении функции Bluethooth на компьютерной технике. Перед подключением обязательно следует установить драйвера с диска, который прилагается во время приобретения данного устройства. Без установки данной программы, работать ничего не будет.
Правила подключения проводной клавиатуры

При подключении проводной клавишной панели следует произвести следующие действия:
- На каждой проводной клавиатурной панели есть провод, на конце которого размещён разъём, для подключение её к переносному компьютеру. Этот разъём необходимо подсоединить к компьютерной технике через usb порт и через пару минут клавиатура должна заработать, так как обычно драйвера в системе уже установлены.
- Если же проводная клавишная панель не начала функционировать, необходимо проверить работу драйверов вручную. В меню выбрать «Пуск» , зайти в «Панель задач» и выбрать «Диспетчер устройств», затем выбрав пункт «Клавиатура» кликнуть правой кнопкой мышки и запустить «Обновление драйвера». Далее всплывёт окно, в котором следует выбрать «Автоматический поиск обновлённых драйверов» и система самостоятельно найдёт в интернете драйвера для данного устройства и установит их.
Также можно самостоятельно найти драйвера в интернете и установить их, если вам известно наименование клавиатуры.
Если у вас завалялась старая рабочая клавишная панель с разъёмом PS/2, то её можно подключить к ноутбуку также с помощью usb разъёма. Но для этого необходимо будет приобрести специальный переходник, который можно найти в любом магазине компьютерной техники. Также такой переходник может прилагаться к переносному ноутбуку во время его приобретения.
Можно ли подключить мышку к смарт телевизору?
На вопрос «можно ли подключить мышку к смарт телевизору» производители дают положительный ответ. Современные устройства поддерживают подключение компьютерных мышек и даже клавиатур. Это позволяет пользоваться игровыми и социальными приложениями, а также любыми браузерами.
Для управления телевизором достаточно одной мышки. Если клавиатура нужна для того, чтобы вводить текст, то мышь для выбора программ, управления устройством. Ею вполне удобно печатать на специальной клавиатуре, которая есть на экране. Поэтому, если вы не собираетесь часто набирать текст, можно не покупать клавиатуру, а лучше приобрести качественную беспроводную мышь.
В любом случае использовать мышку намного удобнее, чем пульт, на котором обычно имеется много кнопок. Такое управление позволяет быстрее передвигаться по меню и в полной мере использовать возможности браузера.
Аэромышь
Не так давно появились аэромыши, которые позволяют перемещать курсор с помощью движений руки. При этом нужно двигать кистью, а не всей рукой. Происходит это благодаря встроенному гироскопическому датчику. Таким устройством удобно пользоваться, сидя на кресле, диване, оно не предназначено для пользования обычным компьютером, а для Смарт ТВ подходит идеально.
Аэромышь имеет 2 режима скорости. Сегодня ее выпускают с клавиатурой на обратной стороне. Это устройство весьма полезно для управления аппаратурой с дивана, приобрести его по доступной цене не составит труда.
Как подключить мышь к смарт телевизору
Для подключения проводной мыши необходимо воспользоваться кабелем. Его подключают в USB разъем, который находится сзади или сбоку от экрана. Обычно этих разъемов несколько. В случае с беспроводным девайсом понадобиться адаптер, который также вставляется в отверстие под флешку.
Если все прошло успешно, на экране появится сообщение о том, что устройство подключено. Теперь можно пользоваться мышкой с помощью курсора. Как и в случае с компьютером, страницы прокручиваются роликом, а выбор программ осуществляется нажатием левой кнопки мыши.
Air mouse определяется, как и простая мышь. Она отлично работает даже на больших расстояниях. Подключить ее можно с помощью микроприемника, питается она от 2 батареек ААА. Для их экономии аэромышь обычно отключается через 15 секунд.
Возможные проблемы с подключением
Иногда после подключения к порту, девайс не обнаруживается системой. В этом случае следует обратиться к инструкции телевизора. В ней должны быть указаны конкретные марки устройств, которые подходят для данной техники. Тогда придется подключить мышь указанного производителя, и проблема решена.
Обычно приходится покупать товар фирмы, которая выпустила телевизор с функцией Смарт. Если и этот вариант не помогает, придется испробовать разные марки альтернативных устройств, или найти новую прошивку для телевизора. Так, некоторые новые модели Смарт ТВ «не видят» выпущенные ранее мышки.
Лучше всего обратиться в магазин, где был приобретен телевизор. Наверняка, продавцы-консультанты должны знать, какая мышь подойдет для вашего Смарт телевизора, и что делать в таких ситуациях.
televopros.ru
Полезные советы
При подключении клавиатуре у пользователя появится возможность не только набирать текст, но и пользоваться горячими клавишами, такими как Ctrl+X, Ctrl+V, Alt+Tab и другими.
После включения мышки, на экране смартфона появиться курсор, который так же обеспечивает полноценное управление как на компьютере.
Основные проблемы при подключении.
Самая распространённая неисправность — это то, что смартфон не «видит» подключённые устройства. Существует несколько причин и способов решения этой проблемы.
- Устройство вообще не поддерживает подключение дополнительной аппаратуры для управления. Данную проблему никак не исправить. Так как многие смартфоны, особенно старые модели, не поддерживают управление через клавиатуру и мышь.
- Смартфон не поддерживает OTG. Некоторые модели телефонов действительно могут не поддерживать такой адаптер. В этом случае, подключить клавиатуру получиться только беспроводным соединением.
- Напряжение на выходе mini USB не хватает для поддержания работоспособности двух устройств или Bluetooth-модуля. Довольно распространённая проблема, которая решается использованием не пассивного, а активного разветвителя, у которого имеется дополнительный каскад усиления.
- Заключение
Осуществить управление смартфоном при помощи клавиатуры и мышки довольно просто, однако такое подключение может вызвать некоторые неудобства. В первую очередь большое количество кабелей при проводном соединении. Данную проблему устранить можно только осуществив беспроводное соединение. Если же гаджетов, поддерживающих Bluetooth нет в наличии, то проблему решить не удастся.
Так же можно выделить проблему быстрого снижения заряда аккумулятора при подключении устройств через Bluetooth. Если устройства соединены через внутренний модуль, то устройство можно просто поставить на зарядку, что устранит данную проблему. Однако. Если подключение осуществлено через внешний модуль, на зарядку смартфон поставить не удастся, так как единственный разъём будет занят.
Также следует упомянуть., что многие смартфоны поддерживают подключение не только клавиатуры и мышки, но и полноценного геймпада. Процесс подключения почти ни чем не отличается, но требует только адаптера, так как устройство одно и необходимость подключать разветвитель пропала.
Для чего нужно подключать клавиатуру
Некоторые пользователи не знают о функционале клавиатуры, подключенной к телевизору, поэтому вообще не понимают, зачем это нужно.
Достаточно один раз оценить удобство использования, чтобы начать делать это постоянно. Например, почти во всех современных моделях есть смарт тв, что предполагает наличие браузера, идентичного тому, который есть в простом компьютере. Чтобы искать в нём информацию или даже заходить в соцсети, обязательно понадобится клавиатура, потому что управлять происходящим на экране только с помощью пульта будет не совсем удобно, кроме того, в несколько раз медленнее.
Несмотря на то что при таком подключении, функции устройства будут немного ограничены, их вполне достаточно для обычного человека, который не собирается заменять ноутбук телевизором.

Лучше всего подключать фирменную клавиатуру, которая выполнена тем же производителем, что и телевизор. У неё существенно больше преимуществ, потому что устройства буквально созданы друг для друга. Так можно навсегда забыть об ограничениях в любых встроенных приложениях.
Правила подключения проводной мышки
Мышь может соединяться с компьютером с помощью провода, также он может отсутствовать. В данной статье рассказывается о подключении манипулятора через провод.

Компьютерные мыши проводного типа делятся на две основные разновидности. Часть из них оснащена шнуром с разъемом USB, а остальные имеют штекер формата PS/2. Требуется устанавливать эти устройства, помещая штекер в требуемый разъем.
При этом стоит учитывать, что в настоящее время формат PS/2 считается уже устаревшим. По этой причине мышки данного типа имеет смысл приобретать, лишь если пользователь точно знает, что на его компьютерном устройстве подобный разъем присутствует. В целом правило таково, что данным гнездом оборудованы десктопы, а среди ноутбуков оно присутствует у моделей, которые были изготовлены сравнительно давно.
При этом разъемы USB все одинаковы, и если компьютер оснащен гнездами именно этого типа, то как мышь, так и клавиатуру и наушники можно подключать, вставляя штекер в любой разъем. С другой же стороны, разъемы PS/2 для мыши и клавиатуры обладают одной конфигурацией, однако в этом случае каждое из гнезд специализированное. Поэтому, хотя штекер от мыши и войдет в разъем для клавиатуры, работать мышь в этом случае не будет
Необходимо обращать внимание на цвет гнезда. В стандартном случае у мыши он синий, а у клавиатуры — зеленый
Важное правило — не давить на штекер при его введении в гнездо. Если приложить к нему чрезмерно большую силу, то в результате ножку можно повредить
Если она помнется, то в дальнейшем выпрямить ее будет весьма непросто.

Наконец, наиболее правильный метод установить мышу предполагает, что предварительно компьютерное устройство отключают
Это правило может показаться излишним и на практике пользователи подключают манипулятор без этой меры предосторожности. Но специалисты рекомендуют не пренебрегать такой рекомендации
Проблемы и примечания
Не всегда всё работает так гладко, как могло бы. Самой частой из проблем является неприятие или невозможность обнаружения системой вставленной мыши. Это происходит потому, что разработчики Смарт TV не могут обеспечить полной совместимости своего продукта с каждой из моделей мыши для телевизора.
Чтобы узнать, какие устройства поддерживаются, а какие нет, нужно прочесть инструкцию от производителя и рекомендации. При установке мыши поддерживаемой модели проблема решится сама собой.
Иногда старые модели мышек или клавиатур телевизор отказывается воспринимать. В этой ситуации поможет лишь приобретение более нового устройства, или довольствоваться пультом.
Может случиться и наоборот – программное обеспечение «умного» телевизора устаревает, из-за чего новая мышь не подключится к нему. Попробуйте обновить ПО приемника.
Надеемся, что у наших читателей не возникнет проблем при подключении девайсов для управления. Если же что-то не вышло, или нужен совет по подбору мыши для ТВ, напишите нам!
Современные телевизионные приемники значительно отличаются от предыдущих моделей большим набором функций, а также улучшенным качеством изображения и звука. Новые телевизоры больше напоминают компьютеры, особенно после подключения ко Всемирной сети. А также инновационное оборудование используют для считывания данных с внешних носителей, синхронизации с мобильными устройствами и других задач. Чтобы пользователям было удобно обращаться с мультизадачной техникой, предусмотрена возможность подключения дополнительных устройств, таких как компьютерная мышь, для простого и понятного управления.
Подключение к телеприемнику Smart TV (Смарт ТВ)
Для работы мыши и клавиатуры на Смарт-телевизорах потребуются:
- подсоединенный через кабель или Wi-Fi интернет;
- шнур USB или адаптер для беспроводных устройств.
Важно. В инструкциях к телевизору перечислены модели, совместимые с конкретным товаром
Модели от некоторых производителей могут быть несовместимы по параметрам с телевизором, в таком случае соединение не установится.
Сам алгоритм подключения проводных девайсов к Смарт-телевизору очень простой:
- На задней или боковой панели телевизора расположены USB-разъемы. В них вставляются кабели гаджетов (если порт USB один, докупается разветвитель).
- После этого телевизор должен определить устройство и произвести соединение.
 Обычно этого достаточно для корректной работы. Иногда может потребоваться ручная синхронизация. Она проводится в меню телевизора через вкладку «менеджер устройств». В этом же пункте меню можно настроить некоторые простые параметры работы клавиатуры и мыши.
Обычно этого достаточно для корректной работы. Иногда может потребоваться ручная синхронизация. Она проводится в меню телевизора через вкладку «менеджер устройств». В этом же пункте меню можно настроить некоторые простые параметры работы клавиатуры и мыши.
Через менеджер устройств можно управлять такими функциями, как размер текста или курсора мыши, скорость нажатия и т.д. У разных производителей алгоритм подключения может варьироваться.
Samsung (Самсунг)
В первую очередь потребуется ознакомиться с перечнем поддерживаемых моделей гаджетов на Samsung.
Важно. Если клавиатура от другого производителя, она может работать некорректно
Для Самсунга выпускается родовая, с расширенными возможностями.
Выбрав подходящие девайсы, начинают настройку:
- Подсоединяют кабель в разъемы USB на боковой панели экрана. Телевизор сам проведет синхронизацию, уведомив о найденных гаджетах информационным окном.
- После получения уведомления о найденных клавиатуре и мыши заходят в главное меню.
- Во вкладках «Система» — «Менеджер (или Диспетчер) устройств» проводятся устраивающие пользователя настройки девайсов.
Настройки мыши изменяют размеры стрелки-курсора, ее скорость и базовую клавишу. Дополнительные параметры для клавиатуры могут подобрать удобные для пользователя сочетания клавиш для коротких команд или переключения раскладки. Есть возможность выбрать нужный язык.
LG
 Телевизоры LG поддерживают широкий ряд моделей клавиатуры и мыши. Не возникает проблем у этого производителя и с беспроводным соединением. Это значительно упрощает подключение дополнительных девайсов. Потребуется:
Телевизоры LG поддерживают широкий ряд моделей клавиатуры и мыши. Не возникает проблем у этого производителя и с беспроводным соединением. Это значительно упрощает подключение дополнительных девайсов. Потребуется:
- Подключить провод или адаптер мыши и клавиатуры в соответствующие разъемы на боковой панели монитора. После автоматической синхронизации на экране появится отклик, что устройства найдены.
- Корректную работу мыши покажет значок курсора, появившийся на мониторе телевизора, работу клавиатуры можно проверить, зайдя в браузер.
- После синхронизации можно настроить подключенные гаджеты под персональные пользовательские параметры, перейдя в пункт меню «Менеджер устройств».
DEXP
Внимание. Функция управления при помощи клавиатуры и мыши присутствует у моделей серии от D8000.. На задней панели находятся 2 или 3 USB-слота, в которые можно вставить провод от девайса или адаптер
Способ подключения стандартный:
На задней панели находятся 2 или 3 USB-слота, в которые можно вставить провод от девайса или адаптер. Способ подключения стандартный:
- в порт вставляется кабель или адаптер;
- ожидание синхронизации устройства;
- на главном экране появится значок о подключенных USB устройствах с указанием количества.
Можно будет переходить в меню при помощи как пульта, так и мыши, что более удобно. А настройки также изменяются во вкладке «Менеджер устройств».
Способ 1. Подключение по кабелю (при помощи OTG).
Многие современные (и не очень) смартфоны и планшеты поддерживают технологию OTG, которая позволяет подключить к этим гаджетам компьютерную периферию – клавиатуру, мышь, флешку, внешний жёсткий диск, принтер и т.п.
Узнать, поддерживает ли Ваше устройство OTG, можно в его подробных характеристиках или в одном из нескольких специальных приложений, например, USB OTG Checker. Если Ваш смартфон или планшет не поддерживает OTG, то можете сразу переходить к способу № 2.
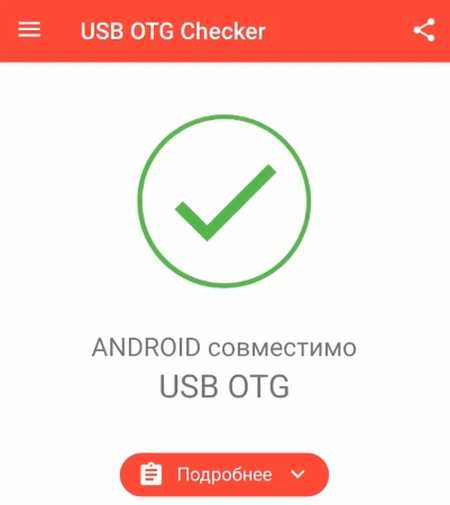
Если же Ваше устройство поддерживает нужную нам технологию, то необходимо купить соответствующий кабель: «Micro USB – USB» или «USB Type C — USB», в зависимости о того, какой на Ваше устройстве порт, в который Вы вставляете своё зарядное устройство. В кабеле USB должен быть «мамой», то есть разъёмом, в который будете вставлять USB-устройство.

Далее есть два варианта: использование беспроводных или проводных клавиатуры и мыши.
Способ 1А. Беспроводные клавиатура и мышь.
Для проверки подключения я использовал беспроводной мультимедийный комплект клавиатура + мышь от Smartbuy (SBC-220349AG-RW). В данном случае мне хватило обычного OTG кабеля, при помощи которого к смартфону я подключил нано-ресивер, т.е. универсальный приёмник, похожий на флешку, который отвечает за связь с беспроводными устройствами.

Если же Ваша беспроводная клавиатура и мышь имеют свои собственные ресиверы, то понадобится особый OTG-переходник с двумя портами USB или же просто USB-хаб. Этот способ подходит и для подключения проводных клавиатуры и мыши.
Способ 1Б. Проводные клавиатура и мышь.
Если Вы хотите подключить проводную клавиатуру и мышь, то Вам понадобится OTG-переходник с двумя входами USB или дополнительно USB-хаб.

Я предпочитаю второй вариант, так как найденные мной переходники выглядят не очень надёжно и имеют не очень хорошие оценки покупателей. Существуют специальные OTG-хабы, но в ближайших магазинах их не было в наличии. Скажу честно, что и с USB-хабами могут возникнуть проблемы, так как среди дешёвых представителей попадается очень много брака. Тем не менее, USB-хаб может оказаться полезным и в других ситуациях.
Подключаем к смартфону или планшету OTG кабель, к нему – хаб, а уже к USB-хабу подключаем проводные клавиатуру и мышь.
Разновидности разъемов видеовыходов
Для правильного подключения ноутбука и телевизора необходим соответствующий кабель, который будет входить в один из разъемов компьютера и потом направляться к монитору. При этом с одной и другой стороны такого переходника могут быть разные типы соединений. Гораздо правильнее, если разъемы будут одинаковыми, но в некоторых моделях допускаются другие варианты. Рассмотрим самые популярные направления обычных контактных соединений, используемых для передачи данных из одного источника к другому.
HDMI, mini HDMI
С английского High Definition Multimedia Interface обозначает вид интерфейса, используемый для отображения разных мультимедийных файлов с высокой четкостью. При задействовании такого разъема, будет обеспечено цифровое соединение типа DVI, но при этом диаметр устройства значительно меньше. Используется такой формат контактов в мониторах и ноутбуках Филипс, Bravia, Lenovo. Разъем mini HDMI заменяет аналоговые стандарты при подключении RCA (классический тюльпан) и SCART.
DVI
Данный стандарт используется в жидкокристаллических моделях мониторов, экранов, проекторов, плазменных телевизоров. С его помощью легко передавать любые мультимедийные данные – видео, фото, др. информацию. Разъем DVI сравнительно крупный, поэтому часто производители используют для надежного крепления два длинных шурупа, которые вкручиваются в основание и фиксируют контакт.
VGA
Немного устаревший формат разъема, помогающий передавать изображения, некоторые виды видео. Такой тип входов используется в видеокартах старых выпусков, некоторые модели телевизоров и мониторов и сейчас его содержат. Такой разъем имеет 15 контактов в виде точек. Стандарт VGA поддерживается при просмотре аналоговых данных, при этом сигнал будет подаваться построчно, а при перепадах напряжения будет изменяться яркость и цветность экрана.
S-video или SCART
Разъем европейского стандарта SCART используется во многих видеомагнитофонах, проигрывателях, телевизорах. По-другому его называют Peritel, Euro-AV. Крупный многополюсный штекер объединяет в себе все нужные сигналы. Такой разъем есть у большинства видов электроники, даже если она производится в Китае, Пакистане и др. неевропейских странах. Когда через данное соединение передается протокол СЕС, то устройством разрешено управлять через пульт.
ТОП-6 лучших клавиатур для Samsung и LG Smart TV
На данный момент, лучшим вариантом клавиатуры для Самсунг и Лж Смарт Тв считаются следующие модели:
- Thomson ROC3506 4in1 Universal Smart TV Remote
- Rapoo K2600
- Rii RT-MWK08 Black USB
- Microsoft All-in-One Media Keyboard
- HARPER KBT-570
- Logitech Wireless Touch Keyboard K400 Plus Black USB.
Подробнее о каждом из них ниже.
Thomson ROC3506 4in1 Universal Smart TV Remote
Модель считается универсальным пультом для дистанционного управления устройством. Она подходит для ТВ приставок, а также различных радиоприборов. Полностью готова к эксплуатации, не требует настраивания. В комплект входит дисплей для 4 уровней управления, а именно для ТВ, ДВД, СТБ, АМР. Оборудована цветными клавишами, которые видно в темное время суток. Имеет большой функционал и соединяется с различной техникой. С помощью ручного выключателя экономит заряд. К недостаткам относится высокая стоимость.
Rapoo K260

Устройство считается классическим вариантом для любой техники. Соединяется с помощью мини-ЮСБ входа. Имеет длительный срок службы, так как защищена закрытой мембраной. Благодаря этому, внутренние части устройства закрыты от попадания пыли или влаги. Обладает стильным дизайном и удобным тачпадом.
Rii RT-MWK08 Black USB

Если у Вас остались вопросы или есть жалобы — сообщите нам
Девайс отличается внешним видом, имеет подсветку и необычную форму кнопок. На клавиатуре 90 клавиш, что позволяет быстро задавать нужные команды. В комплекте мышь с тачпадом. Аксессуар подходит для различных приборов, планшетов, телефонов и ноутбуков. Поддерживает операционные системы Виндовс, Линукс, Андроид и Айфон. Имеет выгодную цену за большой функционал.
Microsoft All-in-One Media Keyboard

Аксессуар от Microsoft – правильный вариант для работы. Большой объем клавиш, сенсорная панель и удобный тачпад – преимущества модели. Работает в радиусе 10 м
Благодаря встроенной системе защиты данных, уничтожает риск утечки важной информации. Ещё одним преимуществам считается – лаконичный дизайн и прочность корпуса
HARPER KBT-570

Дополнение Harper – устройство со стандартной компоновкой кнопок. Оборудовано удобным тачпадом. Для соединения с телевизором используется USB-вход. Сопрягается с разнообразными операционными системами. Радиус работы составляет 8 метров. Имеет доступную цену.
Logitech Wireless TouchKeyboard K400 Plus Black USB

Кейборд от Logitech – сенсорная модель с большой буквенной раскладкой. Оборудована встроенной панелью. Проста в эксплуатации и готова к использованию с коробки. Подключается по ЮСБ. Работает на расстоянии 8 метров. Входит в категорию бюджетных девайсов.
Подключение беспроводных мышек к телевизору
Первым делом нужно определить, присутствует ли в телевизоре встроенный Bluetooth-адаптер. Если он отсутствует, придется использовать собственный адаптер, который подключается к ТВ также посредством USB-порта. Большинство современных мышек продаются в комплекте с этим адаптером.
Независимо от наличия встроенного Bluetooth-адаптера, дальше придется покопаться в настройках телевизора в поисках раздела, отвечающего за подключение внешних устройств. Алгоритм настройки во всех случаях всегда примерно одинаковый:
- Сначала включается мышь путем нажатия или удержания соответствующей кнопки (обычно она красная, расположена в нижней части корпуса).
- На телевизоре запускается функция поиска (сканирования) внешних Bluetooth-устройств.
- Сканирование обычно не занимает много времени. В результате на экране должно будет отобразиться название подключаемой мыши.
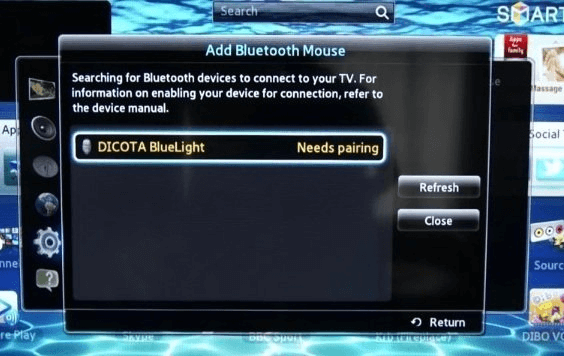
Как только подключение будет выполнено, на экране телевизора отобразится курсор мыши.