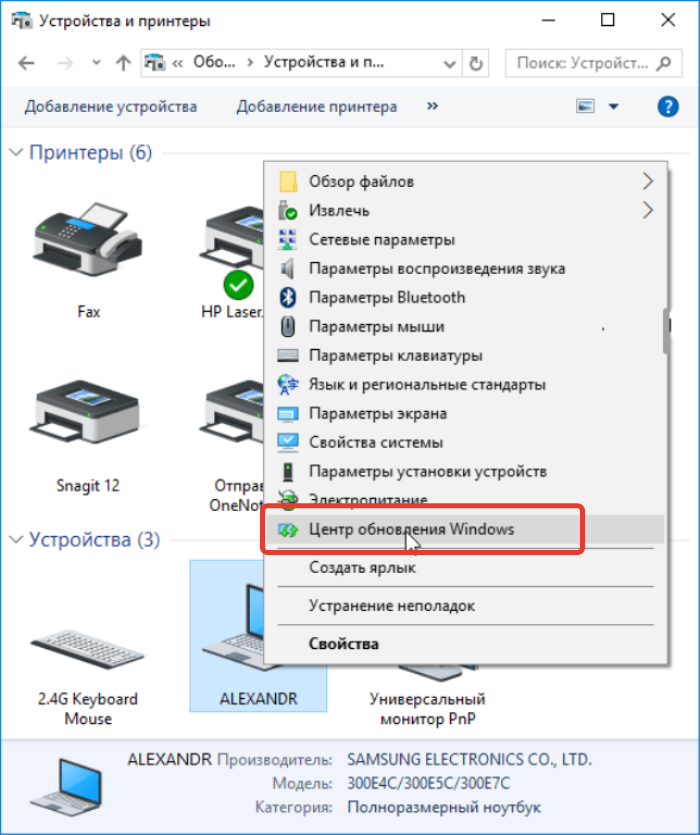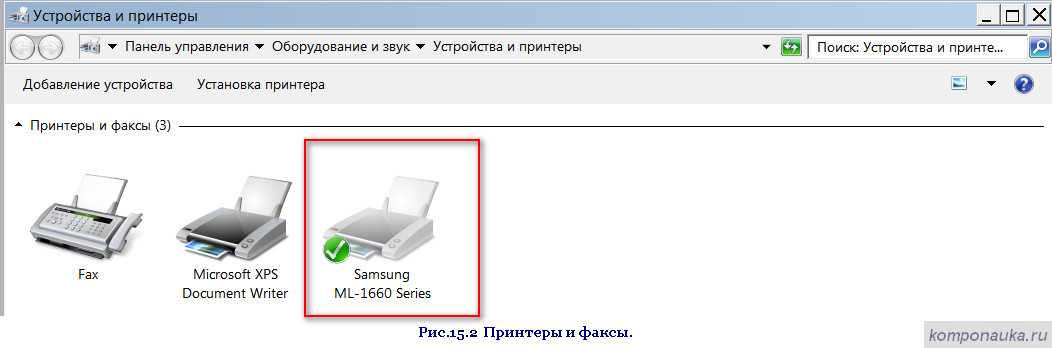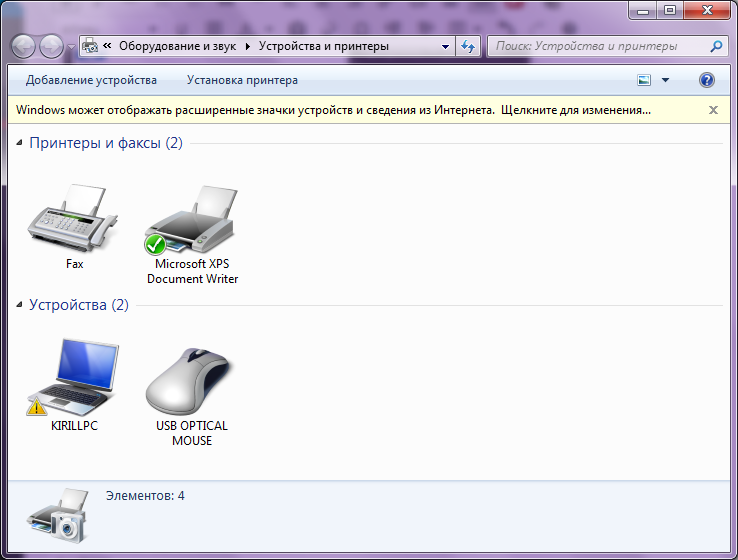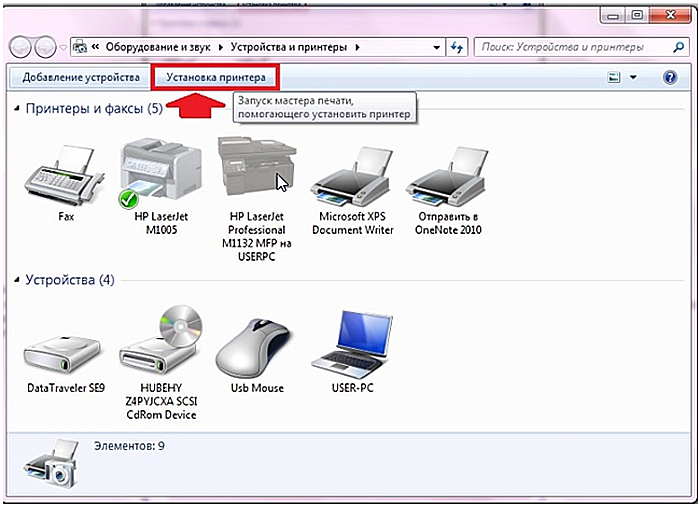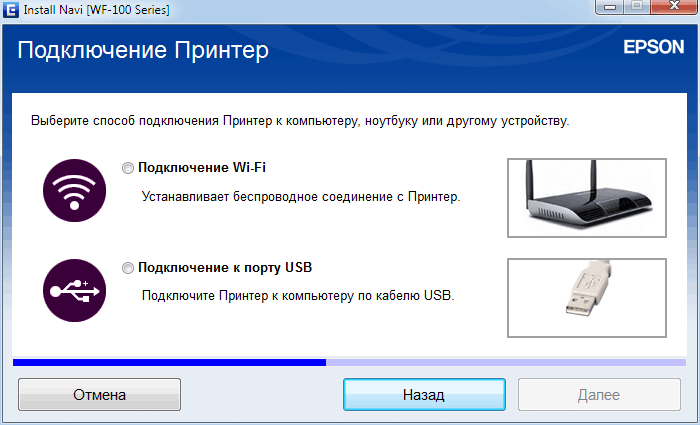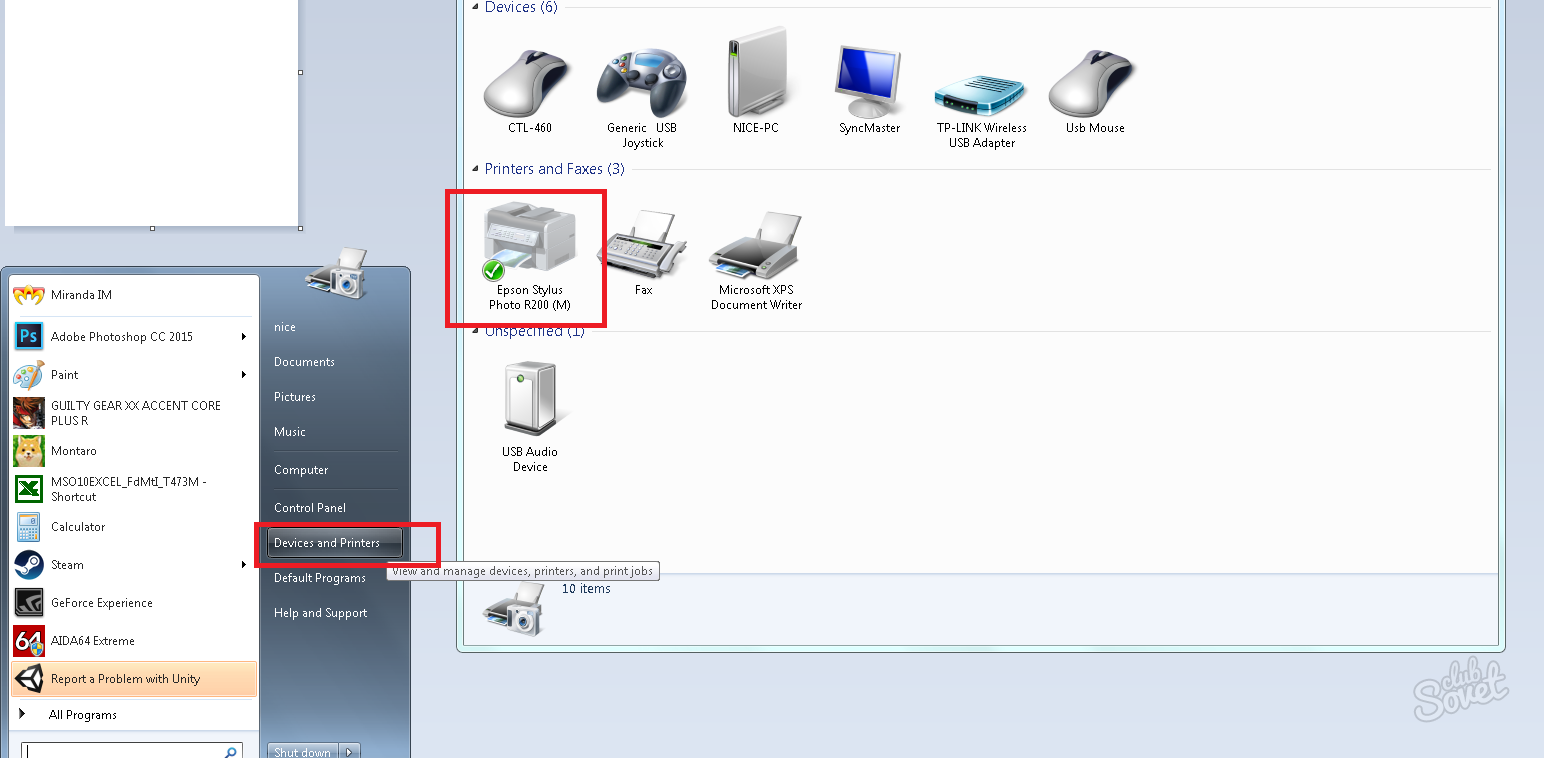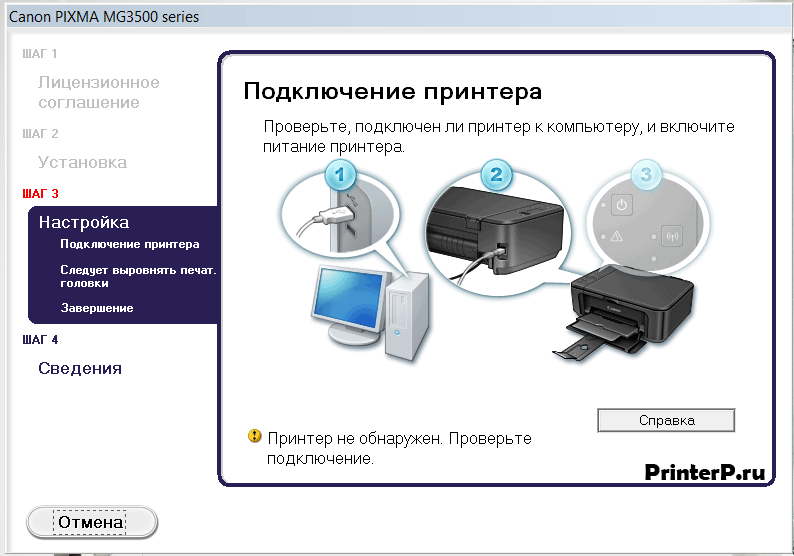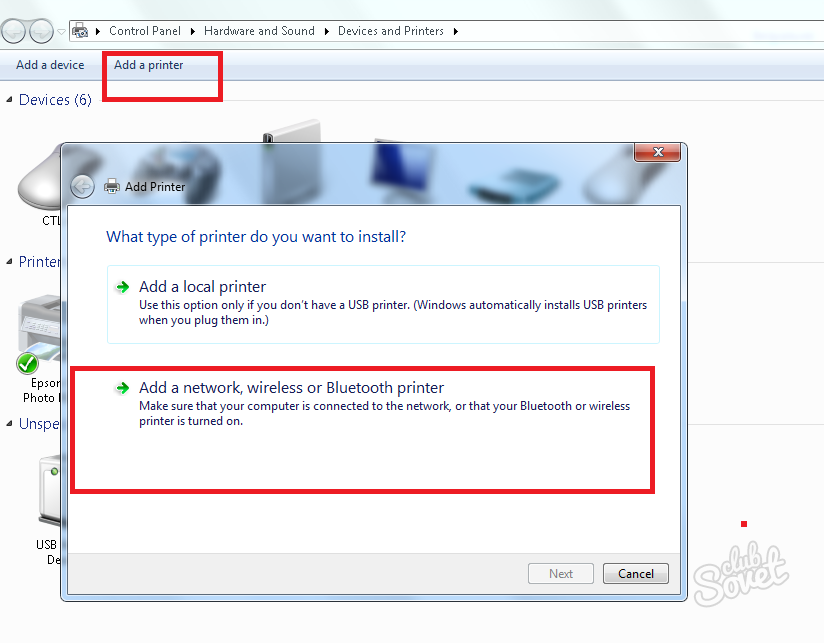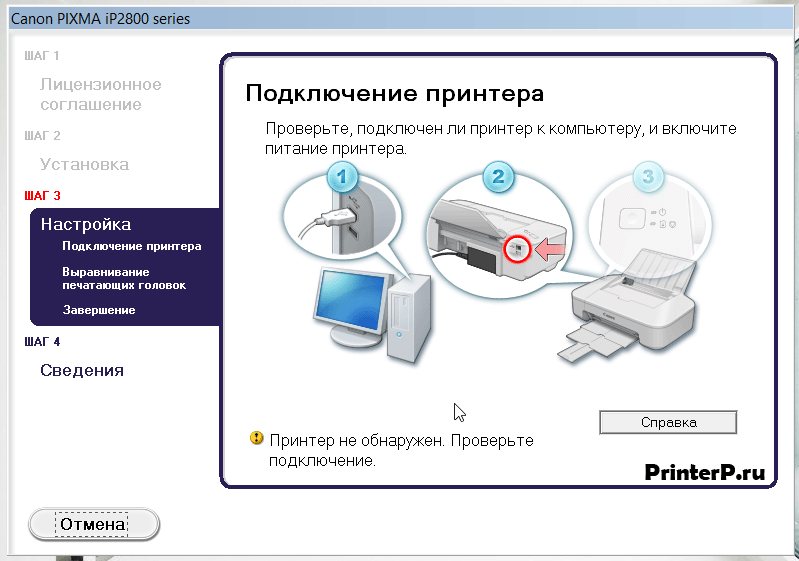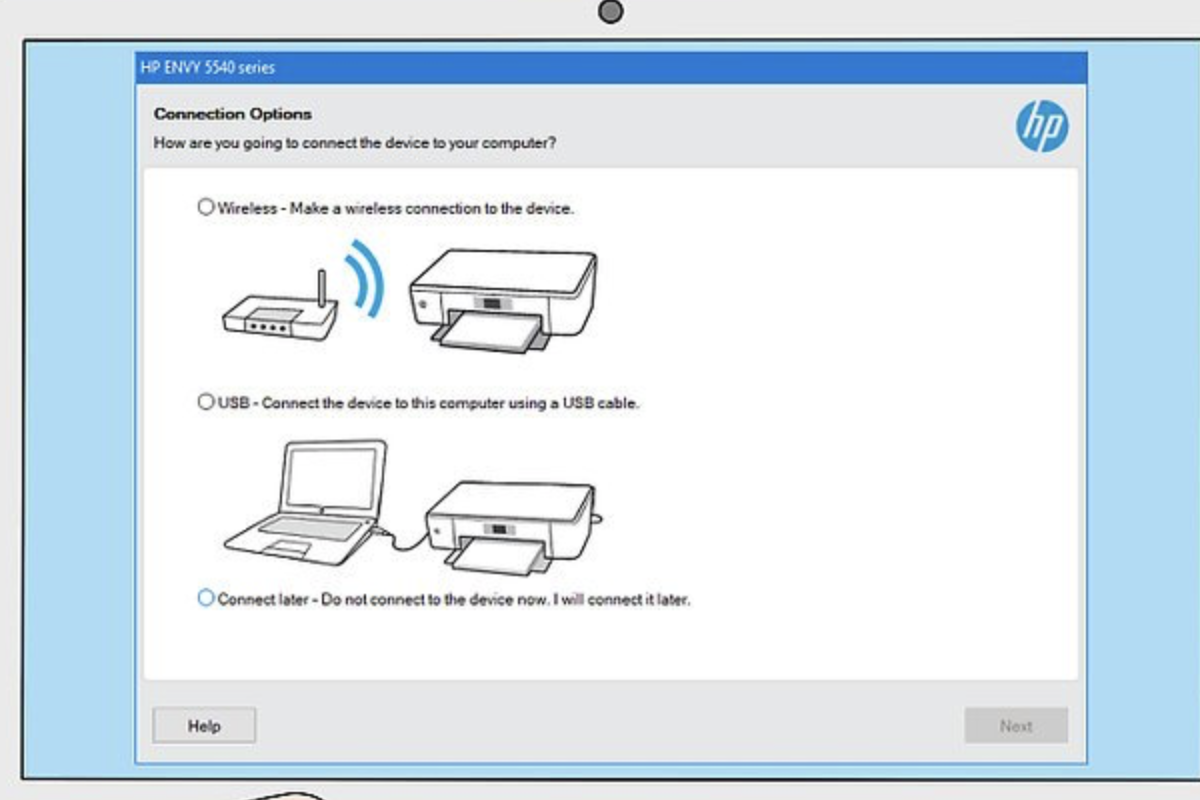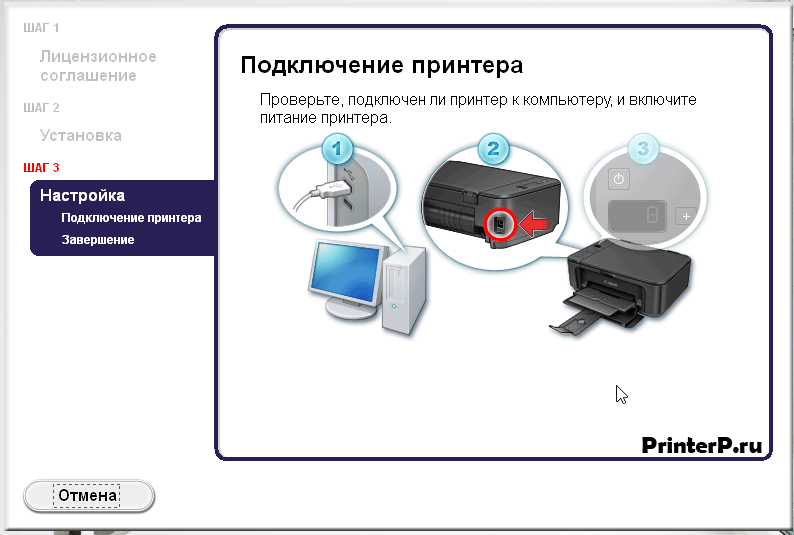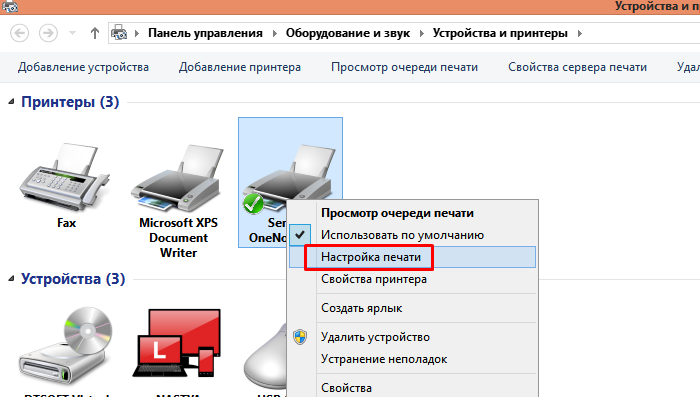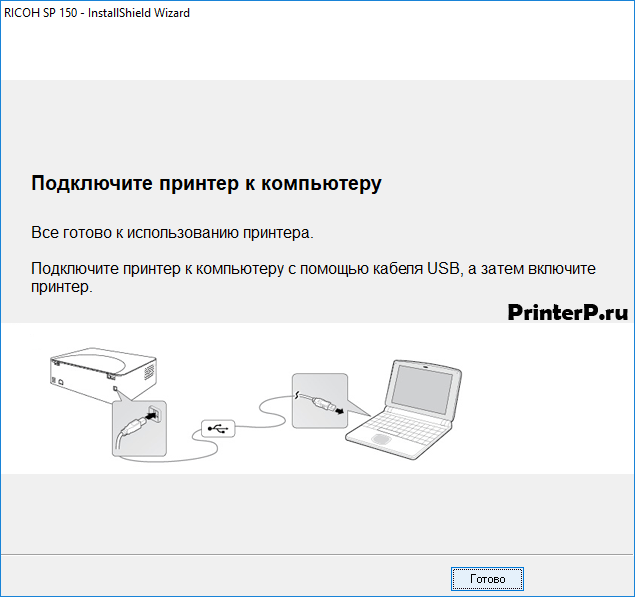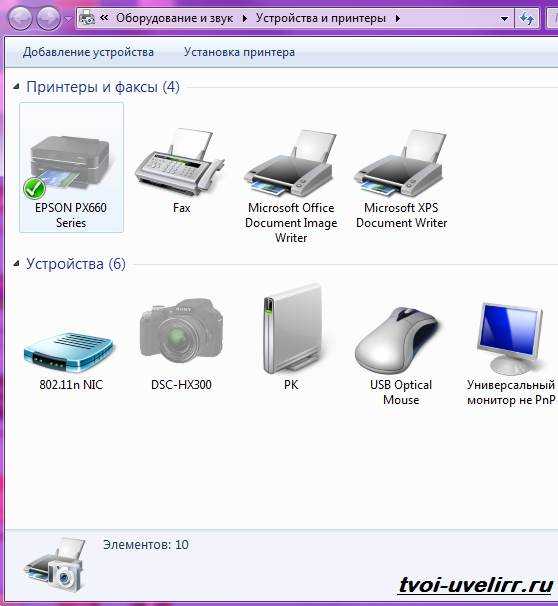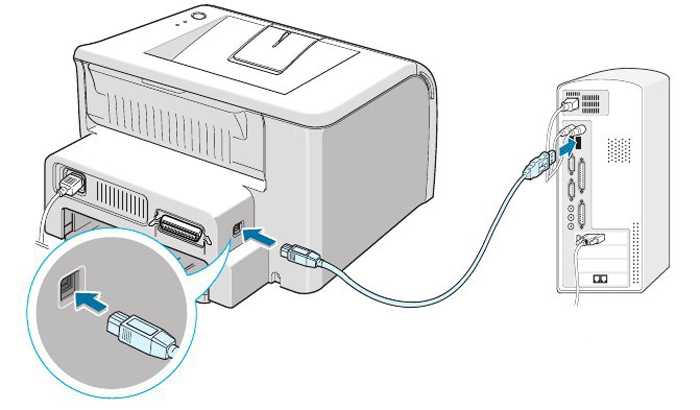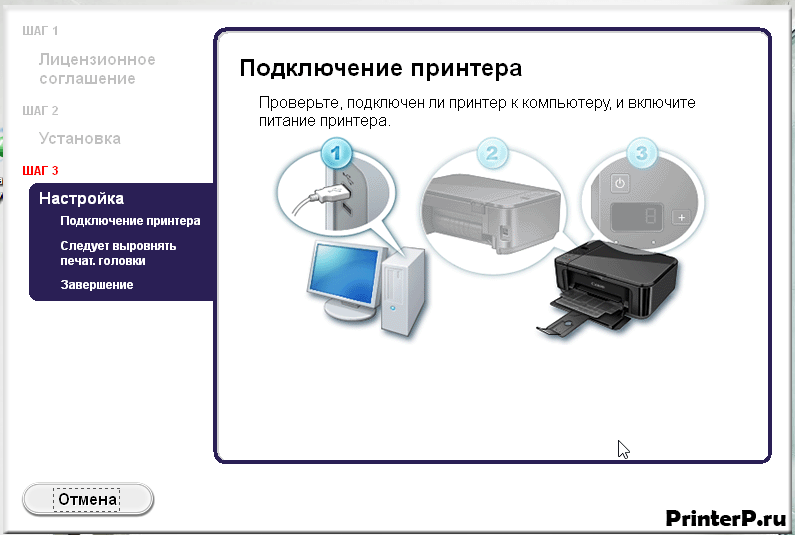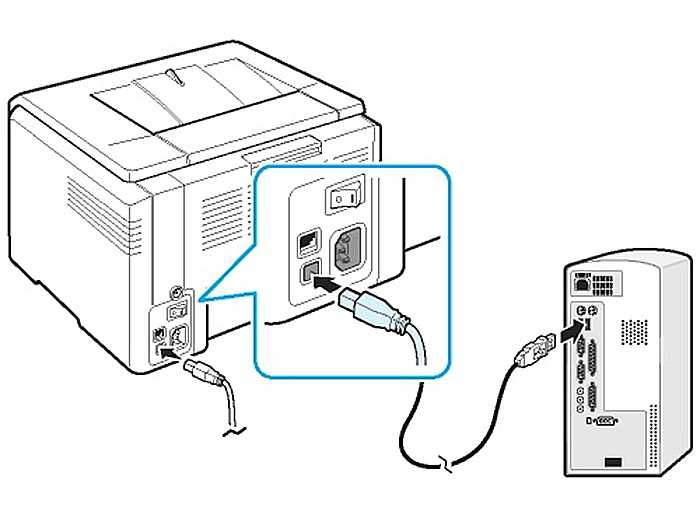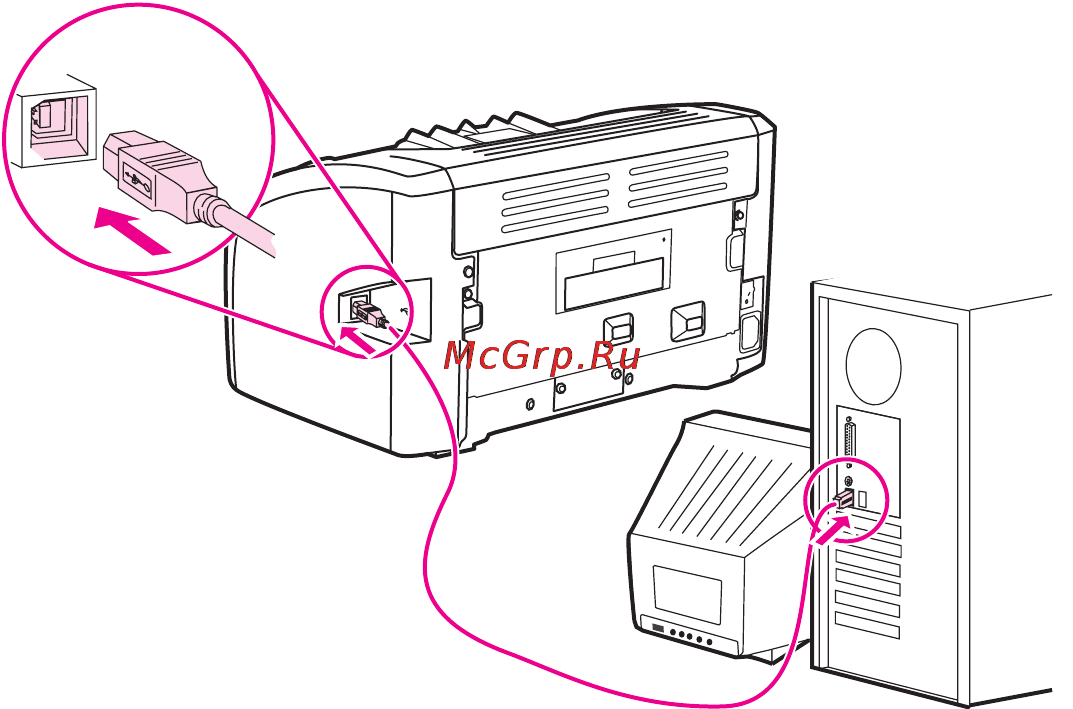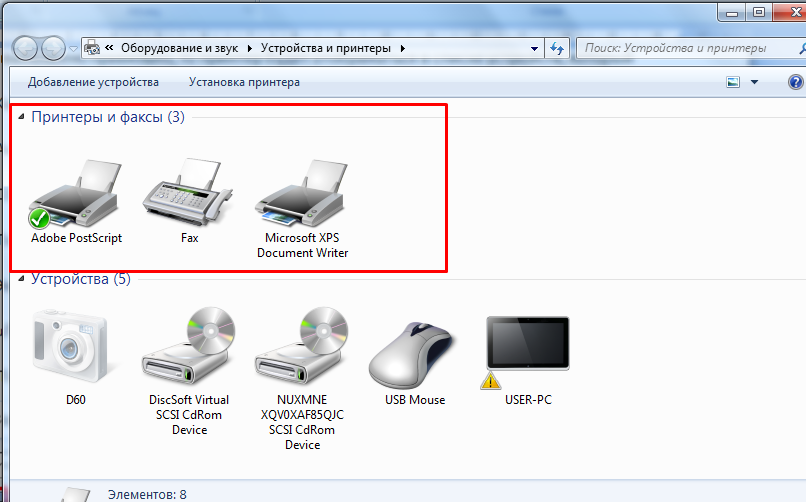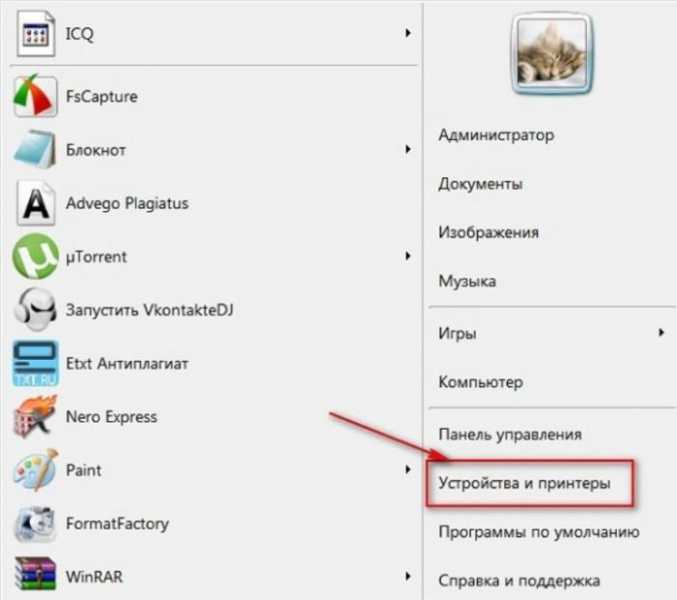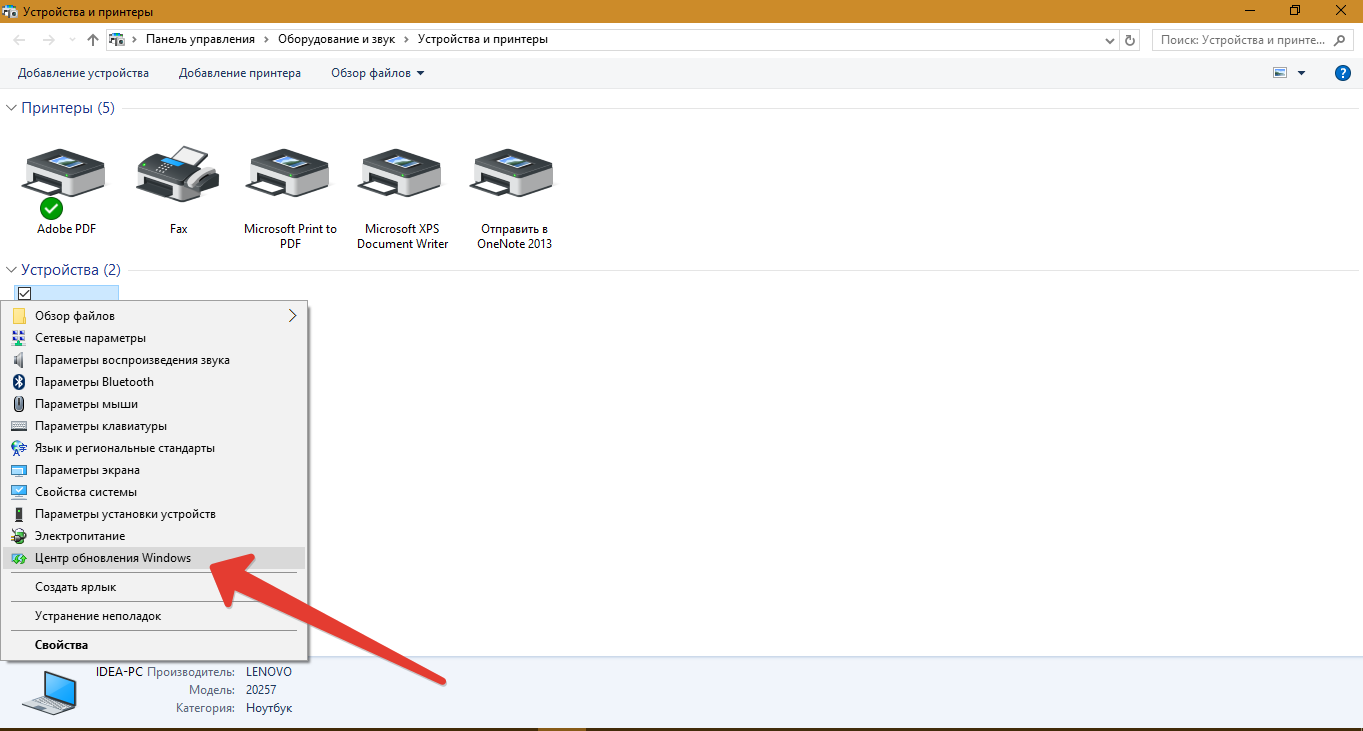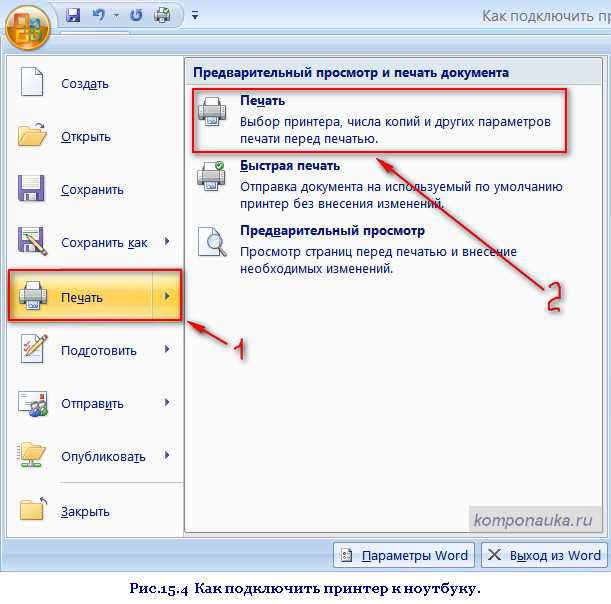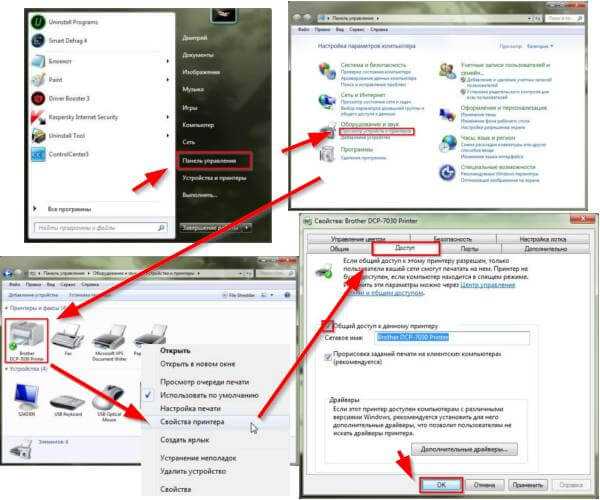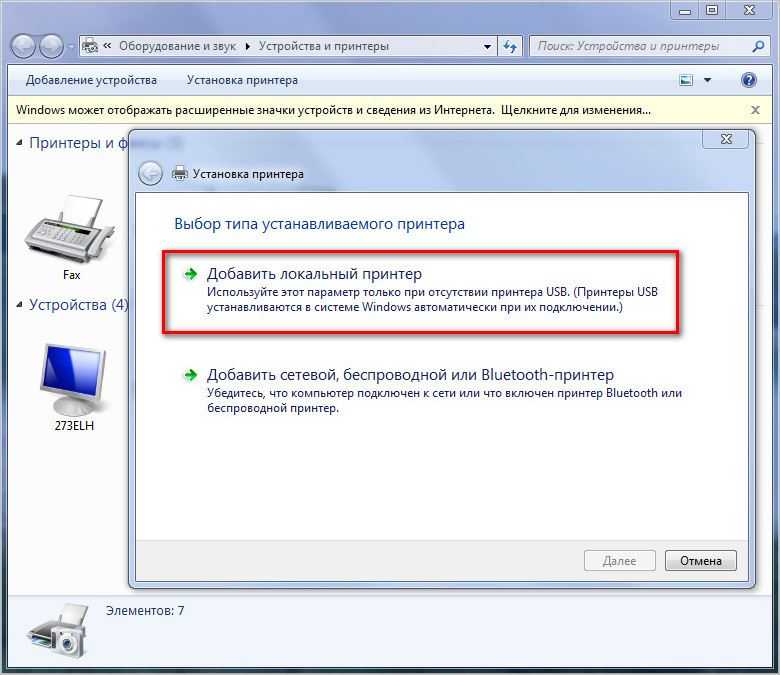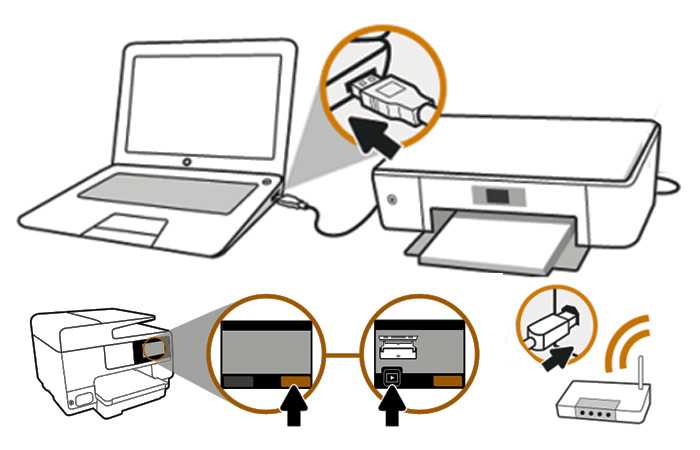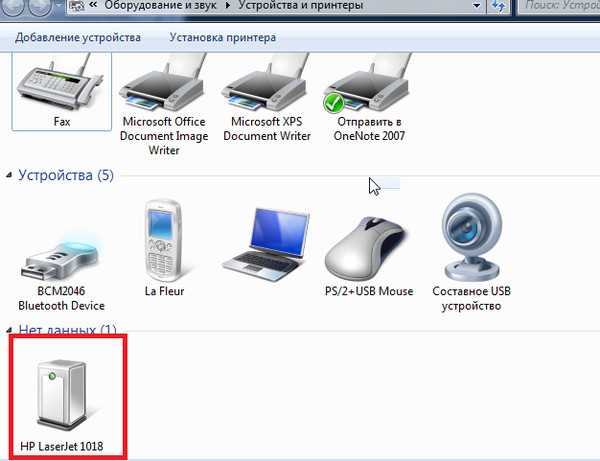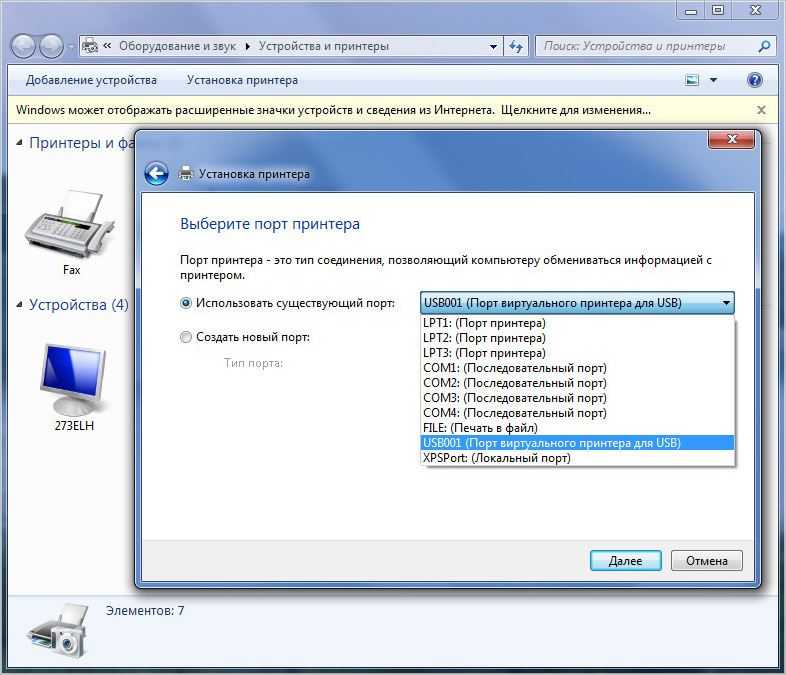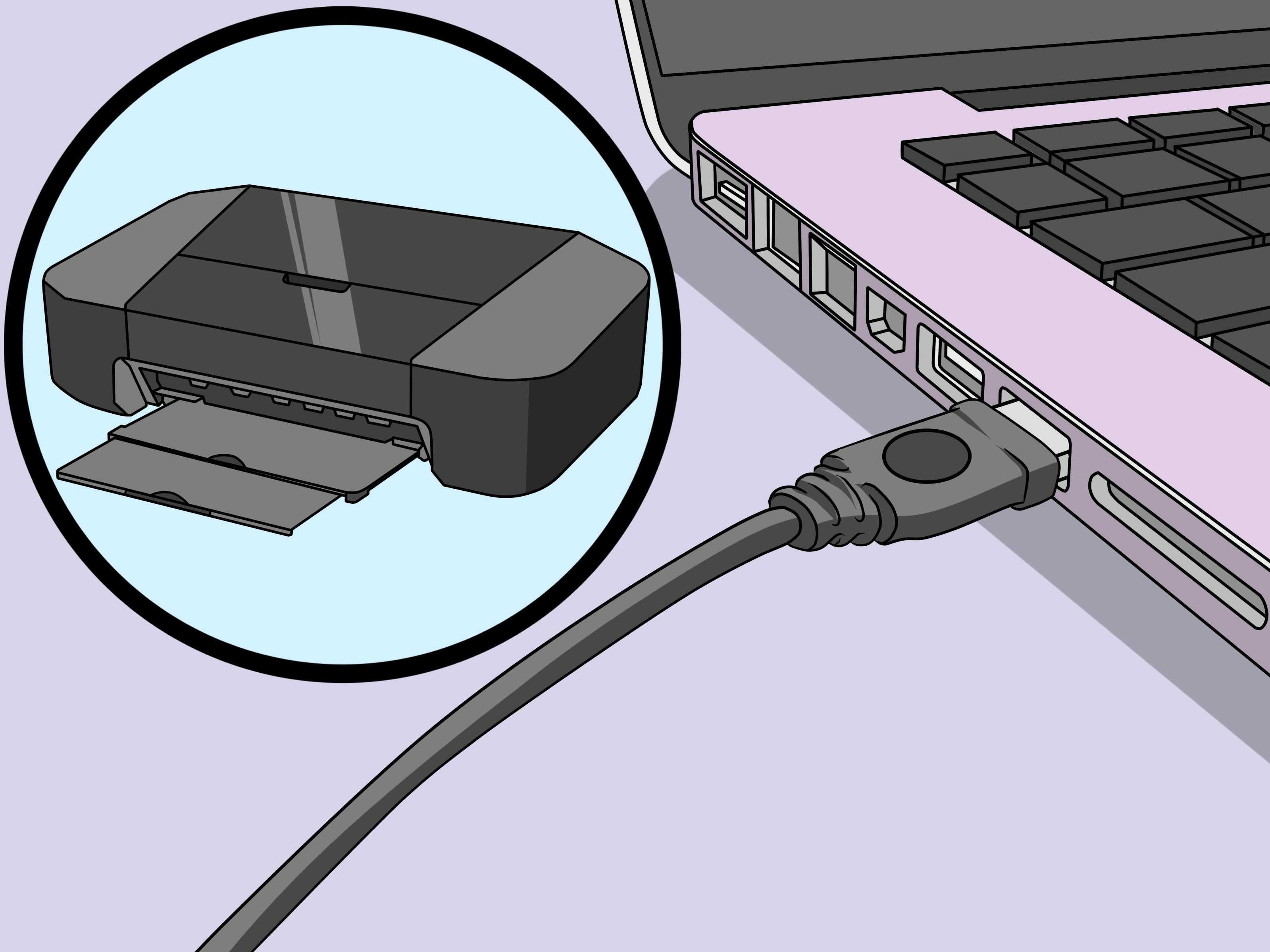Как подключить принтер canon к ноутбуку
Стоит отметить, что не все портативные устройства, которые базируются на операционной системе от компании Apple можно подключить подобным способом. Если уведомление не появилось, то скорее всего девайс просто не совместим.
После загрузки обновлений, вы будете полностью готовы к работе.
Как подключить принтер canon к ноутбуку без использования проводов?Многие современные модели мультифункциональных устройств могут быть подключены без использования проводов, с помощью интернет подключения по Wi-Fi. Зачастую о наличии такого модуля можно узнать по маркировке на коробке, или же ознакомившись с техническими характеристиками девайса.
Стоит отметить, что для ноутбуков, подобный способ подключения является самым практичным, так как вы не теряете мобильность и удобство работы. Единственное ограничение – это зона покрытия вашего роутера, но в целом это не существенная проблема. Чтобы знать: как подключить принтер canon к ноутбуку, необходимо просто выполнять действия по следующей инструкции:
Как подключить принтер canon к ноутбуку, который базируется на операционной системе MACOS? Единственная разница заключается в том, что при беспроводном подключении вам придется перейти в системные настройки, чтобы изменить некоторые параметры подключения:
В открывшемся меню, выбирайте пункт принтеры и сканеры, после чего нажмите на значок плюса, чтобы обнаружить и подключить новое устройство.
Нажмите на имя своего МФУ, когда система найдет его. Процесс может занять определенное количество времени, если же ваш принтер не был найден, проверьте, подключены ли вы к одной точке доступа, после чего попробуйте по новой подключится к сети Wifi.
Как подключить принтер canon к ноутбуку с помощью Bluetooth.
Данный способ постепенно теряет свою актуальность, так как число принтеров и лэптопов, которые имеют подобного рода модуль существенно сокращается. Производители постепенно отказываются от такого типа подключения, отдавая предпочтение Wifi и прочим технологиям, но все-же небольшой процент устройств все еще активно функционируют.
Итак, вам потребуется произвести те же действия, что и для WIFI, только с одним но, на стадии выбора устройства, вам необходимо выбирать не «Принтер или сканер», а «Добавить Bluetooth или другое устройство». Таким образом, подобные манипуляции придется проделывать каждый раз, когда вы разорвете соединение. Именно поэтому, от данного способа подключения принтера к ноутбуку постепенно отказываются в пользу более быстрых и удобных.
Каким из вышеописанных вариантов пользоваться? Выбирайте сами, напомним, что девайсы с модулями Wi-Fi или Bluetooth стоят значительно дороже, а среди представителей бюджетного сегмента подобных устройств практически нет.
Рекомендую
- Как поставить на таймер компьютер windows 10
- Как на windows 10 отключить обновление
- Не печатает l800
- Не печатает canon lbp 2900
- Не печатает brother
- Не печатает canon g3400
Загрузка драйвера с сайта
Поскольку у нас нет физического накопителя с необходимыми драйверами, придется обратиться к официальному сайту производителя устройства. Перед этим уточните название и точную модель принтера с помощью инструкции или в меню самого оборудования. Затем введите название фирмы в поисковике и перейдите к официальному ресурсу. На большинстве подобных сайтов имеется отдельный раздел с ПО. Он может называться «Драйверы», «Программное обеспечение», «Помощь и поддержка» и так далее. Если компания занимается производством разных устройств, то сначала выберите подходящий вариант. Например, такая система используется на сайте HP.
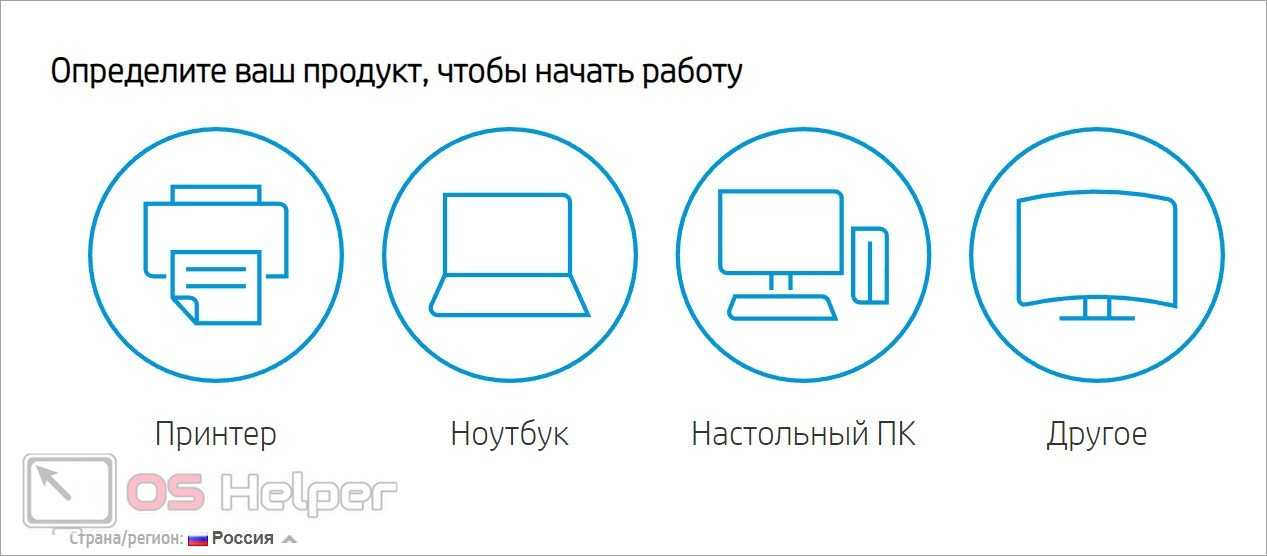
Теперь введите название продукта в соответствующее поле и нажмите кнопку поиска. Некоторые сайты предлагают вручную выбрать позицию из предложенных вариантов. После этого появится список подходящего программного обеспечения. Выберите нужный вариант и загрузите на компьютер.
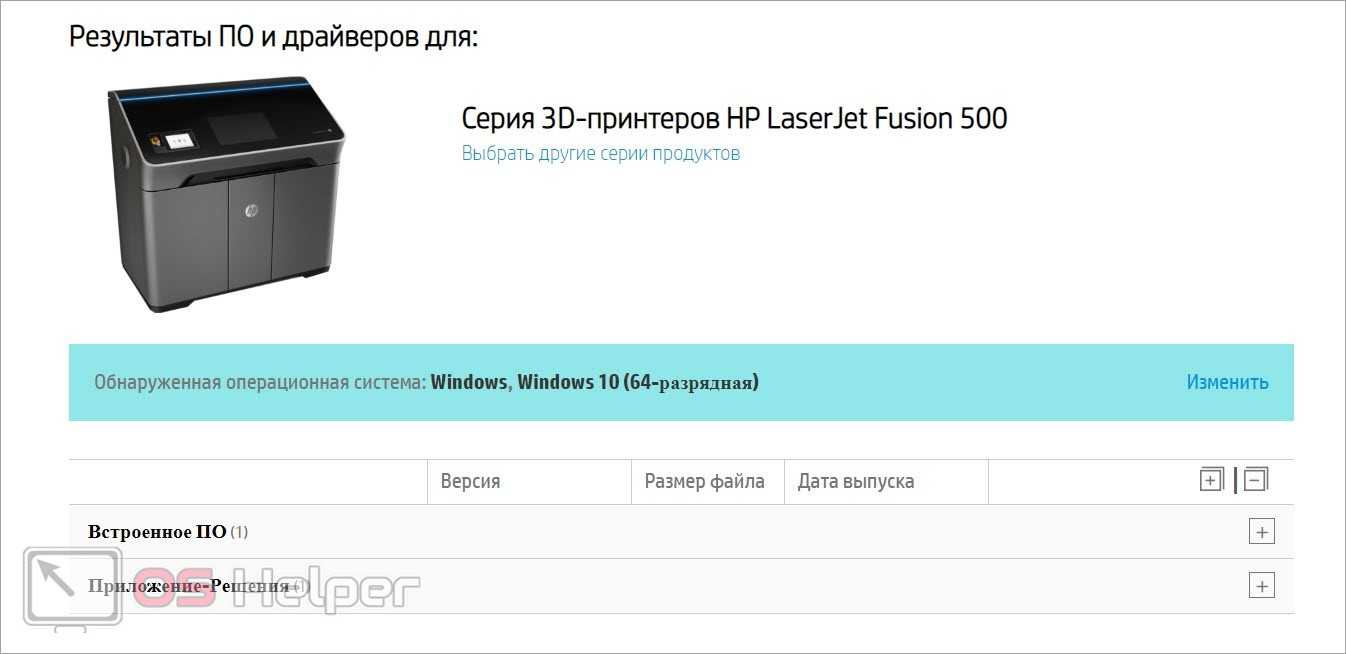
Также на официальных сайтах можно найти фирменное ПО для работы с печатью и сканированием документов.
Перед скачиванием вам необходимо узнать разрядность своей операционной системы. Для этого откройте окно «Система», расположенное в приложении «Параметры». Перейдите ко вкладке «О системе» и посмотрите на соответствующий пункт. После этого загружайте подходящую версию драйвера.
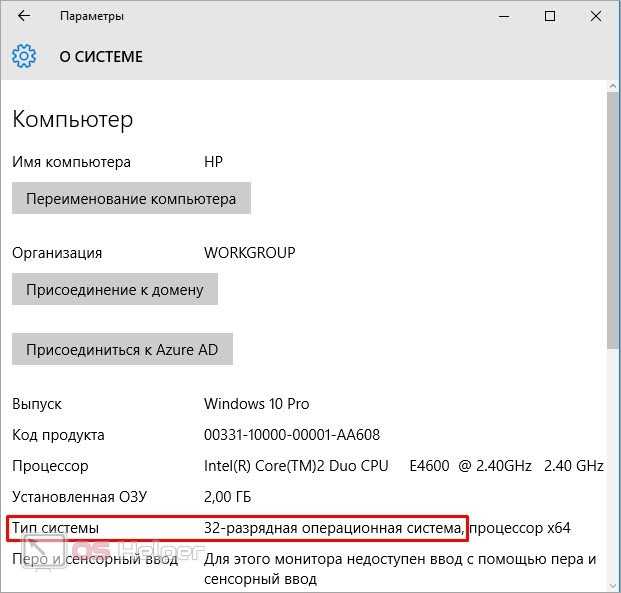
Теперь откройте папку с загрузками и запустите файл драйвера в формате EXE. В некоторых случаях он загружается в архиве RAR, поэтому предварительно распакуйте его в любую папку на жестком диске. Инсталляция большинства драйверов для принтера осуществляется через помощника с подсказками. Выполните несколько пошаговых действий и подождите, пока утилита установит ПО.
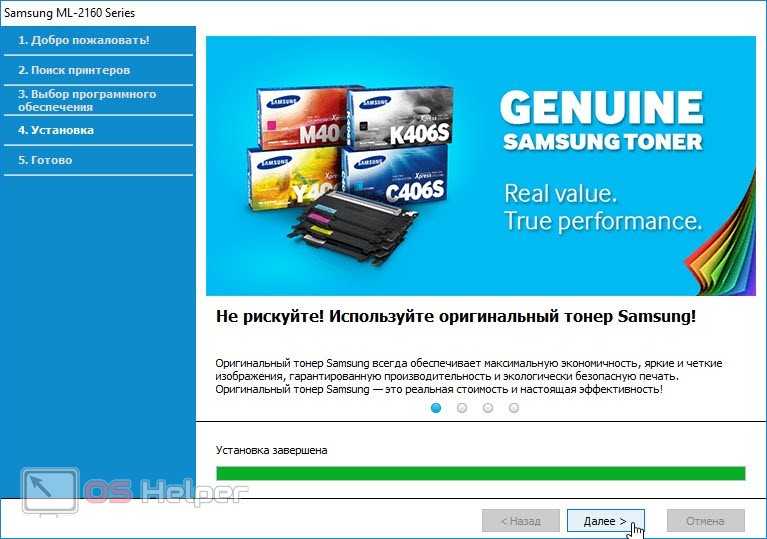
Осталось перезагрузить компьютер и напечатать любой документ для проверки работоспособности оборудования.
Установка ПО
Что касается установки драйверов, то в комплекте с печатающим устройством обычно идет диск. Там есть все ПО, которое нужно для корректной работы принтера. Но что делать, если устройство б\у? Как поставить драйвера без установочного диска? Тут есть несколько вариантов, каждый из которых мы рассмотрим ниже.
Обновления Windows
В операционной системе Виндовс есть специальный программный модуль, который отвечает за обновления драйверов для аппаратного обеспечения. С его помощью также можно установить дрова на новое устройство. Чтобы воспользоваться сервисом Windows Update, необходимо произвести следующие манипуляции:
- Откройте «Панель управления». Для этого, посредством нажатия кнопок Win + R, вызовите системную утилиту «Выполнить». После этого введите в поле devmgmt.msc и кликните по «ОК».
- Это приведет к запуску нового диалога. Из предложенного перечня выберите вкладку под названием «Оборудование и звук». После этого откройте «Устройства и принтеры».
- Запустится еще одно окно. В нем надо кликнуть на кнопочку «Центр обновлений Windows». В появившемся диалоге нажмите на кнопку, отвечающую за проверку обновлений. Спустя 20-30 минут система автоматически обновит все драйвера самостоятельно.
- После того как Центр обновлений Виндовс завершил процесс установки драйверов, надо перезагрузить компьютер.
Интернет-сайт производителя
Порой Центр обновлений Виндовс не может найти подходящий драйвер для печатающего устройства. В таком случае необходимо скачивать программное обеспечение с официального интернет-сайта производителя. Первое что вам надо сделать – так это определить изготовителя и модель принтера. Всю нужную информацию можно найти в документации, которая прилагается к устройству. Или же просто вбить в поисковик название модели, написанное на корпусе. 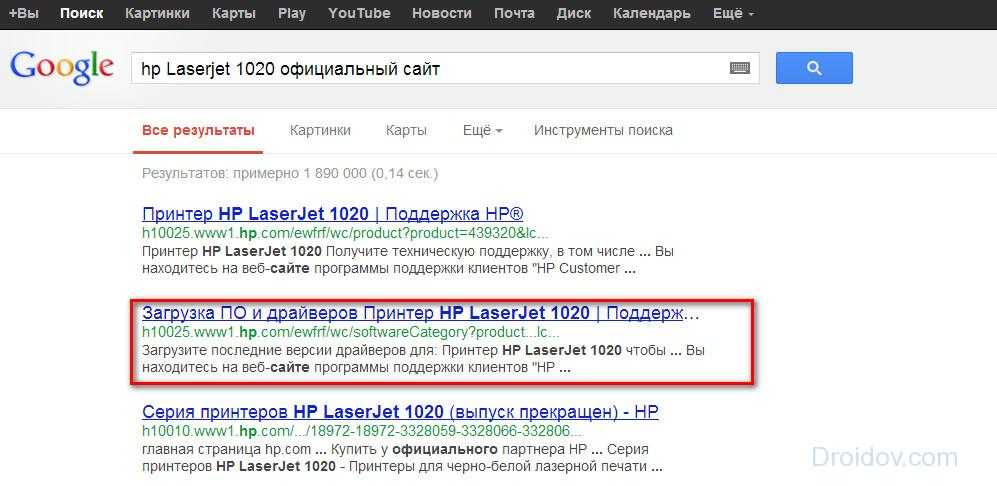
Далее надо зайти на веб-сайт производителя и произвести поиск драйверов непосредственно по сайту. Скачайте ПО и установите его на свой лептоп. После этого печатающее устройство должно заработать.
Настройка печати после подключения принтера к ноутбуку
Иногда, даже после успешного подключения принтера к ноутбуку, распечатать файлы не получается. В таком случае нужно выбрать раздел «Печать» файла, который вы хотите распечатать.
В появившемся окошке следует произвести соответствующие настройки:
- в графе «Имя» выберите ваш принтер;
- в графе «Страницы» определите интервал печати (если вам не нужен документ в полном объеме);
- введите нужное вам количество копий, а также выберите односторонний или двухсторонний способ печати;
- откройте раздел «Свойства», после чего ознакомьтесь с другими параметрами;
- сохраните изменения и приступайте к работе.
Сегодня молодому поколению особенно сложно обходиться без принтера, поскольку учась в учебных заведениях, школьники и студенты вынуждены распечатывать огромное количество как текстовой, так и графической информации.
Кроме этого, наличие принтера и ноутбука позволяет существенно экономить на ксерокопиях. Каждый из вас наверняка неоднократно нуждался в копиях паспорта, индификационного номера и прочих документов, которые требуют в разных инстанциях.
Также современные модели принтеров обладают функцией сканирования, что позволяет переносить информацию с бумаги на носитель.
Сегодня можно приобрести самые разнообразные модели принтеров, такие как струйные, лазерные, матричные, сублимационные, фотонные и многие другие.
В последнее время все большую популярность приобретают 3D-принтеры, способные воспроизводить цифровые данные в виде материального объекта. Можно только представить, какие еще виды принтеров и ноутбуков появятся в будущем.
Напоследок хотелось бы привести несколько интересных фактов о принтерах:
- Первый принтер был создан в 1975 г.
- Для изготовления чернил используют нефть, однако ранее применяли грибы вида копринус.
- Одному британцу удалось сконструировать принтер из конструктора «Lego». Интересно, что в качестве печатающей головки изобретатель использовал маркер.
Надеемся, эта статья поможет вам успешно подключить принтер к ноутбуку, и в будущем вы не будете иметь проблем с распечатыванием любого материала.
Понравился пост? Нажми любую кнопку:
Как подключить принтер к ноутбуку
Существует два способа сопряжения:
- проводной (USB);
- беспроводной (Wi-Fi).
Рассмотрим их особенности.
USB
Это распространённый и популярный вариант. Он доступен как на устаревшей, так и на современной электронике.
В комплект принтера всегда входит специальный кабель. Он снабжён двумя разными разъёмами. Такая схема исключает ошибки в действиях владельца. Один коннектор представляет собой стандартный выход USB, его стыкуют с соответствующим гнездом на ПК. Второй штекер отличается по форме, присоединяется к оргтехнике.
 @ae01.alicdn.com
@ae01.alicdn.com
Предварительно определяемся с местом, где будет располагаться принтер. Это оборудование обычно отличается массивностью, перемещать его без особой необходимости не рекомендуется.
Ищем на лэптопе свободный порт USB. Проверяем его работоспособность: подключаем компьютерную мышь или другое устройство.
 @i.ytimg.com
@i.ytimg.com
Если все гнёзда заняты, потребуется специальный адаптер.
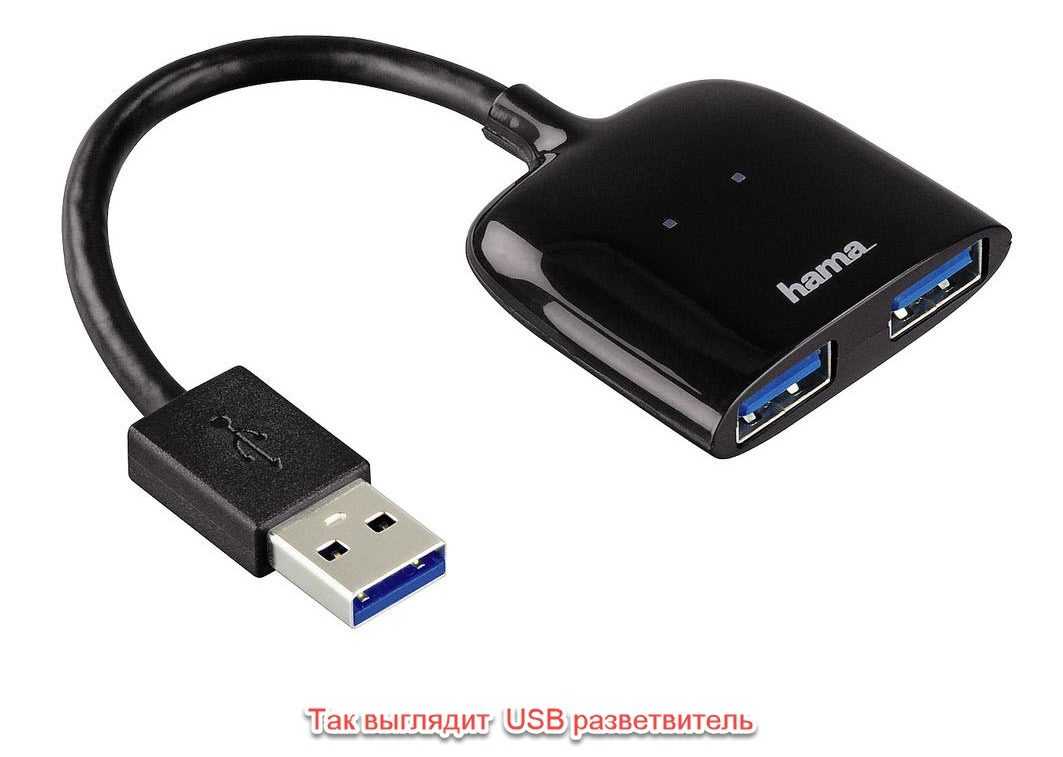 @kuikidi.net
@kuikidi.net
С помощью провода соединяем аппараты.
Включаем ноутбук. После загрузки системы запускаем принтер. Через некоторое время на рабочем столе появляется сообщение, что обнаружено новое оборудование.
Инсталляция драйверов
Если устанавливается новый печатающий прибор, то в комплекте к нему прилагается диск. Воспользуемся им. Загружаем в дисковод, запускаем установочную программу, следуем её указаниям. По окончании процедуры перезагружаем Windows.
Если у пользователя нет нужного ПО или дисковода, то здесь возможны два пути решения:
- используем средства ОС;
- ищем файлы на ресурсе производителя.
Инструменты Windows помогают, если владелец подключает аппаратуру с простым функционалом, без расширенных регулировок. Система самостоятельно устанавливает необходимый контент.
 @reedr.ru
@reedr.ru @reedr.ru
@reedr.ru
Бывает так, что в автоматическом режиме не найдено подходящего софта. Проходим путь: кнопка Пуск – Устройства и принтеры (другое название «Принтеры и факсы»).
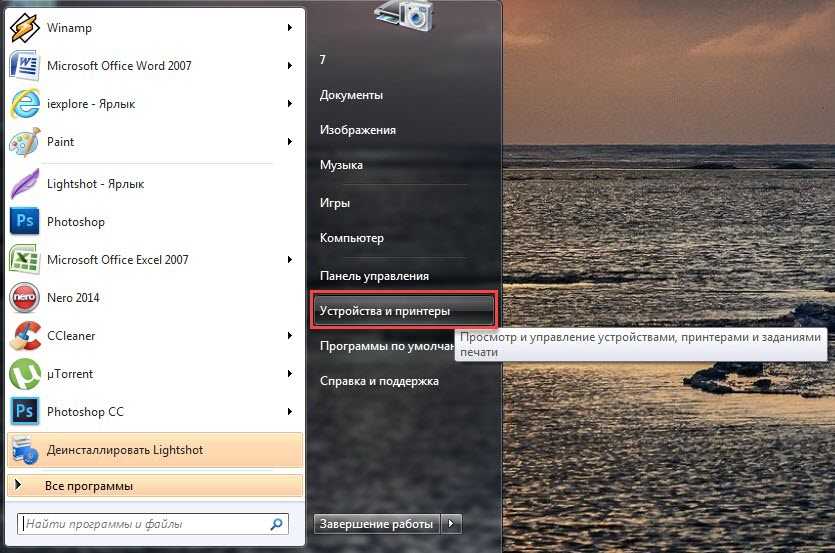 @reedr.ru
@reedr.ru
В открывшемся разделе активируем ссылку «Центр обновления Windows».
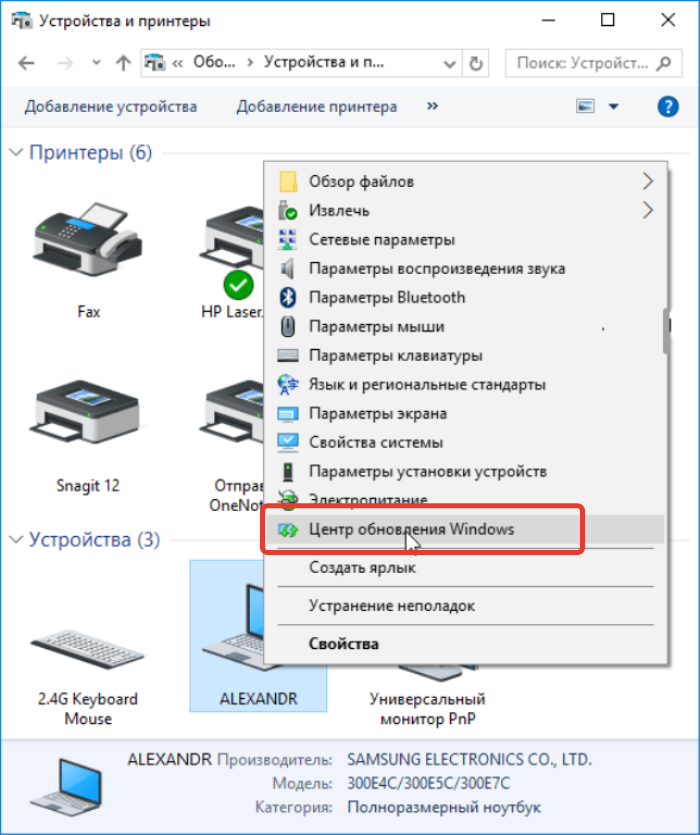 @pc-consultant.ru
@pc-consultant.ru
В новом интерфейсе нажимаем пункт «Проверка наличия обновлений».
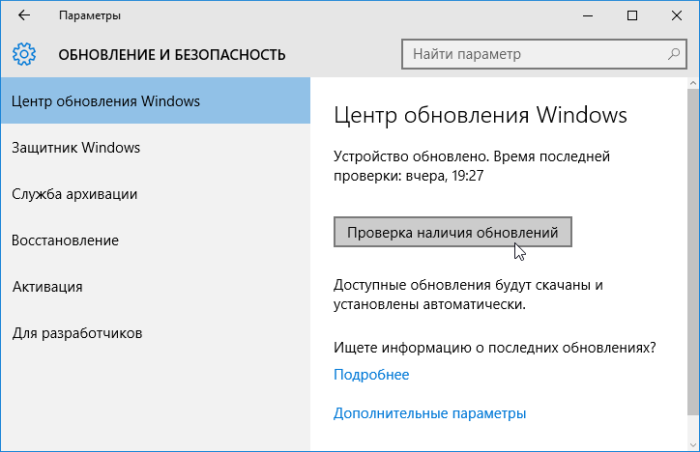 @pc-consultant.ru
@pc-consultant.ru
Ждём загрузки новых данных. Перезагружаем технику, проверяем её функциональность.
Второй путь: заходим на сайт изготовителя принтера. В поисковой строке портала набираем модель печатного устройства.
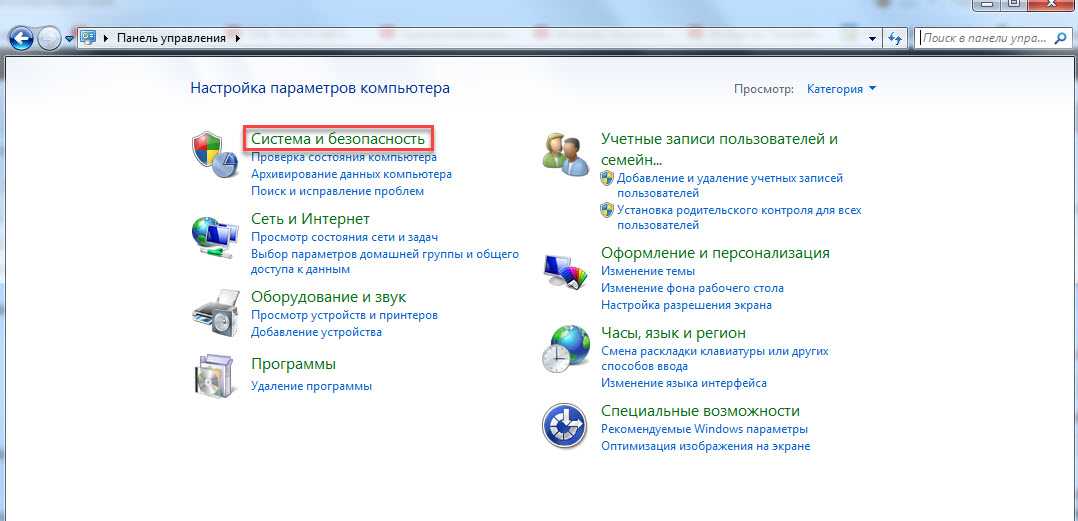 @reedr.ru
@reedr.ru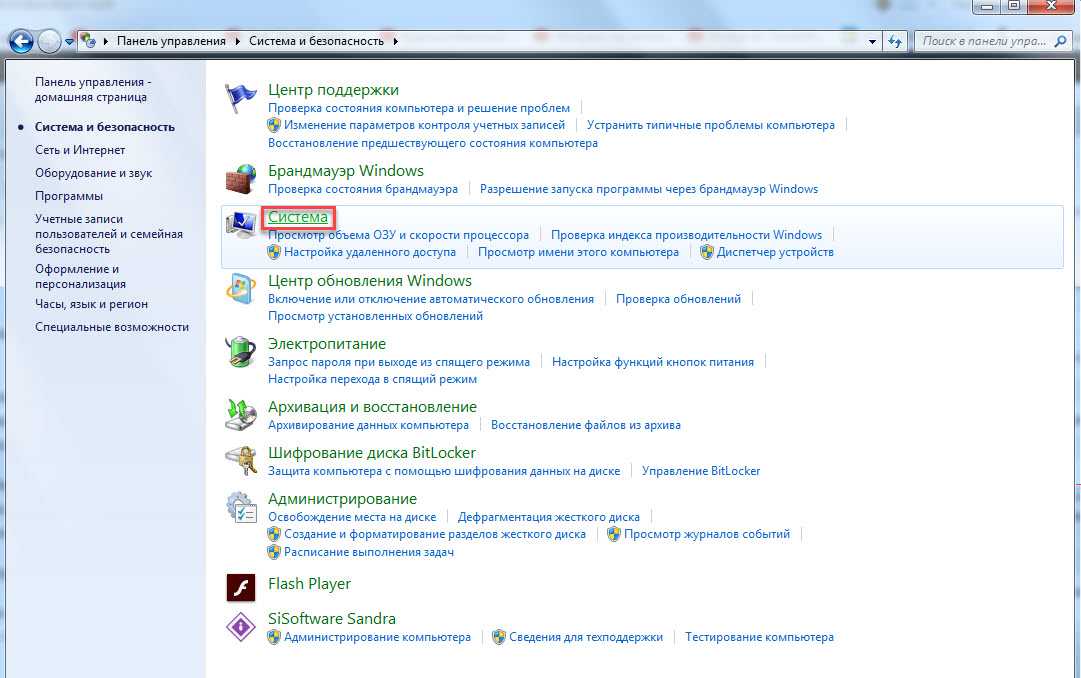 @reedr.ru
@reedr.ru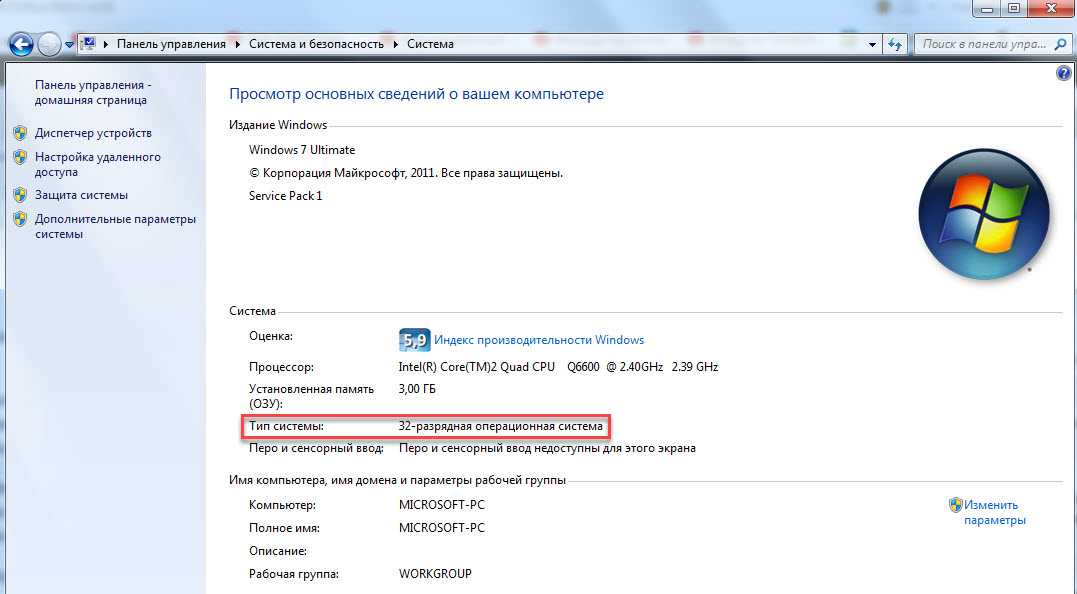 @reedr.ru
@reedr.ru
Скачанные файлы инсталлируем, затем перезапускаем ноутбук.
Wi-Fi
Это более удобный и современный метод подключения. Он создаёт мобильность в работе техники, избавляет от лишних проводов. Но потребует дополнительных регулировок.
Есть три пути синхронизации.
Первый вариант – функционал WPS, расшифровывается как «Wi-Fi Protected Setup». Для принтера должны соблюдаться условия:
- поддержка опции;
- наличие ЖК-дисплея.
Сначала осматриваем заднюю или нижнюю панель роутера. Здесь располагается переключатель WPS.
 @numerama.com
@numerama.com
В меню принтера открываем настройки.
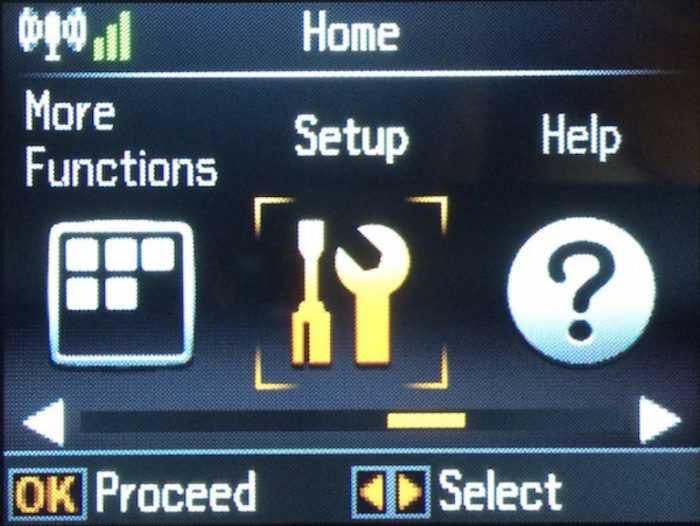 @pc-consultant.ru
@pc-consultant.ru
Последовательно проходим пункты Wi-Fi Settings – Wi-Fi Setup.
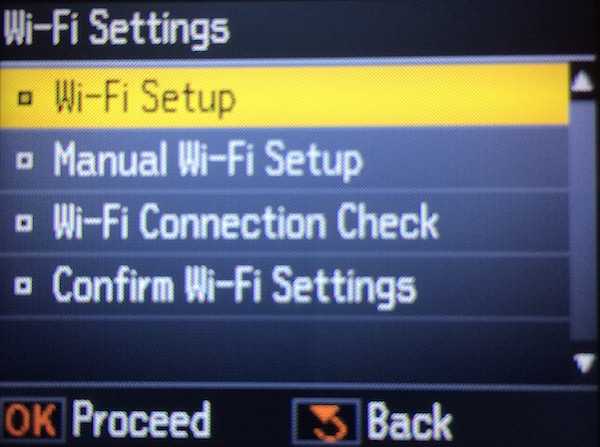 @inksystem.biz
@inksystem.biz
Далее выбираем команду «Push Button Setup».
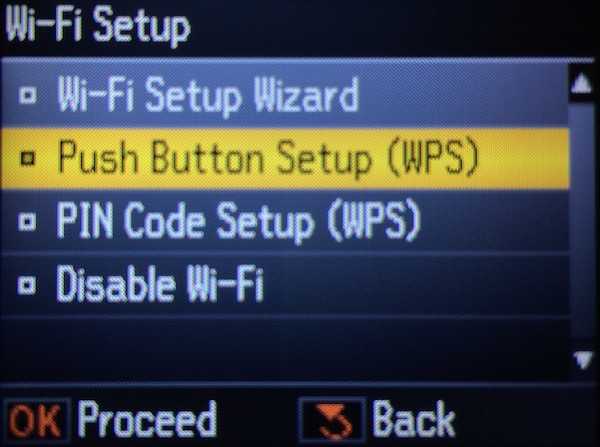 @inksystem.biz
@inksystem.biz
Теперь жмём и не отпускаем клавишу WPS на маршрутизаторе. Индикатор подключения начинает мигать. Затем на печатном устройстве нажимаем и удерживаем кнопку OK. Выжидаем, когда появится сообщение об успешной установке связи.
Вторая методика. Воспользуемся мастером настройки подключения.
Учитываем, что эта процедура потребует:
- соединения через протокол WPA (либо WEP);
- данные и код сети SSID.
Сначала шаги повторяют предыдущую схему: последовательно активируем на принтере Настройки – Wi-Fi Settings – Wi-Fi Setup. В последней рубрике выбираем запрос Wi-Fi Setup Wizard.
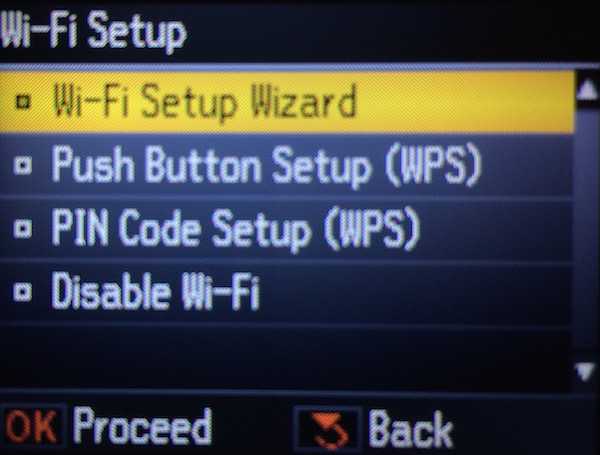 @inksystem.biz
@inksystem.biz
Мастер в автоматическом режиме начинает сканирование доступных точек Wi-Fi. Смотрим выведенный на экране список. Если нужного соединения нет, набираем название вручную. Указываем пароль сети.
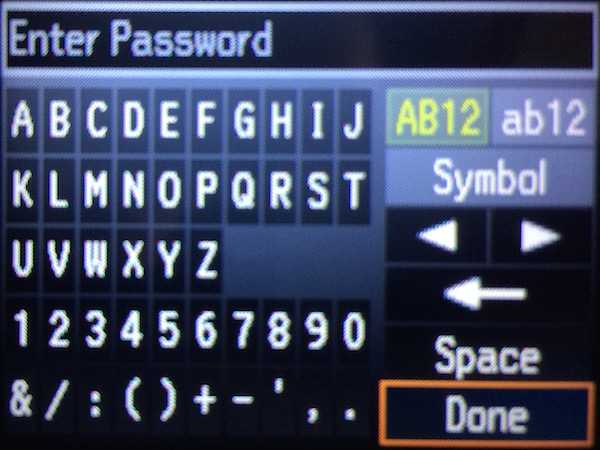 @inksystem.biz
@inksystem.biz @infohuawei.com
@infohuawei.com
Третий способ – стыковка без ввода комбинации. Пригодится, когда печатный прибор не оснащён ЖК-монитором.
Нажимаем на принтере клавишу Wi-Fi. Мигающий светодиод означает поиск беспроводной линии.
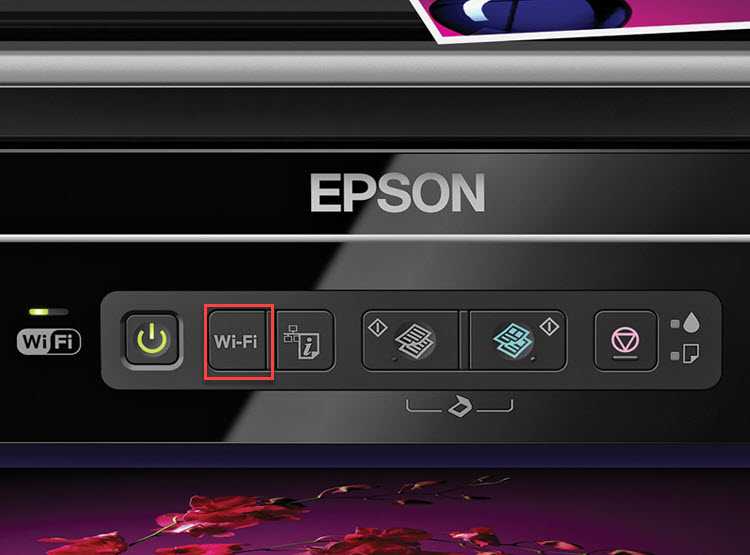 @home.ripley.cl
@home.ripley.cl
Активируем WPS-переключатель роутера. Смотрим на индикатор принтера: зелёный цвет означает успешное сопряжение.
Первый случай: сетевой принтер
Если у вас устройство включено в общую сеть, но при этом, когда вы пытаетесь отправить на печать те или иные документы, на экране постоянно выходит ошибка, то в первую очередь вам нужно посмотреть в настройках печатающего устройства его текущий IP-адрес. Узнать более подробно о том, как это сделать вы можете в этой статье: ip адрес принтера как узнать.
На следующем этапе вам следует проверить доступность этого сетевого адреса на ПК, с которого не идет процесс печати. Для этой цели нажмите сочетание клавиш Win+R, после чего впишите «CMD» в открывшемся окошечке под названием «Запуск программы». Нажмите на клавишу ввода. В появившейся командной строке черного цвета, вам нужно ввести «ping» и через пробел IP-адрес устройства, после чего нажмите на «Enter». В том случае, если у вас «пинг идет», то продолжите настройку, перейдя к следующим шагам, описанным дальше. Иначе проверьте состояние патч-корда, с помощью которого устройство и ПК подсоединены к сети. Но лучше всего, чтобы печать снова заработала, создайте новый патч-корд.
Проверьте настройки оргтехники, которая подключена к вашему ПК, если ваш пинг продолжает «идти».
- Для этой цели откройте раздел с устройствами и принтерами.
- Найдите иконку и название своего девайса и кликните по ней правой кнопкой мыши, чтобы открыть его меню. Среди раскрывшегося списка нажмите на «Свойства принтера» (в англ. версии ОС: «Printer properties»).
- Кликните на вкладку с портами и выберите «Добавить порт».
- Теперь перед вами должно открыться новое окошечко, где нужно нажать на «Стандартный TCP/IP порт», после чего кликнуть на кнопку, подразумевающую добавление нового порта.
- Теперь вам предстоит задать IP-адрес, причем тот, который вы задали или посмотрели на сетевом мфу. Решив эту небольшую задачу, кликните на «Далее».
- После произведенных настроек, печатающий девайс должен подключиться к ПК. Т.е. компьютер начнет видеть его и вам остается произвести тестовую печать, чтобы убедиться в том, что проблема когда компьютер не видит сетевой принтер, решена успешно.