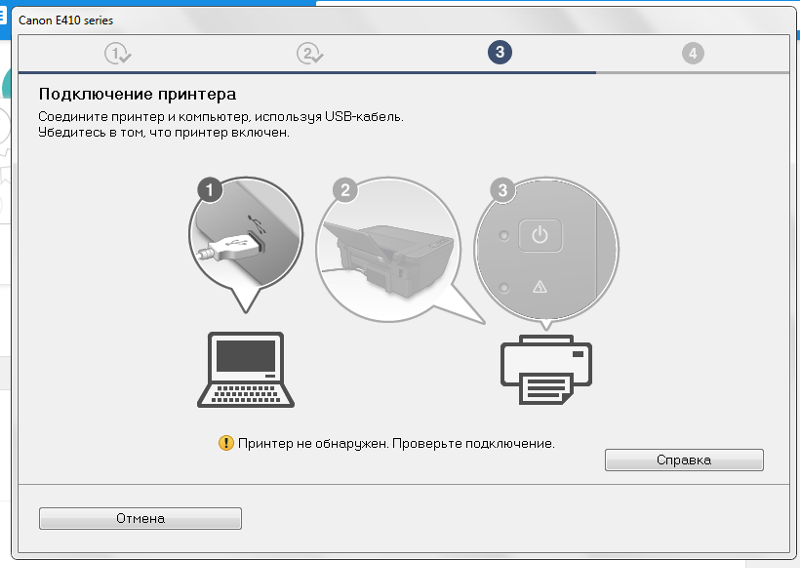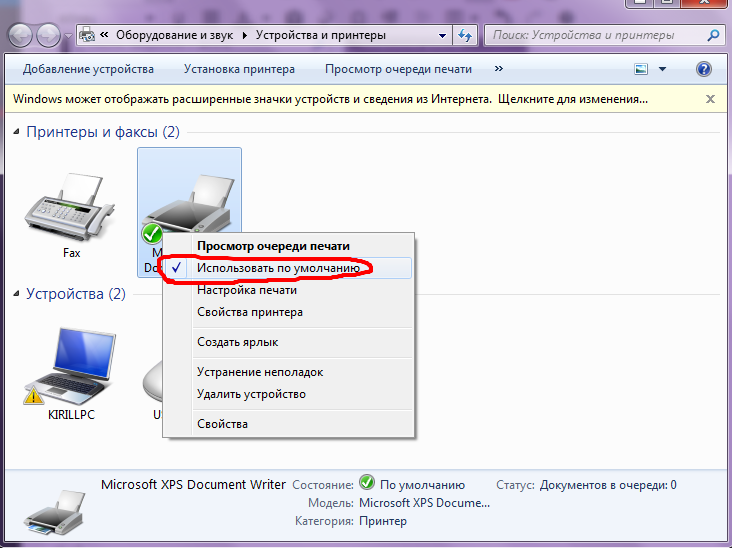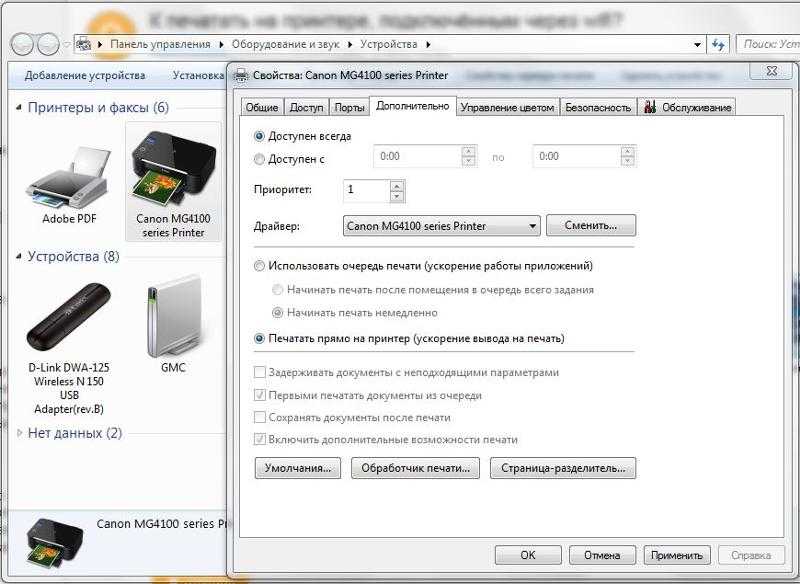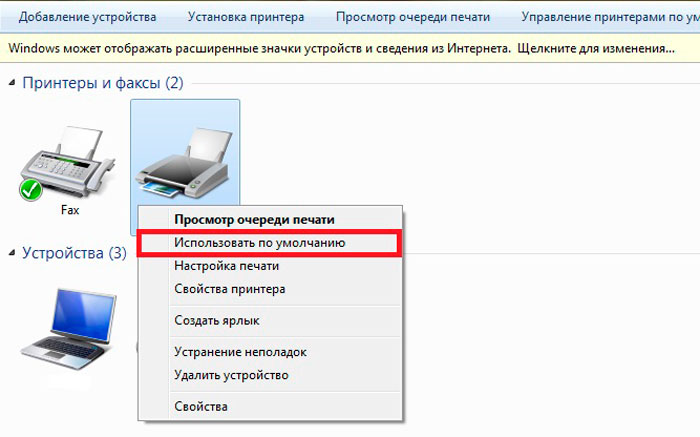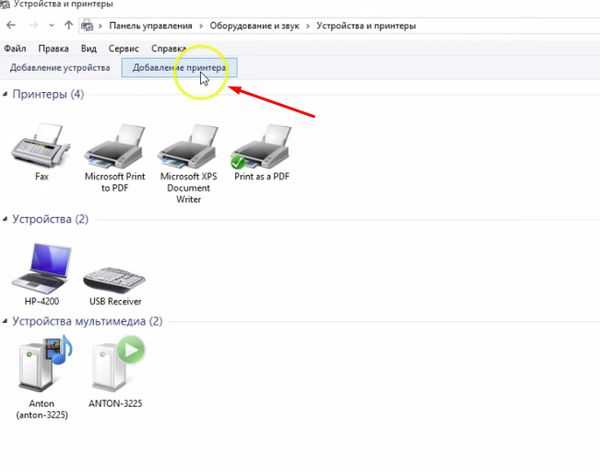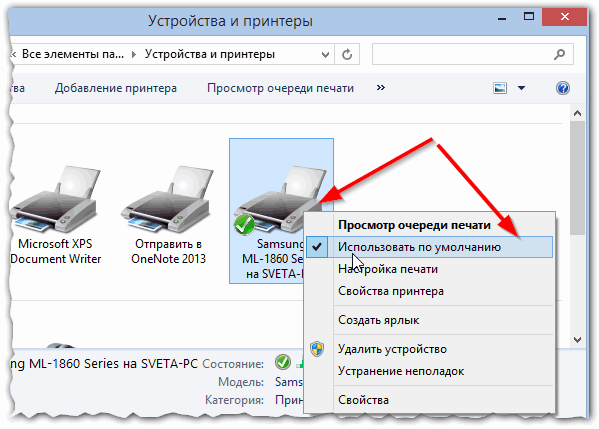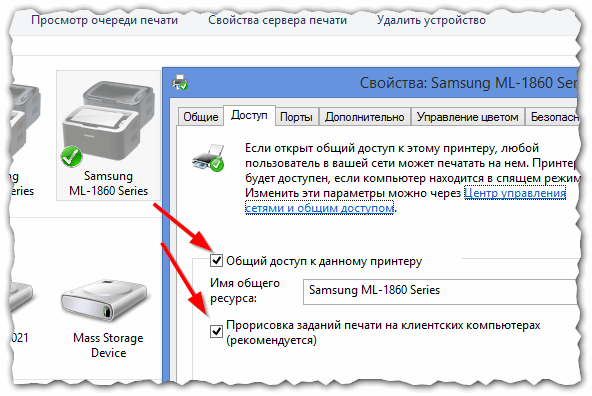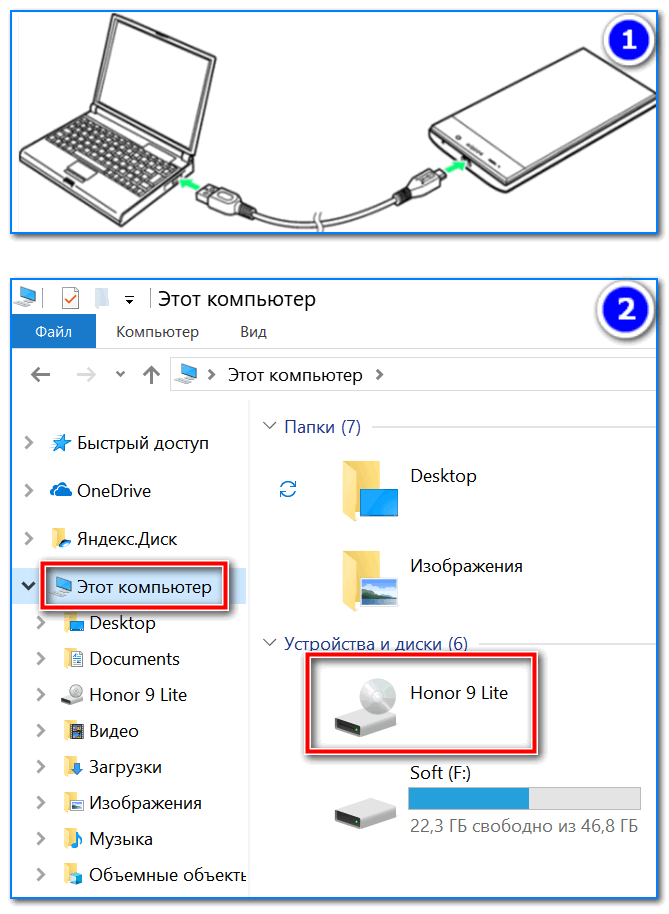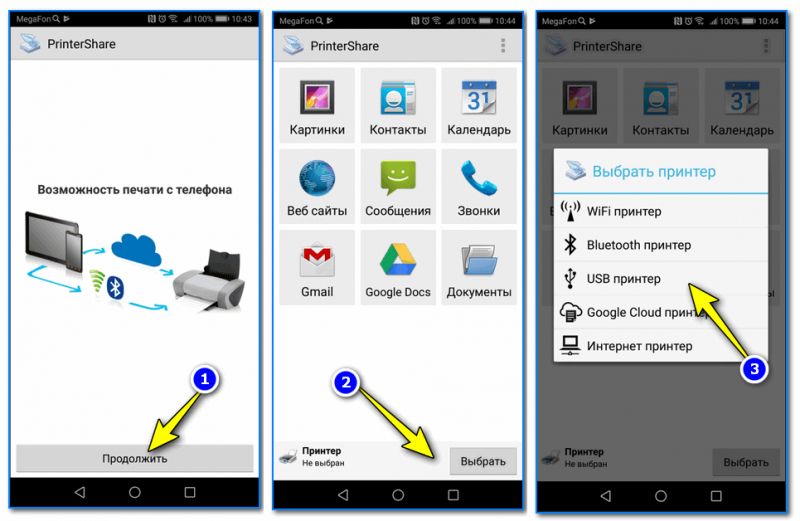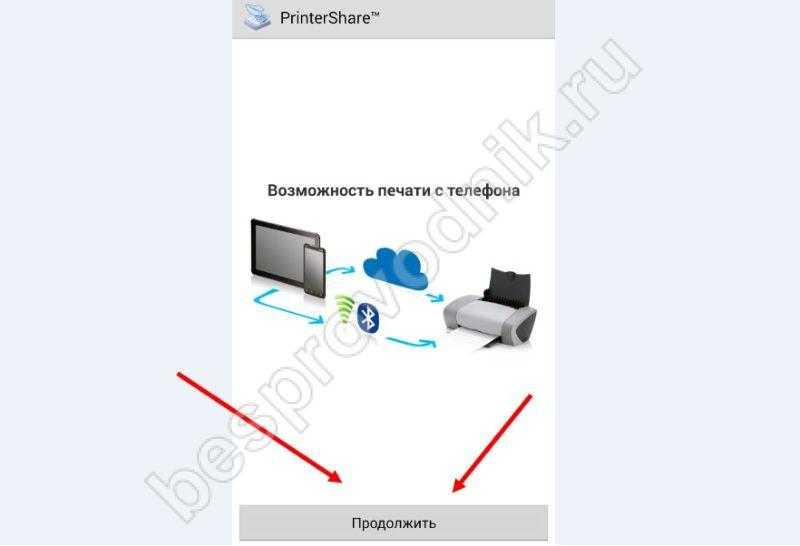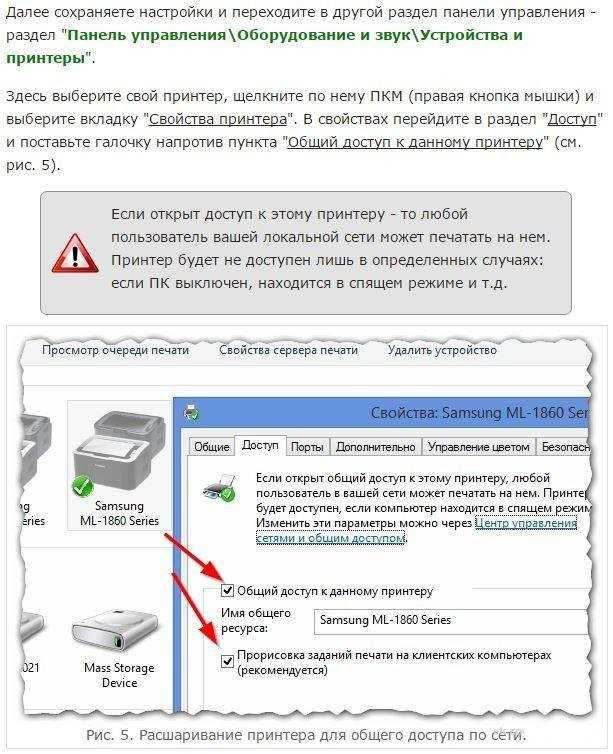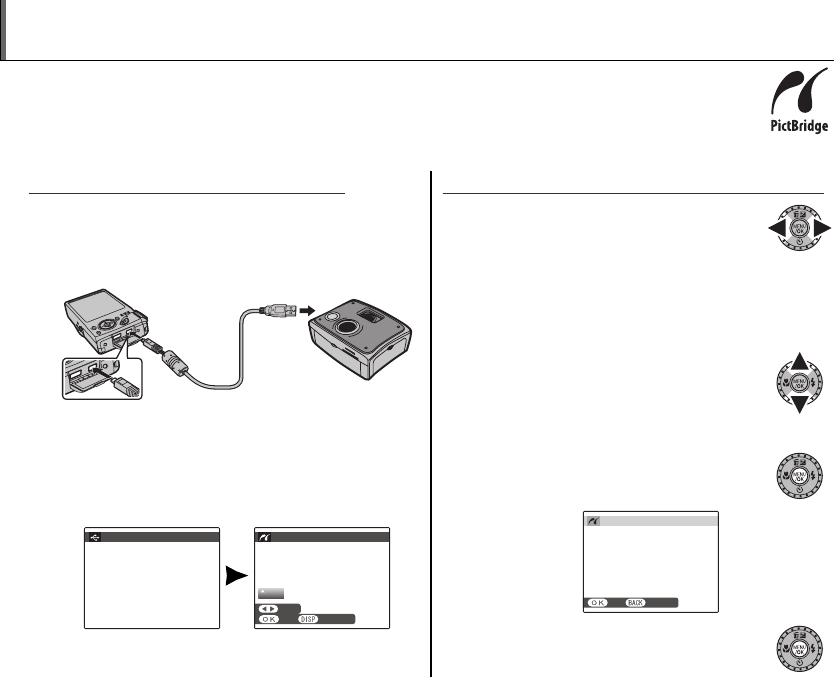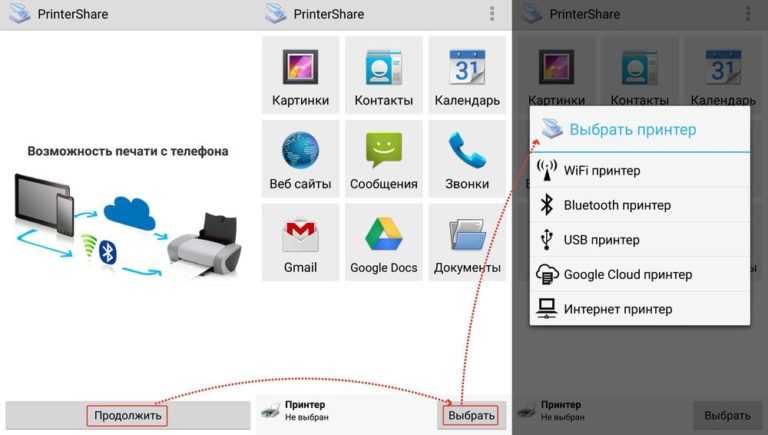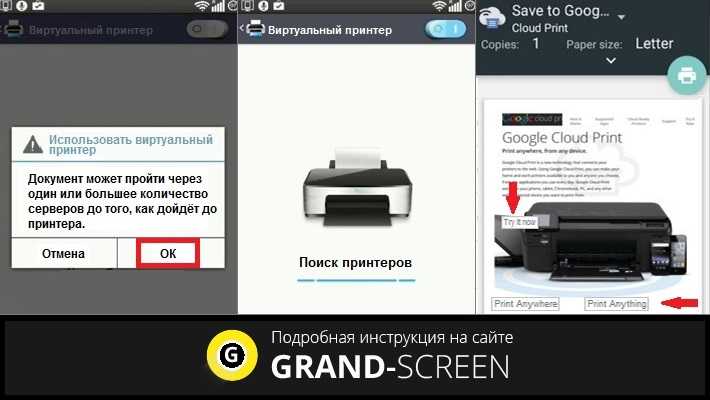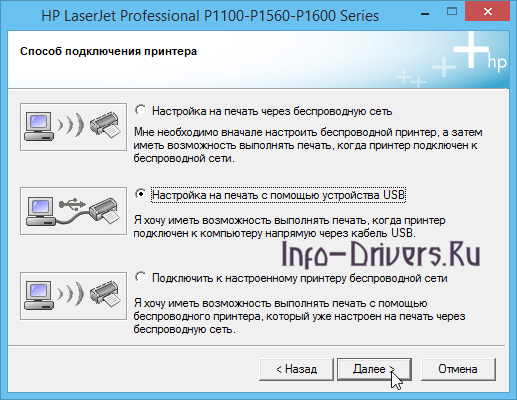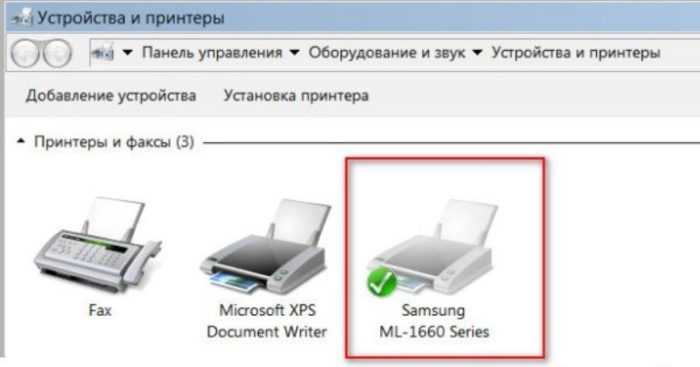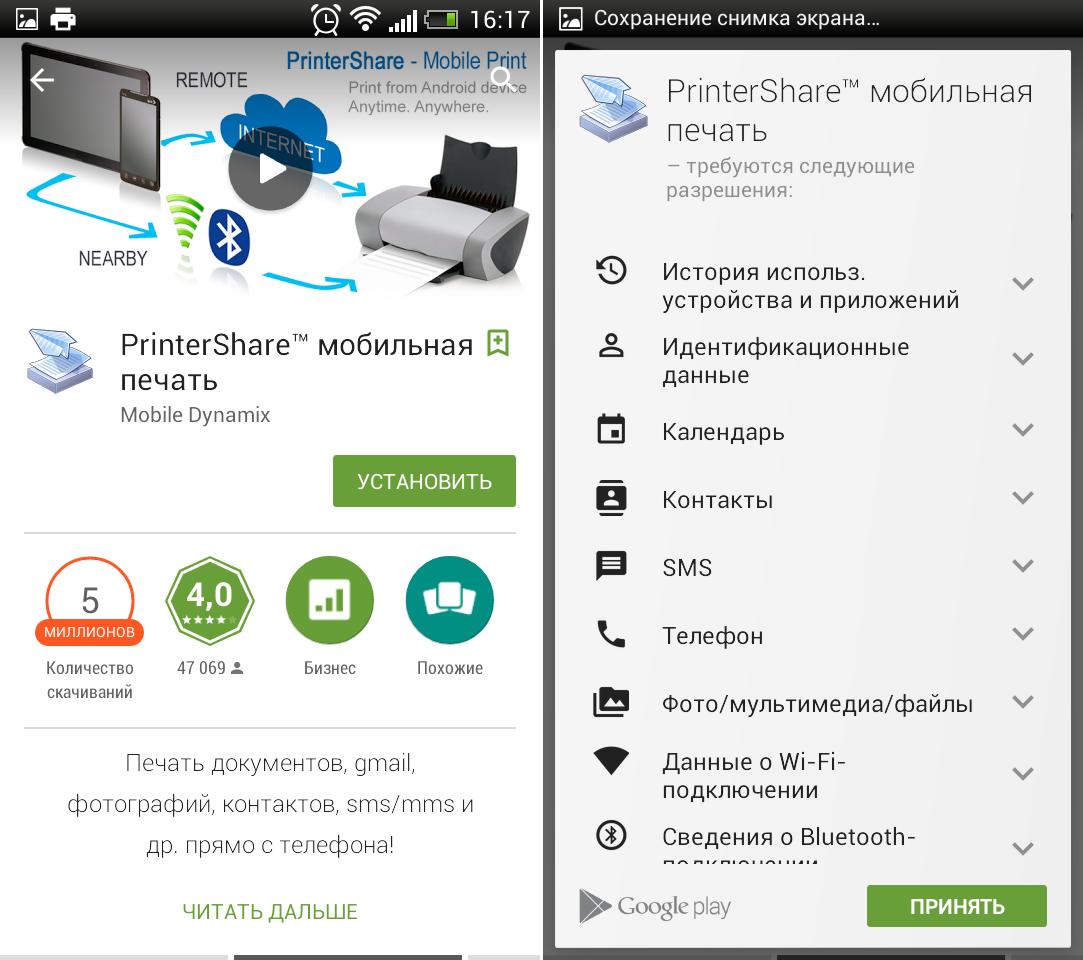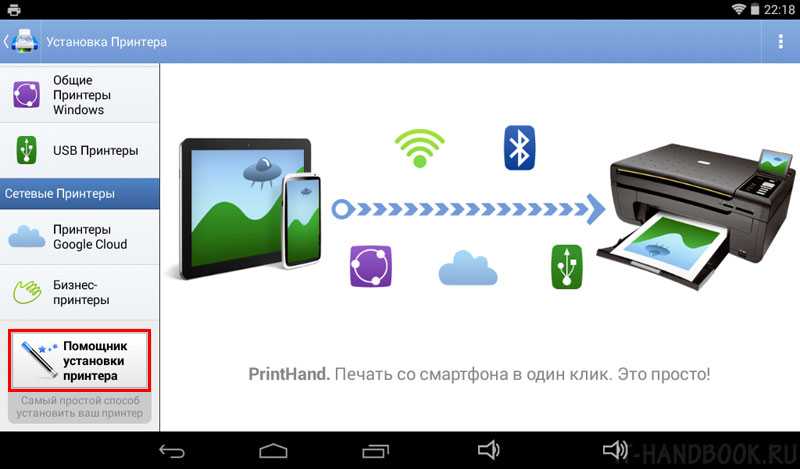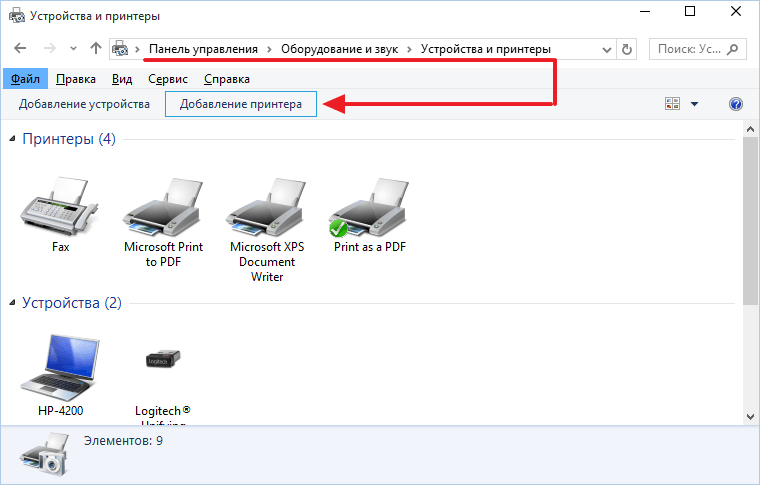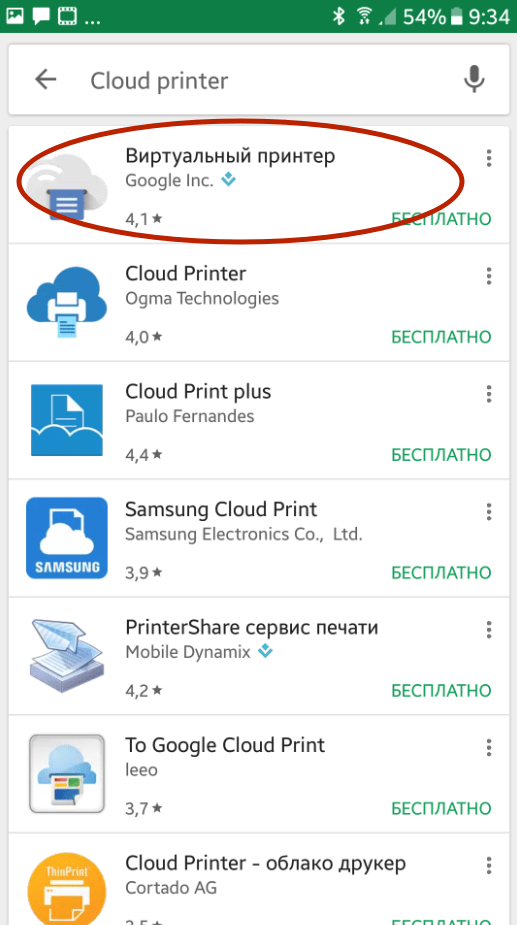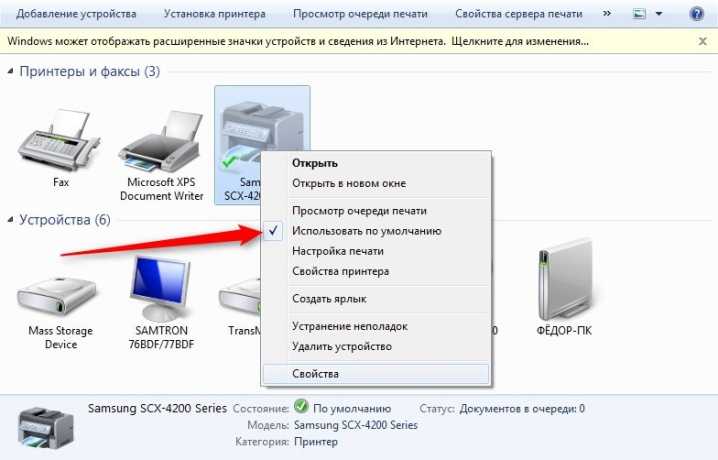Правильное подключение принтера к Андроид гаджету
h2<dp>1,0,0,0,0—>
Существует несколько способов подключения, которые можно разделить на такие группы:
p, blockquote<dp>4,0,0,0,0—>
- Прямое соединение. Выполняется при помощи USB-кабеля, Wi-Fi или Bluetooth.
- Соединение через посредника. Процесс печати управляется через ноутбук или ПК, а гаджет только дает к печати указания. Применяется Google Cloud.
Для девайса Андроид во всех случаях нужен специальный софт, например, Printer Share, так как принтер без указаний печатать не в состоянии. Также существуют приложения для печати, которые мы рассмотрим ниже.
p, blockquote<dp>5,0,0,0,0—>
Подключение по Wi-Fi
h3<dp>1,0,0,0,0—>
Чтобы этот способ реализовать, на принтере должен быть встроенный адаптер Wi-Fi
Важно убедиться, что он имеется, так как на старых моделях его не будет. Здесь не нужно производить особых действий, достаточно просто использовать функционал программы и следовать инструкции для подключения
p, blockquote<dp>6,0,0,0,0—>
Bluetooth
h3<dp>2,0,0,0,0—>
С интерфейсом Bluetooth ситуация идентичная. Если подобная функция есть, то используем ее.
p, blockquote<dp>7,0,1,0,0—>
USB
h3<dp>3,0,0,0,0—>
Для подключения смартфона или планшета к принтеру через USB, необходимо использовать специальный шнур OTG (переходник USB – microUSB). На используемом гаджете должен быть порт Host, что позволит его подключать не только к компьютеру, но и к другим устройствам. Все шнуры нужно соединить, после чего получившийся кабель подключаем к гаджету, осуществляем настройку с помощью приложения и пользуемся.
p, blockquote<dp>8,0,0,0,0—>
Таким способом можно подключить не все устройства. Для некоторых моделей может просто не быть драйверов.
p, blockquote<dp>9,0,0,0,0—>
p, blockquote<dp>10,0,0,0,0—>
Google Cloud
h3<dp>4,0,0,0,0—>
Самый удобный вариант, с помощью которого можно распечатывать файлы, при этом находясь в любой точке мира. Выполняем печать путем привязки гаджета к Google-аккаунту. На компьютере и гаджете следует использовать один и тот же аккаунт.
p, blockquote<dp>11,0,0,0,0—>
Условия для печати фото с телефона
Выбор способа печати зависит от того, какие интерфейсы есть у принтера и какие технологии он поддерживает. Возможны следующие варианты:
- Старые принтеры с интерфейсами LPT или COM. Печать фото с телефона на таких устройствах возможна через облачные сервисы. Для подключения принтера потребуется компьютер.
- Принтеры с интерфейсом USB. Их можно подключать к телефону с помощью переходника USB-OTG, однако это не универсальный способ, так как не все смартфоны имеют необходимые драйверы. Альтернатива — печать через облачные сервисы.
- Принтеры с поддержкой технологии Cloud Print. Они позволяют использовать облачную печать без подключения к компьютеру.
- Принтеры с поддержкой Bluetooth и Wi-Fi. Поддерживают прямое подключение к телефону, для печати требуется специальное приложение.
- Оборудование с поддержкой AirPrint для печати файлов с устройств Apple. Настройка или дополнительное ПО не требуется.
Также можно использовать классический способ — печатать снимки через компьютер. О том, как перенести фото с телефона на жёсткий диск ПК или ноутбука, мы рассказывали ранее. После переноса файлов вы сможете без труда отправлять их на печать через подсоединенный принтер. Вам понадобится только USB-кабель для подключения телефона к компьютеру.
Особенности фото
Фотографии, выполняемые на телефон, могут иметь достаточно хорошее качество и нередко выглядят хорошо и остаются четкими даже при печати на листах большого формата.
Выбирая фотографию, которую вы хотите перенести на бумажный носитель, руководствуйтесь несколькими правилами:
- Максимально приблизите фото на телефоне для того, чтобы убедиться, что значительной потери качества не происходит (особенно это касается случаев, когда необходима распечатка на значительный формат – А3 или А4);
- В принципе, распечатывать имеет смысл только те изображения, которые получены с разрешением матрицы на менее 4 Мп (3 Мп в том случае, если речь идет об очень малом формате);
- Будьте готовы к тому, что в зависимости от качества принтера, может случиться большая или меньшая потеря качества изображения при печати;
- Особенно предыдущий пункт касается достаточно темных изображений, например, снятых на улице в темное время суток, так как на бумаге такая картинка может быть мало различимой;
- При съемки фото общих планов и пейзажей возможна небольшая потеря четкости, которая может не замечаться при просмотре на телефоне, но будет видна на бумаге.
Не стоит ожидать, что вы получите после распечатки точно такое же изображение, как и то, которое вы видите на телефоне.
Многое в этом случае зависит от качества печатающего устройства, новизны картриджей, метода печати и т. п.
Например, многие бюджетные принтеры или неправильно настроенные устройства способны значительно искажать цвета, фактически имеющиеся на фото.
Как подключить телефон к принтеру через Wi-Fi
Для печати любого уровня, в девайсе должна быть функция подключения. Если её поддерживает смартфон, значит она управляема с гаджета. К примеру, воспроизвести документы с Android можно, если выполнить загрузку и установку приложений с помощью Wi-Fi:
iPrint&Label;
Samsung Mobile Print;
Google Cloud Print.
Существуют ограничения к совместимости аппаратов с технологиями. Если разработки принадлежат к конкретной фирме для работы с программой предстоит создать учетную запись в сервисе, чтобы привязать к ней принтер. А если девайсы соединены одним из видов беспроводной связи Wi-Fi Direct, для проведения работ включают этот способ. Тогда с любого места, где есть интернет действиями можно управлять при условии, что устройства работают в одной сети.
Есть ограничения к адаптерам — он должен быть в комплекте поставки, если нет, можно работать с литий-ионным аккумулятором. К принтеру с щелочными батарейками, как и с никель-металлогидридными, Wi-Fi не подсоединить.