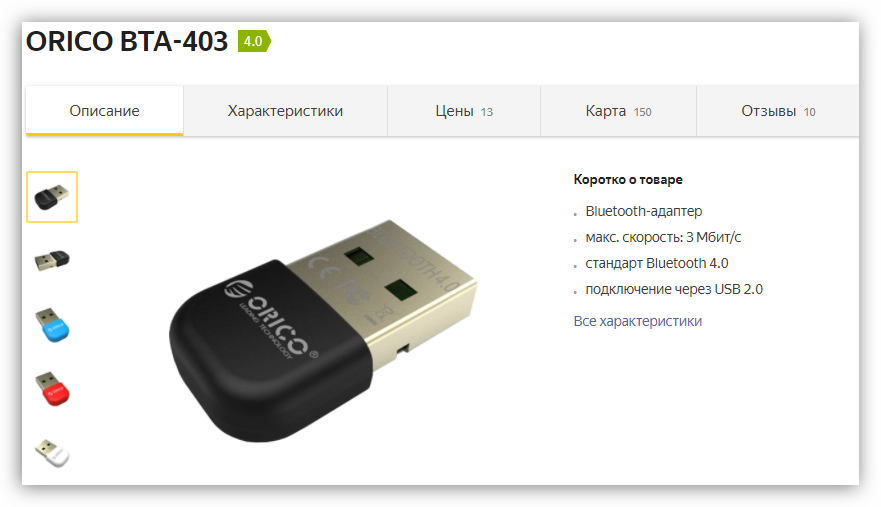Беспроводные способы подключения
Беспроводное соединение дает ответ на вопрос, как подключить телефон к телевизору без проводов. Подключение через тюльпаны и провода чаще используют в старых моделях агрегатов, а новая техника благодаря современным технологиям сообщается с другими гаджетами без применения проводов.
Подключение через DLNA

Теперь расскажем, как подключить экран телефона к телевизору посредством DLNA. Для реализации подобного соединения подойдут только смартфоны на базе Android. Что касается ТВ техники, то она должна поддерживать DLNA-сообщение.
Для подключения гаджета используют роутер. Причем телевизионное устройство может быть подключено к домашней сети посредством кабеля, а гаджет через беспроводное соединение WiFi. После подключения на телевизионном экране просматривают медиафайлы со смартфона.
Последовательность действий:
- Для начала ТВ и сотовый телефон подключают к единой домашней сети.
- В настройках смартфона активируют функцию DLNA соединения.
- В галерее гаджета находят и открывают нужный файл с медиа.
- Затем в разделах меню находят вкладку «Выбрать проигрыватель». В открывшемся списке нажимают на название телевизионной техники.
Как подключить телефон к телевизору через Wi-Fi

Пришла очередь разобраться, как подключить телефон к телевизору через WiFi. Этот вариант подходит только для современных моделей телевизионной техники, имеющих встроенный модуль Wi-Fi, а также для телефонов на базе Android от 4-й версии и выше.

Подключение выполняют так:
- В гаджете выбирают меню с настройками, кликают по разделу «Беспроводные сети», а далее жмут на вкладку «Wi-Fi». Когда автоматически открывается перечень доступных сетей, жмут на кнопку в заголовке списка, выбирают категорию Wi-Fi. Если такой кнопки нет, заходят в раздел с дополнительными настройками.
- Происходит автоматический поиск сетей для коммуникации посредством Wi-Fi Direct.
- Затем на ТВ открывают меню и находят вкладку «Сеть». После нажатия на нее открывается список всех способов подключения, среди которых находят Wi-Fi.
- После автоматического поиска доступных устройств выбирают свою модель смартфона из списка.
- На телефон приходит запрос на подключение, который нужно подтвердить. Теперь гаджет соединится с телевизором для передачи сигнала. На технике появится изображение и звук.
Преимущество беспроводного соединения посредством Wi-Fi в отсутствии проводов. Свободные разъемы используют для подзарядки телефона. Поскольку экран ТВ выполняет функции монитора, можно не только просматривать медиафайлы, но открывать приложения и пользоваться Интернетом.
Подключение через AirPlay
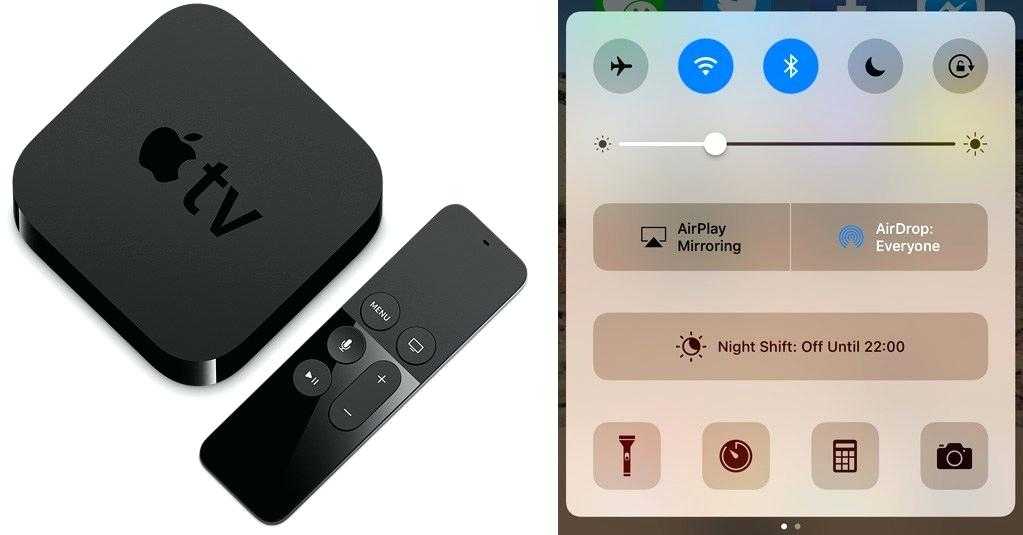
Использовать соединение посредством AirPlay также легко, как подключить телефон к телевизору через USB. Однако для реализации метода нужна приставка Apple TV. Стоит добавить, что данный способ коммуникации подходит только для телефонов Apple. После соединения ТВ используют для просмотра медиафайлов, игр, серфинга в Интернете и проведения презентаций.
Для начала телевизор и iPhone подключают к единой сети. Затем на смартфоне открывают раздел «Пункт управления» и жмут на клавишу «Повтор экрана». В открывшемся списке выбирают Apple TV. Происходит автоматическая синхронизация.
Подключение Miracast или Chromecast

Для коммуникации смартфонов на базе Андроид и телевизоров с поддержкой Miracast делают следующее:
- В меню телевизионной техники открывают раздел с настройками, затем вкладку «Экран», потом «Беспроводный монитор» и запускают нужную функцию.
- На смартфоне активизируют функцию поиска Miracast-устройств и выбирают модель телевизора.
Подобную функцию можно использовать в технике с разъемом HDMI. Для этого покупают специальный универсальный адаптер с поддержкой Chromecast, Miracast и AirPlay. Его вставляют в HDMI-порт. При необходимости к нему подключают питание посредством USB-кабеля. Затем на телевизоре выбирают раздел с USB подключением. В смартфоне активируют функцию «Беспроводный монитор» или скачивают специальное приложение.
Для соединения через Chromecast используют специальную приставку, которую вставляют в HDMI разъем. Для питания дополнительно используют USB-кабель. Затем переключаются на порт HDMI приставки, после чего подключают ее к Wi-Fi-сети. На смартфон качают и устанавливают приложение Google Home. Первый вход в приложение происходит с аккаунта Google. Просматриваемый контент запускают в специальном совместимом приложении, нажав на кнопку трансляции и выбрав в открывшемся списке нужное устройство Chromecast.
Подключаем телефон к компьютеру через USB правильно
Этот способ удобен в такой ситуации, когда речь идёт о большом объёме данных. По сравнению с применением беспроводного соединения в рассматриваемом случае передача данных будет более быстрой.
Подключение осуществляется следующим образом:
- Нужно подсоединить кабель к мобильному телефону, а второй конец вставить в соответствующий разъём компьютера. Если это делается в первый раз, может возникнуть необходимость установки подходящего драйвера.
- После того, как драйвера будут инсталлированы, будет показано окно, в котором пользователю будет предложен выбор для того, что делать дальше.
- Теперь связь установлена, а телефон можно на компьютере увидеть в качестве одного из мобильных устройств.
- Для того, чтобы выполнить необходимые действия, нужно зайти в проводник и открыть через него мобильное устройство.
Однако на некоторых моделях телефонов для подсоединения требуется выполнить дополнительные действия. Так происходит из-за возможности использования нескольких режимов работы.
Режимы подключения телефона
Однако устройства, использующие операционную систему Андроид, для подключения требуют сделать дополнительные действия. Они зависят от применяемого способа соединения.
В режиме зарядки
Подключение может выполняться в режиме зарядки. В этом случае При подключении кабеля смартфон начинает через него заряжать свой аккумулятор. При этом не открывается доступ к данным, находящимся на телефоне. Часто такое подключение устанавливается стандартным образом.
Чтобы это изменить, надо опустить шторку на экране. Среди надписей можно будет увидеть сообщение о том, что происходит зарядка по USB. Надо по этой надписи тапнуть. В результате появится меню для выбора подходящего режима подключения. Одним из предложенных вариантов будет «Передача файлов». Если его выбрать, появится доступ к данным телефона.
В режиме отладки
Соединение между смартфоном и компьютером может выполняться в режиме отладки.
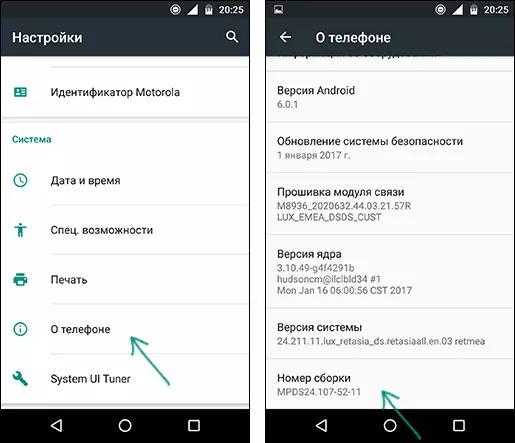
Для того, чтобы этим воспользоваться, пользователю необходимо предпринять такие действия:
- Нужно зайти в настройки и выбрать раздел «О телефоне».
- В нём будет необходима строка, где указана версия. По ней нужно тапнуть 7 раз. Это приведёт к разблокировке режима разработчика.
- Теперь нужно будет перейти в основное меню настроек. Его нужно пролистать вниз и найти пункт «Отладка по USB». Его надо активировать.
Включение этого режима может сделать так, что смартфон сразу станет подключаться в режиме, необходимом для работы с данными.
Как производить подключение, можно увидеть в следующем ролике.
Как подключить телефон к телевизору через USB
При таком способе подключения Андроид-телефона к телевизору мобильный гаджет определяется как юсб-накопитель. Через телевизор вы получите доступ к внутренней памяти устройства, а также к данным на флеш-накопителе. Выполняем следующие действия:
-
Шаг 1. Понадобится USB-кабель, который идет в комплекте с телефоном. Разъем MicroUSB вставляется в гаджет, а разъем USB, в нужный порт телевизора.
-
Шаг 2. Телефон может попросить выбрать режим подключения. Нажмите пункт «USB-накопитель».
-
Шаг 3. Телевизор нужно перевести в режим чтения внешних медиафайлов. Это можно сделать с помощью кнопок Multimedia, USB, Home или Source, в зависимости от модели телевизора. После того, как нажмете соответствующую кнопку, вы попадете в меню выбора источника медиафайлов.
-
Шаг 4. В качестве источника выберете USB или Multimedia. После этого можно выбрать тип файла, который будет отображаться на телевизоре: фото, аудио или видео.
-
Шаг 5. После просмотра файлов обязательно переведите телевизор в прежний режим, который был активирован до подключения телефона.
Одним из плюсов способа является то, что телефон при подключении к телевизору через USB еще и заряжается.
Другие смартфоны Флай На нашем сайте можно найти каталог с остальными смартфонами Fly на Андроиде.