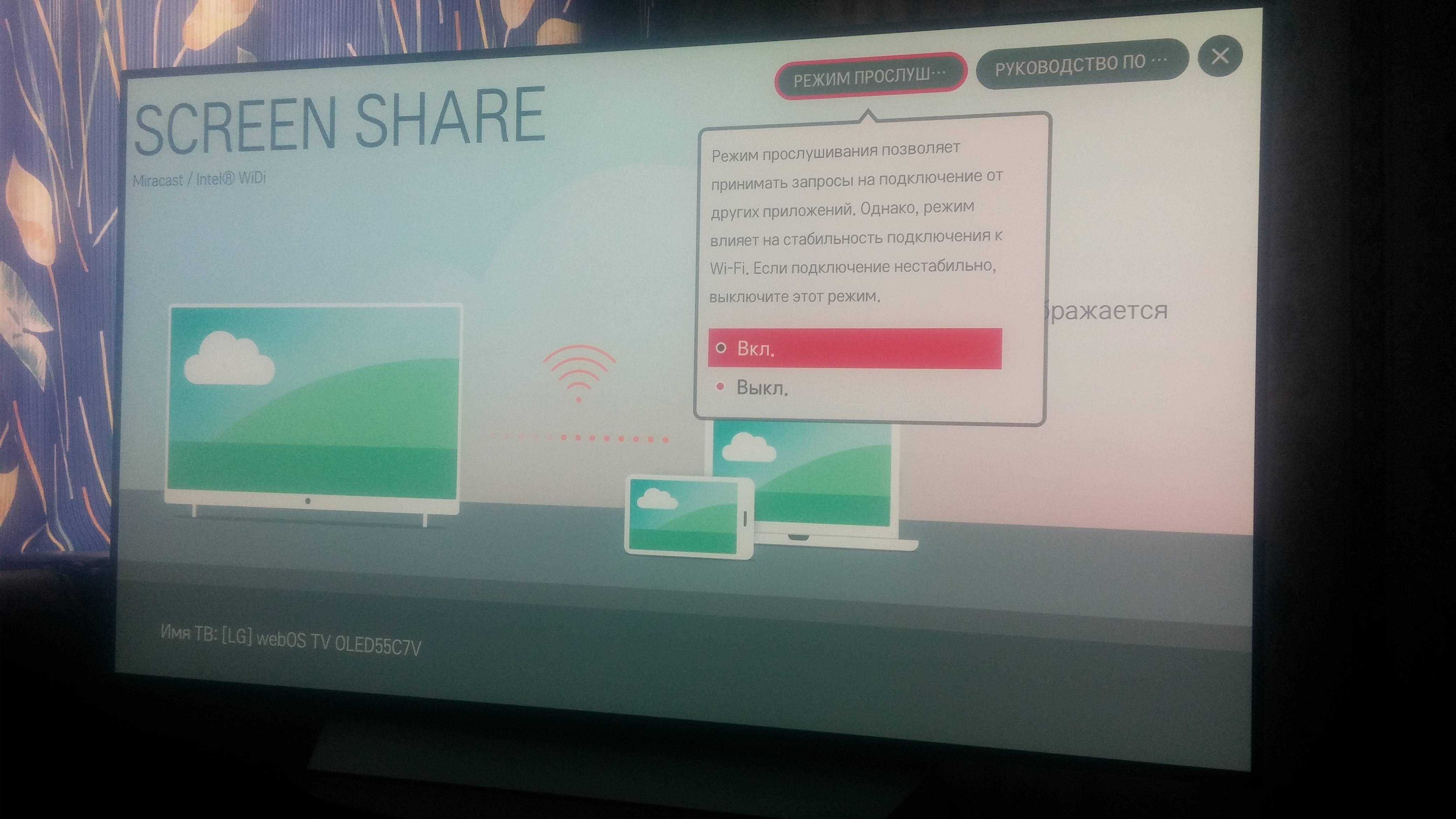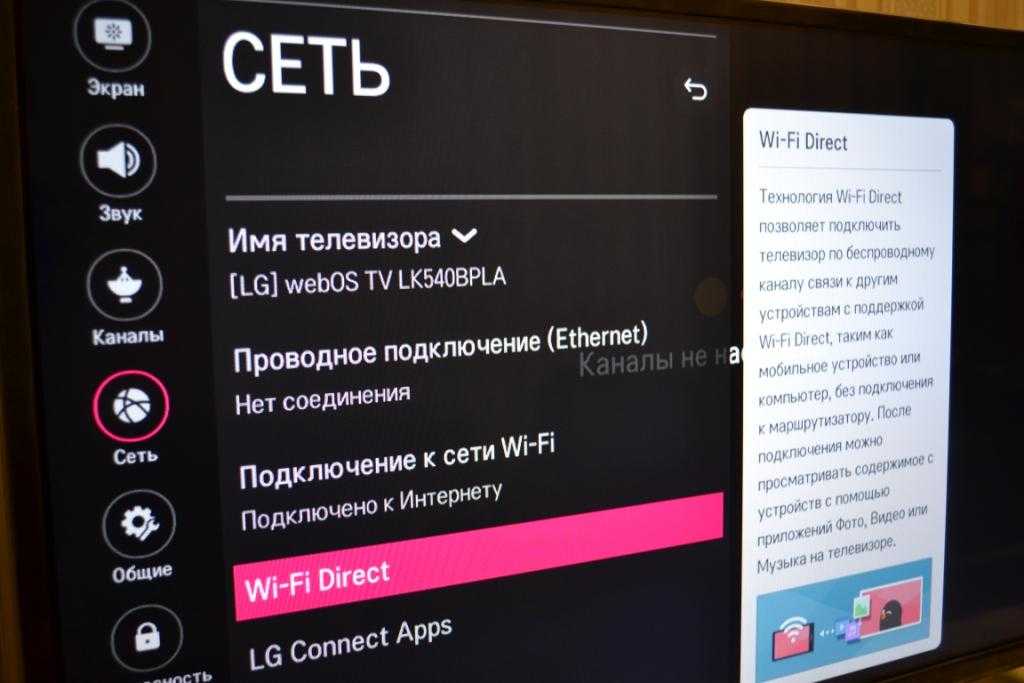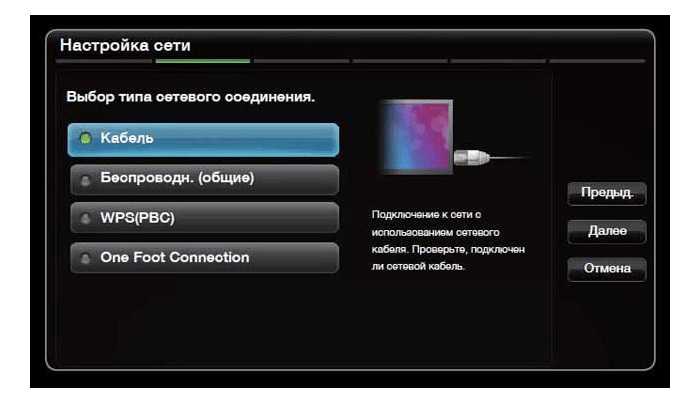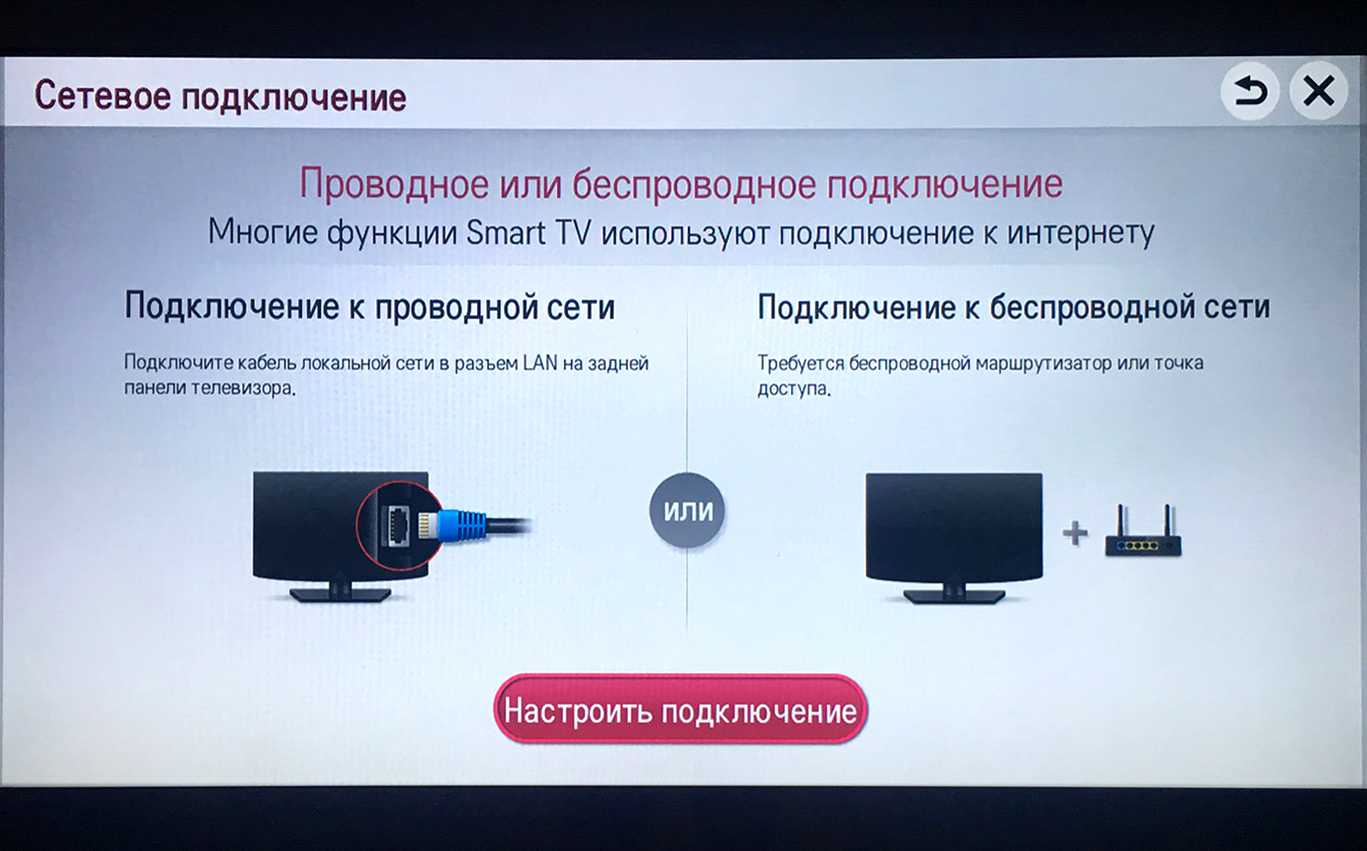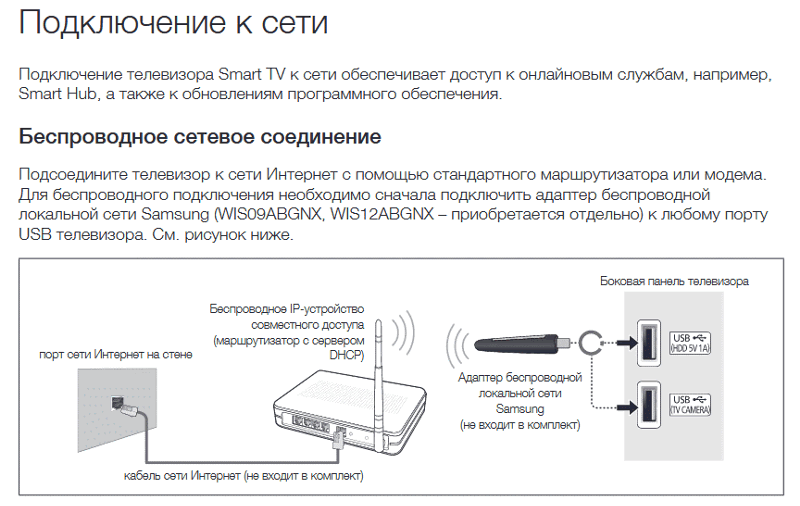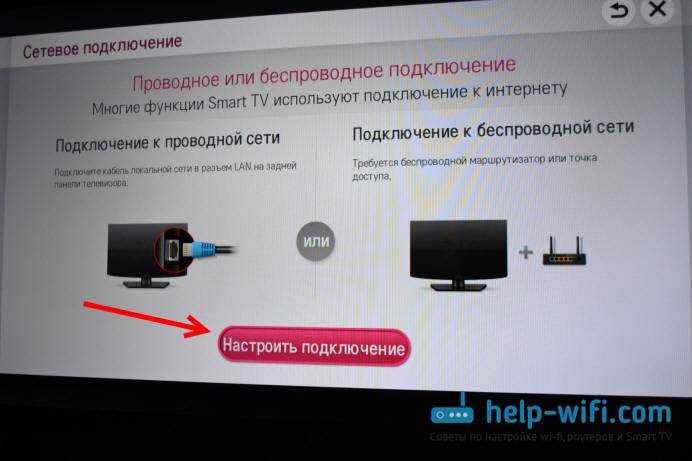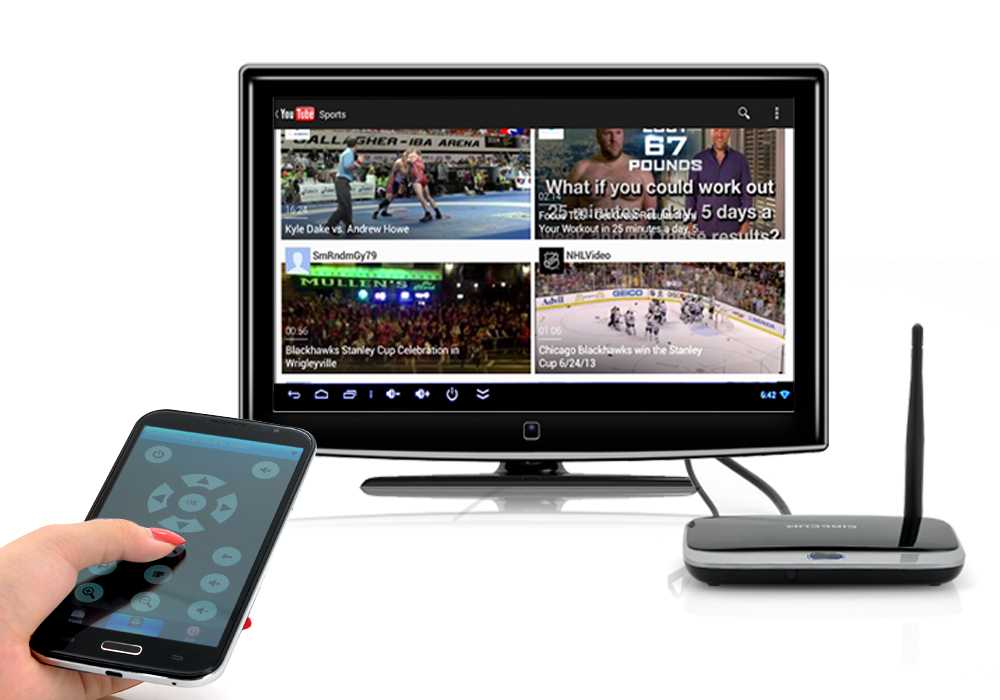Подключение через USB
Понадобится USB кабель, один из разъёмов которого MicroUSB. Для синхронизации устройства потребуется:
- Присоединить кабель к подходящему разъёму телевизора.
- Второй конец шнура вставить в смартфон.
- На экране телефона появится сведения о новом подключении, выбрать позицию: использовать в качестве накопителя. Принцип действий такой же, как при сопряжении с ПК.
- В списке источников сигнала на TV выбираем USB.
После проведенных манипуляций ваш телевизор начнет воспринимать телефон как обычный флэш накопитель. Можно воспроизводить на большой экран видео, картинки, просматривать папки.
Схема подключения
Если вы решили подключить телефон к телевизору Samsung, вам стоит придерживаться определенной схемы действий. Существует несколько эффективных способов передать изображение со смартфона на экран телевизора при помощи Wi-Fi.
Wi-Fi Direct
Разберем для начала наиболее популярный вариант. Сопряжение двух устройств можно осуществить при помощи современной технологии Wi-Fi Direct. Она предусмотрена практически на всех моделях телевизоров типа Smart, выпускающихся сегодня.
Указанная опция поддерживается и на большинстве современных смартфонов.

Чтобы произвести сопряжение телефона со Smart TV при помощи Wi-Fi Direct понадобится определенный алгоритм действий.
- Зайдите в настройки вашего смартфона.
- Выберите раздел, в котором присутствуют параметры соединения беспроводного типа
- Произведите активацию функции Wi-Fi Direct.
- Далее понадобится открыть настройки телевизора Samsung. Запустите указанную функцию и на этом устройстве.
- На экране телевизора высветится уведомление о запуске сканирования.
- Телевизионное оборудование продемонстрирует весь список доступных для подсоединения устройств.
- Найдите в списке название вашего смартфона.
- На дисплее мобильного телефона отразится соответствующее оповещение с запросом на синхронизацию устройств.
- Вам нужно будет подтвердить подключение.
- Теперь можно приступить к воспроизведению на смартфоне любых выбранных файлов – все будет транслироваться с телефона на большой экран телевизора Samsung.
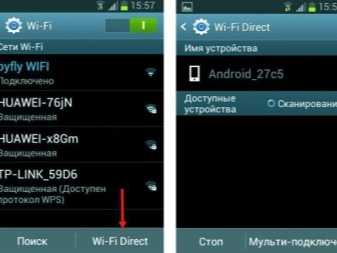

С помощью маршрутизатора
Это простой способ, к которому обращаются многие пользователи. Чтобы задействовать роутер в качестве подключающего устройства, понадобится проведение таких процедур:
- нужно открыть меню вашего телевизора Samsung;
- далее надо нажать на пункт «Сеть» и перейти в дополнительный подраздел;
- выберите пункт «Беспроводная сеть».
Следует выбирать нужную сеть, смотря на ее наименование. Нажав на правильный пункт, вам понадобится ввести защитный пароль (код безопасности вашей сети Wi-Fi). После этого получится подключить мобильный телефон к домашней сети.


Miracast
Современные модели мобильных телефонов с операционной системой Android поддерживают технологию Miracast. Выпуск данного стандарта беспроводного типа осуществляется компанией Intel.
Чтобы соединить телефон с ТВ таким образом, понадобится открыть настройки и телевизора, и смартфона. Активируйте функцию Miracast на обоих устройствах.
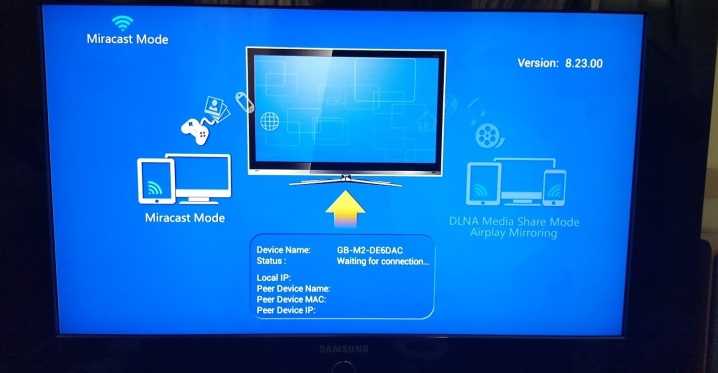
Трансляция через YouTube
Видеофайлы с мобильного телефона можно транслировать на экран телевизора посредством популярного сервиса. Рассмотрим поэтапно, каким образом можно это сделать.
- Перед началом синхронизации телевизора и смартфона понадобится убедиться в том, что на последнем установлено приложение YouTube. Если его нет в меню устройства, нужно скачать программу с маркета.
- Запустите на смартфоне установленное приложение YouTube. Откройте меню с настройками. Активируйте опцию Watch on TV. Если вы все сделали как надо, то на экране телевизора Samsung отразится инструкция с подсказками, касающимися всех последующих действий.
- Запустите YouTube на вашем телевизоре. Перейдите в настройки. Обозначьте тип подключения – «В ручном режиме».
- На экране южнокорейского телевизора появится специальный код, который надо будет ввести в соответствующем поле на экране вашего смартфона. После этого понадобится нажать на кнопку «Добавить».
- В списке обнаруженных устройств вам понадобится отыскать ваш телевизор Samsung. Найдя нужное оборудование, дайте согласие на трансляцию. После этого вы сможете смотреть видео не на маленьком дисплее телефона, а на большом экране телевизора.


Настройка раздачи вай-фай «Точка доступа» на Android
Данный способ один из самых простых вариантов, как вывести интернет с Android. Его суть заключается в использовании мобильного телефона как Wi-fi роутера, к которому можно одновременно подключить несколько устройств. Для реализации нам понадобится смартфон с доступом к мобильному интернету и достаточным количеством трафика.
Инструкция:
- Переходим в Настройки вашего устройства.
- В зависимости от версии системы и модели телефона выбираем пункт «Мобильные сети», «Режим модема» или что-то подобное.
- Включаем функцию через переключатель сверху.
- Затем нажимаем «Настроить точку доступа».
- Здесь указываем любое понравившееся имя сети, тип защиты и пароль при желании. Если не знаете, какую выбрать защиту, рекомендуется WPA2 PSK. Пароль сети вводится латинскими буквами.
- Все, настройка окончена. Теперь любое устройство в определенном радиусе, в том числе и телевизор со Смарт ТВ будут воспринимать ваш телефон как роутер, раздающий интернет.
На тарифах некоторых операторов запрещена раздача таким способом — чаще всего это происходит на тарифных планах с безлимитным интернетом.
При попытке включения функции вам на телефон придет смс с описанием проблемы, либо подключение произойдет, но интернет на другом устройстве работать не будет. Подробности уточняйте у вашего оператора. Принцип настройки раздачи на всех телефонах похож, но в некоторых моментах отличается. Ниже подробно разберем подключение на разных моделях смартфонов.
Samsung (Самсунг)
Данная инструкция касается смартфонов с системой Android 7.0 и выше. Однако, на более старых версиях системы отличаться будут только названия пунктов в настройках. Что нужно сделать:

- Откройте шторку, проведя пальцем сверху вниз по экрану.
- Включите мобильный интернет, если вы этого еще не сделали.
- Нажмите на кнопку «Настройки» в правом верхнем углу.
- Далее перейдите в раздел «Подключения».
- Затем в «Модем и точка доступа».
- Передвиньте переключатель в строчке «Мобильная точка доступа» в положение включено. Если вы подключены к Wi-fi, система предложит его отключить, так как одновременное использование данных функций невозможно.
- Имя сети и пароль смартфон сгенерирует сам. Для их изменения нажмите на строчку «Мобильная точка доступа».
- В открывшемся окне вы сможете изменить нужные вам пункты. Имя сети можно установить любое, но только на английском, а пароль должен состоять не менее чем из 8 символов.
- Все, теперь вам Самсунг работает в качестве роутера.
При раздаче интернета лучше держать телефон на зарядке, так как данная функция сильно расходует заряд батареи.
Lg (ЛДЖИ)
Как утверждает сам разработчик на официальном сайте, данная инструкция подходит практически для всех моделей LG. Сделайте следующее:
- Перейдите в Меню, затем Приложения, а оттуда в Настройки.
- Нажмите на пункт «Сети».
- Затем «Общий модем и сети» и «Точка доступа Wi-fi».
- Нажмите «Создать точку доступа».
- Здесь можно изменить название и установить пароль, коснувшись кнопки «Безопасность». Если вы выберете WPA2, система автоматически сгенерирует ключ для сети, рекомендуется записать его. При выборе WPA2 PSK пароль вы сможете установить самостоятельно.
- Коснитесь «Сохранить изменения».
На некоторых смартфонах LG в меню отсутствует пункт «Точка доступа» — это проблема не Android-системы, а прошивки оператора, который таким образом запрещает раздачу безлимитного интернета. Лечится это с помощью root-прав, подробную инструкцию вы найдете на тематических форумах.
Sony (Сони)
 Инструкция написана на примере телефона Sony L1, android 7.0, но принцип подключения на остальных телефонах Sony почти не отличается. Инструкция:
Инструкция написана на примере телефона Sony L1, android 7.0, но принцип подключения на остальных телефонах Sony почти не отличается. Инструкция:
- Переходим в Настройки, вкладка Еще.
- «Режим модема и точка доступа».
- В пункте «Точка доступа» нажмите на переключатель справа.
- Для настройки сети ниже есть строчка «Настройка мобильной точки доступа», в которой вы можете сделать свое устройство невидимым, подключиться с помощью wps и включить функцию экономии энергии.
- В пункте «Настройка точки доступа» вы можете поменять имя сети, сменить или убрать пароль и выбрать тип безопасности.
- Сохраните изменения и подключайтесь к интернету на другом устройстве.
Также на данном телефоне есть возможность раздачи wi-fi с помощью NFC, в строчке «Мобильная точка доступа в одно касание».
Особенности подключения к телевизорам разных брендов
На сегодняшний день существует множество производителей техники, которые предлагают широкий спектр возможностей своих устройств. Каждая модель имеет свои особенности подключения через Wi-Fi.

Samsung
Система телевизоров южнокорейского бренда имеет понятный интерфейс, удобную навигацию и мощный процессор. Современные модели имеют встроенный Wi-Fi. Подключиться к сети довольно просто. ТВ-приемник самостоятельно находит доступную сеть – необходимо только ввести пароль. После этого потребуется активация режима Smart Hub.
Для того чтобы соединить телефон с телеприемником Samsung, нужно следовать простому алгоритму действий.
- В главном меню ТВ выбрать раздел «Сеть».
- Открыть пункт «Прогр. АР».
- Переключить состояние опции на «ВКЛ».
- В разделе «Ключ безопасности» установить пароль к беспроводному соединению.
- На смартфоне в разделе «Сеть» выбрать в списке доступных подключений данную точку доступа. Система может запросить пароль, SSID или WPA. Необходимо ввести данные в соответствующее поле.
- Для открытия медиаконтента из памяти смартфона необходимо выбрать любой файл и кликнуть на пункт «Поделиться». В списке девайсов выбрать ТВ-приемник. После этого изображение будет транслироваться на большом экране.
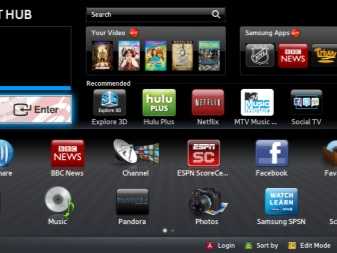

LG
Модели LG также имеют встроенное беспроводное подключение. Настроить его не составит труда. Но для некоторых пользователей интерфейс системы может стать немного непривычным.
Настройка подключения телефона к телевизорам LG:
- в главном меню выбрать раздел «Сеть»;
- выбрать виджет «Wi-Fi-директ»;
- активировать функцию;
- дождаться сопряжения, подтвердить действия на дисплее смартфона.
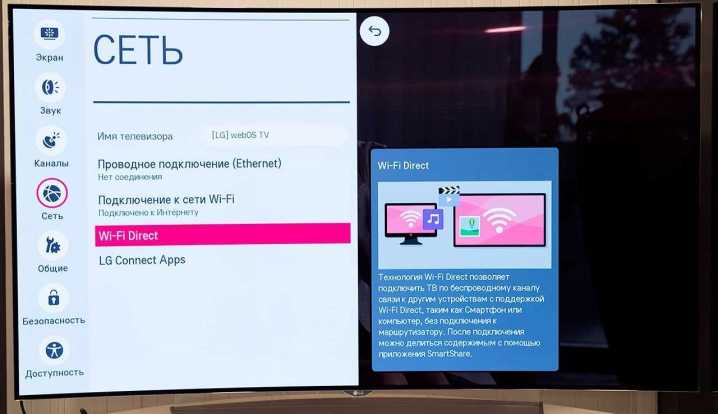
Sony
У моделей Sony существует свой алгоритм действий для сопряжения посредством Wi-Fi.
- Нажать клавишу Home.
- Открыть раздел Settings и выбрать «Wi-Fi-директ».
- На ПДУ нажать на клавишу «Параметры» и выбрать раздел «Руководство».
- Кликнуть на пункт «Другие методы». В строке появятся данные SSID/WPA. Их нужно записать, чтобы потом ввести на телефоне.
- На телефоне активировать Wi-Fi, в списке точек доступа выбрать ТВ-приемник. Для соединения в появившейся строке ввести данные SSID/WPA.
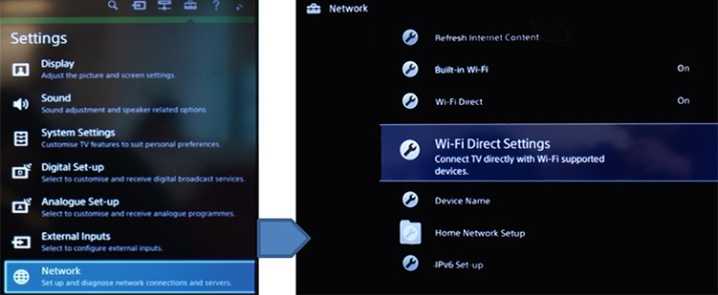
Philips
Сопряжение смартфонов с телевизорами Philips выполняется довольно просто. Сперва необходимо проверить соединение по сети Wi-Fi. Устройства должны иметь подключение к одной и той же сети. После активации интерфейса на обоих девайсах нужно подтвердить сопряжение. При этом потребуется ввести код для синхронизации, который придет на одно из устройств.
Просматривать контент можно также через YouTube, или использовать медиаплеер смартфона.

Сопряжение телефона с телевизором через Wi-Fi дает возможность наслаждаться просмотром медиаконтента на экране ТВ. Для сопряжения устройств можно использовать и специальные утилиты. Процесс работы таких программ осуществляется также через Wi-Fi. С помощью таких приложений можно не только просматривать контент. Программы открывают более широкие возможности. Просмотр сайтов, запуск игр, приложений смартфона, а также просмотр социальных сетей — все эти действия выполняются через Wi-Fi и отображаются на экране ТВ.
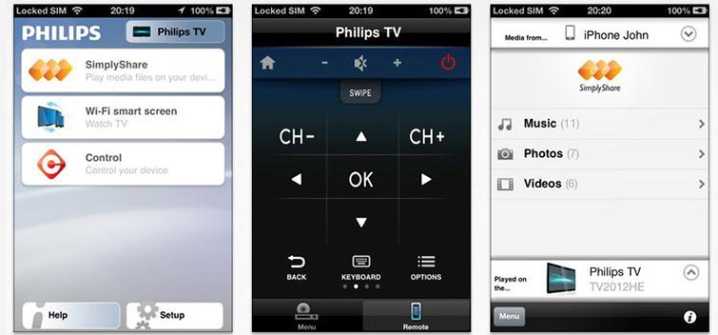
Данная статья поможет выбрать более удобный вариант соединения. Представленные способы сопряжения подойдут как для пользователей iOS, так и Android. Нужно только помнить, что алгоритм действий подключения изменяется в зависимости от бренда и модели телевизора, а также самого телефона.

О том, как подключить телефон к телевизору через Wi-Fi, вы узнаете из видеоролика ниже.
Что такое WiFi Direct в телевизоре?
То есть проще говоря, телевизор с поддержкой WiFi Direct сам по себе будет являться беспроводной точкой доступа. Он будет ретранслировать сигнал, к которому можно будет сконнектиться, как к любому маршрутизатору. И напрямую выводить на него картинку с мобильника или экрана ноутбука.
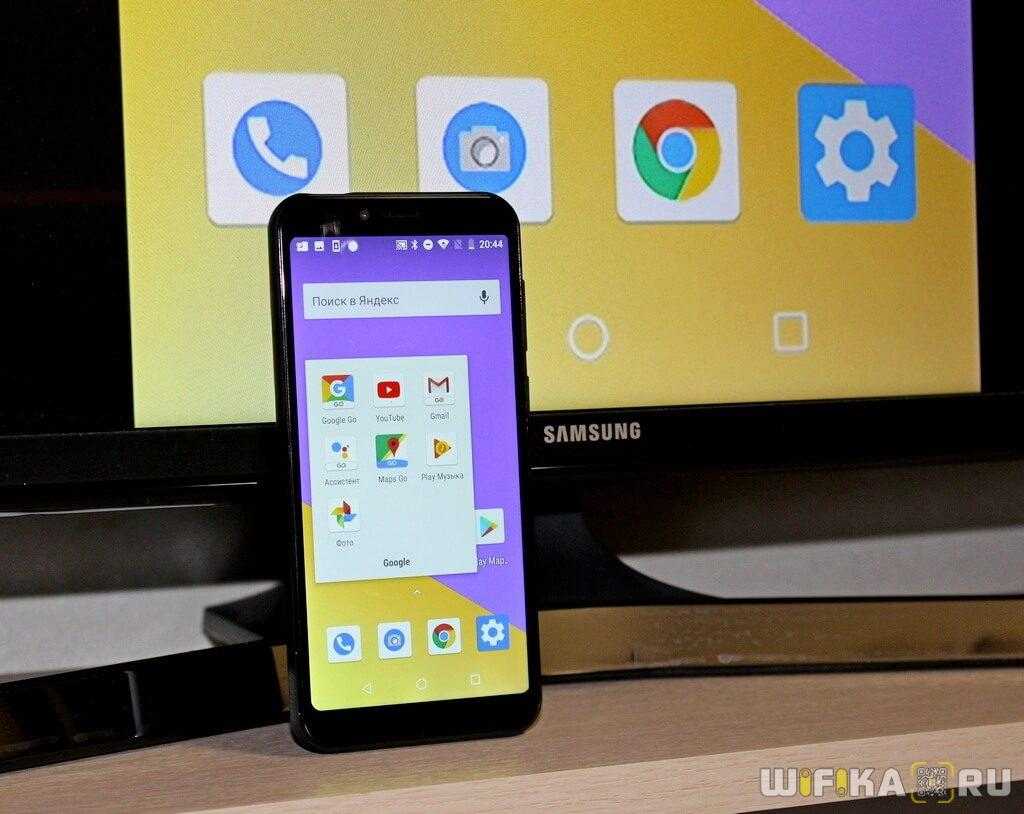
Если немного углубиться в теорию, то на аппаратном уровне чипы Wi-Fi Direct по большому счету почти идентичны обыкновенным модулям WiFi, которые ставятся во все современные устройства. Использование данной технологии позволяет передавать информацию на частоте 2.4 ГГц на расстояние не более 200 метров при прямой видимости. Также сегодня есть более дорогие модули, работающие в диапазоне 5 ГГц. У них скорость выше, но сильнее идет потеря сигнала на расстоянии.
На практике чаще всего оба девайса находятся в одной или соседних комнатах, поэтому качество связи приемлемое для передачи видео в высоком разрешении на любой частоте. Максимальная скорость при этом варьируется в зависимости от нескольких показателей. Таких, как уровень сигнала, а также количество и технические характеристики подключенных гаджетов.

Сегодня сфера применения Wi-Fi Direct в основном сосредоточена на домашней электронной технике. Существуют и его разновидности, которые также часто именуют как Miracast, MiraScreen, AnyCast, ChromeCast, Беспроводной дисплей и так далее.
В чем преимущества технологии Wi-Fi Direct?
Рассматриваемая технология обладает неоспоримыми преимуществами на фоне конкурентных решений.
- Основное достоинство — простая установка подключения. Нет необходимости покупать роутер и настраивать сеть. Она уже будет создана по умолчанию — нужно только к ней подключиться, и можно пользоваться.
- Также скорость отправки данных отличается хорошими показателями, сравнимым с остальными Wi-Fi системам. Именно поэтому производители оснащают соответствующим протоколом большинство современных устройств.
- Функция связи через Wi-Fi Direct поддерживается в большинстве современных телевизоров, смартфонов и планшетов. Либо при ее отсутствии на ТВ можно приобрести недорогой адаптер, универсальный для любой марки ТВ — Samsung, LG, Philips и других. Он будет работать так же, как встроенный модуль.
- Еще хорошо то, что технология универсальна и работает на всех операционных системах — от Windows 10 и MacOS до Android и iOS.
Недостатки WiFi Direct
- Но есть в WiFi Direct и минусы. Главный из них — небольшой уровень безопасности. По утверждению специалистов, он превосходит Bluetooth по качеству защиты. Но корпоративное использование несет угрозу конфиденциальности, поскольку выступать в качестве прокси может любое мобильное устройство. В результате, посторонние лица способны получить доступ к информации, не предназначенной для общего доступа.
- Вторым недостатком является быстрая разрядка батареи. Поскольку файлы передаются на высокой скорости, устройства вынуждены тратить повышенное количество энергии. Такая особенность отражается на автономности смартфона или другого гаджета, на котором включена соответствующая функция.
- Еще один минус в том, что при организации обычной Wi-Fi сети все устройства подключаются к единственной точке доступа. Технология Wi-Fi Direct работает по-другому — после включения создается несколько отдельных каналов. В результате образуется засорение эфира, приводящее к существенному снижению скорости всех сетей, находящихся в округе.
Подключение телефона к телевизору через WiFi адаптер Миракаст
Итак, прежде всего нам нужен ТВ с поддержкой миракаст. Если у вас модель со Smart TV, то скорее всего он уже встроена сразу «из коробки». Если нет, то нужно подсоединить к нему адаптер MiraScreen (Miracast, AnyCast, ChromeCast), который поддерживается абсолютно любым телевизором — Samsung, LG, Philips, Sony или любым другим. Подробнее о том, как это организовать я рассказывал в статье, ссылка на которую дана выше.
Если вы хотите проигрывать файлы с iPhone/iPad без установки дополнительных приложений (в том числе видео, воспроизводимое из браузера), то нужно также, чтобы этот адаптер также поддерживал AirPlay — аналог DLNA от Apple.

Как только вы подключили miracast адаптер к TV, он превращается в точку доступа WiFi и начинает транслировать беспроводной сигнал с названием «MiraScreen_XXXX». Нам нужно подключить к этой сети WiFi свой телефон, с которого будет идти воспроизведение видео с дисплея на телевизор.
Во всех современных смартфонах на Android и iOS уже имеется встроенная поддержка трансляции экрана по wifi. В Xiaomi она так и называется — Беспроводной дисплей, находится эта функция в «Дополнительных настройках»
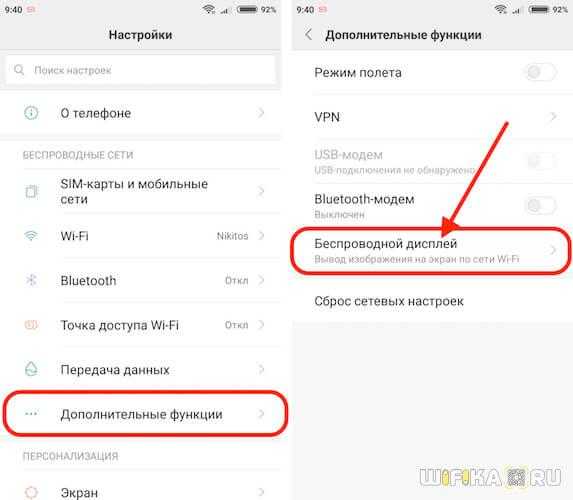
Здесь будет отображаться наш приемник — MiraScreen. Выбираем его и начинаем трансляцию — изображение дисплея смартфона появится на мониторе.

Кстати, про беспроводной дисплей в MIUI я уже писал в другой статье — там я подключал его к видео проектору.
Как со смартфона Андроид передать изображение на экран через вай-фай Директ (Direct)?
 Данной опцией оснащены практически все современные устройства. Wi-fi Direct будет работать одинаково на всех телевизорах, поддерживающих функцию Smart и оснащенных Wi-fi модулем. Через эту технологию ТВ распознает телефон в качестве мультимедийного устройства, выйти в интернет таким образом не получится.
Данной опцией оснащены практически все современные устройства. Wi-fi Direct будет работать одинаково на всех телевизорах, поддерживающих функцию Smart и оснащенных Wi-fi модулем. Через эту технологию ТВ распознает телефон в качестве мультимедийного устройства, выйти в интернет таким образом не получится.
Инструкция, как продублировать экран смартфона на ТВ:
- На телефоне включаем wi-fi, там же переходим в раздел дополнительных настроек и выбираем Wi-fi Direct.
- Теперь переходим в настройки телевизора, вкладка «Сеть».
- Выбираем функцию Wi-fi Direct, включаем ее.
- На экране появится список доступных для подключения устройств, выбираем свой телефон.
- На экране смартфона появится оповещение с запросом, подтвердите подключение.
- Воспроизводим на телефоне любой файл: изображение будет транслироваться на ТВ.
Важно! Если в телевизоре нет Wi-fi модуля или он слишком слабый, приобретите внешний приемник, подключающийся к ТВ через usb-разъем.
Как подключить Андроид к телевизору через Wi-Fi
Еще один способ – использование беспроводных сетей интернета (Wi-Fi). Метод этот удобен тем, что нет необходимости в кабеле или каком-либо другом оборудовании. Последовательность действий выглядит так:
- Убедиться, что оба устройства находятся в одной беспроводной сети. Такие случаи распространены, если домашний роутер способен работать в двух диапазонах одновременно.
- Для сопряжения устройств необходимо на TV предварительно включить соответствующую функцию, а на мобильном устройстве активировать режим трансляции с экрана. Сделать это можно следующим образом: «Настройки» – «Подключенные устройства»/«Miracast»/«Трансляция».
- Запустить поиск беспроводных сетей. Как только на экране отобразится ТВ, тут же потребуется ввести PIN-код для авторизации.
Трансляция экрана мобильного устройства на телевизор начнется, как только первый с помощью интернета подключится к ТВ.
Обратите внимание! Если телевизор не оснащен функцией Smart, но к нему подключена приставка, устройства синхронизируются аналогичным образом
Использование способа Wi-Fi Direct
Суть этого беспроводного подключения заключается в синхронизации устройств по Вай-Фай напрямую, без участия маршрутизатора или роутера. В этом случае точкой доступа является телевизор, к которому подключается смартфон. Чтобы посмотреть изображение на большом экране, достаточно через стандартное меню телефона нажать «Отправить».
Инструкция выглядит следующим образом:
- Открыть настройки своего телевизора, где потребуется активировать функцию Wi-Fi Direct.
- На своем мобильном гаджете пройти путь: «Настройки» – «Беспроводные сети» – «Wi-Fi» – «Wi-Fi Direct».
- Вскоре на телефоне начнется сканирование доступных устройств, нужно выбрать конкретное ТВ.
- Воспользоваться опцией «Отправить» для передачи фото, видео и аудиоконтента.
Процедура проста, сложностей в настройке «телевидения» возникнуть не должно.

Беспроводное подключение гаджетов по Wi-Fi
Miracast
Еще один распространенный способ беспроводного подключения устройств. Сопряжение осуществляется за счет Вай-Фай, поэтому предварительно потребуется включить Wi-Fi Direct на смартфоне и телеприемнике.
Для отображения на большом экране файлов нужны немного иные действия по сравнению с предыдущим способом. Алгоритм полностью зависит от версии Android. С ним более точно можно ознакомиться в прилагаемой инструкции по эксплуатации или в интернете.
Общие правила подключения выглядят следующим образом:
- В настройках мобильного устройства в разделах «Подключение» – «Другие сети» активировать опцию Miracast.
- Включить опцию Miracast на телевизоре. Для этого нужно пройти путь «Меню» – «Сети».
- На экране телефона отобразятся все найденные устройства, среди которых обязательно должен быть и телевизор.
Обратите внимание! Miracast функционирует только на современных моделях телевизоров, оснащенных функцией Smart TV
Как синхронизировать экраны компьютера и обычного ТВ?
Обычный телевизор также есть возможность подключить к ноутбуку. Для этого есть несколько способов.
Специальная программа
Есть специальный домашний медиа-сервер, который позволяет подключить ноутбук к простому ТВ по Вай Фай. Основное преимущество сервера — универсальность.
- На первом этапе необходимо скачать выбранную программу на ноутбук и запустить.
- Программа сразу выдаст список доступных устройств. В нем нужно найти нужную модель телевизора.
- Затем программа предложит доступ к стандартным медиапапкам на ноутбуке. Нажав на зеленый плюсик можно расширить несколько файлом и добавить их для трансляции на большом экране.
Share Manager
Такая программа подходит только для владельцев телевизора марки Самсунг. программа успешно совместима с любыми ТВ, которые поддерживают DLNA. Инструкция по использованию:
- Ноутбук и ТВ должны быть подключены к одной сети Вай Фай.
- Скачать и запустить программу на ноутбуке. Она весит примерно 52 Мб.
- Открыть программу и найти аналог «Проводника Windows».
- Найти папки, которые нужны для воспроизведения.
- Перетащить все нужные файлы в правую часть окна.
- Нажать на пункт «Общий доступ» и затем на пункт «Установить политику устройства».
- Запустить список с доступными устройствами.
- Нажать на ОК.
- В общем доступе найти «Измененное состояние».
- После того, как все обновится следует перейти к ТВ.
В телевизоре стоит найти источники ТВ, там нажать Share Manager и найти папку с названием Share Folder. На экране появятся файлы и каталоги ПК.
Serviio
Это бесплатная программа на русском языке, которая поможет создать DLNA- канал. Ориентироваться очень просто и это сможет освоить даже неопытный пользователь.
Программа имеет ряд плюсов:
- автоматически обновляет медиабиблиотеку;
- транслирует видео на самых разных устройствах;
- легко создать локальную домашнюю сеть.
Но для такой программы у ноутбука должны быть некоторые обязательные технические характеристики. К ним относятся:
- Наличие оперативной памяти не меньше, чем 512 МБ.
- На диске должно быть не меньше 150 МБ свободного пространства.
- Операционная система на ноутбуке — Windows, Linux, OSX.
Если нет в наличии провода HDMI, а необходимо подключиться к телевизору, есть разные беспроводные методы соединения этих двух устройств.
DLNA-сервер
Инструкция по синхронизации с помощью DLNA-сервера. Это стандартная опция Виндовс, под названием «Потоковая передача мультимедиа»:

- ТВ должен иметь функцию Wi-Fi Direct.
- Найти на ПК папки, которые следует просмотреть и кликнуть на них правой кнопкой мыши.
- Нажать «Предоставить доступ к..».
- С помощью пункта «Пуск» нужно выбрать Домашнюю сеть.
- В телевизоре выбрать тот пункт, который отвечает за отображение файлов с внешних источников.
Если фильм не воспроизводится — возможно, не подходит его формат.
Через Wireless Display
Это наиболее простой метод подключения. Он помогает не просто воспроизводить файлы на экране, а добиться полного проецирования изображения с компьютера на ТВ через Wi-Fi. Позволяет воспроизводить широкоформатное видео, а также качественный звук.
Как перенести изображение с компьютера по Wi-Fi через Wireless Display:
- Подключить ноутбук и ПК к одной сети Вай Фай.
- Открыть специальное меню «Screen Mirroring».
- В программе Wireless Display на ноуте нажать команду «соединиться».
- Выбрать в качестве доступных устройств необходимую марку ТВ.
- Внизу на новой панели будет ссылка на «подключение к беспроводному монитору».
Если для начала работы нужен код, то его нужно ввести не только на ПК, но и на экране ТВ.
Есть и другой вариант поиска необходимого ТВ:

- На клавиатуре набрать сочетание Win + I.
- Как только сработает окно «Параметры Windows» выбрать надпись «Устройства».
- В появившейся вкладке нажать «Добавление Bluetooth или другого устройства».
- В темном появившемся окне на ноутбуке следует нажать «Беспроводной дисплей».
Затем, когда устройство завершит поиск, нужно выбрать необходимый ТВ.
Как подключить телефон к телевизору через HDMI
Способ хорош тем, что позволяет полноценно вывести экран телефона на телевизор. Современные телевизоры оборудованы портом HDMI. Правда, чтобы подключить таким способом телефон, понадобится специальный переходник micro-USB — HDMI. Его стоимость колеблется в районе 400-450 рублей. Кроме того, некоторые современные телефоны оборудованы разъемом micro-HDMI или mini-HDMI.

Технические эксперты рекомендуют также пользоваться специальными адаптерами MHL или SlimPort. Преимущество первого заключается в том, что телефон во время подключения к телевизору не расходует заряд, а наоборот, заряжается. Также MHL обеспечивает лучшее качество воспроизведения сигнала и увеличенную скорость данных. Надежнее всего использовать, так называемые, активные MHL-переходники, которые требуют только одностороннюю поддержку стандарта MHL (для телевизора).
Вот последовательность действий по подключению телефона через HDMI:
-
Шаг 1. Выключите телефон и телевизор, соедините их HDMI-кабелем и снова включите.
-
Шаг 2. В некоторых моделях телевизоров настройка осуществляется автоматически. Если этого не произошло, переходим к следующему шагу.
-
Шаг 3. Переходим в меню телевизора и в качестве источника сигнала указываем HDMI. Здесь же можно настроить частоту изображения и его разрешение.

Приложения для Wi-Fi Direct на Android
Несмотря на то, что поддержка функции WiFi Direct уже встроена во все современные операционные системы, существует множество приложений от сторонних разработчиков. Они зачастую упрощают работу и делают управление отображением экрана более дружелюбным к новичкам.
- Cast to TV. Приложение предназначено для удобной передачи информации посредством протокола Wi-Fi Direct. Программа обладает простым интерфейсом, разобраться в котором смогут любые пользователи. Основные возможности – транслирование видео на домашний телевизор, автоматический поиск доступных устройств, встроенная идентификация файлов. Также несомненным преимуществом Cast to TV является управление телевизором посредством сенсорного интерфейса. Пользователь способен регулировать уровень звука со своего смартфона, ставить воспроизведение на паузу или перематывать видео на необходимую позицию.?
- Cast Web Browser. Приложение предназначено для транслирования на телевизор фильмов, фотографий или музыки из интернета. Также пользователи способны передавать локальные файлы, сохраненные в памяти устройства. Особенностью приложения является продуманный интерфейс, позволяющий разобраться с управлением за несколько минут. Также разработчики предусмотрели функцию отключения экрана смартфона во время трансляции. Эта возможность предназначена для сохранения заряда аккумулятора. Посредством Cast Web Browser можно посещать интернет через встроенный браузер для поиска фильмов и последующего транслирования видео на домашний телевизор.
Не помогло
Как подключить телефон к телевизору через Miracast
Miracast – удобный беспроводной способ подключить телефон к телевизору, чтобы смотреть фильмы или фото на большом экране. Технология основана на принципе Wi-Fi Direct – для передачи сигнала нужно сопряжение двух совместимых устройств через меню. Особенность технологии Miracast в возможности передачи сигнала с телевизора на телефон, если захотите смотреть ТВ-каналы с удобством на смартфоне. Основное требование – версия Android от 4.2 и выше.
Подключить телефон или планшет через Miracast можно без роутера или других вспомогательных приборов. Защита канала передачи данных WPA2, единственным недостатком технологии является задержка в доли секунды, что неудобно для игры.
Что вам делать
Подключение телефона к телевизору Samsung, Sony и других марок со встроенным Smart TV поддерживается автоматически.
- Нажмите на основном пульте кнопку Smart.
- На дополнительном пульте перейдите в режим Home.
- Откройте меню приложений и выберите Screen Share.
- Включите Wi-Fi на телефоне, передвинув ползунок в сторону.
- В дополнительных настройках интернета на телефоне перейдите в список устройств.
- Зайдите в «Настройки» — «Экран» — «Беспроводной экран».
Найдите в списке название телевизора и подключитесь.
Чтобы подключить телефон к старому телевизору без Smart TV, используйте приставку с портом HDMI. Советуем покупать универсальную с поддержкой Miracast, Chromecast и AirPlay.
- Вставьте адаптер в порт HDMI.
- В меню телевизора выберите разъём, к которому подключён адаптер, как источник сигнала.
- Скачайте приложение по QR-коду с экрана.
Следуя подсказкам, пошагово подключите смартфон к телевизору.
Watch this video on YouTube