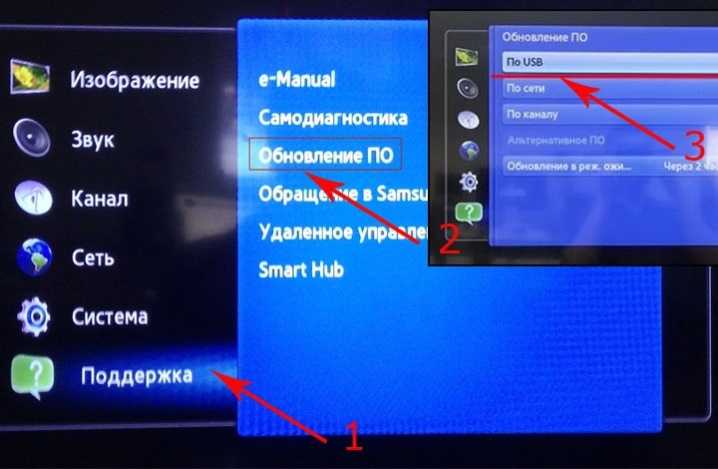5 способов подключения флешки к телевизору, чтобы смотреть с неё фильмы

Преимущественно внешними накопителями памяти пользуются владельцы ТВ, которые не поддерживают возможность настройки интернет-соединения. Телевизор с флешкой позволяет смотреть на большом экране любимые фильмы, сериалы, программы, фотографии и другой мультимедийный контент.
Далеко не у всех получается смотреть фильмы с флешки. Сразу после подключения многие пользователи сталкиваются с различными трудностями. Сейчас проанализируем 5 способов подключить флешку к ТВ, а потом подберем эффективные решения проблем, которые возникают сразу после подключения.
Варианты подключения флешки к телевизору
Если ТВ оборудован USB разъемом, то накопитель просто нужно вставить в соответствующий порт. Ничего сложно. Однако старые модели телевизоров Самсунг и устройства от других производителей не оснащены таким интерфейсом. Поэтому пользователи прибегают к альтернативным способам подключения накопителя памяти:
- T2-тюнер;
- компьютер или лэптоп;
- media-плеер;
- DVD-проигрыватель.
Как подключить флешку к телевизору при отсутствии соответствующего разъема? Оптимальный способ определяется в индивидуальном порядке. Все зависит от наличия дополнительных устройств.
Через USB порт
Преимущественно современные модели ТВ оборудованы разъемом USB. Чаще всего этот интерфейс находится на задней панели. Некоторые производители размещают этот порт сбоку. Если разъем есть, тогда вам следует придерживаться следующего алгоритма:
- Вставьте внешний накопитель памяти в USB вход.
- Возьмите пульт дистанционного управления и выберите соответствующий источник сигнала.
- Откроется менеджер файлов. Чтобы смотреть фильмы на ТВ, перейдите в нужную папку, а потом воспроизведите контент. Чтобы переключаться между папками, используйте кнопки перемотки.
Сортировка файлов, сохраненных на флешке, осуществляется по дате записи, а не алфавиту. Чтобы подключить съемный носитель к обычному телевизору, нужно использовать девайс с соответствующим форматом файловой системы. На новых ТВ – это FAT32, а на старых – FAT16. Если используемая флешка имеет файловую систему в формате NTFS, EXT3, то тогда телевизор просто не обнаружит новое устройство.
Предварительно необходимо сохранить всю информацию. Затем нужно отформатировать съемный носитель в нужный формат, чтобы избежать возможных проблем с совместимостью. Следуйте простой пошаговой инструкции:
- Для безопасного извлечения накопителя памяти нажмите на пульте дистанционного управления на кнопку «Stop». Подождите пару секунд, а потом достаньте флешку.
- Вставьте устройство в компьютер. Зайдите в «Мой компьютер» и кликните по съемному носителю ПКМ. Из выпадающего контекстного меню нужно выбрать команду «Форматировать».
- Сначала нужно выбрать из предложенного нужную файловую систему. Поставьте галочку напротив пункта «Быстрое (очистка оглавления)». Теперь можно нажать на кнопку «Начать».
- На экране появится уведомление. В окне нужно выбрать «ОК».
- Съемный накопитель готов к использованию.
В некоторых ситуациях возникают проблемы с подключением к телевизору из разных модификаций интерфейса. Например, флешка имеет спецификацию 3.0, а USB разъем ТВ 2.0. Теоретически проблем с совместимостью возникнуть не должно, но на практике достаточно часто они проявляются. Отличить указанные выше спецификации USB интерфейса чрезвычайно просто:
- 2.0 – четыре контакта, пластик под которыми окрашен в черный цвет;
- 3.0 – девять контактов, а пластик имеет в синий или красный оттенок.
Решить проблему совместимости можно несколькими способами. Самый простой – использовать другую флешку. Если такой возможности нет, тогда можно попробовать подключить съемный накопитель к ТВ не напрямую, а через другие устройства.
Телевизор не находит все файлы
Проблемы с запуском файлов возникают только в одном случае – телевизор не поддерживает этот формат. Чтобы узнать, какие видеофайлы просматривать можно, изучите технические характеристики ТВ, прочитайте соответствующий раздел инструкции. Не забывайте, что при необходимости файлы можно конвертировать. Для этого потребуется специальное программное обеспечение.
Обратите внимание:
Вас может заинтересовать:
Поставьте вашу оценку:(: 2, средний балл: 5,00 из 5) Загрузка…
Как подключить флешку к телевизору?
Ребята недавно ко мне на блог пришло письмо:
«Здравствуйте, меня зовут Валентин Петрович, мне 56 лет. Недавно я купил себе LED телевизор (марка LG) без СМАРТ ТВ — для меня это слишком сложно, да и почитал вашу статью, чувствую еще рано брать, так как система еще сырая. В общем все устраивает, но мои соседи подключают USBфлешку и смотрят фотографии и фильмы. А вот в этом совсем не понимаю, не могли бы вы рассказать, как и куда ее подключить. Уж больно хорошо у вас получается. Заранее спасибо развивайте свой сайт»
Что же Валентин Петрович, специально для вас небольшая инструкция. Так же в ней мы разберем подключение когда у вас нет USBпортов на вашем телевизоре, в общем однозначно полезно …
Статью для удобства разделю на два раздела первый это штанные разъемы, второй это помощь стороннего оборудования.
ШАГ 1: Закачиваем фильм на флэшку
Чтобы смотреть фильмы и воспроизвести видео – возьмите флэш носитель и вставьте его в один из USB портов компьютера или ноутбука. Также есть переносные жесткие диски, если он есть, то можно использовать его. Но есть небольшой минус в том, что не все «ящики» могут работать с такими объемами данных. У некоторых систем есть ограничение в 64 или 32 Гигабайта. То есть большую флэшку или жесткий диск он может не увидеть. Но если у вас более ничего нет, то берем этот вариант.
- Теперь открываем «Мой компьютер» или «Компьютер» – название зависит от версии «Windows»;
- Среди всего списка должно начать отображаться новый накопитель. Если его нет, а система вообще никак не реагирует, то возьмите флэшку и переставьте в другой порт. На компьютере бывает, что передние входы не работают, так что лучше переставить в задний.

- Открываем носитель и закидываем туда любое видео, фильм, кино или даже музыку. Но лучше попробовать с фильма.
Проблемы и их устранение
Один из самых популярных и, к сожалению, неразрешимых вариантов – USB-вход просто не предусмотрен для обслуживания флеш-карты. В это трудно поверить, но такое бывает. Такой вход в телевизоре делают строго для обновления программного обеспечения устройства.

Неподходящая модель
Если телевизор не воспроизводит видео с флешки, скорее всего, вход для флеш-карты действительно не предназначен для этой цели. Модель телевизора не предусматривает такие функции. Чем новее устройство, тем меньше шансов, что именно такая причина объясняет невозможность просмотреть видео. Но выход все равно есть.
- Можно перепрошить прибор. Правда, не каждый телевизор подходит для такого апгрейда, безусловно, сам пользователь вряд ли с этим справится. А вот мастер может взяться за дело и превратить на первый взгляд безнадежный случай в разрешимую ситуацию. Самим в перепрошивку лучше не лезть, последствия могут быть необратимыми.
- Обратиться к инженерному меню. Но и это не очень просто, потому как сделать такой шаг можно только с помощью специального сервисного пункта. На форумах можно прочитать «хакерский» совет: выполнить вход с помощью двух инфракрасных диодов. Но это очень опасный шаг. Инженерное меню следует доверить профессионалам. Если сам пользователь случайно выберет не ту функцию, он может случайно сбить все настройки.
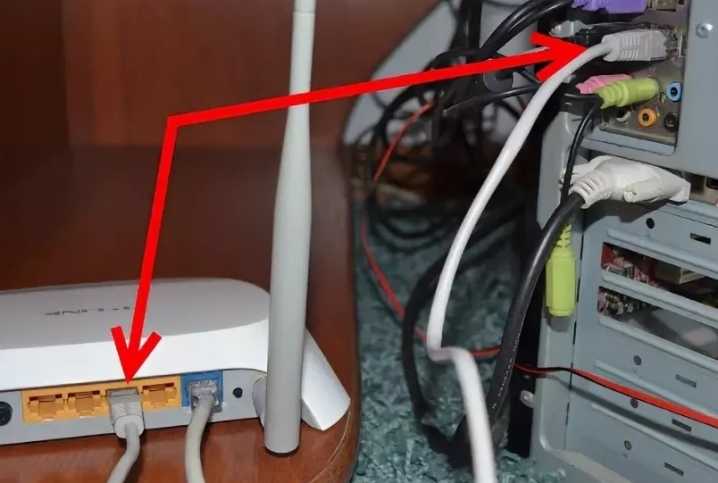

Не поддерживает данный формат видео
Еще один вариант объяснения проблемы, когда телевизор просто не видит видео и в итоге не показывает фильм или другой видеоролик. В такой ситуации попробовать исправить ситуацию можно так.
Видеофайл следует обработать на компьютере специальной программой, т. е. подвергнуть его конвертации. То есть сам ролик нужно перевести в тот формат, который телевизор поддерживает.
Можно использовать HDMI-кабель, подключающийся к компьютеру. Так можно добиться того, что телевизор будет выполнять функцию монитора
Важно при этом грамотно настроить видеокарту, проверив установки на устройстве.

Наконец, стоит начать с инструкции – прочитать, какие форматы телевизор поддерживает, и скачивать видео только этих форматов. Либо предварительно конвертировать видео в нужный файл, чтобы трудностей с просмотром не возникало.
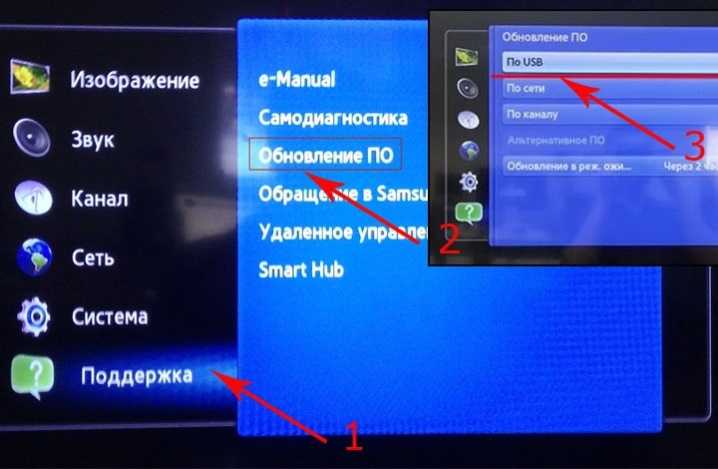
Старое программное обеспечение
Тут варианта, кроме как обновить программное обеспечение, нет. Если телевизор имеет функцию выхода в интернет, то сделать это можно самостоятельно, быстро и без проблем. Но есть и другой вариант: скачать с сайта производителя официальную инструкцию и установить ПО вручную, сверяясь с предписаниями инструкции.
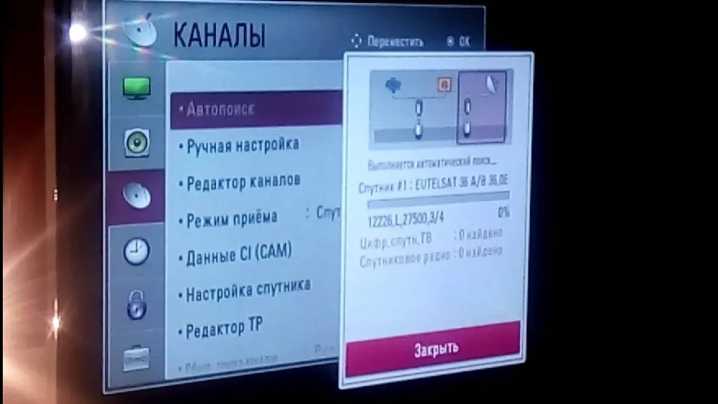
Если и тут возникли проблемы, нужно позвонить в сервисный центр, и специалисты-операторы объяснят, как решить вопрос. Очень часто телевизор не проигрывает видео на флешке именно из-за необновленного ПО, потому стоит просто сделать полезной привычкой регулярно проверять обновления. Бывает, что пользователь просто скидывает сервисные предложения об обновлении ПО и не знает, что телевизор готов работать в более комфортном режиме.
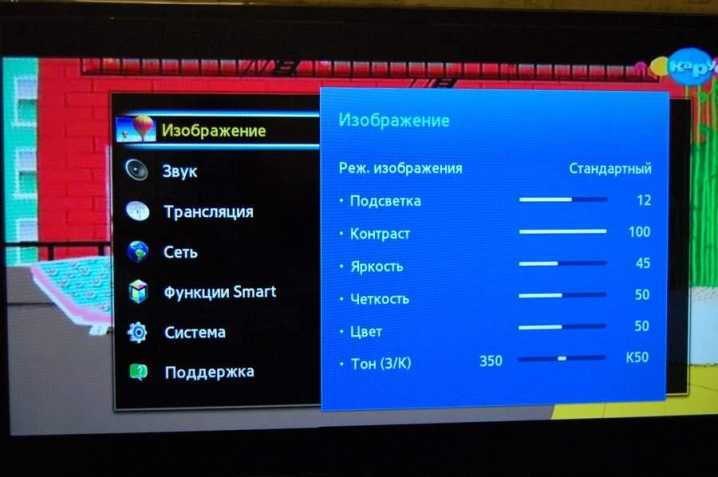
Другие причины
Есть современные ЖК-телевизоры, которые принципиально сохраняют параметры ограничения размеров воспроизведения видео. Например, и LG, и Samsung, и Sony, и Philips работают с ограниченным количеством размеров видео. И обойти такие рамки невозможно. Потому обладатели таких моделей телевизоров чаще всего приобретают HDMI-кабель и подключают компьютер к телевизору напрямую.

Что еще может быть причиной отказа воспроизведения видео?
- Может быть, имя файла неправильно указано. Некоторые телевизоры не «понимают» кириллицу, а потому файлы стоит именовать цифрами или латиницей.
- Случаются ошибки файловой системы. Например, если ранее телевизор без проблем читал флешку, но внезапно перестал ее распознавать, это указывает на ошибки на самом накопителе. Следует подключить флешку к компьютеру, вызвать контекстное меню, нажать правую кнопку мыши и пройти по такой цепочке: «Свойства – Сервис – Проверка диска – Выполнить проверку». Далее нужно будет поставить «птички» в строку «Автоматически исправлять системные ошибки».
- USB-порт неисправен. Может быть, с проверки работы порта и стоит начать. Если он не видит никакой флешки, кабеля, возможно, нужно обращаться в сервисный центр для исправления неполадки.

Бывает, что телевизор не распознает аудиодорожки видеофайлов (не поддерживает определенные кодаки). В этом случае также нужно переконвертировать видео или скачать тот же фильм в другом формате.

Как подключить?
Подключить внутренний либо внешний ЖД к телеприемнику возможно 3-я методами.

Через USB
Все современные телевизионные приемники оборудованы HDMI либо USB-портами. Потому значительно проще подсоединить к телевизору ЖД посредством USB-кабеля. Метод годится исключительно для внешних винчестеров. Последовательность операций такая.
- Подсоедините USB-кабель к диску. Для этого применяйте штатный кабель, поставляемый вместе с девайсом.
- Подключите ЖД к телеприемнику. Обычно гнездо USB располагается сзади либо сбоку ТВ-устройства.
- Если у него не один USB-порт, то воспользуйтесь тем, где имеется пометка HDD IN.
- Включите телевизор и зайдите в параметры для поиска подходящего интерфейса. На этот предмет на пульте надавите кнопочку Source либо Menu.
- В перечне источников сигнала укажите USB, после этого откроется окошко со всеми находящимися на аппарате файлами, папками.
- Работайте с каталогами посредством пульта ДУ и включите кинофильм либо какой угодно контент.
Отдельные марки телевизионных приемников работают с файлами лишь конкретного формата.

Через переходник
Если вы желаете подсоединить к телеприемнику накопитель с последовательным интерфейсом, воспользуйтесь специальным переходником. Тогда ЖД можно будет подключить посредством USB-гнезда. Особенности здесь такие.
- Когда предполагается подключение ЖД вместимостью больше 2 ТБ, то нужно применять адаптер с функцией дополнительного подпитывания (по USB либо посредством индивидуального сетевого кабеля).
- После того, как накопитель смонтирован в специализированный переходник, его можно подсоединять к телеприемнику через USB.
- Если ЖД не распознается, то по всей видимости, его надо сперва отформатировать.
Применение переходника способно существенно ухудшить силу сигнала. К тому же это способно спровоцировать проблемы при воспроизведении звука.


Посредством другого девайса
Если вы желаете подсоединить накопитель к довольно старой модификации телевизора, то значительно проще применить для этой цели дополнительное устройство. Опишем все возможные методы.
- Когда на ТВ-аппарате отсутствует либо не функционирует USB-гнездо, то подключить ЖД возможно посредством ноутбука по HDMI.
- Воспользуйтесь TV, SMART либо Android-ресивером. Это специализированное приспособление, которое подсоединяется к телеприемнику посредством AV-разъема либо «тюльпанов». Тогда к нему сможете подключить USB-флеш-накопитель, винчестер либо иной съемный накопитель информации.
Все внешние девайсы подсоединяются через HDMI либо посредством AV-гнезд. В связи с этим наличие на телевизионном приемнике USB-гнезда не очень нужно. Кроме того, ТВ-ресиверы могут применяться для приема IPTV и ЦТВ.

Что необходимо для соединения

Всего понадобятся три вещи: сам TV, Android-девайс и Micro USB (USB Type-C) кабель для подключения, иногда может потребоваться MHL адаптер. Необходимые для успешной синхронизации драйвера смартфон, как правило, загружает самостоятельно, но в некоторых случаях потребуется ручная установка.
Подключаем через USB-интерфейс
- Перейдите в настройки телефона, откройте вкладку «Параметры для разработчиков». Включите режим отладки по USB.
- Если раздел для разработчиков недоступен – откройте данные «Об устройстве» и нажимайте на пункт «Версия ядра» в течение 3-5 секунд. Появится уведомление, что параметры разработчика теперь доступны.
- Выполните соединение гаджета с TV, используя Micro-USB кабель. Андроид укажет уведомлением, что начался процесс зарядки аккумулятора.
- На пульте от TV нажмите на кнопку «Source» или «Источник сигнала». Выберите Android-устройство.
- Установка драйверов и необходимого ПО обычно занимает не больше минуты. После завершения процесса переходите к работе с гаджетом.
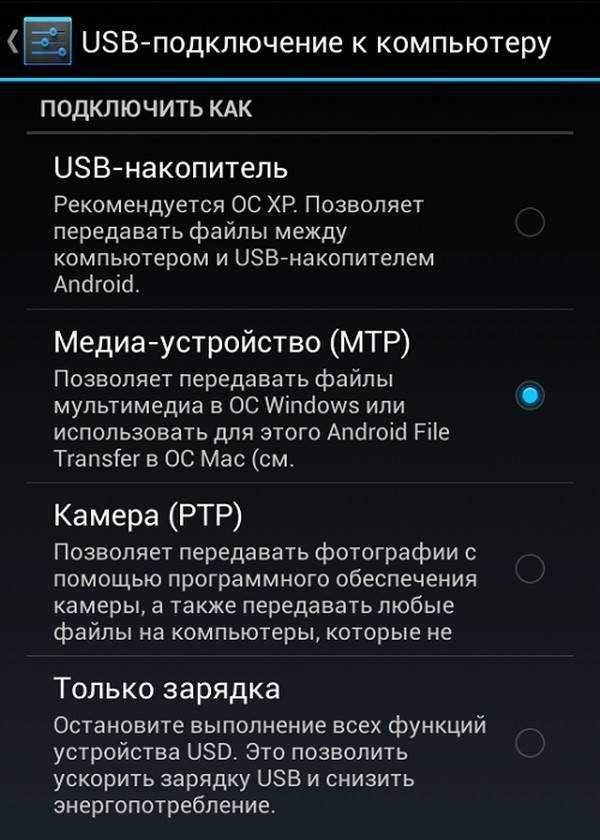
Подключение с использованием HDMI
Некоторые старые модели планшетов оборудованы Mini-HDMI разъемом, но в большинстве случаев на смартфоны этот интерфейс не устанавливают. Соединение современных гаджетов возможно с помощью Micro-USB – HDMI переходника, называется он mhl адаптер. Такой способ позволяет не только просматривать видео высокого качества (Full HD) на TV, но и полноценно передавать файлы между мобильным девайсом и телевизором.
- Соедините устройство с TV, используя HDMI кабель. В большинстве случаев никаких дополнительных настроек производить не придется.
- На пульте нажмите кнопку «Source» и выберите источник «HDMI». Синхронизация обычно занимает несколько секунд.

Используем Wi-Fi
Синхронизация через Wi-Fi мало чем отличается от передачи мультимедийных файлов по Bluetooth.
- Откройте настройки гаджета и перейдите на вкладку Wi-Fi. Тапните на переключатель беспроводной сети.
- Нажмите на троеточие в правом верхнем углу экрана, затем – «Дополнительные параметры».
- Перейдите во вкладку «Wi-Fi Direct». Эта функция используется для прямого сопряжения Андроид с другими девайсами.
- Откройте меню Smart-TV нажатием соответствующей кнопки. Перейдите в раздел «Сеть».

ШАГ 1: Закачиваем фильм на флэшку
Чтобы смотреть фильмы и воспроизвести видео – возьмите флэш носитель и вставьте его в один из USB портов компьютера или ноутбука. Также есть переносные жесткие диски, если он есть, то можно использовать его. Но есть небольшой минус в том, что не все «ящики» могут работать с такими объемами данных. У некоторых систем есть ограничение в 64 или 32 Гигабайта. То есть большую флэшку или жесткий диск он может не увидеть. Но если у вас более ничего нет, то берем этот вариант.
- Теперь открываем «Мой компьютер» или «Компьютер» – название зависит от версии «Windows»;
- Среди всего списка должно начать отображаться новый накопитель. Если его нет, а система вообще никак не реагирует, то возьмите флэшку и переставьте в другой порт. На компьютере бывает, что передние входы не работают, так что лучше переставить в задний.
- Открываем носитель и закидываем туда любое видео, фильм, кино или даже музыку. Но лучше попробовать с фильма.
Зачем скупать старые телевизорыв закладки 5
Часто на подъездах домов, остановках транспорта и просто на заборе можно увидеть объявления о том, что проходит скупка разной техники. Речь идет в основном о сломанных вещах или тех, которые устарели морально. Население таким образом имеет возможность избавиться от ненужного мусора. Для бизнесмена же скупка старых, пришедших в негодность телевизоров, это хорошая возможность заработать.
С купленными на небольшие деньги телевизорами можно поступать по-разному. Чаще всего их разбирают на запчасти. Полученные детали сбывают на разные производства, где есть их прием. Новые технологии сегодня позволяют использовать запчасти вторично. Это дает возможность получать стабильный доход предпринимателю. Часто скупка бытовой техники имеет формат домашнего бизнеса. Вложения в него минимальные, а знаний практически не требуется. Для развития своего дела понадобятся мобильная связь, интернет и собственная жилая или нежилая площадь. К этому нужно добавить смекалку, фантазию и огромное желание получать удовлетворение от своего дела.
Как подключить USB-флеш-накопитель к телевизору?
Большинство телевизоров, имеющих плоский экран и современный комплект входов и выходов, совместимы с внешними накопителями USB-формата.

Правда, для неопытного пользователя даже сам процесс подключения этого носителя выглядит не самым простым делом. Наиболее легким способом, конечно же, является использование собственного USB-порта устройства. Порядок действий в этом случае будет таким:
- найти на боковой или задней панели телевизора разъем с пометкой «USB» и соответствующим значком;
- вставить в него флеш-накопитель, предварительно выбрав в системе нужный режим работы (обычно он так и называется);
- дождаться, пока флеш-накопитель будет распознан, а файлы — загружены, затем кнопками выбора найти и открыть нужный.


Если в телевизоре нет нужных портов, но есть приставка для перекодировки ТВ-сигнала с таким входом или к нему подключен медиаплеер с поддержкой USB, можно выполнить подключение через устройства-посредники. Для этого уже в них находят соответствующий порт и вставляют в него флешку.

Как подключить
С телефона на телевизор можно передавать данные разными способами. Некоторыми производителями предусмотрена поддержка всех современных разновидностей интерфейсов, в то время как другие предпочитают на них экономить, оставляя на задней панели устройства только HDMI или USB-разъемы. В магазинах можно найти модели телевизоров, укомплектованные обычными разъемами для чтения карт памяти, т.е. владелец может вытащить флешку из телефона и вставить ее во встроенный картридер. Существуют следующие популярные варианты подключения:
- USB;
- HDMI;
- Wi-Fi.
Соединить смартфон с телевизором можно с помощью специальных кабелей. Если пользователь случайно потерял шнур, идущий в комплекте с мобильным гаджетом, то можно приобрести переходник в магазине электроники. Адаптер должен быть целым, т.к. в ином случае передача данных не состоится. Если телевизором поддерживается функция беспроводной связи, то можно не покупать кабеля HDMI или USB.
Через USB
Смартфоны Apple и Samsung имеют на корпусе разъемы для наушников и передачи информации на компьютер. Если владелец девайса задумался о том, как подключить смартфон к телевизору через USB, то он должен сначала найти кабель, шедший в комплекте с устройством. Его нужно будет подсоединить в соответствующий разъем. При подключении нужно будет выбрать режим, чтобы телефон определялся как внешний накопитель. Андроид предложит это сразу.

Через Wi-Fi
Беспроводные технологии нужны не только для интернета или использования файлов из сети. Они позволяют подключать некоторые устройства друг к другу. Уровень синхронизации девайсов будет зависеть от качества сигнала. Если владелец задумался о том, как подключить смартфон к телевизору через Wi-Fi, то он должен внимательно изучить инструкцию к обоим устройствам. Техника может поддерживать следующие стандарты передачи информации:
- Wi-Fi Direct. Поддержка этой функции реализована на Андроиде. Предварительно нужно ее активировать, а затем попробовать найти гаджет через специальное меню на TV. Со смартфона можно будет запускать различные файлы.
- Wi-Fi Miracast. С помощью данной технологии можно передавать видео и аудио высокого разрешения по беспроводной сети. С помощью Miracast можно осуществлять просмотр файлов презентаций и запускать игры на большом экране.
- AirPlay. Ещё одна технология, разрешающая пользоваться сетью wi-fi для просмотра видео и прочих файлов на большом экране. Она доступна для владельцев техники Apple.
- Smart Share. Эта функция разрешает пользоваться сетью интернет и одновременно подключиться к телевизору LG.
Через HDMI
Этот способ синхронизации двух устройств является самым простым. Убедитесь, что на девайсе имеется порт. Технология HDMI подразумевает, что после подключения владелец смартфона сможет пользоваться экраном телевизора как большим монитором. Предварительно нужно проверить устройства на наличие соответствующих разъемов. Порты HDMI у мобильного телефона и телевизора отличаются по размеру. На телефоне по форме он будет напоминать micro-USB. Синхронизация происходит следующим образом:
- Кабель с разъемами HDMI следует подключить к обоим девайсам.
- В меню телевизора необходимо выбрать источник сигнала HDMI. Если портов на устройстве несколько, нужно выделить тот, к которому подключен смартфон.
- Можно запустить на дисплее гаджета фильм или какое-нибудь приложение. Оно будет транслироваться на телевизионном экране.
Одним из минусов интерфейса HDMI является ограничение в передачи данных. Не все программы будут передаваться на телевизионный экран. Если в гаджете не предусмотрены разъемы HDMI, то можно использовать переходник, подключаемый через USB. В некоторых случаях передача изображения может прерваться и вместо картинки будет черная или синяя заставка. Если на экране девайса ничего не появилось совсем, то проблема может быть в телефоне. Необходимо зайти в меню настроек HDMI, а затем выбрать разрешение и частоту обновления монитора.
Как подключить телефон к телевизору через Wi-Fi
Этот вариант прежде всего оценят те, кто идет в ногу со временем, предпочитают мобильность и не любят возню с проводами. Если вы хоть раз пользовались Bluetooth, то подключение телефона к телевизору через Wi-Fi не вызовет у вас никаких затруднений.
Телевизоры разных производителей имеют разные меню, но суть подключения у всех одинаковая. Поэтому мы будем рассматривать только подключение через Wi-Fi Direct, без привязки к какому-либо производителю или модели телевизора. В редких случаях может быть такое, что ваш телевизор имеет встроенный Wi-Fi, но не поддерживает Wi-Fi Direct. В этом случае, существует вероятность того, что соединить телефон с телевизором через Wi-Fi не получится.
Почему телевизор не видит телефон через usb.
Итак, зайдите в меню вашего телевизора и пункт настроек Wi-Fi Direct.
Выберите «Параметры» (Options), затем «Вручную» (Manual). Далее необходимо зайти в пункт «Другие методы» (Other Methods). Там вам нужно посмотреть только два параметра — значение SSID (название беспроводной сети, чаще всего обозначено как буквенно-цифровое название модели телевизора) и пароль соединения для метода шифрования WPA. Внимательно запишите эти значения, они нам понадобятся.
Далее, заходите в настройки вашего телефона и включите Wi-Fi. Не забудьте проверить в настройках, чтобы Wi-Fi не был включен в скрытый (невидимый) режим, а был наоборот установлен в положение «виден всем». Выберите пункт «Сканировать» и после того, как телефон увидит SSID телевизора, нажмите «Соединить». Вам будет предложено ввести пароль — введите записанные ранее значения пароля. При правильном вводе произойдет соединение телефона с телевизором через Wi-Fi и вы сможете просматривать медиаконтент с телефона.
В вашем телевизоре пункты меню могут иметь другие названия и отличаться от тех, что указаны выше
Важно понять, что в настройках Wi-Fi Direct вам нужно найти значения SSID и WPA. Этого будет достаточно для подключения телефона к телевизору по Wi-Fi
Штатные разъемы
Тут все просто – на любом современном LED телевизоре есть такие порты, обычно они находятся сбоку (справа или слева) все зависит от производителя. Если диагональ не очень большая (до 32 дюймов), то они находятся посередине (обычно рядом с антенным выходом). Так как производитель у вас LG (по случайности у меня тоже такой же), то скорее всего они располагаются слева.
Дальше все просто, берем ФЛЕШКУ и записываем на нее нужную информацию, это могут быть фильмы, фотографии и музыка.
Сразу хочу отметить — что фильмы можно скачать на специализированных сайтах, или попросту переписать у знакомых (в том числе и с дисков)
Записывайте на USBв нужном формате, иначе они могут не воспроизводиться — это важно!. Далее ФЛЕШКУ — подключаем к порту в телевизоре, вот небольшие фотографии
Далее ФЛЕШКУ — подключаем к порту в телевизоре, вот небольшие фотографии.
После этого находим в меню телевизора – заходим – ищем фильм или музыку, и воспроизводим то что нужно.
Как видите достаточно легко! Однако старые модели не имеют выходов USBкак быть тогда?