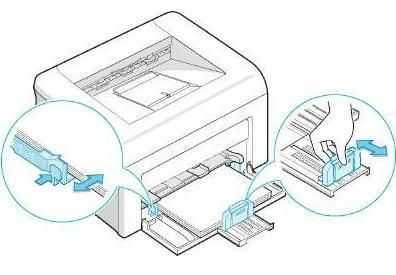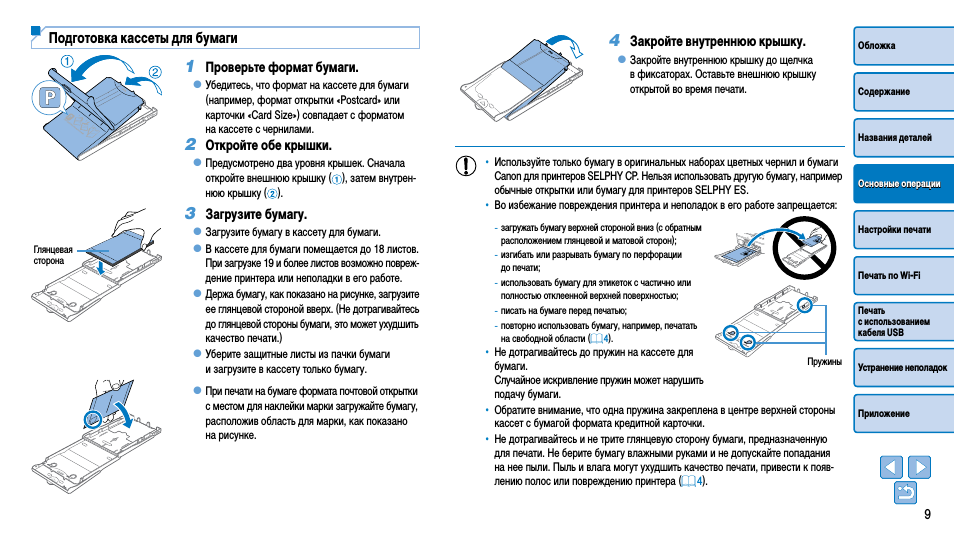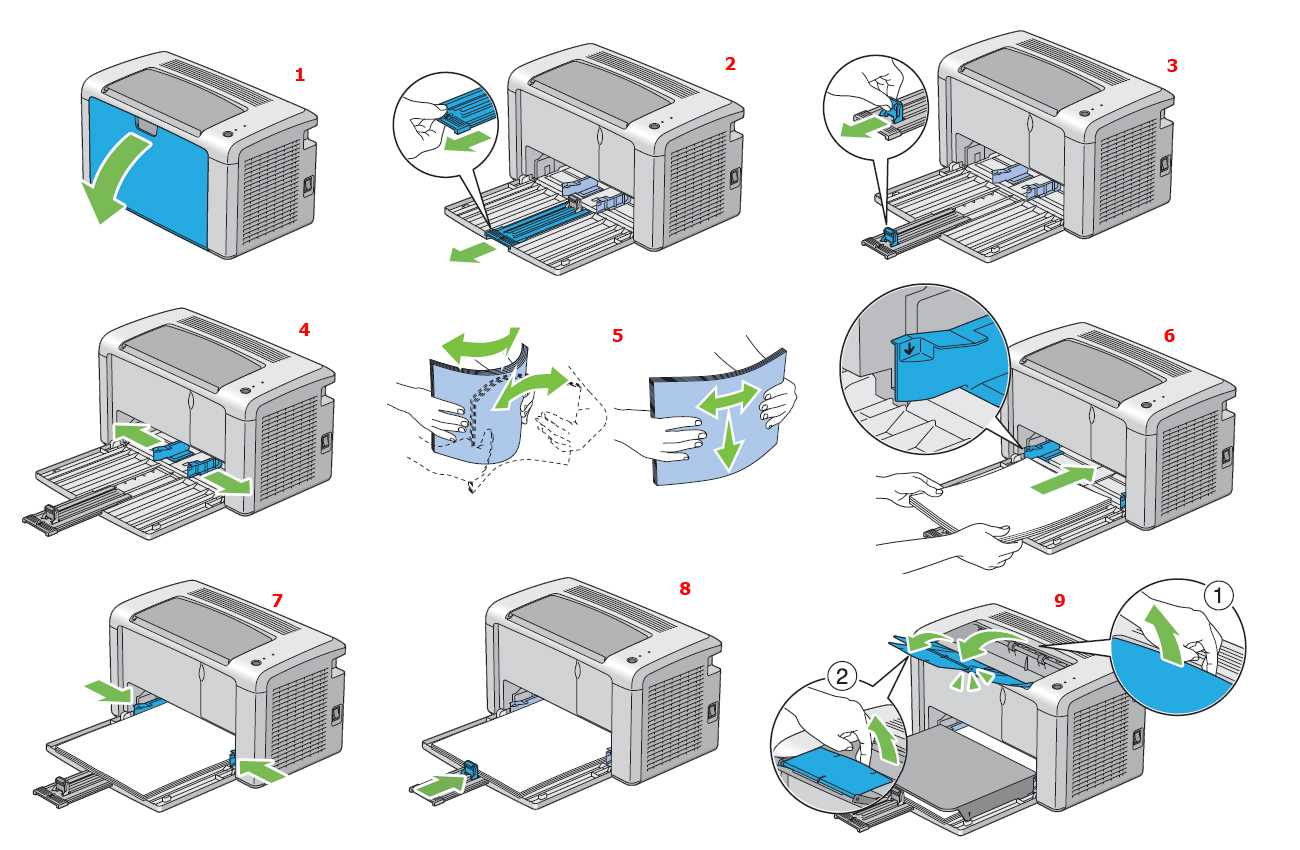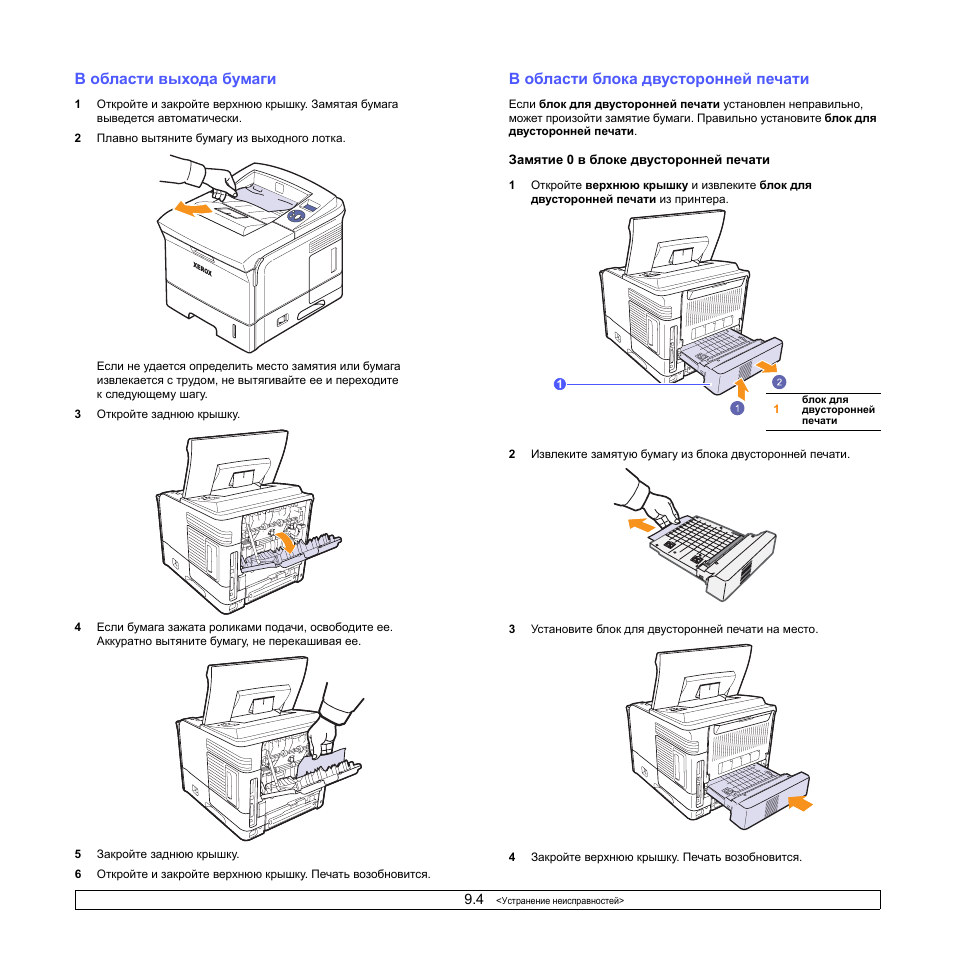Как сделать диагностику на выявление ошибок?
Иногда бывает тяжело самостоятельно обнаружить источник неполадки. В таком случае необходимо произвести автоматический поиск недостатков с помощью компьютера. Для этого необходимо сделать все по инструкции:
- Подключить аппаратуру к источнику питания, обеспечить сопряжение с компьютером.
- Запустить браузер и зайти на новую вкладку. После этого ввести запрос Microsoft fix it для скачивания.
- Данная программа обеспечивает автоматическую диагностику состояния принтера и устраняет проблемы.
- Запустите приложение, установите подходящий режим работы.
- При обнаружении серьезных неисправностей произведите настройку или ремонт в случае необходимости.
- Используйте бумагу, наиболее подходящую под конкретный тип принтера.
- Не совмещайте разные форматы бумажных листов. Не рекомендуется применять бумагу, отличающуюся по плотности.
- Используйте только качественные материалы для распечатки документов.
- Периодически проверяйте состояние техники, проводите диагностику прибора.
- Периодически очищайте оборудование от скопившейся пыли и посторонних предметов. Не допускайте замятия бумаги, своевременно удаляйте её из ролика.
- Проверяйте настройки программного обеспечения, версию драйверов, не подключайте принтер к посторонним компьютерам.
Как поместить фотобумагу
Чтобы начать печать, нужно удалить офисную бумагу, которая находится в лотке принтера. Фотобумагу загружают так же, как и офисную, но нужно следить, чтобы она была размещена правильной стороной. Потом с компьютера выбирается файл и через меню настраиваются соответствующие опции.Можно распечатать фотографии из Photoshop, Paint, программы Windows Photo или любой другой программы для редактирования или просмотра изображений. В любом случае, придется открыть панель параметров печати, чтобы настроить ее.
Важно помнить, что нужно выбирать вертикальную или горизонтальную печать, какая бумага используется и размер. 20×30, 10×15, 13×18, 15×20 — распространенные размеры
Также можно выбрать печать фотографий без полей или оставить вокруг них белые поля. Если это черно-белый снимок, рекомендуется выбрать для него специальную опцию. Таким образом, будут использованы только черные чернила, и на фото не попадут цвета, которых там не должно быть. Фотобумага, как правило, отличается качеством и прочностью, но лучше не подвергать фотографии прямому воздействию солнечного света, чтобы не испортить цвета.
Эти действия помогут быстро распечатать нужный документ и избежать поломки оргтехники. Задать настройки и все проверить гораздо легче, чем пытаться разобраться с неработающим прибором.
Страница 16
Приступая к работе
• Во избежание повреждения картриджа не держите его на свету
больше нескольких минут. Оставляя картридж на свету на более длительный срок, накройте его бумагой.
• Не прикасайтесь к нижней зеленой части картриджа. Держите
картридж за ручку, чтобы не прикасаться к этой области.
Возьмите картридж за ручку. Аккуратно вставьте картридж в устройство.
Выступы по бокам картриджа и соответствующие пазы устройства обеспечивают правильное положение картриджа при вставке и надежную фиксацию его в рабочем положении.
Закройте переднюю крышку. Крышка должна быть закрыта плотно.
При печати текста с 5-процентным заполнением листа
ресурс картриджа составляет около 3000 страниц. (1000 страниц при использовании картриджа, поставляемого с устройством.)
Входной лоток вмещает до 250 листов обычной бумаги (75 г/м
Выдвиньте входной лоток и извлеките его из устройства.
Разверните бумагу веером, чтобы разъединить листы. Выровняйте края пачки бумаги, постучав ею о ровную поверхность.
Загрузите стопку бумаги в лоток стороной для печати вниз.
. Для использования бумаги другого размера
необходимо соответствующим образом изменить положение ограничителей длины бумаги. Дополнительные сведения см. на с. 2.4.
У начинающих пользователей офисной техники часто возникают вопросы по поводу загрузки бумаги в принтер. Чтобы работа устройства была быстрой и качественной необходимо знать некоторые нюансы. Читайте далее в статье о распространенных форматах бумаги для принтеров и о том, куда и как ее вставлять для бесперебойной работы устройства.
На каком принтере можно печатать на картоне
С учетом того что плотность у картона приблизительно в пределах 350 грамм/м2, совершенно не любой принтер сможет обеспечить его распечатку. Стоимость на оборудование, которое все-таки может поддерживать эту плотность, значительно не отличается от обычного. Так как этих принтеров очень много, перечислять все устройства нет смысла, можно выделить только самые популярные среди потребителей:
- Эпсон L-800. Может обеспечивать перенос информации на картон плотностью в пределах 65-320 г/м2, за счет чего может производить печатать на плотной бумаге. Кроме того, этот принтер имеет относительно компактные габариты, поэтому его можно с легкостью использовать в домашних условиях, не занимая много места. Помимо этого, это устройство может производить и цветную печать, и в черно-белом режиме, поскольку оборудовано струйной технологией. Возможный формат бумаги для распечатки А4, причем этих листов оборудование сможет распечатать до 40 шт. в 1 мин. Для бесперебойной эксплуатации в бумажный лоток можно заложить до 110 листов, а с помощью постоянной подачи чернил они значительно экономятся, обеспечивая при этом отличное качество печати.
- Кэнон PIXMA MG-3540 является относительно недорогим принтером. Как и вышеописанная модель может работать с бумагой плотностью до 320 г/м2 и также имеет небольшие габариты. Это значительно упрощает эксплуатацию оборудования дома. Поскольку этот принтер тоже является струйным, то он распечатывает как цветные, так и черно-белые изображения, но в тоже время, в отличие от вышеописанного устройства, является сканером и ксероксом. Невзирая на свою многофункциональность и такой же возможный формат листов размера А4, скорость у этого оборудования не более 10 листов за 1 мин. Бумажный лоток тоже чуть меньше (90 листов), однако с учетом невысокой скорости печати это не является значительным недостатком.
- Хьюлетт Паккард Deskjet Ink Advantage так же, как и оба из вышеописанных принтеров может производить распечатку на листах плотностью 320 г/м2. Устройство также струйное, а поэтому есть возможность цветной печати, причем его размеры чуть больше, в отличие от других моделей. Скорость печати небольшая, приблизительно 10 листов за 1 мин., бумажный лоток тоже намного меньше и составляет 60 листов. Из особенностей нужно выделить ЖК-экран, с помощью которого оборудованием также удобно пользоваться, как и во время управления с ПК.

Также существуют и лазерные принтеры, которые будут отличными помощниками в каждом офисе. Их основное преимущество – высокая скорость печати и производительность. Эти устройства имеют большие возможности для печати на бумаге разной плотности и фактуры. Большинство из принтеров могут как выполнять обычную печать, так и работать в качестве сканера или ксерокса. Причем они совершенно несложны в эксплуатации.
Печать фото на нескольких листах А4
- Если у вас возникала задача о том, как распечатать фото на нескольких листах а4, в таком случае для начала откройте своё изображение в любом ПО, к примеру, в средстве просмотра фотографий Windows.
- Откройте меню «Печати» или воспользуйтесь сочетанием клавиш Ctrl+P.
- Выберите девайс, предназначенный для печати, определитесь с размером бумаги, установив её на а4, а также выберите качество и тип бумаги. На этом третий шаг решения описанной задачи завершается.
- Теперь кликните на «Параметры» и в новом окне нажмите на «Свойства принтера».
- Перейдите на вкладку «Макет» и, установив галочку на «Многостраничность», кликните на «Печать плаката». Выберите размер 2×2/3×3/4×4 и нажмите «Настройки».
- В конце вам остаётся определиться с параметрами плаката и запустить команду печати.
Печать фото 3х4
Если у вас возник вопрос о том, как распечатать фото 3×4, в таком случае для начала подготовьте само изображение. Для этой цели можете воспользоваться любым графическим редактором, к примеру, очень удобным вариантом является ПО «Фото на документы».
- После установки запустите её и добавьте через «Файл» => «Открыть фото» нужную фотографию.
- Затем выберите в правом столбце формат для неё, т.е. 30 на 40 мм, после чего можете произвести некоторые изменения, нажав на кнопку «Настройка» и кликнуть на «Далее».
- Затем выполните все рекомендации данного ПО и сохранить изображение.
Что касается непосредственно решения задачи, связанной с тем, как распечатать фото 3 на 4, то как было уже описано выше, вам нужно вызвать мастера печати фотографий с помощью правого клика по фотографии. Затем выберите нужный девайс и формат бумаги. К примеру, это может быть тот же самый лист 10х15. После этого вам остаётся лишь разместить свою фотографию на данном листе и произвести печать, не забыв воспользоваться функцией предварительного просмотра.
Как настроить печать на принтере
- Откройте меню через комбинацию «CTRL+P».
- Во втором выпадающем списке по центру выберите нужный вариант двухстороннего распечатывания.
- Возможны два типа с разным относительным поворотом.
- Относительно короткого края: для книжного листа — вверх/вниз, для альбомного — влево/вправо.
- Относительно длинного края: для книжного — влево/вправо, для альбомного — вверх/вниз.
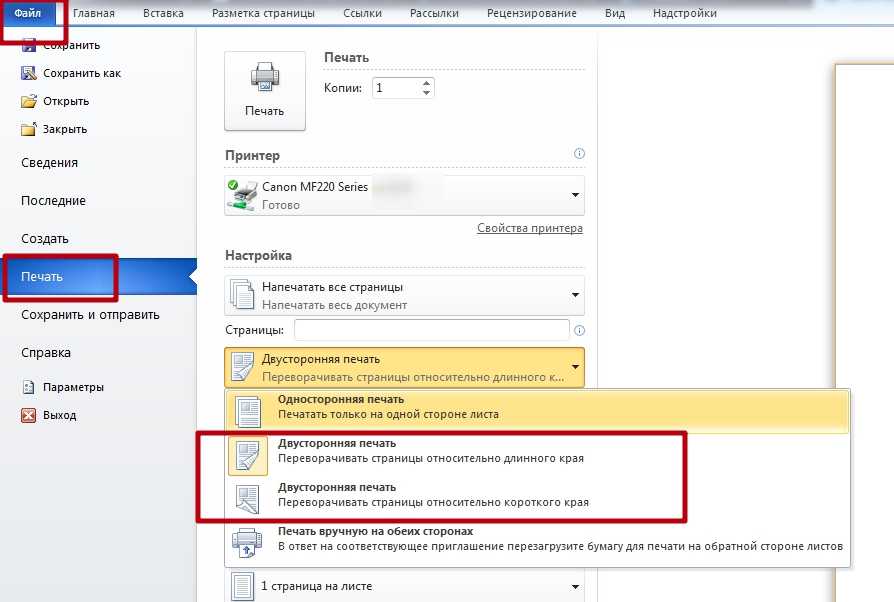
Ручную
Не все принтеры, даже современные модели, гарантировано имеют функцию автоматического «дуплекса». Но Вы всегда можете воспользоваться ручным режимом. Все, что дополнительно требуется от пользователя, перевернуть листы после печати на одной стороне.
Как правильно класть и переворачивать лист, чтобы напечатать с другой стороны
Сначала нужно определить, какие страницы будут на одном листе. После «кидаем» на принтер каждую первую из пар, а потом система сама предложит положить листы другой стороной и продолжить распечатывание.
Инструкция по ручной настройке для программы Ворд:
- Перейдите в главной панели в меню «Файл».
- Активируйте закладку «Печать».
- В параметрах справа найдите список вариантов (второй по счету сверху вниз).
- В нем выберите пункт «Вручную на обеих сторонах».
Многие модели принтеров, когда напечатают страницы с одной стороной, выдают сообщение с графическим указанием, как именно нужно переложить стопку листов, чтобы правильно вывести на печать вторую сторону. Выглядит это примерно так.
Четные и нечетные страницы
Еще как способ вручную напечатать с двух сторон в Word можно использовать поочередную распечатку парных и непарных номеров страниц. Реализовать эту затею можно так:
- Открываем меню «Печать» в разделе «Файл».
- Открываем список «Напечатать все страницы».
- В самом конце можно отметить четные или нечетные.
Дополнительно нужно выполнить еще одну настройку для правильного вывода страниц при таком способе печати.
- Через «Файл» зайдите в меню «Параметры».
- В нем отыщите раздел «Дополнительно», а там «Печать».
- Отметьте мышкой один из двух пунктов, указанных на рисунке ниже, согласно своим требования.
Загрузка бумаги в струйный принтер Epson
Чтобы успешно загрузить бумагу в струйный принтер Epson. Вам необходимо проделать следующий действия.
1. Для начала следует поднять подставку для бумаги в струйном принтере Epson и выдвинуть ее удлинитель.
2. Затем открыть переднюю крышку струйного принтера Epson, а после этого выдвинуть приемный лоток струйного принтера Epson.
3. Боковую направляющую струйного принтера Epson необходимо передвинуть влево.
4. Посое этого необходимо встряхнуть пачку бумаги (фотобумаги) и подбить ее на плоской поверхности. Это необходимо для того, чтобы подравнять края листов.
5. Затем расположите пачку бумаги (фотобумаги) в податчик струйного принтера Epson под выступы вверх, стороной для печати, вплотную к правой боковой направляющей струйного принтера Epson. Чаще всего сторона для печати изображения выглядит более глянцевой или белой.
6. К левому краю бумаги придвиньте боковую направляющую. Но не стоит прижимать слишком сильно.
Примечание для пользователей струйного принтера Epson:
Необходимо оставлять перед устройством достаточно свободного пространства, куда будет осуществляться поступление бумаги.
Всегда следует загружатб бумагу в податчик струйного принтера Epson узкой стороной вперед. Даже в том случае, если печатаете изображения альбомной ориентации.
Необходимо убедится в том, что высота стопки загруженной бумаги (фотобумаги) не выше контрольной стрелки, которая расположена на внутренней стороне боковой направляющей струйного принтера Epson.
Москваул. 1-я Владимирская, 10А, с2 +7 (499) 703 39 12
Санкт-Петербургул. Ткачей, 9Б +7 (812) 309 14 70
Екатеринбургул. Мира, 50 +7 (343) 318 01 34
Москваул. 1-я Владимирская, 10А, с2 +7 (499) 703 39 12
Санкт-Петербургул. Ткачей, 9Б +7 (812) 309 14 70
Екатеринбургул. Мира, 50 +7 (343) 318 01 34
источник
Какой принтер выбрать
Для домашней фотопечати подойдут струйные и термосублимационные принтеры. Струйный принтер — самый доступный вариант. Хоть скорость печати достаточно низкая, на нем можно добиться приличной детализации цветных фотографий. Однако при невысокой стоимости самого принтера на картриджи придется потратиться: расходуются они быстро, а при длительном простое могут засохнуть. Некоторые картриджи можно самостоятельно заправлять при помощи шприца, но эта процедура непростая, небезопасная и может стать причиной некорректной работы техники: цвета будут не такими, какими должны быть или принтер вовсе откажется печатать.
Для печати в термосублимационных принтерах используются твердые чернила, которые в нужный момент превращаются в газ, минуя жидкое состояние. Такая технология обеспечивает наилучшее качество изображения и устойчивость к выцветанию, а также позволяет делать устройства маленькими — технология применяется в компактных фотопринтерах. К минусам термосублимационных принтеров относятся более высокая стоимость, по сравнению со струйными, низкая скорость работы и ограниченное применение — текстовый документ A4 здесь уже не распечатать. Кстати, в фотокамерах моментальной печати также используется термосублимационная технология.
Немаловажной характеристикой при выборе принтера, кроме всего прочего, является разрешение печати. Чем выше данный показатель, тем более качественным и детальным будет отпечатанное изображение
Разрешение зависит и от размера оттиска. Для формата 10х15 см разрешение должно быть не ниже 300х300 dpi. Для А4 подойдет 4800х1200 dpi. Но если вы любите качество во всем, и фототехника соответствует, выбирайте максимальное значение.
Подготовка фото к печати
Подготовить цифровые фото к печати можно как с помощью софта, поставляемого с принтером, так и в любой полноценной программе для просмотра и редактирования фото. Например, платной ACDSee (пробная версия 30 дней) или более простых бесплатных: IrfanView, XnView, Picasa, FastStone Image Viewer. Для более глубокой и сложной обработки снимков, наряду с их систематизацией, подойдет Adobe Photoshop Lightroom.
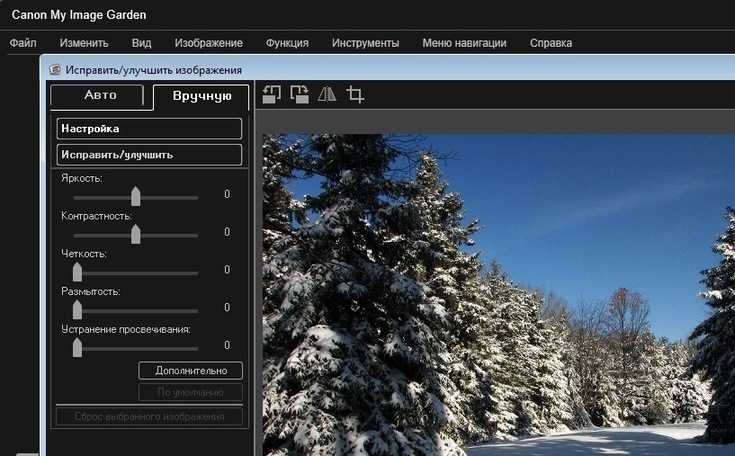
После того как все манипуляции по редактированию фото завершены, переходим к подготовке к печати. На панели управления менеджера фотографий надо выбрать вкладку «Печать» и настроить там параметры фото: макет, высоту и ширину фото, размер бумаги, ориентацию, разрешение и гамму и т. д. Как правило, софт, поставляемый с принтером, содержит солидный набор различных макетов для печати отдельных фото, коллажей, календарей, визиток и прочих вариантов. Но такие макеты можно найти и в сторонних фоторедакторах.
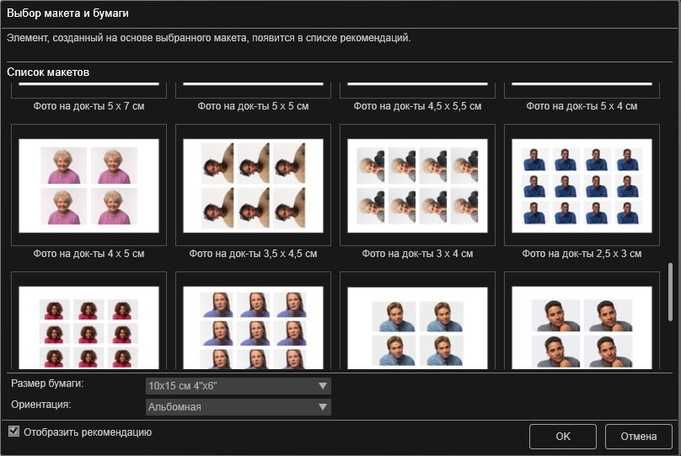
При использовании компактных фотопринтеров лучше использовать рекомендованные производителем мобильные приложения Mopria (Android), Apple AirPrint (iOS), Canon Print — для Polaroid и Canon, instax share для Fujifilm. Приложения позволяют редактировать параметры изображения, добавлять фильтры, текст, рамки, коллажи и прочее, после чего мгновенно отправлять фото в печать.
Почему застревает бумага в принтере?
- Плохая бумага: старая, мятая, ранее использованная. Просто не используйте такую бумагу: это дешевле, чем в дальнейшем ремонтировать принтер, пострадавший от неудачного замятия и вытаскивания бумаги.
- Неподходящая бумага: слишком тонкая или толстая, не того стандарта, который требует конкретный копировальный аппарат, и поэтому, например, слипаются листы и застревают.
- Прилипание листов друг к другу, примагничивание. В этой ситуации поможет постучать ребром стопки бумаги по столу или же прослистывание всех листов, чтобы разъединить их. Если вы печатаете на второй стороне листа, то дайте остыть уже отпечатанным листам и также разъедините листы.

Вставляя пачку листов, возьмите за правило всегда пролистывать ее на изгибе
Также можно вынуть всю пачку бумаги из лотка и вставить другой стороной. Также эта проблема может быть вызвана тем, что для выполнения одного задания в принтер положили бумагу разного типа и плотности.
- В лоток загрузили слишком много бумаги — положите меньше, или слишком мало бумаги, и принтеру не удается «захватить» лист — положите больше.
- Бумагу в лоток ручной подачи бумагу вставили неровно, и при захвате принтером она идет криво, перекашивается и в итоге застревает. Здесь поможет только аккуратно вставлять бумагу в лоток ручной подачи и регулировка зажимов слева и справа листа точно под его размер.

Вставляйте бумагу в лоток ручной подачи или «щель» аккуратно, ровно,
настройте зажимы слева и справа точно по ширине листа

Регулируем ширину зажима под лист, на котором будем печатать

Лист должен лежать ровно, а зажимы точно подходить под его ширину
- Вставляется бумага со скрепками, скобками, крошками и пылью. Во-первых, всегда проверяйте при повторном использовании листа, нет ли на нем скрепок и скобок — их можно просто срезать ножницами по углу. А также рядом с копировальным аппаратом в организации поставьте столик, и все сотрудники смогут снимать скрепки и скобки с листов на нем, а не над принтером — это поможет избежать случайного попадания посторонних предметов в аппарат.
- Слишком тонкая или толстая бумага. Если вы используете бумагу нестандартной плотности, то до печати в настройках принтера (кнопка Свойства) укажите тип бумаги: толстая, тонкая, пленка, картон и т.п.
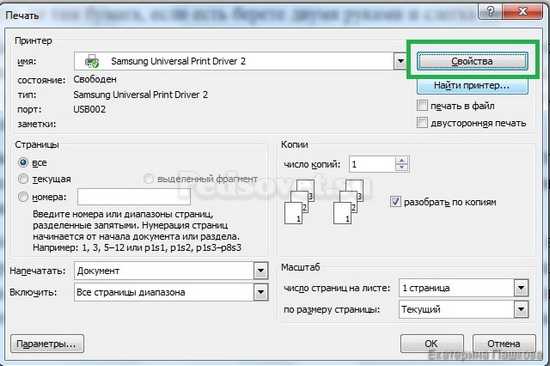
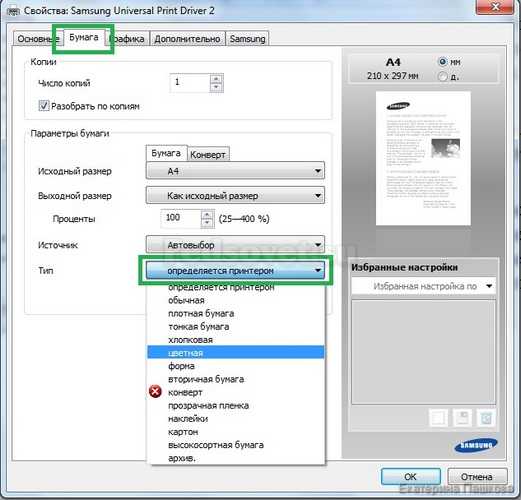
- Размер бумаги. Иногда могут срабатывать датчики замятия бумаги, даже если фактически его не было. Это может быть связано просто с проблемами датчиков, а также и с тем, что в настройках печати стоит, например, размер бумаги А4, а вы печатаете на конвертах. Принтер не увидит, что лист прошел через датчики и «решит», что произошло замятие. Чтобы этого избежать, перед печатью в настройках принтера (кнопка Свойства) укажите размер бумаги.
- Открытие лотка в момент печати. Никогда не открывайте лотки подачи бумаги до окончания печати.
Типичные ошибки: как избежать
Чтобы избежать таких неполадок при печати, как тусклое изображение, пустая страница, смазанность печати, полосы, неверные цвета и т.д., следует:
- Выбрать в окне «Параметры печати» максимально возможное качество печати.
- Использовать гладкую и немятую бумагу для заправки.
- Тщательно проверить все заданные настройки печати в ПК, прежде чем начать печатать ваш документ
В случае, если принтер зажевал бумагу, выполните следующие действия:
- Отключите принтер от питания;
- Уберите установки печати с компьютера, чтобы он не начал операцию заново при включении питания;
- Откройте крышку принтера и аккуратно достаньте бумагу (все кусочки) и картридж;
- Закройте корпус печатающего устройства и снова подключить его в сеть.
Заправка факса
Сегодня факс по-прежнему остается альтернативой электронной почте во многих офисах. Практически 100% японских компаний используют факс в целях банковских и товарных выписок, что весьма показательно для нашей интернет-эры, предпочтение отдается машине, а не интернету. О том, как отправить факс, вы узнаете из нашей статьи — Как отправить факс. Офисным сотрудникам приходится отправлять не один десяток факсов, а, значит, необходимо правильно заправлять его бумагой. Далее будет приведена пошаговая инструкция:
Вам будет необходим рулон факсовой бумаги и ножницы
Первым делом откройте сам факс, нажатием боковой кнопки на его правой стороне
Перед тем как заправить устройство новой бумагой необходимо удалить остатки старой
Важно правильно вставить рулон с бумагой: в правильном положении он раскручивается по направлению к тому, кто его держит. От начала рулона отрежьте кусок бумаги,чтобы исключить попадание заводского клея в аппаратуру.
Край рулона вставьте в узкое отверстие факса и выньте бумагу
Бумага не должна быть сильно или слабо натянутой.
Закройте крышку устройства, нажав на нее до щелчка. Нажмите кнопку «Старт» и убедитесь, что появилось сообщение о готовности работы. Если оно не отобразилось, значит бумага вставлена не верно, и стоит открыть аппарат еще раз и перевернуть рулон с бумагой.
Как правильно вставить бумагу
 Перед началом работы внимательно изучите имеющуюся инструкцию к устройству. Далее опишем процесс на примере принтера HP:
Перед началом работы внимательно изучите имеющуюся инструкцию к устройству. Далее опишем процесс на примере принтера HP:
- Для начала откройте переднюю крышку. В большинстве случаев она легко откидывается.
- Выдвиньте направляющую ширины как можно дальше.
- Раздвиньте лоток для бумаги, если она превышает его длину.
- Далее следует задать настройки лотка под конкретные габариты материала.
- Листы или стопка в данном случает загружается коротким краем вперед.
- Регулируем фиксирующее устройство: оно должно быть установлено максимально плотно. Есть две фиксирующие детали по краям, а одна используется для крепления начала стопки.
- Если взят формат А5, то его запускают в одиночную подачу, а затем осуществляют регулировку по ширине.
- Если будет осуществляться распечатка нескольких листов А5, то их нужно положить в нижний лоток.
- Затем фиксаторы сдвигаются до упора, что позволяет избежать перекосов и застревания листов.
- Задвиньте входной лоток назад в принтер.
Следует знать, что использование принтера на неровной и неустойчивой поверхности приводит к перекосу носителя и вызывает различные проблемы с настройкой
Также обратите внимание на следующие нюансы в работе:
- В верхний лоток бумагу загружают коротким краем вниз.
- Листочки следует немного встряхнуть или пролистать, чтобы они не слипались друг с другом.
- Собранные в стопку листы подравнивают, ударив ею по поверхности стола.
- В настройках компьютера необходимо выбрать сорт используемого материал. Например, это может быть фотобумага.
Аккуратно используйте полочку для бумаги, так как ее можно быстро и незаметно сместить, нарушив тем самым ход работы.
Чтобы изучить правильную загрузку бумаги в принтер потребуется совсем немного времени. В дальнейшем это поможет избежать проблем с порчей изделия или сбоев в работе. Надеемся, что эта статья окажется полезной и поможет избежать досадных ошибок.