Установка драйверов веб-камеры Windows 10
Следующий вариант — установка драйверов веб-камеры, отличающихся от тех, что установлены в настоящий момент (или, если не установлены никакие — то просто установка драйверов).
В случае, если ваша веб-камера отображается в диспетчере устройств в разделе «Устройства обработки изображений», попробуйте следующий вариант:
- Кликните правой кнопкой мыши по камере и выберите «Обновить драйверы».
- Выберите пункт «Выполнить поиск драйверов на этом компьютере».
- В следующем окне выберите «Выбрать драйвер из списка уже установленных драйверов».
- Посмотрите, есть ли какой-то еще совместимый драйвер для вашей веб-камеры, который можно установить вместо используемого в настоящий момент. Попробуйте установить его.
Еще одна вариация этого же способа — зайти на вкладку «Драйвер» свойств веб-камеры, нажать «Удалить» и удалить ее драйвер. После этого в диспетчере устройств выбрать «Действие» — «Обновить конфигурацию оборудования».
Если же никаких устройств, похожих на веб-камеру нет в разделе «Устройства обработки изображений» или даже нет самого этого раздела, то для начала попробуйте в меню диспетчера устройств в разделе «Вид» включить «Показать скрытые устройства» и посмотреть, не появилась ли в списке веб-камера. Если появилась, попробуйте кликнуть по ней правой кнопкой мыши и посмотреть, есть ли там пункт «Задействовать», чтобы включить ее.
В том случае, если камера не появилась, попробуйте такие шаги:
Примечание: для некоторых ноутбуков могут оказаться необходимыми специфичные для конкретной модели драйвера чипсета или дополнительные утилиты (разного рода Firmware Extensions и пр.). Т.е. в идеале, если вы столкнулись с проблемой именно на ноутбуке, следует установить полный набор драйверов с официального сайта производителя.
Выбираем вебкамеру для Скайпа
Admin 6.07.2014 — 22:03 Советы
Skype давно стал программой из ряда семейных, ведь он ежечасно связывает тысячи абонентов по всему миру, независимо от их местонахождения. Поэтому главным критерием общения становится качество видео картинки, получаемой собеседником в другой точке.
Веб камера для Скайпа
Зачастую, качество видеосвязи зависит напрямую от вашего Интернет соединения, но даже стабильный высокоскоростной канал может омрачить посредственное качество изображения, которое связано с низкими показателями вашей вебкамеры!

Вебкамера, достаточно, распространённая деталь персонального компьютера, которую можно поделить на две больших группы: встроенные (используемые в ноутбуках, планшетах и смартфонах) и внешние (подключаемые по средствам USBк совместимому оборудованию). В случае с ноутбуком можно работать как с первыми, так и отдельно приобретаемой вебкамерой (причины могут быть различные: неисправность встроенной камеры, слабое видео на выходе). Главное чётко понимать, что Вы хотите от вебкамеры: фотографировать, вести видеозапись или использовать для общения, как в нашем случае. Ведь для каждого применения есть свои нюансы, от которых зависит конечный результат. Именно поэтому подробнее остановимся на второй группе вебкамер, чтобы определиться с параметрами и возможностями будущей покупки.
Критерии выбора веб-камеры для скайпа
- Во первых, чтобы не разочароваться в покупке исключите модели с чрезмерно низкими техническими показателями, они же будут и самыми дешёвыми;
- Далее поинтересуйтесь разрешением камеры, ведь это главный показатель видео картинки. Если сомневаетесь в указанных на упаковке данных, переспросите у продавца реальное разрешение, а не максимальное в приближении. В среднем 640×480 пикселей вполне достаточно, но для реалистичной картинки поищите видео-разрешение большего значения;
- Следующим шагом посмотрите какая скорость съёмки у выбранной модели, то есть какое количество кадров в секунду устройство успевает обрабатывать. Хорошим показателем будет значение в 30 кадров / сек (fps) и выше;
- Неплохим дополнением станет наличие автозума или автофокуса, которые должны обеспечить более чёткое изображение. Ранее некоторые версии имели ручную настройку на корпусе, теперь же это заменено сервоприводом;
- Помимо умения наводить резкость картинки, будет большим плюсом высокая светочувствительность вебкамеры. Ведь в помещении довольно сложно выставить достаточный свет под правильным углом;
- Большинство вебкамер снабжаются встроенным микрофоном, который может подключаться к ПК как по USB, так и через стандартный аудио разъём 3,5”. Если для Вас привычнее использовать внешний микрофон или стерео гарнитуру, то стоит учесть этот нюанс при выборе, но встроенный микрофон всегда можно отключить;
- НУ и ещё пару мелочей, которые не стоит упускать из виду: длина USBкабеля и тип крепления. Если вебкамера подбирается для ноутбука, то размер USBкабеля неважен, а для ПК выбирайте длиной не менее 1 – 1,5 метра. Существует два основных крепления камер: клипсовое и настольное. Первое подойдёт для тех кто экономит рабочее пространство, ведь такие камеры фиксируются на корпус монитора. Минусом такого варианта невозможность корректирования положения. Настольные же вебкамеры, достаточно, гибко настраиваются, и могут иметь самые различные формы, чаще такой вариант имеет на порядок выше тех.характеристики.
P.S.: Оптимальный выбор для Скайпа
Сопоставьте цену и качество вебкамеры, хоть это и недорогое устройство, стоимость на некоторые модели могут доходить до нескольких тысяч. Разумным выбором станет настольная вебкамера со встроенным микрофоном, видео-разрешение более 640×480 пикс и скоростью от 30 кадров в секунду. Остальные характеристики по вашему усмотрению – по нашим рекомендациям.
обновлено: 25.06.2016
оставить комментарий
Способ записи видео с рабочего стола и веб-камеры
1) Проверка работы веб-камеры
Первое, что я порекомендую — это проверить, а работает ли веб-камера, установлены ли драйвера нее и пр. О том, как это сделать — см. мою предыдущую статью, ссылка ниже.
2) Установка проигрывателя Media Player Classic
Я выбрал этот проигрыватель, т.к. он очень популярен (у многих уже есть), не нуждается в долгой и утомительной конфигурации и у него довольно низкие системные требования.
Думаю, проблем с установкой возникнуть не должно. Единственное, что порекомендовал бы, это скачать сам плеер с официального сайта (дабы исключить различные проблемы с рекламным ПО, и вирусами, который часто попадаются в программах из неизвестных источников).
О том, где лучше скачать проигрыватель Media Player Classic и о его особенностях, можете узнать здесь:
Кстати, если у вас ОС Windows 10, то в ее арсенале есть специальный инструмент «Камера» (можно найти в меню ПУСК). Если проигрыватель вы использовать не хотите (а им в данном плане пользоваться удобнее, + больше возможностей), то можно вполне обойтись и этим инструментом …
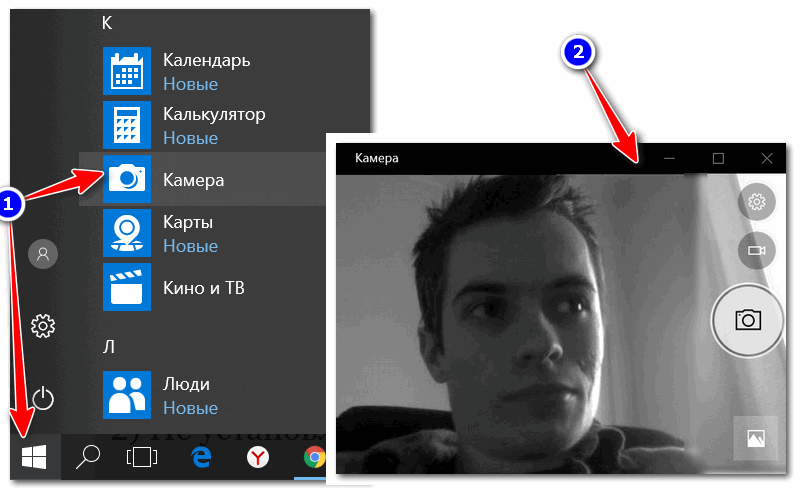
Камера в Windows 10
3) Настройка Media Player Classic
После установки проигрывателя, откройте его настройки (Вид/настройки), вкладку «Захват». В ней нужно указать вашу страну, видео и аудио источники. Если этого не сделать (или сделать неправильно) — изображение с веб-камеры не будет показываться в проигрывателе!
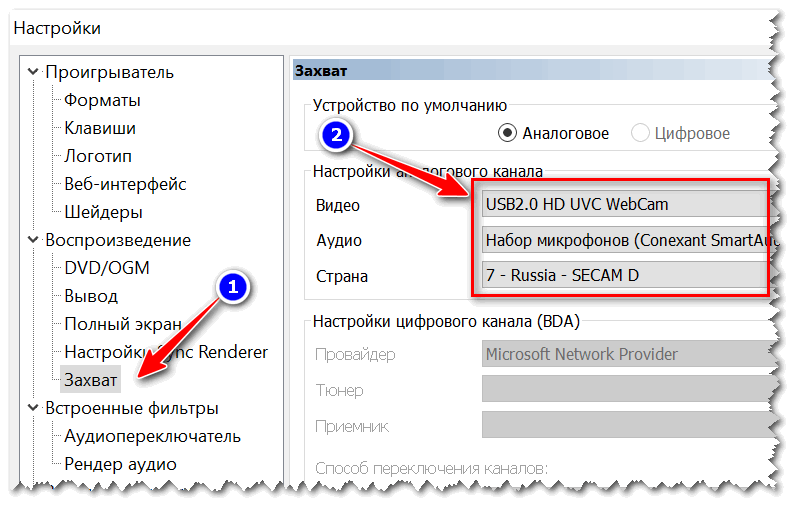
Media Player Classic — как настроить веб-камеру
4) Открываем устройство (веб-камеру) в Media Player Classic
Если все предустановки ввели верно — то нажмите меню Файл/открыть устройство. На экране должно показаться видео с веб-камеры (если этого не произошло, см. три предыдущих пункта!).
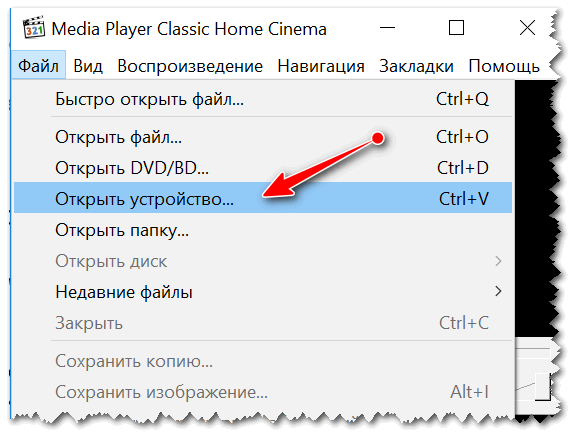
Открыть устройство
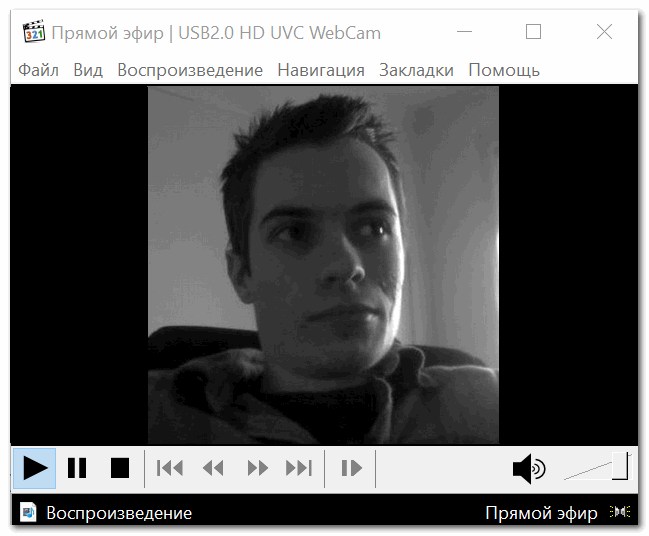
Пошло изображение с веб-камеры
5) Включаем режим минимализма
Многим при записи видео совсем не нужны полоски проигрывателя снизу/сверху (его меню, строку состояния и пр.). Чтобы их убрать, в Media Player Classic есть специальные предустановки: минимальная, компактная, нормальная. Просто выберите минимальную предустановку (Вид/предустановки/минимальная), также можно просто нажать на клавиатуре цифру «1».
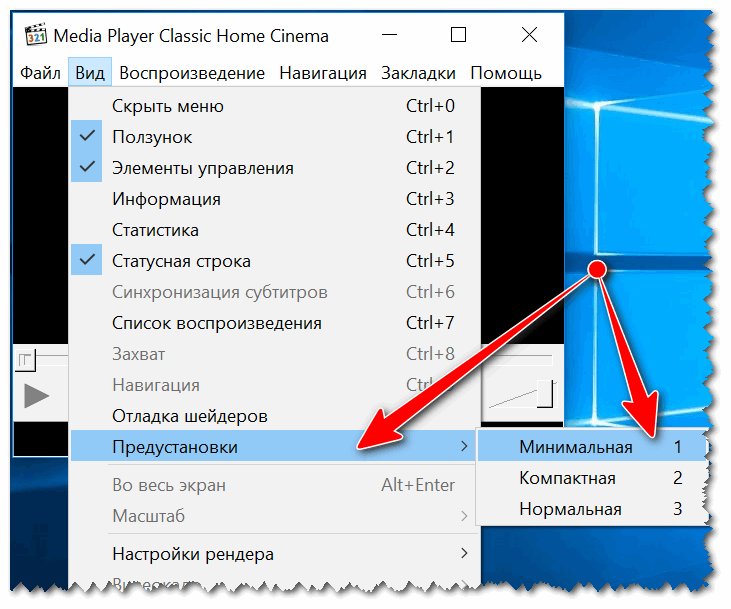
Минимальные предустановки
6) Переносим окно плеера в нужное место (с трансляцией изображения с веб-камеры)
Далее вы увидите, что осталось простое окно с видео, транслируемым с веб-камеры (никаких меню, указывающих, что это проигрыватель больше не будет!). Осталось только настроить мышкой пропорции окна (чтобы не было черных полосок по краям) и переместить транслируемое видео в нужную часть рабочего стола.
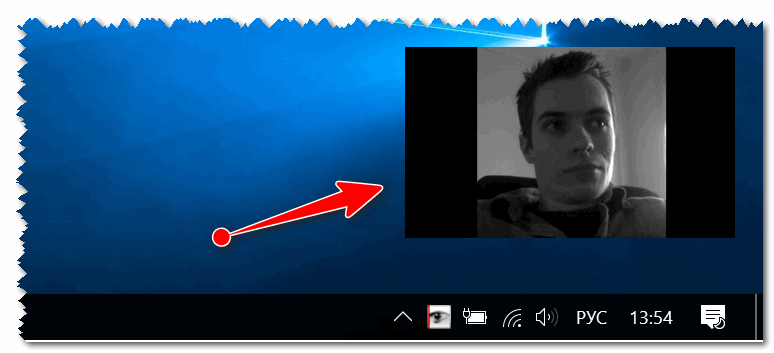
Можно захватывать изображение с экрана // черные полосы можно убрать, изменив пропорции окна (растяните/сузьте окно с помощью мышки)
7) Включаем запись нужной области (или целого рабочего стола)
Далее вам осталось взять свою программу видео-захвата, выделить нужную область и приступить к записи. Таким образом, вы одновременно сможете записывать видео, в котором будете снимать свой рабочий стол, с окном, где идет трансляция с веб-камеры. Т.е. задача выполнена?!
На всякий случай, порекомендую следующие программы для записи видео с рабочего стола: FastStone Capture, UVScreenCamera, CamStudio, Bandicam, Free Screen Video Recorder. Ссылку на них привожу ниже.
На этом всё. Надеюсь помог?!
Удачи!
RSS
(как читать Rss)
Программы для записи видео с веб-камеры
Камера
(Встроена в Windows 10)
Если у вас на ПК установлена современная ОС Windows 10 – то в ее арсенале есть специальная программа “Камера” (чтобы ее запустить – откройте меню ПУСК и найдите все программы на букву “К”). См. скриншот ниже.
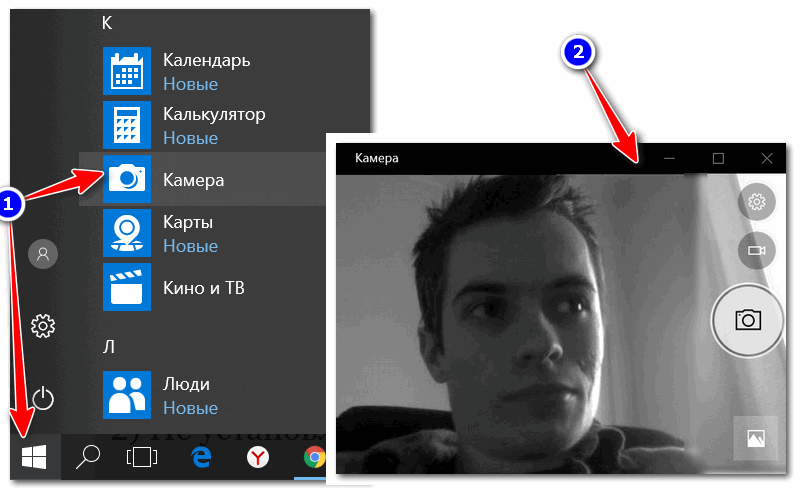
Камера в Windows 10
Эта программа хоть и не имеет в своем арсенале большого разнообразия функций, однако, с задачей снятия фото и видео с веб-камеры справляется отлично! Для начала записи – достаточно нажать кнопку с правой стороны окна (см. пример ниже).
WebcamMax
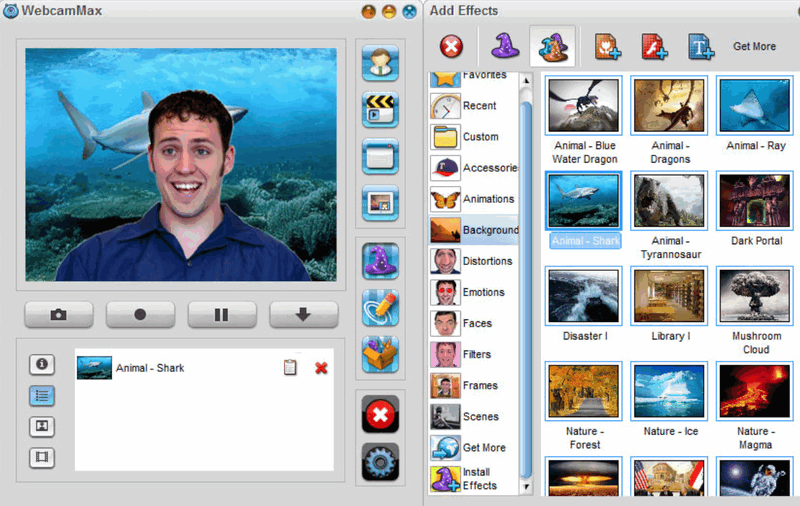
Изменение фона и внешнего облика
Одна из наиболее популярных программ для работы с веб-камерой. Посудите сами, кроме классической записи видео и фото, вы можете изменить свой облик в камере до неузнаваемости!
- тысячи различных фантастических эффектов: вы можете поместить себя, например, в океан (как на примере ниже быть под водой), в лес, в библиотеку и т.д. Есть возможность изменить свое лицо, добавить анимации, наложить фильтры и многое другое (я думаю, программа придется по душе всем творческим людям);
- записанное видео (с эффектами) можно загрузить на какой-нибудь популярный видео-хостинг;
- наложив различные эффекты на свое изображение в веб-камере – вы можете его транслировать в таком виде, разговаривая, например, по Skype;
- программа поддерживает все популярные мессенджеры и программы для общения в сети интернет: Windows Live Messenger, Skype, Yahoo Messenger, ICQ, Paltalk, Camfrog, YouTube, Ustream и многое другое.
Минус: программа платная, и если использовать бесплатный вариант – то на ваших видео будет присутствовать небольшой логотип (с ним можно и смириться. ).
ManyCam
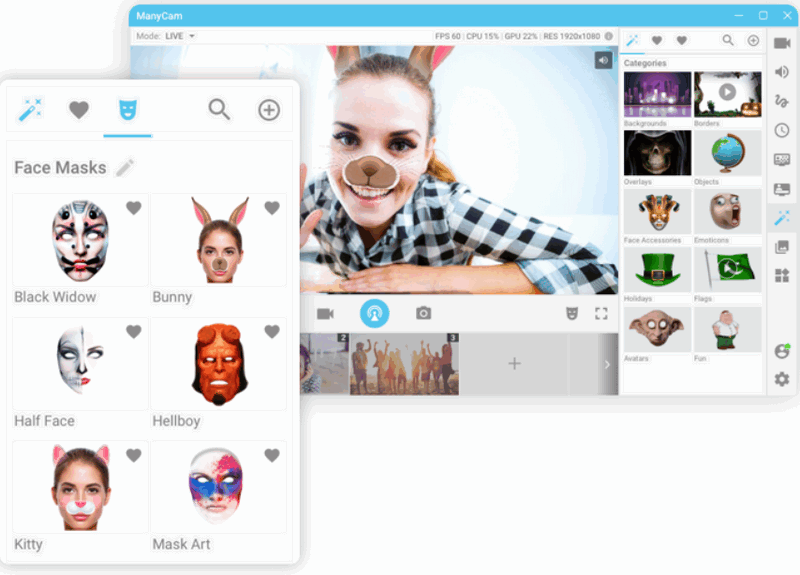
ManyCam – помимо записи, существенное расширение возможностей
Очень популярная программа – уже более 30 миллионов пользователей по всему Миру оценили по достоинству ее возможности! Программа бесплатна, позволяет записывать видео с веб-камеры, делать фото, преобразовывать свое лицо до неузнаваемости (для этого в ее арсенале есть десятки различных эффектов, в том числе и 3D!).
- низкая нагрузка на систему позволяет одновременно вести запись видео и транслировать его в сеть (нет тормозов даже на относительно слабых ПК);
- программа позволяет вести трансляцию видео как для серьезных переговоров, так и для шуточных и веселых стримов;
- куча различных эффектов: изменение лица, фона, наложение эффектов и т.д.
- есть эффекты для микрофона: можете одновременно с картинкой изменить свой голос;
- можно наложить свой водяной знак на видео.
AlterCam
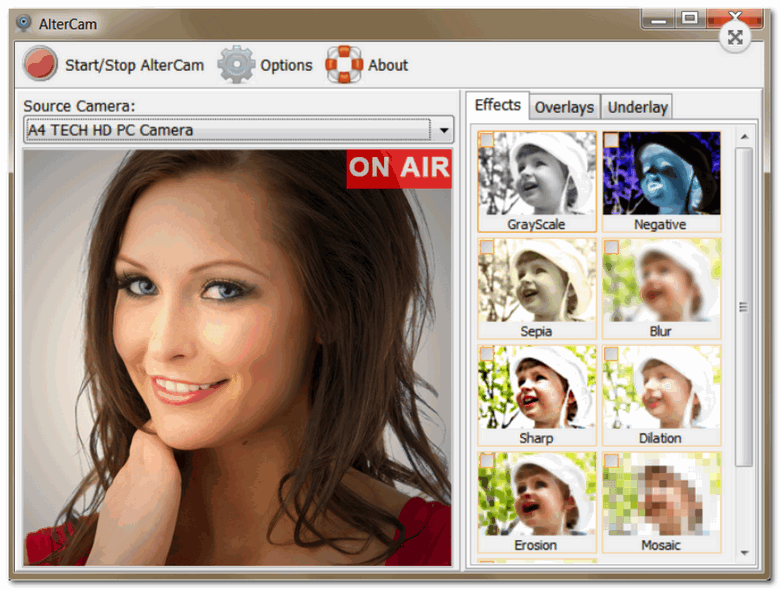
AlterCam – главное окно программы
Компактная, удобная и простая программа для работы с веб-камерой. После ее установки, в системе появляется виртуальная камера. Эту новую камеру в вашей системе можно будет подключить к любым другим приложениям, и транслировать видео с нужными вами эффектами.
- есть функция передачи видео сразу в несколько программ: т.е. программа способна “разделить” видео так, чтобы нигде не было ошибок, что камера занята, ли показывался бы черный экран;
- есть различные эффекты и оверлеи (см. крин выше);
- возможность изменения голоса;
- возможность добавлять анимацию и другие картинки в “живое” транслируемое видео.
SMRecorder
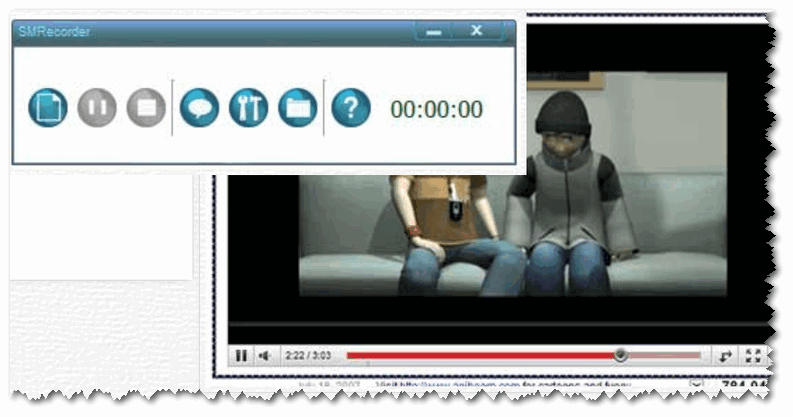
SM Recorder – главное окно
Это приложение позволяет захватывать видео с веб-камеры или экрана компьютера (универсальное программа!). Кроме видео, приложение также может параллельно писать звук с колонок (наушников) + микрофона. Поддерживаемые форматы видео AVI и MP4. Отмечу наличие достаточно большого количества настроек для записи.
- возможность вести запись не всей картинки с веб-камеры, а только ее части;
- синхронизация видео и аудио;
- одновременная запись с микрофона, аудио-выхода и видео-картинки;
- интерфейс выполнен в стиле минимализм;
- возможность делать примечания к видео.
Из минусов : в этой программе, конечно, вы не сможете настолько изменить свое изображение с веб-камеры, как в предыдущих вариантах (т.е. поместить себя, например, в глубины океана – не получиться).
Популярные модели
Чтобы правильно выбрать веб-камеру, можно обратиться и к списку самых известных производителей:
- Logitech.
- A4Tech.
- Microsoft.
- Genius.
Для видеообщения лучшими считаются такие модели:
| Модель | Технические характеристики | Фото |
| Logitech С 270 |
Перегревается при многочасовом использовании |
 |
| Logitech HD Webcam C 525 |
В темном помещении заметно падает качество видео |
 |
|
Logitech BCC 950 |
Дополнительные функции:
|
 |
| A4Tech PK-910 H |
Несмотря на высокую частоту кадров в секунду (30), при плохом освещении уменьшается качество изображения |
 |
| A4Tech PK-835 G |
|
 |
| Microsoft LifeCam Studio |
Нагревается при долгом использовании. |
 |
| Microsoft LivCam HD-3000 |
Иногда при долгой работе нагревается и искажает изображение |
 |
| Genius FaceCam 2020 |
Бывают случаи, когда ОС не видит микрофон. При покупке устройства чек желательно не выкидывать, чтобы обменять товар на качественную модель |
 |
| Genius WideCamF100 |
|
 |
Покупая веб-камеру, не стоит ориентироваться на цену. Устройство должно сочетать разумный подход к соотношению качество/цена.
Микрофон для вебинаров
После того, как вы просмотрели список веб-камер, вы наверняка заметили, что у них всех есть встроенный микрофон. И, возможно, вы не захотите заморачиваться с выбором отдельного микрофона. Но все же, мы настоятельно рекомендуем использовать отдельное устройство.
Если поставить рядом микрофон и веб-камеру, вы заметите, что любой микрофон обычно больше чем веб-камера. Так как же микрофон камеры может сравниться с ним? А он и не может. К тому же встроенные микрофоны камеры и ноутбука будут улавливать больше посторонних шумов: коллеги, соседи, шумный компьютер или аквариум. Все это будет слышно вашим участникам и может испортить впечатление от вебинара.
Любимый микрофон в обзорах блогеров
Начнем с нашумевшего Blue. Все в нем хорошо, кроме цены. Не каждый начинающий вебинарист захочет отдавать $120. Порадуем вас – ниже вы найдете другие отличные микрофоны для вебинаров.
Хотя отрицать не будем, микрофон Blue Yeti – действительно хорош. Современный микрофон в ретро-стиле подключается к компьютеру через USB-порт, совместим как с Mac, так и с ПК. Вы также можете быстро выключить его, если во время вебинара вам понадобится передышка. На выходе вы получите чистый звук и довольные уши участников.
Микрофоны для вебинаров ниже $50
Но не обязательно сразу тратиться, когда есть вариант за $39,99 – Snowball iCE. Вы по-прежнему получите четкий, чистый звук и легкое подключение через USB-порт. И этот микрофон отлично смотрится, если попадет в кадр.
Samson Meteor – один из тех микрофонов, которые можно смело советовать. Он хорошо работает, как в тихих помещениях, так и в условиях обычной квартиры без шумоизоляции. Вы сможете получить хорошее аудио для автовебинаров, онлайн-курсов и подкастов: никакого скрипа, шипения и прочих раздражающих звуков. Он хорош еще и тем, что поможет вам контролировать свой голос. Просто подключите наушники к внешнему микрофону. К главным недостаткам этого микрофона можно отнести его крепление.
Еще варианты: Felyby BM-800, Tgeth SF-666
Возможно, вам будет проще определиться с выбором микрофона, если вы сами услышите разницу в звучании устройств. На YouTube есть много обзоров со сравнением звука разных микрофонов.
А может аппаратура 3 в 1? Освещение, камера и микрофон для вебинара в одном устройстве
Для тех, кто любит порядок на рабочем месте и не хочет заморачиваться с выбором микрофона, камеры и прожектора для вебинара, есть варианты типа 3 в 1.
Один из них Marantz Turret Broadcast Video Streaming System.
Такую универсальную систему можно использовать для стриминга на YouTube, для вебинаров и видеоконференций. Также по словам производителя она идеальна для стриминга видеоигр.
Цена – около 275$. За эту сумму можно купить весь комплект: микрофон Blue Yeti, камера Logitech C920 и светодиодное кольцо на 40 W.
Достоинства такого решения
- Камера использует технологию автофокуса и обеспечивает поддержку разрешения HD 1080p (1920 x 1080) с частотой 30 кадров в секунду.
- Комплексное решение для потоковой передачи видео.
- Обеспечивает запись видео и звук высокой четкости.
- Позволяет избавиться от запутанных кабелей, их поиска и подключения, как это бывает с мелким оборудованием.
- Можно проводить вебинары вдвоем – хорошо захватывает голос от нескольких спикеров.
- Не улавливает звуки сбоку и сзади.
- Удобная панель управления.
- Можно выбрать, хотите ли вы, чтобы было слышно звуки с компьютера или только ваш голос.
- Есть функция прослушивания звука со своего микрофона.
Недостатки системы Marantz:
- Большой вес и нестандартные размеры. Из-за этого перевозить систему тяжело.
- Занимает много места на столе. Особенно сложно, если вы работаете с двумя мониторами.
- Нельзя установить камеру вертикально, что очень неудобно, если вы планируете проводить вебинар стоя.
- Практически всегда микрофон будет видно в кадре.
Камера и микрофон для вебинара – это еще не всё
Выбирая веб-камеру, помните, что надо отдельно позаботиться об освещении и фильтрах. Желательно купить хотя бы простой штатив для камеры за $15. Благодаря этому вы можете удобно зафиксировать камеру и выбрать правильный ракурс.
Помните, качество видеоизображения у вашего участника вебинара также зависит не только от вашей камеры, но и от вебинарного сервиса и его настроек.
Нет смысла в покупке дорогой видеокамеры и микрофона для вебинара, если у вас плохое интернет-соединение.
Качество записи вебинара тоже может отличаться в зависимости от платформы и выбранного тарифного плана. Не каждый сервис поддерживает запись в 4K.
ВНИМАНИЕ! Проверьте, как можно подключить аппаратуру к вашему компьютеру, есть ли там отдельное гнездо для наушников и микрофона, или, может, у вас только одно гнездо (так называемое четырехполюсное). Если последнее, то для некоторых моделей, понадобится адаптер
Мелочь, которая сбережет ваши нервы, если вы выбрали оборудование без usb-разъема.
Пользуйтесь поп-фильтром для устранения лишних звуков, шипения, возникающих при дыхании и взрывных звуках. В кадре может смотреться не очень хорошо, но для записи видео-уроков пригодится.
Не забудьте разрешить вашему браузеру использовать микрофон и камеру.
Перед вебинаром закройте скайп и другие программы, которые могут захватить ваше устройство.
Лучшая бюджетная веб-камера для компьютера Logitech HD Webcam C270

- CMOS 3 МП;
- видео HD 30 FPS;
- слежение за лицом;
- поддержка технологии RightSound;
- угол 60 градусов.
Недорогая модель от признанного лидера. В камере установлена CMOS матрица с разрешением 2 МП, а также присутствует объектив с углом обзора 60 градусов. Устройство можно использовать для совершения вызовов в формате 720p. Предусмотрена опция слежения за лицом, позволяющая девайсу быстро фокусироваться.
Бюджетная камера от Logitech оснащена встроенным микрофоном с поддержкой технологии RightSound. Она позволяет добиться высокого качества звука и благодаря ей микрофон хорошо ловит звуковые волны на внушительных расстояниях. Для работы девайса необходим разъем USB 2.0. Поддерживаются ОС Windows (XP-10), а также Mac OS (начиная с версии 10.4.8).
В рейтинг веб-камер для компьютера эта модель попала благодаря своим возможностям. При низкой цене она обеспечивает качественную картинку и звук. У устройства имеется специальное крепление для установки на монитор. В комплекте идет удобная программа для настройки. Длина шнура для подключения к ПК – 1,5 м.
Logitech HD Webcam C270 – веб-камера с хорошим микрофоном. Звук качественный, его можно настраивать в процессе общения. Дальнобойность у микрофона высокая. Даже слова, сказанные шепотом в другом конце комнаты, он уловит. Картинка четкая, не искажается при транслировании на телевизор. Камера хуже фокусируется, если объект расположен на отдалении.

Плюсы:
- формат 720 p 30 FPS;
- автофокус;
- слежение за лицом;
- чувствительный микрофон;
- технология RightSound;
- работа в Windows, Mac OS;
- софт в комплекте.
Лучшая веб-камера для стрима Logitech C922 Pro Stream

- поддержка Chrome OS, Android 5;
- формат 1080p;
- поддержка 60 герц;
- матрица CMOS;
- автофокус.
Самые лучшие веб-камеры HD для стрима должны обладать определенными возможностями. Logitech C922 позволяет снимать видео с картинкой в формате Full HD. При этом частота кадров будет на уровне 30 герц. А если снизить разрешение до 720p, то можно увидеть все 60 герц.
Для подключения камеры к ПК используется USB 3.0. Если попытаться присоединить через порт версии 2.0, могут появиться разнообразные артефакты. Используется матрица CMOS с 2 Мп. Присутствует встроенный микрофон и опция автоматической фокусировки. В комплекте с камерой идет штатив-тренога.
Устройство также может находиться на мониторе. Крепление позволяет это сделать. Девайс может работать в операционках Windows (7–10), Mac OS (начиная с версии 10.9), Android (версии 5 и выше), Chrome OS. Камера оснащена кабелем длиной 1.8 метра. Весит устройство всего 162 грамма. Корпус выполнен из крепкого пластика.
Веб-камера с хорошим качеством видео. Она способна транслировать видео в Full HD, что полезно для стримов. В темноте качество картинки неплохое. У объектива такая светосила, что достаточно освещения от монитора. Единственное, что расстраивает – посредственный микрофон.

Logitech HD Pro C920

Средняя цена: 6869 рублей
Компания Logitech была основана еще в 1981 году и за все время существования успела превратиться в довольно известную и престижную компанию, которую мы любим за качественную технику. Первый продукт, который мы рассмотрим далее, полностью соответствует репутации фирмы.
Logitech HD Pro C920 — это ультрасовременная веб-камера, которая позволяет снимать видео высокой четкости и делать такие же качественные фотографии. Модель отличается компактностью и гибкостью, поэтому подходит для выполнения любых задач, во многом благодаря большому количеству весьма полезных и удобных функций.

Модель C920 — это единственная веб-камера из нашего списка, способная снимать видео высокого разрешения в 1080p
Но когда речь заходит о качестве съемки, то количество мегапикселей далеко не главное, на что стоит обращать внимание
Важнее всего то, что модель поставляется со стеклянным объективом Carl Zeiss, который оснащен умным автофокусом. Это значит, что «картинка» будет всегда в фокусе, независимо от того, как часто вы будете отдаляться от монитора или наоборот приближаться к нему.
Разрешение Full HD удалось реализовать благодаря кодекам H.264. Видео автоматически перекодируется прямо во время съемки. Это позволяет сильно экономить доступное на карте памяти место, при этом не теряя в качестве самого видео.
В отличие от большинства других веб-камер, модель C920 оснащена не моно, а стерео микрофоном с шумоподавлением. Поэтому устройство отлично подходит не только для видеозвонков, но и проведения онлайн трансляций. К тому же, наличие дополнительного микрофона никогда не бывает лишним.
Из-за плохого освещения итоговое качество видео может упасть даже ниже, чем от использования дешевой веб-камеры. Все мы отлично знаем эту аналоговую зернистость, которая сильно портит «картинку». К счастью, у Logitech HD Pro C920 есть функция автоматической цветокоррекции. Благодаря тому, что камера корректирует освещение прямо в процессе, в итоге всегда получается яркий снимок, независимо от окружающего освещения.
Веб-камера полностью совместима с операционной системой Windows 7 и более поздними версиями. Модель также работает с устройствами на базе Mac OS 10.6, Chrome OS, Android 5.0 и выше.
Logitech HD Pro C920 занимает первое место в нашем списке лучших веб-камер, поэтому по сравнению с другими устройствами, у нее более высокая цена. В среднем за веб-камеру придется отдать около 6869₽. Хотя в целом сумма получается немного больше, чем может позволить себе средний стример, покупку Logitech HD Pro C920 можно назвать инвестицией в будущее. Тем более, если вы планируете развиваться в сфере стриминга и дальше.
- Запись в формате Full HD;
- Четкая и яркая картинка;
- Качественный стереомикрофон.










































