Закончился тонер, чернила
В большинстве принтеров разработчиками предусмотрены датчики расхода чернил или тонера. Если датчик указывает на недостаточное количество красителя, принтер ставит документ в очередь и блокирует вывод на печать до заправки картриджа.
Количество краски можно увидеть в программном обеспечении, устанавливаемого после подключения принтера. Ниже предоставлен пример для HP.
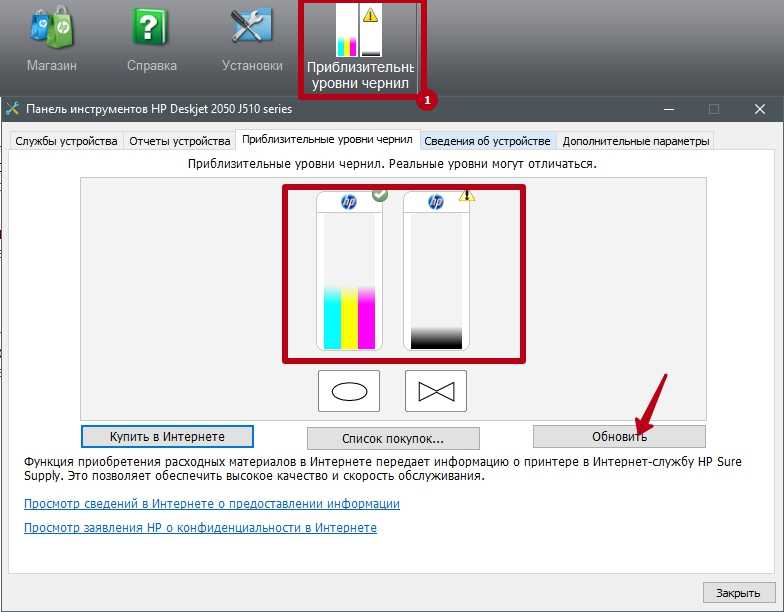
Количество красителя можно проверить визуально. При недостаточном уровне исправит ситуацию только дозаправка.
Если тонера достаточно, а датчик блокирует печать, попробуйте сделать обнуление. Процедура обнуления у разных моделей разная.
Дополнительно: Поиск и устранение проблем в работе Windows
Бывает и такое, что нормальной работе MS Word, а вместе с тем и так необходимой нам функции печати, мешают некоторые драйверы или программы. Они могут находиться в памяти программы или же в памяти самой системы. Чтобы проверить, так ли это, следует запустить Windows в безопасном режиме.
- Извлеките из компьютера оптические диски и флешки, отключите лишние устройства, оставив только клавиатуру с мышкой.
- Перезагрузите компьютер.
- Во время перезапуска удерживайте нажатой клавишу «F8» (непосредственно после включения, начиная с появления на экране логотипа производителя материнской платы).
- Перед вами появится черный экран с белым текстом, где в разделе «Дополнительные параметры загрузки» нужно выбрать пункт «Безопасный режим» (перемещайтесь с помощью стрелок на клавиатуре, для выбора нажимайте клавишу «ENTER»).
- Войдите в систему под учетной записью администратора.
Теперь, запустив компьютер в безопасном режиме, откройте Ворд и попробуйте в нем распечатать документ. Если проблем с печатью не возникнет, значит, причина неполадки кроется в операционной системе. Следовательно, ее нужно устранять. Для этого можно попробовать выполнить восстановление системы (при условии, что у вас есть резервная копия ОС). Если вплоть до недавнего времени вы нормально печатали документы в Word, используя этот принтер, после восстановления системы проблема точно исчезнет.
Неправильная заправка принтера
Неопытные пользователи могут неправильно заправить картридж принтера, что приведет к частичной или полной поломке устройства. Например, выйдет из строя барабан, появятся черные полосы на документе.
Самая распространенная проблема при неправильной заправке принтера — устройство перестает выполнять свою главную функцию — печать.
Как правильно заправить картридж принтера марки HP. На первом этапе нужно расположить устройство на салфетку печатающей головкой вниз. После этого наберите чернила в шприц, которые используется для заправки картриджей. Следите, чтобы в шприц не попал воздух, пена или пузырьки.
Теперь нужно вставить иглу в заправочное отверстие — цветное или черно-белое, в зависимости от чернил, — на глубину не более 2-3 см. Начните вводить чернила, медленно, пока они не заполнят заправочное отверстие.
Протрите печатающую головку и картридж от избытка чернил. Для этого воспользуйтесь сухой и чистой салфеткой. Установите комплектующее в принтер, после чего можно начать печать документов.
Аппаратные неисправлености принтеров HP
Если манипуляции с настройками и драйверами не дали никакого результата, возможно, причина кроется в аппаратной части принтера или компьютера. Начнем с самого простого.
Есть ли чернила в картриджах?
Чтобы посмотреть уровень чернил, выполняем следующие действия:
- Откройте «Центр решений HP» (меню «Пуск», «Все программы»);
- Зайдите в раздел «Параметры»;
- Затем «Параметры печати», где выберите «Панель инструментов принтера»;
- Перейдите во вкладку «Приблизительный уровень чернил».
На экране отобразятся графические изображения установленных картриджей. В случае с Ч/Б принтерами — это будет один единственный картридж. Если он пуст, его следует заменить или заправить. Для цветных принтеров не всегда критично, если пустеет одна из цветных чернильниц — печать все равно состоится, но уменьшиться качество.
Интерфейсный кабель
Современные принтеры, как правило, подключаются к компьютеру посредством интерфейсного USB-кабеля. Даже если компьютер определяет факт подключения устройства, это не исключает возможности повреждения кабеля. Также в некоторых случаях сам USB-порт компьютера может работать некорректно. Поэтому сначала попробуйте подключить кабель в другой порт, а затем (если имеется) замените его на другой.
Застревание бумаги
Здесь достаточно открыть крышку принтера или заглянуть в лоток и посмотреть, не застряла ли там бумага или другой посторонний предмет. Если да — просто удалите его.
Проверка картриджей HP
Каждая отдельная модель принтеров HP требует использования индивидуальных картриджей. При установке чернильниц, предназначенных для работы с устройствами другой модели, печатающая машина попросту не сможет определить даже факта их установки. То же самое относится и при установке картриджей неоригинального происхождения (подделка).
Чтобы узнать, какие именно картриджи подходят для конкретной модели принтера, нужно прочитать инструкцию к нему либо найти соответствующую информацию на сайте производителя. На каждой чернильнице имеется, индивидуальный номер. Проверив его (также на сайте HP), можно определить, оригинального ли происхождения устройство.
Правильность установки картриджей
При транспортировке принтера, замене или заправке картриджей, последние могут вылезти из своего гнезда либо быть неправильно установленными. Это мелкая неисправность, устраняющаяся путем переустановки чернильниц (как именно сделать это, описано в инструкции к принтеру).
При переустановке картриджей также рекомендуется обратить внимание:
- Не попал ли в отсек, куда устанавливаются картриджи, какой-либо предмет. Если да, его следует удалить.
- Не имеется ли на поверхности картриджа влага. Если да — протираем устройство мягкой тряпкой.
- При установке новых чернильниц — нужно снять защитную пластиковую пленку (многие забывают это сделать).
Засорение сопла картриджа
Если доступ наружу чернилам из картриджа перекрыт, принтер будет издавать характерные звуки процесса печати, но листы будут выходить чистыми или частично отпечатанными. В большинстве случаев закупорка чернильниц связана с высыханием краски на поверхности их сопел. Для их очистки можно воспользоваться следующим советом:
- Положите на дно неглубокой тары (тарелки, например) несколько чистых салфеток.
- Залейте салфетки водой (но лучше использовать специальную жидкость для чистки картриджей) так, чтобы она превышала их толщину лишь на несколько миллиметров.
- Положите картридж на салфетки соплами вниз.
- Подождите пару часов.
- Протрите сопла ватой или мягкой тканью.
- Установите в принтер и попробуйте выполнить печать.
- Если листы выходят частично отпечатанными, повторите процедуру.
Очистка печатающей головке
Прочистка печатающей головки предполагает пропускание через нее чернил под давлением. Выполняется это при помощи ранее упомянутой утилиты «Центр решений HP». Для этого:
- Откройте утилиту и последовательно заходите — «Параметры печати», «Панель инструментов принтера».
- Далее выберите «Службы устройства».
- Затем «Чистка печатающих головок».
Процесс проходит в автоматическом режиме в течение нескольких минут.
Серьезные аппаратные неисправности
Если ни одна из инструкций выше не помогла, возможно, что принтер имеет более серьезные аппаратно-технические неисправности. Они могут быть связаны с функционированием печатающей головки, механизмами подачи бумаги, работой электронных компонентов. Устранение подобных неисправностей требует вмешательства специалистов.
Второй случай: обычный принтер
Если обычный принтер не печатает, хотя он подключен к ПК посредством USB-кабеля и настроен как «общий», то выполните все нижеперечисленные рекомендации:
- Для начала убедитесь, что печать идет с персонального компьютера, к которому, в свою очередь, и подключен ваш принтер. К примеру, попробуйте переподключить шнур USB к другому разъему. Также проверьте, установлен ли выбранный девайс в качестве устройства по умолчанию и не включен ли автономный режим работы. Кроме того, убедитесь, что печать не стоит на паузе. Все это можно посмотреть в свойствах девайса.
- Если подобные действия не помогли и проблема, связанная с тем, что не печатает сетевой принтер по-прежнему осталась не устраненной, то проверьте доступность ПК, к которому подсоединен печатающий девайс с компьютера, на котором необходимо распечатать те или иные документы. Сделать это можно, вписав «ping» в командную строку – похожее действие было описано в первом разделе данной статьи.
- На следующем шаге займитесь проверкой настроек общего доступа устройства. Для этого откройте его свойства и откройте вкладку доступа. Найдите там пункт под названием «Общий доступ» и установите рядом с ним галочку, после чего задайте сетевое имя – можете выбрать любое, главное, чтобы потом всем было понятно, какое это устройство. Чтобы сохранить внесенные изменения, кликните на «ОК».
Если принтер по-прежнему является не видным для компьютера, то попробуйте выполнить установку печатающего устройства на нужный ПК в локальной сети:
- Зайдите в раздел «Устройства и Принтеры» и выберите пункт, позволяющий добавить новую печатающую технику.
- Нажмите на установку и подождите, пока система завершит поиск. Среди списка устройства выберите нужное и кликните на «Далее».
- В том случае, если драйвер, установленный на ПК, к которому подсоединено устройство печати, подходит, то перед вами откроется окошко, где вас спросят о том, доверяете ли вы данному принтеру. Если же специальное ПО не подойдет, то нужно или указать путь для установки соответствующего модели устройства драйвера или заняться его установкой заранее.
- В конце вам остается при необходимости задать имя и нажать на «Далее».
- Таким образом, печатающее устройство успешно установлено и теперь оно готово к работе.
Очищаем очередь печати в Windows 10
В рамках данной статьи будет рассмотрено два метода очистки очереди печати. Первый является универсальным и позволяет удалить все документы или только выбранный. Второй же полезен тогда, когда произошел системный сбой и файлы не удаляются, соответственно, и подключенное оборудование не может начать нормально функционировать. Давайте разберемся с этими вариантами более детально.
Способ 1: Свойства принтера
Взаимодействие с печатающим устройством в операционной системе Windows 10 происходит с помощью стандартного приложения «Устройства и принтеры». В него встроено множество полезных утилит и инструментов. Один из них и отвечает за формирование и работу с очередью элементов. Удалить их оттуда не составит труда:
- Найдите значок принтера на панели задач, кликните на нем правой кнопкой мыши и выберите в списке используемое устройство.
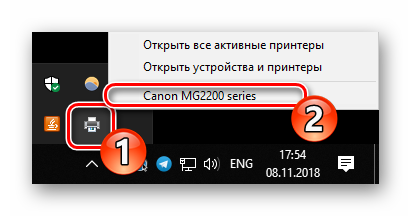
Откроется окно параметров. Здесь вы сразу увидите перечень всех документов. Если требуется удалить только один, нажмите на нем ПКМ и выберите «Отменить».
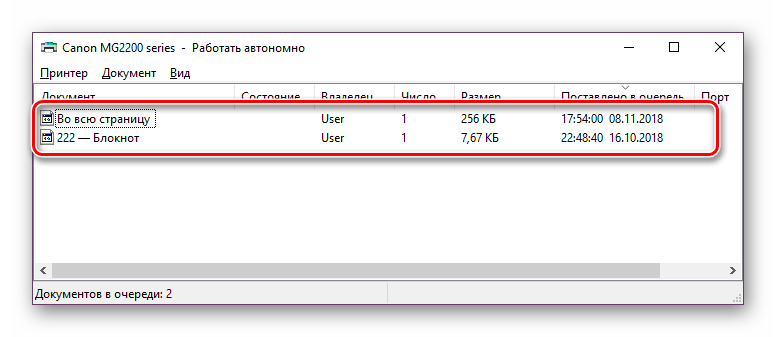
В случае когда файлов много и по отдельности очищать их не совсем удобно, разверните вкладку «Принтер» и активируйте команду «Очистить очередь печати».
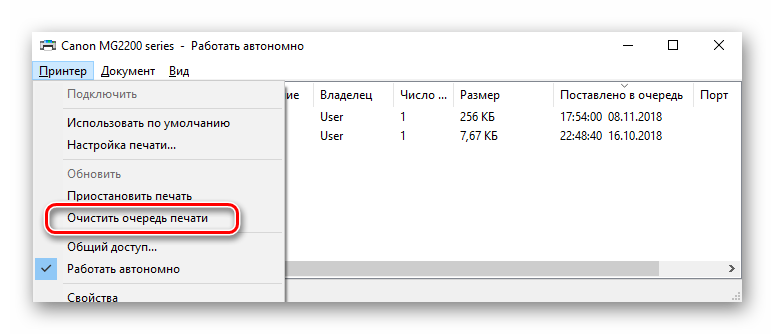
К сожалению, не всегда упомянутый выше значок отображается на панели задач. В этой ситуации открыть меню управления периферией и очистить очередь через нее можно так:
Как видите, первый способ достаточно прост в исполнении и не требует много времени, очищение происходит буквально за несколько действий. Однако иногда случается так, что записи просто не удаляются
Тогда рекомендуем обратить внимание на следующее руководство
Способ 2: Ручная очистка очереди печати
За корректную работу принтера отвечает служба «Диспетчер печати». Благодаря ей создается очередь, документы отправляются в распечатку, а также происходят дополнительные операции. Различные системные либо программные сбои в самом устройстве провоцируют зависание всего алгоритма, из-за чего временные файлы никуда не деваются и только мешают дальнейшему функционированию оборудования. При возникновении подобных проблем вам нужно вручную заняться их удалением, а сделать это можно следующим образом:
- Откройте «Пуск» в строке поиска напечатайте «Командная строка», кликните на появившемся результате правой кнопкой мыши и запустите приложение от имени администратора.
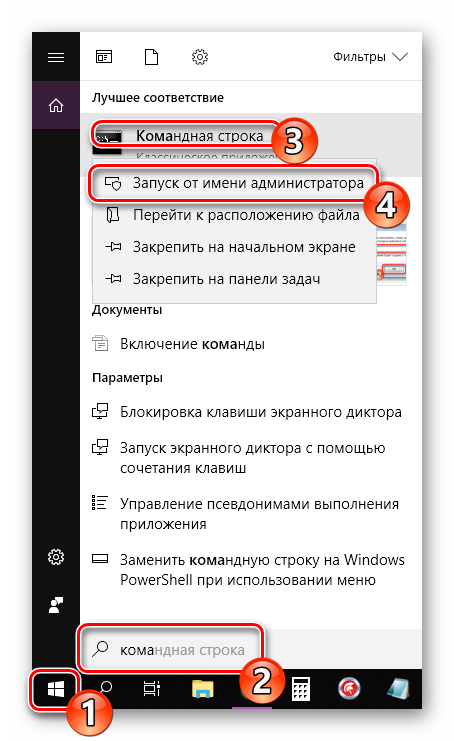
В первую очередь останавливаем саму службу «Диспетчер печати». За это отвечает команда . Введите ее и нажмите на клавишу Enter.
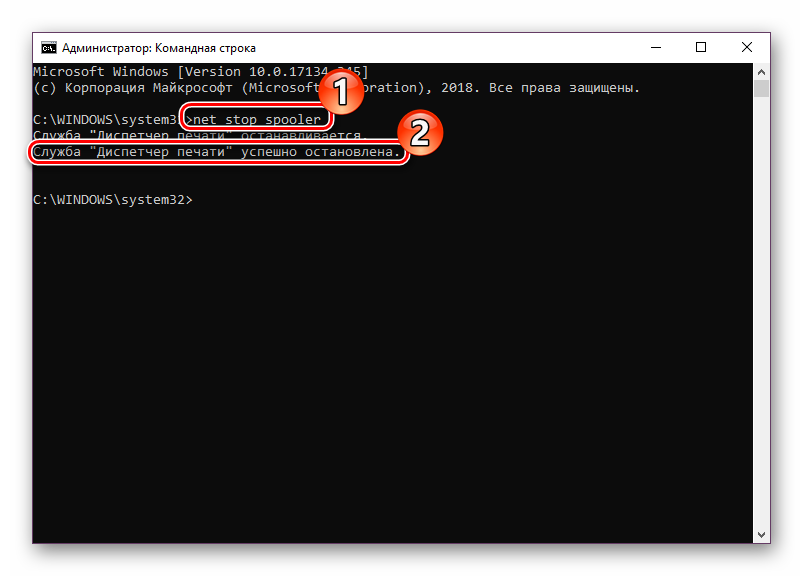
После успешной остановки вам пригодится команда — она отвечает за удаление всех временных файлов.
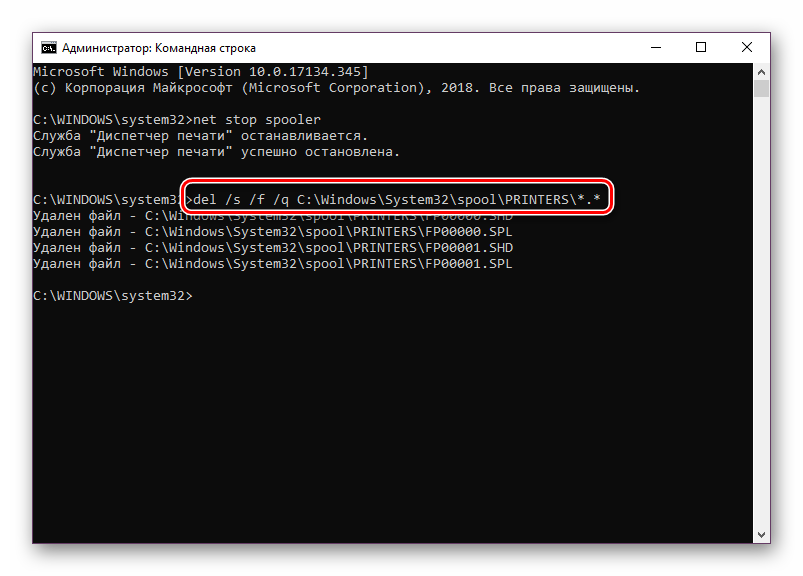
По завершении процесса деинсталляции требуется вручную проверить папку хранения этих данных. Не закрывайте «Командную строку», откройте Проводник и найдите все временные элементы по пути
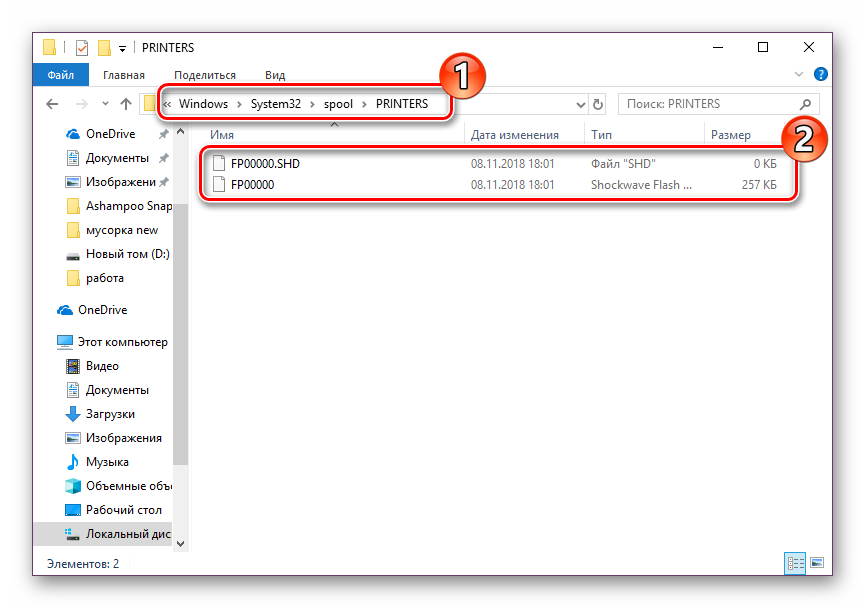
Выделите все их, кликните правой кнопкой мыши и выберите пункт «Удалить».
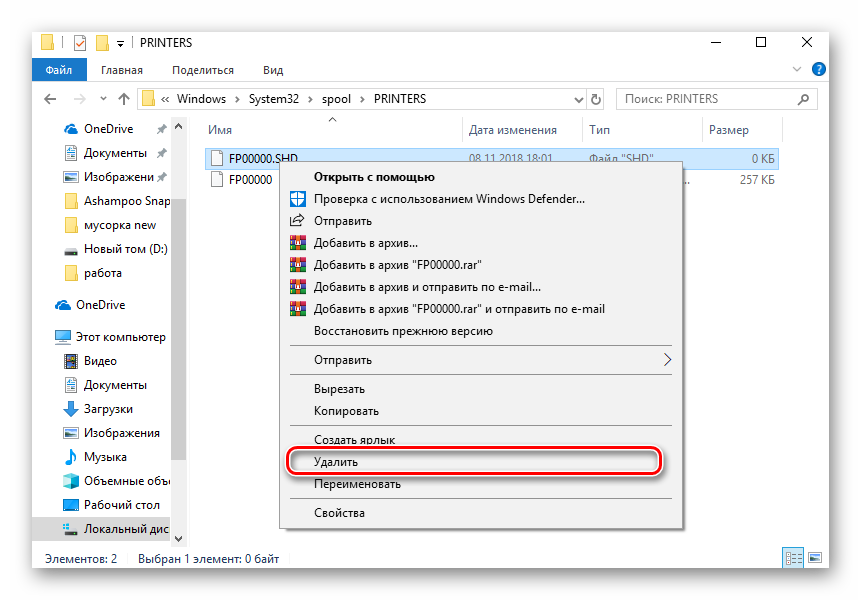
После этого вернитесь в «Командную строку» и запустите службу печати командой
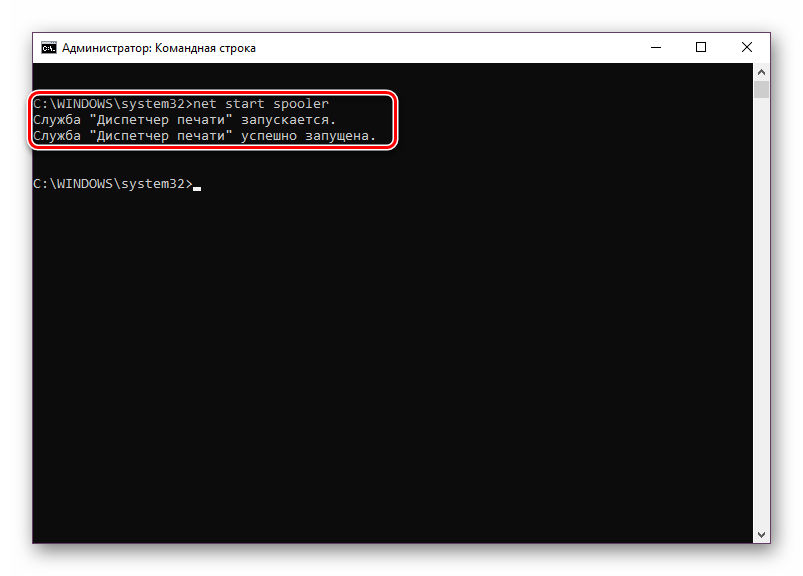
Такая процедура позволяет очистить очередь печати даже в тех случаях, когда элементы, находящиеся в ней, зависли. Переподключите устройство и заново приступайте к работе с документами.
С необходимостью очистки очереди печати сталкивается практически каждый обладатель принтеров или многофункциональных устройств. Как вы могли заметить, выполнить эту задачу не составит труда даже неопытному юзеру, а второй альтернативный метод поможет справиться с зависанием элементов буквально за несколько действий.
Опишите, что у вас не получилось.
Наши специалисты постараются ответить максимально быстро.
Ошибка в работе принтера
Новые модели принтеров HP часто выдают разные ошибки при печати документов сразу после заправки картриджей. Устройство показывает низкий уровень чернил из-за чего не начинает работу или вовсе не видит установленный картридж.
Чтобы решить эту проблему, нужно выполнить следующие действия:
- Выньте картридж из принтера.
- Откройте меню «Reset» — для этого необходимо нажать кнопку «Отмена» на принтере HP и подождать 2-3 секунды.
- Нажмите на кнопку питания — она отвечает за включение и отключение устройства.
- Укажите пароль для входа нажимая клавиши вверх, вниз.
- Откроется меню, где нужно выбрать функцию «Partial сброс» и нажать кнопку «ОК». После этого принтер отключится.
- Выньте устройство из розетки и немного подождите: 5-10 минут будет достаточно.
- Снова включите устройство и следуйте указаниям, которые отображаются на дисплее.
- Откройте меню и выберите функцию «Semi Full Reset». Нажмите «ОК». Принтер снова отключится.
- Теперь заново включите принтер и вставьте картридж обратно. Можно пробовать запускать печать документов.
О неисправностях в целом
Принтер является компьютеризированной машиной, т.е. он состоит из электронных и электромеханических компонентов. Как и любая цифровая техника, принтеры имеют встроенную операционную систему (ОС), отвечающую не только за функционирование машины, но и за ее взаимодействие с компьютером и пользователем. Из всего следует, что причинами неработоспособности техники могут стать:
- Аппаратно-технические неисправности, связанные с работой электронных/электромеханических составляющих оборудования.
- Программные неисправности, как в самом принтере, так и на пользовательском компьютере.
Первая категория неисправностей потребует от пользователя выполнения определенных физических манипуляций с аппаратной составляющей принтера — что-то разобрать, отключить, подкрутить и так далее. Для устранения неисправностей из второй категории потребуется выполнить некоторые процедуры на компьютере. Потому любой специалист сначала пробует устранить именно программные неполадки, а только затем переходит к аппаратным.
Что делать если принтер плохо печатает?
О возможных проблемах с картриджем обычно становится известно еще до того, как принтер вовсе перестает печатать. Полосы, размазанная краска, пробелы или повторяющаяся последовательность черных точек на распечатанных документах должны сразу насторожить пользователя. Сами по себе такие дефекты не исчезнут, а только станут усугубляться в процессе эксплуатации печатного устройства.
Почему принтер печатает бледно?
Когда в картридже заканчивается краска или тонер, принтер начинает печатать бледно, с выделенными белыми областями на одной из сторон страницы. Если принтер печатает полосами, выводит чистые листы или видны белые непропечатанные области, то необходимо перезаправить картридж. Хотя иногда на документах PDF бледно печатаются лишь небольшие области, что свидетельствует о дефектах фотобарабана. После длительного попадания света на поверхность вала он может прийти в негодность. Фотобарабан – это светочувствительная деталь и если его засветить, то он начинает печатать бледно. Единственный выход – делать замену.
Почему принтер печатает полосами?
Если Canon печатал бледно, но после заправки картриджа дефект исчез, то волноваться нет причин. Но есть случаи, в которых процедура заправки может только усугубить проблему. Например, если начинают появляться черные полосы. После заправки картриджа темные полосы станут видны еще более отчетливо. В случае появления черных полос с одной или двух сторон страницы перед заправкой следует провести процедуру восстановления картриджа, хотя лучшим вариантом будет его полная замена.
При использовании СНПЧ необходимо проверить всю систему: от банок, в которых находится краска до печатающей головки. Чаще всего причиной, почему не печатает принтер, является завоздушивание печатающей головки или шлейфа СНПЧ после заправки. Для прочистки ПГ Canon и шлейфа используйте штатные прочистки до полного выхода воздуха через воздушные клапаны картриджей.
После длительного простоя в печатающей головке струйных принтеров засыхает краска и потому необходимо делать компьютерную очистку через специальную утилиту, поставляемую в комплекте к устройству. Хотя, даже многократная очистка не всегда помогает прочистить сопла и дюзы, потому придется использовать химические жидкости на основе нашатырного спирта (в домашних условиях это Мистер Мускул для окон)
Важно для промывки ПГ не использовать ацетон или спиртосодержащие средства. Делать промывку ПГ Canon в домашних условиях довольно сложно и если вы неуверенны в благополучном исходе процедуры очистки, то лучше доверьте решение этого вопроса профессионалу.

- Неполадки в работе Canon могут появиться после некачественной заправки картриджа. На файлах PDF можно увидеть остатки отходов тонера с двух сторон страницы. В таком случае необходимо немедленно остановить принтер и очистить бункер отработки. Из-за некачественной заправки картриджа можно повредить печатающий механизм. А потому заправку лучше делать в проверенном сервисном центре.
- Точки и риски на файлах PDF свидетельствуют о попадании в картридж посторонних предметов или нарастании частичек тонера на пути продвижения бумаги. После заправки в картридже остаются частички тонера, талька или в него попадают бумажная пыль и крошки, которые ведут к порче деталей печатающего механизма. Если Epson работает в условиях таких нагрузок, то в скором времени он потребует ремонта или утилизации. Разберите картридж и полностью со всех сторон очистите механизм от посторонних предметов, пыли и грязи. Только после чистки можете снова запускать Epson в работу.
- Когда принтер печатает бледно, а краска размывается по ходу продвижения бумаги, то возникла проблема с термопленкой. Нужно срочно устранить неисправность, иначе может потребоваться ремонт Epson.
- Использование низкокачественных чернил также может стать причиной того, что картридж печатает бледно. Оригинальная краска Epson позволяет добиться оптимального качества печати.
Ниже приведено полезное видео:
Для того, чтобы ответить на вопрос: «Почему может перестать печатать принтер?», рассмотрим наиболее распространённые проблемы при работе и поломки принтеров.
Итак, почему может не работать принтер? Каковы самые распространённые поломки принтеров. Причём под этим термином будет подразумеваться полная неработоспособность печатающего устройства, а не качественные показатели: скорость, шумность, цветопередача, которые с возрастом и «пробегом» будут только ухудшаться. Ведь это характерно даже для очень надёжных и качественных устройств. Т.е. ситуации, когда принтер печатает, но очень плохо: скрипит, трещит, на бумаге остаются полосы или белые области, когда принтер «жуёт» или мнёт бумагу рассматриваться не будут. К слову о проблеме, когда принтер постоянно «жуёт» и «глотает» — бесполезно пытаться экономить на бумаге, ваши нервные клетки и нервы ваших близких значительно дороже. Купите бумагу более качественную, и, данная поломка уйдёт как и пришла (чаще всего так и будет).
Наиболее частые поломки и сбои в работе принтера:
принтер не работает из-за отсутствия драйвера в операционной системе. Проверить есть ли драйвер для принтера в системе и корректно ли он установлен. Заходим в Пуск -> Панель управления -> Устройства и принтеры. Открываем.
Если драйвер установлен правильно после установки Windows, физический принтер будет принтером по-умолчанию. Делать ничего не надо. Если на него навести курсор мыши — появится табличка как на картинке внизу.
Статус: принтер: готов
Обратите внимание: должен быть именно на физический принтер, так как система может иметь несколько виртуальных принтеров. С их помощью распечатать документ не получится.
Что делать, если устройства нет или статус его в положении: отключен? Если отключен (обесточен) — попытаться снова выключить и включить, проверить, изменится ли статус
Если устройства в принтерах (Меню Пуск -> Устройства и принтеры) нет — необходимо установить драйвер для принтера. Это можно сделать либо с диска, который поставлялся с устройством, либо скачать из интернета с сайта производителя.
Принтер не печатает из- за поломки печатающей головки. Причём поломка может быть следствием износа, так и не совсем правильной эксплуатации. Случаются, что пользователи сами заправляют картриджи для струйных принтеров, в итоге, вся контактная группа на головке залита чернилами — принтер не печатает.
Что делать? Заменить механизмы, вышедшие из строя, в компьютерном сервисе или специализированной мастерской. Можно пробовать самостоятельно заменить печатающие элементы при доступности ремонта, а в дальнейшем, правильно эксплуатировать устройства для печати.
Принтер не работает стабильно. Т.е. то документы отсылаются на печать, то нет. Проблема может быть в программном обеспечении установленном на компьютере, а так же в USB устройствах и кабеле, особенно если расстояние от компьютера до принтера более одного метра.
Что делать в таком случае? Для начала купить качественный usb шнур для принтера. Проверить разъёмы и удлинители USB портов. Удалить ПО на компьютере, которое может блокировать обмен информацией с периферическими устройствами, например антивирус с брандмауером (фаерволом). Чтобы не оставлять компьютер без защиты можно установить бесплатный антивирус без фаервола.
Принтер печатал и перестал. В данном случае сразу подозрение падает на блокирование тракта прохождения бумаги. Скорее всего, в принтере посторонний предмет, либо застрявшая бумага. Решается проблема просто — надо проверить тракт прохождения бумаги, проверить наличие «индикации о застревании» на принтере, и, устранить посторонние предметы. Возможно неисправность отображается посредством мигания лампочки или на дисплее, поэтому индикация очень часто помогает быстро диагностировать сбои такого рода.
Принтер не работает, лампочки индикации не горят, не слышно как принтер готовится к печати. Такая неисправность чаще всего оказывается поломкой блока питания принтера, схемы питания устройства, либо отсутствием напряжения в сети. Устраняется путём проверки напряжения в сети, а схемы питания — аналогично ремонту ноутбуков, компьютеров, мониторов и другой электроники.



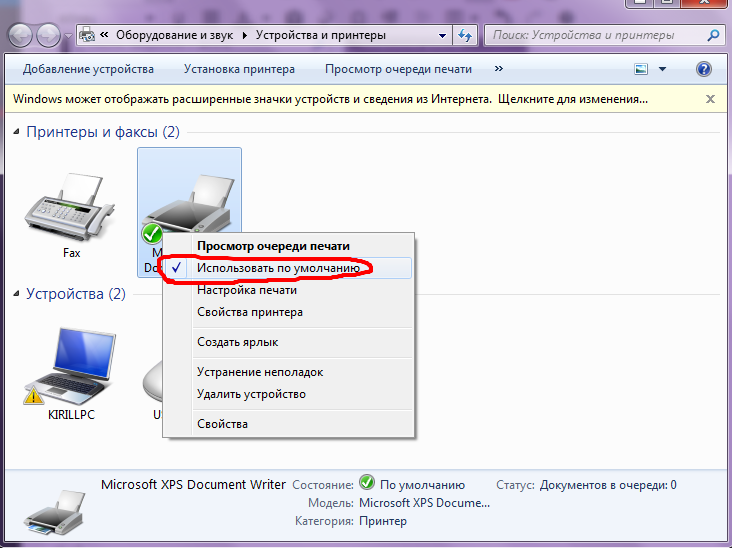
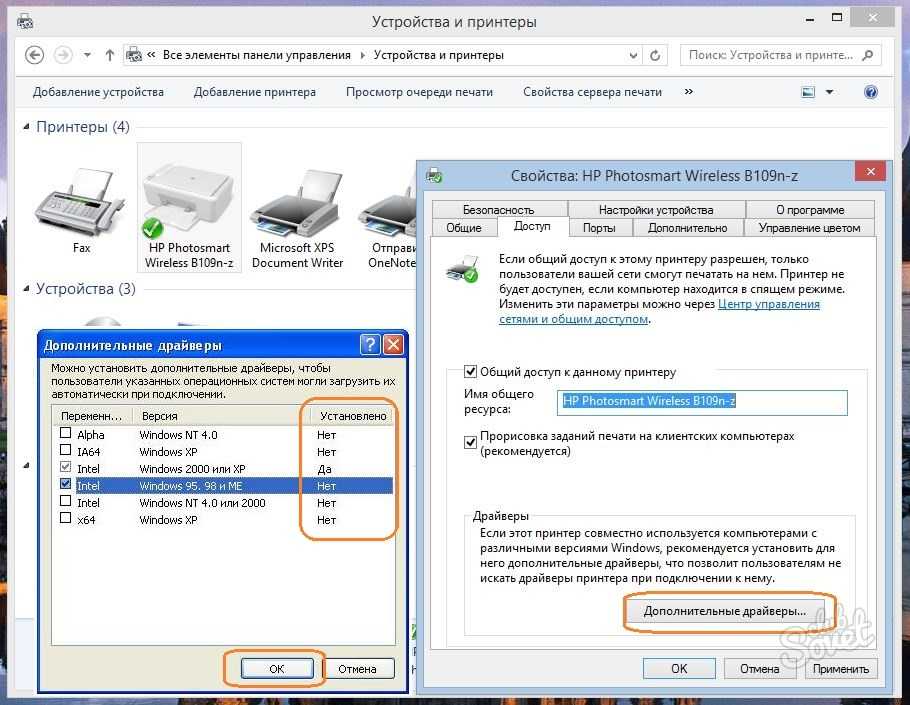
![Почему не печатает принтер? [решение]](http://waysi.ru/wp-content/uploads/b/b/2/bb2dbc2ed923a4a3745ef2951957888f.png)

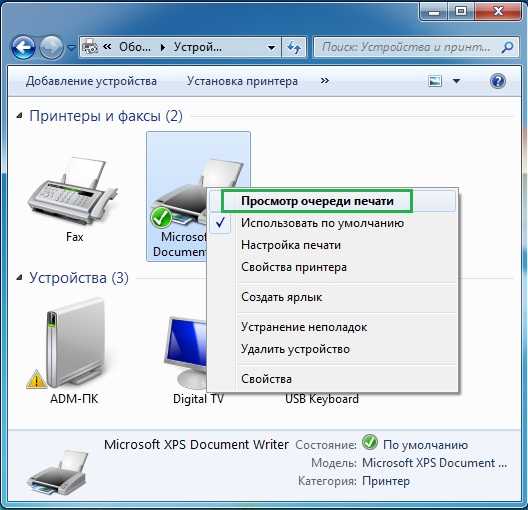
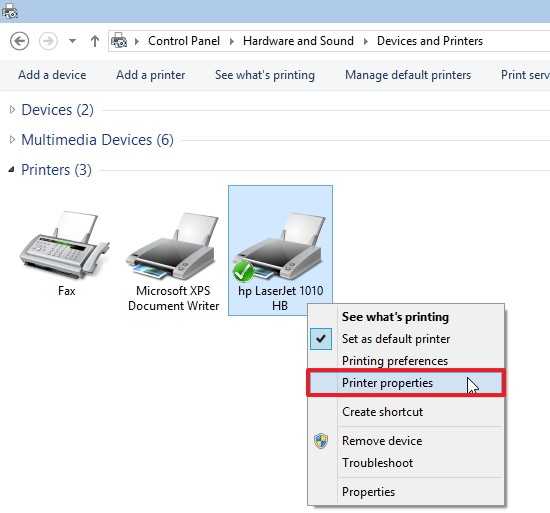
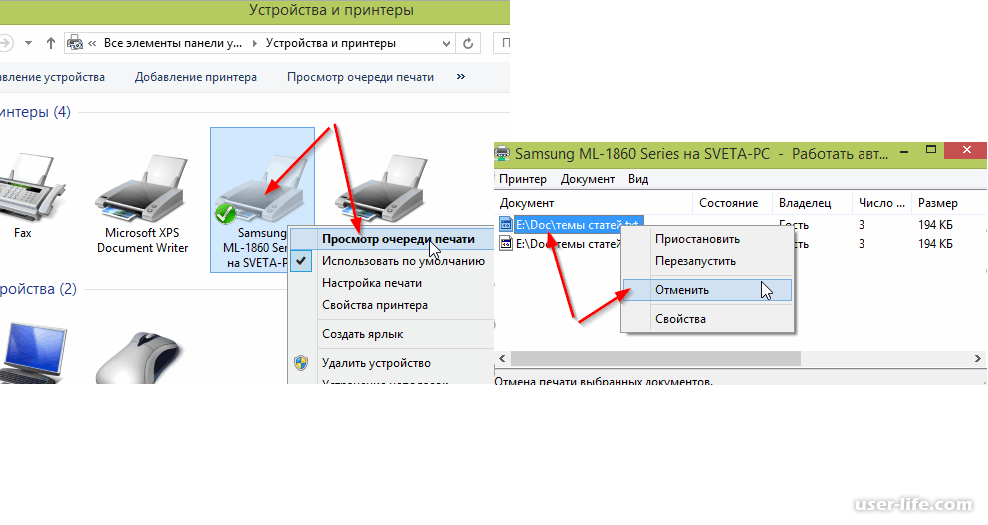
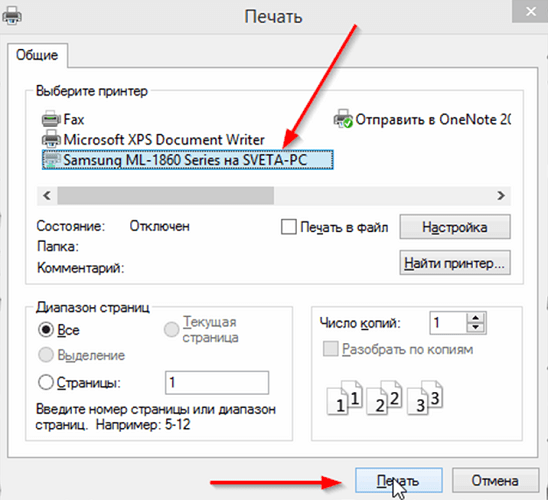
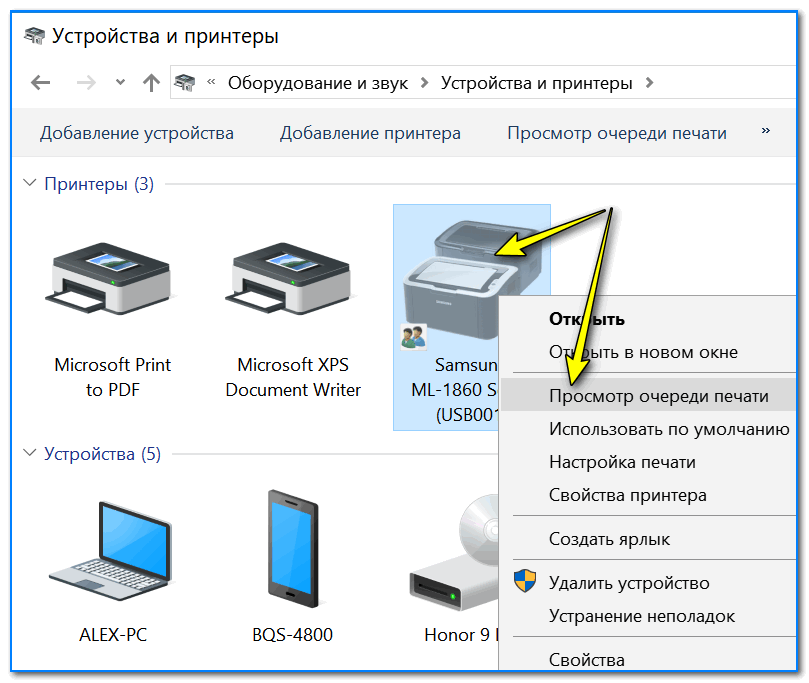

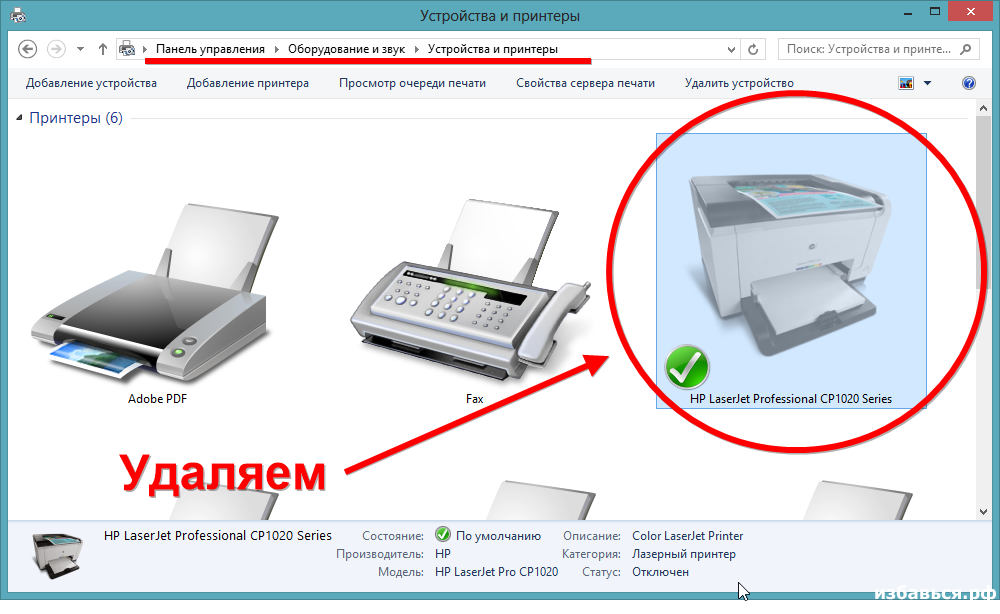
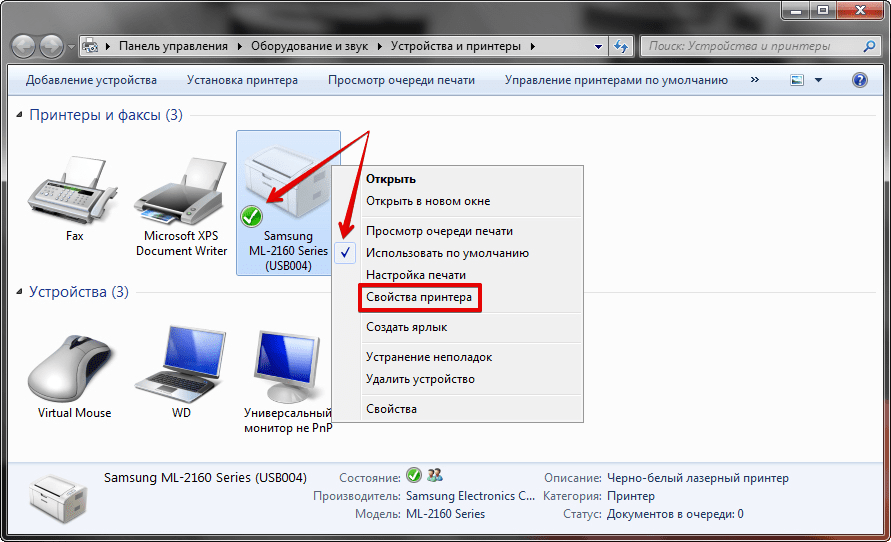
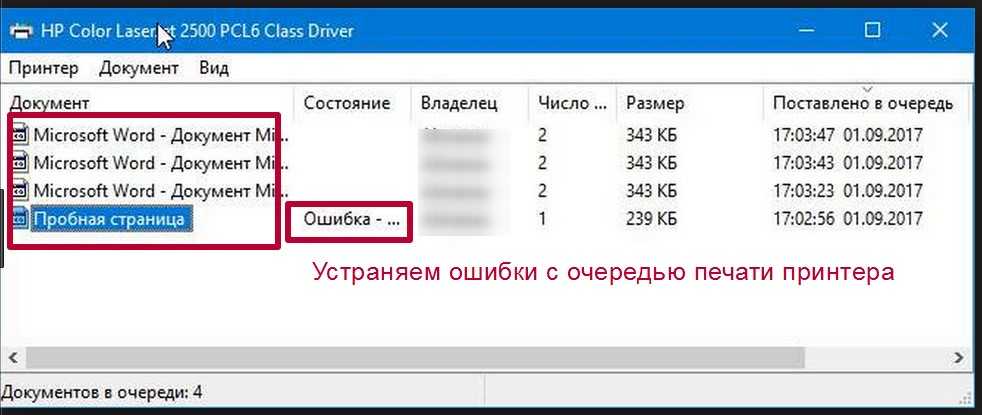
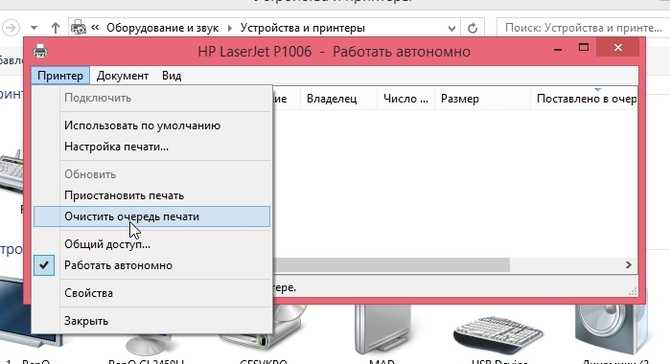
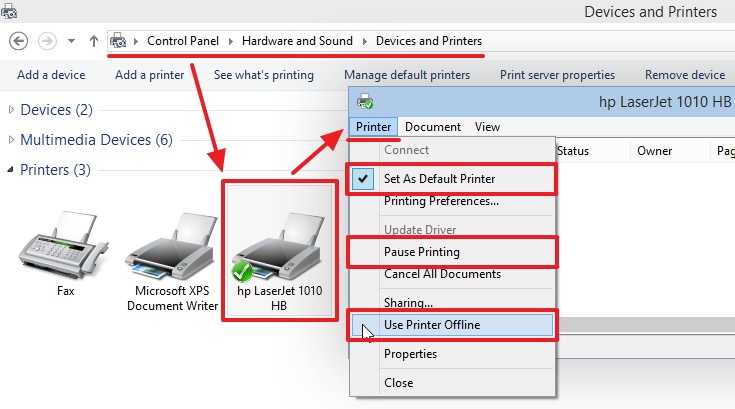
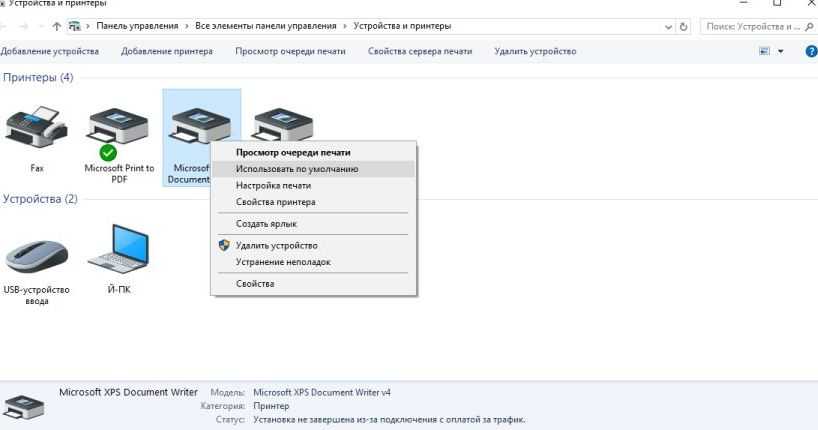
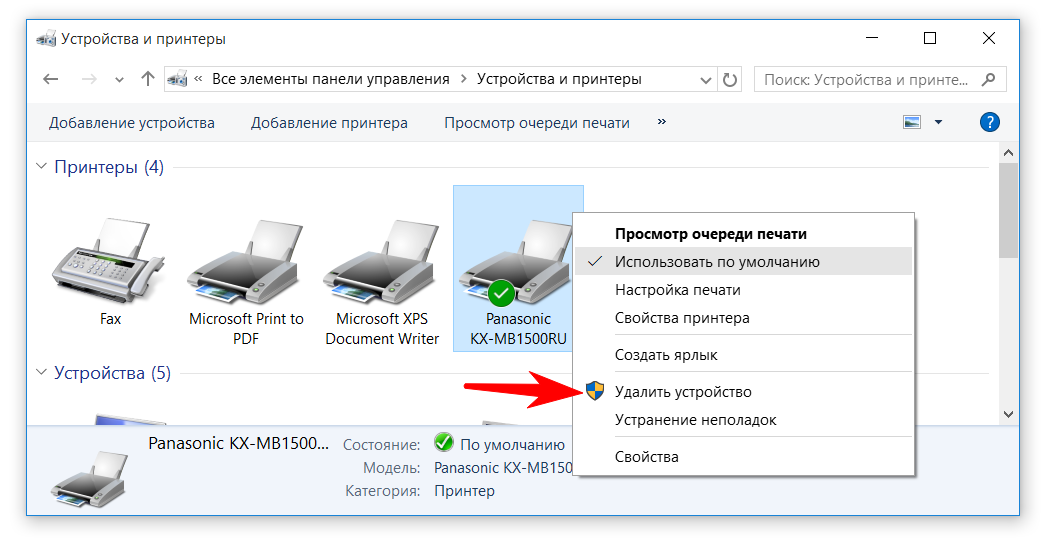
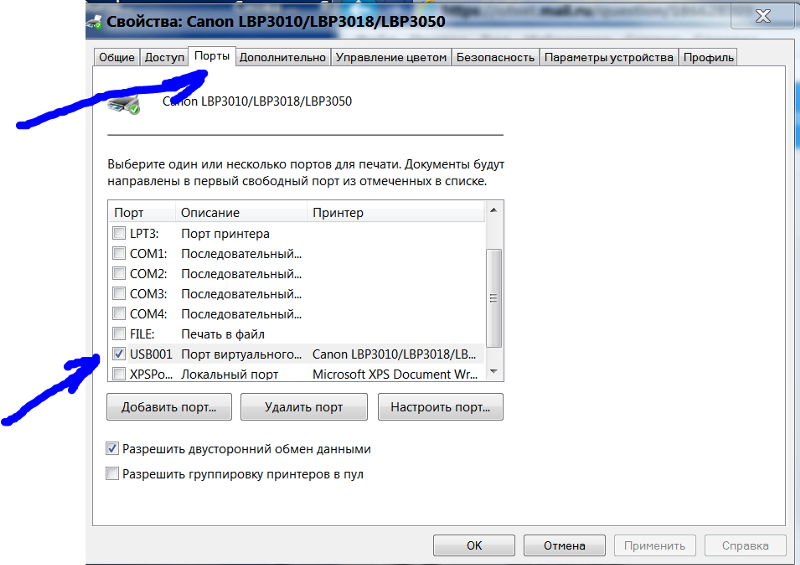
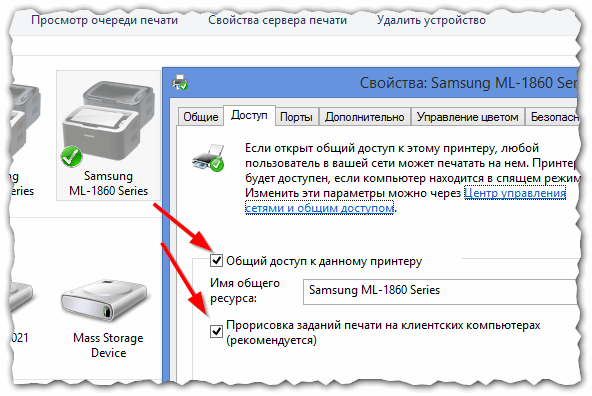

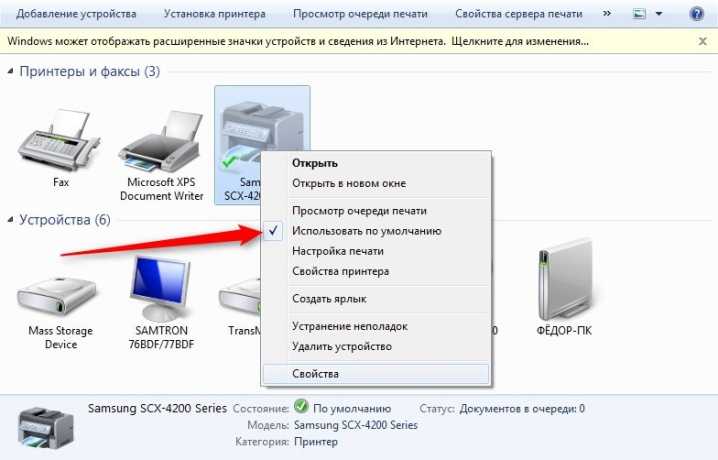
![Почему не печатает принтер? [решение]](http://waysi.ru/wp-content/uploads/6/6/7/6671c4f12af10bb4b25925cbf64f3541.jpg)

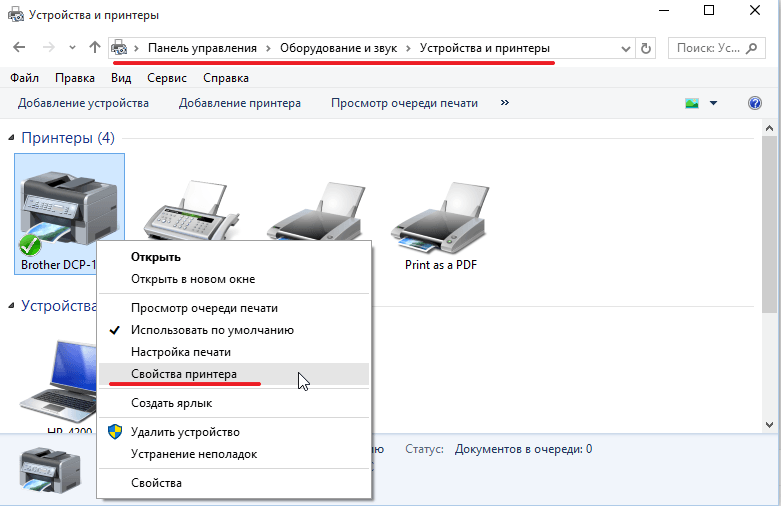








![Не печатает принтер [решение]](http://waysi.ru/wp-content/uploads/9/2/1/921402766b10f7fc27b557c8b4184093.png)












