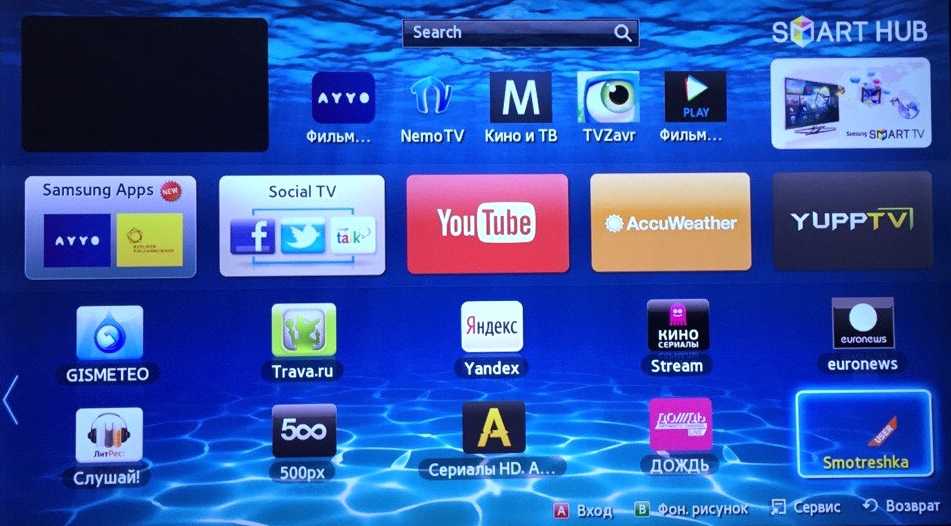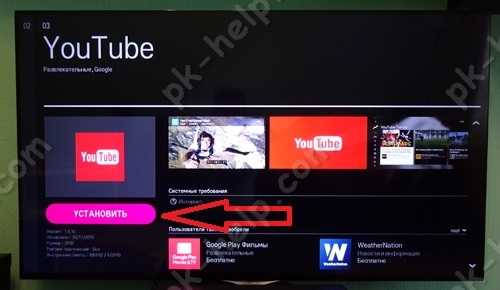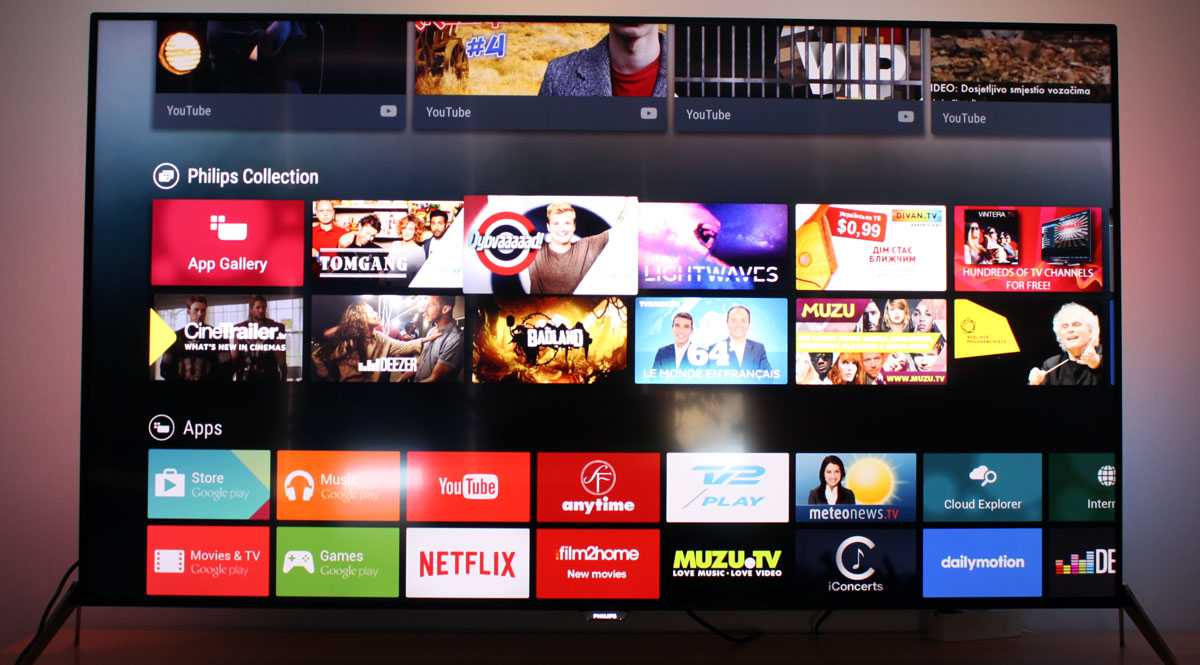Почему не работает YouTube на телевизоре Sony Bravia?
Для тех модификаций Бравиа, у которых есть поддержка Смарт ТВ, Ютуб предоставляет специализированный контент Ютуб. Именно он позволяет без проблем и с полным комфортом просматривать любимые видеоролики без использования браузера.
Пользователи отмечают несколько самых главных и часто встречаемых причин того, почему на «телике» от Сони перестает работать такой сервис:
- Изменение сервисных стандартов и параметров YouTube.
- Прекращение оптимальной работы и поддержки сервиса видеохостингана старых моделях.
- Ошибка в самом приложении.
- Удаление ПО из магазина.
- Сбои со стороны сервиса.
Тут следует учесть, что последние симптомы ошибок совпали со стартом обновленной версии приложения с комфортной и более простой системой авторизации с помощью своего мобильного телефона, подключенного к локальной сети.
К сожалению, обновленные версии, как отмечают сами пользователи, стали неадекватно работать на Bravia=платформе, что и стало основной причиной проблем при запуске приложения видеохостинга.
Что касается вообще всех, у кого дома стоит модель Bravia – для них пока неутешительные новости. Связаны они с тем, что организация произвела полноценный редизайн, ребрендинг и еще несколько изменений магазина, назвав его после этого Vewd. В ходе ребрендинга было деинсталлировано приложение Ютуб, из-за чего оно исчезло из устройства.
Важный момент: пользователи отмечают, что не стоит заниматься сбрасыванием настроек или перепрошивкой для восстановления этой функции. Проверено, что ничего это не изменит.
Почему телевизор LG Smart TV не подключается к Wi-Fi?
Когда ТВ видит нашу сеть, мы ее выбираем, вводим пароль, то в большинстве случаев процесс подключения на этом заканчивается. Появляется надпись «Подключено к интернету» и все готово. Но не всегда Бывает, что на телевизоре появляется ошибка «Неверный пароль», или просто «Не удалось подключиться к сети».

Что мы делаем в таком случае:
- Перезагружаем роутер и телевизор.
- Проверяем пароль. Чаще всего ошибка с подключением телевизора LG к Wi-Fi возникает из-за неверного пароля. Тут вам может пригодится статья как узнать свой пароль от Wi-Fi.
- Проверяем, подключаются ли к нашей сети другие устройства с этим паролем.
- Пробуем подключить телевизор к другой Wi-Fi сети (можно со смартфона раздать).
- Проверяем (меняем) настройки Wi-Fi сети на нашем маршрутизаторе. Тип безопасности должен быть WPA2-PSK (Personal). Имя сети задано английскими буквами. Режим работы сети – смешанный (b/g/n), или Only n. Можно для проверки установить простой пароль из 8 цифр. Канал на «авто». Ширина канала на «авто».Сохраните настройки и перезагрузите маршрутизатор.
- Пробуем подвинуть телевизор ближе к роутеру. Чтобы прием был лучше. Хотя бы для проверки, а вдруг в этом дело.
- Отключите функцию WPS (если не пользуетесь ею) в настройках маршрутизатора.
Возможные проблемы и их устранение
Если возникла проблема в работе YouTube на телевизоре с функцией Smart, то причин может быть множество. Самые распространенные проблемы в работе YouTube рассмотрены ниже.
Программа тормозит
Самой банальной причиной неполадок может быть плохое интернет-соединение. Для устранения проблемы необходимо проверить настройки соединения, интернет-кабель и состояние роутера.
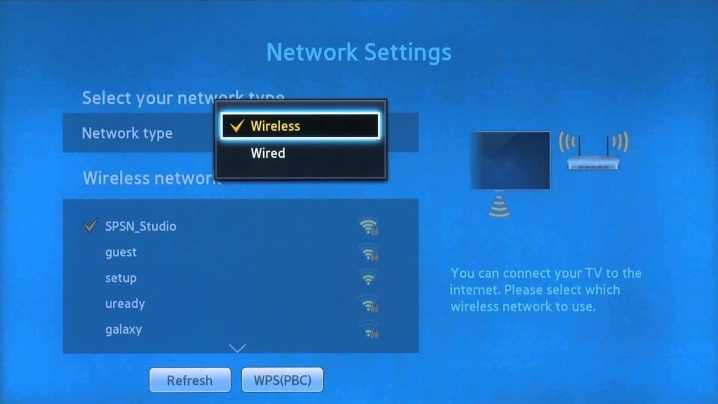
YouTube не открывается
Проблему можно устранить сбросом настроек телевизора или просто перезагрузить устройство. Сброс настроек происходит через кнопку «Меню». В разделе «Поддержка» нужно выбрать «Сброс настроек». В появившемся окне необходимо ввести защитный код. Если код не меняли, то он состоит из четырех нулей. Подтверждение действий происходит нажатием клавиши «ОК».
Также нужно проверить обновление программы и прошивки телевизора. Чтобы обновить программное обеспечение, нужно на пульте ДУ нажать кнопку Home и перейти в установки. В данном разделе есть пункт «Поддержка». На экране отобразится список, где надо выбрать «Автоматическое обновление ПО». После этого необходимо поставить галочку напротив выбранного параметра и на пульте ДУ нажать «Ввод». Телевизор автоматически проверит наличие обновлений и сам установит последнюю версию прошивки.

Проблема с воспроизведением
Неполадки при просмотре видео могут заключаться в перегруженности процессора системы или памяти ТВ-приемника. Для устранения проблемы достаточно выключить и включить телевизор.

Приложение тормозит и зависает из-за большого количества данных в памяти
Устранить проблему поможет очистка кеша. В настройках системы нужно выбрать раздел «Приложения» и найти нужную программу. После чего необходимо нажать клавишу «Очистить данные», а затем «ОК». Как правило, после очистки кеша программа функционирует без каких-либо проблем. Порядок действий на всех моделях Smart практически одинаковый. В некоторых моделях для очистки папки кеша нужно зайти в настройки браузера и выбрать раздел «Удалить все файлы cookie».
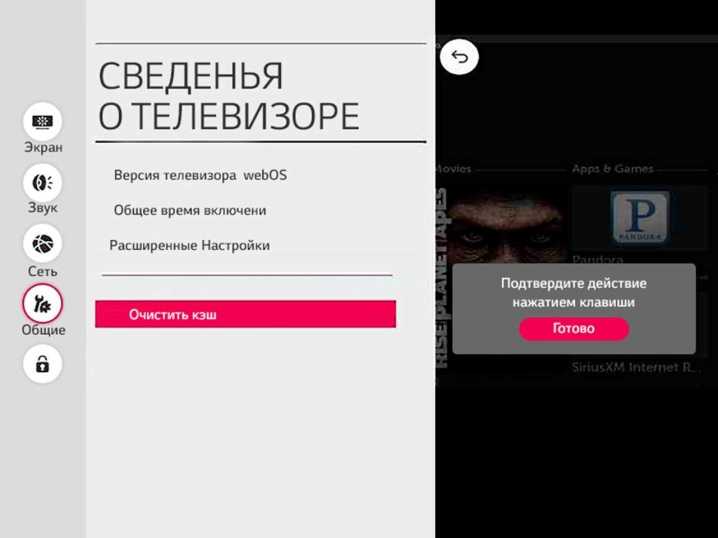
Также при возникновении каких-либо проблем с YouTube на Smart-телевизорах нужно просканировать систему на наличие вредоносного ПО. В магазинах приложений представлен широкий выбор бесплатных антивирусов, которые поддерживают телевизионную платформу. Программа YouTube на телевизорах с технологией Smart TV предоставляет возможность просмотра любимых роликов, сериалов и передач в высоком качестве.
Следование советам в данной статье позволит без труда активировать YouTube или обновить его, а рекомендации по использованию софта помогут избежать проблем в работе.
Как установить ютуб на телевизор смотрите далее.
Способы подключить и транслировать YouTube
После того, как смартфон будет подключен, можно начать использовать все его функции на большом экране. Т.е. телефон трансформируется в проектор для передачи изображения на телевизор. Это позволит:
- Запускать игры и другие приложения.
- Смотреть фото, видео и другой контент.
- Устраивать презентации.
Что касается просмотра YouTube (Ютуб) на телевизоре, то можно сделать это через смартфон или планшет. Существует два метода:
- Автоматический.
- Ручной.
В первом случае необходимо выполнить несколько простых действий:

- Запустить приложение на своем телефоне.
- Нажать на иконку с экраном в верхней части окна.
- Выбрать устройство (телевизор), на котором хотите транслировать ролики.
- После этого появится сообщение о подтверждении сопряжения.
Особенности подключения зависят от выбранного метода. Есть и другие варианты подключения устройства к телеприемнику. Это:
- Через HDMI.
- При помощи USB.
- По Wi-Fi.
Вывести картинку с помощью HDMI кабеля
HDMI-кабель – это самый простой вариант подключения. Подойдет тем, кто имеет на смартфоне специальный интерфейс mini HDMI, который соединяет сотовый телефон к телевизору. Если такой разъем отсутствует, то можно использовать переходник.
Пошаговая инструкция:
- На телеприемнике открываем меню выбора источника и выбираем HDMI.
- С помощью кабеля присоединяете смартфон к устройству.
- Система автоматически настроит разрешение изображения. Если картинка не настроилась, то проведите ручную настройку.
- Все последующие действия выполняются на мобильном устройстве.
Справка! Для полного удобства можно к телефону подключить мышку, клавиатуру или джойстик.
Просмотр через USB
 Это самый доступный и простой способ подключения.
Это самый доступный и простой способ подключения.
- Первое, все современные устройства оснащены USB входами.
- Второе, этот кабель входит в базовую комплектацию устройств. В большей степени он является составляющей частью зарядного устройства.
Помните, что запустить просмотр контента в режиме онлайн не получится, так как мобильное устройство выступает в качестве обычной флешки.
Пошаговая инструкция:
- Один конец кабеля вставляет в разъем на телефоне.
- Второй конец шнура подключаем к ТВ. Очень часто производители устанавливают разъемы на задней панели оборудования.
- На мобильном устройстве открываем уведомления и выбираем использование в качестве накопителя.
- На телеприемнике открываем меню и выбираем USB.
- На экране появятся папки и файлы, которые можно открыть при помощи пульта.
Обычно интерфейс напоминает мобильный менеджер файлов. Сам процесс ничем не отличается от подключения флешки.
Трансляция видео через WI-FI
Чтобы транслировать видео с телефона на телевизор при помощи беспроводного интернета, необходимо заранее скачать и установить специальное программное обеспечение. Существует множество приложений для подключения смартфона к телевизору, поэтому выбрать есть из чего.
- Чтобы начать просмотр ролика на большом экране, нужно подключить TV и мобильное устройство к одной сети Wi-Fi.
- Далее запустить предварительно скаченное приложение.
- В главном меню выбрать нужный ТВ-приемник, и только потом воспроизводить файлы и видео.
Включить на устройствах со Смарт ТВ
 С каждым годом технологии совершенствуются, поэтому на современный телевизорах можно встретить функцию Smart TV. Смарт ТВ позволяет современным телеприемникам взаимодействовать с приставками и другим подходящим оборудованием. Чтобы просматривать видеоролики, фотографии или игры из памяти телефона на экране телевизора, можно воспользоваться Smart TV.
С каждым годом технологии совершенствуются, поэтому на современный телевизорах можно встретить функцию Smart TV. Смарт ТВ позволяет современным телеприемникам взаимодействовать с приставками и другим подходящим оборудованием. Чтобы просматривать видеоролики, фотографии или игры из памяти телефона на экране телевизора, можно воспользоваться Smart TV.
Подсоединить смартфон можно при помощи:
- USB-кабеля;
- HDMI;
- по Wi-Fi.
Но стоит помнить, что не все модели работают со всеми форматами аудио и видео.
С методами USB и HDMI все довольно просто: подключить кабель и выбрать подходящее соединение. Что касается Wi-Fi, то для начала нужно подключить телевизор и мобильное устройство к домашней сети. Затем найти в меню специальное приложение от производителя, которое напрямую соединяет устройства.
Чаще всего используется Wi-Fi Direct. Эта технология позволяет гаджетам связываться между собой, без роутера и домашней сети.
- На мобильной устройстве нужно выбрать «Беспроводные сети». Затем пункт «Wi-Fi Direct» и активировать эту функцию.
- Теперь необходимо зайти в меню телевизора, выбрать «Сеть» и «Wi-Fi Direct».
- После этого телеприемник найдет все устройства, доступные для подключения. Среди них будет нужный смартфон. Выбрать его.
- Телефон выдаст запрос на подключение к телевизору.