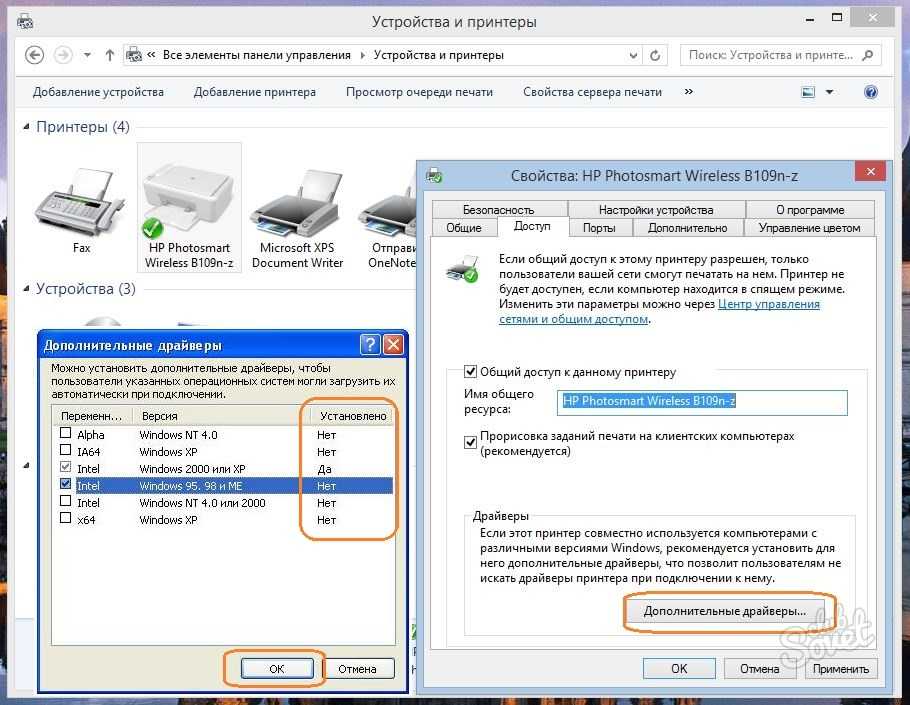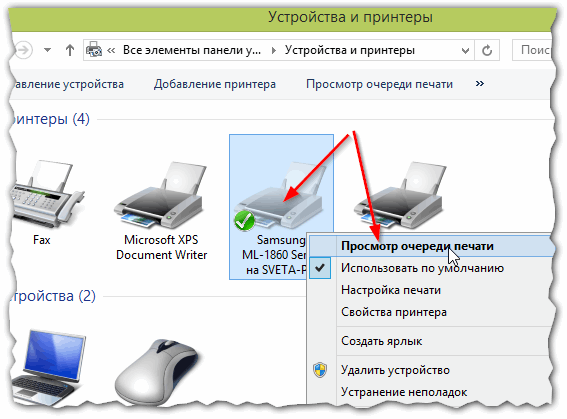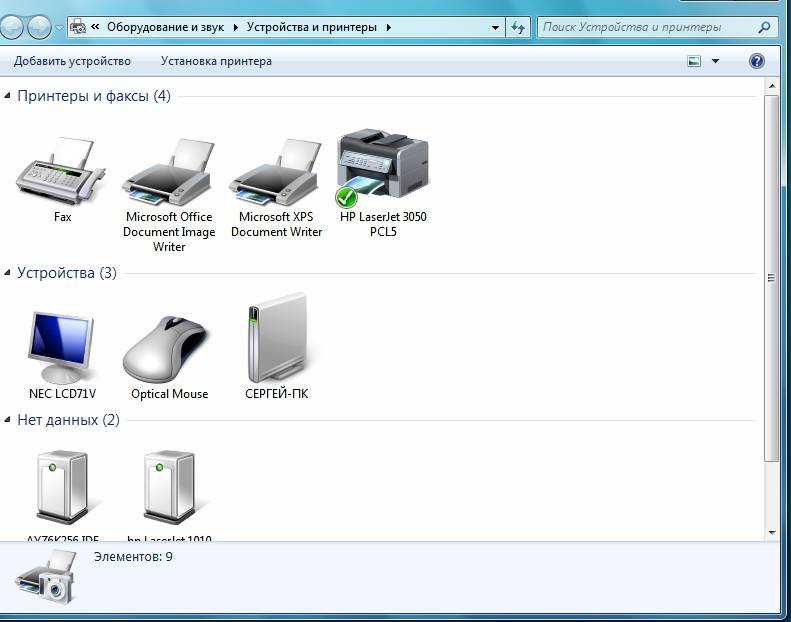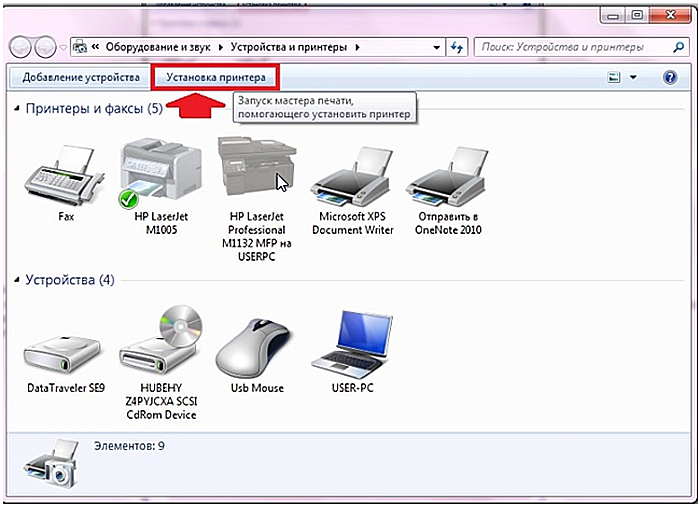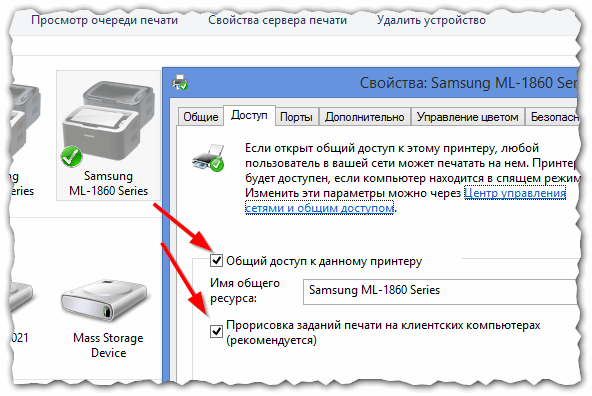Простейший случай
Начнем с самой простой ситуации, когда у вас есть один компьютер и один принтер. В этом случае вы подключаете их друг к другу через один кабель без «посредников» в виде сетевых маршрутизаторов и прочего. Не нужно рассказывать, как подключить принтер к компьютеру через USB. Достаточно просто взять кабель, тянущийся от принтера и имеющий на своем конце штекер для подключения в USB-порт компьютера, и воткнуть его непосредственно в подходящий разъем в компьютере. В зависимости от того, какой у вас компьютер и где он у вас расположен, методы подключения принтера могут отличаться. Если у вас большой стационарный домашний компьютер, состоящий из отдельных частей в виде системного блока, монитора, клавиатуры, мышки и внешней акустики, и вы приобрели принтер для домашнего использования с целью подключить и оставить как есть, то логичнее подключить принтер в системный блок с тыловой стороны и забыть
Неважно, где у вас расположен при этом сам системный блок — на столе или под ним. Если USB-кабель принтера позволяет подключить его без использования дополнительных удлинителей, то лучше всего подключить его напрямую

Если возникла проблема
Иногда возникает вопрос «Почему компьютер не видит принтер даже после установки драйверов?». Обычно к этому ведут несколько проблем. Самая банальная и смешная — у вас он может быть просто выключен. Посмотрите, горят ли индикаторы и воткнута ли вилка питания в розетку, а также подключены ли устройства друг к другу. Если все эти условия соблюдены, а принтер для компьютера всё равно не определился, тогда попробуйте отключить их друг от друга, выключить принтер и перезагрузить компьютер. Затем подключите снова, если ничего не произошло, тогда возможна поломка технического характера. Тут есть два варианта: либо неисправность в компьютере — USB-порт может быть сломан; либо неисправность в принтере — может быть испорчен USB-кабель. Если в первом варианте можно подключить устройство в другой порт ПК, то во втором уже лучше обратиться к мастеру по ремонту, чтобы он выявил и устранил неисправность. Тут может потребоваться простая замена кабеля, а может быть, нужен хороший ремонт. В любом случае необходимо решить вопрос о том, почему компьютер не видит принтер.

Удаленный доступ
Иногда может возникнуть такая проблема, что принтер нельзя поставить рядом ни с одной машиной, а доступ на него открыть жизненно необходимо. В вопросе о том, как подключить принтер к компьютеру по сети, вас спасет маршрутизатор с наличием USB-порта
Также очень важно знать о том, поддерживает ли выбранный вами роутер функцию подключения принтера данной марки. Если всё хорошо, то далее нам необходимо подключить принтер к роутеру через USB-порт (подключать их необходимо в выключенном состоянии)
Затем, зайдя в web-интерфейс роутера через локальный компьютер на главной вкладке в карте сети, можно узнать, был ли данный аппарат обнаружен и успешно подключен к маршрутизатору. Если принтер поддерживается роутером и все сделано в правильной последовательности, то маршрутизатор должен обнаружить устройство и подключить его сам. Далее нам требуется на компьютере открыть окно «установка принтера» и выбрать «добавить». Затем выбрать тип доступа, указав тип порта по IP-адресу. После нужно ввести адрес роутера и отключить запрос принтера о наличии и автоматической настройке драйверов. Вас перебросит на окно о требовании дополнительных сведений о порте, во вкладке устройств выбирайте Generic Network Card.
Настройка на Windows 7: пошагово
Для настройки принтера через Windows 7 делаем следующее:
- Нажимаем кнопку Пуск.
- Заходим в раздел «Устройства и принтеры» (под панелью управления).
- Высветит окно, где нужно выбрать «Установка принтера».
- Высвечивает окно под названием «Выбор типа устанавливаемого принтера». Нажимаем «Добавить локальный принтер».
- На новом окне необходимо выбрать Использовать существующий порт. Нам нужно поставить USB-разъем.
- Теперь выбираем драйвера. Если нужных нам нет, выбираем раздел Установить с диска. Открывается Проводник, где нам нужно найти драйвера. Их также можно скачать в интернете (бесплатно).
- Теперь вписываем имя устройства.
- Теперь начинается установка. В конце высветит окно, где можно настроить общий доступ к прибору. Для этого выбираем Разрешить общий доступ.
- После окончания необходимых действий, нам предлагается выбрать устройство по умолчанию. Делаем на свое усмотрение.
- Последний шаг – распечатка пробной страницы.
- Теперь если зайти в раздел «Принтеры и факсы» мы сможем увидеть наше устройство в списке.

Этот принтер можно настроить и на других компьютерах, которые подключены к сети. Для этого используем сетевое подключение.
Если проблема несерьезная, можно сделать все своими руками. Но если сломалась одна из деталей, придется обращаться к эксперту.
Шаг №1. Проверка подключения по USB
Для начала отключите все беспроводные интерфейсы. Отдайте предпочтение подключению по USB напрямую. Использовать разветвители не рекомендуется!
Также важно не перепутать стандарты USB-разъемов, которые широко распространены на новых ПК и ноутбуках. Старые принтеры могут не поддерживать современные стандарты USB
В таких случаях, если воткнуть соединительный кабель в разъем USB 2.0, то печатающие устройства успешно распознаются, а с USB 3.0 — работать не будут.
Старые принтеры могут не поддерживать современные стандарты USB. В таких случаях, если воткнуть соединительный кабель в разъем USB 2.0, то печатающие устройства успешно распознаются, а с USB 3.0 — работать не будут.
Гнезда у третьего поколения USB визуально отличаются от устаревших благодаря синему цвету коннектора.
Отдельно стоит проверить кабель, он не должен быть заломлен или перетёрт.
Визуальная диагностика технического состояния
Возникновение ситуации, когда компьютер не распознает принтер, может привести в замешательство. Невозможно , а подключенное устройство не просматривается в списке. Но пользователь уверен, что он правильно присоединил печатающий агрегат или МФУ посредством USB. Судя по всему система должна работать, но дала сбой. Почему ноутбук не видит принтер? Необходимо выяснить причины. Специалисты знают, что их может быть несколько.
Что следует делать, если компьютер не видит подключенное устройство? Нужно разобраться с неполадками в функциях оборудования и исправить их.
Чтобы выяснить, почему компьютер не видит принтер, в первую очередь рекомендуется проверить кабель, которым устройство присоединяется к ПК:
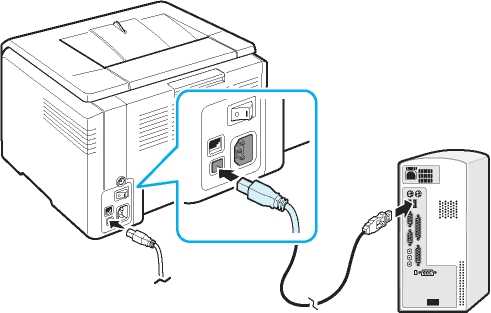
- Целостность не нарушена;
- Переломов не наблюдается;
- Не видны открывшиеся провода.
Кабель нормальный, но комп не видит принтер. Переходим к осмотру расположения штекеров в портах соединенных между собой устройств. Визуально осматривая печатающее устройство, нужно включить его в сеть электропитания. USB провод подсоединяется к гнезду в нем и компьютеру. Вся система включаются. Далее продолжаем осмотр по следующим этапам, чтобы выявить, почему ПК, ноутбук не видит принтер через usb или причина свсем другая.
- Проверяем функционирование кнопки. В ситуации, когда при ее нажатии принтер не реагирует, следует пошевелить провод относительно гнезда. Если устройство обнаружено на ПК, а затем снова теряется, можно предположить, что гнездо расшатано.То есть — компьютер не видит принтер через usb.
- Необходимо убедиться, что горят все кнопки.
- При наличии возможности следует попробовать подключить печатающее устройство к другому компьютер. Или же соединить беспроводного типа. Повторение одной и той же ошибки конкретизирует неполадку. Причина сбоя — в компьютере, если данный ПК не видит принтер, а другие его обнаруживают. Печатающее устройство исправно в подобной ситуации.
Так определяют неисправность, если не подключается принтер к компьютеру через usb. Или же непладка — следствие нарушения функций иного оборудования системы.
Что же делать
В тех случаях, когда вы подключаете принтер к компьютеру первый раз, то для того, чтобы операционная система корректно распознала принтер и смогла использовать все его мощности, вам может понадобиться комплект драйверов для вашего принтера. Чаще всего он поставляется с компакт-диском. Для их установки вам необходимо вставить носитель информации в CD/DVD-привод компьютера и запустить программу. В процессе переноса этой программой необходимых данных на компьютер может потребоваться включить/выключить принтер, чтобы операционная система смогла определить его адрес в диспетчере устройств. После завершения установки драйверов принтер можно использовать. Перезагрузка компьютера для корректной работы сегодня уже обычно не требуется.
Полезные советы
Существуют рекомендации, которые помогут избежать некоторых проблем с техникой:
- не забывайте своевременно очищать оборудование и порты подключения от пыли и грязи, это позволит продлить срок службы;
- следите за кабелями, не стоит сгибать и закручивать их, также лучше держать провода подальше от домашних животных;
- регулярно проверяйте систему с помощью антивирусных программ и не забывайте об обновлениях ПО;
- для работы с драйверами можно пользоваться специальными программами – они автоматически анализируют состояние системы, выявляют устаревшие компоненты и устанавливают нужный софт по мере необходимости.
Если вы перепробовали все способы, но техника по-прежнему отказывается работать, можно обратиться в сервисный центр для устранения неполадок. Специалисты смогут выполнить ремонт и заменят неисправные детали.
В следующем видео рассмотрены некоторые причины отсутствия подключения принтера к ноутбуку.
Рекомендации разработчиков по поддержке Windows 10.
Также можно прочитать информацию разработчиков в интернете о функционировании их принтеров в виндовс 10.
К примеру, компания HP утверждает, что с большинством их устройств проблем возникнуть не должно. Для устройств, которые исправно работали до обновления Windows 10 драйвера обновлять не нужно. Но если все же у вас возникла проблема, вы можете скачать подходящую программу с Printeros.RU или с официального сайта производителя. В нем вы также сможете найти информацию как устранить неполадки, когда компьютер не находит принтер.
Производитель печатающих устройств Epson тоже поддерживает пользователей. На сайте компании расположены все необходимые драйвера и вы сможете их скачать в любое время.
Разработчики принтеров Canon, как и HP, говорят что большинство принтеров будет работать на новой операционной системе без проблем. Драйвера также можно скачать с их официального ресурса.
После установки драйверов проблем возникнуть не должно. Но если вам ничего из перечисленного выше не помогло, можно поискать решение проблемы для конкретной модели устройства. Может быть, у кого-нибудь возникали подобные проблемы и они поделились их решением на форумах. Существуют также англоязычные сайты, но для этого необходимо знание английского.
Компьютер не видит принтер [Windows 10]
Производителей принтеров и тем более моделей очень много. У различных моделей есть свои специфические ошибки в работе. Мы не станем в данной статье касаться таких случаев. Мы будем брать наиболее общие неполадки, которым подвержены все модели принтеров. Не редко, это даже и не неполадки самого принтера, а невнимательность самого пользователя или неприятная случайность. Ниже будем перечислять возможные проблемы с принтером на компьютерах с ОС Windows 10 и пути их решения.
Windows 10 не видит принтер.
Наиболее частой причиной того, что Windows 10 не видит принтер, являются некорректные драйвера. Чтобы проверить есть ли проблемы с драйверами принтера нужно заглянуть в диспетчер устройств. Если в диспетчере вы не нашли принтер, значит он не определяется вовсе либо определяется неправильно. Windows 10 имеет свою собственную базу драйверов. При подключении нового устройства (в том числе принтера), драйвера для него автоматически берутся из этой базы. Но возможны случаи, когда необходимый драйвер отсутствует в базе. Тогда придётся вручную скачать необходимый драйвер и желательно с официального сайта проблемного принтера.Также бывает, что драйвер установился не правильно. В таких случаях нужно правильно и полностью удалить драйвер и потом заново установить.Если у вас старый принтер, который отлично работал на старых версиях операционных систем и проблемы с ним начались после обновления ОС до windows 10, то возможно необходимо просто обновить драйвер принтера. Для обновления драйверов можно воспользоваться специальными программами.Искать нестандартные драйвера можно также с помощью идентификаторов DEV и VEN.
Windows 10 не видит USB принтер.
Довольно часто, причиной того, что windows не видит USB принтер является банально неправильное соединение кабеля с USB портом. Другими словами в первую очередь нужно посмотреть надёжно ли воткнут шнур принтера в порт на компьютере и также на самом принтере. Желательно, также проверить сам шнур на повреждения, и при необходимости заменить.Старые принтеры не всегда правильно работают при подсоединении через современный USB-порт 3.0 Поэтому при проблемах можно попробовать подключить usb принтер через старый usb 2.0 разъём.Помимо этого проверьте ещё включён ли сам принтер. Эти простые рекомендации частенько спасали от долгой диагностики проблем. Только после проверки указанных банальных причин стоить перейти к диагностике проблем с помощью встроенной в Windows программы.
Модуль устранения неполадок с принтером
Если у вас Windows не видит принтер, то стоит проверить наличие программных проблем с помощью встроенного в ОС модуля диагностики и устранения неполадок. Чтобы запустить «Устранение неполадок принтера» на Windows 10:
- Нажмите Пуск ⇒ Параметры ⇒ Устройства ⇒ Принтеры и сканеры
- На этой странице, при прокрутке вниз, справа есть пункт «Устранение неполадок принтера». Там нажмите на ссылку Открыть параметры средства устранения неполадок.
- На этой странице можно запустить диагностику различных устройств. Но нас интересует Принтер. Нажмите на Принтер и затем на Запустить средство устранения неполадок.
- Дальше средство спросит какой из принтеров следует диагностировать. Выбираем какой нужно и жмём Далее.
Модуль диагностики проверит необходимые службы и программные компоненты, при необходимости внесет коррективы.
Служба печати и системные сбои
Возможно, компьютер не видит устройство, потому что оно отключено в службе печати
, при этом аппарат не будет определен компьютером. Зайдите в панель управления – администрирование – службы. В списке нужно найти «Служба печати» и проверить тип запуска, здесь должны быть две отметки: состояние – работает, тип запуска – автоматический.
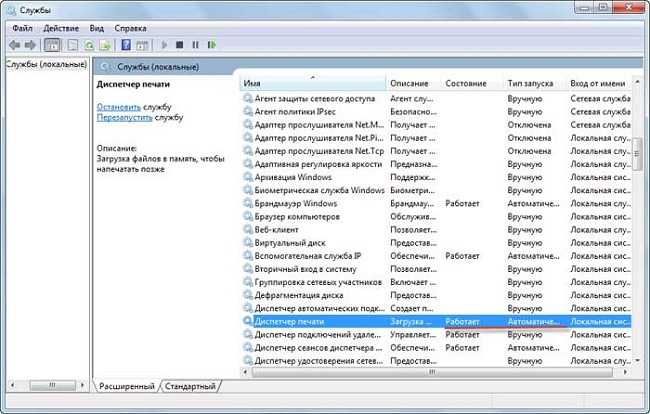
Системный сбой – понятие абстрактное, так называют все ошибки операционной системы, которые сложно объяснить. Причина сбоя может быть элементарна – резкое отключение ПК от сети или разные программы. Возможно, перед этим производилось обновление разного софта, после чего системные файлы Windows пострадали. Решение этой проблемы – , но помогает только на начальном этапе.

Сбой в работе принтера возникает довольно редко и независимо от торговой марки — HP, Epson, Canon и т.д. Возможно, на это влияют косвенные причины, незаметные на первый взгляд.
От источника проблемы к ее решению
Что делать, если комп не распознает принтер?
1) Проверить исправность подключения.
Чаще всего именно из-за плохого контакта персональный компьютер не реагирует на подключаемое оборудование. Поэтому выньте кабель — вставьте его заново. Проверьте надежность подключения с обеих сторон.
Удостоверьтесь, что провод вставлен в компьютер в нужный, работающий USB-разъем. Большинство печатающих приспособлений требует подключения к USB 2.0. На время проверки можете освободить другие разъемы (отключите мышку, клавиатуру). Подключайте кабель поочередно к каждому из них. Возможно, на какой-то разъем и отреагирует.
Банальная причина невидимости печатающего оборудования – не нажали на кнопку включения/выключения. Просто забыли. Она ж находится в неудобном месте (или сзади, или сбоку). Удостоверьтесь, что Вы ее нажали. На корпусе должна загореться лампочка.
Если подключение исправно, разбираемся дальше.
2) Слетел драйвер.
Либо Вы его вообще забыли установить. Сначала рассмотрим ситуацию с забывчивостью.
Чтобы ПК распознал подключенный девайс, нужно загрузить специальную программку. Она есть на установочном диске, который шел в одном комплекте с печатающим устройством. Вставляете диск в привод, выполняете инструкции мастера установки. Там все понятно. Каждый следующий шаг высвечивается на экране.
- модели печатающего девайса;
- операционной системе Вашего компьютера (программки для 64-битной, 32-битной и т.д. ОС).
Если попросят перезагрузить ПК, выполните просьбу.
Теперь нужно проверить результат проведенной работы. Как это можно сделать?
Заходим в меню «Пуск». Переходим на вкладку «Принтеры и факты». Там должно находиться необходимое оборудование.
Но часто все установлено, но проблема все равно есть. Она внутри операционки. Так, если ноутбук не видит Wi-Fi, проверьте сначала настройки самого ноутбука.
Рассмотрим ситуацию, когда драйвер установлен, но он глючит. Слетел. Устройство может отображаться, но оно не работает. Пошагово инструкцию устранения проблемы можно обозначить так:
1. Заходим в «Панель управления» — «Установка и удаление программ» (в разных системах путь может немного отличаться).
2. Находим название своего печатного устройства и удаляем его.
3. Снова заходим в «Пуск» — «Принтеры и факсы» — «Файл» (в верхнем левом углу) – «Свойства сервера» — «Драйверы» (в некоторых системах путь к ним лежит через «Диспетчер устройств»).
4. Выбираем модель печатающего гаджета и удаляем (если система не показывает нужное название, удаляем все).
5. Устанавливаем драйверы заново.
3) По умолчанию выбрано другое печатное оборудование.
Это не проблема, а проблемка. Очень распространенная, а потому легко решаемая. Установив нужное оборудование, нажмите на его значок правой кнопкой мыши и поставьте галочку напротив надписи «Использовать по умолчанию».
4) Отключена служба автоматической печати.
Меню «Пуск» — «Панель управления» — «Администрирование» — «Диспетчер очереди печати». Двойным щелчком открываем вкладку. Ищем надпись «Тип запуска». Ставим «Авто» («Автоматически»).
5) Сбой операционной системы.
Как это проверить? Подключите печатное устройство к другому компьютеру или ноутбуку. Если работает, значит проблема в системе. Придется ее переустанавливать.
Пожалуй, это все причины невидимости исправного принтера.



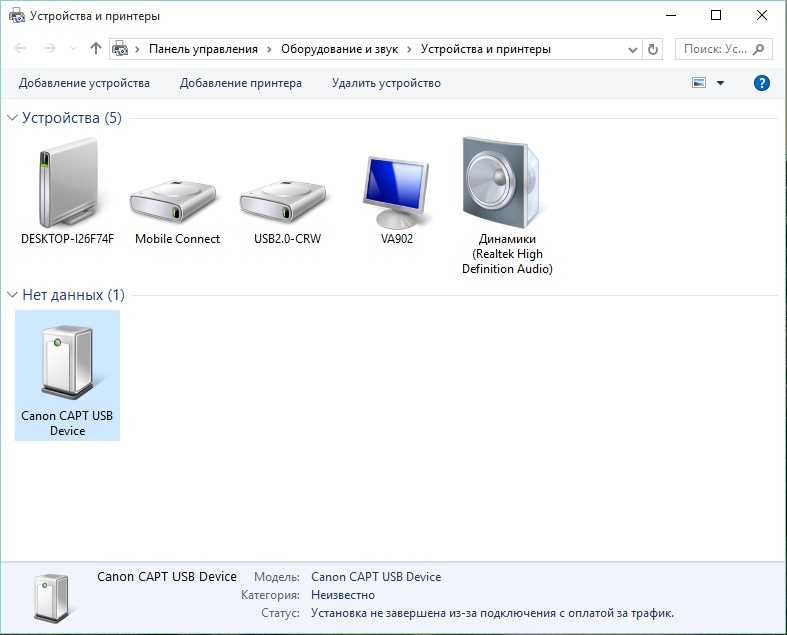
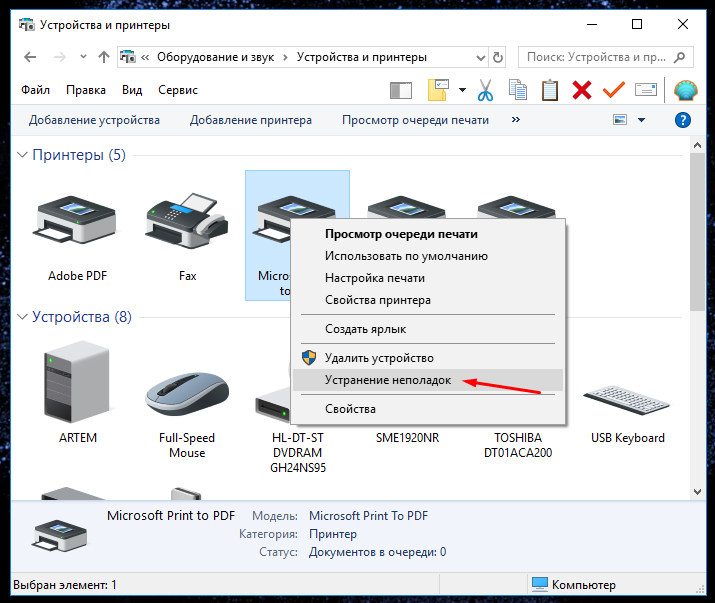

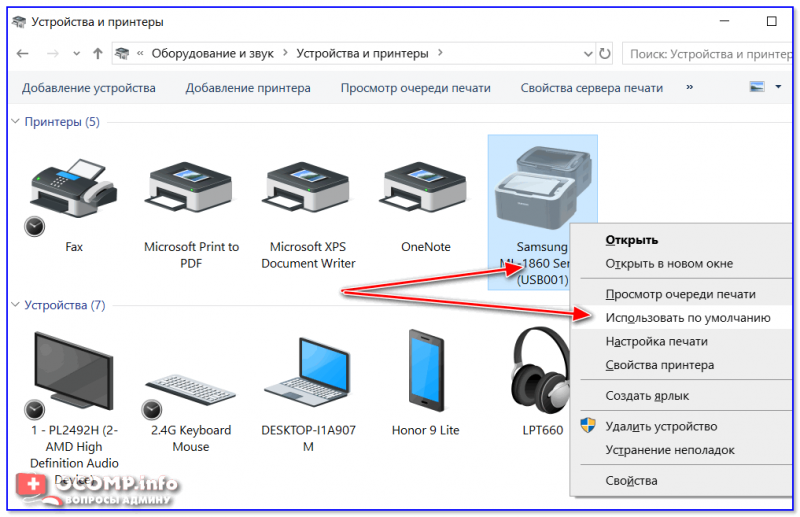





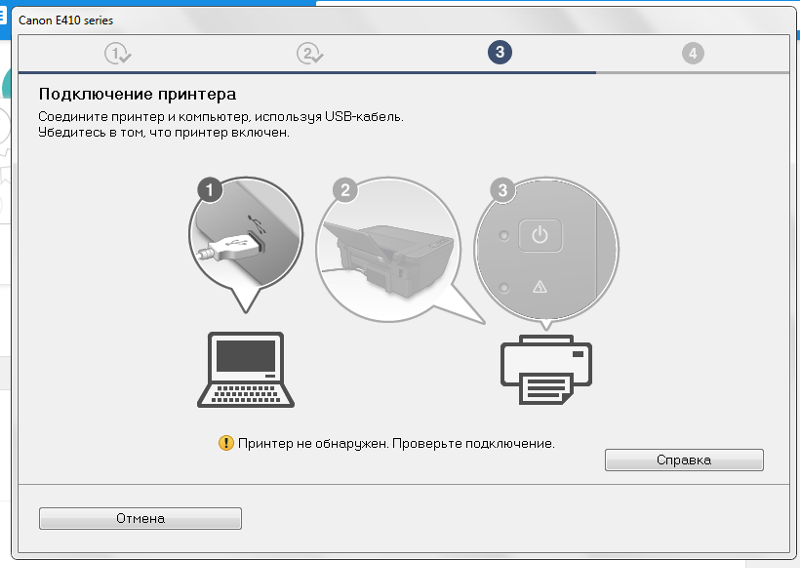
![Windows 10 перестал видеть принтер | printeros.ru [оргтехника] | яндекс дзен](http://waysi.ru/wp-content/uploads/d/9/9/d99bc18b6c3ee389577eeee3fb0461c3.jpg)



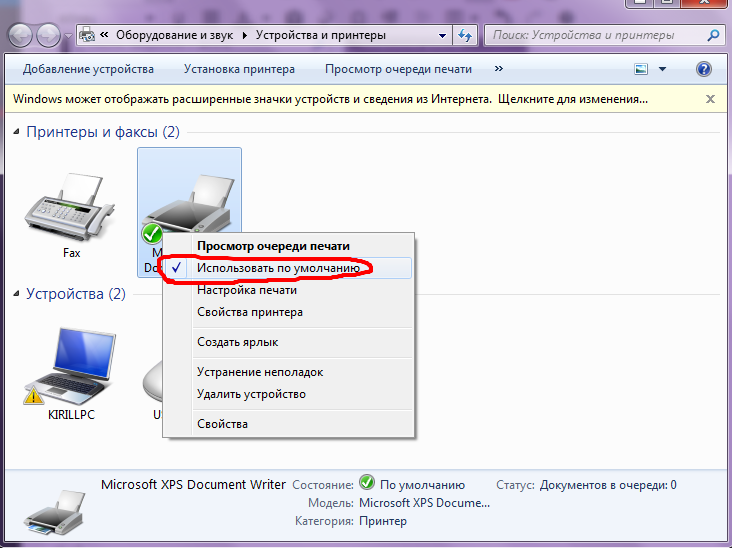






![Windows 10 не видит принтер. почему? — [pc-assistent.ru]](http://waysi.ru/wp-content/uploads/2/1/3/2132538aece7392e21f0ad5f57800612.jpg)