Проблемы в работе картриджа TN-1075
Ошибка в работе совместимого с принтером картриджа TN-1075 свидетельствует либо о необходимости установить новый расходник, либо о низком остатке тонера.
Владельцы лазерной оргтехники при самостоятельном проведении ремонтно-восстановительных работ могут столкнуться с проблемой, когда тонер в картридже не определяется. Это значит, что в процессе заправки был нарушен порядок действий .
Значение индикатора: светодиод «!» загорается и делает паузу на 1.5 сек.
Когда в картридже недостаточно краски для качественной печати, следует провести дозаправку. После чего сбросить счетчик тонера:
- на стартовом картридже обнуление происходит при помощи меню принтера Brother HL-1110R;
- на картридже, где имеется флажок сброса, путем установки шестерни в исходное положение .
Ознакомиться с другими ошибками принтера Brother HL-1110R можно на официальном сайте производителя.
Нужна помощь по восстановлению работоспособности Brother HL-1110R? Сервисный центр МосТонер – бесплатный выезд мастера в пределах МКАД!
Проблемы с картриджами, красителем, СНПЧ
Любой краситель — тонер или чернила, рано или поздно заканчивается. Но это происходит не внезапно. На мысли о том, что краски осталось мало, наталкивает снижение качества оттиска — бледные цвета, белесые полосы, частичная непропечатка. Бывает, что принтер перестает печатать и при нормальном уровне красителя. Это происходит из-за:
- Засыхания капли краски в печатающей головке или закупорки ее воздушной пробкой.
- Неправильной установки картриджа (например, когда не сняты защитные пленки, не полностью закрыта крышка).
- Загрязнения воздуховодов картриджей.
- Пережатия или закупорки чернильного шлейфа СНПЧ.
- Блокировки неоригинального картриджа.
- Достижения лимита количества распечаток.
- Неисправности картриджа.
Закупорка головки засохшими чернилами — обычное дело при долгом неиспользовании струйного принтера. Если пробка относительно небольшая, решить проблему помогает прочистка дюз (выходных отверстий). Это тоже делается с помощью фирменной утилиты принтера, причем у каждого производителя эта функция называется по-своему:
У HP — очистка картриджей.
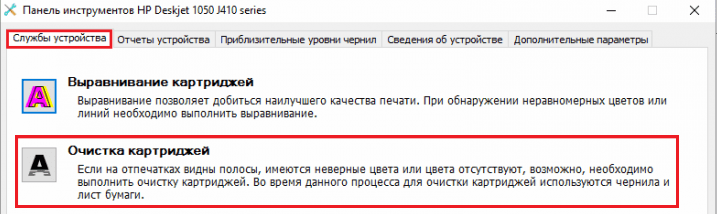
- У Epson — прочистка печатающей головки.
- У Canon — очистка и глубокая очистка (вторая — усиленный вариант, когда не помогает первая) и т. д.
Во время прочистки специальная помпа, установленная внутри принтера, прогоняет через дюзы немного чернил под большим давлением. От этого сгусток краски или воздушная пробка выходит наружу.
Самые бюджетные модели принтеров не оборудованы помпой, и функция прочистки дюз на них не работает (несмотря на поддержу ее драйвером). В случае закупорки печатные головки таких устройств приходится отмачивать и промывать в чистящей жидкости.
Если вы вынимали картриджи из принтера, убедитесь, что они правильно установлены и их воздуховоды ничем не закрыты.
При использовании СНПЧ в первую очередь также следует проверить, проходим ли чернильный шлейф и свободны ли воздушные отверстия резервуаров.
Пятна и полосы (иногда почти черные листы) при печати на лазерном или светодиодном принтере — следствие негерметичности картриджа (тонер высыпается), переполнения бункера-отходника, попадания внутрь устройства посторонних мелких предметов, повреждения, неправильной установки или износа деталей картриджа.
Проблемы после заправки, когда:
- принтер печатает только одним оттенком, например, красным;
- оттиск выглядит слишком бледно при полном картридже;
- вместо изображения — разноцветные пятна и т. п.,
возникают, как правило, из-за загрязнения, неправильной установки картриджа на место или нарушения технологии заправки.
Полное отсутствие изображения (белые листы) либо дефекты печати после замены оригинального картриджа или красителя на условно подходящие — как раз результат несовместимости последних с вашей моделью принтера. В одних случаях решается перепрошивкой картриджей или аппарата, в других — только покупкой оригинальных комплектующих и расходников.
Варианты мигания
“Поведение” индикатора может быть всяким, а потому и сигнализирует о разных проблемах и неисправностях. Чтобы перейти к решению, сначала нужно определить причину. Внимательно посмотрите, как именно мигает лампочка на Вашем принтере. Варианты могут быть такими.
- “Готово” горит постоянно, а “Ошибка” равномерно мерцает. Принтер сообщает, что в картридже осталось мало тонера. Если нажать на кнопку “Вкл.” семь раз подряд, то устройство продолжит работу. Но так будет еще недолго. Уже скоро он будет заблокирован. А потому позаботьтесь о заправке заранее.
- Только “Ошибка” мигает равномерно. В такой ситуации убедитесь, вставлен ли картридж вообще. Еще попробуйте “рецепт” с первого пункта – нажать “Вкл.” семь раз. Но если ранее так уже делали на этом “расходнике” Вы или кто-то другой, то манипуляция не поможет. Точно возобновит работу печатающего устройства заправка и сброс тонера.
- Частое мигание подсказывает о неправильной установке фотобарабана или самого картриджа. Вытяните их изнутри. Разберите и снова соберите. Верните в принтер.
- Мигает несколько раз и гаснет ненадолго. При такой ситуации следует сбросить счетчик фотобарабана. Не путайте с тонер-картриджем.
- Мигает только красный постоянно. Частоту смотрите на рисунке ниже.Здесь могут быть три причины: драм-картридж закончился или он вовсе отсутствует, загрязнен коронатор. Инструкция по чистке коронатора находится ниже.
- Мигает два раза и гаснет на секунду. Проверяем бумагу в принтере. Она отсутствует, не подается, застряла внутри аппарата. Поправьте листы в лотке.
- Часто мигает 4 раза подряд с перерывом 1 секунда. Открыта крышка устройства или нехватка памяти для загрузки файла на печать. В первом случае понятно, что нужно сделать. Во втором – отменить заданием печати, нужный файл разбить на несколько и напечатать по очереди.
- Одновременное мигание красной и зеленой лампочки – серьезная ошибка, которая требует вмешательства специалистов центра обслуживания техники.
Как очистить очередь печати принтера
Комплектация компьютера принтером подразумевает и дополнительные проблемы, которые, то и дело, возникают в процессе печати. Больным вопросом для пользователей становится отказ вывода на печать.
Причины могут быть самыми разными, от банального отключения питания на оборудовании, до случайного запроса на виртуальный или отсутствующий принтер. В любом случае, все причины решаемы, если, конечно, техническое состояние принтера позволяет их исправить.
Ошибка очереди печати
Нередко, причиной остановки печати становится программный сбой, который возникает в работе системной службы – «Диспетчер очереди печати». В этом случае, есть несколько вариантов решения, вот о них подробнее…
перезагрузка
Самым действенным методом, является простая перезагрузка компьютера и принтера. Иногда, достаточно, перезапустить только принтер, но если печать не возобновилась не спешите повторно посылать документ, так как он находится в очереди печати.
Если по истечении нескольких минут, после включения принтера, печать не началась — стоит перезагрузить сам компьютер, и неважно, локальный или сетевой принтер Вами используется – причина сбоя в операционной системе. По некоторым причинам выход из системы исключается, поэтому попробуйте следующий способ
Очистка очереди на печать
Сама перезагрузка Windows подразумевает очистку временных файлов на печать и сброс очереди, но также можно вручную запустить это действие на активном принтере. Для этого откройте «Панель управления» и перейдите в раздел «Устройства и принтеры». Найдите значок с вашим активным оборудованием и щёлкните по нему правой кнопкой мыши. Из контекста выбираем пункт «Очистить очередь печати». Пару секунд и действие выполнено!
Функция работает во многих случаях, но если служба Windows, отвечающая за печать, «зависла», то очистить очередь не удастся.
Принудительная очистка очереди на печать
Для того чтобы очистить очередь на печать принудительно, следует перезапустить службу «Диспетчера очереди печати» и очистить временные файлы, подготовленные системой. Почти 1 00% гарантия, что при повторном запросе на печать не возникнет проблем, а документ выведется на лоток принтера.

Чтобы Вам было проще, мы объединим все действия в один исполняемый файл. Двойной клик по нему, и системный каталог «\spool\printers\» очищен, а служба очереди печати перезапущена.
Скачать файл очистки очереди на печать.cmd
Содержимое файла:
P.S.
Итак, Мы теперь знаем что делать, если возникнет ошибка в процессе печати. Даже если первых два способа оказались действенными в вашим случае, то не поленитесь скачать файл для принудительной очистки, ведь нет никаких гарантий, что следующий раз удастся обойтись или будет сопутствующая ситуация.
обновлено: 9.08.2017
оставить комментарий






































