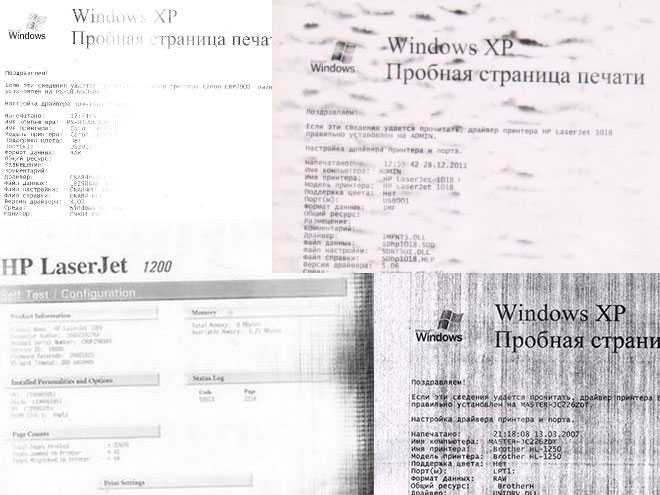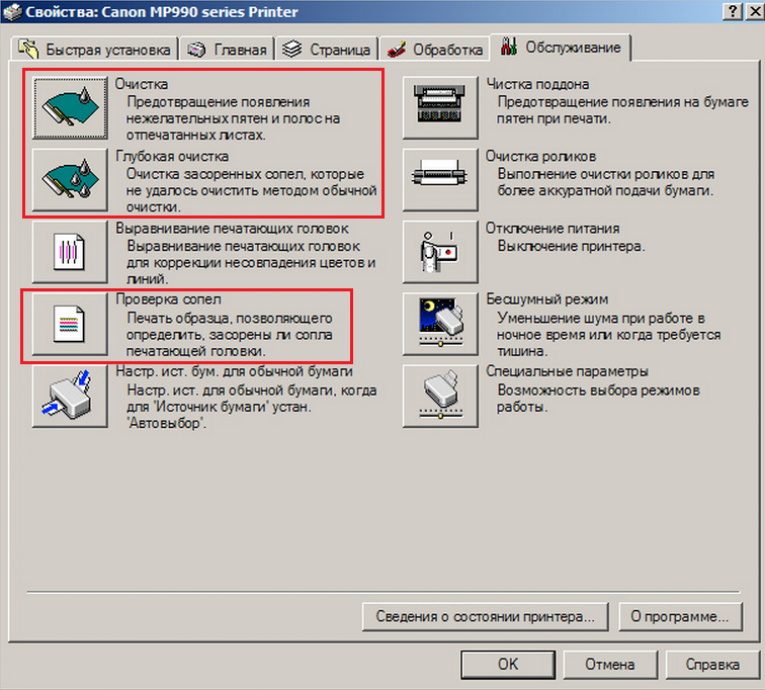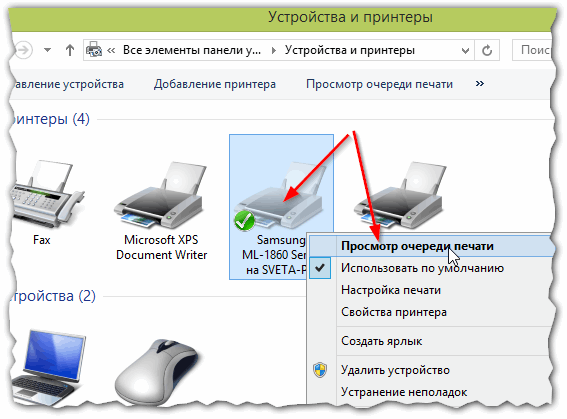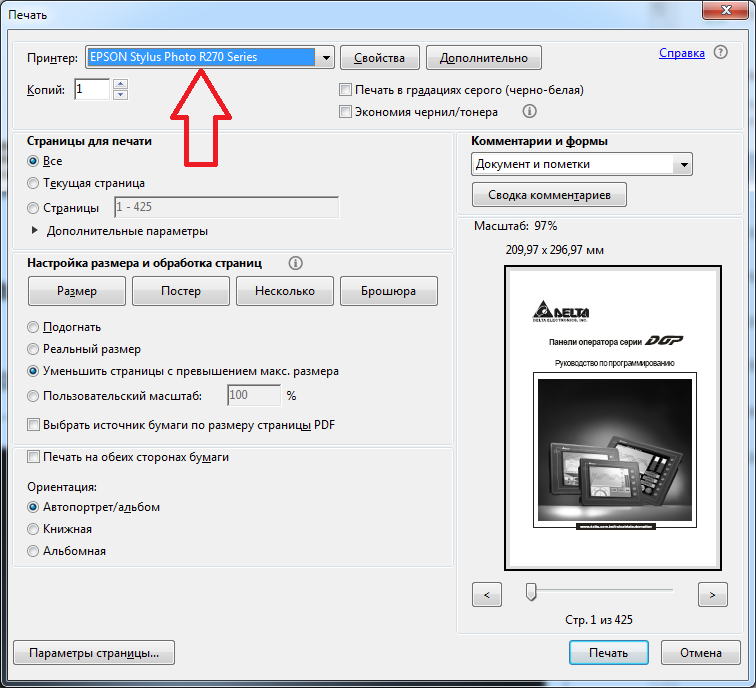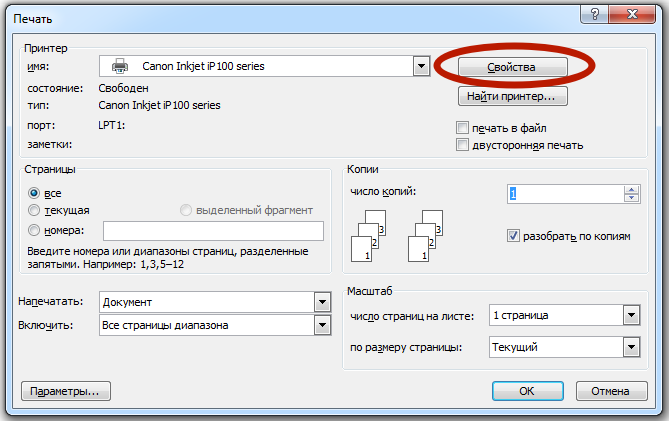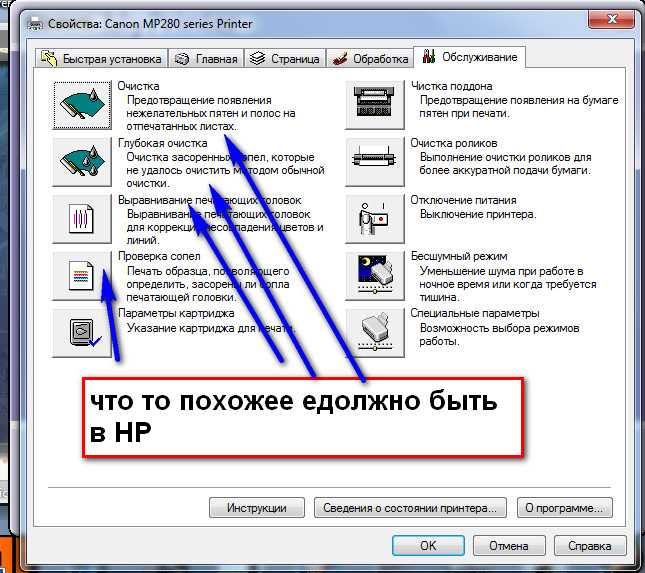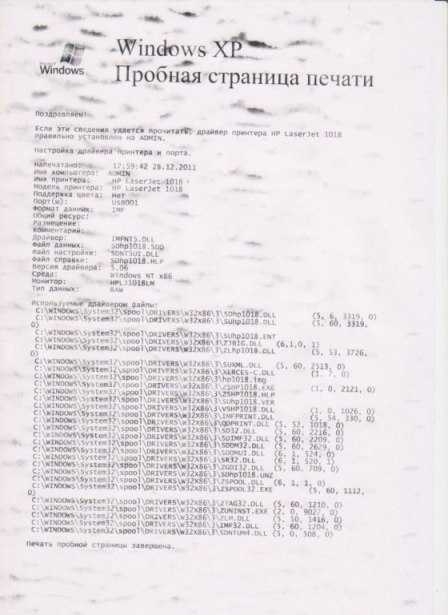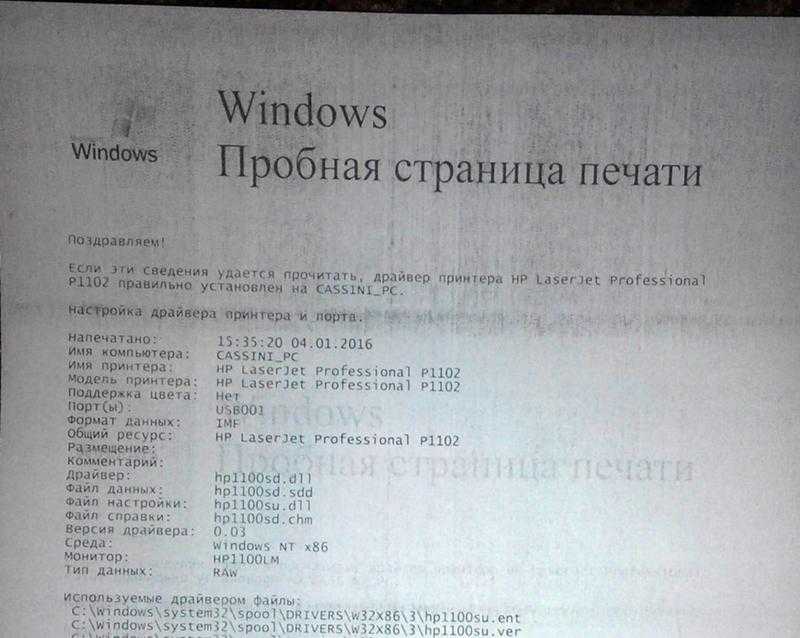Программные неисправности принтеров HP
Внезапный отказ любой техники, подключаемой к компьютеру, зачастую связан с программными неисправностями. Неправильные настройки или сбои операционной системы (ОС), повреждение системных файлов и/или драйверов принтера, действия вредоносных программ — все эти неполадки могут быть легко устранены пользователем самостоятельно. Рассмотрим данный вопрос.
Отсутствие вредоносных программ
Вирусы не способны причинить вред самой печатающей машине. Они лишь могут нарушать или полностью блокировать передачу данных с компьютера на принтер, из-за чего последний попросту не будет получать никаких команд от пользователя на распечатку. Даже на компьютере установлен антивирус, не будет лишним проверить работоспособность принтера в отключенном от ПК состоянии. Для этого:
- Отсоедините USB-кабель (или другой интерфейсный кабель) от компьютера.
- Далее предстоит дать команду принтеру на распечатку пробной страницы.
- В зависимости от модели принтера, это делается из панели управления (LCD-экран) либо путем нажатия и удержания определенной клавиши.
- Для принтеров с LCD-экраном нужно проделать следующее: зайдите из главного меню в раздел «Настройка», выберите пункт «Отчеты», затем — «Отчет о качестве печати».
- Для принтеров без LCD-экрана — нажмите и удерживайте кнопку, на которой изображен крестик «Х» (кнопка может отличаться, зависит от модели устройства).
Если принтер распечатает тестовую страницу, значит, проблема заключается в компьютере. Первым делом следует обновить базы антивируса и удалить с ее помощью все вирусы. После перезагрузки компьютера и принтера нужно повторить попытку печати, если не выходит — вариант с наличием вредоносных программ можно исключить. Идем дальше.
Устранение неполадок в автоматическом режиме
После запуска утилиты пользователю достаточно просто следовать инструкциям, выбирая предложенные программой варианты.
Зависание очереди печати
Когда пользователь отправляет документ на печать, создается специальный системный файл со списком заданий для принтера. Какие-либо изменения в файле или его повреждение может привести к тому, что печатающая машина “не поймет”, какой именно документ следует распечатать прежде всего, возникнет зависание. Для устранения этой проблемы достаточно удалить этот файл. Делается это в следующей последовательности (для ОС Windows):
- Откройте на компьютере системное приложение «Службы». Для этого нажмите комбинацию клавиш «Win+R», скопируйте в открывшееся окошко «services.msc» и нажмите «ОК».
- Откроется окно с большим списком. В разделе «Имя» нужно найти службу «Диспетчер очереди печати» (или «Print Spooler»).
- Кликните правой кнопкой мыши по названию службы и выберите в контекстном меню «Остановить».
- Далее зайдите в системную папку «PRINTERS», что расположена по адресу «C:\Windows\System32\Spool\». Удалите все содержимое папки.
Теперь осталось перезагрузить компьютер и сам принтер, а затем попробовать выполнить печать.
Перезапуск службы «Диспетчер печати»
При отключенной либо зависшей службе «Диспетчер печати» работа с принтером будет невозможна в принципе. Для ее включения/перезапуска нужно также войти в системное приложение «Службы» и найти в списке соответствующий пункт. Правым кликом мыши вызываем контекстное меню. Если служба отключена, пункт «Запустить» будет активным — кликните по нему. При необходимости перезапустить службу сначала отключите ее («Остановить»), а затем вновь запустите.
Устройства печати по умолчанию
Если на одном и том же компьютере в разное время использовалось несколько принтеров, вполне вероятно, что операционная система пытается дать команду на печать отключенному в данный момент устройству от ПК. Чтобы это исправить, проделываем следующее:
- Найдите в меню «Пуск» и откройте «Панель управления»;
- Зайдите в раздел «Устройства и принтеры»;
- Найдите среди прочих значков “проблемный” принтер (по названию модели);
- Кликните по значку правой кнопкой мыши и выбираем пункт «Использовать по умолчанию».
Переустановка драйвера
Даже если принтер отображается в разделе «Панели управления» — «Устройства и принтеры», он все равно может не работать из-за неполадок в функционировании драйвера. Сначала потребуется удалить устройство (драйвер) из системы, для чего достаточно кликнуть правой кнопкой мыши по значку принтера и выбрать «Удалить устройство».
Ошибки пользователя
То, что принтер печатает белые листы, может объясняться человеческой невнимательностью:
- Нередко пользователь отправляет в печать большой документ с несколькими десятками страниц, забыв проверить правильность его оформления. В итоге в нём присутствуют большие разрывы и пробелы на несколько листов. Поэтому внимательно пересмотрите документ, который вы решили распечатать.
- Ещё одна распространённая ошибка – при самостоятельной смене картриджа некоторые пользователи забывают снять с него защитную плёнку. Она же, в свою очередь, не даёт чернилам попадать на листы. Либо сам принтер из-за этого не распознаёт картридж. Решить проблему несложно – найдите защитную плёнку и снимите ёё. Как правило, она довольно яркого цвета и защищает печатающую головку.
- Пустые листы при печати могут появиться и по причине того, что установлен картридж, несовместимый с устройством. Остаётся лишь ещё раз проверить подходит ли он к данной модели принтера.
- Проверьте и совместим ли данный тип бумаги с вашим печатным устройством. Ведь листы могут быть слишком тонкие или, наоборот, толстые.

Полосы при печати струйным принтером
 Требуется очистка дюз
Требуется очистка дюз
Такую картинку можно получить при плохой подаче чернил. Первое, что нужно сделать: остановить печать и заправить картриджи. При отсутствии краски даже тест дюз провести нельзя без риска выгорания сопел.
Очистка дюз
С чернильницами все в порядке, а принтер по-прежнему «полосит»? Теперь можно проверить дюзы. Если на тестовой странице заметны пропуски, сопла действительно засорились и их надо прочистить .
Когда несколько попыток не приводят к желаемому результату, нужна чистка вручную. Прочитать об этом можно в статье — Как промыть печатающую головку Canon PIXMA. Аналогичным методом отмачиваются картриджи со встроенной сопловой пластиной.
Это была самая неприятная ситуации, требующая терпения и времени на устранение неполадки. Возможно, у вас все не так плохо.
Калибровка печатающей головки
Калибровка печатающей головки
Картриджи полны, тест дюз отличный, но печать размыта, есть полосы, нечеткие линии? Еще одна возможная причина: ПГ раскалибрована.
Если вы возили куда-то свой принтер или просто неудачно переставили, встряхнув его достаточно сильно, каретка могла чуть-чуть сместиться. Выберите функцию «Калибровка печатающей головки» в сервисной программе и выполните все рекомендации.
Очистка ленты и диска энкодера
Следующий дефект: белые полоски на одинаковом расстоянии друг от друга. Их ширина может быть различной и зависит от степени загрязнения диска энкодера. Расположена эта деталь слева на валу подачи бумаги, представляет собой круг из прозрачного материала с разметкой. Если черточки покрыты пылью или засохшими чернилами, соответствующий датчик их не видит, следовательно, бумага позиционируется неправильно. Протрите диск мягкой салфеткой, смоченной специальной жидкостью для очистки или средством Мистер Мускул для мытья окон, содержащим нашатырный спирт.
Важно: нельзя пользоваться ацетоном для очистки энкодеров – есть риск удалить разметку. Расположение ленты энкодера
 Расположение ленты энкодера
Расположение ленты энкодера
За позиционирование каретки отвечает лента энкодера и соответствующий ей датчик. При загрязненной разметке часть текста смещается в сторону, что повторяется через равные промежутки по всей странице. Расположена эта прозрачная полоска с черточками вдоль основного вала подачи бумаги
Протирайте ее осторожно, чтобы не соскочила с креплений, ведь для установки детали на место может понадобиться разобрать полпринтера
Принтер/МФУ/»ксерокс» печатает один и тот же лист, либо печатает пустые белые листы при отправке на печать. Как отменить печать на принтере.
Довольно часто пользователи ПК сталкиваются с тем, что подсоединенный к компьютеру(ноутбуку) принтер либо копир печатает один и тот же лист либо целый документ в виде повтора одних и тех же листов, не зависимо от того, что отправлялось на печать. В некоторых случаях, человек недоумевает, почему принтер начинает печатать сам по себе при включении, а, иногда встает вопрос почему печатается не то, что было отправлено на печать? Либо, когда принтер перестал отправлять документы на печать.
Если Вы столкнулись с чем-то подобным, либо просто хотите отменить печать отправленных на принтер документов, не переживайте, негде ничего не сломалось и сейчас, Вы самостоятельно, без особых усилий все исправите.
Нужны пара простых шагов. Итак приступим:
Открываем «панель управления» (для открытия панели управления жмем «пуск» —> «панель управления»)
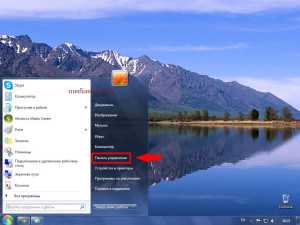
Во вновь открывшемся окне выбираем пункт «оборудование и звук»

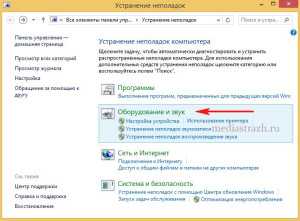
После того, как Вы нажали на пункт «оборудование и звук», откроется следующее окно в котором нас интересует запись «устройства и принтеры» — жмем на нее.

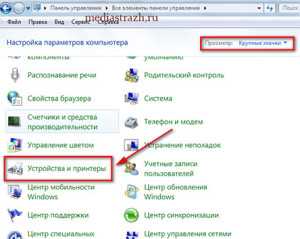
Итак, перед Вами появилось окно в котором отображены все, когда-либо подключавшиеся в Вашему компьютеру печатающие устройства. Теперь проследите, чтобы, подключенный к вашему компьютеру(ноутбуку) печатающий аппарат был включен (если Вы выключили принтер/МФУ в связи с тем, что он непрерывно что-то печатает и тем самым портит бумагу и собственную заправку — просто выньте бумагу из лотка) Дело в том, что результата будет добиться проще, если аппарат, все-таки будет включен.
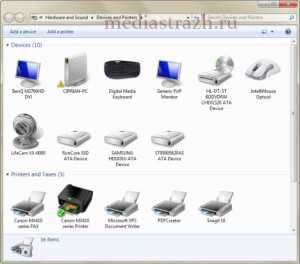
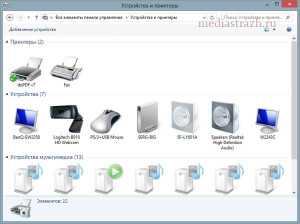
Список на Вашем ПК может и будет несколько отличаться, но, структура и вид, будут примерно такими же, как указаны на скриншотах выше. Теперь, нужно щелкнуть правой кнопкой мыши по принтеру/мфу, который нам нужен и выбрать в появившемся меню пункт «просмотр очереди печати»
(как правило, используемый постоянно принтер будет отмечен зеленой галочкой, плюс к тому, если устройство включено и подключено к ПК — иконка его отображения будет четкая а не полупрозрачная. Также, все иконки подписаны по моделями, для определения нужного вам принтера либо МФУ Вы можете посмотреть какая точно модель написана на самом устройстве и найти ее в списке принтеров)

После того, как Вы нажали «просмотр очереди печати», перед вами появится окно, со всеми документами, которые так настойчиво один за одним выходят из принтера либо просто препятствовали печати других страниц. Осталось только всех их удалить и отменить печать.

Для этого, щелкаете левой кнопкой мыши по надписи «принтер» в левом верхнем углу. И выбираете пункт «очистить очередь печати»

Поздравляем, готово, теперь Ваш принтер или МФУ работает и печатает так, как нужно и то, что нужно!
Сразу хотелось бы сказать, что как печатная техника, так и компьютер, устройства довольно сложные и причин абсолютно любых неполадок может быть много. Однако, если Ваш принтер или МФУ выдает пустые (чистые) страницы — 90%, что виною тому не правильное соединение с компьютером либо ноутбуком.
Итак, самые распространенные причины печати принтером либо МФУ чистых листов:
- Проверьте не поврежден ли USB кабель, соединяющий печатающее устройство с Вашим ПК.
- USB кабель не должен быть соединен с компьютером через любого рода USB переходники / удлинители/ разветвители/ хабы (все это чаще всего становится причиной непонятного поведения принтера либо МФУ — подключать его лучше всего непостредственно в USB порт компьютера)
- Если описанные выше 2 пункта выполнены, но изменений нет — причина скрывается в самом USB кабеле соединяющий печатающее устройство с Вашим ПК (даже, если на кабеле видимых повреждений нет)
- Ну и, самый редкий случай, на который, можно оставить не больше чем 1% вероятности — не исправен USB порт. Просто попробуйте подключить кабель принтера либо МФУ в другой разъем USB
- Помимо этого, стоит очистить систему при помощи НОРМАЛЬНОГО антивируса. Лучше всего, с этой задачей справляется антивирус Касперского, скачать который можно ТУТ. В отличие от всего остального, софт «Лаборатории Kaspersky» платный, потому, если возможности установить такую защиту у Вас нет, этот шаг можно и пропустить…
в компьютерах и ноутбуках
Как проверить краску в принтере
Чисто технически, проверить запас чернил практически невозможно
. Придется пользоваться программным обеспечением и доступным оборудованием:
- В трее (правый нижний угол) вы найдете значок своего принтера.
- По нему следует дважды щелкнуть левой кнопкой мышки.
- Если значка нет, откройте «Пуск
» и перейдите в «Панель управления
». Спустя 10-15 секунд поиска вы найдете еще один значок «Устройства и принтеры
». - Во вновь открывшемся окне вы без труда найдете свой принтер, по которому так же надо дважды кликнуть.
- В зависимости от фирмы производителя, вам необходимо будет перейти либо в «Настройки
», либо в «Свойства
». - Далее «Функции
» или «Сервис
». Перейдя после этого в «Службы принтера
», можно будет найти информацию о количестве чернил в картридже.
Специальных программ под эти функции не разрабатывают, потому что принтер и так всегда будет подавать сигнал о снижении количества краски. Но проверьте свои утилиты, возможно часть из них выдает информацию и о состоянии картриджей вашего печатного устройства.
Не исключено, что краска в принтере все еще осталась, но на чипе стоит блокировка в зависимости от количества напечатанных страниц. А вот для обхода этой блокировки программы вполне успешно разрабатывают, в сети можно найти вариант именно для своей модели.
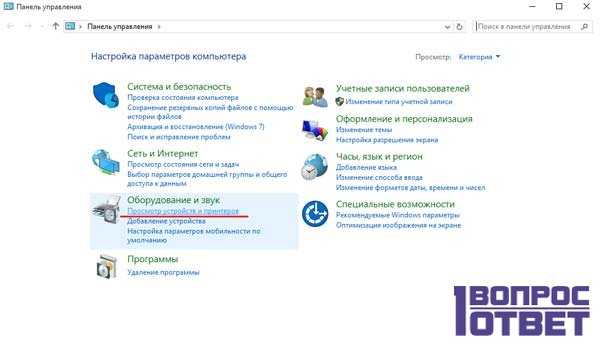
Решение проблемы
Понять, что делать, если вместо цветного оттиска устройство для печати выдает только черный фон, можно при правильной диагностике проблемы. Например, при неверном выборе бумаги устранить неисправность не составит труда. Дело в том, что полностью черный лист возникает при термическом воздействии на поверхность бумаги для факса. Достаточно заменить неправильную упаковку на ту, что предназначена для принтеров, и проблема полностью исчезнет.
Плохой контакт в любом из блоков принтера — дело вполне поправимое. Если другие этапы диагностики проблем не выявили, стоит сосредоточиться именно на этой неисправности
Первым делом нужно уделить внимание правильности положения подпружиненного контакта. Если при повороте на 30-40 градусов он занимает правильную позицию, скорее всего, была проблема механического свойства
При отсутствии видимых искажений придется производить чистку контактов внутри, уже с удалением крышки корпуса — при наличии гарантии стоит обратиться за этим в сервисный центр.


Когда причиной печати черных листов является фотобарабан — основной принимающий элемент при получении данных с компьютера, есть 2 варианта развития событий. Первый позволяет рассчитывать на естественное восстановление функций этой детали с течением времени. При «засветах» это происходит, но не у всех владельцев техники есть время на ожидание. Второй подразумевает замену дефектного элемента — она обходится недешево, но сопоставима с ценой ремонта.
Некачественные картриджи — еще один источник проблем с печатью. Появление черного фона особенно часто происходит при замене оригинальных комплектующих принтеров HP, Canon на дешевые аналоги. Плохо то, что протекший картридж или рассыпанный тонер может оказаться на деталях внутри корпуса.


Отсутствие ролика заряда — довольно распространенная проблема после посещения сервисного центра. Если принтер недавно отправлялся на плановое обслуживание, стоит уточнить, не осталось ли в мастерской лишних деталей. Особенно внимательно следует проверять качество печати во время визита частного специалиста, работающего с выездом к заказчику. После установки коротона заряда на место все проблемы с выходом черных листов исчезнут.


Принтер не печатает вордовский документ
Если принтер не печатает вордовские документы – начинать следует с того же, что и при рассмотренной ранее проблеме (смотрите: «ставит в очередь»). Проведя проверку по всем описанным пунктам и убедившись, что неисправность не исчезла – придется сделать следующее:
- Прежде всего, убедиться в том, что принтер выбран правильно.
- Для этого следует в разделе «Устройства» найти установленный прибор и кликнуть по нему правой клавишей мыши
- На заключительном этапе настройки нужно выбрать «Использовать по умолчанию».
В завершении проверки необходимо выбрать любой вордовский документ и подготовить его к редактированию. Если и в этом случае принтер не печатает – придется проверить работоспособность механических узлов копирующего устройства.
Проблема с картриджем и бумагой
Если принтер корректно подключен, а все его настройки выполнены согласно инструкции – может оказаться, что причиной отказа в работе является банальное отсутствие расходного материала. Это обычно выражается в том, что в картридже прибора закончились чернила или тонер.
Обратите внимание: В данном случае аппарат выдает абсолютно чистые листы, на которых ничего не пропечатывается.
При наличии подозрений на нехватку материала нужно проверить объем красящего вещества в картридже, что одинаково важно для любого типа принтера (независимо от того, струйный он или лазерный). С этой целью необходимо открыть в настройках графу «Свойства» (выйдя предварительно в раздел «Устройства и принтеры»)
При проведении этих операций важно иметь в виду, что далеко не все ОС достоверно отображают данные о количестве красящего вещества. Так что лучше всего убедиться в этом непосредственно, для чего следует открыть крышку принтера и достать из него картридж
С этой целью необходимо открыть в настройках графу «Свойства» (выйдя предварительно в раздел «Устройства и принтеры»)
При проведении этих операций важно иметь в виду, что далеко не все ОС достоверно отображают данные о количестве красящего вещества. Так что лучше всего убедиться в этом непосредственно, для чего следует открыть крышку принтера и достать из него картридж
После этого нужно будет резко встряхнуть его несколько раз, что обеспечит равномерность распределения красящего вещества внутри объема устройства. Затем следует вернуть картридж на место и попытаться распечатать с его помощью любую пробную страничку. Обычно после встряхивания удается пропечатать еще несколько документов, но затем качество картинки постепенно ухудшается, а затем она совсем пропадает.
Важно! При обращении с картриджем необходимо действовать очень осторожно, чтобы не испачкать руки и одежду в красителе, который отмыть удается с большим трудом
Относительно проблем с бумагой следует отметить, что чаще всего они возникают из-за того, что произошло ее замятие (фото справа). Вследствие этого принтер не может провернуть смятый кусок и поэтому стопорится. В подобных ситуациях системы контроля некоторых моделей ПК могут выдавать предупреждение об этой неисправности.
В заключение еще раз отметим важность ознакомления с представленной в данном обзоре информацией. Лишь научившись самостоятельно разбираться в причинах сбоя в работе связки ПК плюс принтер, каждый пользователь сможет нормально распечатать комплект требуемой документации
Если проблема так и не решена…
В случае, если вышеописанные способы не помогли, и на выходе из устройства листы пустые, возможная причина может скрываться в неисправности картриджа или самого устройства, поэтому следует обратиться в поддержку производителя или авторизированный сервисный центр.
Отличного Вам дня!
Зачастую пользователи оргтехникой сталкиваются с непонятным на первый взгляд сбоем в работе принтера. Проявляется он в том, что устройство при печати выдаёт белые листы. Ощущение такое, будто на них нанесены невидимые чернила. Однако проблема заключается, естественно, в другом. Остаётся лишь выяснить, что это за неполадка и как с ней «бороться».
Для начала попробуйте перезагрузить принтер. Выключите его не только с помощью кнопки, но и отсоедините от сети. То же самое сделайте с устройством (ПК, ноутбук и пр.), с которого отправляете файл в печать. Возможно, появилась какая-то программная ошибка. Тогда перезапуск оборудования может помочь исправить её. Ведь при нём сбрасывается часть настроек, удаляются разные временные файлы, которые могли «тормозить» систему.
Также если вы долго печатали, то можно дать принтеру немного отдохнуть. Иногда после длительной работы перегревается печатающая головка. Это может стать причиной появления белых листов. Отключите принтер на пару часов, а затем снова включите его и попробуйте распечатать нужный документ.