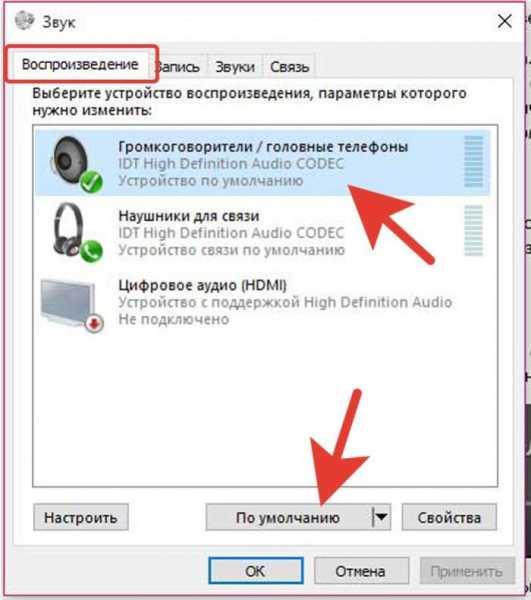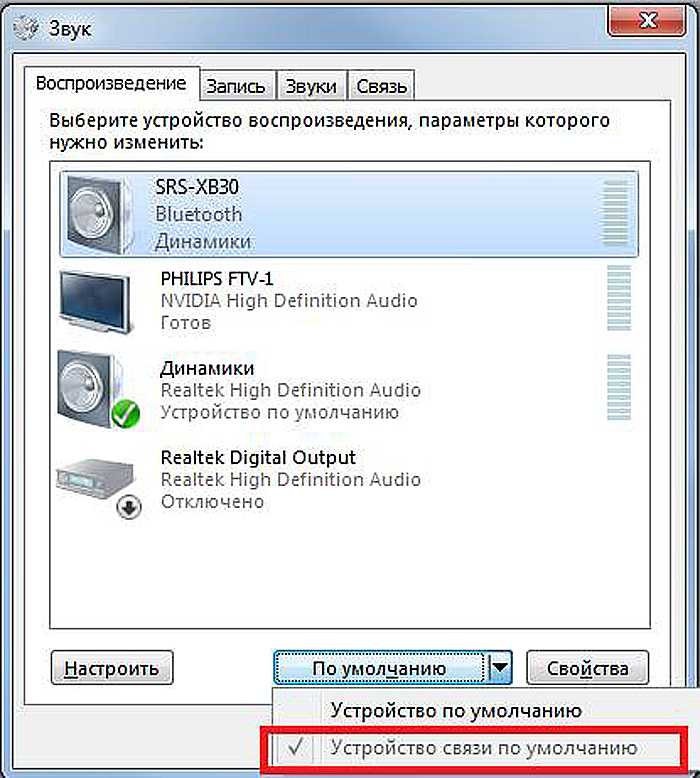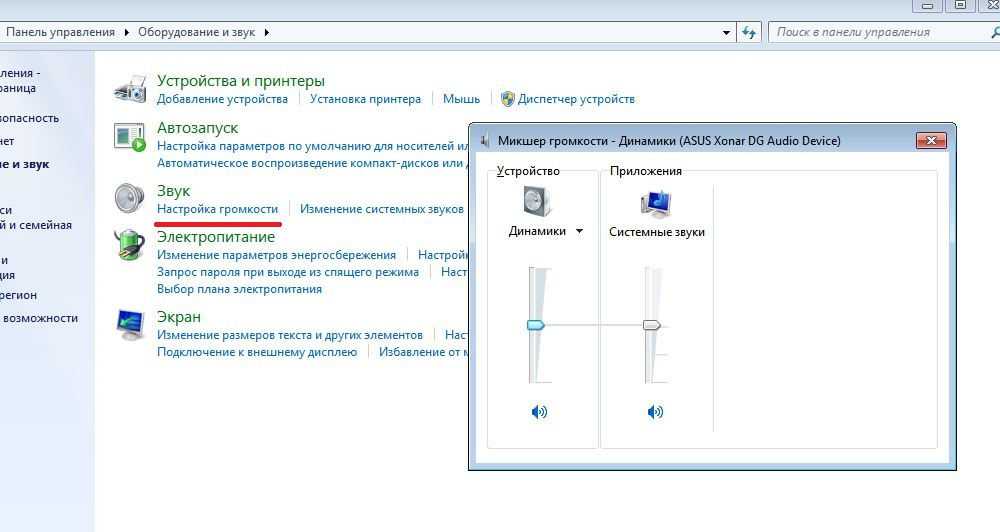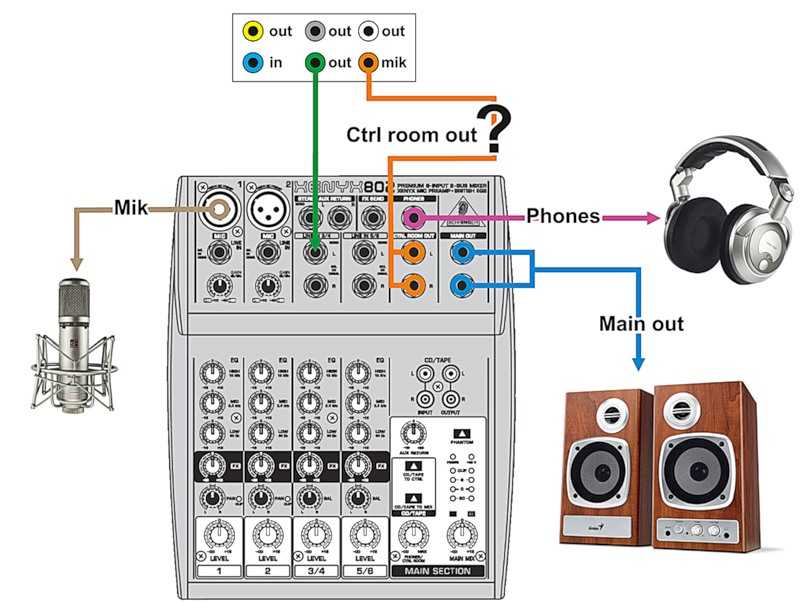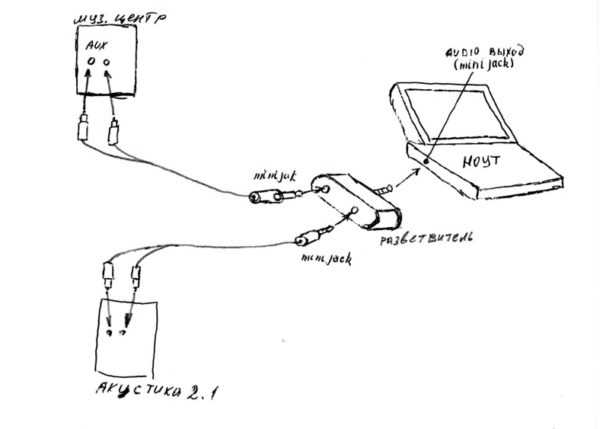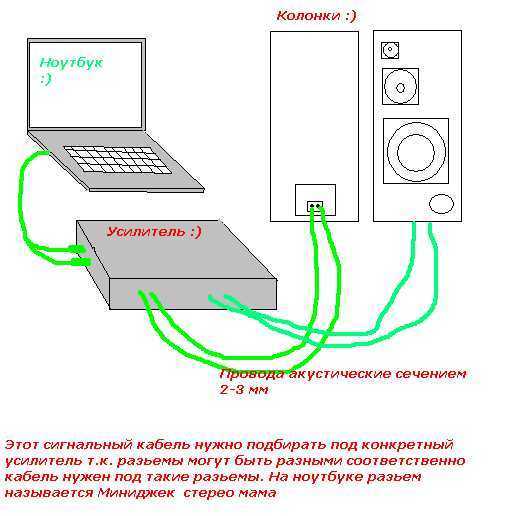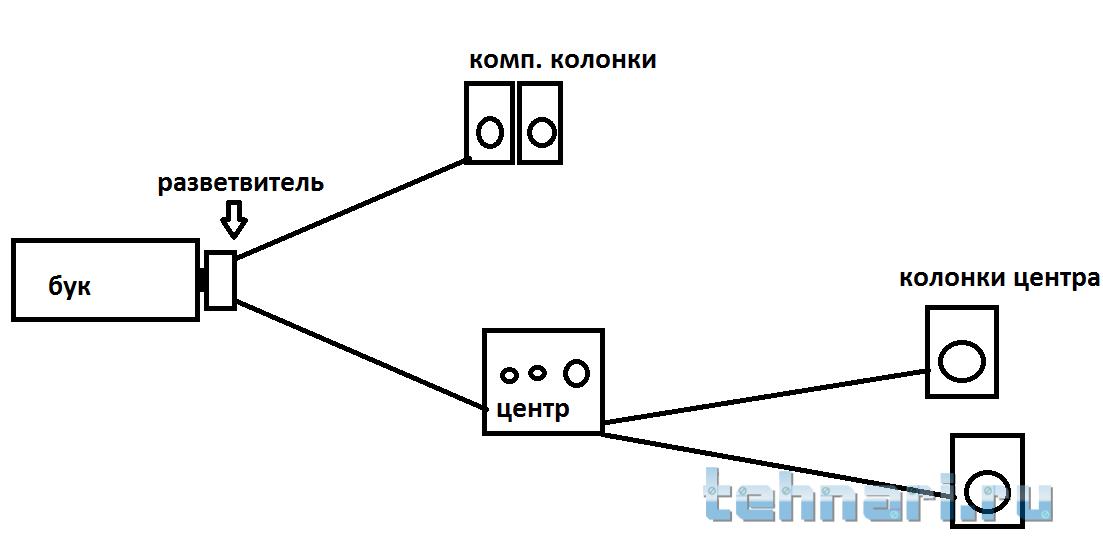С проводом
Проводные колонки могут быть как совсем недорогими, так и продвинутыми музыкальными центрами. Провода могут мешаться на столе, зато такие устройства без проблем воспроизводят звук даже на старых ПК.
Как подключить колонки к домашнему компьютеру или ноутбуку:
- Разместите колонки на столе. Для гармоничного воспроизведения звука правильно поставьте правую и левую часть – они обычно помечены производителем в маркировке буквами R и L соответственно. При отсутствии обозначений по правую руку ставьте тот динамик, от которого идет провод электропитания.
- Включите кабель питания в розетку, если у вас миниатюрные USB-колонки – присоединяйте их через USB кабель.
- Непосредственное подключение колонок к вашему компьютеру начните с правой стороны. Вставьте тюльпаны кабеля в разъемы колонки, соблюдая соответствие цветов гнезд – белый поместите в порт с белой обводкой, красный – с красной обводкой.
- Третий конец провода вставьте в аудиоразъем компьютера, расположенный на задней или передней панели. Соответствующее гнездо выделено зеленым цветом.
- Присоедините правый динамик к левому, использовав провод в двумя тюльпанами.
- Осталось включить музыку, чтобы проверить работоспособность устройств.
Вместе с динамиками вы можете использовать и микрофон, передавая с него звуковой сигнал. Как подключить микрофон к компьютеру и одновременно вывести звук на колонки – вставьте шнур от микрофона в правильное гнездо компьютера. Оно выделено розовым цветом и помечено изображением микрофончика или подписью mic.
Подключение через Bluetooth
Для того так чтоб подключить блютуз колонку к ноутбуку, от пользователя потребуется наличие встроенного неужто внешнего модуля в лэптопе и соответствующие динамики. Сегодня на рынке одними изо наиболее популярных являются колонки JBL, здесь есть масса моделей, через компактных с невысокой громкостью до дорогих устройств с подсветкой, защитой ото влаги и мощностью, которая не уступает классическим проводным вариантам. Единаче одна интересная особенность JBL – несколько колонок можно объединить между на вывеску для усиления звука.

Для того чтобы отсоединить колонку к ноутбуку по Bluetooth, в первую очередь следует зарядить колонку получи 100%, а также изучить инструкцию. Часто беспроводные устройства оснащены светодиодом, тот или другой имеет несколько вариантов работы – горит постоянно, если устройство подключено, и короткий срок мигает, если оно находится в состоянии поиска или сопряжения. А там того, как подключение колонок к ноутбуку произойдет, раздастся звуковой аларм, и светодиод перестанет мигать, а начнет гореть ровным светом. Впрочем, для того разных моделей возможны нюансы, поэтому не стоит действовать методом научных поисков, а отгадать, что об этом пишет производитель.
Windows 10
Чтобы подключить беспроводную колонку к гаджету, пристало выполнить ряд простых действий.
- На колонке следует активировать власть поиска.
- Теперь пользователю необходимо обратиться непосредственно к лэптопу и включить нате нем блютуз.
- В операционной системе Windows 10 необходимо открыть «параметры» и взять пункт «устройства».
- Кликнув по нему, переходим в первый пункт «Bluetooth и кое-кто устройства» и переводим бегунок в положение включено. Появится список всех устройств, которые в установленный момент находятся рядом с включенным блютуз.
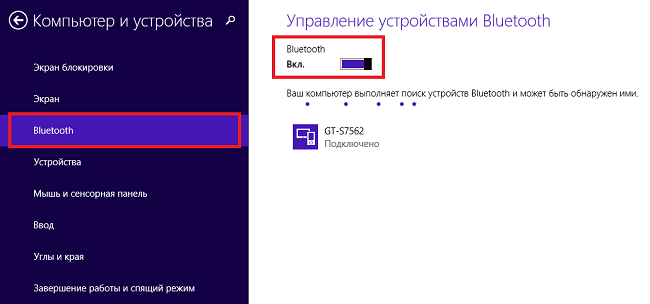
Подсоединить колонки несложно, но по временам пользователь может столкнуться с тем, что во время сопряжения появляется роза с требованием ввести пароль для подключения. В такой ситуации необходимо заглянуть на огонек в инструкцию колонок, пароль будет прописан в ней, это своего рода пин-шифр (аналог сим-карты), который заложен производителем и не подлежит изменению.
В операционной системе Windows 7 отвести беспроводную колонку можно аналогично с той лишь разницей, что в правом нижнем углу в трее вкушать специальный значок Bluetooth. Чтобы его активировать, необходимо правой клавишей мыши (ПКМ) воспламенить меню и нажать «подключить устройство». Дальнейшие действия пользователя такие но, как в случае с Виндовс 10.
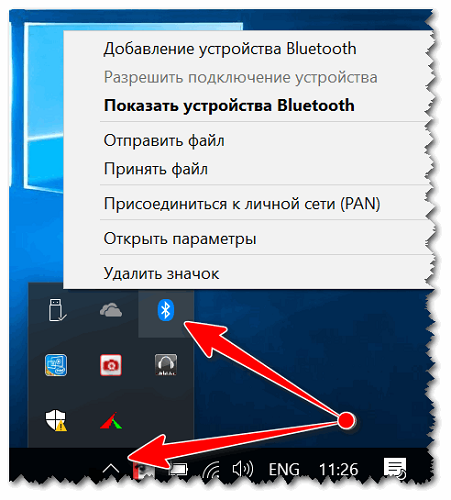
В некоторых случаях кнопка блютуз бери панели Windows 7 может не отображаться. Варианты:
- симпатия не добавлена на панель;
- Bluetooth выключен принудительно на программном уровне.
Дай вам добавить значок Bluetooth, необходимо кликнуть на стрелку вверх, которая открывает небольшое отверстие с уже доступными кнопками, и выбрать пункт «добавить». После этого откроется разблюдовка со всеми вариантами кнопок, доступных для добавления. Если таковой кнопки несть, то следует открыть «Диспетчер устройств», найти в нем Bluetooth и увериться, что он включен. Для этого открываем его меню с через ПКМ и жмем «включить (задействовать)». Если рядом с надписью блютуз светится нежно-желтый восклицательный знак, то в работе модуля была ошибка, скорее просто-напросто, это связано с драйвером. Самый верный способ его установить – заглянуть на сайт производителя ноутбука и скачать драйвер для конкретной модели девайса.
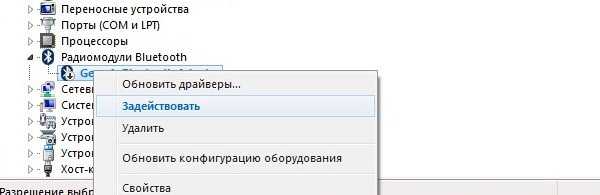
У некоторых производителей пуговка Bluetooth вынесена непосредственно на клавиатуру, и чтобы его включить, хорошо зажать комбинацию «Bluetooth+Fn». Искать кнопку следует на панели функциональных клавиш F. Часть производители – Асус, Toshiba — совмещают блютуз с вай-фай. Таким образом, привнесение одного беспроводного соединения автоматически активирует и другой. В устройствах от компании Самсунг отдельной кнопки кого и след простыл. Поэтому включение возможно только программным путем.

Почему нет звука и что делать?
Установив новую версию Windows на старый компьютер, пользователи сталкиваются с тем, что аудиоплата просто не поддерживается новой ОС, поэтому в первую очередь нужно проверить совместимость «десятки» с установленной звуковой картой. Также рекомендуется внимательно осмотреть аудиовыход, провода, разъем колонок и наушников на предмет повреждений.
Если с аппаратными компонентами все в порядке, значит, проблема кроется в программных, а это:
- Загруженность ЦП.
- Неправильные параметры воспроизведения.
- Старые драйверы.
- Использование звуковых эффектов на уровне драйверов.
Диагностика проблемы
Первым делом нужно воспользоваться системным инструментом диагностики:
-
Кликнуть правой кнопкой мышки по значку динамиков (расположен на панели задач справа) и выбрать пункт «Устранение неполадок со звуком».
-
Начнется поиск проблем, и по завершении будет предложено выбрать устройство, которое нужно исследовать
-
Далее мастер предложит несколько вариантов, один из них – выключение звуковых эффектов для улучшения качества воспроизведения.
-
Поставить галочку на пункте «Disable all enhancements». Подтвердить действие, нажав «Применить» – «Ок».
-
Мастер протестирует установленный драйвер с помощью звукового теста.
-
В зависимости от результата теста выбрать вариант «Плохо» или «Ничего не слышно».
- Будут автоматически просканированы системный реестр и хранилище, а затем мастер проанализирует полученную информацию и попытается найти несоответствия в настройках или параметрах ОС.

Чаще всего звук на ПК отсутствует или воспроизводится неправильно из-за старых или частично несовместимых драйверов. Их необходимо обновить с помощью мастера вышеописанным способом. Бывают ситуации, когда на последнем этапе возникает ошибка, и мастеру не удается автоматически решить проблему. Тогда следует опробовать еще несколько способов, или придется самостоятельно скачивать и устанавливать драйверы.
Автоматическое обновление аудиокодека
В Windows 10 для удобства пользователей максимально автоматизирована работа операционной системы. Поэтому нужно обновить драйвер в «Диспетчере устройств»:
-
Клацнуть правой кнопкой мышки по «Пуску» и выбрать указанный пункт. В «Звуковых, игровых и видеоустройствах» должна присутствовать аудиоплата Realtek.
- Обновить драйвер с помощью автоматического поиска на компьютере. Сделать это помогут подсказки мастера.


Восстановление правильной конфигурации в BIOS
Через Биос возможно включать и отключать компоненты системы, в частности, стоит проверить состояние звукового устройства. Для этого:
- Выключить компьютер, и в момент включения сразу же нажать на специальную клавишу на клавиатуре (F1, F2, F5, Esc или сочетание клавиш, к примеру, Del+F9 – все зависит от производителя, серии и года выпуска ПК).
- В разделе «Integrated peripherals» (может называться по-другому) найти опцию «Onboard audio function», «High definition audio» или что-то подобное. Если опция выключена («Disabled»), используя стрелки, перевести ее в состояние «Enabled».


Проводное подключение
Если нет возможности синхронизировать технику при помощи беспроводного сигнала, можно соединить колонки с ПК через USB. Это практичный и удобный вариант, если у компьютера нет модуля Bluetooth или нужно сохранить заряд акустики. Необходимый кабель при его отсутствии в комплектации можно приобрести в любом магазине гаджетов и мобильных устройств. Через порт USB колонка подключается достаточно просто.
- Один конец кабеля нужно подсоединить к акустике в гнездо для зарядки.
- Второй стороной (более широкой) порт вставить в нужный разъем компьютера или ноутбука.
- Колонку нужно включить. Как только ОС найдет подключенный гаджет, она оповестит пользователя звуковым сигналом.
- На экране появится уведомление о новом оборудовании.
- Название музыкального девайса может отображаться по-разному на каждом компьютере.
- После подключения нужно воспроизвести любой трек для проверки колонок.
Рекомендуется обеспечить подключение к интернету, так как ПК может попросить обновить драйвер. Это программа, необходимая для работы оборудования. Также диск с драйвером может идти в комплекте с колонкой. Обязательно установите его перед подключением акустики. В комплекте с любой моделью акустического оборудования идет инструкция по эксплуатации.
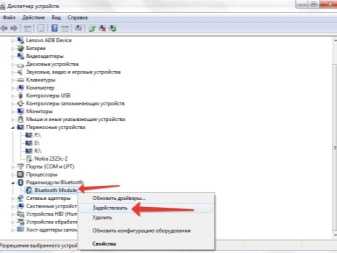

Как подключить колонки
Динамиков в магазине хоть пруд пруди. Они отличаются по дизайну, размерам, мощности и ценам. Могут быть стационарные или портативные. Первые более качественно звучат, но из-за большого размера и необходимости подключаться к сети могут использоваться исключительно в домашних условиях. Вторые питаются от встроенных аккумуляторов и их можно брать в дорогу вместе с ноутом. Выбрав для себя подходящий вариант, нужно знать, как происходит подключение колонок к устройству.
Через аудиоразъём
Осмотрите своё приобретение. У одной колонки только один провод, конец которого следует подсоединить ко второй колонке. У второй – провод с электрическим штекером и ещё один для подсоединения к компьютеру.
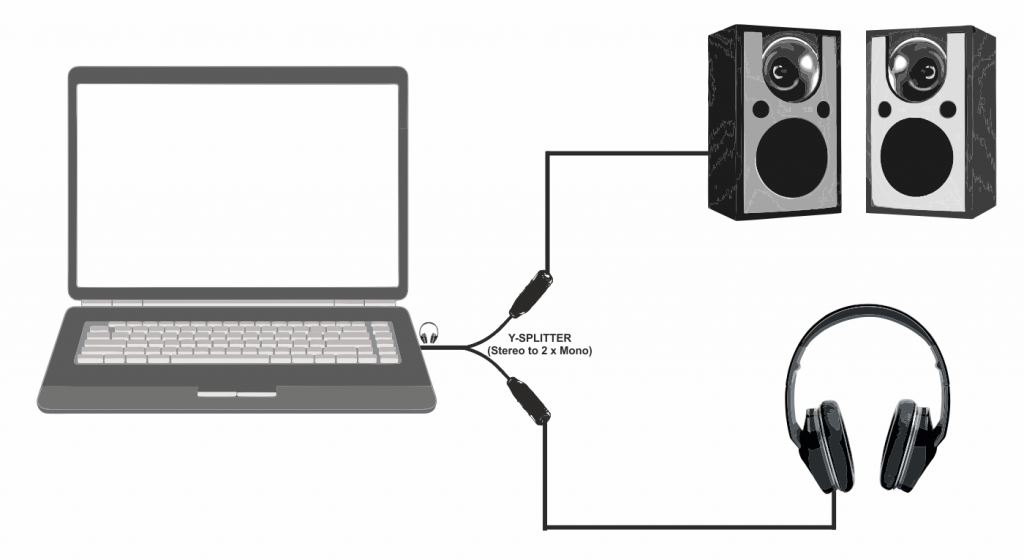 @virtualdj.com
@virtualdj.com
Если штекер на конце круглый и узкий, значит, его следует подключать через разъём для наушников. Кругленькое отверстие можно найти сбоку на корпусе ноутбука.
Регулировать громкость можно при помощи кнопки на динамике или в Панели задач.
Через USB-разъём
Если на конце провода у динамиков USB-разъём, то вставлять его, как мышку или флешку, следует в свободный USB-порт. После подключения устройство в Интернете само отыщет необходимые драйвера и сообщит о готовности к работе.
 @ae01.alicdn.com
@ae01.alicdn.com
Возможно, при покупке в магазине вам выдали диск с драйверами, тогда это упростит задачу подключения.
Через Вluetooth
Для тех, кто категорически не признаёт проводов, подойдут беспроводные динамики, подключающиеся через Блютуз.
 @i.ytimg.com
@i.ytimg.com
Проблем с их установкой возникнуть не должно. Просто действуйте последовательно:
- Включите колонки и дождитесь, пока индикатор перестанет моргать.
- Включите Вluetooth на ноутбуке и запустите поиск устройств.
- Из предложенного списка выберите выносные динамики и согласитесь на подключение.
Теперь можете наслаждаться прекрасным чистым звуком.
Обзор моделей
Рассмотрим самые популярные модели акустики, которые подойдут как для ПК, так и для ноутбука.
Defender SPK 260
Бюджетные колонки в формате 2.0. Несмотря на доступную стоимость, пользователи отмечают их функциональность и практичность. Производители оснастили оборудование приемником FM-сигнала, а также разъемами для MicroSD-карт и цифровых накопителей USB. Стоимость – 900 рублей.

Sven MS-304
Еще один набор, который рекомендуют специалисты
Акустика в формате 2.1 привлекает внимание выразительным внешним видом. Компактные размеры позволяют разместить оборудование в любом помещении
Колонки могут считывать музыку с флешек. Здесь также добавлена функция радио. Повысить качество звучания удалось за счет низкочастотного динамика. Цена на сегодняшний день – 2700 рублей.

Logitech Z207
Данная система замечательно подойдет для офисов или небольших комнат за счет компактных размеров. При помощи беспроводного канала к колонкам можно подключить сразу 2 устройства. На одном из корпусов размещен разъем 3,5 миллиметра для подключения наушников. Акустика в черном пластиковом корпусе обойдется примерно в 3000 рублей.

Sven SPS-750
Мощность акустики – 50 Вт
Производители уделили внимание не только выразительному внешнему виду, но и качеству звучания. При изготовлении корпуса использовали матовый МДФ, который дополнили вставками из пластика
Предусмотрена возможность управления при помощи пульта ДУ.
Замечательный вариант как для домашнего использования, так и для проведения различных мероприятий. А также имеются порт AUX и разъем 3,5 миллиметра. Стоимость – около 5000 рублей.

Creative T30 Wireless
Еще один вариант, который замечательно подойдет для небольших помещений. Для быстрого беспроводного подключения колонок модель оснастили NFC-чипом. Многие пользователи отметили недостаток громкости, при этом звук чистый, а басы мягкие и звучные. Комплектация включает кабель для проводного подключения. А также имеется пульт для удаленного управления. На одной из колонок размещена панель для регулирования низких и высоких частот. Актуальная стоимость составляет более 7000 рублей.


Dialog Progressive AP-250
Акустика крупных размеров, общая мощность которой достигает 80 Вт. Формат – 2.1. Вместо пластика производители использовали материал МФД. Воспроизведение происходит в стандартном диапазоне – от 40 до 20000 Гц. Пользователи отметили качественный и насыщенный звук. При этом звучание низкочастотных динамиков не устроило некоторых покупателей.
Из-за большого размера данная модель подходит только для просторных помещений. Кроме рычагов, для настройки звучания на корпусе размещен слот для карт памяти и флешек. Акустика обойдется примерно в 5000 рублей.


Edifier R1280DB
Стильные и удобные колонки в минималистичном стиле. Производители совместили в одной модели простоту в эксплуатации, стильный внешний вид, чистый звук и доступную стоимость. Качество звучания сохраняется даже при большой громкости.
На выбор покупателям предлагается 2 варианта: колонки, стилизованные под дерево, и вариант в классическом черном цвете. А также предусмотрены порты RCA и AUX.
Из минусов стоит отметить недостаточную длину сетевого кабеля. Цена составляет более 6000 рублей.


Harman Kardon Aura Studio 2
Первое, чем привлекает внимание эта модель – оригинальный футуристичный дизайн. Идеальный вариант для комнаты в стиле хай-тек
Качество звучания также на высоте: высокие, средние и низкие частоты воспроизводятся отлично, без лишнего шума и других помех. Размеры небольшие, позволяющие без проблем установить акустику на столе или любой другой мебели.
В данной модели по протоколу Bluetooth можно подключить сразу 2 устройства. Цена на сегодняшний день составляет более 11000 рублей.

Edifier R2730DB
Классический внешний вид и отменное качество сборки – одни из основных характеристик. А также акустическое оборудование радует качественным и сбалансированным звучанием. При необходимости к колонкам можно подключить сабвуфер, что выведет звук на новый уровень. В этом случае оборудование замечательно подойдет для организации домашнего кинотеатра и различных музыкальных мероприятий. Стоимость – более 14000 рублей.