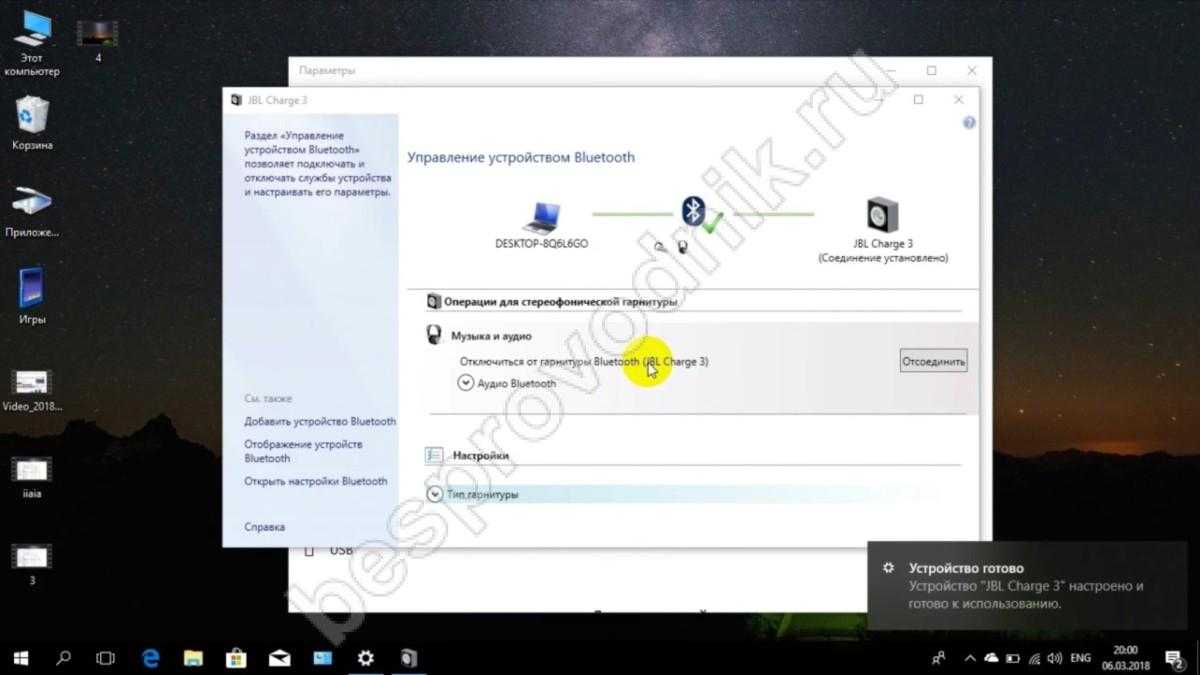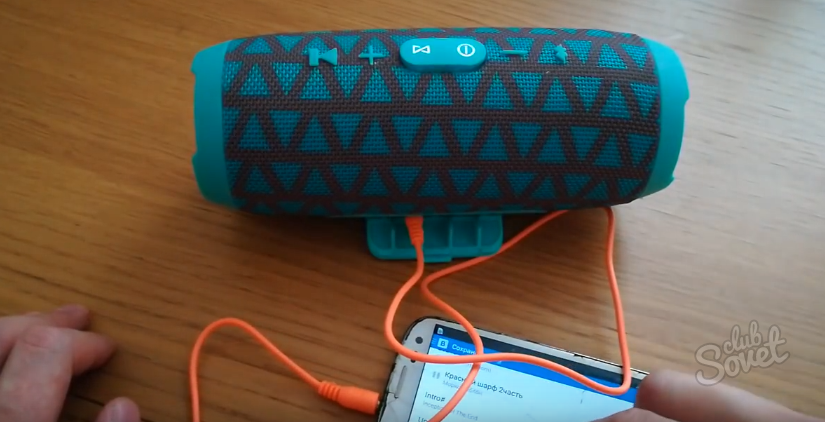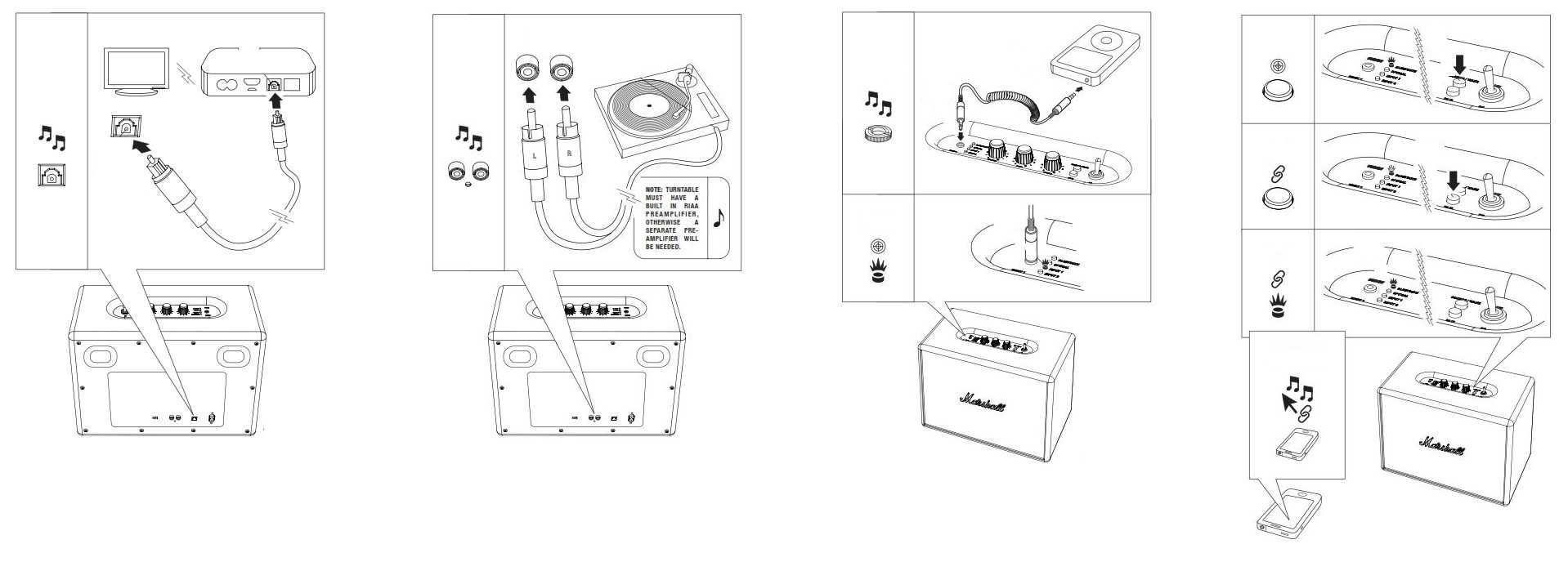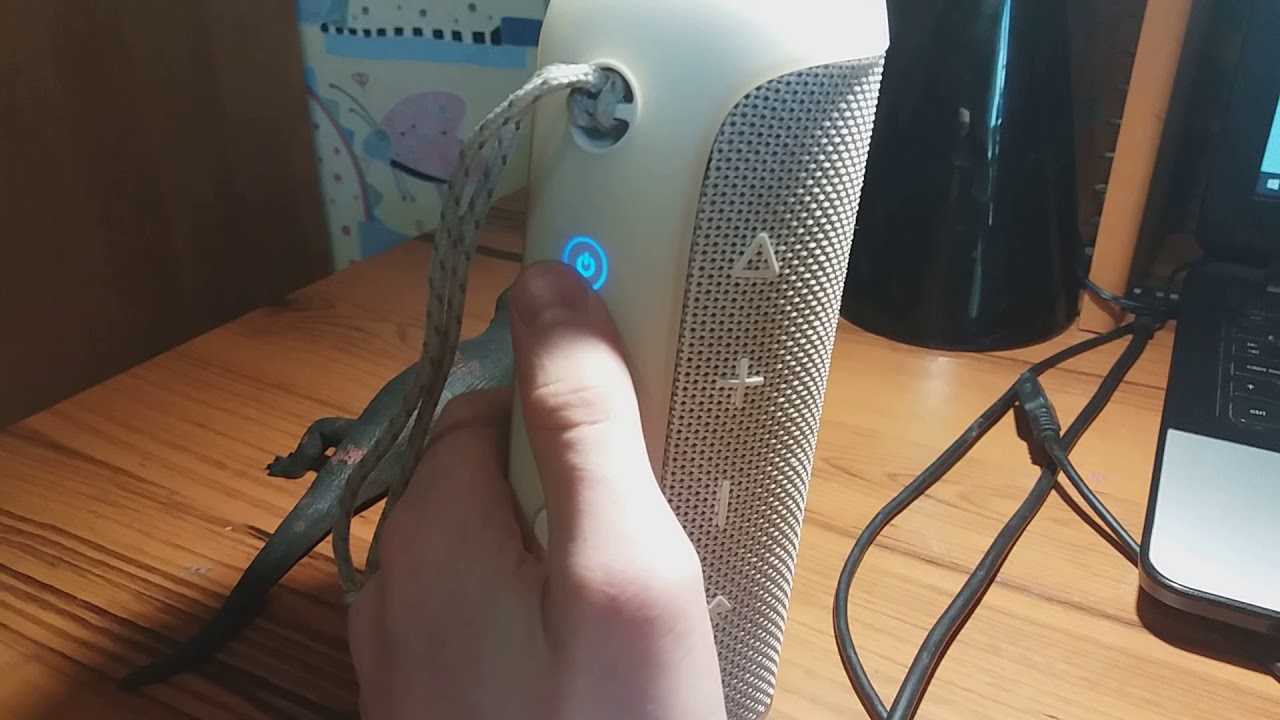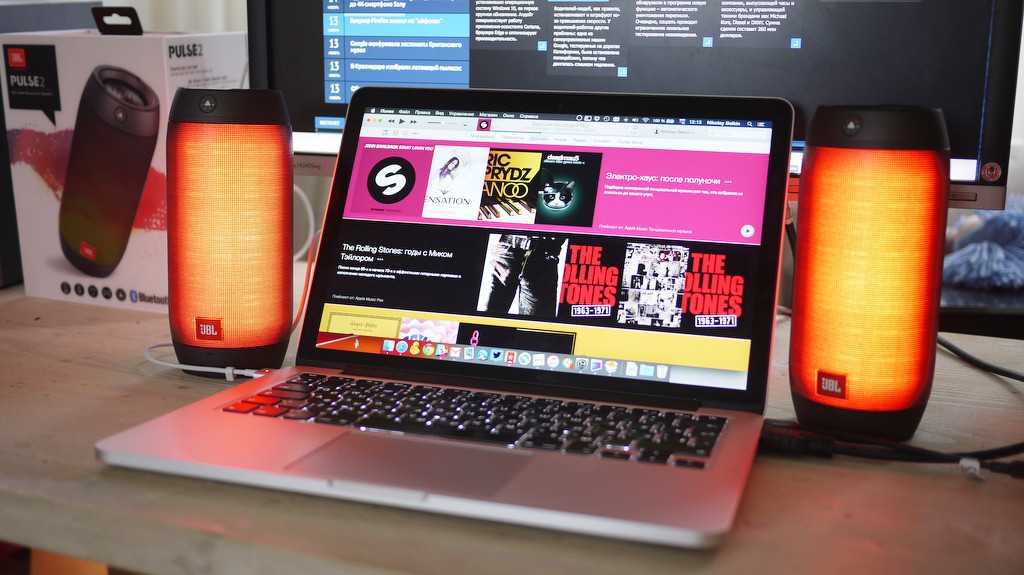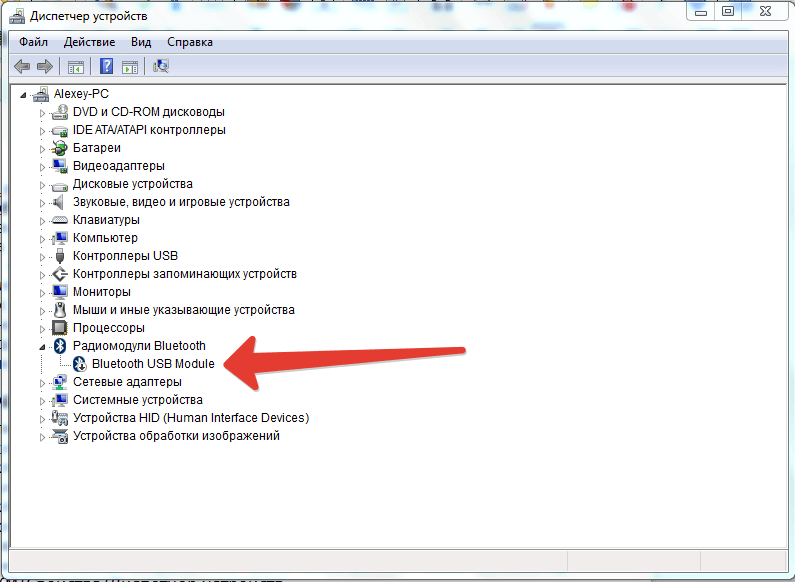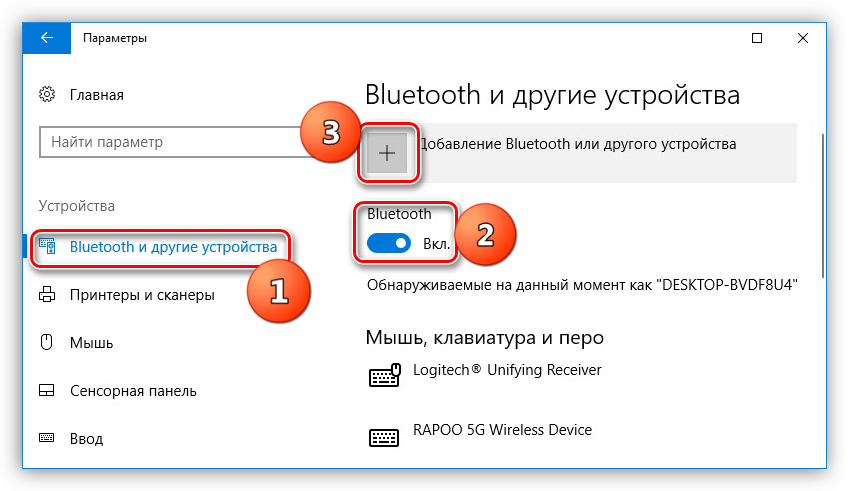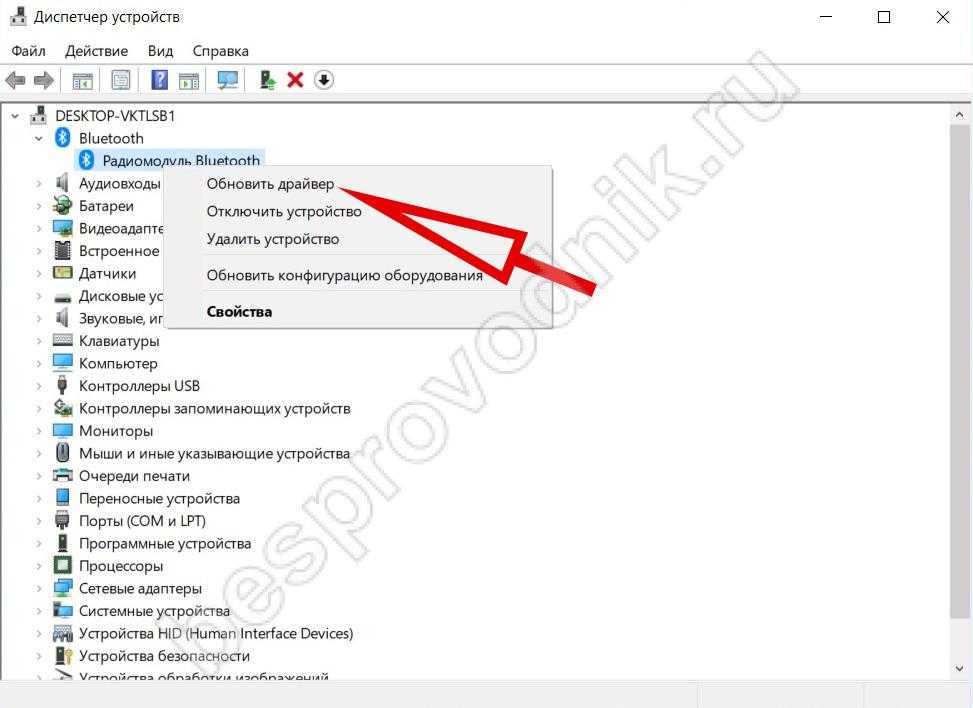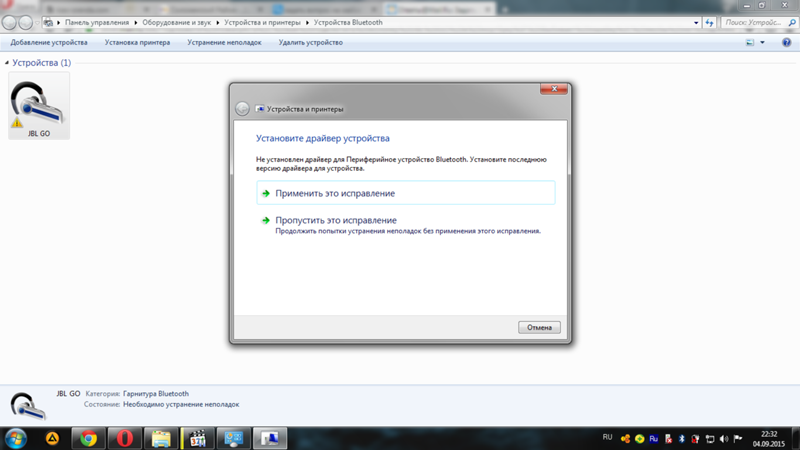Как подключить беспроводные наушники JBL к компьютеру
Перед тем, как говорить об отдельных модулях блютуз, нужно проверить, есть ли технология в компьютере. В ноутбуке об этом можно узнать, посмотрев на задней или передней крышке.

Значок Bluetooth на задней крышке ноутбука
А также по наличию кнопки со значком. На корпусе ПК обычно также можно рассмотреть подобный значок.
Но, даже если он отсутствует, проверить можно ещё и программно, чтобы подсоединить ваши наушники JBL:
- Нажмите две клавиши одновременно WIN+PAUSE;
-
Выберите строку «Диспетчер устройств», которая находится слева в меню;
Нажмите на пункт «Диспетчер устройств»
-
Исследуйте в следующем окне каждый пункт, чтобы найти здесь Bluetooth. Также раскройте список под названием «Сетевые адаптеры». И найдите здесь адаптер блютуз по названию.
Устройство Bluetooth в диспетчере
Проверить наличие сети можно в параметрах Windows, если на вашем ПК установлена восьмая или десятая версия. Нажмите на кнопку «Пуск» и на шестерёнку или параметры системы и в разделе «Устройства» найдите пункт Bluetooth.
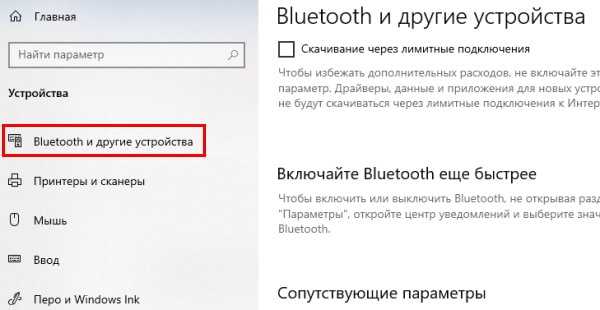
Блютуз в параметрах Windows
Он будет отображаться в списке окна быстрого доступа. Нажмите на маленькую стрелочку внизу экрана и выберите значок блютуз.
Чем колонки jbl лучше обычных?

Как было упомянуто выше, изначально фирма специализировалась на предоставлении технических разработок для крупных компаний, профессии которых были связаны с акустическими системами, колонками, громкоговорителями.
Постепенно разработки стали применяться и в повседневной жизни, при этом качество не снижалось. Таким образом, предприятие подтверждало делом свои слова о профессиональном звуке для каждого дома.
К основным преимуществам JBL по праву можно отнести следующие показатели:
- Стильный внешний дизайн без лишних деталей в разной цветовой гамме.
- Прочный корпус, выполненный из качественного материала.
- Хорошее соединение с компьютером, ноутбуком…
- Отличное звучание и регулирование громкости.
- Компактность моделей, можно взять их в поход.
- Выгодная цена приятно вас удивит.
Для своей линейки это отличный вариант как для новичка, так и для опытного ценителя хорошей музыки.
Как подготовить ноутбук (Windows 10) к сопряжению с Bluetooth-устройствами
Пользователи, переходящие на Windows 10 с предыдущих версий этой ОС, сталкиваются с проблемами, когда подключают беспроводную колонку к ноутбуку. Дело в том, что пользовательский интерфейс 10-й версии «Виндовс» отличается от 7-й или 8.1.
Еще одна причина, по которой подключение не удается, обычно заключается в том, что пользователь забывает включить блютуз-колонку и проверить, происходит ли поиск новых устройств. В дополнение к этому не забывайте настроить видимость вашего ноутбука: он должен быть видим для всех находящихся в зоне действия блютуз гаджетов. Чтобы выполнить эту настройку:
- откройте «Центр уведомлений» (крайний справа значок в трее Windows);
- щелкните правой кнопкой мыши по плитке «Bluetooth», чтобы открыть страницу настроек. В настройках Bluetooth («Параметры Bluetooth») нажмите «Изменить»;
- поставьте галочку рядом с пунктом «Разрешить устройствам Bluetooth обнаруживать этот компьютер»;
- проверьте другие параметры, которые могут вам понадобиться. Рекомендуем проверить наличие обновлений драйверов для блютуз-модуля вашего ноутбука. Если обновления есть, потратьте немного времени, чтобы их скачать и установить. Лучше всего обновлять драйверы через специальную опцию «Обновить», которая имеется на вкладке «Свойства» Bluetooth-модуля (Пуск > Панель управления > Диспетчер устройств > Радиомодуль Bluetooth > Свойства);
- нажмите ОК.
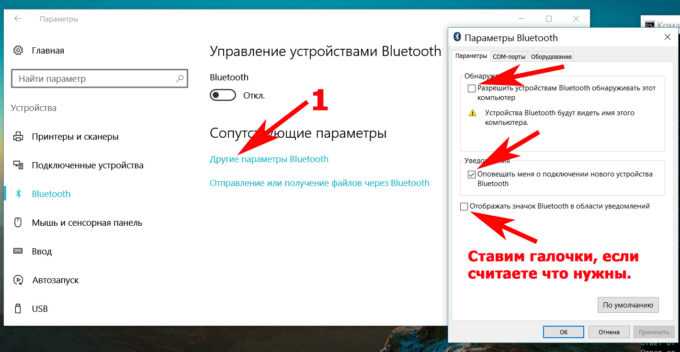
Теперь нужно включить Bluetooth.
- Для этого щелкните иконку «Центра уведомлений» в трее Windows.
- Найдите в нижней части открывшейся панели плитку с Bluetooth. Посмотрите, как отображается ваше Bluetooth-соединение: как «включено» или как «выключено».
- Щелкните по плитке, чтобы включить беспроводной модуль, если он отключен.
- Можно включить его также через «Диспетчер устройств» («Панель управления») или «Центр управления сетями».
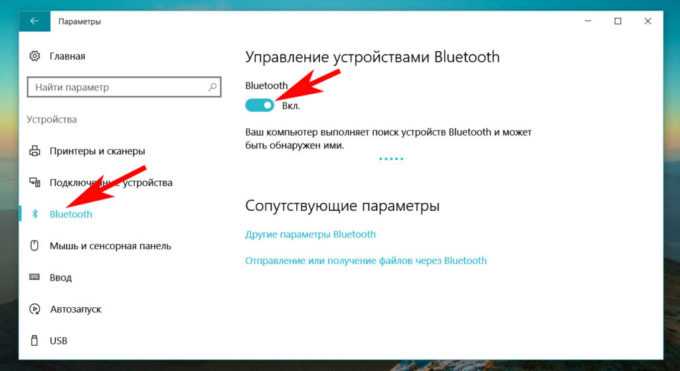
На странице настроек «синезуба» есть ползунок для его включения и выключения, а также список всех сопряженных с ноутбуком и доступных к соединению беспроводных устройств. Вообще, включить модуль беспроводной связи можно также с помощью горячих клавиш. Обычно для этого нужно нажать Fn + F3. На самом деле, сочетание клавиш может быть другим, это зависит от того, какого бренда ваш ноут – Acer, HP, Асус, Сони или другой.
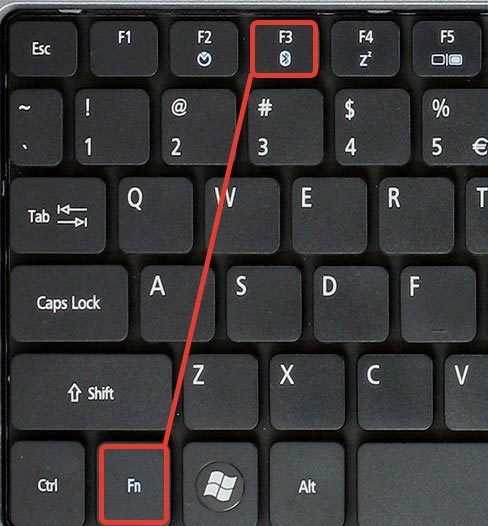
Для того чтобы не возникало проблем с подключением и работой Bluetooth-колонки, необходимо скачать и установить драйверы, которые изготовитель предусмотрел для самой колонки. Если раньше все сопутствующее ПО записывалось изготовителем на CD-диск, который вкладывался в коробку с гаджетом, то теперь по большей части в руководстве пользователю можно найти ссылку на сайт, с которого предлагается скачать драйверы и программы.
При подготовке к скачиванию активируйте «Скачивание через лимитные подключения»: Пуск > Параметры > Сеть и интернет > Wi-Fi > Управление известными сетями. Выберите свою сеть Wi-Fi и откройте «Свойства», найдите и отметьте галочкой пункт «Установить как лимитное подключение».
Лимитные подключения представляют собой ограничения трафика, устанавливаемые программным способом. Если у вас не безлимитное подключение к интернету, то для закачки любого рода обновлений, даже драйверов, следует активировать данную опцию.
После всех проделанных операций ваша беспроводная колонка должна появиться в списке доступных к подключению устройств, который, как мы говорили выше, есть в настройках Bluetooth ноутбука. Скорее всего, в списке вы увидите название модели, например, JBL Charge или JBL Flip 3 и т. п. Можно приступать к сопряжению ноутбука и колонки.
Подключение беспроводных колонок Bluetooth
Шаг 1. Убедиться, что ноутбук оснащен радиомодулем Bluetooth, с помощью которого можно подключить беспроводные колонки. Для этого нажать клавиши «Win+R», набрать в строке «devmgmt.msc» и нажать «OK».
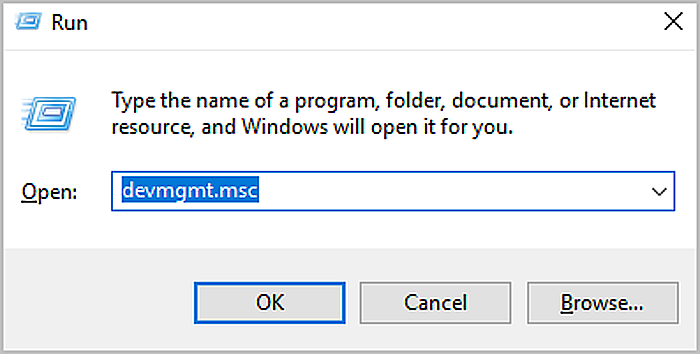
Набираем в строке «devmgmt.msc», нажимаем «OK»
Если в древе «Диспетчера устройств» видна категория, называемая «Радиомодули Bluetooth» («Bluetooth Radios»), щелкнуть на ней, развернув список устройств. Если в списке имеются какие-либо устройства, значит, на ноутбуке установлен Bluetooth.
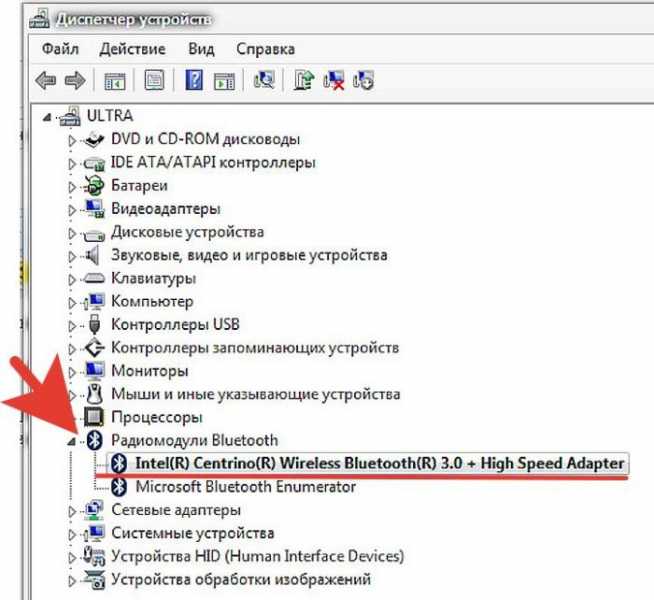
Находим категорию «Радиомодули Bluetooth», двойным щелчком мышки раскрываем ее, проверяем список устройств
Шаг 2. Убедиться, что Bluetooth включен. Для этого посмотреть в трей (внизу справа) на наличие синего значка.

Проверяем наличие значка Bluetooth на панели задач
Если значок отсутствует, потребуется его включить.
-
Нажать кнопку с изображением беспроводного соединения в виде значка Bluetooth или антенны на ноутбуке. Обычно это одна из кнопок «F1–F12» (зависит от модели ноутбука), нажимаемая совместно с кнопкой «Fn».
Нажимаем на одну из кнопок «F» с изображением беспроводного соединения с сочетанием клавиши «Fn», например «Fn+F2»»
-
Убедиться, что синий значок в трее появился.
Проверяем наличие синего значка в трее
Шаг 3. Найти подходящее местоположение, чтобы разместить динамики (динамик) Bluetooth.

Находим подходящее местоположение для размещения динамиков Bluetooth
При установке динамиков необходимо учитывать:
- динамики должны подключаться к расположенному поблизости источнику питания;
- для легкого включения и выключения динамиков поставить их в легкодоступном месте;
- наличие стены между ноутбуком и колонками не обязательно, но может снизить качество звучания;
- обратиться к руководству колонок, чтобы выяснить, как близко они должны располагаться от ноутбука.
Шаг 4. Включить динамик, сделав его доступным для обнаружения. Включение динамиков зависит от их модели. Часто на них имеется кнопка, которую нужно удерживать в течение нескольких секунд, чтобы перевести устройство в режим «обнаружения».

Включаем динамик, нажав на соответствующую на нем кнопку
Шаг 5. Для соединения ноутбука с колонками Bluetooth нажать «Win+R», напечатать «control printers» и нажать «OK».
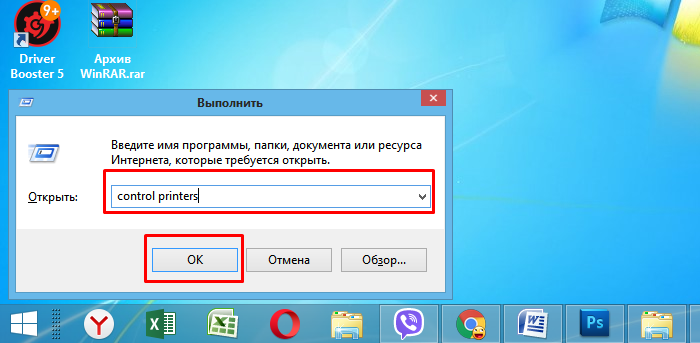
Печатаем «control printers», нажимаем «OK»
Шаг 6. В открывшемся окне выбрать «Добавление устройства».

Выбираем «Добавление устройства»
Шаг 7. Начнется поиск устройств. Когда динамики появятся, выбрать их щелчком мыши и нажать «Далее», чтобы соединить устройства.
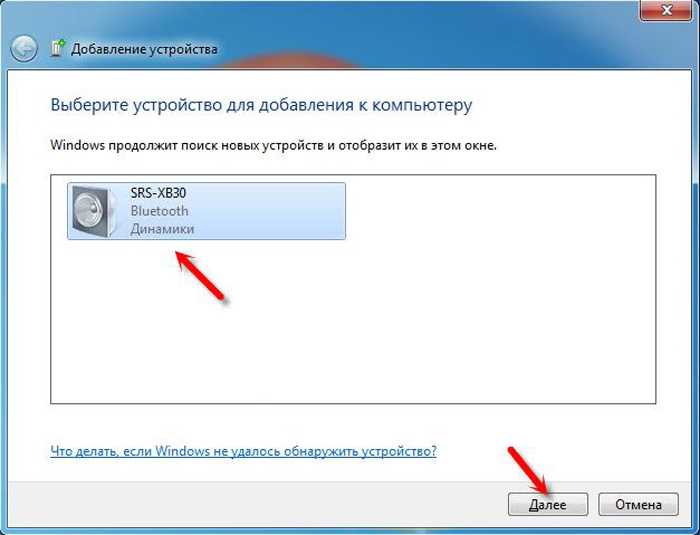
Выделяем динамики щелчком мыши, нажимаем «Далее»
Настройка ноутбука для воспроизведения звука через Bluetooth
Шаг 1. Нажать клавиши «Win+R», напечатать «control» и нажать «OK».
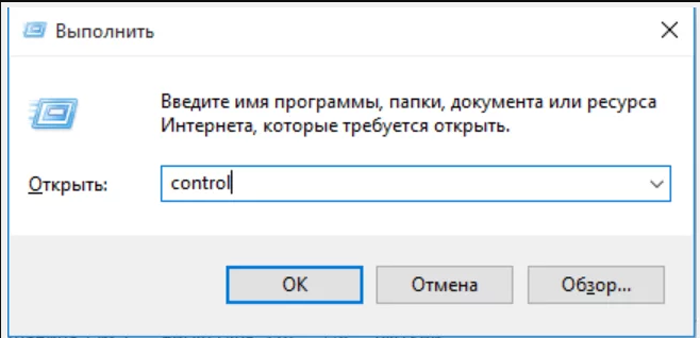
Печатаем «control», нажимаем «OK»
Шаг 2. В «Панели управления» выбрать вверху справа «Крупные значки » и щелкнуть на пиктограмме «Звук».
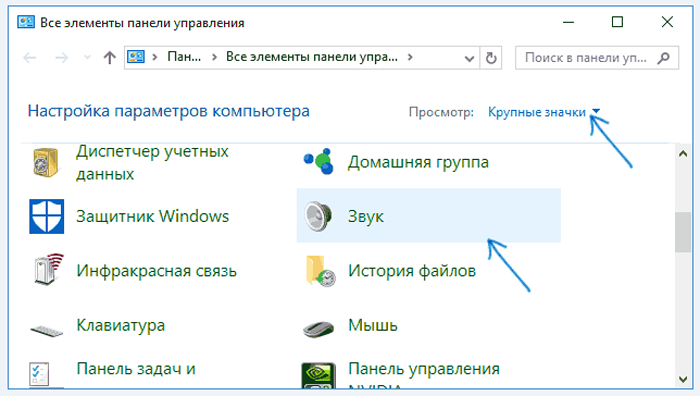
Выбираем справа вверху «Крупные значки», щелкаем на пиктограмме «Звук»
Шаг 3. Щелкнуть на закладке «Воспроизведение», выбрать щелчком «Динамики Bluetooth» и нажать кнопку «По умолчанию». Нажать «OK».

Щелкаем на закладке «Воспроизведение», выбираем щелчком «Динамики Bluetooth», нажимаем кнопку «По умолчанию», затем «OK»
Звук должен начать проигрываться через новые динамики Bluetooth.
Шаг 4. Щелкнуть левой кнопкой мыши на значке звука в трее. Отрегулировать громкость в регулировках на 75%. При появлении разных слайдеров использовать слайдер с надписью «Приложения» (Applications).
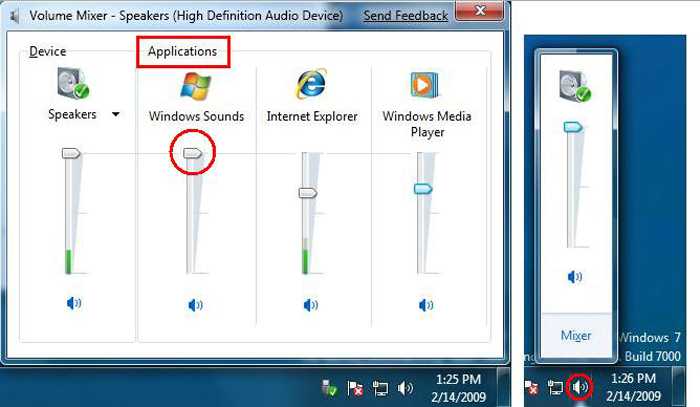
В слайдере с надписью «Приложения» («Applications») регулируем звук на 75%
Шаг 5. Минимизировать громкость на колонке Bluetooth. Если на колонке имеется аппаратная ручка, повернуть ее полностью влево, чтобы отключить громкость.

Минимизируем громкость на колонке Bluetooth
Если аппаратной настройки громкости на колонке нет, щелкнуть в трее значок «Звук» и переместить уровень громкости вниз (влево).
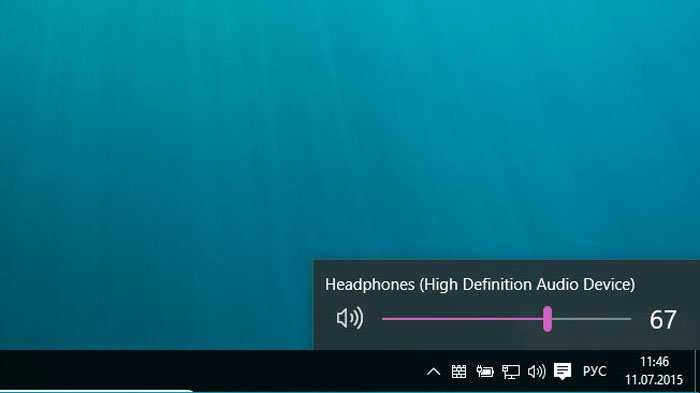
Щелкаем в трее значок «Звук», перемещаем уровень громкости вниз (влево)
Шаг 6. Проверить звук, воспроизведя песню, видео или звуковой файл.
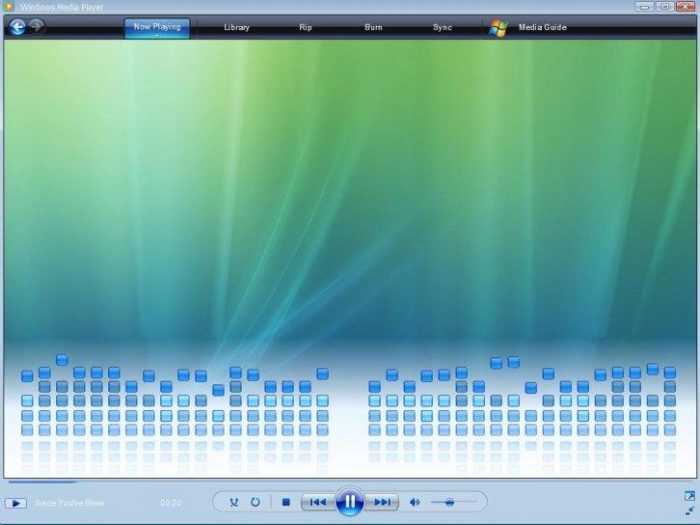
Проверяем звук, воспроизведя песню, видео или звуковой файл
Шаг 7. Медленно увеличивать громкость на громкоговорителе Bluetooth, пока она не будет достаточной для комфортного прослушивания.

Медленно увеличиваем громкость на громкоговорителе Bluetooth для комфортного прослушивания
На этом настройка колонок Bluetooth на ноутбуке завершена.
Как сопрягать между собой?
Можно попробовать совершенно простой способ законнектить колонки между собой. На корпусе некоторых моделей акустики JBL находится кнопочка в виде угловатой восьмёрки.

Когда удастся подключиться к одной из них, звук пойдет из динамиков двух девайсов одновременно.
А также синхронизировать две колонки JBL и подключить их к смартфону можно следующим образом:
- включить обе колонки и активировать на каждой Bluetooth-модуль;
- если нужно объединить 2 одинаковые модели, несколько секунд спустя они автоматически синхронизируются друг с другом (если модели разные, ниже будет описание, как поступать в этом случае);
- включить Bluetooth на своем смартфоне и приступить к поиску устройств;
- после того как устройство обнаружит колонку, нужно подключиться к ней, а звук будет воспроизводиться на обеих устройствах одновременно.


Подключение акустики JBL по Bluetooth
Аналогично можно коннектить от двух и более колонок ТМ JBL. Но когда речь идет о разных моделях, действуют так:
- на смартфон нужно установить программу JBL Connect (скачать в маркете);
- подключить одну из колонок к смартфону;
- включить Bluetooth на всех остальных колонках;
- выбрать в приложении режим «Вечеринка» и соединить их вместе;
- после этого все они синхронизируются между собой.
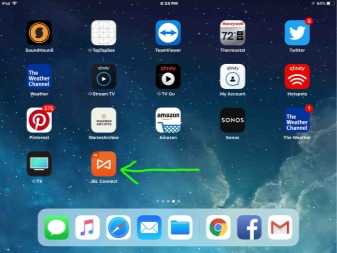
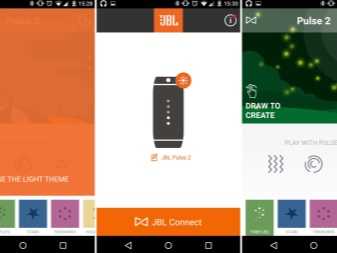
Краткие технические характеристики и интерфейсы подключения
При выборе беспроводной акустики важно учитывать такие характеристики, как емкость аккумулятора, вес, время работы устройства без подзарядки батареи, мощность, простота подключения к телефону или компьютеру
| Модель | Мощность | Время работы от батареи | Время зарядки | Частотный диапазон | Уровень сигнала | Вес |
| Boombox | 60 Вт | 24 часа | 6,5 часа | 50–20 000 Гц | 80 дБ | 5,25 кг |
| Xtreme | 40 Вт | 15 часов | 3,5 часа | 70–20 000 Гц | 80 дБ | 2,112 кг |
| Charge 4 | 30 Вт | 20 часов | 5,5 часа | 60–20 000 Гц | >80 дБ | 0,965 кг |
| Pulse 3 | 20 Вт | 12 часов | 4,5 часа | 65–20 000 Гц | 80 дБ | 0,960 кг |
| Flip 5 | 20 Вт | 12 часов | 2,5 часа | 60–20 000 Гц | >80 дБ | 0,540 кг |
| Go 2 | 3 Вт | 5 часов | 2,5 часа | 180–20 000 Гц | 80 дБ | 0,184 кг |
| Clip 2 | 3 Вт | 8 часов | 1 час | 120–20 000 Гц | 80 дБ | 0,184 кг |
Также для колонок бывает важно наличие защищенного корпуса, версия Bluetooth, возможность зарядки других устройств, когда спикером можно пользоваться как пауэрбанком. Защита IPX7 имеется у всех моделей, указанных в таблице выше, кроме Xtreme
У этой колонки степень защиты IPX5. Версия «синезуба» в основном 4.2, только у Go 2 и опять же у Xtreme она имеет версию 4.1. В качестве внешнего аккумулятора можно использовать «Бумбокс», «Чардж 4» и «Экстрим»
Защита IPX7 имеется у всех моделей, указанных в таблице выше, кроме Xtreme. У этой колонки степень защиты IPX5. Версия «синезуба» в основном 4.2, только у Go 2 и опять же у Xtreme она имеет версию 4.1. В качестве внешнего аккумулятора можно использовать «Бумбокс», «Чардж 4» и «Экстрим».
В стандартный набор интерфейсов подключения входят разъемы microUSB, USB Type A. На «Флип 5» это новый USB Type C, который также есть и на Charge 4. Подключение внешнего блока питания (DC5V) к соответствующему разъему предусмотрено только на JBL Xtreme и JBL Boombox, остальные колонки подключаются для зарядки к USB.
Меры предосторожности портативной колонки JBL Go 2.
Для обеспечения водозащиты убедитесь, что JBL Go 2 отключен ото всех проводных соединений и кабелей, а также плотно закройте колпачок; не подвергайте JBL Go 2 воздействию воды, не выполнив данной процедуры. Это может вызвать серьезные повреждения акустической системы.
Также не допускайте попадания воды на JBL Go 2 во время зарядки устройства. Это может вызвать серьезные повреждения акустической системы и блока питания.
Степень защиты IPX7 означает, что акустическую систему можно погрузить в воду на глубину до 1 м не более чем на полчаса.
Если вы не используете колонку длительное время, по меньшей мере раз в 3 месяца перезаряжайте аккумулятор. Срок службы аккумулятора зависит от манеры эксплуатации и от внешних условий.
Как соединить без проводов?
JBL — компания, широко известная благодаря производству беспроводных акустических систем. Ее колонками можно пользоваться вместе с телефоном, просто зарядив встроенный аккумулятор и выполнив их подключение через Bluetooth. Весь процесс занимает несколько минут и не требует больших технических познаний. Более того, при наличии в смартфоне и колонке NFC чипа соединить их можно в одно касание.
Чтобы подключиться по Bluetooth, нужно выполнить ряд действий. Для начала — зарядить смартфон и колонку, поскольку для работы беспроводной связи требуется определенный ресурс аккумулятора. Если его недостаточно, сигнал от источника просто не будет принят. Убедившись, что с батареей все в порядке, нужно произвести определенные действия.
- Расположить сопрягаемые устройства рядом. Производители не рекомендуют при первом подключении превышать расстояние в 1 м. В дальнейшем диапазон приема сигнала Bluetooth увеличивается до 3-10 м, а иногда и более.
- Включить колонку, дождаться сигнала на дисплее или соответствующей световой индикации. На миниатюрных версиях беспроводной акустики именно эти «маяки» служат своеобразным показателем состояния устройства.
- Выполнить включение модуля беспроводной связи на колонке. Для этого в технике JBL предусмотрена кнопочная панель управления, на которой нужно зажать и удерживать нужную клавишу. Появление мигающей световой индикации говорит о том, что Bluetooth включен. Колонка доступна для распознавания другими устройствами. Стоит учесть, что временной отрезок, на протяжении которого можно выполнить подключение, составляет всего 5 минут, по истечении этого срока придется повторять все заново.
- В смартфоне нужно открыть раздел настроек. В нем найти вкладку с беспроводным подключением. Активировать работу Bluetooth модуля. Если ранее он был включен в колонке, при запуске поиска новое устройство появится в списке доступных для сопряжения.
- Выбрать колонку в перечне имеющихся вариантов. Активировать сопряжение и дождаться, пока оно установится. На это может уйти до 5 минут. Как только в меню телефона колонка отобразится как подключенное устройство, можно включать музыку. Звук будет идти через динамик внешнего устройства.
Отключить и полностью разорвать соединение между устройствами можно, выбрав этот пункт в подменю телефона. В настройках сопряжения достаточно удалить обнаруженное устройство. У самой колонки также можно выполнить сброс до заводских настроек, чтобы полностью удалить из памяти список ранее устанавливавшихся Bluetooth-соединений. В зависимости от модели порядок действий может меняться, но обычно достаточно на включенной беспроводной акустике JBL зажать и удерживать 2 кнопки: Bluetooth и увеличения громкости. Устройство должно выключиться, при последующем включении будет мигать синий индикатор кнопки питания.
По NFC
У ряда моделей колонок JBL есть возможности для подключения к мобильным устройствам по NFC. Для того чтобы все прошло успешно, нужно убедиться в наличии такой опции. Функцию NFC на колонке не нужно включать дополнительно, а вот на смартфоне может требоваться ее активация при помощи классического изменения позиций On/Off в соответствующем разделе. Соединение устанавливается мгновенно, за доли секунды, информация передается по каналу Bluetooth, радиус действия около 10 м. Нужно лишь коснуться смартфоном корпуса включенной колонки.
Проводной способ подключения
Чтобы подсоединить колонку JBL к телефону, можно использовать входящий в его комплектацию аудиокабель. Но этот вариант соединения требует, чтобы второй штекер совпадал по формату с разъемом устройства. Через обычные AUX-кабели с диаметром 3,5 мм можно передавать звук на колонки JBL с собственным аккумулятором или другими источниками питания.
Через jack 3,5 мм звук будет громче и стабильнее транслироваться. В целом проводное подключение выглядит привлекательно и за счет того, что экономятся ресурсы батареи. Bluetooth-сопряжение довольно интенсивно расходует ее заряд, здесь же потери будут минимальными.
К iPhone подключить колонку через AUX-вход для наушников не получится. В конструкции девайса просто нет такого разъема. Компания Apple давно уже делает ставку на беспроводной обмен данными.
Способы подключения к разным устройствам и пошаговые инструкции
Способ подключения портативной аудиоколонки зависит от вида устройства воспроизведения, наличия у него функции Bluetooth или разъёма для проводного соединения.
Как подключить к компьютеру и ноутбуку
Прежде чем подключать колонки к ноутбуку, нужно убедиться, что на нём включён Bluetooth. Динамики обычно имеют переключатель включения / выключения, который необходимо удерживать в течение нескольких секунд, чтобы активировать функцию беспроводной передачи. Есть также девайсы, в которых функция сопряжения запускается автоматически на несколько секунд или минут после включения.

Панель управления портативной колонкой JBL
Когда динамики будут готовы к сопряжению, появится мигающий свет. Теперь нужно нажать «Старт», зайти в раздел «Настройки» меню компьютера, выбрав пункт «Устройства», чтобы увидеть список всех установленных устройств. Слева есть список, где среди прочего будет отображён значок Bluetooth, на который нужно нажать, чтобы ноутбук начал искать устройства, с которыми он может сопрягаться.
Иногда требуется дополнительная авторизация. Это необходимо, чтобы подтвердить, что пользователь хочет соединить устройства самостоятельно, а не кто-то пытается взломать компьютер через блютуз. Существует несколько способов авторизации, но чаще всего необходимо ввести соответствующий код, указанный в руководстве пользователя или на наклейке устройства.
Если нужного кода нет на коробке, можно попробовать ввести пароль «0000» или «1111». Это работает в тех случаях, когда производитель устанавливает на устройства код самостоятельно. Сопряжение происходит только после авторизации. После подключения колонок, они будут доступны в меню раздела «Настройки», а затем «Устройства».
Как подключить к телефону или планшету

Подключить блютуз-колонки к мобильным устройствам проще, чем к ноутбуку и тем более стационарному ПК, для которого требуется проводное подключение или установка Bluetooth-модуля. Для сопряжения динамика с телефоном или планшетом потребуется выполнить несколько простых действий:
- Зайти в раздел меню «Настройки» телефона.
- Открыть вкладку «Bluetooth».
- Выбрать опцию «Включить Bluetooth».
После выполнения описанных выше шагов откроется список доступных для сопряжения устройств. Если название портативного аудиоустройства не отображается в списке, его можно найти, воспользовавшись поиском. После того как оборудование будет подключено, смартфон сохранит его название в списке доступных устройств и при следующем подключении не потребуется поиск.
Как подключить к телевизору

Первое, что нужно сделать при подключении Bluetooth-колонки к телевизору, проверить, поддерживает ли он подобное соединение. Многие современные телевизоры поддерживают функцию беспроводного соединения, что избавляет от необходимости покупки внешнего модуля. Для сопряжения с колонками нужно выбрать пункт «Подключенные устройства» в основном меню и найти раздел «Bluetooth». После этого нужно активировать функцию и выполнить поиск устройств для подключения.
Если телевизор не поддерживает функцию беспроводного соединения нужно осмотреть заднюю панель телевизора, где расположены разъёмы 3,5 мм. Наличие и тип аудиоразъёмов определяет, какой тип внешнего модуля Bluetooth необходим. Внешний модуль подключается к соответствующему разъёму и переводится в режим сопряжения, путём удерживания кнопки подключения на колонке.
Телевизор автоматически распознает, что к одному из его аудиовыходов подключено устройство, поэтому пользователю не нужно будет делать никаких дополнительных настроек. Если это не так, нужно обратиться к руководству пользователя и найти способ изменения аудиовыхода.
Как подключить колонки между собой
Для подключения двух динамиков к одному гаджету потребуются устройства одной модели или марки. Тип подключения зависит от устройства, ОС, используемой телефоном, компьютером или планшетом. В большинстве случаев сопряжение динамиков Bluetooth происходит так:
- две колонки соединяются между собой шнуром jack 3,5 мм с адаптером;
- одно из устройств подключается к гаджету.
Существует несколько приложений, которые можно использовать для подключения нескольких Bluetooth-колонок. Это приложения AmpMe, Bose Connect и Ultimate Ears, которые имеют режим PartyUp. AmpMe является наиболее универсальным, так как он не зависит от бренда, в то время как приложения Bose и Ultimate Ears требуют наличия устройства только соответствующей компании.
Некоторые системы требуют подключения через приложение, но другие, например, JBL, могут использовать несколько аудиоколонок без использования сторонних программ.
Как подключить колонку jbl к ноутбуку
Процесс подключения джибиэль колонки не отличается от подключения обычной колонки, поэтому ниже будет описан универсальный способ для коммутации колонки по Bluetooth. Для начала следует открыть «Диспетчер устройств». Делается это несколькими способами:
- Fn+F2 (или другим сочетанием, в зависимости от модели ноутбука).
- Командной строки. Для этого следует вызвать командую строку сочетанием Win+R(или «Пуск»-«Выполнить»), и после этого ввести devmgmt.msc
- Нажать на иконку «Мой компьютер» ПКМ, а затем «Свойства»-«Диспетчер устройств»
После того как «Диспетчер устройств» открыт, необходимо найти пункт «Радиомодули Bluetooth».
Необходимо открыть «Свойства», а затем во вкладке «Общие» нажать кнопку «Включить». После чего модуль включится. И соединение между устройствами станет доступно.
На панели быстрого доступа появиться соответствующий значок. На него нужно нажать ПКМ и открыть пункт «Добавить устройство», после чего начнётся поиск девайсов, готовых для коммутации.
Затем следует найти в списках модель колонки, которую необходимо подключить и кликнуть два раза по ней, чтобы завершить соединение.

Как с ноутбука подключиться к блютуз колонке
Подключение к колонке осуществляется в настройках звука. Обычно оно происходит автоматически, однако, если этого не произошло следует сделать это вручную.
- Для этого нужно выйти в меню «Пуск»—«Панель управления»— «Звук».
- В открывшемся окне появятся все аудиоустройства подключённые к компьютеру.
- Среди прочих там должна появится и быть и портативная колонка. Если её там не появилось, следует нажать ПКМ на пустом месте окна. И нажать галочку напротив пункта «показывать отключённые устройства».
Если колонки не появилась в списке доступных устройств, значит, соединение не увенчалось успехом.

Как подсоединить через Bluetooth?
Подключить колонку JBL к компьютеру можно по беспроводному протоколу Bluetooth. Главное, чтобы данный модуль был вмонтирован в ноутбук и используемую акустику. Сначала рассмотрим синхронизацию с техникой, работающей на операционной системе Windows.

Это более распространенная ОС, с которой знакомы многие пользователи (самые используемые версии – 7, 8 и 10). Синхронизация выполняется следующим образом.
- Акустику нужно подсоединить к источнику питания.
- Колонки должны находиться рядом с ноутбуком, чтобы компьютер быстро обнаружил новое устройство.
- Включите музыкальное оборудование и запустите функцию Bluetooth.
- Клавишу с соответствующим логотипом нужно зажать до мигающего светового сигнала. Индикатор начнет мигать красным и синим цветом, обозначая работу модуля.
- Теперь перейдите к ноутбуку. В левой части экрана нажмите на значок «Пуск» (на нем изображен логотип Windows). Откроется меню.
- Выделите вкладку «Параметры». В зависимости от версии операционной системы, данный пункт может находиться в разных местах. Если вы используете 8 версию ОС, нужная кнопка будет размещаться в левой части окна с изображением шестеренки.
- Кликните один раз мышкой по пункту «Устройства».
- Найдите пункт под названием «Bluetooth и другие устройства». Ищите его в левой части окна.
- Запустите функцию Bluetooth. Понадобится ползунок, расположенный вверху страницы. Рядом вы найдите строку состояния, которая укажет на работу беспроводного модуля.
- На этом этапе нужно добавить необходимое мобильное устройство. Кликаем мышкой на кнопку «Добавить Bluetooth или другое устройство». Найти ее можно верху открытого окна.
- Кликните по значку Bluetooth – опция во вкладке «Добавить устройство».
- Если все сделано правильно, в окне должно появиться название портативной колонки. Для синхронизации нужно кликнуть на него.
- Для завершения процедуры нужно нажать на «Сопряжение». Эта кнопка будет находиться рядом с названием колонки.


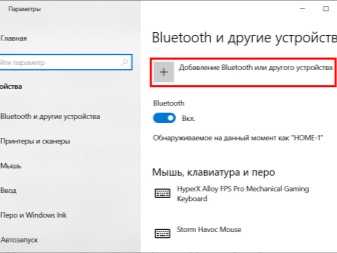
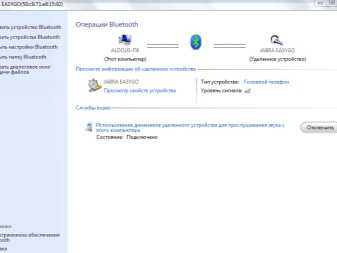
Техника торговой марки Apple работает на базе собственной операционной системы Mac OS X. Данный вариант ОС существенно отличается от Windows. Обладатели ноутбуков также могут подключить колонку торговой марки JBL. В этом случае работу нужно выполнять так.
- Акустику нужно включить, запустить модуль Bluetooth (зажмите кнопку с соответствующим значком) и поставить колонки рядом с компьютером.
- На ноутбуке тоже нужно включить данную функцию. Знак Bluetooth можно найти в правой части экрана (выпадающее меню). В противном случае искать эту функцию нужно в меню. Для этого необходимо открыть «Системные настройки» и выбрать там Bluetooth.
- Зайдите в меню настроек протокола и включите беспроводное соединение. Если вы заметили кнопку с названием «Выключить», то функция уже запущена.
- После запуска поиск устройств для подключения начнется автоматически. Как только ноутбук найдет мобильную колонку, необходимо кликнуть на название и на значок «Сопряжение». Спустя несколько секунд произойдет подключение. Теперь нужно запустить аудио или видеофайл и проверить звучание.


Проблемы при сопряжении гарнитуры с ПК
Даже опытные пользователи часто ошибаются при подключении наушников JBL. Поэтому лишний раз проверьте, включен ли блютуз на компьютере или ноутбуке. Даже при его наличии технология может быть выключена в диспетчере устройств. Как попасть в него описано выше. Нужно выбрать ПКМ строку с адаптером Bluetooth и нажать пункт «Включение» или «Задействовать».
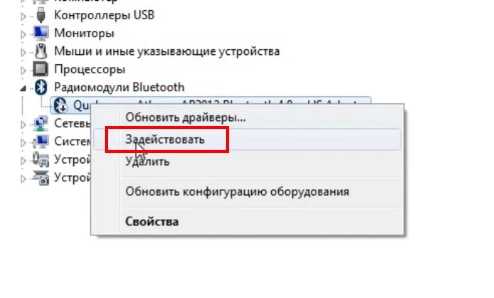
Нажмите на кнопку «Задействовать»
После этих действий вы увидите, что в окне быстрого доступа появился значок с радиоволнами. Нажав на него, вы сможете найти гарнитуру JBL в радиусе его действия.
| Что нужно учесть и проверить: | Пояснение: |
|---|---|
| Включение через радио модуль. | Проверьте, включены ли наушники и готовы ли они к сопряжению. Попробуйте подключить их к своему смартфону или к ноутбуку, который имеет встроенный радио модуль Bluetooth. |
| Удаление устройства. | Попробуйте удалить из списка устройство, которое не подключается по какой-то причине. После снова создать подключение. |
| Перезагрузка. | Попробуйте перезагрузить настройки наушников JBL. Часто для этого служит долгое удерживание кнопки питания. |
| Оптимальное расстояние. | Убедитесь, что оба устройства находятся на достаточном для сопряжения расстоянии. |

Подключайте устройства на близком расстоянии
Блютуз устройства, в том числе гарнитура JBL, разделяют на три класса: 1, 2, 3. Третий класс модулей может транслировать сигнал на расстояние одного метра. Когда первый является самым мощным и передает сигнал в условиях полной видимости до 100 метров. В городской местности по факту — это 10-20 метров. Часто в беспроводные устройства встраивают третий класс. Так как это обеспечивает дополнительную защиту и безопасность личных данных пользователя. При подключении наушников бренда JBL к настольному компьютеру малый радиус не даст возможности злоумышленникам перехватить сигнал.
Как подключить наушники через bluetooth к ноутбуку?
Последние модели ноутбуков имеют в себе встроенный модуль для передачи и приёма Bluetooth сигнала, благодаря которому возможно подключение любой беспроводной гарнитуры. Для примера рассмотрим способ подсоединения наушников jbl к ноутбуку через Bluetooth. С этой целью необходимо выполнить следующие манипуляции:
- Изначально следует проверить наличие и исправность соответствующих драйверов на ноутбуке, которые отвечают за нормальное функционирование Bluetooth системы. Зайдите в «Пуск» при помощи кнопки на клавиатуре или нажмите на соответствующее изображение на панели задач, кликните правой кнопкой мыши для перехода в раздел «Компьютер», а затем в «Свойства».
- Перейдите в «диспетчер устройств» и откройте раздел системы Bluetooth. При правильной активации всех модулей в данном разделе должны присутствовать пункты с названием соответствующих систем.
- После проверки активности Bluetooth включаем гарнитуру, удерживая кнопку питания на боковой поверхности наушников jbl.
- Теперь можно зайти в раздел Bluetooth на ноутбуке и нажать на кнопку «добавить устройство». Автоматически запустится программа поиска устройств в зоне действия сигнала, поэтому при первом подключении рекомендуется располагать устройства рядом.
- После правильного сопряжения звук будет транслироваться в вашу гарнитуру, при повторном запуске система будет выполнять автоматическое сопряжение, поэтому вам не придётся включать поиск повторно.
По своему механизму процесс сопряжения гарнитуры с ноутбуком практически не отличается от подключения к телефону и планшету, поэтому он не должен вызывать затруднений. При возникновении возможных неполадок стоит внимательно прочитать руководство по эксплуатации или обратиться за профессиональной помощью в сервисный центр.