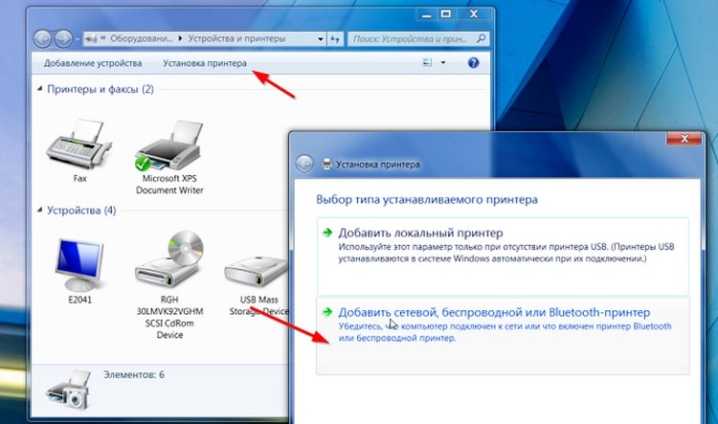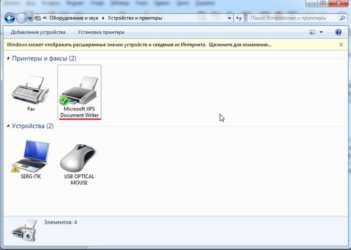Не печатает новый струйный картридж
Итак, если новый картридж плохо печатает или и вовсе не печатает, то первая и наиболее распространённая причина подобной проблемы заключается в том, что картридж был неправильно установлен. В этом случае необходимо внимательным образом изучить инструкцию по установке чернильных картриджей для вашей модели принтера, чтобы выполнить в строгом соответствии все рекомендованные шаги.
В первую очередь нужно освободить расходный материал от упаковки и снять специальную фиксирующую клипсу, потянув её за выступающую часть. Далее необходимо избавиться от защитной ленты, которая закрывает воздушный канал и головку картриджа, после чего вставить данный расходный материал на предназначенное для него место в принтере. В конце следует выполнить пробную печать на нескольких листах, при этом текст на первых двух документах может быть немного расплывчатым.
Если во время установки вы нечаянно дотронулись до сопел и контактных площадок, которые расположены на корпусе, то обязательно протрите сопла с помощью салфетки, которую предварительно следует смочить промывочной жидкостью, специально предназначенной для струйных принтеров. Что касается контактных площадок, то их в этом случае можно очистить, прибегнув к помощи самого обычного спирта.
1- контакты картриджа. 2 — печатающая головка
Но если по-прежнему новый картридж не печатает, то проблема может заключаться в загрязнении контактов принтера. Для решения данной задачи лучше обратиться за помощью к мастерам, т. к. при любых неаккуратных движениях можно окончательно испортить принтер. Кроме того, нередко контакты загрязняются и у самого картриджа, если он несколько раз перезаправлялся или вы в целях экономии приобрели б/у деталь. Вообще, средний эксплуатационный срок черно-белых картриджей составляет от 5 до 10 циклов заправки, а у цветных данный параметр обычно не превышает 3–4 циклов.
Ещё одна возможная причина появления вышеописанной проблемы состоит в том, что чернила картриджа просто не успели полостью пропитать находящийся внутри корпуса материал, обладающий пористой структурой. Это означает, что краски ещё не просочились до печатающей головки посредством специальных капилляров. Решается это проблема не так уж сложно – вам требуется оставить картридж на принтере примерно на сутки и время от времени выполнять т. н. «цикл очистки». По этой причине многие мастера рекомендуют заправлять расходный материал, не дожидаясь полного окончания краски в нём.
Не распознается драйвер принтера – алгоритм действий
Вторая по распространенности проблема – сбой программных инструкций, необходимых для работы устройства на ОС Windows. Бывают случаи, когда драйвера вовсе не установлены. Они записаны на специальном диске, поставляемом в комплекте с устройством. Если такового под рукой нет, то остается найти и скачать их с сайта производителя. Причем драйвера нужно выбрать не только под конкретную модель, но и под версию ОС на компьютере.
Установка ПО
Последние ревизии Windows автоматически загружают драйвера для каждого подключенного устройства. Эта функция не всегда срабатывает корректно, а в устаревших версиях ОС она вовсе отсутствует. Тогда CD-диск с драйвером – самое легкое решение проблемы. Инсталляция проходит так:
- Необходимо запустить диск.
- После этого дождаться открытия автоматического установщика.
- Следуя его инструкциям, инсталлировать драйвера на компьютер.
- Далее принтер должен распознаться как подключенное устройство. Диск с ПО для его работы уже не требуется.
Скачав нужный установщик, пользователь начинает инсталляцию драйверов. Дополнительные инструкции ускорят процесс:
- Необходимо заранее проверить совместимость найденного ПО с моделью принтера и поддерживаемой версией ОС.
- Перезагрузить компьютер после установки драйвера.
- После перезагрузки проверить, отображается ли устройство в разделе «Принтеры и факсы» в Панели управления.
Переустановка драйвера
Компьютер может распознавать технику, но та все равно работает некорректно. Это явный признак неполадок с драйвером. Его переустановка должна исправить проблему:
- Открыть «Диспетчер устройств» или «Свойства и сервера», перейдя во вкладку «Драйвера».
- Найти в предложенном списке название подключенного устройства.
- Кликнуть на него правой кнопкой мыши и выбрать опцию «удалить».
- Установить драйвер, соответствующий модели принтера.
- Перезагрузить компьютер.
- Зайти в раздел «Принтеры и факсы» в Панели управления. Компьютер должен видеть устройство, отображая его название в предложенном списке.
Причины, по которым компьютер или ноутбук может не распознать принтера
Первым долгом осмотрите кабель USB, через который вы подключаете принтер к ноутбуку или компьютеру. Внимательно изучите, не протёрт ли он, нет ли переломов, или вовсе имеется какой-либо обрыв. Проверьте сам штекер USB на проводе, а также разъём USB на компьютере/ноутбуке. Все эти компоненты не должны болтаться или иметь повреждений.
Затем проверьте, как работает сам принтер. Включите его и посмотрите, горят ли при этом соответствующие индикаторы.

Почему ноутбук, компьютер не видит принтер причины. Компьютер, ноутбук не находит принтер что делать
Если у вас всё работает нормально в физическом плане, тогда приступим к проверке операционной системы и программного обеспечения.
Запустите «Диспетчер устройств» («Пуск-Панель управления-Диспетчер устройств»). Здесь вам нужно будет проверить работу драйверов на принтер. Просмотрите в списке, нет ли этого драйвера. Если он есть, нажмите на него правой кнопкой мышки и далее – на «Свойства» (если его нет – читайте ниже, как устанавливать драйвера).
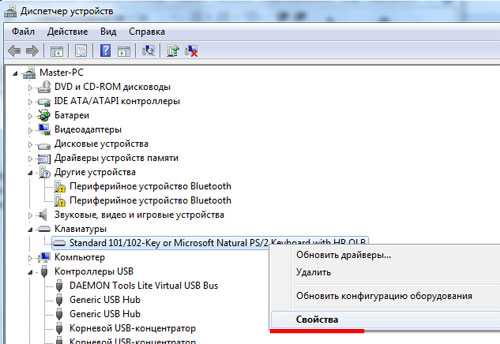
Почему ноутбук, компьютер не видит принтер причины. Компьютер, ноутбук не находит принтер что делать
После этого откроется окно. Внимательно посмотрите на скриншот. Если вы увидите примерно такую же картину, значит с драйвером у вас всё нормально. Если вы видите что-то иное, значит драйвер нужно переустановить. Хотя, иногда необходимо переустанавливать драйвер в обоих случаях. Это не помешает.
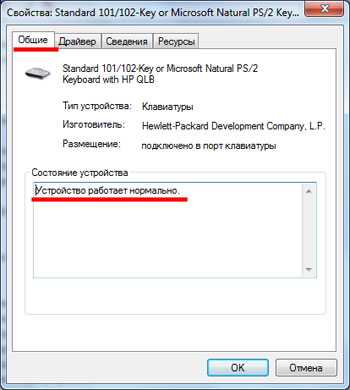
Почему ноутбук, компьютер не видит принтер причины. Компьютер, ноутбук не находит принтер что делать
Итак, в том же самом окне, указанном на предыдущем шаге, пройдите в раздел «Драйвер» и удалите драйвер, как видно на изображении.
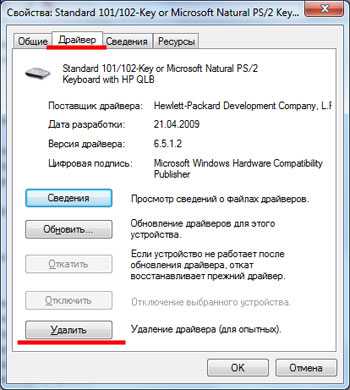
Почему ноутбук, компьютер не видит принтер причины. Компьютер, ноутбук не находит принтер что делать
- После этого нужно установить драйвер заново. Обычно при продаже принтера продавец обязан дать вам и диск с программным обеспечением. На нём есть нужные программы и драйвера.
- Вставьте его в ноутбук или компьютер и далее установите драйвер, система вам подскажет, как это сделать. Никаких проблем здесь не должно возникнуть. Но если у вас нет указанного диска, тогда вам придётся скачать его на официальном сайте компании, которая произвела ваш принтер («Epson”, “Samsung”, “Canon” и т.д.).
- На сайте производителя проделайте действия аналогичные указанным на скриншоте.
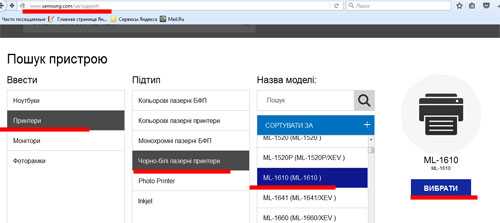
Почему ноутбук, компьютер не видит принтер причины. Компьютер, ноутбук не находит принтер что делать
Далее нужно будет скачать драйвер для вашей модели принтера (скачав, установите его на компьютере — просто запустите установочный файл и следуйте указаниям системы).
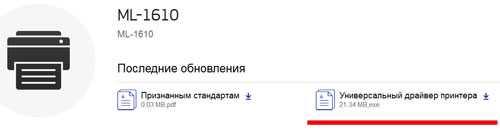
Почему ноутбук, компьютер не видит принтер причины. Компьютер, ноутбук не находит принтер что делать
Далее после установки драйвера зайдите в «Панель управления» и там пройдите в пункт «Устройства и принтеры».
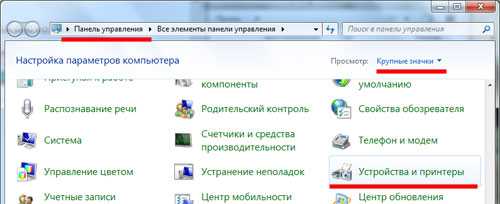
Почему ноутбук, компьютер не видит принтер причины. Компьютер, ноутбук не находит принтер что делать
Если всё нормально, вы должны увидеть принтер в списке видимых на вашем компьютере/ноутбуке устройств.

Почему ноутбук, компьютер не видит принтер причины. Компьютер, ноутбук не находит принтер что делать
Если у вас несколько принтеров, нажмите правой кнопкой мышки на необходимый вам, и далее назначьте его как устройство по умолчанию.

Почему ноутбук, компьютер не видит принтер причины. Компьютер, ноутбук не находит принтер что делать
Далее снова нажмите по нему правой кнопкой мышки и пройдите в «Свойства». Затем проделайте действия, как показано на скриншоте.

Почему ноутбук, компьютер не видит принтер причины. Компьютер, ноутбук не находит принтер что делать
В добавок к этому не помешает сделать ещё одно действие. Дело в том, что в вашей операционной системе может быть отключена служба, обеспечивающая работу принтеров. Зайдите через «Панель управления» в «Администрирование» и далее – в «Службы».
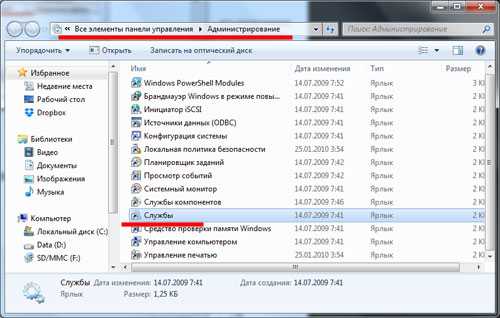
Почему ноутбук, компьютер не видит принтер причины. Компьютер, ноутбук не находит принтер что делать
Откроется окно со списком всех служб, которые имеются в системе. Найдите в списке «Диспетчер печати» и нажмите на него мышкой дважды.
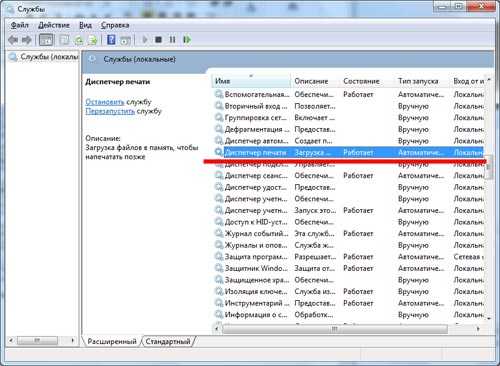
Почему ноутбук, компьютер не видит принтер причины. Компьютер, ноутбук не находит принтер что делать
Далее откроется окно. В нём все опции должны быть установлены в точности так, как указано на скриншоте. Если у вас другая операционная система, то вам следует учитывать то, что указанная служба должна быть запущена (включена) и работать автоматически.

Почему ноутбук, компьютер не видит принтер причины. Компьютер, ноутбук не находит принтер что делать
Действия при обнаружении в диспетчере Windows 7 неизвестнго устройства
«Семерка» в большинстве случаев самостоятельно справляется с установкой соответствующего программного обеспечения для оборудования, но всегда бывают исключения. Нередко даже у бывалых пользователей возникают проблемы с некорректной работой комплектующих и подключенных устройств компьютера.
Тогда владельцу ПК приходится вручную исправлять ситуацию, например, искать и устанавливать драйвера. Одним из наиболее часто встречающихся вопросов является: «Что делать, если в диспетчере Windows 7 обнаружено неизвестное устройство?», — далее рассмотрим пошагово все варианты решения такой проблемы.
Как идентифицировать проблемное оборудование?
В случае когда сложности возникли сразу после некоторых изменений, внесенных самим пользователем в систему, например, были подключены новые устройства или аппаратные составляющие ПК, то выяснение модели не составит значительного труда.
Уже просто методом поэтапного отключения от ПК недавно подключенной периферии можно очень скоро узнать конкретного виновника и скачать для него соответствующие драйвера с официального ресурса производителя.
Однако что делать, если этот простейший способ не сработал? Тогда придется воспользоваться «Диспетчером устройств» в Windows 7.
Методы запуска утилиты
Чтобы открыть эту службу, необходимо выполнить следующие действия:
- В окне «Панель управления» войти в закладку «Оборудование и звук»;
- Далее в подразделе «Устройства и принтеры» и находится искомая служба (рекомендуется ее запускать с расширенными полномочиями).
Второй метод:
- Вызвать контекстное меню от «Мой компьютер»;
- Затем кликнуть «Управление»;
- Далее в разделе «Служебные программы» отыскать нужный диспетчер и открыть его.
Дополнительный способ:
- Кликнуть «Пуск» и перейти в «Выполнить» (либо можно просто одновременно нажать «Win» и «R»);
- Далее напечатать «devmgmt.msc»;
- Кликнуть «Ok»;
- Готово. Диспетчер будет открыт.
Примечание: поиск проблемного устройства не потребует от пользователя каких-либо усилий и затрат времени, так как раздел с неопределенным оборудованием будет уже развернут, а само комплектующее, как правило, всегда отмечено специальным значком желтого цвета.
Автоматический поиск драйверов
В первую очередь следует удостовериться в активности автоматического режима обнаружения и инсталляции соответствующего ПО для устройств компьютера.
С этой целью, надо сделать всего несколько следующих шагов:
- Войти в «Панель управления»;
- Далее открыть вкладку «Оборудования и звук»;
- Затем перейти в «Просмотр устройств и принтеров»;
- После этого в разделе «Параметры установки устройств» удостовериться, что активирован пункт: «Да, делать это автоматически». Если в этой графе отметка активации отсутствует, то обязательно поставить ее;
- Открыть «Свойства»;
- Кликнуть «Обновить драйвер»;
- Готово.
При отсутствии положительного результата перейти к исполнению нижеописанных инструкций:
- Перезапустить ПК;
- Вызвать контекстное меню от чистого поля в окне диспетчера и кликнуть «Обновить конфигурацию»;
- Произвести инсталляцию возможных обновлений Windows 7;
- Осуществить полный анализ системы антивирусом на предмет наличия в ней вредоносных утилит;
- Воспользоваться возможностями сторонних приложений для обновления и установки драйверов, например, Driver Booster.
Еще очень часто в сложившейся ситуации помогает такой полезный встроенный инструмент Windows 7 – «Мастер настройки новых устройств». Чтобы воспользоваться им, потребуется сделать лишь несколько шагов:
- Запустить «Панель управления»;
- Далее войти в «Оборудование и звук»;
- Затем кликнуть «Добавление устройств»;
- Дождаться завершения процесса поиска.
Иногда все эти действия оказываются безрезультатными. Тогда следует приступить к ручному поиску и инсталляции нужного ПО. Описанная ниже инструкция позволит это сделать легко и быстро.
Решаем проблему вручную
Если знать модель устройства, то найти к нему драйвера очень просто. Для этого достаточно лишь посетить официальный ресурс производителя и установить оттуда соответствующее ПО. Но если модель неизвестна, то сначала следует выяснить идентификатор проблемного оборудования, которое указывается в его свойствах, открываемых через диспетчер устройств.
Можно просто вписать в поисковую строку браузера номера рядом с VEN и DEV, после чего глобальная сеть покажет наименование этого оборудования.
Алгоритм состоит из следующих этапов:
- В диспетчере Windows 7 щелкнуть ПКМ по проблемному оборудованию;
- Затем кликнуть «Свойства»;
- Далее перейти в закладку «Сведения»;
- В перечне «Свойство» щелкнуть по «ID» либо «Код экземпляра»;
- Отобразится искомая комбинация знаков.
Обращение в сервисный центр
Тяжелый случай для пользователя – это когда компьютер не видит его принтер даже после всех методов починки, описанных выше. Тут возможны два варианта:
- Человек что-то сделал не по инструкции.
- Устройство неисправно на аппаратном уровне. Это означает поломку самой техники.
Любой из вариантов ведет к единственному способу решить проблему – сервисный центр. Сюда стоит обратиться и тем пользователям, у которых нет времени и/или желания самолично разбираться с неисправностью. Стоимость услуги зависит от характера проблемы. За эту цену клиент получает два преимущества:
- опыт мастеров по диагностике и ремонту техники;
- гарантию на выполненную работу.
Тестируем порт USB
Подключение печатающих устройств к компьютеру производится через USB, версия 2.0. Если в ОС (операционной системе) произошел сбой, активация порта в BIOS слетает. В результате внешнее устройство не различается при подключении, будь то наушники или флеш-накопитель. Что делать, для того, чтобы исправить ситуацию? Необходимо включить контроллер, зайдя в BIOS.
Это возможно лишь при запуске ОС. Каждая версия программного обеспечения (windows 7, 8, 10 и так далее) предоставляет для этого свою комбинацию клавиш, которые требуется нажать после подключения компьютера к электросети пусковой кнопкой. Если она точно не известна, можно попробовать нажимать поочередно F1, F2, F8, Del.
Столь же различным может быть интерфейс BIOS, в котором нужно выбрать и активировать разделы:
- Определение мыши (USB Mouse Support);
- Клавиатуры (USB Keyboard Support);
- Активизация контроллера (USB EHCI controller);
- Функция для флеш-карт и дополнительных дисков (Legacy USB storage detect).

То есть — обеспечить включение перечисленных функций (Enabled). Следующим шагом нужно выйти с сохранением настроек и перезагрузить компьютер. Чаще всего данные действия помогают выявить и устранить проблему, при которой подключенный принтер не обнаруживается. В наибольшем числе случаев пользователь ограничивается переустановкой драйверов печатающего устройства.
Что делать, если компьютер не видит устройство?

- Проверьте наличие и подсоединение всех проводов в нужные разъёмы. При необходимости купите переходники.
- Включите оборудование нажатием на соответствующие кнопки запуска.
- Посмотрите настройки системы, обеспечьте нормальное функционирование принтера. Выберите режим работы, способ сопряжения, формат печати…
- Зайдите в основное меню, затем в «устройства и принтеры». Посмотрите основную информацию о модели.
- При необходимости обновите программное обеспечение и переустановите драйверы.
- Скачайте приложение Microsoft fix it для автоматического устранения неполадок.
- Перезагрузите компьютер, полностью отключив его от сети, а затем снова подключив устройство. При повторном включении современные принтеры производят автоматический поиск неполадок и их устранение.
Так вы сможете точно диагностировать проблему и решить её, при этом будут задействованы все системы. Для тщательного анализа следует обратиться в сервисный центр. В целом, для поиска ошибки есть диспетчер. Если устройства не отображаются, либо же перестал отображаться исключительно принтер — проблема в компьютере.
При работе с принтерами обычно не возникает сложностей. Они имеют понятный дисплей и способ эксплуатации. В случае возникновения вопросов прочитайте инструкцию, которая идёт в комплекте с покупаемой аппаратурой. Также будет полезно воспользоваться некоторыми советами:
- Периодически чистите принтер от скопившейся грязи и пыли. Своевременно заправляйте картриджи и пополняйте запас бумаги.
- Проводите профилактическую диагностику работы всех систем.
- Работайте только с подключенным антивирусом для обеспечения безопасности используемых данных.
- Избегайте механического и теплового воздействия на корпус, это может привести к повреждению конструкции и сбою в работе микросхем.
- Старайтесь периодически заменять устаревшие детали. При длительной эксплуатации стоит полностью заменить оборудование.
Служба печати и системные сбои
Подключаемый аппарат может быть отключен в службе печати, поэтому ПК не обнаруживает его. Что делать в этом случае, подскажет следующий перечень шагов.
- Заходим в панель управления. Затем — в администрирование, жмем «Службы».
- В списке находим «Служба печати».
- Проверяем тип запуска, который должен быть автоматический, при этом отмечается работающее состояние.
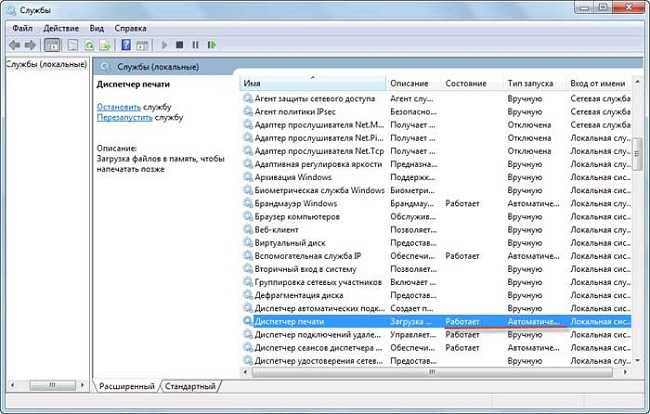
Системными сбоями обычно называют трудно объяснимые ошибки ОС. Иногда причина весьма проста: компьютер резко отключился от электропитания. Или мешает какая-либо программа, при загрузке которой пострадали файлы системы. Решая проблему, можно перезагрузить компьютер, хотя это помогает лишь в начале. На перебои в могут повлиять причины, не имеющие к нему прямого отношени, как кажется при первом впечатлении. Если долгое время в ПК не установлен ни один принтер, система вполне могла сместить свои настройки относительно функции печати.
Не виден и не работает сетевой принтер
С печатными устройствами, работающими внутри локальной сети (далее СП) или с принтерами, которые имеют беспроводной модуль, проблемы могут носить более сложный характер.
Следует понимать, что для корректной работы СП необходимо наличие активного соединение между компьютером, к которому физически подключен принтер и компьютером, соединённым в сеть с помощью LAN-кабеля, то есть входит в состав локальной сети.
Поэтому, первое на что необходимо обратить внимание это:
- «Основной компьютер» включен и кабельное соединение не нарушено;
- Компьютеры находятся в одной рабочей группы;
- МФУ включен и доступен для печати;
- МФУ «расшарен/общий», то есть включен доступ к нему и активна удалённая печать.
Если все эти аспекты отвечают требованиям, а также на проблемном компьютере установленное корректное драйверное обеспечение, то проведите установку принтера вручную, предварительно удалив его из списка подключенных устройств.
Для этого вам потребуется сделать следующее:
Откройте «Пуск» — «Параметры» — «Устройства» и по аналогии с вышеописанными шагами найдите кнопку «Добавить принтер или сканер»;
Из списка предлагаемых вариантов выберите третий – «Добавить принтер по его TCP/IP-адресу или имени узла»;
Потребуется внести определённые сетевые данные принтера (его IP-адрес), которые можно получить следующим образом:
На компьютере, к которому принтер подключен физический откройте «Устройства и принтеры» и найдите нужное устройство;
Вызовите его свойства и перейдите на вкладку «Общее»;
В открывшемся окне обратите внимание на строку «Расположение», где и будут указаны все интересующие данные.
Введите полученные сведения в строку «Имя или IP-адрес», он же автоматически продублируется в строке «Имя порта»;
Снимите галочку с пункта «Опросить принтер и выбрать драйвер автоматически» и нажмите «Далее»;
Завершите установку печатного устройства и проверьте его работоспособность.
Существует такая вероятность, что даже подобных действий будет недостаточно для исправления рассматриваемой ситуации. Но спасает то, что здесь, по сути, может быть только несколько проблем, а именно:
- Вирусное программное обеспечение вмешивается в штатную работу операционной системы;
- Нарушена целостность системных файлов и компонентов Windows;
- Принтер занят. Да, всё может быть крайне банально. Если принтер «обслуживает» большее количество пользователей, то и очередь печати может быть забита. Это можно проверить, кликнув по иконке, которая появится в трее.
- Нарушено соединение внутри локальной сети;
- Принтер физически неисправен;



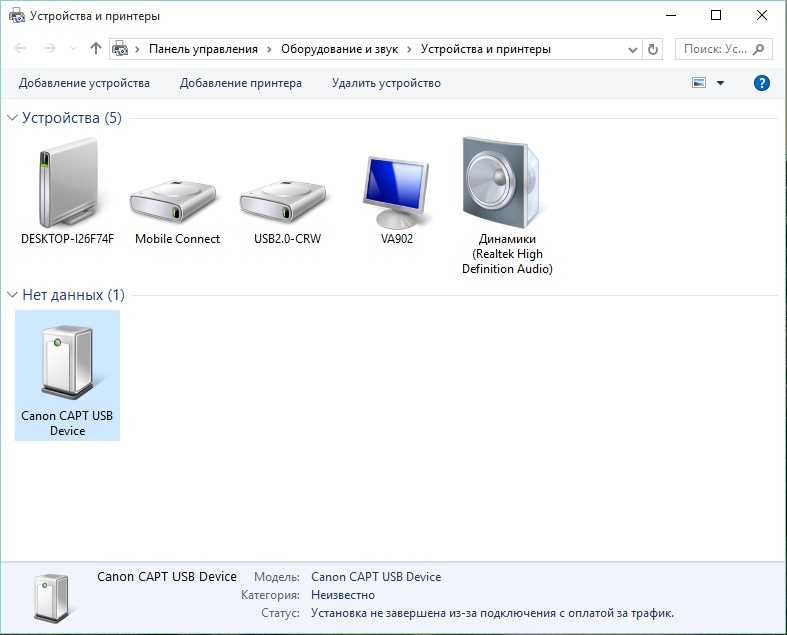
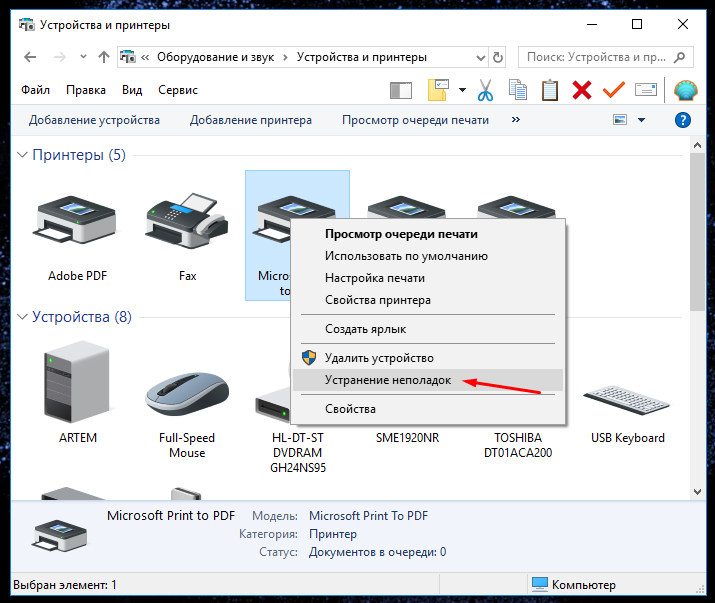

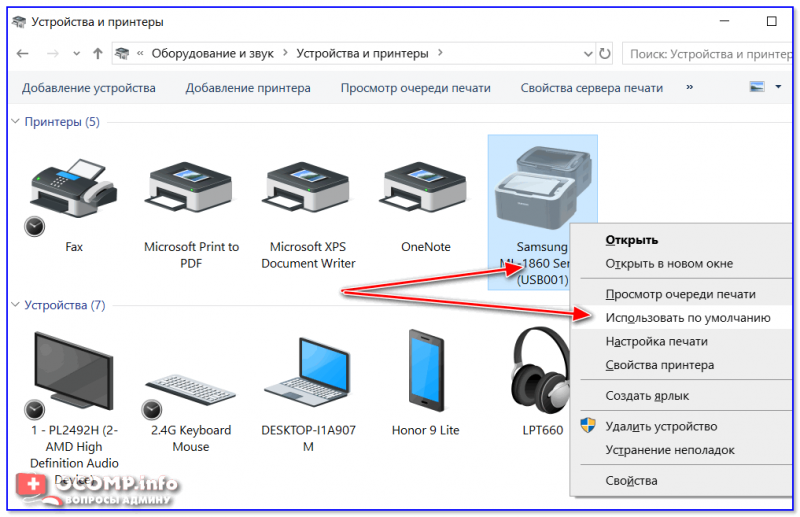




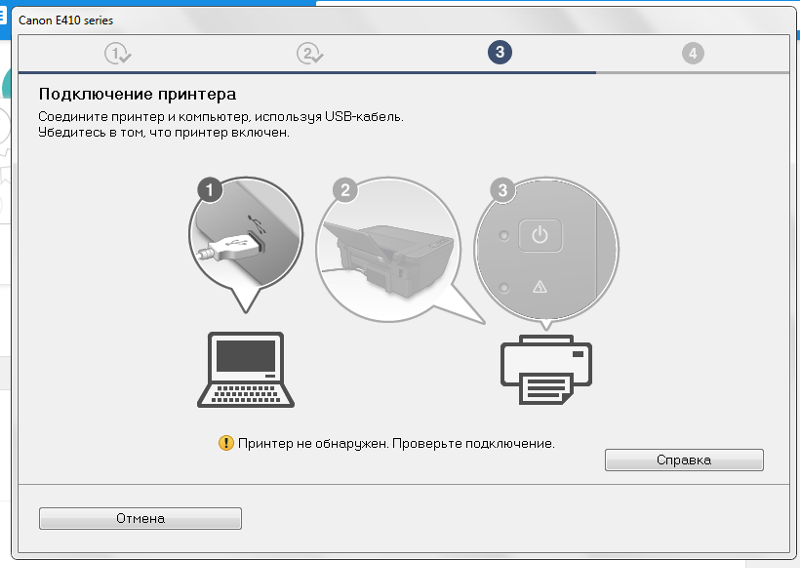




![Windows 10 перестал видеть принтер | printeros.ru [оргтехника] | яндекс дзен](http://waysi.ru/wp-content/uploads/d/3/3/d337333d2ee84f546888c697a7d1e39f.jpg)