Программные неисправности
Программные неисправности могут возникнуть, как на компьютере, так и на самом принтере. Если причина в первом, следует проделать следующее:
- Удалить и вновь установить драйверы и программное обеспечение принтера.
- Убедиться в отсутствии вредоносных программ, мешающих работе принтера (работоспособность печатающей машины следует проверить описанным выше методом тестирования).
- Если ранее на компьютере использовался другой принтер, то информация о нем могла остаться в операционной системе. ОС может продолжать пытаться отправить документ на печать на старый принтер (т.е. в компьютере «старая машина» остается в качестве средства печати по умолчанию). Чтобы это исправить, нужно указать ОС на новый принтер. Для систем Windows — следует войти в «Панель управления», затем «Оборудование и звук» и «Устройства и принтеры». Выйдет полный список принтеров, драйверы которых установлены на компьютере. Нужно кликнуть правой кнопкой мыши по названию вашего принтера и выбрать пункт «Использовать по умолчанию».
Также можно попробовать сбросить настройки самого принтера. Для каждой модели это может делаться по-разному (не лишним будет прочесть инструкцию). Если машина оснащена ЖК-панелью управления, сброс может быть осуществлен через нее. Обычно это делается в главном меню путем выбора пункта «Restore Default Settings» или «Восстановить настройки по умолчанию».
Принтер не печатает: причины
Среди причин, почему принтер не печатает, могут быть банальные физические неполадки. Основными из них специалисты называют:
В принтере нет бумаги, или устройство подачи «зажевало» лист.
В этом случае устройство подает цветовой сигнал. Причины замятия кроются в некачественной бумаге. По умолчанию принтер настроен на бумагу плотностью 80 г/м². Если используете листы меньшей плотности, они могут застрять в лотке или устройстве подачи.
Проблемы с кабелем соединения.
К некоторым принтерам соединительный кабель не идет в комплекте, и пользователь вынужден покупать его отдельно. Сечение провода может не соответствовать предусмотренному производителем и вызывать проблемы. Кроме того, кабель может просто отойти и не передавать сигнал на принтер.
Производитель предусматривает в настройках определенный уровень заряда картриджа. Поэтому пользователю может визуально казаться, что в картридже краситель есть, а настройки принтера распознают его как пустой.
В принтере может выйти из строя печатающая головка или забиться сопла (в струйном принтере).
Печатающая головка рассчитана на определенное количество копий. При превышении установленной нормы есть опасность в ее физическом износе. Кроме того, чернила имеют свойство высыхать, если принтер не используется определенное время. Как результат забиваются сопла и чернила не поступают для печати.
Среди причин, связанных со сбоями в программном обеспечении, основными являются:
Операционная система при подключении может распознать принтер и установить драйвер из собственных баз. Он может не соответствовать тому, который предусмотрел производитель. Кроме того, даже в установленном фирменном драйвере может произойти ошибка, и он прекращает работать.
В системе может быть указан иной принтер для печати.
В операционной системе Windows после 7-й версии по умолчанию могут быть установлены так называемые виртуальные принтеры, которые отправляют документ не на бумажный носитель, а, например, в pdf.
Очередь печати может быть перегружена, и система даст сбой.
Если принтер установлен как сетевой или единичный пользователь отправил на него слишком много документов, очередь печати может «зависнуть».
Не печатает принтер: vynesimozg.com
Настройка очереди печати
Иногда принтер не печатает с компьютера из-за проблемы с настройкой очереди печати. В таких случаях документ ставится в очередь на распечатку, но действие не происходит. Порой причина состоит в банальном перепаде напряжения.
Однако часто это случается по вине программного сбоя. К примеру, если оборудование подключено к нескольким компьютерам и применяется как сетевое. Тогда причина отказа печати – в поврежденной файле, который система создает при отправке документа на распечатку. возникает именно в этот момент.
Чтобы убрать это сообщение, необходимо выполнить следующую последовательность действий:
Откройте «Панель управления» и уменьшите размер иконок до мелких. Нажмите на «Устройства».
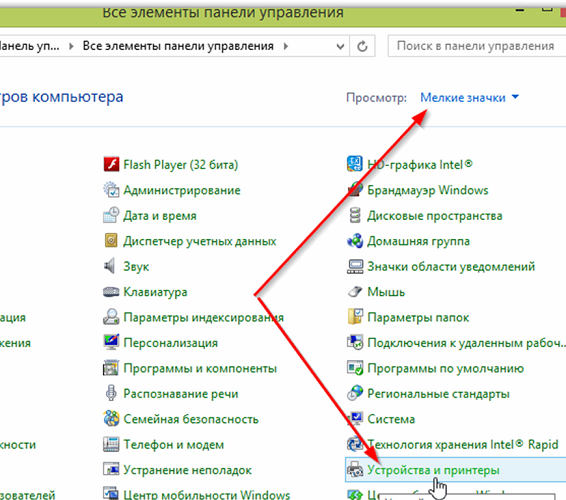
- В открывшемся окне, выберите оборудование, используемое для распечатки. Кликните по нему правой кнопкой мыши.
- В открывшемся меню выбираем «Просмотр очереди печати».
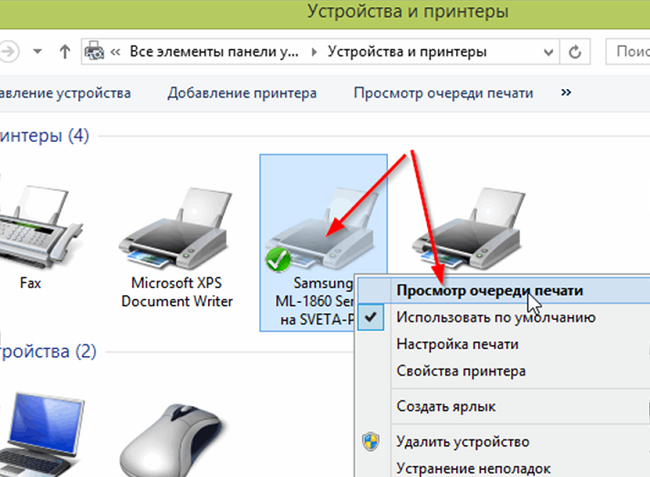
В этом окне будут видны все файлы, отправленные на распечатку. Произведите отмену распечатывания, нажав на каждый файл правой кнопкой мыши и выбрав «Отменить».
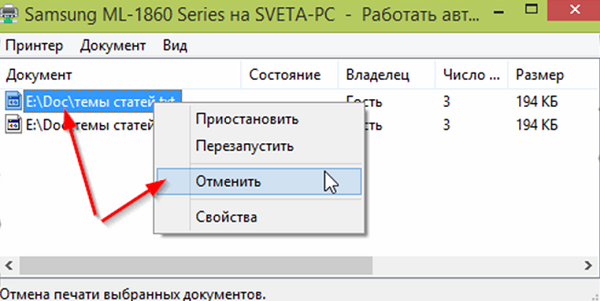
В большинстве случаев возобновляется и его можно использовать для распечатки. Однако иногда очистить очередь печати невозможно указанным способом, и принтер пишет об ошибке.
Тогда стоит использовать следующий метод:
- Выньте из гнезда кабели, соединяющие аппарат с ПК и отключите его от электросети;
- По пути описанному выше найдите «Службы» и нажмите «Остановить» в «Диспетчере печати»;
- Затем введите в адресную строку проводника Windows запись: C:\Windows\System32\Spool\PRINTERS. Нажмите Enter.
- В открывшемся окне отправьте в корзину все файлы;
- Выключите компьютер;
- Включите аппарат в электросеть. Учтите, с момента вытаскивания вилки из гнезда, должно пройти не менее 1 минуты.
- Выполните подключение оборудования к ПК, при помощи специального кабеля. Нажмите на кнопку включения аппарата.
- Нажмите на кнопку включения ПК и подождите окончательной загрузки Windows;
- Отправьте документ распечатываться.
Что делать если принтер не восстанавливает свою работу? Тогда необходимо использовать для распечатки файлов программы, создаваемые производителями техники. Если принтер HP не производит печать – используйте HP Print and Scan Doctor. Эта программа скачивается абсолютно бесплатно с официального сайта производителя.
После очистки очереди печать продолжается
Может быть и такое — очередь обнулена (проверено несколько раз), наполняется лоток – устройство начинает работать в бешеном ритме. Убирается бумага – останавливается, добавляется — продолжает работать. Причём по-прежнему файлов в очереди нет. Что делать, как его остановить?
Возможная причина – слишком большой по объёму документ направлен или задано много его копий. А в окошке не показывает количество документов на печать, т. к. в самом приборе есть определённый буфер памяти, куда скидываются отправленные на печать документы. При этом они удаляются из памяти компьютера – для него они уже напечатаны, а принтер продолжает выполнять задание. Для него оно не отменено.
- Для остановки работы прибора его необходимо перезапустить. Отключаем подачу напряжения, ждём несколько минут, включаем. Если это не помогает остановить печать, то перезапускаем также компьютер. Отсчитываем несколько минут, включаем.
- Если это не остудило желание устройства работать, то прибегаем к крайним мерам. Во-первых, проверяем насколько стоит свежий драйвер, при необходимости обновляем его через сайт производителя. Второе, что надо сделать – попробовать полностью удалить, а затем заново поставить принтер.
Нами рассмотрены наиболее простые способы борьбы с некорректной работой устройства. Если ничего не помогло, обращайтесь к специалистам.
Запустите самотестирование принтера
Если вы всё ещё не можете определить проблему, стоит запустить несколько диагностических тестов. И ваш принтер, и ваш компьютер могут печатать тестовые страницы, которые могут помочь вам сузить проблему.
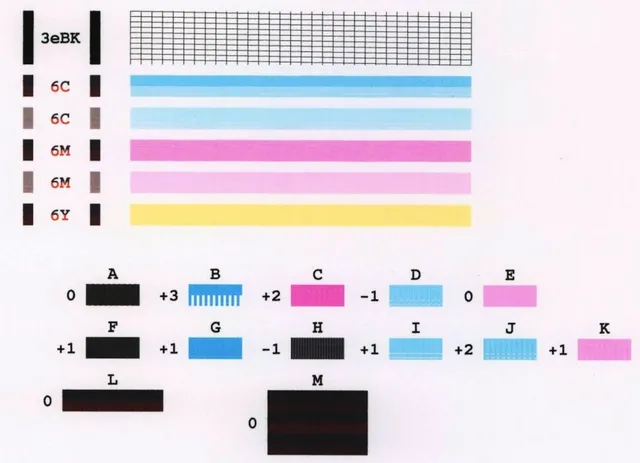
Обычно, вы можете запустить самопроверку принтера, нажав несколько кнопок во время загрузки принтера, – это вы найдете в руководстве к вашему принтеру. Тестовые страницы Windows можно распечатать, перейдя в «Параметры» → «Устройства» → «Принтеры и сканеры», выбрав свой принтер, нажав кнопку «Управление» и нажав «Распечатать тестовую страницу».
Если тестовая страница вашего принтера работает нормально, но Windows выдает ошибку, вы можете быть уверены, что у вас проблема с программным обеспечением. Если принтер не может даже напечатать свою собственную тестовую страницу, вам следует сосредоточиться на ремонте принтера, а не на проблемах с драйверами или программным обеспечением. Если вам повезет, ваш принтер может даже предоставить вам тестовую страницу с кодом ошибки или другой информацией, которую вы можете расшифровать.

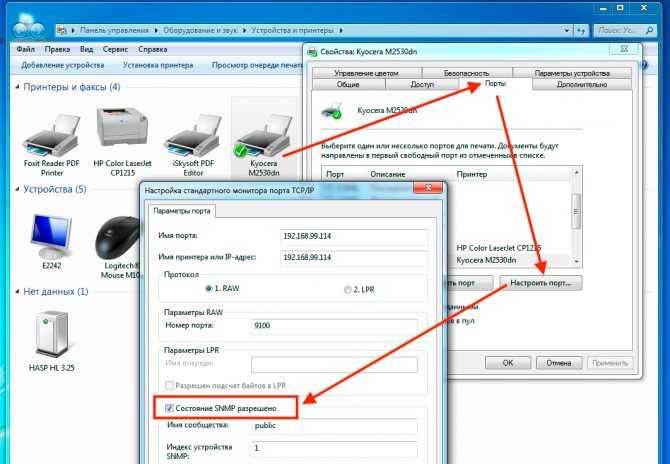
![Почему не печатает принтер? [решение]](http://waysi.ru/wp-content/uploads/5/9/5/595299d297aa3e5ec62cfd1913859fa3.png)
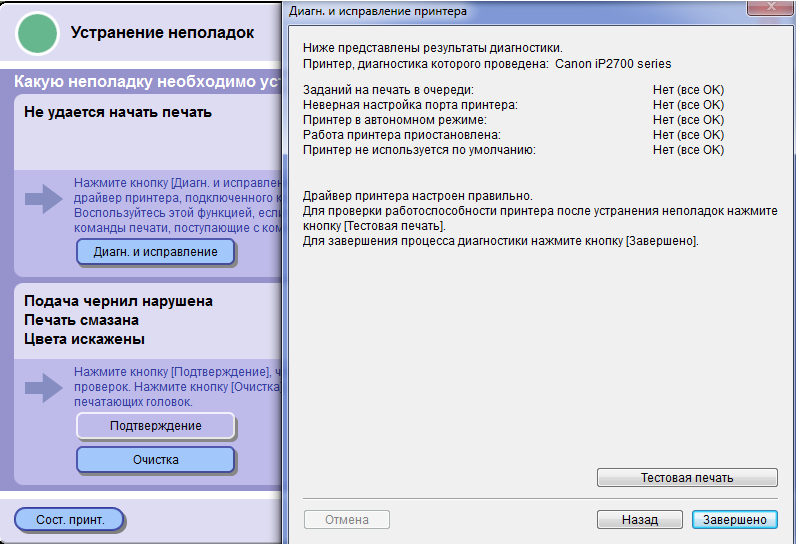
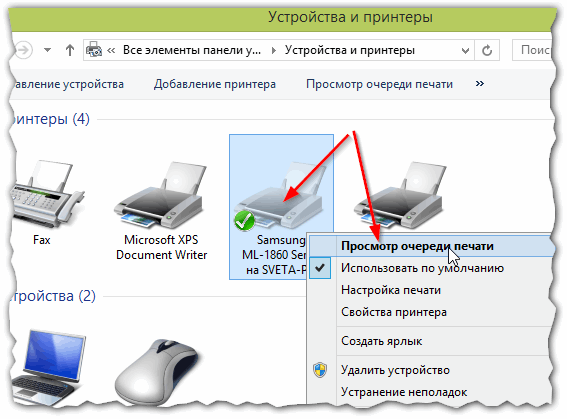
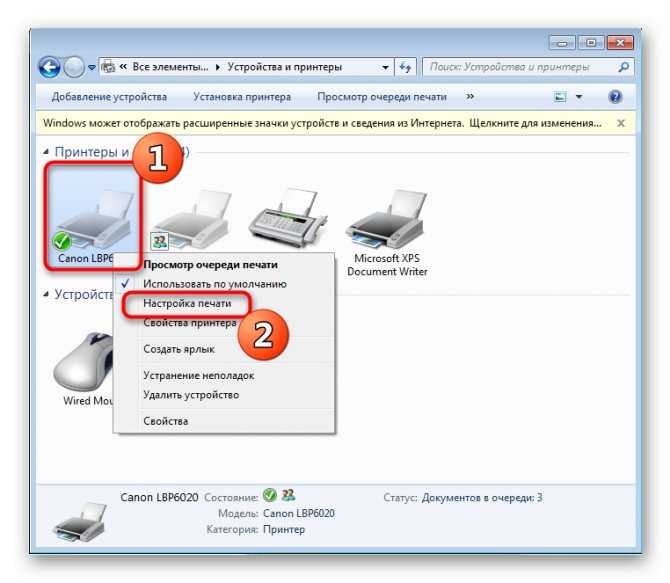
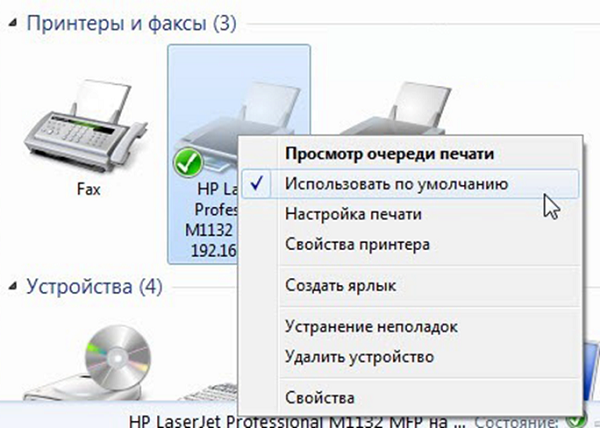

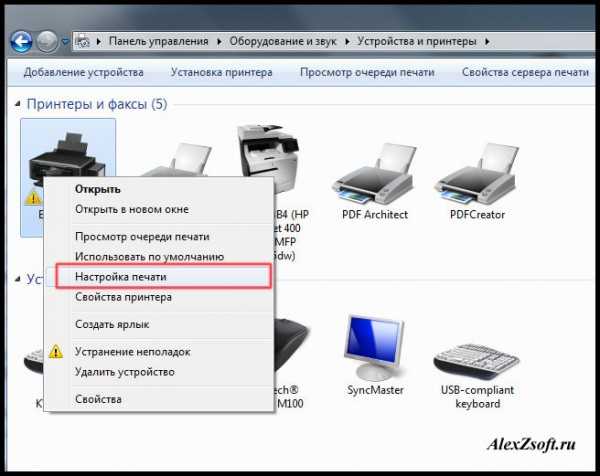
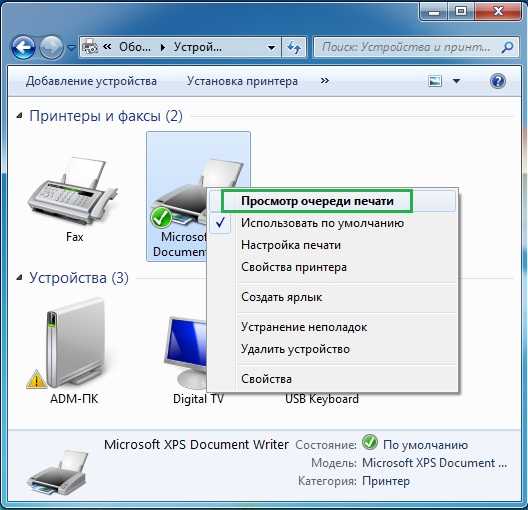
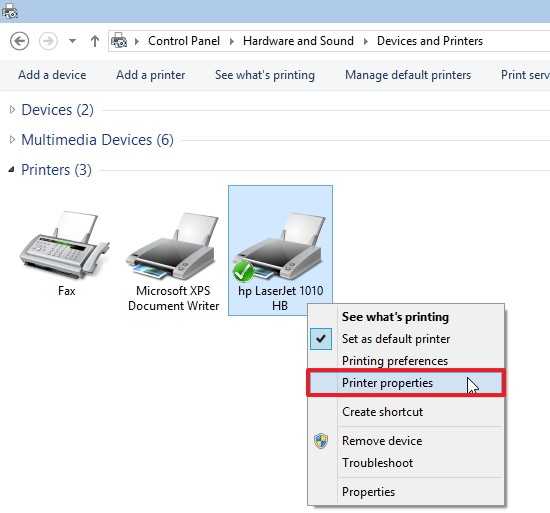
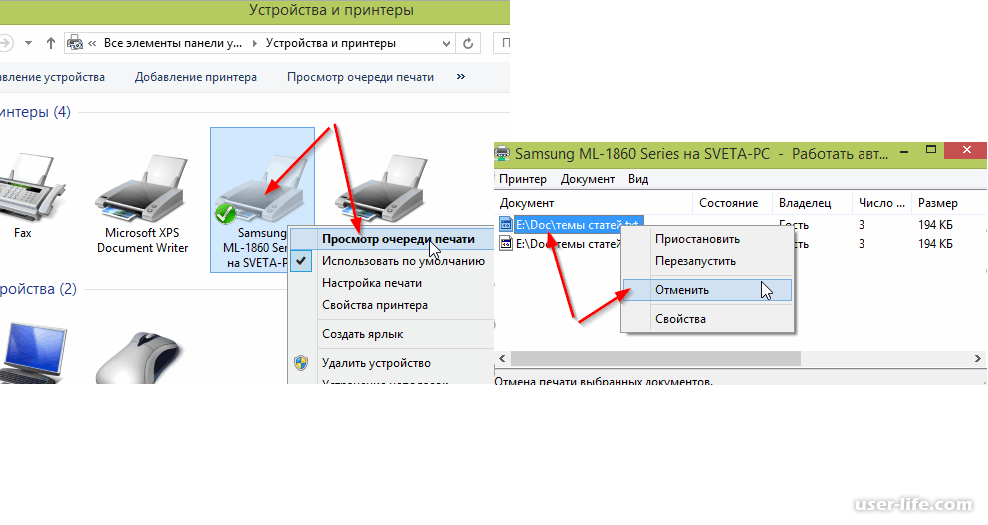
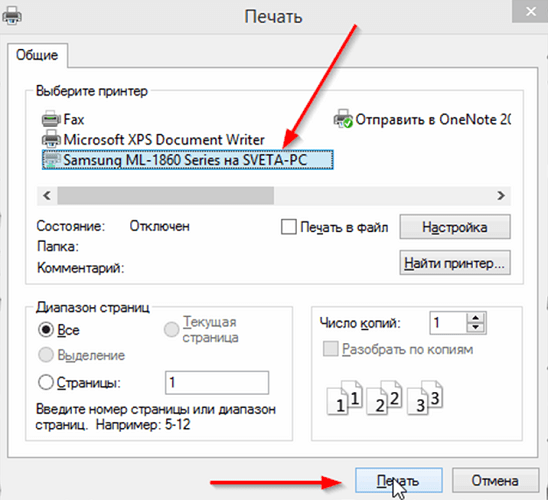
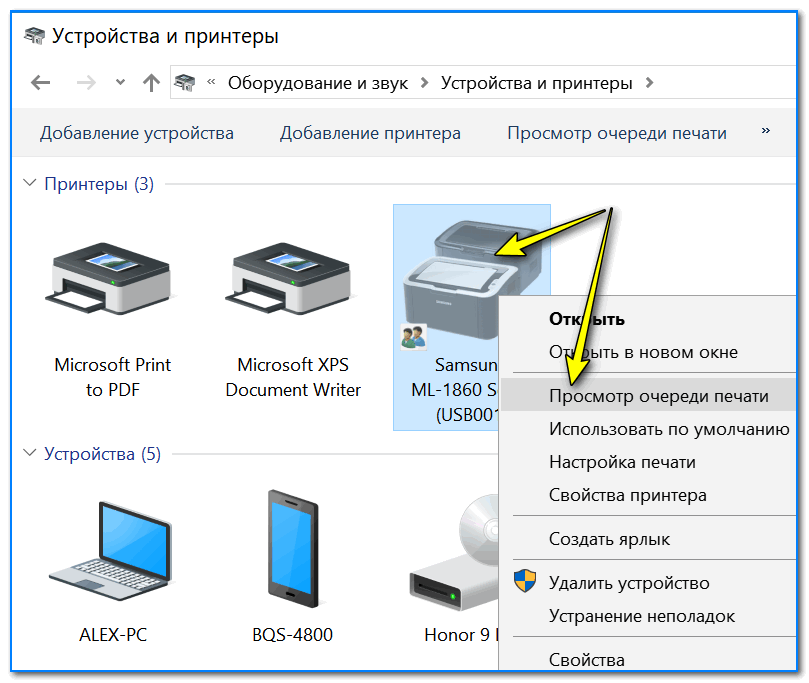

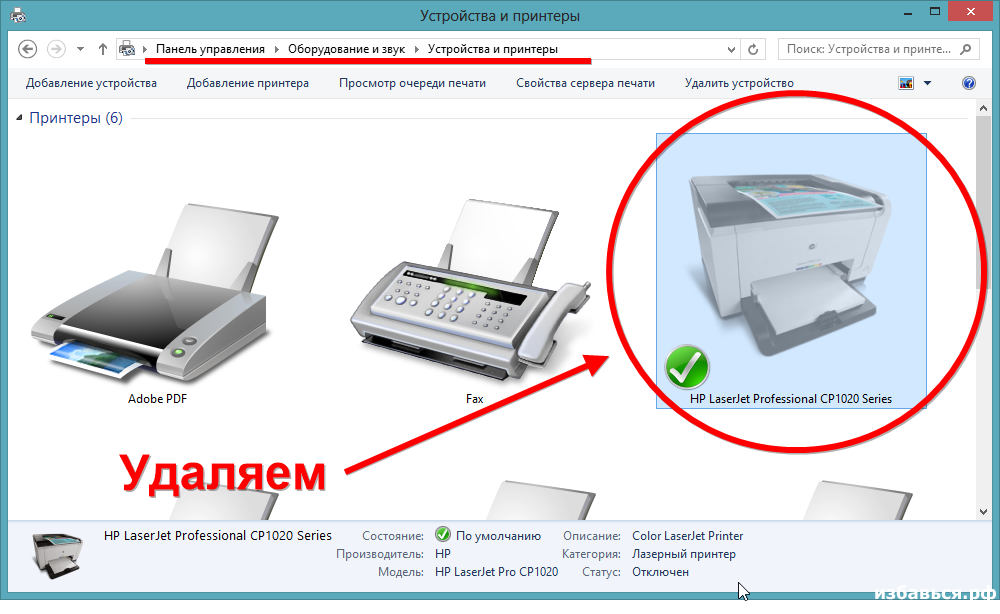
![Не печатает принтер [решение]](http://waysi.ru/wp-content/uploads/1/4/4/1443562e5197b962c932a38f3f0246d4.png)
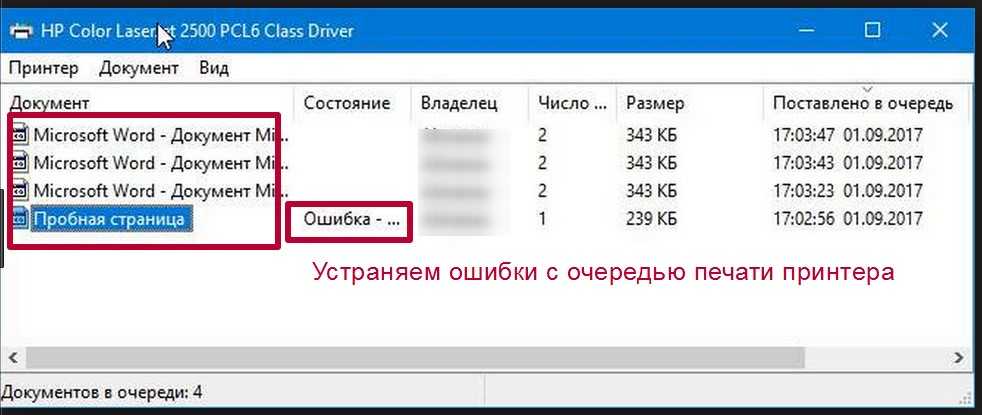

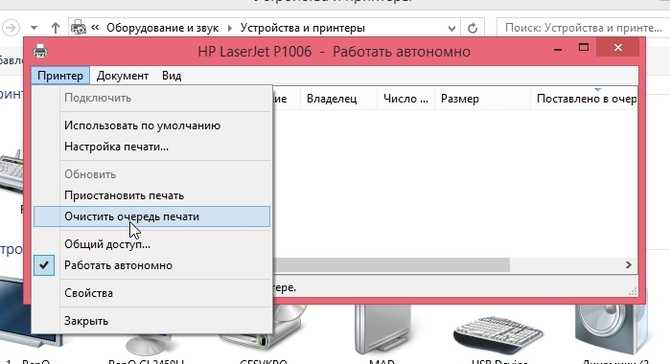
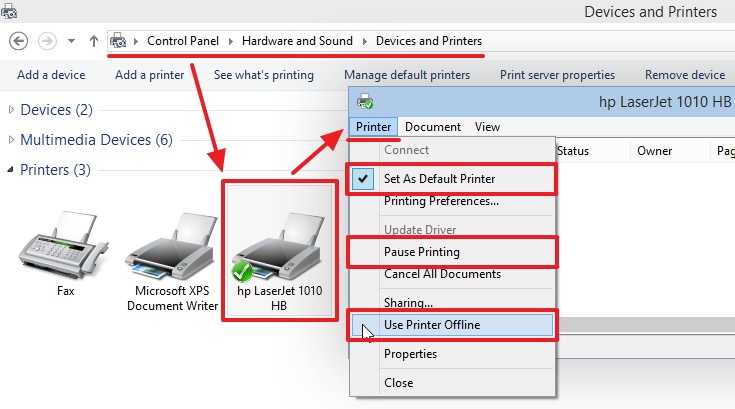
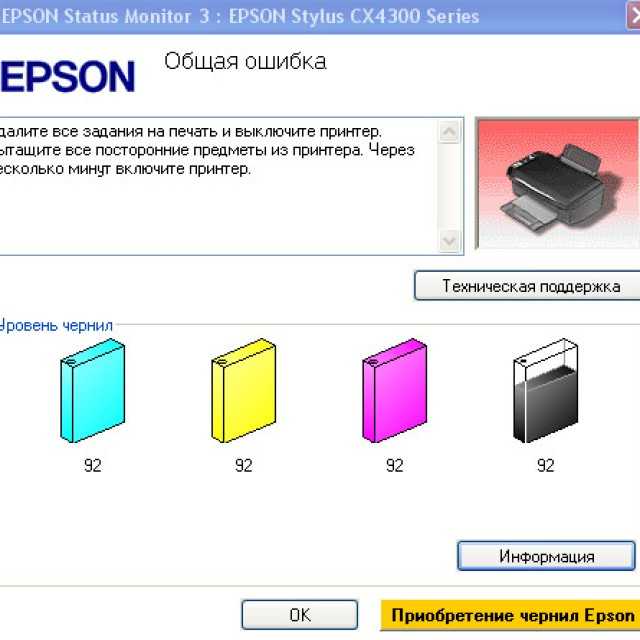
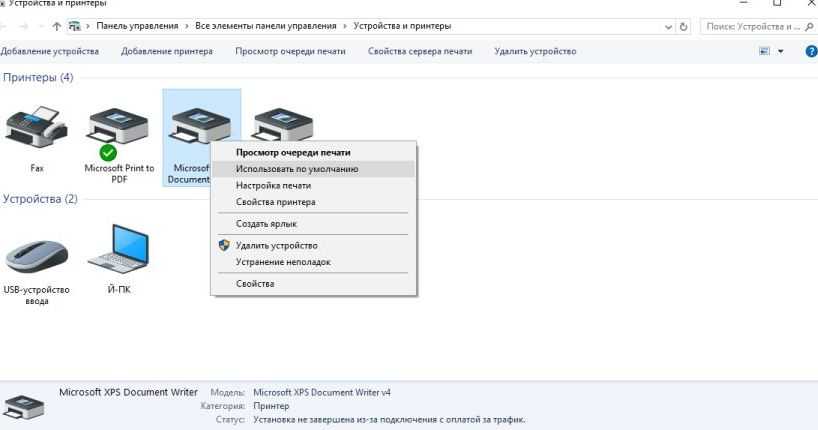
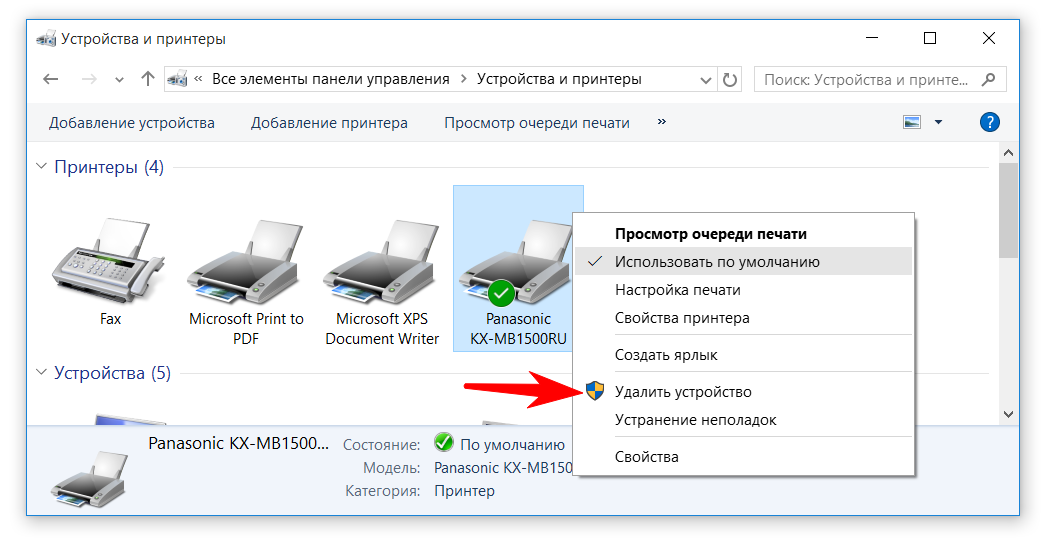

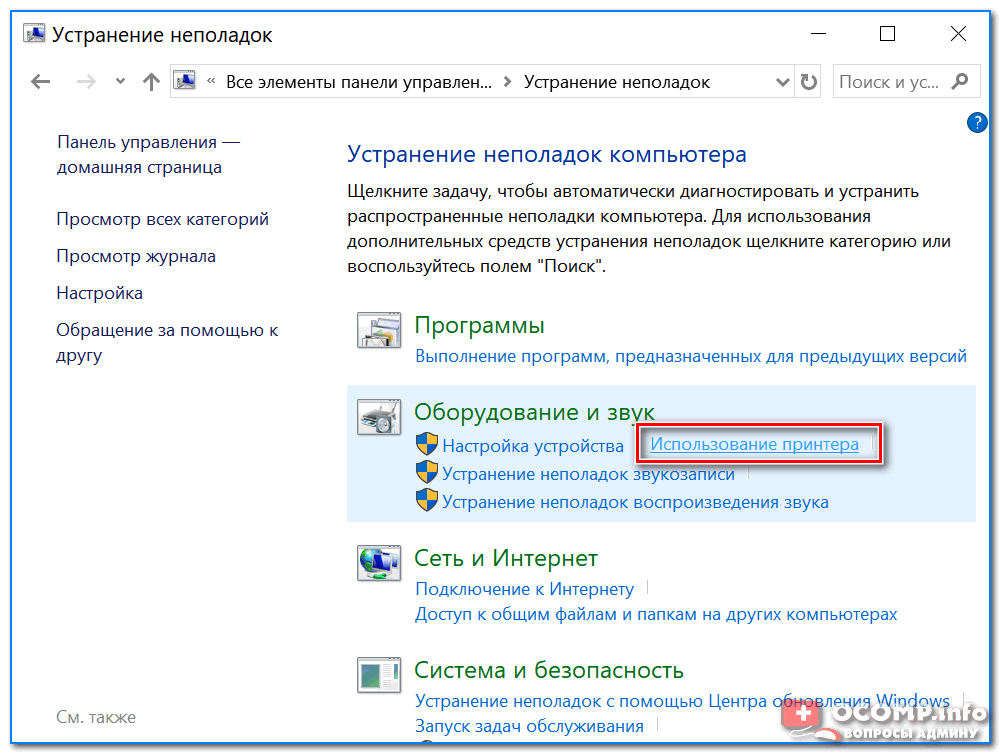
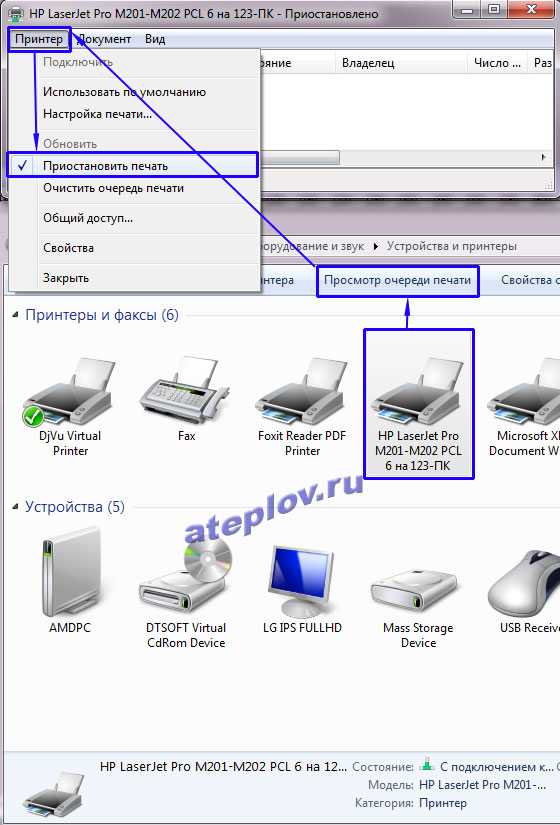
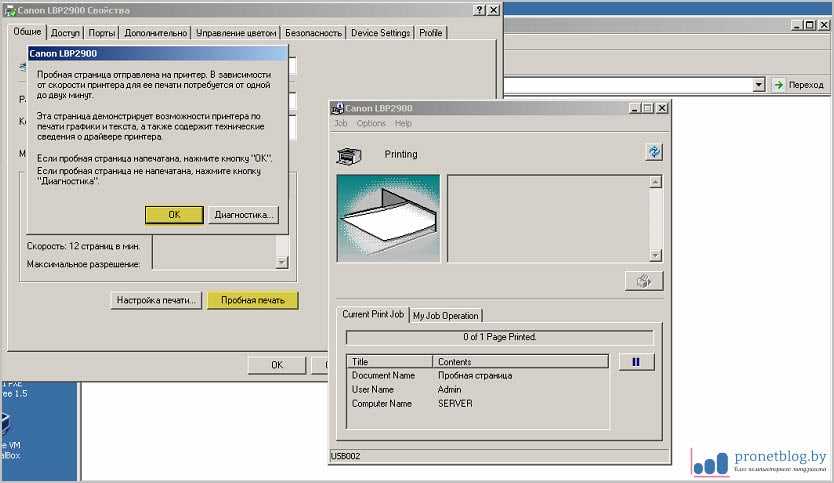

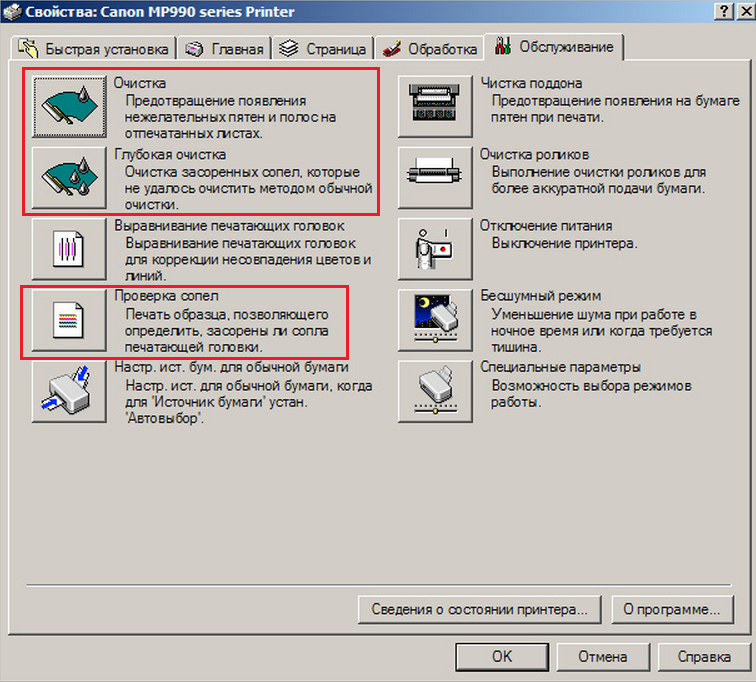
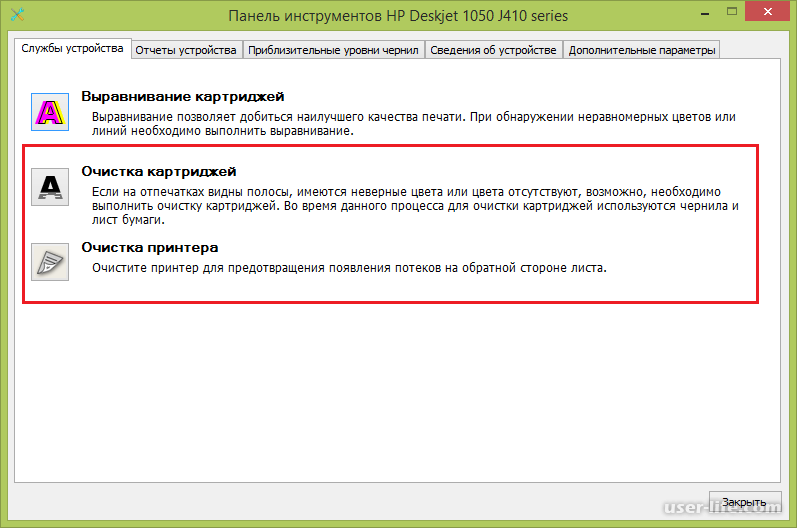
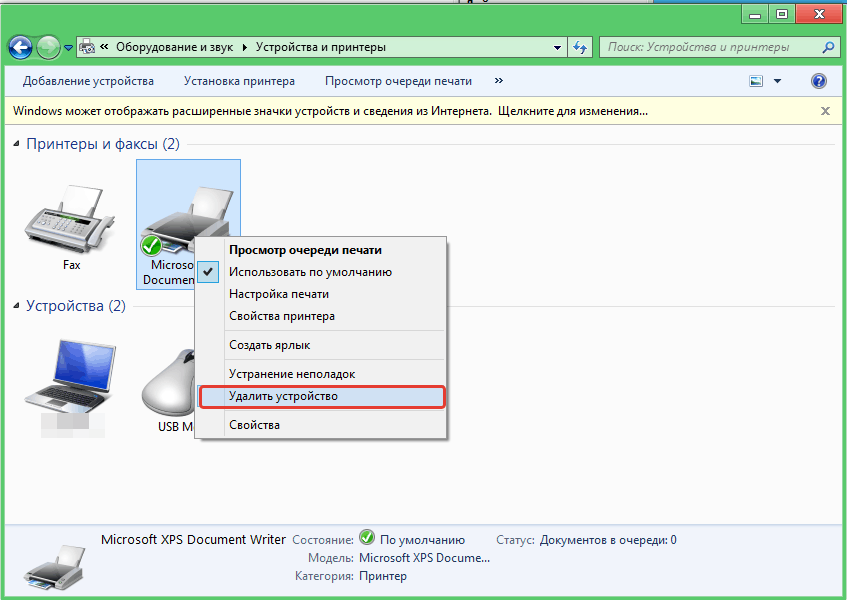
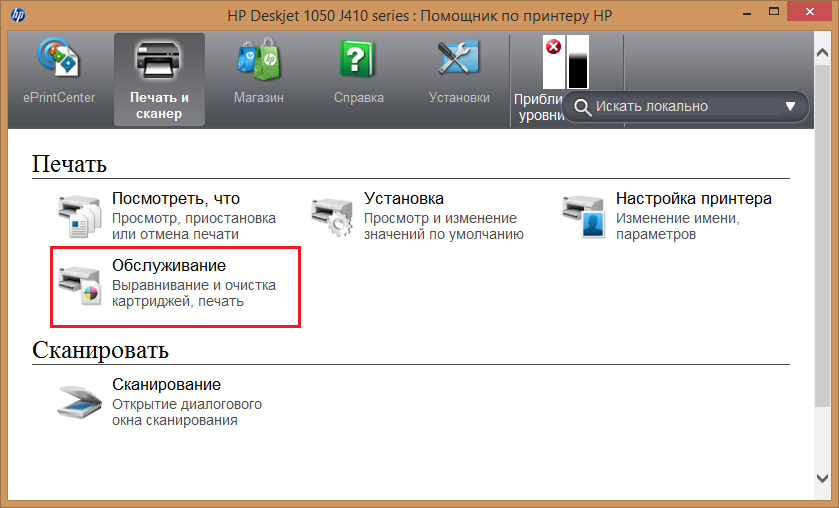
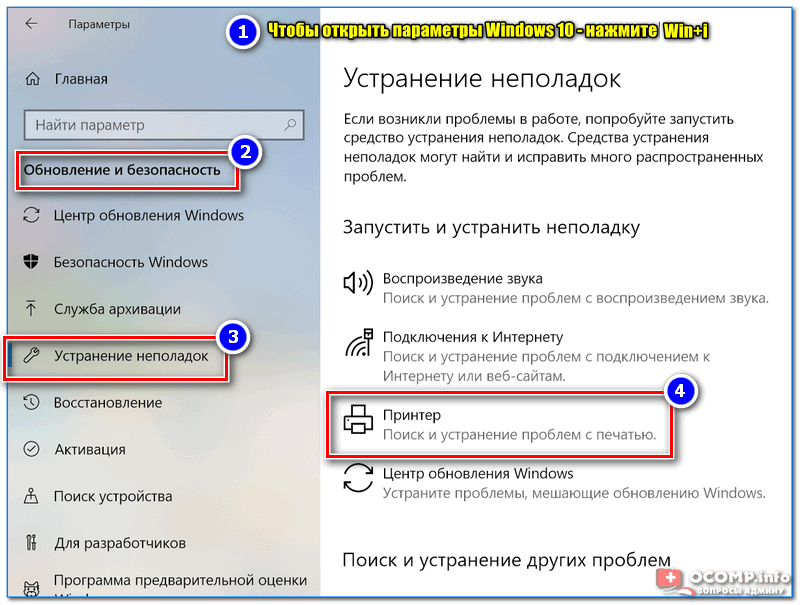
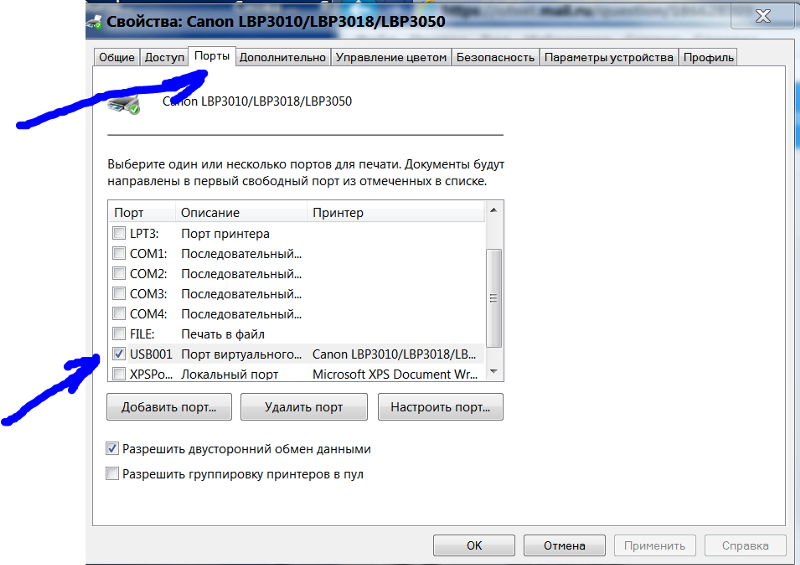
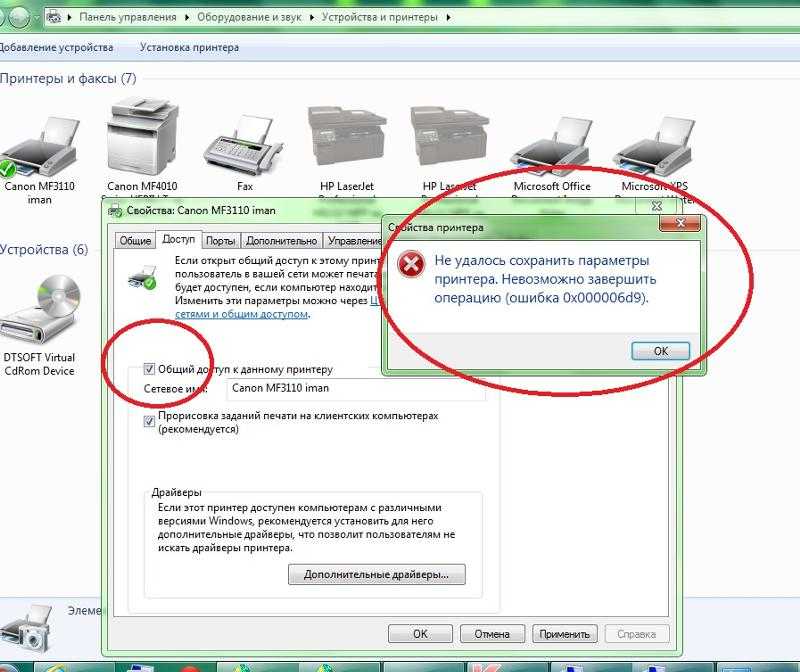
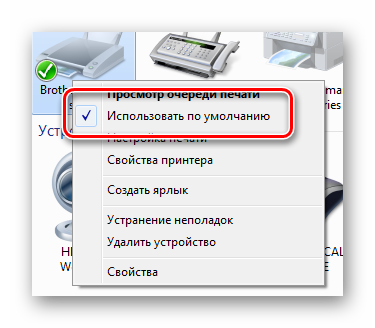

![Не печатает принтер [решение]](http://waysi.ru/wp-content/uploads/0/3/e/03ee8d5681d4a2c456f53ba692cba5ea.jpg)