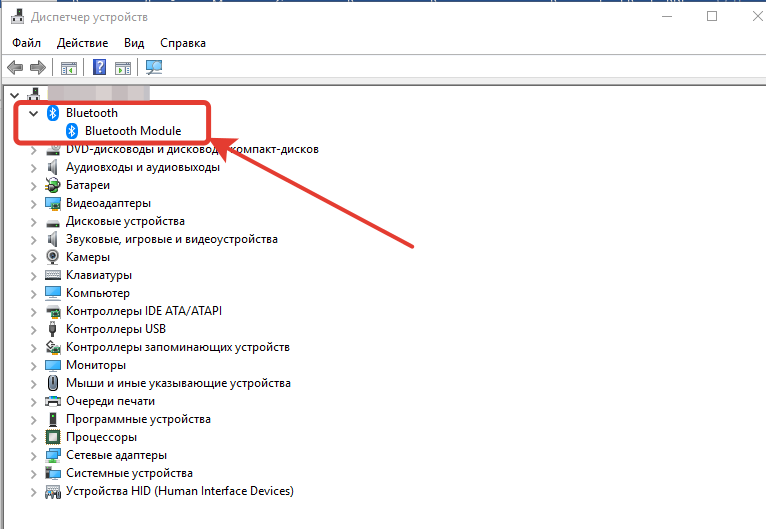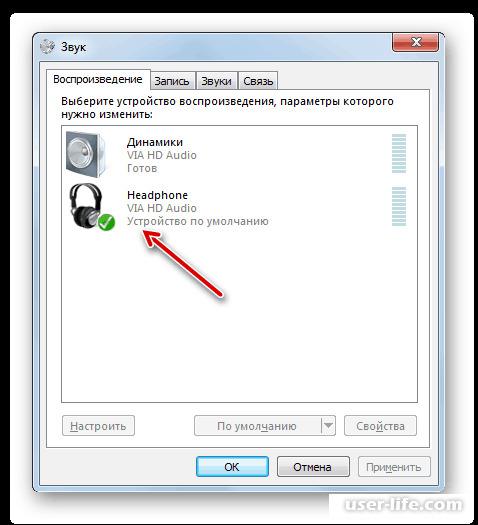Что с драйвером на Bluetooth наушники?
Мы не можем просто скачать и установить драйвер на каике-то конкретные наушники. По той причине, что таких драйверов просто нет. Нет драйвера на AirPods, на какую-то модель наушников от JBL, Sony, Marshall, Sennheiser, Panasonic, Beats, или какие-то китайские TWS наушники и т. д. Отдельных драйверов нет, можете посмотреть на сайте производителя своих наушников.
Если я правильно понимаю, то алгоритм работы с наушниками заложен именно в драйвере Bluetooth адаптера. Поэтому, все что мы можем сделать, это обновить драйвер Bluetooth адаптера. Ну и еще несколько советов:
- Удалите наушники из списка подключенных устройств в Windows, удалите их в диспетчере устройств и подключите заново.
- Обновите (переустановите) драйвер Bluetooth адаптера. Его можно скачать с сайта производителя ноутбука (для своей модели), или с сайта производителя самого адаптера (если у вас USB, или PCI адаптер). Скачайте драйвер и запустите его установку.
Еще такой момент, что самый новый драйвер, как правило, можно найти именно на сайте производителя беспроводного модуля (Wi-Fi/Bluetooth обычно работает через один модуль, особенно в ноутбуках). Если у вас, например, Wi-Fi/Bluetooth модуль от Intel (как в моем случае), то скачайте с сайта Intel драйвер на Wireless Bluetooth для Windows 10, Windows 8, или Windows 7. - Установите все обновления операционной системы Windows. Очень часто вместе с обновлениями системы устанавливаются обновления драйверов, среди которых может быть драйвер на Блютуз.
После обновлений попробуйте повторно подключить свои наушники. Возможно, после этого Windows их определит, и они появляться в списке устройств для воспроизведения звука в настройках Windows.
2
Сергей
Bluetooth
Варианты подключения
Если говорить о различных вариантах подключения гарнитуры к ПК, то для начала следует заметить, что может быть выбран проводной или беспроводной вариант подключения
В случае с проводным вариантом будет важно, какой штекер имеет гарнитура. Он может быть нескольких видов
- Mini Jack размером 3,5 мм. Такой размер имеет большинство наушников и гарнитур от телефона.
- Стандартный Jack, размер которого составляет 6,5 мм. Он применяется в основном на мониторных наушниках и моделях студийного типа.
- Стандартный Micro Jack, что имеет размер 2,5 мм. Такие штекеры применялись для подключения наушников в старых мобильных телефонах.

Если говорить о беспроводных типах подключения, то наушники без проводов легко можно подключить к ПК при наличии соответствующего приемного устройства. Речь идет о модулях Bluetooth или Wi-Fi. После подключения настройка гарнитуры требует установки соответствующих драйверов или производится в автоматическом режиме. Ноутбуки, как правило, уже оборудованы подобными встроенными адаптерами, а вот пользователям ПК придется их докупать.
Кроме того, существуют еще 2 способа подключения в зависимости от того, какой у вас системный блок:
- к задней панели;
- через передний разъем.

К задней панели
Гарнитура подобного типа пользуется довольно большой популярностью по причине того, что большое количество пользователей любят говорить по Skype, используя такого типа оборудование и для других программ аналогичного характера.
На материнской плате присутствует панель для подключения микрофона и наушников, и выходы от нее, как правило, размещены именно на задней стенке ПК из-за расположения материнской платы. Штекер от наушников подключаем в разъем зеленого цвета, а микрофон – в разъем, что имеет розовый цвет. Есть еще разъем синего цвета. В него можно подключить любое аудиоустройство, с которого будет производиться запись.
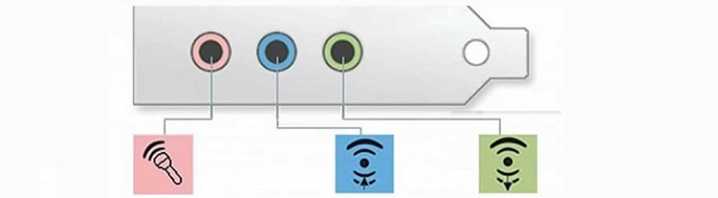
В случае если мы имеем дело с одноштекерной гарнитурой, то лучше будет купить специальный переходник, который даст возможность разделить каналы и подключить штекеры так, как описано выше. При этом никаких драйверов не требуется.
Существует еще один способ подключения наушников с микрофоном к задней панели. Его суть в использовании звуковой карты внешнего типа, которая будет подключаться к задней панели в USB-разъем. Она имеет два разъема – зеленый и розовый, поэтому проблем с подключением к ней наушников с микрофоном быть не должно.

Через передний разъем
Если говорить о подключении гарнитуры через передний разъем, то это возможно только в случае, если в корпусе ПК предусмотрена такая возможность и сделан вывод от звуковой или материнской платы на переднюю панель. Данный вариант будет удобнее, ведь все разъемы на виду, и очень просто найти необходимый. При таком типе подключения перед началом всех действий, вне зависимости от версии операционной системы, что установлена на компьютере, необходимо установить звуковые драйвера Realtek. После того как они будут установлены, следует произвести ряд действий.
Для начала требуется посмотреть на гнезда. Дело в том, что часто бывает так, что они не промаркированы цветами, но под ними есть маленькие и малозаметные значки микрофона и наушников. И в соответствии с этими обозначениями следует и вставить в нужные гнезда наушники и микрофон.

Запускаем менеджер Realtek, значок которого можно будет найти в трее. В окне, что появится, можно будет увидеть гнезда для подсоединения различного рода звуковых устройств. Разъемы, которые работают в данный момент, будут иметь яркий оттенок, а те, что неактивны, будут несколько размыты.
Чтобы их активировать, требуется открыть папку с параметрами гнездовых разъемов, что размещается в верхней части данного меню. После того как пользователь ее откроет, он сможет управлять ими. Теперь следует выбрать пункт «Выключить определение разъёмов передней панели», после чего появится возможность произвести определение разъемов, куда будут подключаться наушники.

Теперь требуется открыть пункт «Выбор устройств» и в списке выбрать значок микрофона или наушников. Кстати, не будет лишним перед подключением к компьютеру проверить гарнитуру на смартфоне. Если она неисправна, то вы можете впустую потратить немало времени на подключение неисправного звукового устройства.
Бывает так, что хочется по каким-то причинам подсоединить к компьютеру наушники с колонками одновременно. Бытует мнение, что этого сделать нельзя. По правде говоря, это возможно, но для этого требуется приобрести специальный переходник, который стоит недорого. Но перед этим не будет лишним убедиться в том, что усилитель вашего компьютера сможет выдержать подобное напряжение.

Что делать, если нет звука или не работает микрофон через беспородные наушники?
Бывает, что в настройках звука не удается переключить звук на «Bluetooth Headphones» (стерео наушник), или связь (микрофон) на «Bluetooth Headset». Или плохой звук в наушниках. В таком случае нужно проверить службы в свойствах наушников. Для этого откройте «Устройства Bluetooth».
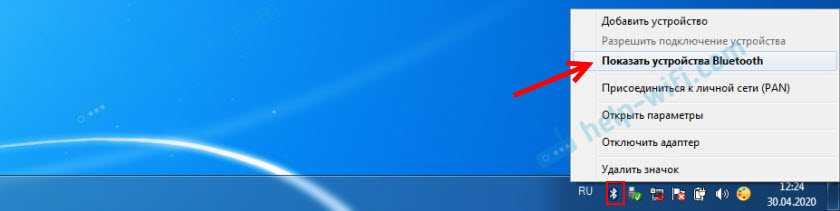
Дальше нужно нажать правой кнопкой мыши на наушники и выбрать «Службы».
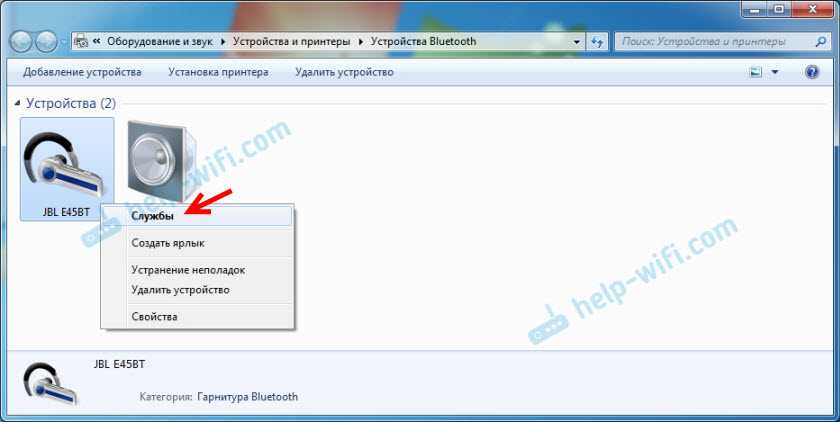
Там будет две службы: «Слушать музыку» и «Перенаправлять VoIP-звонки на устройство громкой связи». Если они активные (как ссылки), то нажмите на них по очереди:
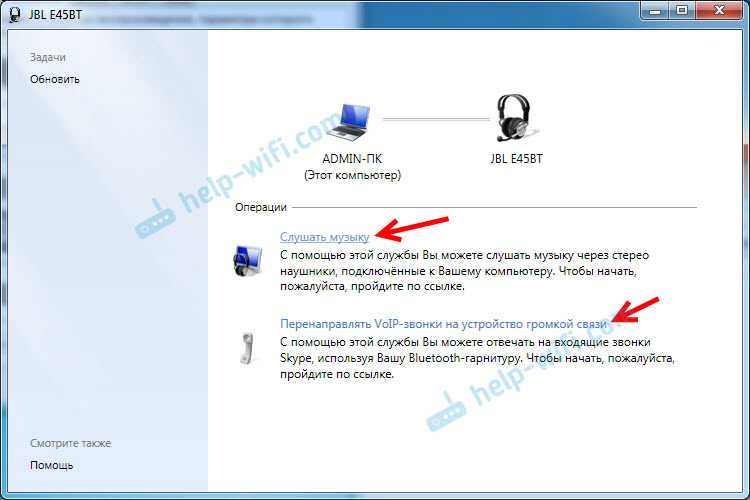
Службы будут активированы.
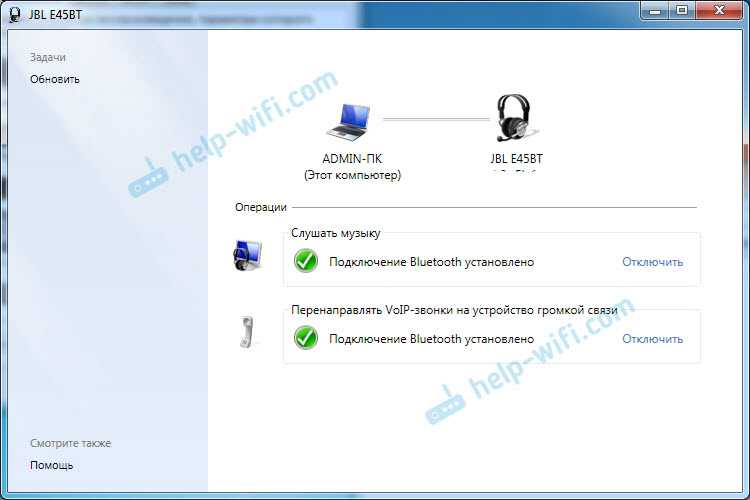
Если, например, нет необходимости использовать микрофон на Блютуз наушниках (как гарнитуру) в Windows 7, то службу «Перенаправлять VoIP-звонки на устройство громкой связи» можно не активировать (отключить).
После этого снова заходим в настройки звука (правой кнопкой на иконку звука в трее и выбираем «Устройства воспроизведения») и нажав правой кнопкой мыши на «Bluetooth Headphones» выбираем «Использовать по умолчанию». Если наушники так же будут использоваться как гарнитура (для разговоров в Skype, или в других мессенджерах), то устройство «Bluetooth Headset» делаем как «Устройство связи по умолчанию», нажав на него правой кнопкой мыши и выбрав соответствующий пункт в меню.
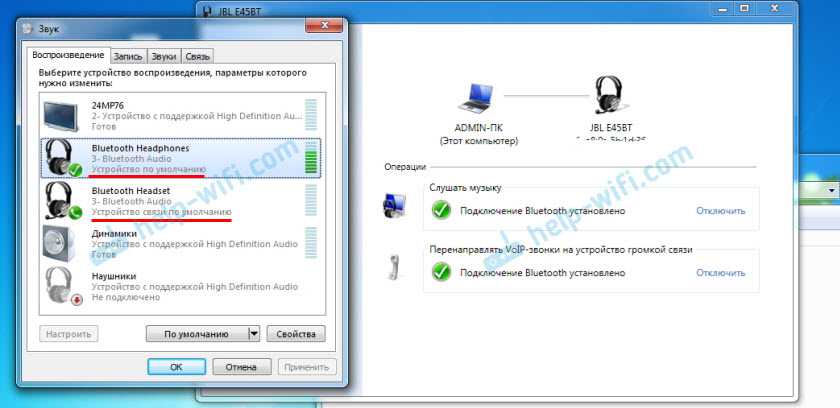
Поясню:
- Bluetooth Headphones – это стерео наушники. Когда через беспроводные наушники Windows 7 транслирует чистый, качественный стерео звук. Это устройство используется как устройство по умолчанию для вывода звука (музыки, звука при просмотре видео, в играх и т. д.).
- Bluetooth Headset – это Bluetooth гарнитура. Когда задействован микрофон на наушниках. Если, например, сделать это устройство по умолчанию для вывода звука, а не для связи, то звук будет очень плохого качества. Это такая особенность соединения. Не может одновременно быть качественный звук и работать микрофон. Я писал об этом в статье: плохой звук в Bluetooth наушниках на компьютере или ноутбуке. Но для общения в том же Скайпе звук приемлемый.
Дополнительная информация
Включить, или отключить необходимые службы можно так же в свойствах Bluetooth наушников или колонки.
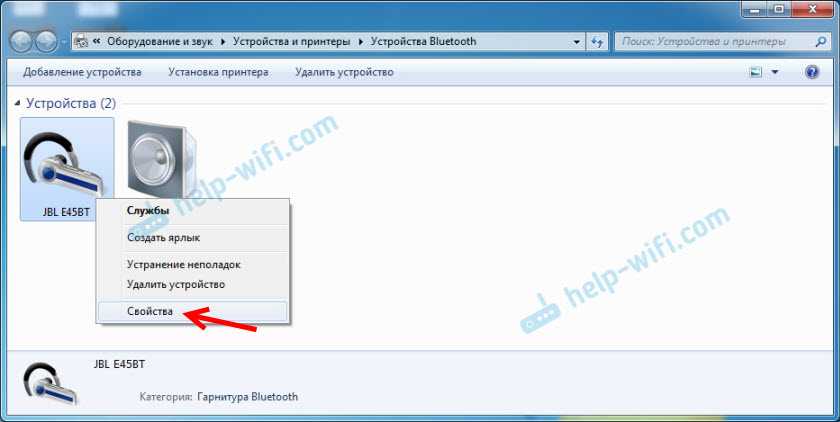
Список служб зависит от самих наушников. Например, в свойствах наушников JBL и AirPods список немного отличался.
- Беспроводная телефонная связь – как я понимаю, это использование наушников в качестве гарнитуры. Отображается как «Bluetooth Headset» в настройках звука.
- Головной телефон – тоже служба связанная с работой микрофона на наушниках. В свойствах AirPods не было этой службы и микрофон на них не работал.
- Приемник аудио – это обычный режим наушников (стерео). Он же «Bluetooth Headphones».
- Удаленное управление – скорее всего это служба, которая отвечает за переключение треков и пуск/пауза с помощью кнопок на наушниках.
- AAP Server (была в службах AirPods).

Если какая-то служба у вас отключена – установите галочку и примените настройки. Затем проверьте параметры в настройках звука (писал об этом выше).
Мой опыт подключения AirPods к Windows 7
У меня вторые AirPods подключились с ошибкой. Возле наушников появился желтый восклицательный знак. А в процессе подключения была ошибка «Программное обеспечение для устройства не было установлено». И красный крестик возле «Периферийное устройство Bluetooth – Не удалось найти драйвер».
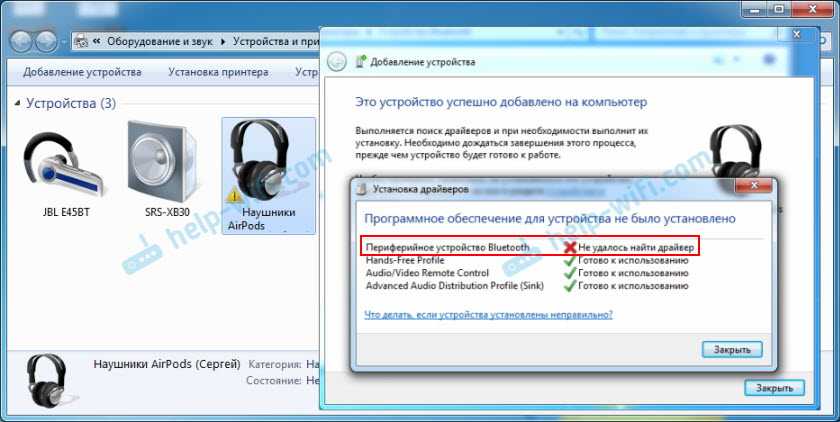
При этом остальные компоненты (Hands-Free Profile, Audio/Video Remote Control, Advanced Audio Distribution Profile (Sink)) были установлены и наушники отлично работали.

Попробовал удалить наушники и подключить их заново (с целью убрать этот желтый восклицательный знак). При повторном подключении словил ошибку: «Ошибка при добавлении этого устройства к компьютеру». Но после еще одной попытки подключения все получилось. Драйвер на «Периферийное устройство Bluetooth» был установлен и ошибка пропала. Но они и без этого компонента (службы) работали.
Почему не работают наушники на телефоне — беспроводные модели
Большинство пользователей все чаще переходит на блютуз системы, которые работают по сети и подключаются к телефону посредством соединения с ним. Конечно, такие наушники намного удобнее, нежели проводные, но они также имеют свои недостатки и преимущества.

Беспроводные модели – это более сложный тип наушников, которые также могут отказывать в работе, не подключаться к телефону и просто не отображаться на панели подключения. Беспроводные устройства намного сложнее починить, нежели проводные, так как найти причину поломки в разы труднее. Это обуславливается тем, что беспроводные наушники не имею кабеля, их не нужно подключать в разъем. Единственное, что может поломаться – один из наушников или целая система. Как определить причину поломки и как её исправить?
Неподходящее ПО
Одной из частых причин отказа к подключению – это неподходящая версия телефона. Многие разработчики создают наушники, которые подключаются только к современным устройствам самых новых моделей. Человек, приобретающий наушники на свой старый телефон, в надеждах пытается его подключить, а в итоге ничего не выходит. Все объясняется тем, что у смартфона неподходящая прошивка и старая версия.
Поэтому нужно внимательно смотреть все характеристики устройства перед покупкой. Внимательность поможет вам не попасть впросак и не выбросить деньги на покупку новой гарнитуры.
Физические неисправности
Различные физические дефекты на наушниках могут сыграть большую роль. К таким помехам относятся:
- Разряженная аккумуляторная батарейка;
- Окисление контактов гарнитуры, которая могла попасть во влажную атмосферу;
- Сбой контактов гарнитуры, которая могла перетерпеть различные падения. Блютуз гарнитура сама по себе мала, поэтому падения – частый случай;
- Динамик блютуз гарнитуры засорен ушной серой;
- Неверное, расположение блока питания на наушниках.
Первую причину легко решить, если проверить заряд батарейки. Она должны быть не менее чем 20%. Если зарядки меньше, то стоит попробовать подзарядить устройство для качественной работы. В настройках блютуз гарнитуры часто встречается такое, что она переходит в энергосберегающий режим сразу после того, как на ней остается менее 20%. Если это привело к её отказу в работе, то гарнитуру стоит зарядить или изменить настройки.

Окисление контактов можно решить либо самостоятельным ремонтом, либо обращением к специалисту, который имел дело с таким видом деятельности. Если пользователь не разбирается в контактах и не знает примерную схему одного наушника, то лучше всего обратиться к профессионалу.
Падения – это самый серьезный случай. Многие элементы наушника под воздействием удара могли потерять свою работоспособность. Чтобы этого в дальнейшем не было, нужно тщательно сделать за гарнитурой и не допускать падений. Можно также отнести наушники к мастеру, а можно разобрать их самостоятельно и посмотреть причину.
Стоит также проверить полярность элементов питания. Батарейка располагается особым способом. Её неправильное размещение может привести к нерабочему состоянию. Чтобы это исправить, нужно поставить батарейку в зависимости от того, как сказано об этом в инструкции.

Как правильно подключить беспроводные наушники
Чтобы не возникало проблем с тем, как правильно подключать беспроводные наушники, нужно запомнить алгоритм:
- Включаем телефон и заходим в настройки. Как правило, иконка настроек похожа на шестеренку, которая чаще всего располагается на главном экране сразу после разблокирования устройства;
- После перехода в настройки находим раздел «Bluetooth», кликаем на него; На разных устройствах блютуз называется по-разному. Чаще всего это «подключенные устройства» или же английская версия названия.
- Находим в блютуз кнопку включения и нажимаем на нее. Если блютуз включился, то в шторке состояния появится буква «В»;
- После включаем сами наушники. Это делается либо с помощью специальной кнопки на них, либо автоматически с выниманием из защитного футляра;
- Находим в разделе блютуз в устройствах название наушников, кликаем по нему и проверяем работоспособность, включив какую-нибудь музыку.
Что нужно для подключения беспроводных наушников к телевизору
Ну, во-первых, понадобится современный смарт ТВ, а также сама гарнитура. Во вторых, пригодится инструкция по подключении наушников к телевизору.
В инструкции человек сможет ознакомиться с правилами использования прибора и, самое главное, с этапами его подключения к ТВ. Здесь многое зависит от конкретного типа наушников, поэтому алгоритм синхронизации будет отличаться.
Подключение Блютуз наушников к телевизору с Android
Перед началом выполнения процедуры необходимо подготовить все необходимые инструменты. Далее нужно действовать по алгоритму:
Включить гарнитуру. Обычно кнопка питания располагается на корпусе изделия. После нажатия на неё прибор должен перейти в режим ожидания.

Зайти в настройки телевизора, воспользовавшись пультом дистанционного управления.
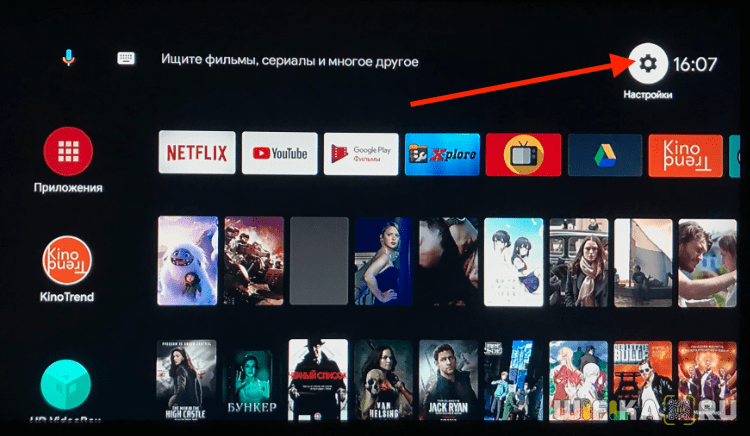
- Прокрутить вниз представленного списка, найти строку «Пульт и аксессуары» и кликнуть по ней. Порядок действий обычно совпадает на всех ТВ с Android.
- В указанном разделе тапнуть по параметру «Добавить устройство», рядом с которым находится значок Bluetooth.
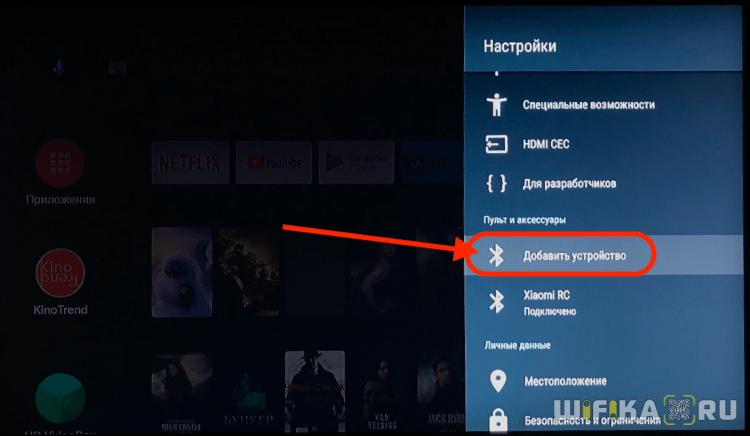
После осуществления предыдущих манипуляций телевизор начнёт искать беспроводные наушники. Данный процесс обычно занимает несколько не более минуты времени.
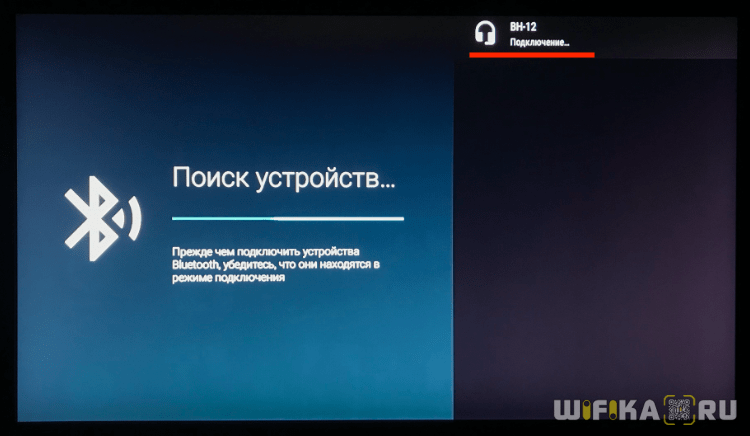
По завершении поиска надо будет кликнуть по названию найденной гарнитуры, а затем нажать на кнопку Подключить. Теперь звук с ТВ будет идти в наушники по технологии Bluetooth.
Процесс отключения гарнитуры от телевизора осуществляется в обратной последовательности. Однако, можно не заходить в меню настроек, и просто выключить гаджет.
Подключение к телевизору Samsung
Данная модель ТВ, работающая на операционной системe Android, имеет немного другой алгоритм подключения гарнитуры. Рассмотрим его на примере Bluetooth гарнитуры. Для выполнения поставленной задачи надо выполнить несколько простых действий:
- Включить устройства. Также как и в предыдущем пункте пользователю надо будет нажать на кнопку питания теленаушников и ТВ с пульта.
- На пульте TV найти кнопку «Settings» или «Menu» и тапнуть по ней.
- Откроется мню настроек телевизора. Здесь пользователя интересует пункт Bluetooth. Необходимо перевести ползунок напротив этой строки в активное положение.
- Начинаем поиск устройств по близости для синхронизации. Перед этим рекомендуется положить наушники как можно ближе к телевизору для улучшения качества сигнала.
- Тапнуть по названию своей гарнитуры и подключиться к ней аналогичным образом. После этого LED-индикатор на корпусе теленаушников должен заморгать.
- Проверить, идёт ли звук с ТВ через гаджет.
Подключение к телевизору LG
Здесь также нет особо ничего сложного. Чтобы долго не искать информацию в интернете, можно использовать следующий алгоритм:
- Перейти в настройки телевизора по рассмотренной выше схеме.
- Переключиться на вкладку «Звук» в графе параметров слева меню настроек.
- Перейти в раздел «Аудиовыход», поставить галочку около строчки «LG Sound Sync/Bluetooth» и нажать на кнопку «Выбор устройства», которая появится сразу же после активации функции.
- Телевизор начнёт поиск гарнитуры, и пользователю останется только дождаться его завершения.
- Теперь можно проверить наличие звука в теленаушниках.
Подключение к ТВ Sonyб, Philips
Чтобы правильно справиться с поставленной задачей в кратчайшие сроки, необходимо действовать следующим образом:
- Зайти в Google Play Market в настройках TV и скачать приложение «Bluetooth Scanner», прописав название ПО в поисковой строке магазина.
- Установить найденный софт, предварительно ознакомившись с его описанием.
- Дождаться завершения установки и запустить программное обеспечение.
- Удерживать кнопку питания на теленаушниках в течение десяти секунд.
- Теперь в главном меню программы Bluetooth Scanner отобразится название гарнитуры, по которому нужно будет тапнуть с помощью пульта ДУ.
- Далее требуется зайти в параметры устройства Sony или Philips и кликуть по строке «Настройки Bluetooth».
- Нажать по названию своей гарнитуры, которое теперь должно появится, а потом кликнуть по слову «Подключить» и дождаться завершения процесса.
- Проверить гарнитуру на работоспособность.
Устранение неисправности с наушниками
Если Ваш ноутбук не отображает подключенные наушники – то с вероятностью в 80% проблема кроется в драйверах либо в неправильном соединении девайса с ноутбуком. Оставшиеся 20% неполадок связаны с поломкой самих наушников.
Способ 1: Драйвера
Необходимо переустановить пакет драйверов вашего аудио-устройства. Для этого выполним следующие шаги.
- Открываем меню «Пуск» и жмём ПКМ по надписи «Компьютер», переходим в «Свойства».
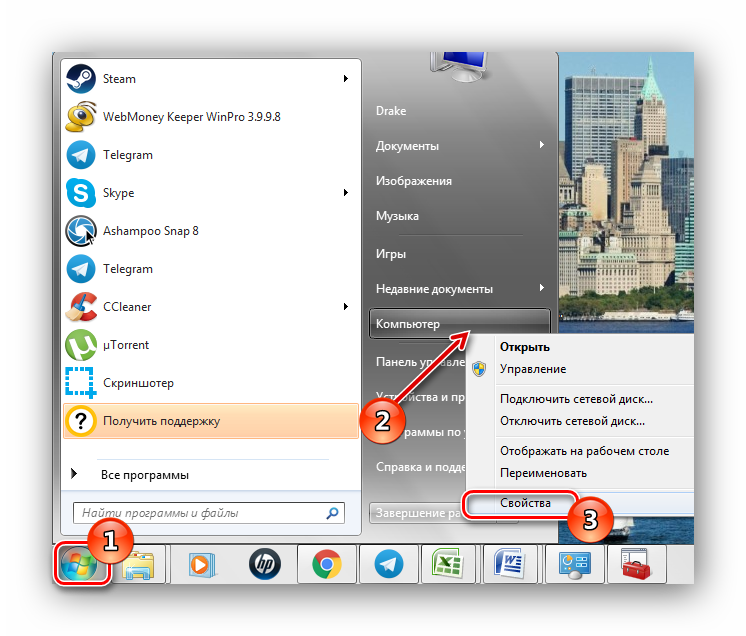
В боковой панели идём в «Диспетчер устройств».
Подробнее: Как открыть «Диспетчер устройств» в Windows 7
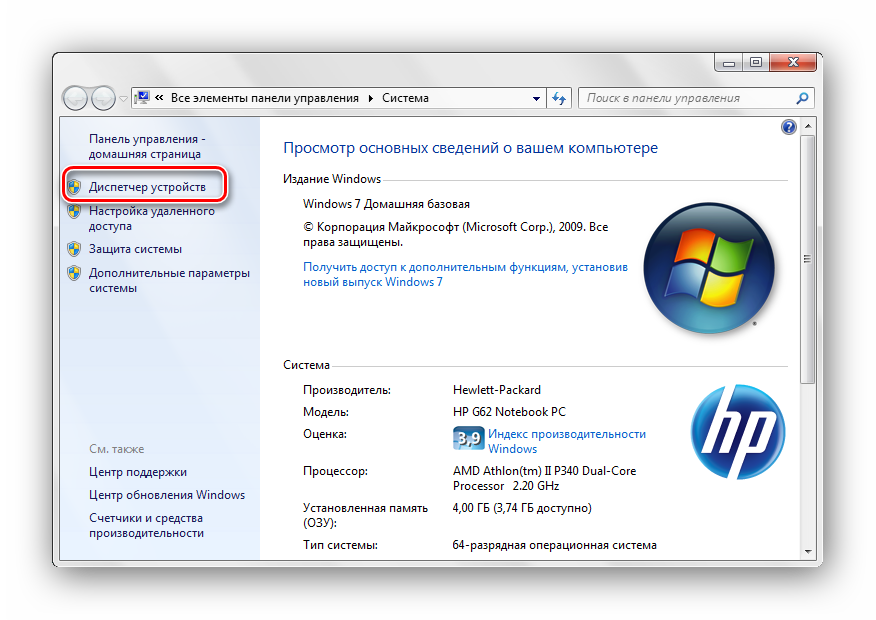
Производим поиск раздела «Звуковые, видео и игровые устройства». В нем жмём ПКМ по Вашему аудио-устройству и выбираем «Обновить драйверы…»
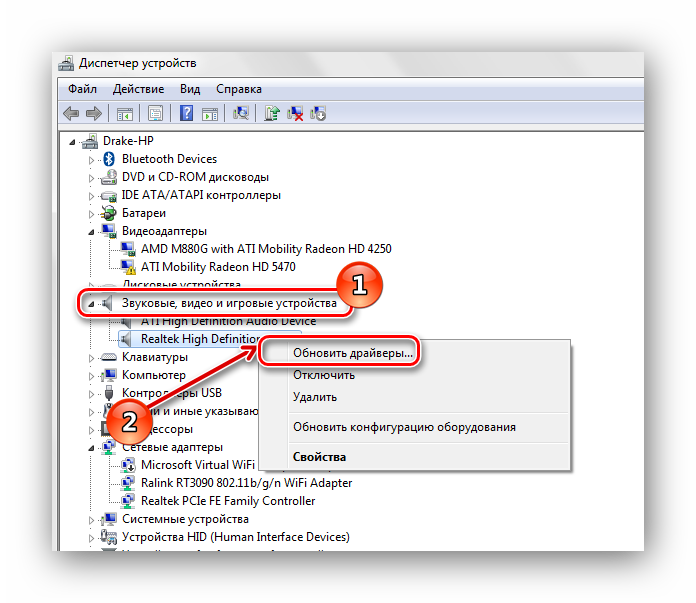
Кликаем по надписи «Автоматический поиск обновленных драйверов».
Запустится поиск, по окончанию которого в автоматическом режиме обновятся Ваши драйвера. Если этого не произойдет, тогда необходимо скачать файл драйверов и выбрать пункт «Выполнить поиск драйверов на этом компьютере»..
Далее указываем путь к расположению драйвера и жмём по кнопочке «Далее». Произойдет установка скачанных драйверов.
Советуем ознакомиться с уроком по установке драйверов стандартными средствами, вшитыми в систему.
Подробнее: Установка драйверов стандартными средствами Windows
Подробнее: Скачиваем и устанавливаем звуковые драйвера для Realtek
Если манипуляции с драйверами не дали положительного эффекта, тогда ошибка кроется в аппаратной составляющей.
Способ 2: Аппаратная составляющая
Проверьте целостность и надежность (плотность) подключения Ваших наушников к ноутбуку. Просмотрите на микроповреждения провода от аудиодевайса и, особенно, обратите внимания на часть провода около штекера. Очень часто надломы образуются именно в этом месте.

Проверьте правильность разъема, в который вставлены Ваши наушники. Также произведите проверку работоспособности наушников, подключив их к другому устройству (например к аудиоплееру или другому ноутбуку).
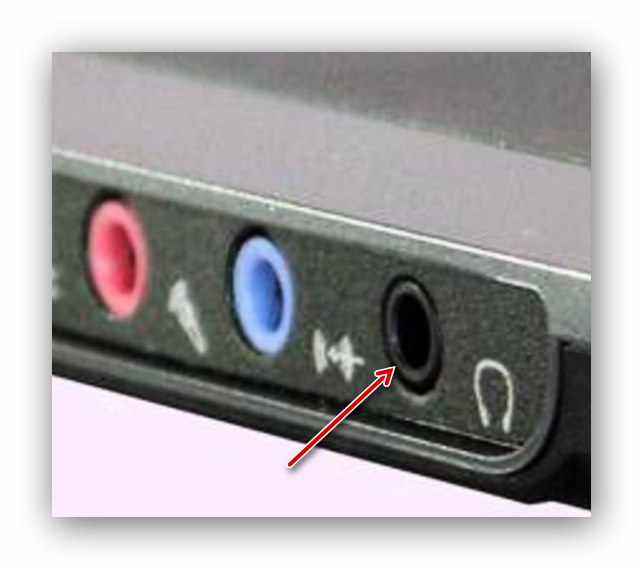
Способ 3: Сканирование на вирусы
Если наушники не отображаются в системе, тогда возможно это связано с действиями вредоносного ПО. Для того, чтобы устранить неполадку с наушниками, необходимо просканировать Виндовс 7 антивирусной программой.Предоставляем Вам список отличных бесплатных антивирусов: AVG Antivirus Free, Avast-free-antivirus, Avira, McAfee, Kaspersky-free.
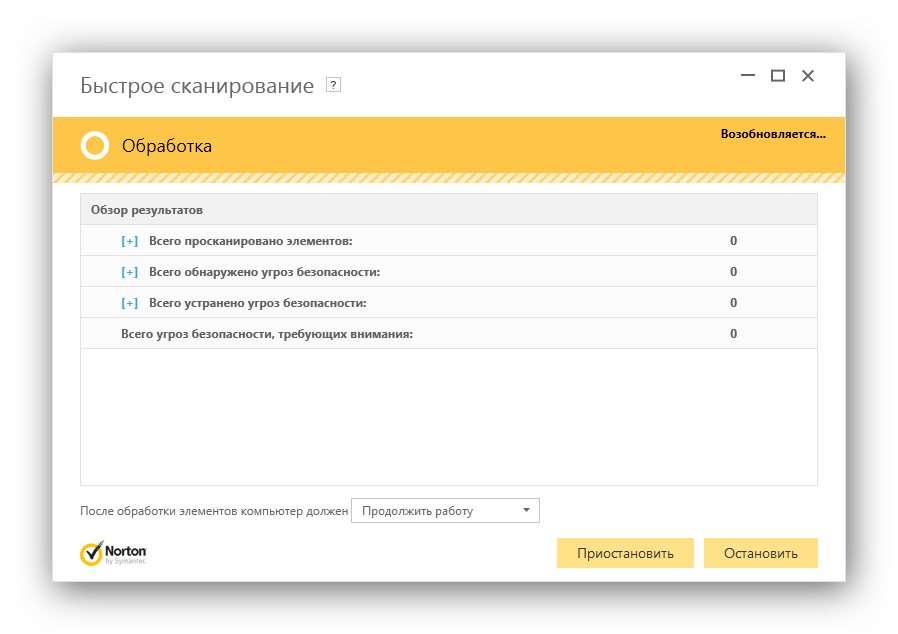
Чаще всего проблемы с отображение наушников на ноутбуке в Виндовс 7 связаны с неправильно инсталлированными или устаревшими драйверами, но следует помнить, что проблема может скрываться и на аппаратном уровне. Проверьте все аспекты, которые описаны в данной статье, и у Вас должны заработать наушники.
Опишите, что у вас не получилось.
Наши специалисты постараются ответить максимально быстро.
Как устранить неполадки
Неполадки не всегда значат, что какая-то деталь сломана. Порой самые простые решения могут справиться с проблемой. Если ноутбук не распознает наушники, делаем следующее:
- Проверьте, в правильные ли порты вставлены штекеры.
- Попробуйте изъять их из разъемов и вставить заново.
- Перезагрузите компьютер. Возможно, при загрузке появилась какая-то ошибка, которая теперь препятствует подключению устройств. При перезагрузке она должна исчезнуть.
- Зайдите на сайт производителя наушников. Проверьте, какие драйвера нужны для их работы. Скачайте обновленную версию утилиты.
- Зайдите в Диспетчер устройств. Найдите пункт Звуковые, видео и игровые устройства. Перейдите к Аудиовходы и аудиовыходы. Теперь нужно найти подключенные наушники. Нажмите на них правой кнопкой мыши и выберите Обновление драйверов.
- Если наушники беспроводные, проверьте, включен ли блютуз. Также нужно проверить наличие драйвера для него и исправность адаптера. Для этого используют Диспетчер устройств.
- Беспроводные устройства работают на аккумуляторах. Проверьте количество энергии и перезапустите их.

Но также часто случается, что причина именно в повреждении деталей. Например:
- Поломка штекера. Наушники не передают сигналы, и оба динамика не работают. Чтобы отремонтировать штекер своими руками, необходимо купить соответствующее изделие и припаять его к проводам каналам. Если же вы не умеете, наушники лучше отдать в сервисный центр для ремонта.
- Повредился или залип один из контактов. Чаще всего, это случается в области подключения к штекеру. В большинстве случаев, звук поступает к одному или обоим динамика, но его качество хуже обычного (он очень тихий или слышатся посторонние шумы). А если потрогать провод в области штекера, и качество звука меняется (может как улучшаться, так и ухудшаться), тогда можно быть на 99% уверенным, что причина в контактах.
- Если причина в вирусе, просто скачайте хороший антивирус. Он сам сделает необходимую работу.
- При поломке видеокарты, ноутбук придется вести в сервисный центр. В большинстве случаев, деталь приходится заменять. Но вы можете сделать это и дома, своими руками, если знаете, где она находится и как ее монтировать.
Подключение по Bluetooth
Беспроводные наушники блютуз по принципу работы чуть сложнее: они коммутируются с помощью специального комплектного адаптера либо с внутренним Bluetooth-передатчиком компьютера. На Windows 7/8/10 отладка связи делается за пару минут.
После подключения адаптера нужно проверить наличие устройства в системе: нажать комбинацию Windows+R, а затем в окне прописать devmgmt.msc и щёлкнуть Enter. Откроется диспетчер устройств.

- Если всё хорошо, в списке устройств вы найдёте адаптер, чаще всего он находится в категории «Радиомодули Bluetooth».
- Теперь нужно связаться с ноутбуком: удерживайте на наушниках кнопку включения, пока индикатор на них не начнёт периодично мигать. В трее в нижнем правом углу нужно найти значок Bluetooth и, кликая правой кнопкой, выбрать «Добавить устройство».
- Появится окно, в которым вы сможете нажать кнопку «Связать», подключение завершится в пределах минуты, иногда система может запросить пароль, стандартный вариант: 0000.
- В момент установления связи в наушниках должен прозвучать характерный звуковой сигнал.
Ещё проблема может быть и в самих наушниках, оптимально будет проверить их на другом компьютере. Часто выходят из строя штекеры, которые несложно перепаиваются, если знать логику электрической схемы. Такой ремонт оправдан для достаточно дорогих наушников, в которых все остальные элементы полностью исправны.
Ноутбук не находит беспроводные сети (не видит Wi-Fi)Ноутбук не грузится дальше логотипа BIOS. ПочемуНоутбук не заходит в BIOS — не грузит и не стартуетНоутбук не видит телевизор через HDMI. Ремонт в СПб