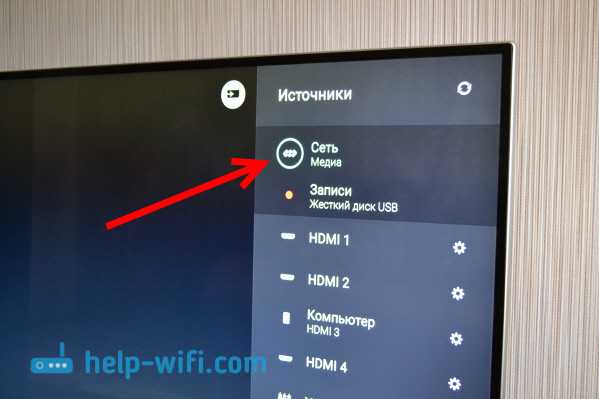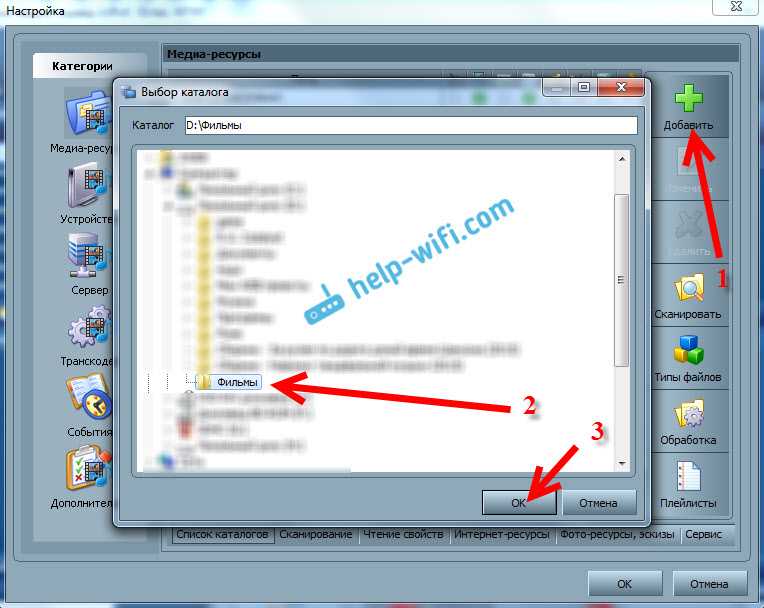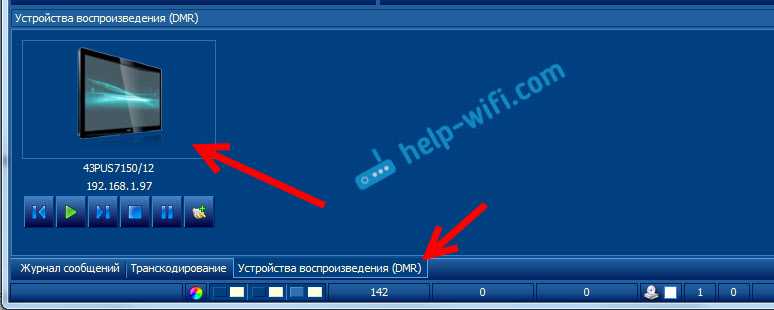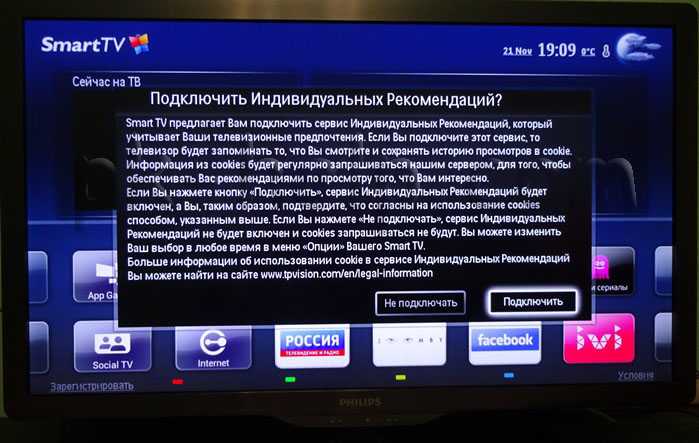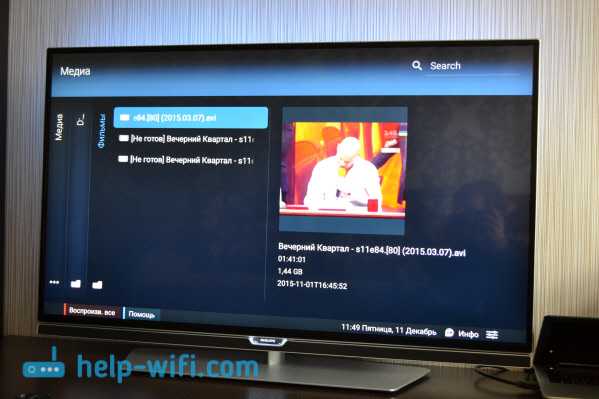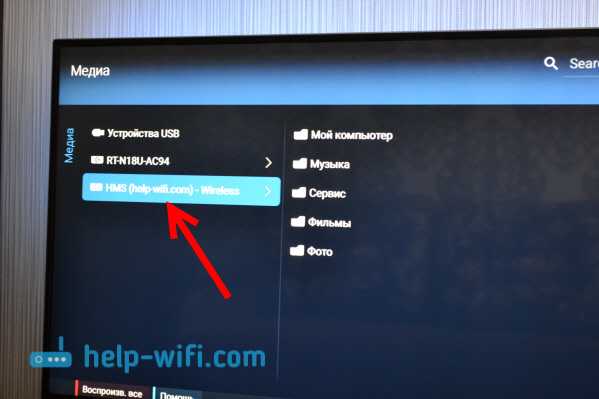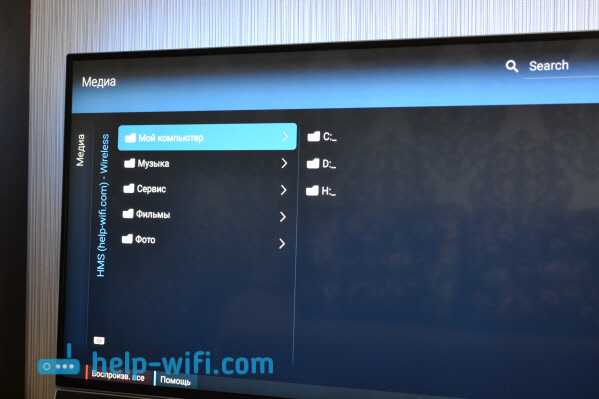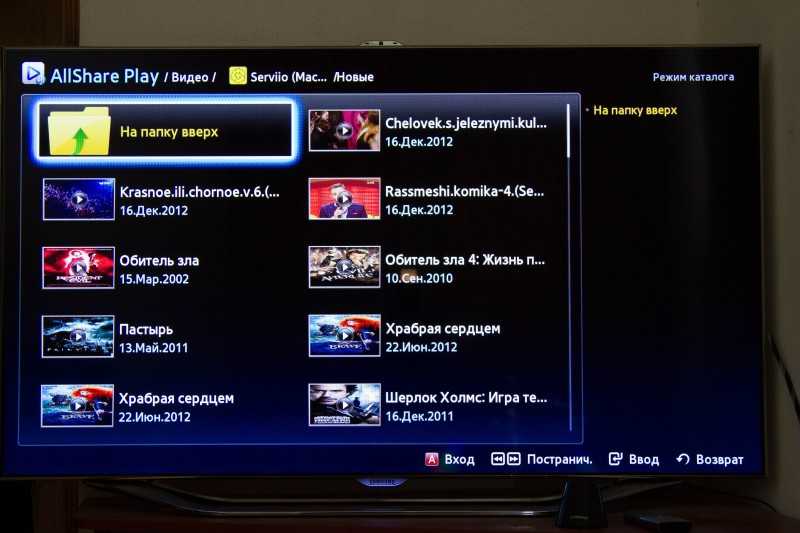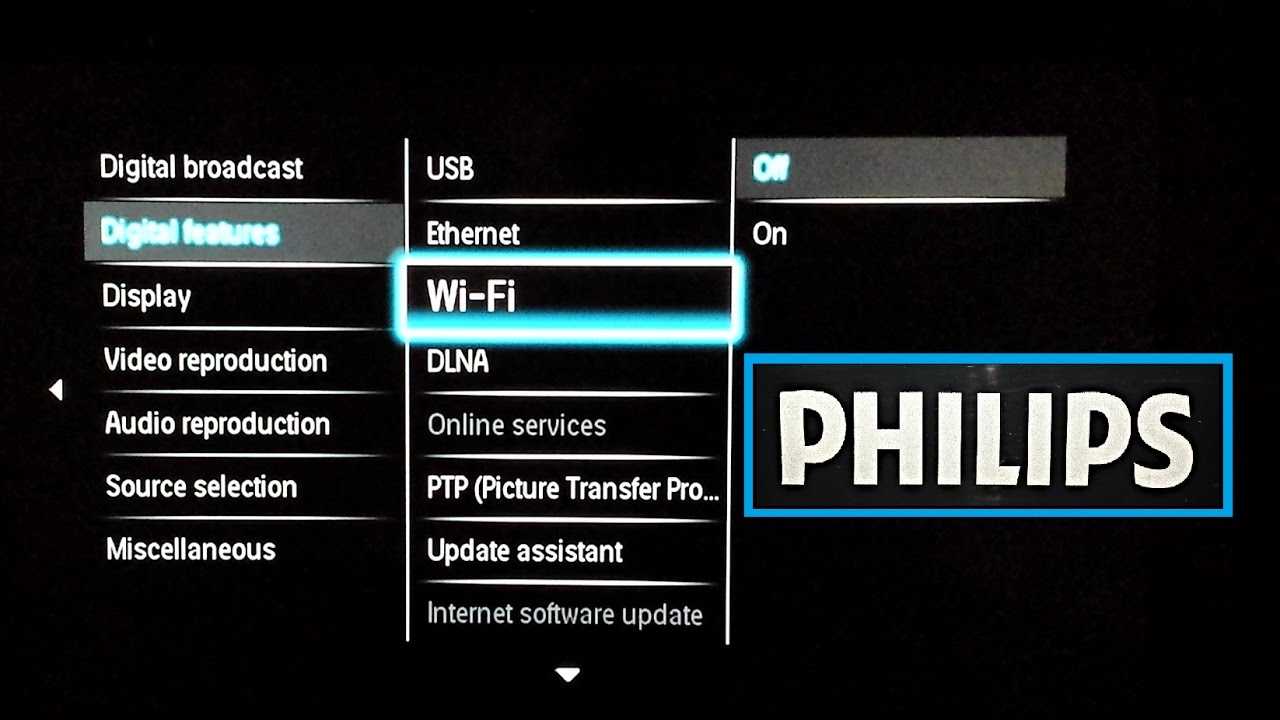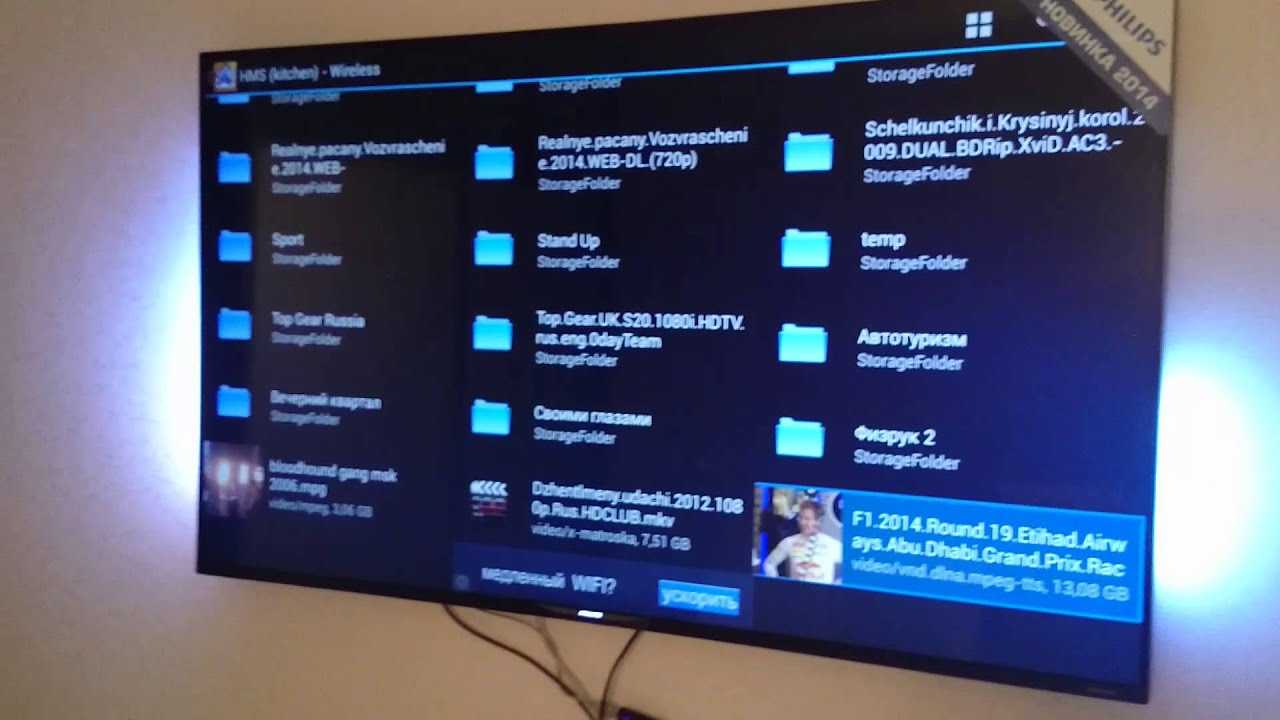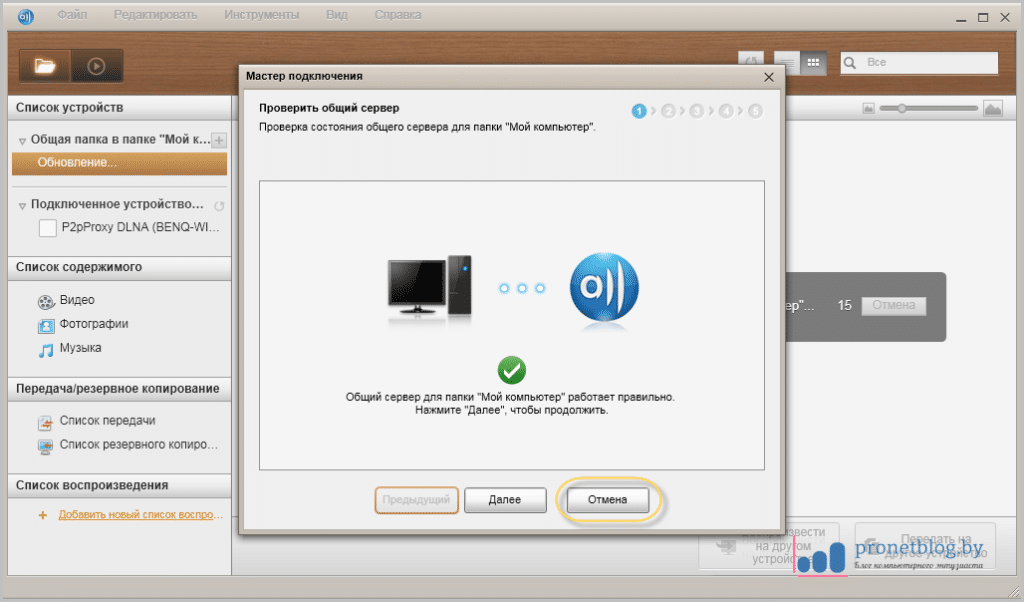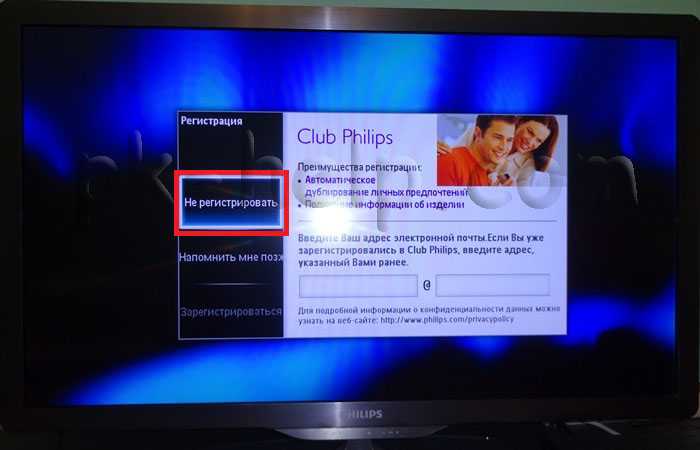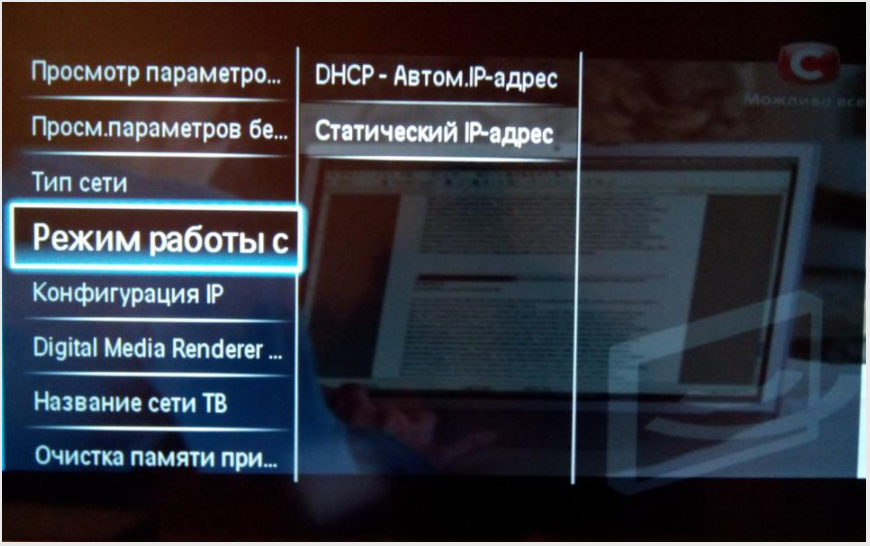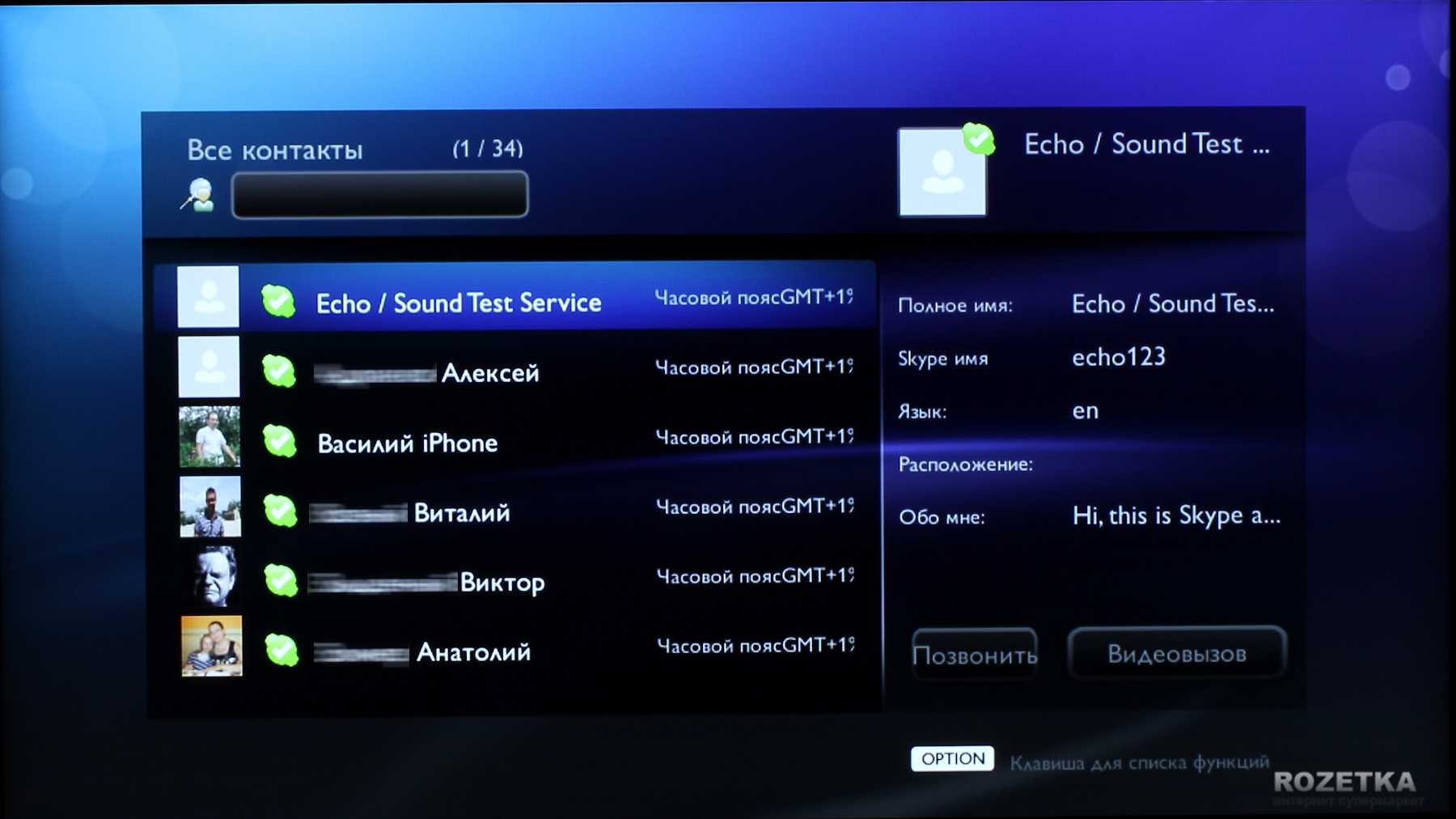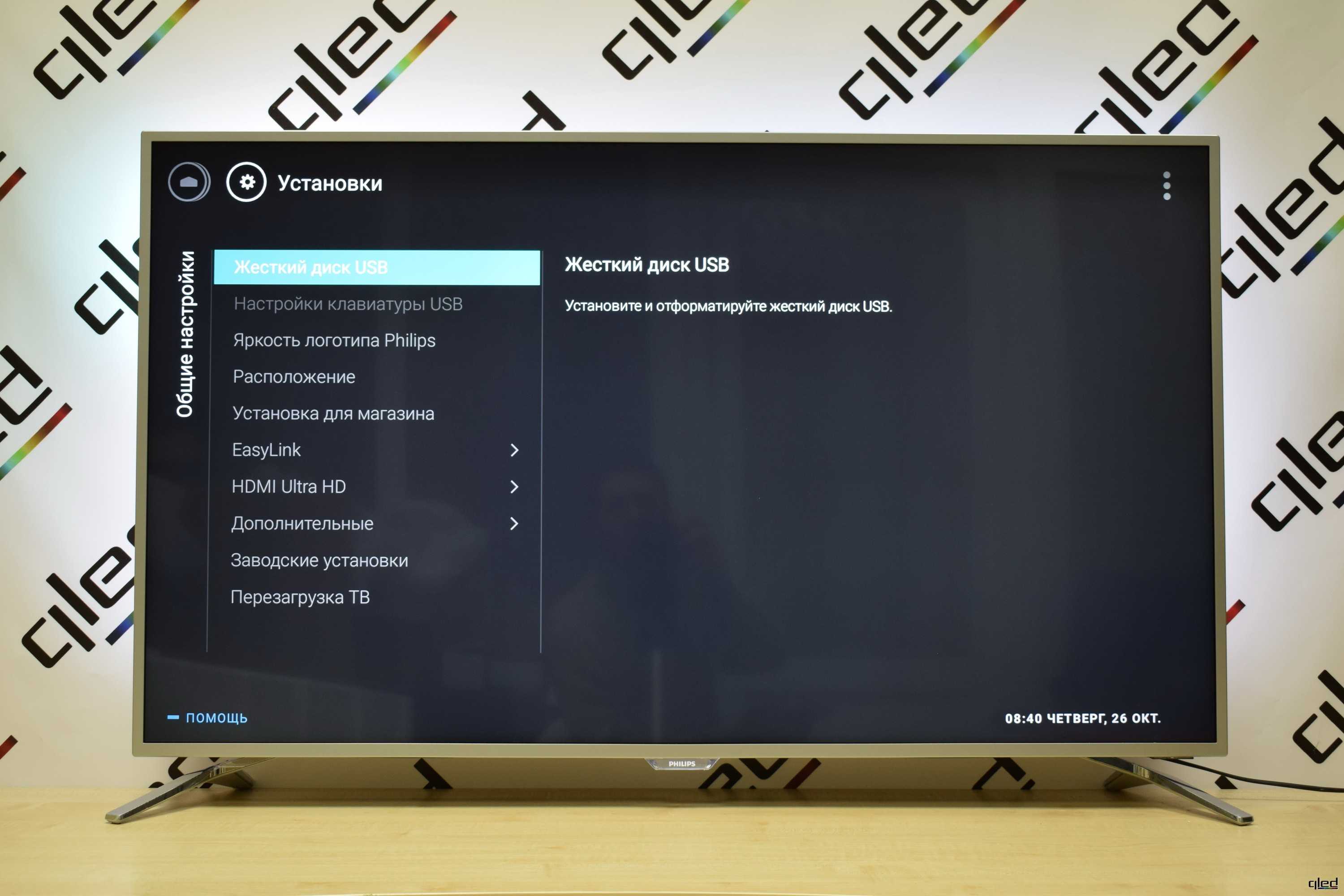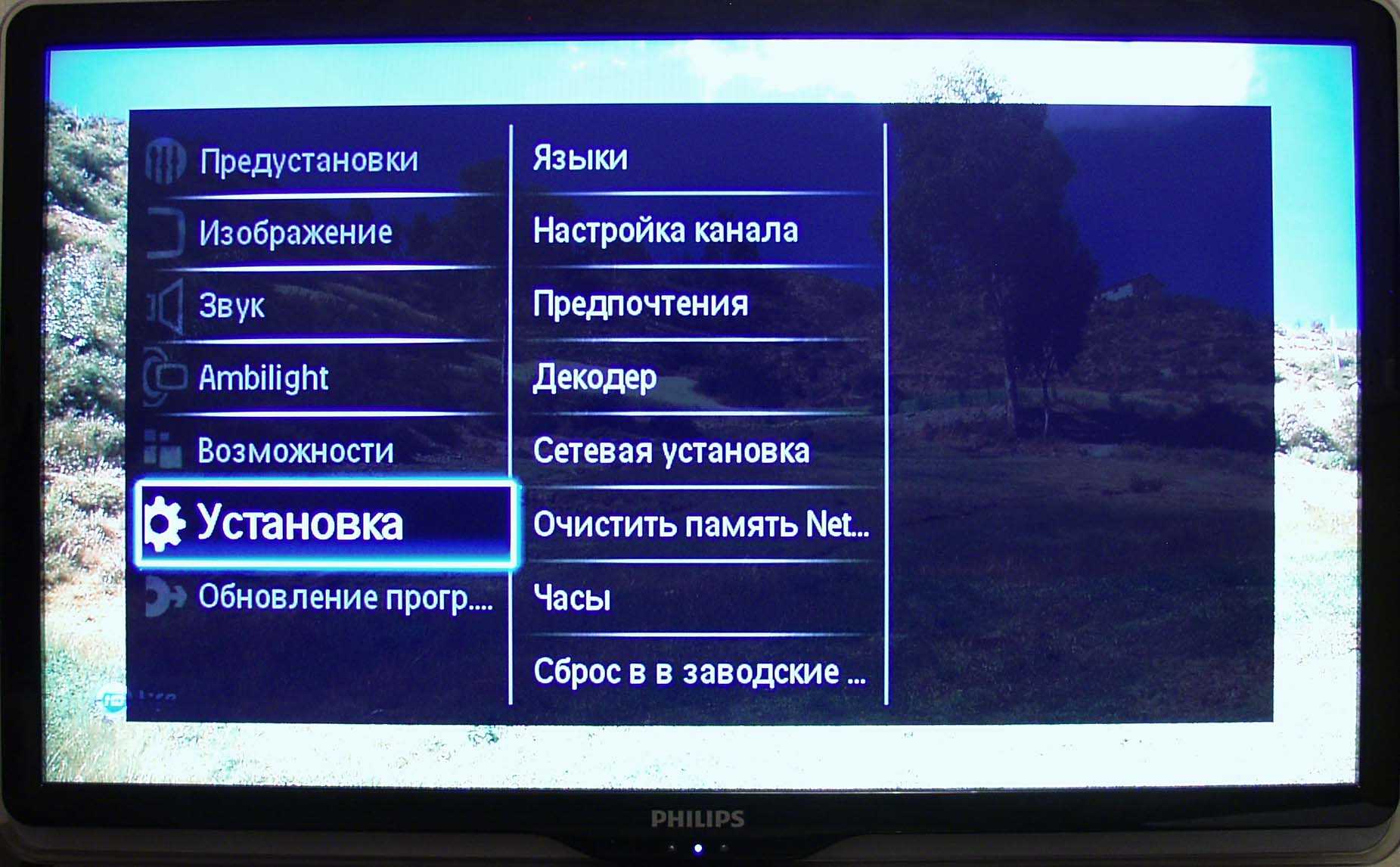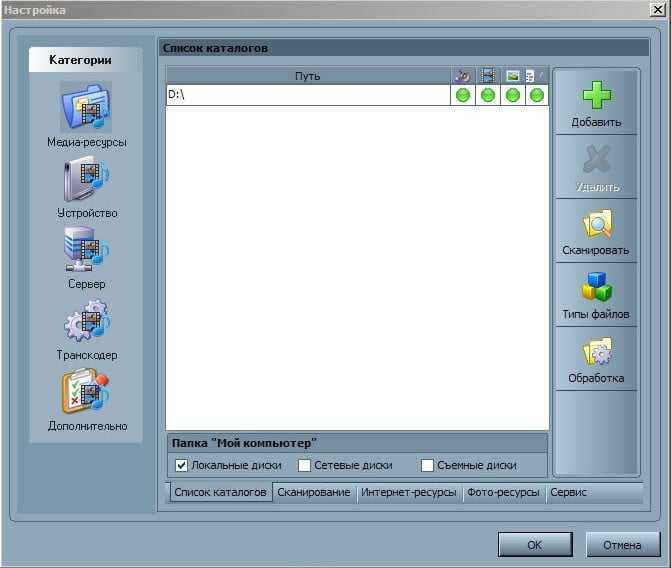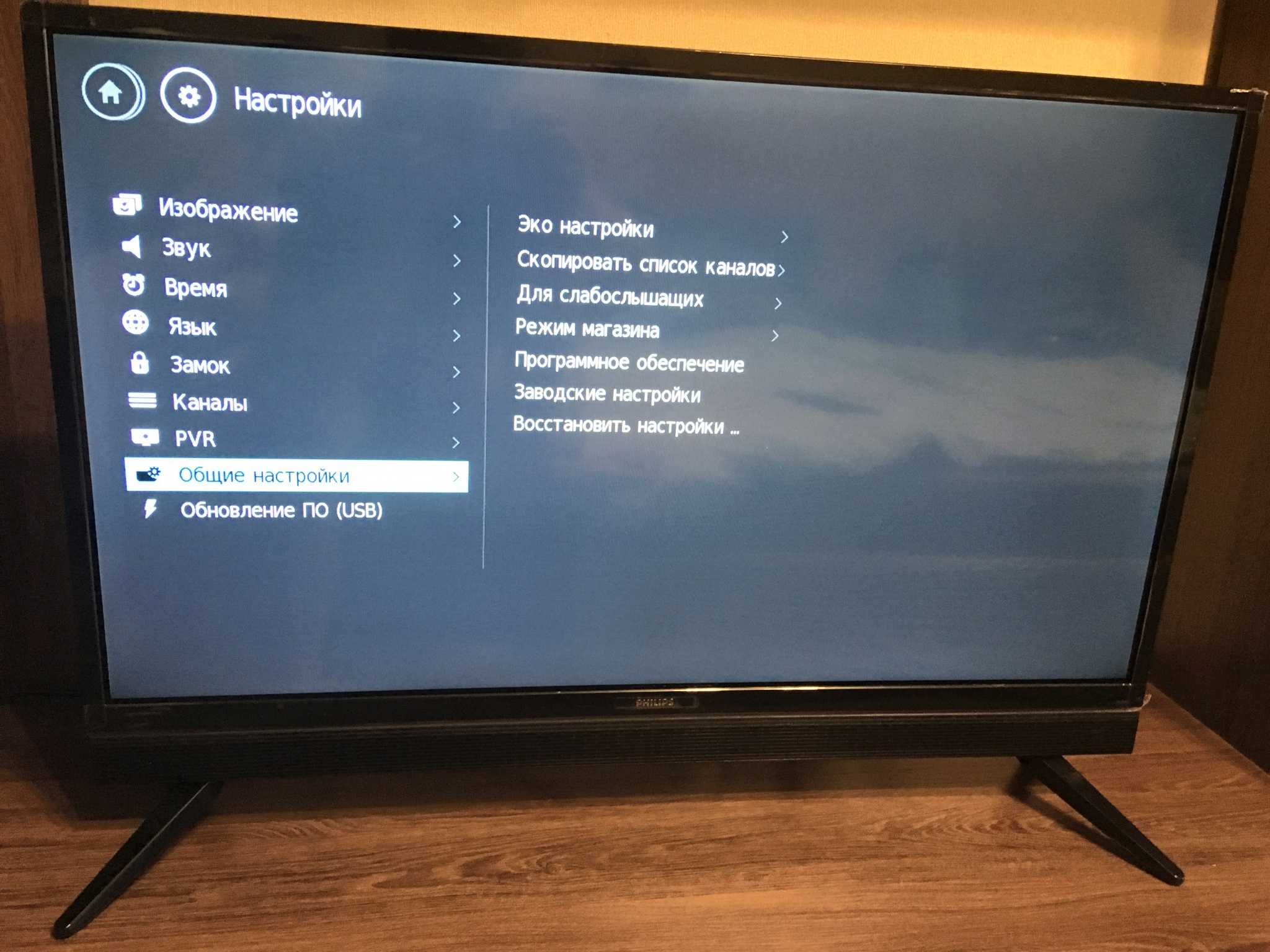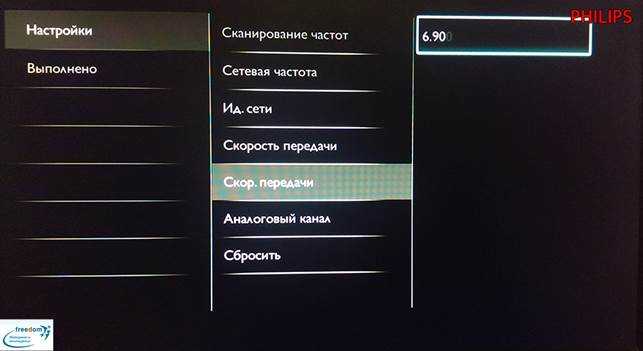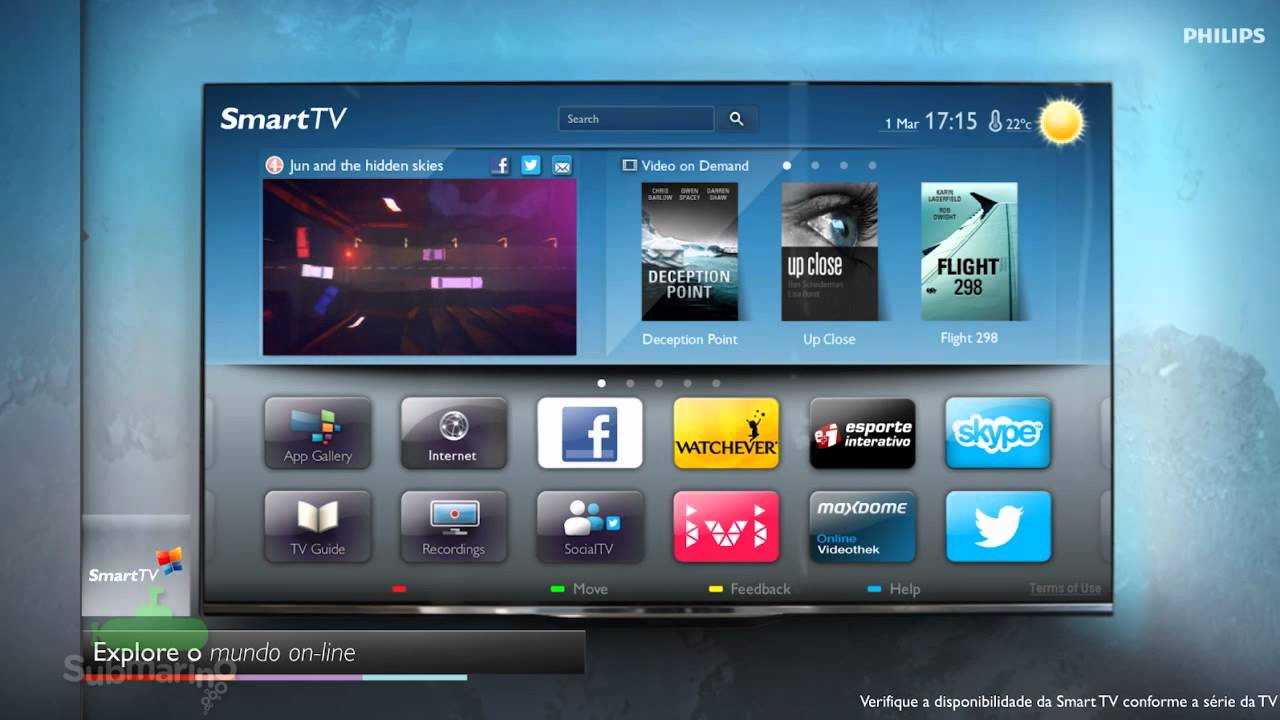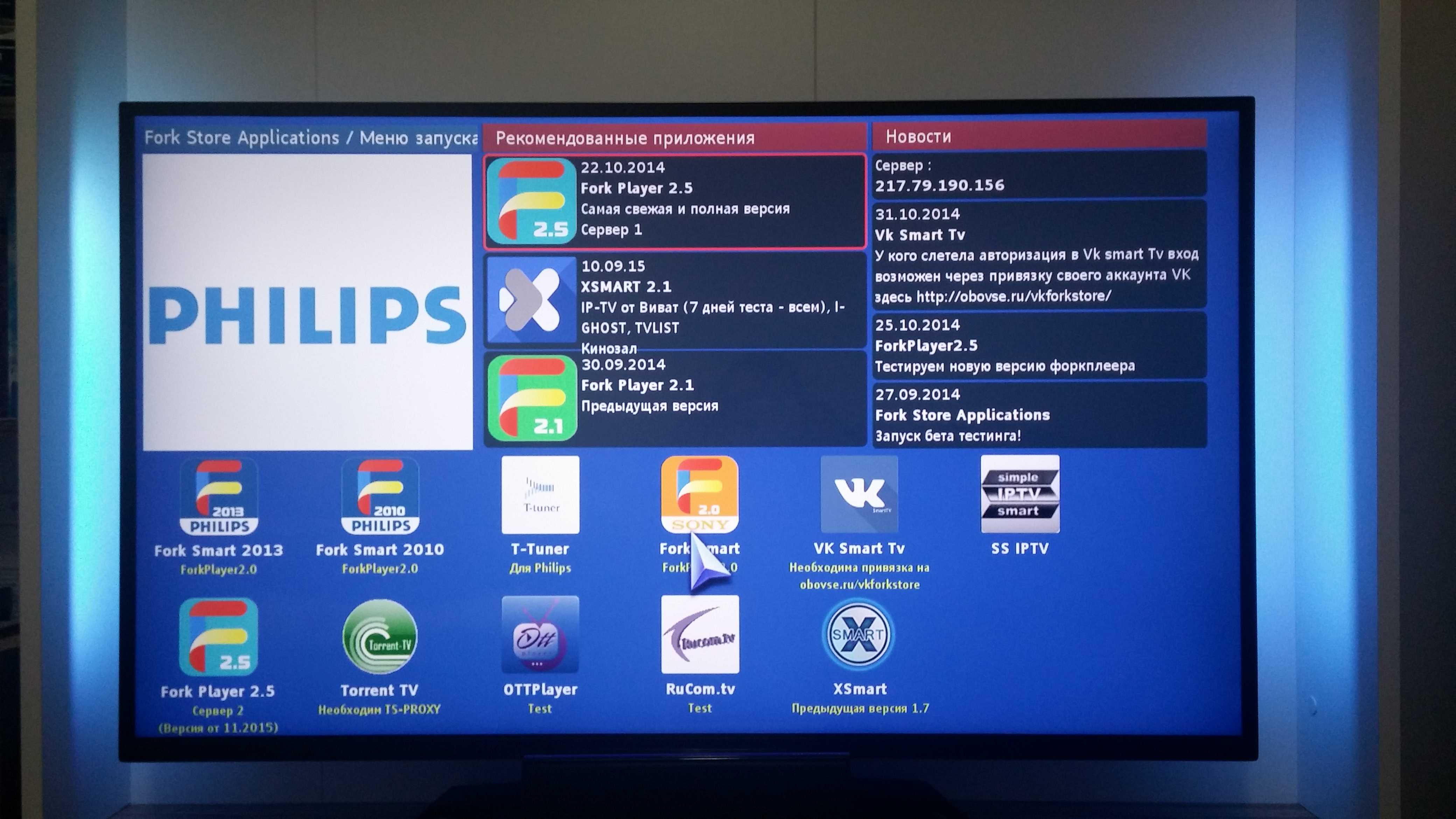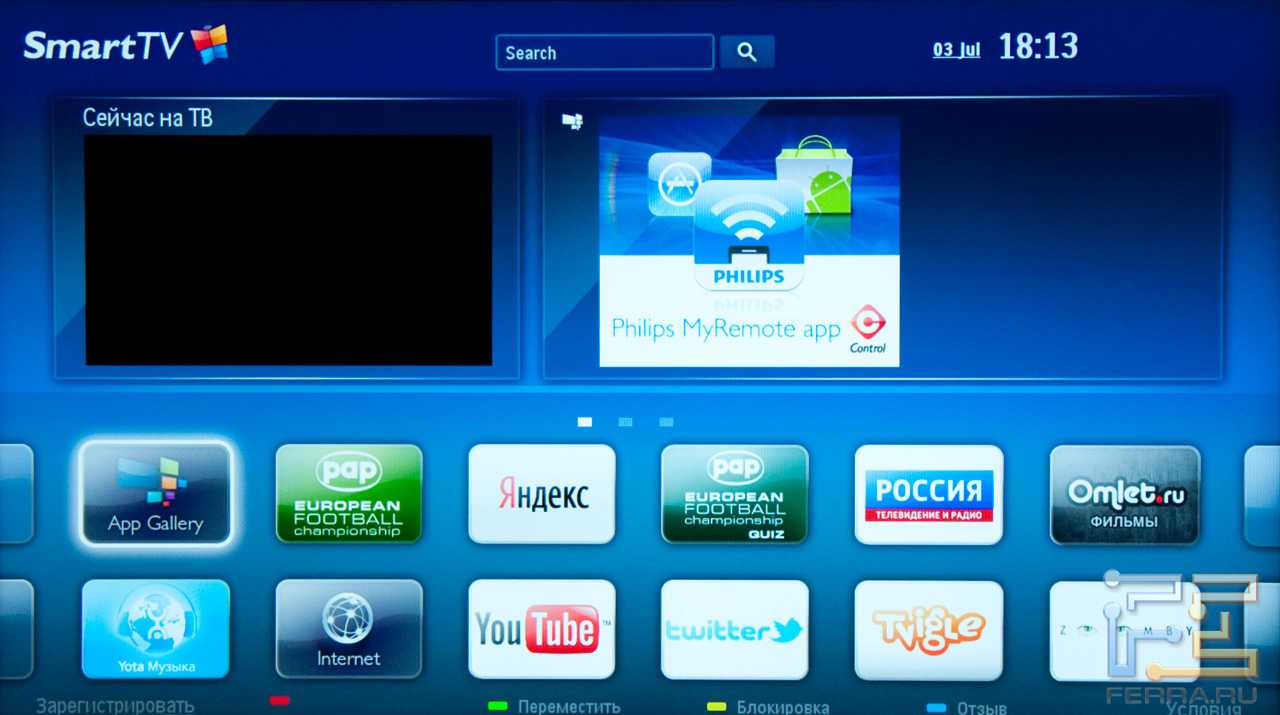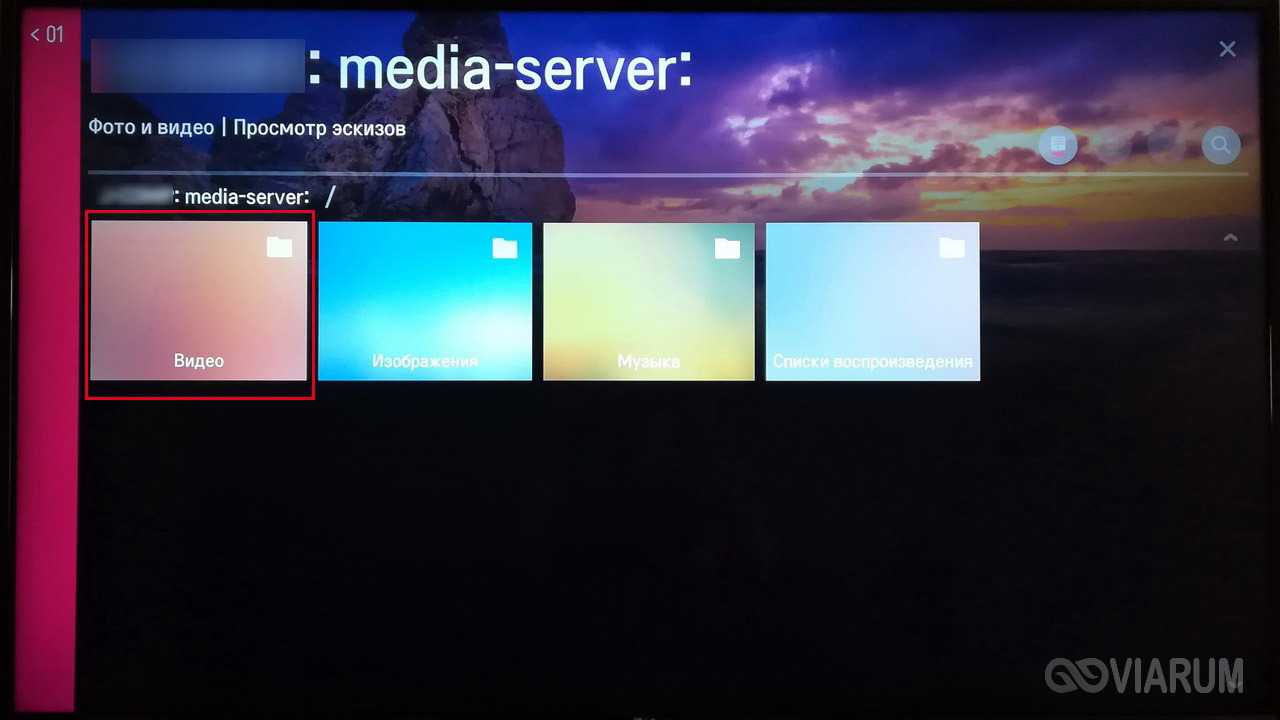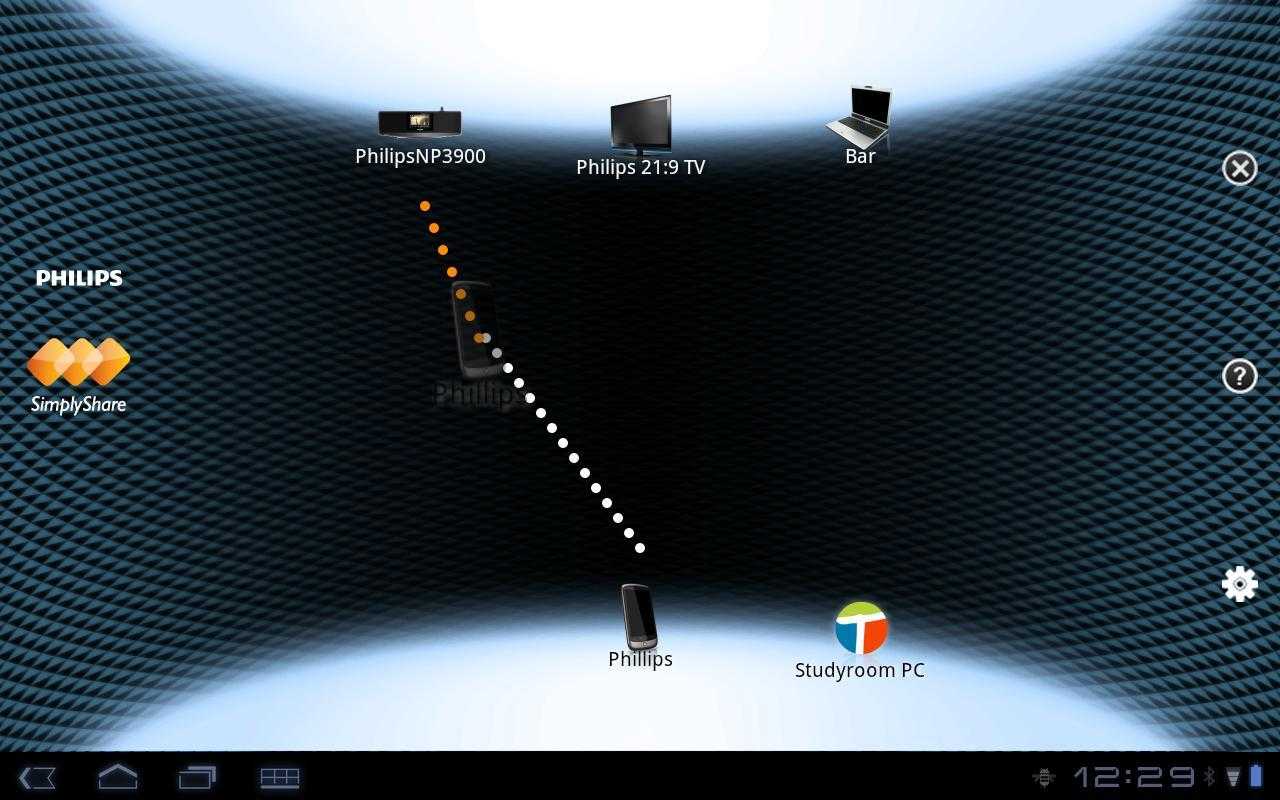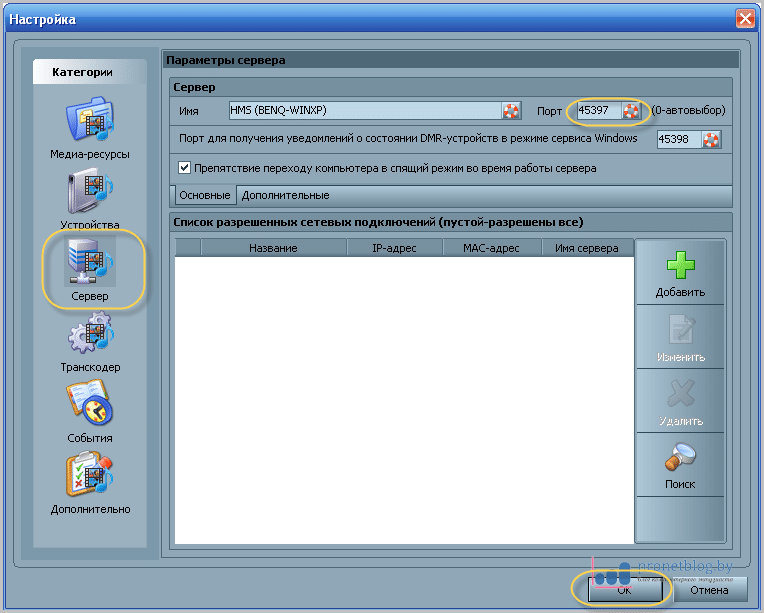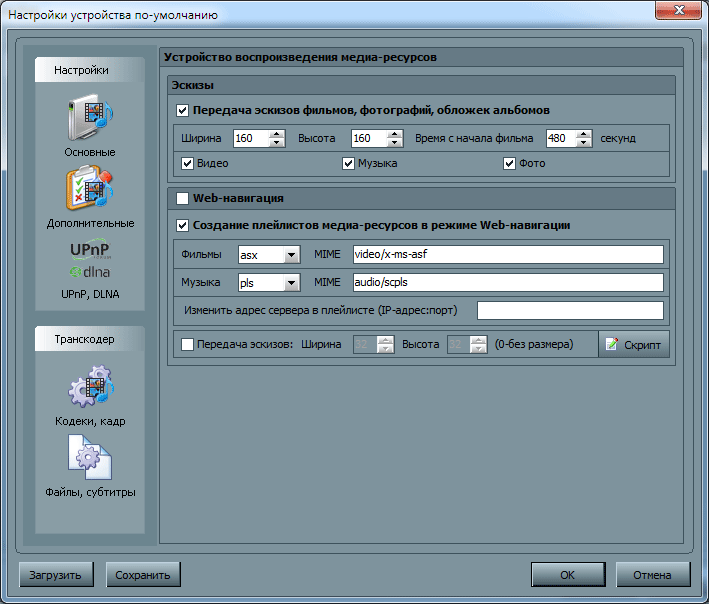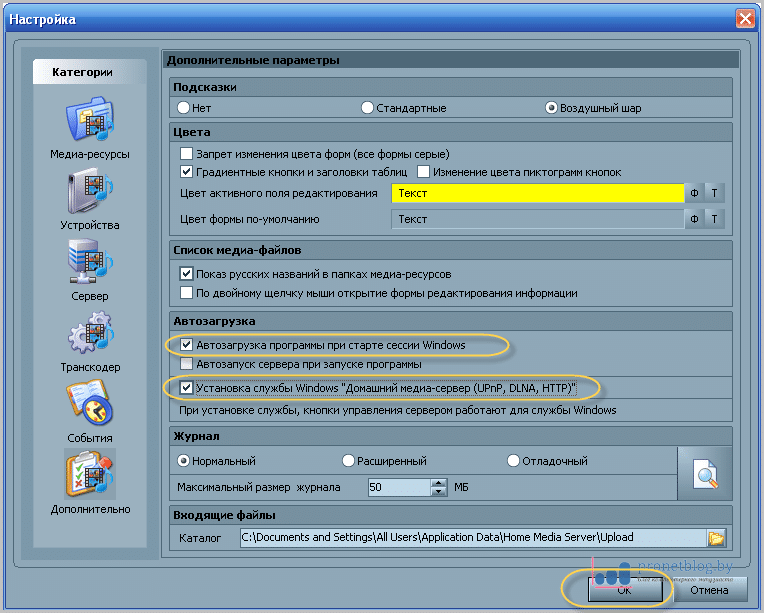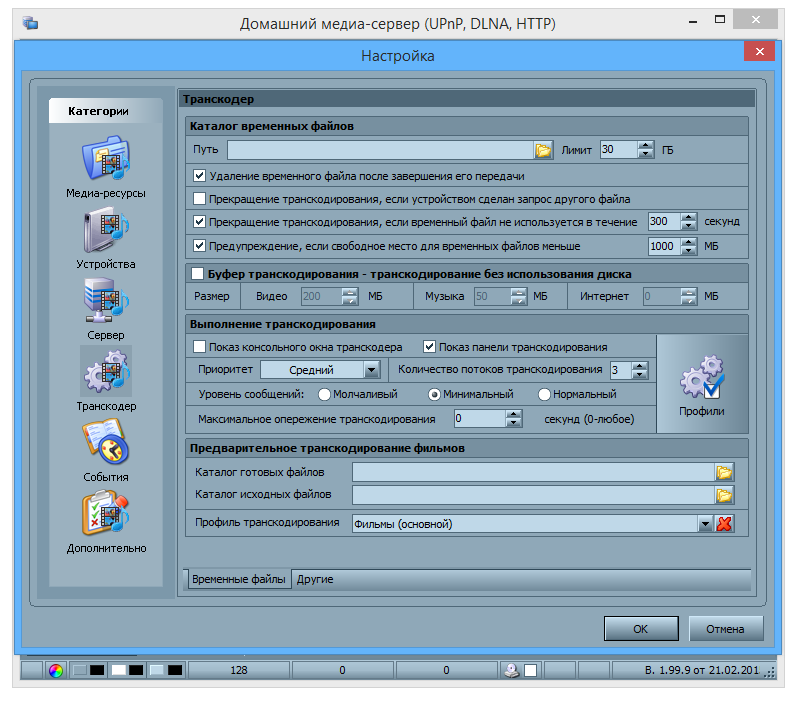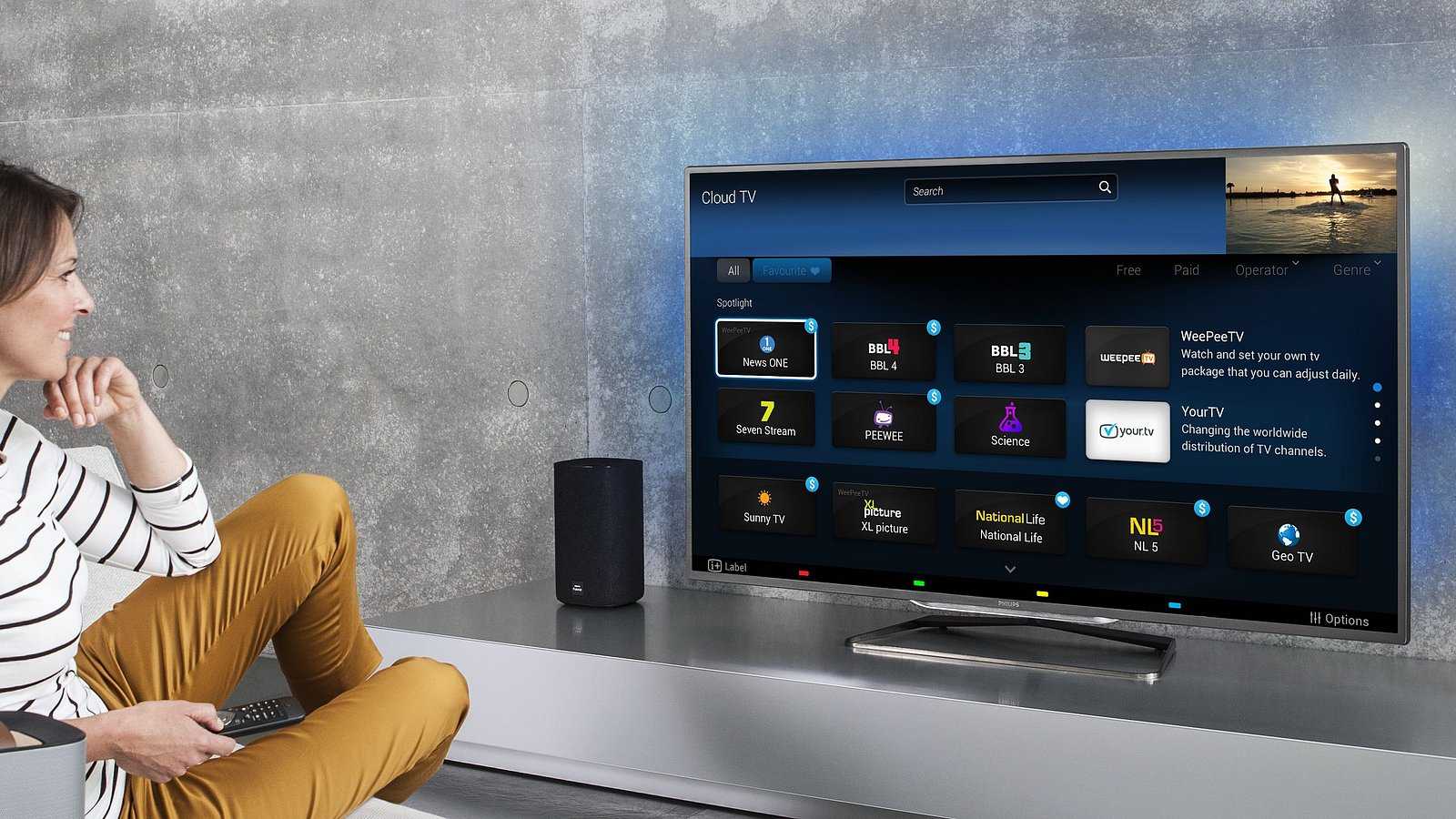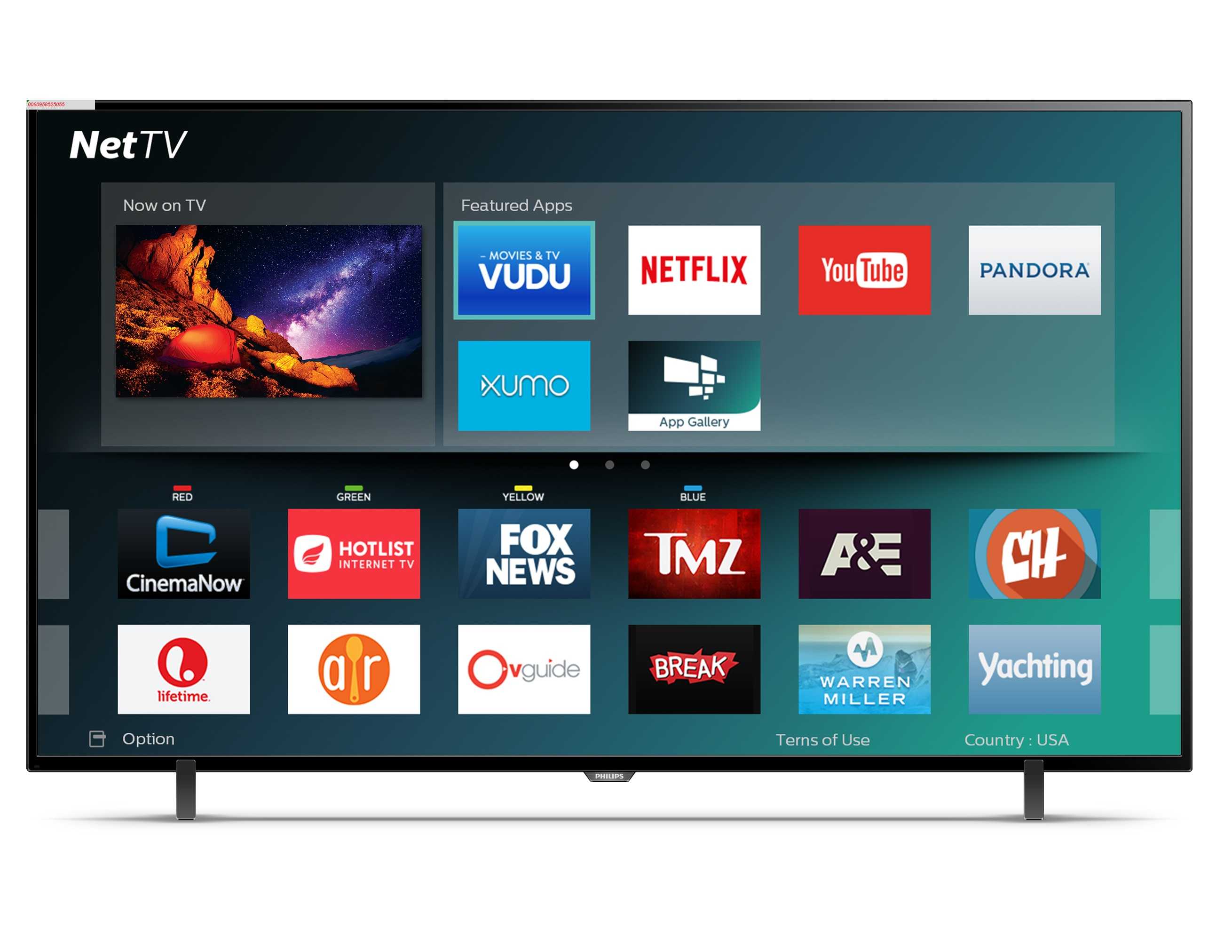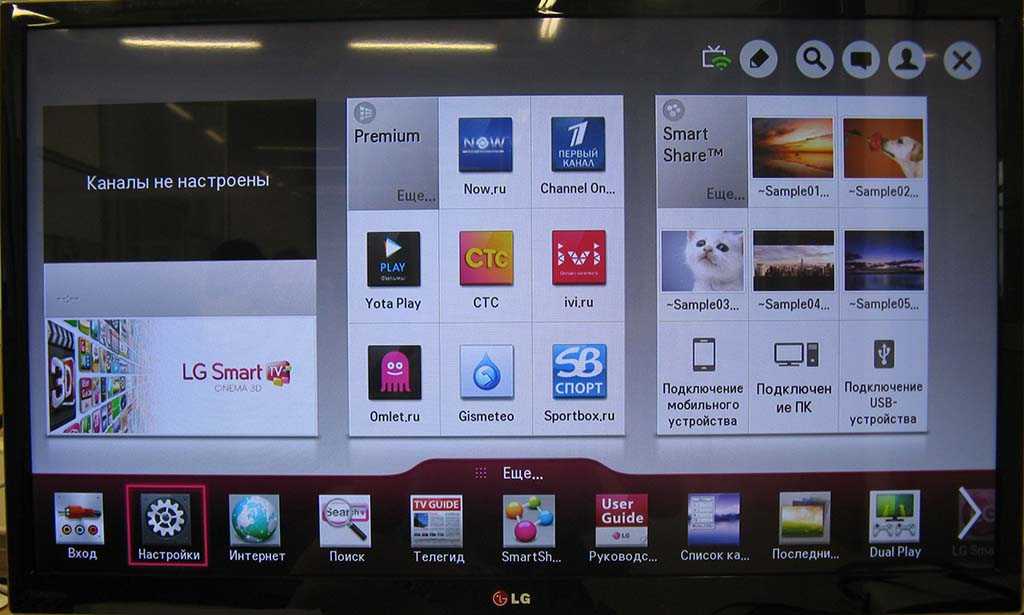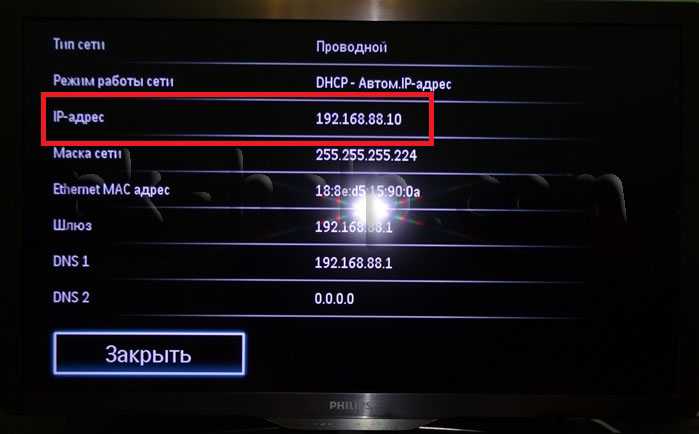Виды поддержки
DLNA в своей работе использует набор сетевых протоколов, благодаря чему и осуществляется принцип «приём-передача» между совместимыми устройствами. Большая часть медиаприборов сегодня поддерживает по умолчанию функцию DLNA. Существует 2 вида поддержки данной технологии.
- Встроенная работает по принципу Smart TV. Подключение обеспечивается с помощью USB-канала или через Wi-Fi. Установленные драйвера позволяют просматривать файлы разнообразных форматов. Однако возможностей для их воспроизведения у данного варианта гораздо меньше. Поскольку используемые драйвера во многом не поддерживают масштабирование и некоторые функции для просмотра качественной картинки.
- Внешняя поддержка осуществляется через устройства. Это могут быть ресиверы, спутниковое и цифровое ТВ, видеоплееры и прочее.


Следует также подробно рассмотреть, какие типы устройств сосуществуют с технологией DLNA.
- Телевизоры Smart TV. Такие приборы способны выполнять стриминговый приём напрямую из интернета, а также могут быть со встроенным медиаплеером.
- NAS – сетевые хранилища любой информации.
- Сетевой медиаплеер – устройство, которое выполняет роль «посредника» между Сетью и телевизором. Он позволяет выводить файлы из интернета напрямую на экран.
- Медиасервер – также своего рода хранилище.
- Беспроводные принтеры – позволяет печатать с любого устройства, которое поддерживает функцию DLNA.
- Смартфоны, планшеты, телефоны.
- Камкордеры (камеры, передающие сигнал по беспроводной связи) и цифровые фотокамеры.
- С Wi-Fi модулями аудио- и медиаплееры.
- Игровые консоли.
Положительные и отрицательные стороны технологии
Все достоинства технологии описаны выше: большой список устройств, по умолчанию поддерживающих DLNA, возможность быстрого обмена файлами и лёгкость в использовании и настройке. К отрицательным сторонам можно отнести следующие факторы:
- каждая компания разрабатывают свою систему соединения устройств. Хотя все эти системы основаны на одной DLNA, различия в реализациях все равно имеются, из-за чего могут возникать моменты несовместимости разных устройств;
- обмен высококачественным видео (HD, FullHD) иногда невозможен, так как не все устройства поддерживают высокое качество. Хотя эта проблема постепенно исчезает, так как всё больше и больше устройств способны воспроизвести HD и FullHD контент;
- к проблеме обмена контентом также относится поддержка разных форматов на разных устройствах. Например, не все устройства способны запустить видео wmv;
- передача файлов не моментальная и зависит от скорости беспроводной сети или качества соединительного кабеля. Хотя от этой проблемы никуда не деться, потому что другого способа, позволяющего передать файлы без стороннего носителя, не существует;
- создавая сервер, нужно учитывать вопрос совместимости, поэтому рекомендуется использовать программное обеспечение, предлагаемое компанией, создавшей устройство.
Запускаем просмотр фильма с компьютера на телевизоре LG
После настройки программы, самое время запустить на телевизоре фильм, который находится на компьютере, в открытой нами папке. Заходим в Smart TV (на старых пультах, это синенькая кнопка). Затем, ищем и выбираем там пункт Smart Share.
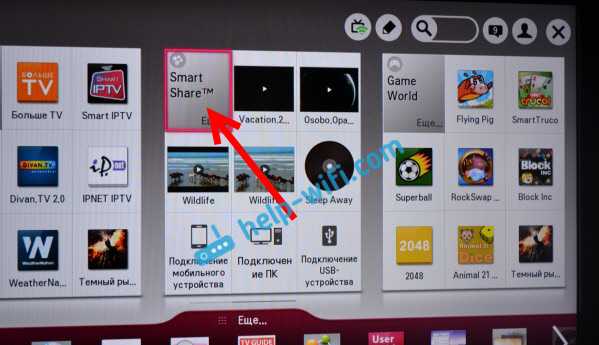
Но новых моделях с Web OS, это выглядит примерно вот так:
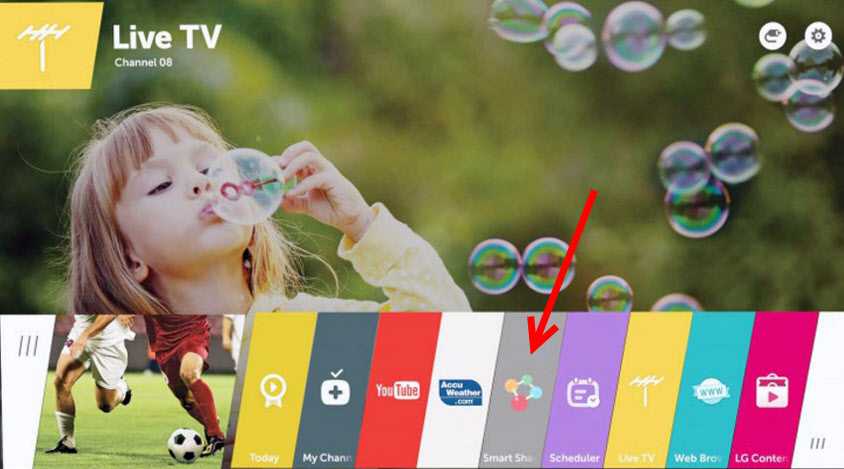
Дальше, открываем вкладку Подключенные устройства, и выбираем сервер, который мы создали на компьютере.
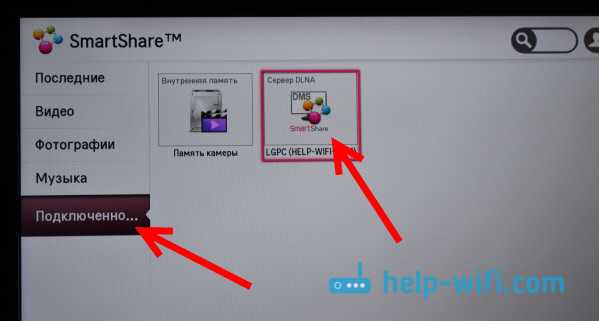
Если вы не увидели на телевизоре DLNA сервера, но Smart Share на компьютере настроили правильно, и компьютер с телевизором подключены к одной сети, то для начала попробуйте отключить антивирус, или брандмауэр. Затем, проверьте настройки Smart Share, перезагрузите компьютер и телевизор. Так же, обязательно убедитесь в том, что телевизор подключен к вашему роутеру.
Дальше, выбрав папку Все папки, мы увидим папки, к которым открыли доступ на компьютере.
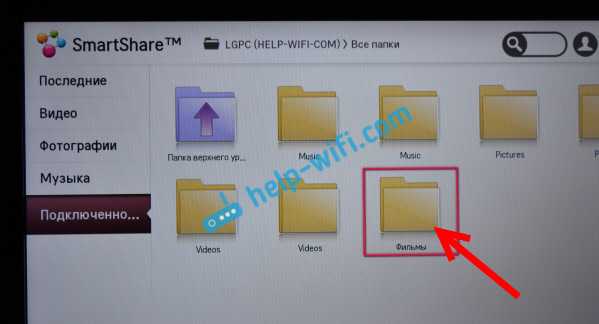
Открываем нужную нам папку, и запускаем фильм, фото, или песню.
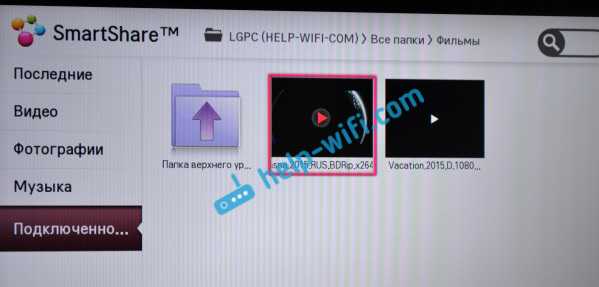
Вот и все. Открыв вкладки: Видео, Фотографии и Музыка, которые можно увидеть на телевизоре, будет отображаться весь контент, например видео, которое будет найдено во всех открытых на компьютере папках.
Другие возможности Smart Share: управляем воспроизведением фильмов на компьютере
Я показал вам только настройки программы Smart Share. Там есть еще возможность управлять воспроизведением видео, музыки, или просмотром фото прямо с компьютера (ноутбука). Для этого, достаточно нажать правой кнопкой на значок программы (в правом нижнем углу) и выбрать Открыть Smart Share.
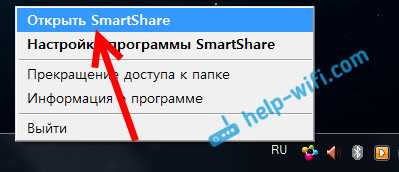
Появится небольшое окно, в котором нужно выбрать MOVIE, PHOTO, или MUSIC. В принципе, без разницы. Переключится между видами контента можно в самой программе.

Откроется окно, со списком например Фильмов (если вы выбрали вкладку MOVIE). В программе будет отображаться все видео, которое было найдено в папках, которые мы добавили в процессе настройки (смотрите выше). Что бы запустить просмотр фильма (фото, или воспроизведение песни) на телевизоре LG, достаточно нажать на нужный нам файл правой кнопкой мыши, и выбрать Воспроизвести с помощью, и название вашего телевизора. Напомню, что он должен быть включен и подключен к одной сети с компьютером.
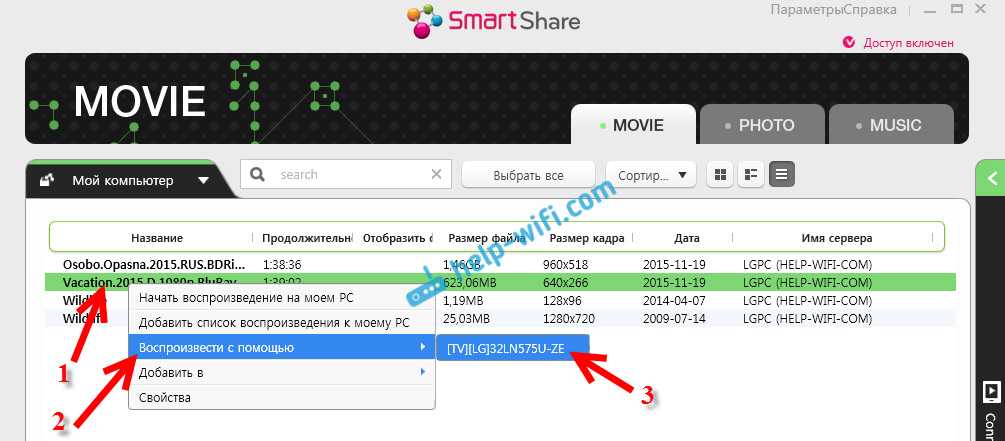
Воспроизведение сразу начнется на телевизоре. А на компьютере появится новое окно, в котором можно управлять воспроизведением.
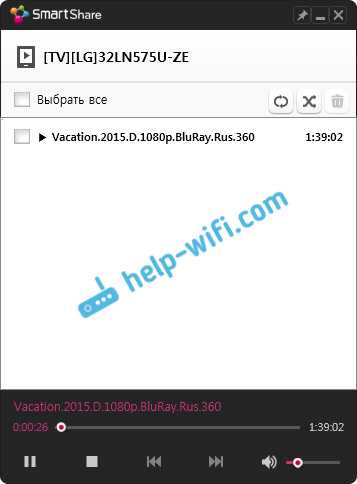
Как видите, совсем не обязательно искать фильм на самом телевизоре.
Возможные проблемы при просмотре фильмов по DLNA на телевизоре
Компьютер не видит телевизор, а телевизор не видит компьютер. Что делать? Проверьте подключение на компьютере и ТВ. Они должны быть подключены через один маршрутизатор. Отключите на компьютере антивирус, или брандмауэр (на время). Перезапустите устрйоства.
При просмотре больших фильмов все тормозит и подвисает в чем проблема? Проблема может быть в том, что недостаточно скорости. Очень часто, такое наблюдается при просмотре фильмов по Wi-Fi сети. Попробуйте подключится с помощью сетевого кабеля. Если фильмы очень большие, в хорошем качестве, то можете смотреть их с внешнего жесткого диска, или флешек. А еще, можно подключится по HDMI кабелю. Да, не по воздуху, зато надежно.
289
Сергей
Телевизоры LG Smart TV
Как добавить папку для DLNA сервера
Запустите Проигрыватель Windows Media.
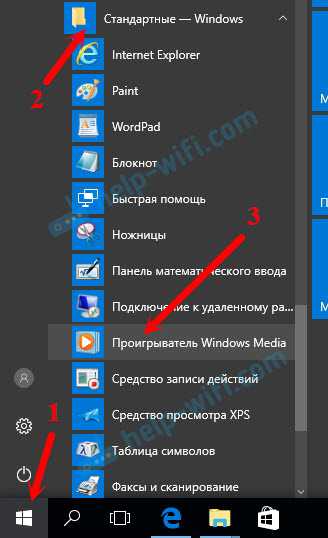
Если вы хотите добавить папку с видео, например, то нажмите слева на соответствующий пункт, и выберите «Управление видеотекой».
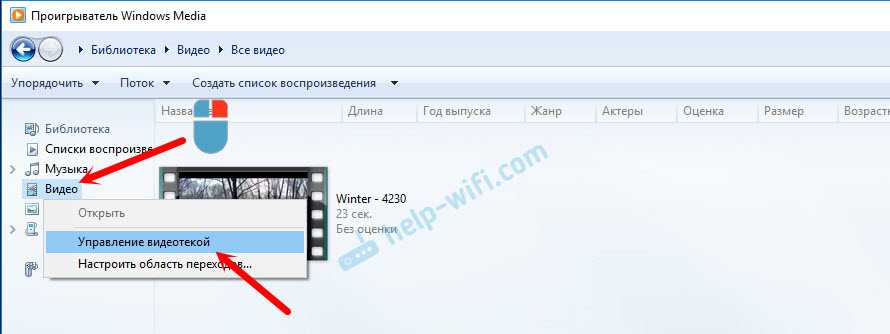
В новом окне нажмите на кнопку «Добавить». Выделите папку к которой нужно открыть доступ по DLNA, и нажмите на кнопку «Добавить папку».
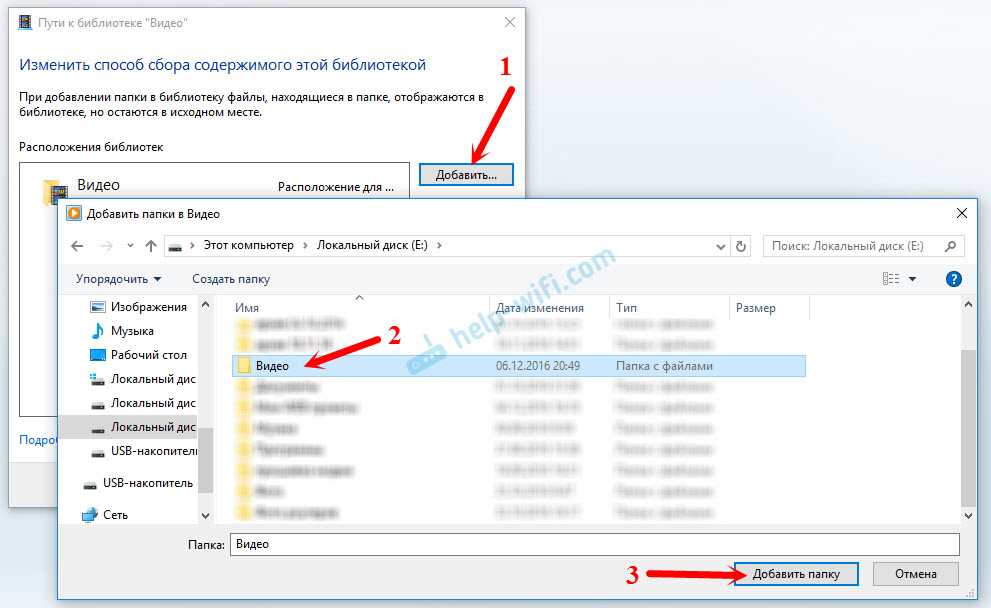
Все, необходимая папка появится в списке, и будет отображаться на телевизоре. Я, например, открыл доступ к папке «Видео», в которой храню фильмы.

Вы таким способом можете добавить любые папки, или удалить их из списка.
Еще несколько советов
1
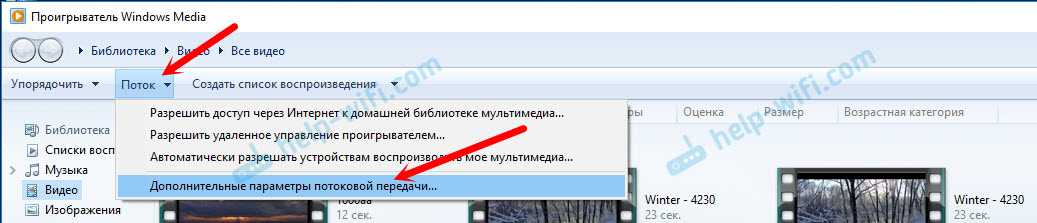
2
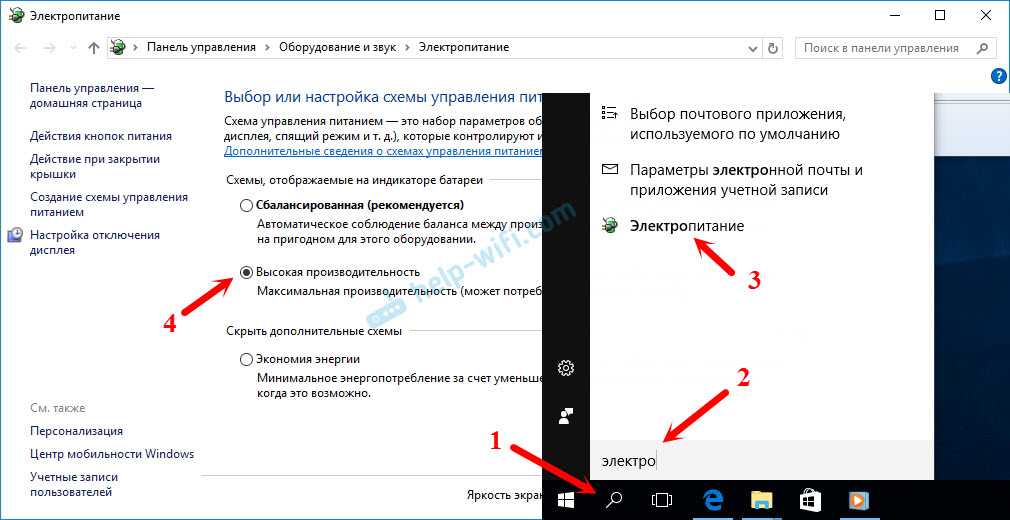
Несколько статьей по теме:
- Как в Windows 10 подключить телевизор к ноутбуку по Wi-Fi, или HDMI кабелю?
- Как соединить компьютер (ноутбук) с телевизором по Wi-Fi?
- Медиа-сервер (DLNA) на Wi-Fi роутере ASUS и TP-LINK.
Если воспроизведение видео тормозит
При воспроизведении видео этим способом, многие сталкиваются с нестабильной работой. Воспроизведение все время повисает, идет с задержками, останавливается и т. д. В основном, такие проблемы возникают при воспроизведении больших видеофайлов. Как правило, эти проблемы появляются из-за нехватки скорости соединения между компьютером и телевизором. Чаще всего, в этом виновен бюджетный, слабый маршрутизатор. Просто не хватает пропускной способности. Правда, мощный маршрутизатор не гарантирует стабильную передачу файлов по DLNA.
На момент просмотра отключите разные загрузки, онлайн игры, не используйте интернет на других устройствах. Если есть возможность, подключите телевизор, или компьютер (а лучше оба устройства) к роутеру по сетевому кабелю. Тогда соединение будет намного стабильнее, а скорость выше.
Если ничего не помогает, то для вывода изображения с компьютера, или ноутбука на телевизор можете использовать более стабильное соединение по HDMI кабелю. Или просто скопируйте фильмы с компьютера на флешку, или внешний жесткий диск, и смотрите их на телевизоре.
136
Сергей
Разные советы для Windows
Создание своей сети
Прежде всего, вам нужно понять, что есть два типа устройств, поддерживающих данный протокол. А точнее, клиент DLNA и сервер DLNA. Что такое клиент, вы наверняка догадываетесь. Это устройство для приёма сигнала. А вот сервер, напротив, предназначен для передачи данных. Большинство современных телевизоров могут быть использованы в качестве DLNA-клиента, а те, что по какой-то причине не имеют такой функции, можно подключить к сети с помощью медиаплеера, поддерживающего нужный протокол. Сетевые хранилища всегда будут только серверами, а вот компьютеры, смартфоны и планшеты являются и серверами, и клиентами.
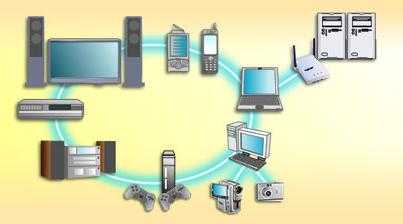
Для передачи сигнала используется как проводное, так и беспроводное подключение. Чтобы создать DLNA-сервер Windows, вам, скорее всего, даже не понадобится устанавливать дополнительное ПО. Достаточно просто сделать одну из папок или целый жёсткий диск открытым для просмотра другими устройствами. Несколько больше проблем будет с другими операционными системами. Чтобы превратить компьютер на базе Линукс или IOS в DLNA-сервер, необходимо установить специализированное программное обеспечение, которое вполне может быть платным. Примерно так же обстоят дела со всеми мобильными устройствами, для которых есть множество соответствующих приложений. Кстати, если вам нужен именно медиа сервер DLNA, разумнее всего использовать для этих целей сетевое хранилище.
Соединение компьютера и телевизора
Соединить два устройства посредствам DLNA очень просто:
-
Подключите и компьютер, и телевизор к одной домашней Wi-Fi сети.
-
Откройте проигрыватель Windows Media и разверните вкладку «Поток». Разрешите удалённое управление и автоматическое воспроизведение.
-
Все файлы, доступные другим устройствам по умолчанию должны находиться на диске C в соответствующих папках: изображение, видео, документы, музыка. Но при желании список папок можно расширить.
-
Перейдите к телевизору и откройте программу, ответственную за работу с DLNA. Например, Smart TV на телевизорах LG. Откройте раздел «Подключённое устройство». Готово, здесь вы увидите все файлы, имеющиеся в соответствующих папках на компьютере.
Видео: настройка DLNA сервера в Windows 10
DLNA позволяет использовать файлы с одного устройства на другом, не прибегая к копированию их при помощи сторонних носителей. Данная технология значительно упрощает и ускоряет процесс связи устройств. Её легко использовать, активация и настройка сети также не составит труда.
Способы подключить телевизор к роутеру, чтобы передавать видео с компьютера
Мы подошли вплотную к теме настройки домашнего медиа сервера по DLNA. Прежде всего нужно подключить ноутбук и телевизор с поддержкой данной технологии (например, Samsung со Смарт ТВ) к маршрутизатору. Существует несколько способов это выполнить. Подробно об этом говорится в другой статье, но вкратце они перечислены ниже. Какой из них выбрать решать вам в зависимости от того, насколько удален маршрутизатор от вашего телевизора и других подключаемых устройств DLNA.
Кабель Ethernet
Если маршрутизатор расположен близко от телевизора, кабель Ethernet — это самый простой способ их подключить. Просто подсоединяете один конец кабеля к порту Ethernet телевизора, а другой — к порту маршрутизатора.
Беспроводной мост
Если у вас есть беспроводной маршрутизатор, или же телевизор достаточно удален, стоит подумать об установке беспроводного моста для подключения телевизора к маршрутизатору. Беспроводной мост подключается к телевизору через порт Ethernet, а к маршрутизатору по беспроводной связи. Либо, если ваш ТВ поддерживает работу с WiFi через встроенный или внешний адаптер, то подключить его к маршрутизатору напрямую.
Некоторые беспроводные маршрутизаторы, например от Buffalo Technology, имеют сертификат DLNA и специально разработаны для домашней сети DLNA.
По электросети, без использования кабелей
Сеть с использованием электросети — это отличный способ настроить сеть во всем доме. Установка с использованием электрической домашней сети проста и безопасна. Поскольку используется существующая электропроводка, кабели для подключений внутри сети DLNA уже не потребуются. Адаптеры подключения к сетевой розетке выпускают почти все производители сетевого оборудования. Называются они Powerline-устройства. Далее вы просто как обычно подключаете вилку маршрутизатора, телевизора и других устройств в розетку электросети, но теперь уже все ваши устройства будут формировать сеть DLNA
Как создать сеть DLNA
Есть много программ для установки домашней сети DLNA, но можно просто воспользоваться собственными средствами windows.
Установка на windows 7:
-
Войдите в меню «Пуск» и выберите пункт «Панель управления».
-
На вкладке «Все элементы панели управления» есть пункт «Домашняя группа», кликните на нём.
-
Откроется новое окно, в нём зайдите во вкладку «Изменение дополнительных параметров общего доступа».
-
Проверьте подключение всех позиций.
-
Вернитесь в окно «Домашняя группа» в его нижней части есть пункт «Создать домашнюю группу» кликните на него мышью.
-
В следующем окне введите название, которое вы придумали для сервера DLNA и нажмите кнопку OK.
-
Запишите пароль, появившийся в окне, можете его распечатать (он будет необходим при добавлении других устройств в домашнюю группу), нажмите «Готово».
-
В окне «Домашняя группа» нажмите на пункт «Выберите параметры потоковой передачи мультимедиа».
-
Появится окно медиасервера, в нём нужно отметить типы контента, для которых будет открыт общий доступ.
- Нажмите кнопку «Далее».
Сервер DLNA windows 7 подключён. На вкладке «Компьютер» появится значок «Сеть», нажав на неё, вы сможете увидеть все подключённые устройства. Выбрав нужное устройство, кликните по нему. Все доступные файлы медиаконтента откроются в окне медиаплеера, их можно просматривать и передавать на другие устройства.
На windows 10 все проще, здесь необязательно создавать «Домашнюю группу».
Установка на windows 10:
-
В окне «Поиск» панели управления наберите «Параметры потоковой передачи мультимедиа», откройте этот пункт.
-
На открытой вкладке кликните пункт «Включить потоковую передачу мультимедиа».
-
На следующей вкладке в пункте «Название библиотеки мультимедиа» напишите имя своего DLNA сервера, нажмите OK.
Запишите созданный пароль и нажмите кнопку «Готово».
После проведения настроек, с устройств вашей домашней сети можно получить доступ к содержащимся в папках вашего компьютера файлам медиаконтента, просматривать их и воспроизводить.
Возможности домашнего медиа-сервера
DLNA предназначается для передачи контента формата медиа между устройствами при помощи соединения проводного типа Ethernet либо же с помощью беспроводной сети Wi-Fi. Значимой особенностью является возможность автоматически настраивать устройства для передачи информации – юзерам не надо долго разбираться в руководствах и перечитывать советы на различных форумах. Так получается, что технология предуготовлена для тех юзеров, кто не желает «с головой» вникать в суть сетевых настроек и хочет, чтобы весь процесс был предельно простым, быстрым и удобным.
Так, например, благодаря возможностям DLNA, можно «подружить» между собой смартфон, компьютер и телевизор. Подсоединённые к домашней сети, эти устройства смогут взаимодействовать друг с другом без каких-либо препятствий. К примеру, у юзера возникает возможность передать контент напрямую с винчестера ПК на «умный» телевизор, а вместе с этим отпадает надобность применения накопителей внешнего типа, таких как USB-флешки. Каждый файл, кстати, передаётся в потоковом режиме, то есть юзерам не нужно дожидаться, пока закончится полная загрузка.
Основные возможности домашнего медиа-сервера таковы:
- Просмотр цифрового TV.
- Воспроизведение различных форматов файлов.
- Возможность запуска с носителей съёмного типа.
- Высокая степень защиты домашнего сервера.
- Доступность просмотра видеоконтента в формате Full HD.
- Взаимодействие с субтитрами внешнего и внутреннего типа.
- Совместимость с многочисленными моделями Smart TV.
- Размеры основного окна приложения можно регулировать.
- Набор интегрированных профилей транскодирования.
- Потоковая передача данных имеет массу настраиваемых параметров.
- Возможность трансляции контента на мобильные гаджеты под управлением Андроид и iOS.
Следовательно, DLNA – это не только удобство, но и быстрота передачи контента.
Имеется немалая вероятность того, что у каждого из нас дома уже есть такие устройства. Буквально каждый современный ПК или ноутбук под управлением Виндовс, стартуя с версии XP, совместим с технологией DLNA. Для компьютеров под управлением Mac OS необходимо будет устанавливать специальное ПО, распространяемое сотнями веб-ресурсов.
Как работает технология DLNA?
Технология DLNA частично использует протоколы UPnP и является набором определенных стандартов, что делает возможным осуществление приема и передачи, а также воспроизведения и отображения разнообразного мультимедийного контента между совместимыми устройствами. Такая передача осуществляется посредством использования домашней локальной IP-сети и позволяет просматривать изображения, прослушивать музыкальный контент, просматривать видео в реальном времени и совершать другие операции, функционально доступные для находящихся в общей сети устройств.
Само соединение может быть реализовано как через Ethernet-подключение посредством провода, так и являться полностью беспроводным с использованием Wi-Fi. Каждое устройство, задействованное в такой сети, получает свой индивидуальный адрес.
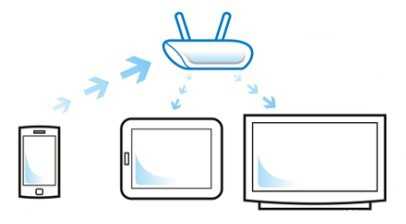
Для того чтобы стало возможным соединить цифровые устройства посредством DLNA, необходима обязательная поддержка такими устройствами указанной технологии. Устройства, поддерживающие DLNA, проходят процедуру сертификации и имеют соответствующий логотип «DLNA CERTIFIED». Если у Вас есть такие устройства, то последним звеном станет наличие роутера (через которое будет идти соединение) или проводов для подключения по Ethernet.
Недавно мы писали о беспроводной технологии Miracast. Они чем-тот похожи, с помощью Miracast так же можно вывести изображение с телефона, планшета, или ноутбука, но с помощью DLNA мы можем смотреть только какой-то определенный контент (фильм, фото, слушать музыку), а по Miracast отображается все что мы видим на экране. А что бы DLNA работала, устрйоства должны быть подключены через один роутер, напрямую с помощью сетевого кабеля, или по Wi-Fi Direct. В Miracast устройства соединяются напрямую по беспроводной технологии.
Все устройства с поддержкой DLNA делят на три категории.
- К первой относятся Home Network Devices. Речь идет о сетевых хранилищах, телевизорах, медиаплеерах, музыкальных центрах и принтерах.
- Второй категорией являются Mobile Handheld Devices. Под этим понимается ряд мобильных девайсов, среди которых находятся смартфоны, музыкальные портативные плееры, видеокамеры и фотоаппараты, планшетные ПК и т.д.
- Третьей категорией стали Home Interoperability Devices. Такие устройства позволяют конвертировать контент и имеют реализацию поддержки дополнительных стандартов связи.
Стоит отдельно отметить, что возможности DLNA на мобильных устройствах бывают сильно ограничены. Давайте детальнее рассмотрим работу DLNA на примере совместимого ноутбука и телевизора Smart TV, которые объединены при помощи домашней сети через роутер.
Первым делом должна быть выполнена коммутация устройств и сделаны нужные сетевые настройки. Итоговым результатом станет получение телевизором доступа к тем файлам, которые хранятся у Вас на ноутбуке в стандартных папках пользователя «мои видео/аудио/фото». Производители техники зачастую предоставляют особую программу, позволяющую управлять этими файлами с пульта от Вашего ТВ. Если Вы не хотите хранить доступный контент в указанных папках по умолчанию, тогда необходимо превратить ПК в домашний медиа-сервер, используя для этого еще одну программу (Домашний медиа-сервер (UPnP, DLNA, HTTP) — хорошая программа). Именно она предоставит контент с компьютера или планшета другим DLNA-устройствам из домашней сети.

Технология DLNA активно используется многими производителями цифровых устройств и оборудования, но имеет разные названия. В списке находятся бренды Intel, Sony, Matsushita, Microsoft, Nokia, Philips, Hewlett-Packard, Samsung и многие другие. Корейский Samsung именует эту технологию AllShare, его конкурент LG назвал решение SmartShare. Компания Philips подобрала похожее Simple Share, а именитый Apple обозначил технологию DLNA названием AirPlay.
Послесловие
Удобство технологии DLNA для пользователя невозможно недооценить. На современном рынке можно наблюдать неуклонно растущее количество устройств от разных брендов с поддержкой DLNA, множество производителей во всем мире неустанно работают над усовершенствованием самой технологии и ПО, так что сегодня DLNA однозначно является актуальным и довольно перспективным решением.
Но есть технологии, которые, по своей функциональности лучше DLNA. Это, например, технология Miracast, когда устройства соединяются напрямую, а не через роутер. И Miracast позволяет выводить на большой экран не только медиаконтент, а абсолютно все, что вы видите на экране своего устрйоства.
21
Сергей
О беспроводных технологиях
Типы DLNA устройств
Существует три основных типа устройств, работающих с DLNA технологией:
- Home Network Devices (HND)
- NAS (сетевые хранилища информации);
- сетевые медиаплееры (со встроенными накопителями или без оных);
- телевизоры с сетевыми функциями (со встроенными медиаплеерами или способные осуществлять стриминговый приём контента из Интернета);
- музыкальные центры (со встроенным интернет-радио, также способные воспроизводить полученные из Сети .медиафайлы);
- медиапринтеры (печать с любых устройств, подключённых к DLNA-сети);
- медиасерверы (универсальные устройства для хранения медиаконтента и потоковой трансляции медиаплеерам и медиарендерерам, заменяют автономные NAS; могут принимать потоковые трансляции из Сети).
- медиаконтроллеры (промежуточное звено между медиасерверами и медиарендерерами — находят контент в Сети и передают его на конечное устройство);
- медиарендереры (устройства, воспроизводящие контент, полученный с медиаконтроллера. Пример: AV-ресиверы, интернет-таблетки, цифровые камеры со встроенным Wi-Fi).
- Mobile Handheld Devices (MHD)
- мобильные телефоны и смартфоны (с возможностью воспроизведения ТВ-трансляций, а также аудио- и видеофайлов с карт памяти);
- портативные аудио- и медиаплееры, оборудованные Wi-Fi-модулями и FM-трансляторами (для беспроводной передачи звука);
- цифровые фотокамеры и камкордеры, поддерживающие передачу изображения по беспроводному каналу на телевизоры и принтеры;
- почти изживший себя (в силу мощной конкуренции со стороны смартфонов и планшетов) класс портативных компьютеров — КПК;
- мобильные медиаконтроллеры — устройства, находящие контент на медиасерверах и передающие его на мобильные рендереры (пример: мобильные плееры, КПК, телефоны);
- мобильные медиасерверы (обычно это устройства на базе портативных компьютеров, выполняющие функции медиасерверов);
- мобильные даунлоадеры и аплоадеры — беспроводные устройства, передающие (Upload) контент на медиасерверы (пример: цифровые фотокамеры и телефоны с функцией загрузки в Сеть) и принимающие (Download) его с медиасерверов.
- Home Infrastructure Devices (HID) — только мобильные трансформаторы контента — устройства, обеспечивающие совместимость форматов между мобильными и домашними сетями (пример: мобильные рендереры).
К первому типу относятся устройства, заточенные под работу в домашней сети; ко второму — устройства, способные работать с домашней сетью, но с меньшим количеством поддерживаемых форматов и более низкой производетельностью; к третьему — устройства с bridge-функцией.