Что означают светодиоды камеры?¶
На Wi-Fi-камере есть два светодиода: над объективом и в правой верхней части камеры.
Над объективом расположен красный диод ИК-подсветки, который позволяет камере «видеть» ночью. Он включается автоматически, когда в помещении становится темно.
В правой верхней части камеры расположен сигнальный светодиод. По нему можно определить, подключилась ли камера к Wi-Fi-роутеру. Через две минуты (не раньше) после включения камеры светодиод покажет статус подключения:
Если диод горит синим, камера успешно подключилась к роутеру
Обратите внимание, что это не означает, что у роутера есть доступ в Интернет.
Если диод мигает красным, камера не смогла подключиться.. Проблемы с подключением могут возникнуть из-за того, что:
Проблемы с подключением могут возникнуть из-за того, что:
- камера находится далеко от Wi-Fi-роутера и не может получить стабильный сигнал,
- камере через QR-код передали неверные название или пароль от Wi-Fi сети (название Wi-Fi-сети и пароль чувствительны к регистру),
- камере через QR-код передали название и пароль от Wi-Fi-сети, вещающей на частоте 5GHz, вместо 2.4GHz,
- алгоритм шифрования Wi-Fi-сети не AES,
- Wi-Fi-роутер не раздает Wi-Fi (например, он обесточен).
Установите программное обеспечение для веб-камеры
Прежде чем вы сможете начать пользоваться своей веб-камерой, вам нужно будет установить драйверы на свой компьютер. В зависимости от вашей веб-камеры вы либо получите компакт-диск с драйверами, либо получите инструкции по их поиску в Интернете. Поскольку сегодня на многих компьютерах нет дисковода, это может быть спорным, и вам нужно перейти к разделу «Нет диска» в этом руководстве.
Использование CD
Если не указано иное, вставьте диск, прилагаемый к веб-камере, прежде чем подключать его.
Windows распознает, что вы пытаетесь установить программное обеспечение, и должен появиться мастер, который проведет вас через весь процесс установки драйвера.
Если этого не произойдет, просто перейдите в «Мой компьютер» или «Этот компьютер» в Windows 10 с помощью поиска на рабочем столе или в меню «Пуск» и нажмите на дисковод компакт-дисков (обычно E: ), чтобы запустить файлы на диске.
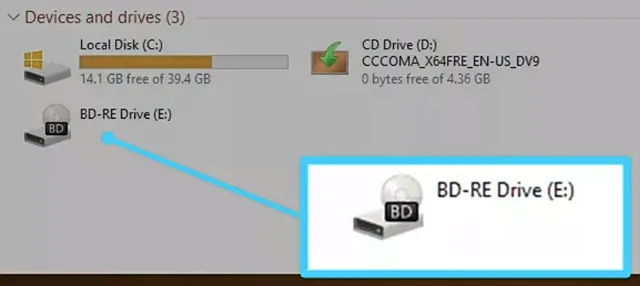
Нет диска? Нет проблем! Подключи и снимай
Всё чаще аппаратное обеспечение (включая некоторые веб-камеры) поставляется без диска для установки драйверов вообще. Для этого могут быть самые разные причины, но самая большая из них заключается в том, что Windows обладает (как правило) отличными возможностями по распознаванию и установки оборудования без необходимости в программном обеспечении.
Если ваша веб-камера не поставляется с программным диском, просто подключите её и посмотрите, что произойдет. Чаще всего Windows распознает её как новое оборудование и либо сможет использовать, либо проведёт вас через процесс поиска драйверов (онлайн или на вашем компьютере) для его использования.
Вы также можете использовать Центр обновления Windows для поиска драйверов вручную. Введите Диспетчер устройств в поле поиске на рабочем столе в Windows 10. Приложение, которое вы ищете, будет первым результатом.
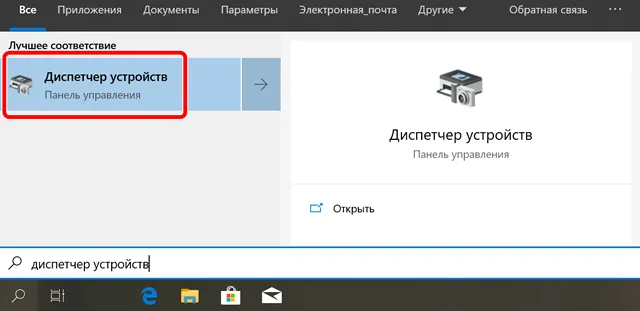
Когда откроется окно, вы увидите полный список устройств на вашем компьютере. Найдите свою веб-камеру в разделе «Камеры» или «Устройства обработки изображений». Щелкните правой кнопкой мыши и выберите Обновить драйвер в открывшемся меню. Пройдите по мастеру, чтобы увидеть, может ли Windows найти драйверы.
Конечно, при подключении к сети может ничего не произойти, и Windows не найдёт драйверы. В этом случае вам, вероятно, следует прочитать инструкцию по эксплуатации или посетить веб-сайт производителя, чтобы найти программное обеспечение драйвера для веб-камеры. Это также то, что вы должны делать, если вы потеряли или выбросили диск, поставляемый с вашей веб-камерой. В последние годы, поскольку дисководы стали менее распространенными, производители веб-камер стали намного чаще предлагать последние версии драйверов через Интернет.
Популярные модели
Предлагаем небольшой обзор самых популярных моделей документ-камер.
AVer Vision U50
Это одна из самых удобных портативных документ-камер. Разрешение составляет 5 мегапикселей, имеется встроенный микрофон, предусмотрена возможность записи видео, частота которого составляет 30 кадров в секунду. Благодаря этому камеру можно использовать не только для работы с документацией, но и для проведения видеоконференций. Устройство имеет опцию быстрого автофокуса, а также позволяет выполнять 8-кратное цифровое увеличение. Прибор часто используют вместе с интерактивной доской — для этого используют плагины AVerVision Flash или A+. Они позволяют записывать аудио- и видеоконтент в режиме реального времени, а также снимать изображение самого высокого качества.
При помощи специального программного обеспечения можно выполнять работу с различными эффектами изображения, например, замораживать определённый кадр видеоряда или сделать изображение черно-белым. При желании можно выполнить настройку баланса белого и экспозиции, а также добиться того, чтобы программа автоматически настраивала необходимые параметры. Прибор имеет гибкий штатив и светодиодную лампу, для максимального удобства перемещения предусмотрена ручка. Поддерживается работа с операционными системами Windows и MacOS.


Elmo MX-1
Эта камера объединяет компактные размеры и большие возможности, её разрешение составляет 4K, запись видео производится с частотой 60 кадров в секунду, все видеообъекты транслируются на дисплее без задержки во времени. Управление основными опциями документ-камеры можно выполнять как на панели, так и через компьютер.
Имеется возможность дополнительной установки любого программного обеспечения, которое позволяет увеличить функционал изделия. Головка документ-камеры вращается во всех направлениях, что в сочетании со штативом, регулируемым по высоте, позволяет с легкостью настроить необходимое положение.
Doko DC1310F
Эта камера является современной моделью, позволяющей осуществлять эффективную демонстрацию материала. Обычно используется в учебных заведениях, при проведении офисных презентаций, на выставках и всевозможных аукционах. Камера имеет матрицу с разрешением 13 мегапикселей, предусмотрен оптический зум, собственное 10-кратное увеличение. Матрица с объективом могут настраиваться автоматически, благодаря чему можно добиться моментальный резкости изображения.
При недостаточной освещенности все автоматические параметры немного снижают качество съёмки, но пользователи всегда могут подкорректировать параметры ручным способом. Настраиваются необходимые режимы при помощи кнопок, расположенных на основании документ-камеры.


Лучшие недорогие веб камеры
Бюджетные вебкамеры – это устройства нижней ценовой категории. Стоят они не более 3 000 рублей. Выдающимися характеристиками подобные гаджеты не обладают, однако функцию захвата изображения и его передачи другим пользователям по сети выполняют вполне успешно
Они подойдут тем, кому не очень важно качество полученной картинки (например, людям, которые периодически хотят общаться с друзьями по Скайпу)
A4Tech PK-8G

A4Tech PK-8G – это простенькая веб-камера для компьютера, стоимость которой составляет всего 300-400 рублей. Что же нам предлагают за эти деньги? Вот основные параметры устройства:
- разрешение 0,3 Мп;
- размер получаемой картинки 640х480;
- угол обзора 58 градусов;
- встроенный микрофон.
Несмотря на низкое качество снимаемого видео, прибор делает довольно неплохие фотографии. Этого удалось достичь благодаря качественной цифровой матрице на 16 миллионов пикселей.
Имеется встроенная цифровая фокусировка изображения. Надо отметить, что происходит она не так быстро, как на дорогих устройствах. Но уже сам факт, что она присутствует на гаджете за 300 рублей заслуживает похвалы.
Встроенный микрофон не передает многих частот. Однако для бытового использования (например, для разговоров по Скайпу) его хватает с избытком.
К компьютеру гаджет подключается с помощью USB-провода. Камера станет настоящим подарком для слабых компьютеров – она поддерживает даже такие старые операционные системы, как Windows XP и Vista. Также возможна установка на компьютер под управлением MacOS или Linux.
Приспособление имеет необычную конструкцию из нескольких соединенных между собой пластмассовых окружностей. Это позволяет свободно поворачивать объектив в нужном направлении. При этом устройство не тяжелое – мене 200 граммов. Это позволяет разместить его в любом удобном для пользователя месте.
A4Tech PK-8G
SVEN IC-310

SVEN IC-310 – это недорогая компактная веб-камера. По своим техническим характеристикам она очень схожа с предыдущим участником нашего рейтинга:
- разрешение 0,3 Мп;
- размер получаемой картинки 640х480;
- угол обзора 65 градусов;
- встроенный микрофон.
Имеется функция быстрой фотосъемки. Чтобы ей воспользоваться, необходимо нажать кнопку, расположенную на торце девайса. Также фотосъемка доступна из программного обеспечения устройства. При этом качество фото получается гораздо выше, чем качество видео – его разрешение составляет 3200×2400, что сопоставимо с фотографиями, сделанными на простенький фотоаппарат-мыльницу.
Автоматическая фокусировка на этой модели не предусмотрена – устанавливать фокус придется вручную с помощью программы. Зато есть функция автоматического слежения за лицом, которая отсутствует на большинстве аналогичных устройств этой ценовой категории.
Подключается устройство с помощью кабеля USB версии 2.0. Третья версия популярного протокола проводного соединения на этой модели не поддерживается.
Камера поддерживает операционные системы начиная от Windows 2000. Крепиться гаджет на мониторе.
Стоимость SVEN IC-310 составляет приблизительно 700 рублей.
SVEN IC-310
Canyon CNE-CWC1

Canyon CNE-CWC1 – это недорогая веб-камера, которую можно закрепить на компьютерном мониторе или любой другой ровной поверхности. Вот ее главные параметры:
- разрешение 1,3 Мп;
- размер получаемой картинки 640х480;
- угол обзора 60 градусов;
- встроенный микрофон.
Автоматическая фокусировка на этой модели отсутствует. Впрочем, это с лихвой компенсируется более высоким разрешением камеры – оно составляет 1,3 Мп. Гаджет с таким показателем довольно трудно найти в этом ценовом сегменте.
Возможно фотосъемка. Ее осуществляют с помощью программного обеспечения или кнопки, расположенной в боковой части гаджета. Максимальное разрешение получаемых фотографий составляет 1600×1200 пикселей.
Приспособление поддерживает все версии Windows. Также возможна установка на компьютер под управлением «яблочной» операционной системы. Про Linux в техническом паспорте ничего не сказано, но, скорее всего, прибор будет работать и с ним.
Соединение с ПК осуществляется с помощью USB-шнура второй версии.
Стоит Canyon CNE-CWC1 порядка 600 рублей.
Canyon CNE-CWC1
Где применяется?
В наши дни востребованность демонстрационного оборудования только набирает свои обороты. Сегодня документ-камеры повседневно используют:
- в ходе учебного процесса, к примеру, при проведении практических занятий и презентаций в школах, средне-специальных и высших учебных заведениях, а также в тренинг-центрах;
- при записи учебных презентаций и видеороликов, предназначенных для дистанционного обучения;
- на симпозиумах, семинарах, тренингах и производственных совещаниях как составляющие элементы любой видеоконференции;
- в ходе судебного заседания для отображения вещдоков и важных документов;
- в медицине для удалённого обмена данными между несколькими консультантами с целью уточнения диагноза и выработки оптимальных схем лечения пациента;
- в качестве помощи людям с проблемами зрения — такое устройство позволяет им рассматривать изображения, читать газеты и журналы без какого-либо дискомфорта;
- в картографии, а также геологии и некоторых других отраслях.


Основные материалы для видеонаблюдения
Кто-то, наоборот, монтирует видеонаблюдение по всему периметру загородного участка.

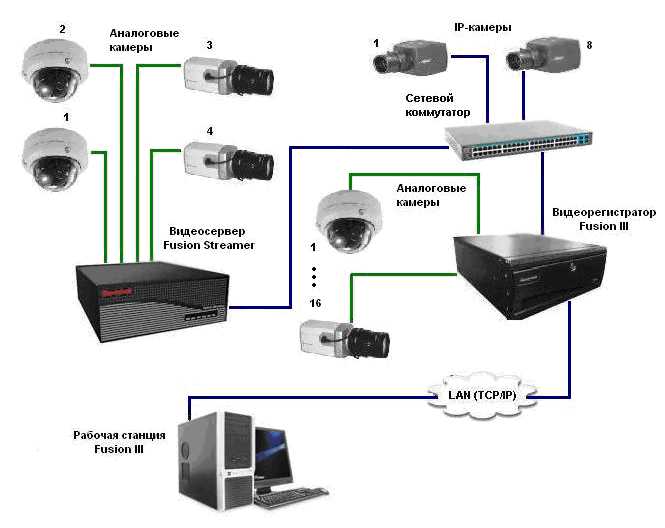
Они могут быть компактными и больших размеров. Перед приобретением выбранной модели необходимо убедиться, что количество видеовыходов равно или больше количества используемых видеокамер.
К его входящим гнездам подключаются камеры наблюдения, а к выходящим-мониторы и записывающие устройства. Подключение камер видеонаблюдения в одну систему требует определенных технических навыков. В соответствии с Конституцией РФ, сбор и распространение информации о частной жизни граждан, которые не давали на это согласие, запрещено.
Схема подключения аналоговой системы видеонаблюдения выглядит следующим образом. Крепление устройств к стенам и потолку Выполняются следующие действия: Сначала устанавливается крепление для камеры, которое идет в комплекте с ней.
Домашнее видеонаблюдение своими руками
Подключение
Размышляя над тем, как правильно выбрать веб камеру в нынешнем году, также следует задуматься и над тем как подключиться к веб камере на вашем компьютере. У многих моделей веб-камер присутствует разъем USB. Для нормальной скорости передачи данных вполне подойдет и протокол USB 2.0. Если же вы желаете, чтобы передача данных проходила через модем, то это возможно. В данном случае это зависит от скорости вашего Интернет-провайдера и от модема. Также существуют веб-камеры, в которых передача данных осуществляется через Wi-Fi. Стоимость таких устройств, конечно же, выше.
Мы рассмотрели некоторые возможности и особенности веб-камер. Но это еще не весь список. При помощи веб-камеры можно делать фото и записывать видео, изменять контрастность и яркость, редактировать изображение, можно также поставить пароль. В некоторых устройствах есть датчик движения. Они используются в основном для видеонаблюдения. Правда, в домашних условиях такая функция вам вряд ли понадобиться, поэтому не стоит переплачивать.
Цена у веб-камер очень разнообразена. Однако следует с умом подойти к покупке устройства. Если вы намерены использовать веб-камеру лишь дома, для видеоконференций, то выбирайте недорогую веб-камеру. Она обладает достаточными функциями (разрешение 640х480, способность приспосабливаться под освещение в комнате, но в такой веб-камере отсутствует встроенный микрофон) и доступна по ценовой категории. Но запомните, что не все дорогие веб-камеры хороши
Важно досконально изучить характеристики и выбрать такую модель веб-камеры, которая подойдет именно вам
Если вы намерены использовать веб-камеры для видеонаблюдения или же наслаждаться дополнительными возможностями, то покупайте более дорогие. Набор функций подбирайте под свой вкус, однако в более «продвинутых» моделях обычно уже есть встроенный микрофон, датчик движения, ряд функций для обработки и редактирования изображений, причем разрешение у подобных моделей – 1600 х 1200.

Как правильно выбрать веб камеру
Обращайте внимание и на фирму-производителя веб-камер. На рынке прекрасно себя зарекомендовали такие компании, как Genius, Creative, Logitech
Руководствуясь этими советами, вы сможете правильно выбрать веб-камеру для себя в новом году.
Процесс подключения камеры, которая обладает Wi-Fi интерфейсом
Для осуществления данной задачи необходимо выполнить следующие действия:
- Для начала необходимо установить видеокамеру в нужном месте, чтобы зона просматривалась полностью, не имея мертвых точек.
- Питание Рое для IP-камер подает специально разработанный адаптер. После подключения видеокамеры на устройстве загораются огоньки, которые оповещают о подключении устройства к питанию.
- На персональном компьютере необходимо установить все существующие драйвера и программы, которые шли в комплекте с устройством.
- В стандартной программе необходимо изменить АйПи-адрес так, чтобы первые 3 цифры были точно такие же, как и у локальной сети вашего компьютера. Четвертая цифра должна отличаться. После этого устанавливается номер порта.
- При приобретении IP-камеры в документах должен быть указан логин и пароль, который необходимо ввести после произведения всех настроек в браузере персонального компьютера для того, чтобы иметь полноценный доступ к изображению в трансляции реального времени.
- Необходимо после всего этого произвести настройку беспроводной сети.
- После этого стоит подтвердить заполненные данные и произвести настройку Wi-Fi доступа.
- В окончании стоит перезапустить компьютер и устройство.
После всех проделанных действий видеосвязь должна работать и отображаться в браузере персонального компьютера.
Для подключения множества видеокамер требуется наличие маршрутизатора. Маршрутизатор имеет собственный вход для подключения к интернет-сети и множество входов для подключения АйПи-камер. Настраивается он точно таким же образом, единственное отличие заключается в том, что вместо одного адреса прописывается множество, поскольку каждое устройство имеет свой уникальный адрес, и для доступа к устройству его необходимо прописать. Для каждой камеры имеется уникальный номер порта, а также четвертые цифры должны различаться между собой.
Что такое клип?¶
Клип – это фрагмент видеозаписи из архива, который можно сохранить в облаке отдельно. Сохраненные клипы будут доступны, пока вы их не удалите. Они не исчезнут, когда истечет время хранения архива, обусловленное вашим тарифом.
От тарифа зависит:
- можно ли сохранить в клип сплошное видео за период или только запись зафиксированных событий,
- количество доступных клипов,
- максимальная длина клипа (до 30 минут).
Клипы могут содержать в себе только те видеофрагменты, которые записаны в облако (т.е. за последние 30 минут клип будет сплошным, а за последние 7 дней — в клипе будут только зафиксированные события движения).
Клип можно сохранить на смартфон или компьютер. Чтобы сохранить клип:
- Нажмите на соответствующую кнопку в левом нижнем углу плеера.
- Введите временной диапазон.
- Нажмите кнопку сохранения.
На сайте личного кабинета сохраненные клипы можно найти на странице настроек камеры. Чтобы перейти к клипам, нажмите на шестерёнку в верхнем углу карточки камеры → «Редактировать камеру» и прокрутите страницу вниз до раздела «Управление клипами».
Чтобы посмотреть клипы в мобильном приложении, перейдите в раздел «Клипы» основного меню.
Для чего это нужно?
Достоверно известно, что первая web-камера появилась в 1991 году, и находилась она в компьютерной лаборатории Кембриджского университета. Это не была серийная разработка, изделие создали сами сотрудники лаборатории. С помощью камеры они контролировали состояние кофеварки, чтобы не тратить время зря на перемещение по лестницам. Очевидно, поэтому веб-камеры и используют для контроля над различными объектами и помещениями в реальном времени. С помощью такого оборудования легко обеспечить безопасность, вовремя обнаружить злоумышленников и наказать их.
Некоторые люди с помощью веб-камер показывают, что они делают, как живут и, соответственно, узнают то же самое про других людей. Но это оборудование используют и для более серьезных целей. Например, его ставят в горах, в отдаленных местностях, даже в арктических и антарктических регионах, чтобы наблюдать за местами, которые труднодоступны. С такой же целью веб-камеры применяют и в городах, например, на оживленных магистралях, чтобы сразу обнаруживать пробки. Наконец, подобное оборудование применяют и для Skype, других подобных сервисов, призванных поддерживать удаленное общение в видеорежиме.

Подключение дополнительной видеокамеры

Набор необходимых кабелей для дополнительной видеокамеры стандартен. Отличия могут быть только при наличии дополнительной функции микрофона.
Для передачи сигнала необходимы:
- Общий провод;
- Кабель сигнала видео;
- Питание (12V);
- Кабель сигнала аудио (если видеокамера оснащена микрофоном);
Чтобы уменьшить возможные риски прерывания видеосигнала, при подключении следует использовать специализированный кабель. Чаще всего — КВК-П, предназначающийся как раз для этих целей. Кабель осуществляет передачу сигнала и напряжения питания на видеокамеру. Оно выполняется благодаря наличию двух многожильных проводов в пластиковом корпусе КВК-П.
Также подходит вариант ШВЭП-4х0,12. Он включает в себя 4 многожильных провода, один из которых направлен на экран, а остальные подают питание камере и осуществляют передачу аудио.
Если планируется подключение видеокамеры к домофону своими руками, то обратите внимание, что выносить ее можно не более, чем на 50 метров. Такие действия помогут избежать нежелательных потерь связи
Хотя конкретные цифры строго не устанавливаются. Показатели определяются практическим путем. Но такие усредненные параметры помогут исключить ошибки в работе.
В целом, выбор зоны обзора и подключение камеры процесс не трудный. Основные сложности заключаются исключительно в прокладке кабеля. Здесь не обойтись без владения определенными навыками, специальными инструментами. Схема подключения видеокамеры к домофону поможет разобраться в некоторых трудностях.
При установке камеры на ворота или забор, кабель можно пустить под землей. При этом обязательным условием является применение пластикового или металлического кабель-канала.
Виды веб-камер
Современный рынок электротоваров предлагает огромный выбор веб-камер. Они бывают встроенными в компьютер или ноутбук и внешними. Последние подразделяются на такие виды:
- Стационарные. Эта веб-камера прикреплена к компьютеру, и ее невозможно перемещать. Такими бывают детские камеры в форме игрушки. Благодаря своему внешнему виду они мало различимы в детской комнате среди прочих игрушек, зато позволяют родителям наблюдать за ребенком, который остался под присмотром няни или соседки.
- Мобильные. Размеры этих устройств отличаются компактностью: их легко сложить и перенести в сумке или даже в кармане. Беспроводная веб-камера зачастую подключается к ноутбуку.
- Универсальные. Эта веб-камера устанавливается на лэптоп, стационарный компьютер или даже на телевизор. Имеет эластичную ножку и крепится к экрану при помощи специальной прищепки.
Как выбрать веб-камеру
При выборе веб-камеры следует учитывать ряд важных критериев. Если учесть все перечисленные ниже моменты, получится правильно подобрать устройство под конкретные нужды, не переплачивая при этом за лишние опции.

Перед тем, как выбрать веб-камеру, необходимо обратить внимание на следующие параметры:
- Тип матрицы. На рынке чаще всего присутствуют модели с классической CMOS матрицей. Но есть также варианты на основе CCD. CMOS обеспечивает неплохое качество изображения, но бывают шумы, артефакты и прочие неприятные явления. Также в таких матрицах светосила обычно ниже. Для общения в темноте они не подойдут. Камеры на CCD матрице лишены этих недостатков. Но стоят заметно дороже. Если вы хотите сэкономить, то покупайте девайс на CMOS матрице. А если вам главное качество, то ваш выбор – CCD.
- Разрешение картинки. Самые дешевые камеры способны выдавать изображение с разрешением 640×480 или 800×600 пикселей. Качественной картинки при этом ждать не приходится. Золотой серединой будут камеры, способные выдать картинку в HD (1280 на 720 точек). Общаться будет куда приятнее. Однако есть модели, выдающие изображение в Full HD (1920 на 1080 точек). Именно их чаще всего выбирают для стримов, поскольку в этом виде деятельности важна качественная картинка.
- Микрофон. Сейчас многие гаджеты оснащаются этим компонентом. Но далеко не каждый может обеспечить качественный звук. Советуем перед покупкой прослушать качество записи с микрофона (если есть такая возможность).
- Подсветка. Многие камеры снабжаются светодиодной подсветкой. Она позволяет общаться в темноте. Но здесь есть одна хитрость: если у камеры имеется подсветка, то это значит, что матрица у нее плохая. Хорошие матрицы априори не нуждаются в подсветке. Их возможностей и светосилы хватает для использования света от монитора.
- Тип подключения. Обычно девайсы такого класса подключаются к ПК при помощи шнура. Для этого используется разъем USB. Но есть некоторые модели, умеющие передавать видео без проводов. Как правило, для соединения используется Wi-Fi (пропускная способность выше, чем у Bluetooth). Такие девайсы состоят из модуля-передатчика, который вставляется в тот же порт USB и самой камеры. Они удобнее в повседневном использовании, но нечасто способны выдать качественную картинку (особенно недорогие модели).
- Лучшие производители. Самыми надежными фирмами считаются:
- Logitech. Камеры функциональны и обеспечивают хорошую картинку.
- Microsoft. Создатели Windows тоже делают весьма неплохие камеры.
- Genius. Продукция хорошо знакома нам уже не один десяток лет. Проблем с качеством нет.
- Razer. Известный геймерский бренд. Камер очень мало, но они качественные.
- Canyon. Выпускает недорогие варианты с хорошими характеристиками.
- Defender. Предлагает устройства ультрабюджетного сегмента.
Необходимые составляющие системы удаленного видеонаблюдения
Чтобы реализовать интернет видеонаблюдение необходимы следующие функциональные элементы (в зависимости от объема системы и желаний пользователя):
- Камеры – IP, или обычные веб;
- Цифровой видеорегистратор;
- Жесткий диск;
- Маршрутизатор (роутер);
- Программное обеспечение;
- Необходимое количество сетевого UTP кабеля;

Необходимые составные элементы удаленной системы видеонаблюдения
Но каждый отдельный случай отличается от другого, и при создании простой системы видеонаблюдения с одной IP камерой будет достаточно только ее и выделенного IP адреса, если вам не нужно записывать архив на жесткий диск, а лишь удаленно контролировать происходящее.
Для создания онлайн видеонаблюдения без использования различных облачных серверов вам понадобится выделенный статический IP адрес. Его можно получить у своего провайдера, либо исспользовать специальный сервис DynDNS. К слову сказать, результата по самостоятельному получению статического IP через подобные сервисы добиваться можно долго и трудно, и не факт, что вы своего добьетесь. Так что оптимальным вариантом будет получение статического IP за дополнительную плату у провайдера (около 200 руб. в месяц), или использование специального облачного сервиса.
Вообще, сегодня есть возможность реализации удаленного видеонаблюдения без статического IP адреса и DDNS сервисов. Не так давно появились так называемые облачные сервисы видеонаблюдения, к которым можно подключить свои камеры, и просматривать видеопоток в реальном режиме времени. Подробнее читайте в конце статьи.
Главным недостатком удаленного видеонаблюдения в целом является тот факт, что далеко не везде имеется возможность подключения к кабельному интернету, а через беспроводные сети качество соединения, как правило, оставляет желать лучшего. Осуществлять удаленный контроль крупной системы видеонаблюдения, состоящей из большого количества камер, в этом случае будет очень проблематично.
Итак, давайте рассмотрим 4 основных варианта реализации онлайн видеонаблюдения через интернет, начиная от простого, заканчивая полноценной системой.
Особенности конструкции видеодомофона
Практически все актуальные модели видеодомофонов поддерживают одновременное использование двух панелей вызова. Данный вариант удобен для применения в частном доме или на предприятиях. Например, если два входа расположены на существенном расстоянии, одна панель устанавливается на входную дверь в дом или помещение, а вторая на ворота. Со стороны безопасности такие действия очень эффективны.
Подключение видеокамеры к видеодомофону тоже допускается на большинстве моделей устройств. Это делается для увеличения площади обзора стандартной камеры в корпусе.
Для загородных домов разумно располагать вторую камеру в области задней части дома. Такие методы никогда не будут лишними и помогут вести наблюдение за своей территорией более тщательно.
В инструкции к видеодомофону обязательно есть данные о возможности подключения дополнительных устройств. Некоторые способны работать и с 4 дополнительными камерами. Ознакомившись с техническими характеристиками, можно понять на сколько определенная модель удовлетворяет вашим потребностям.
При подключении камер надо обращать внимание на маркировку входов кабелей. Как правило, они пронумерованы
Здесь нет ничего сложного, важно просто соблюдать очередность
Подключение питания 220В в шкафу слаботочки
 Слаботочная щитовая, где располагаются видеорегистратор, блок питания и т.д., может находиться в другой комнате от общей щитовой 220В, иногда даже в гараже или подвале.
Слаботочная щитовая, где располагаются видеорегистратор, блок питания и т.д., может находиться в другой комнате от общей щитовой 220В, иногда даже в гараже или подвале.
Поэтому первым делом туда нужно подвести электричество.
Штробите стены и укладываете кабель ВВГнГ-Ls 3*1,5мм2 от распредщитка 220V до слаботочного шкафа. Запитываете его от отдельного модульного автомата с номинальным током 10А.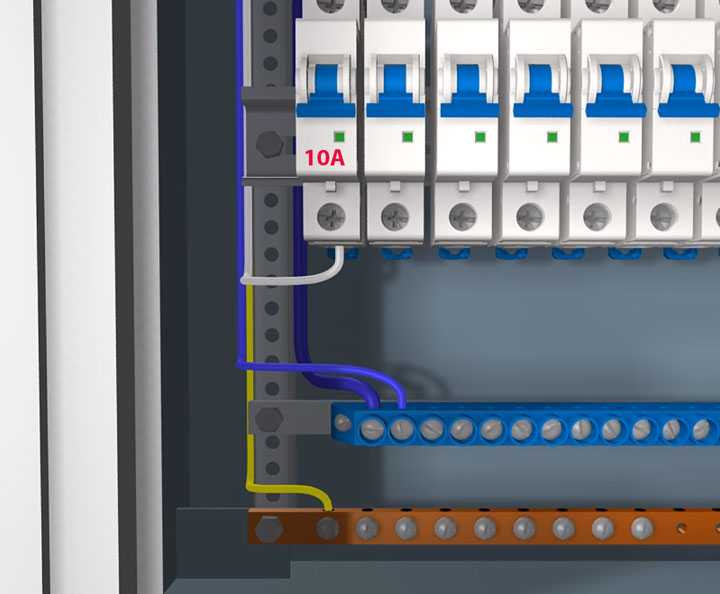
В слаботочном щитке кабель питания заводите на клеммы другого автоматического выключателя. Он будет для этого шкафа вводным. А уже непосредственно от него подключаете модульные розетки и разрядник.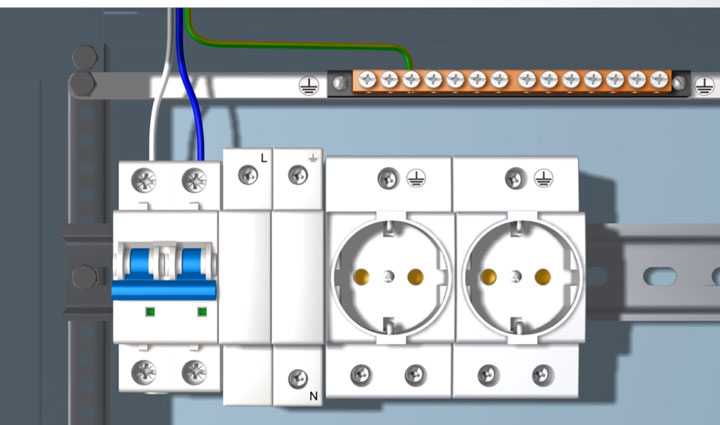
Подключение разрядника производится по нижеприведенной схеме. Белый и коричневый провод — это фаза, синий — ноль, желто-зеленый — заземление.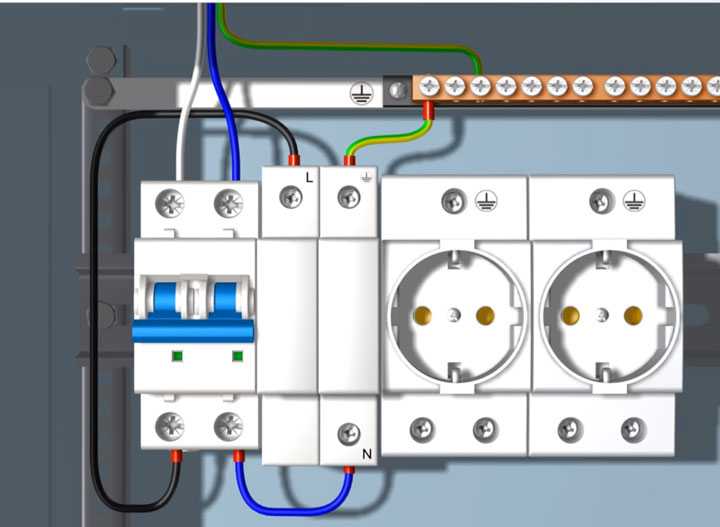
Подключение розеток: 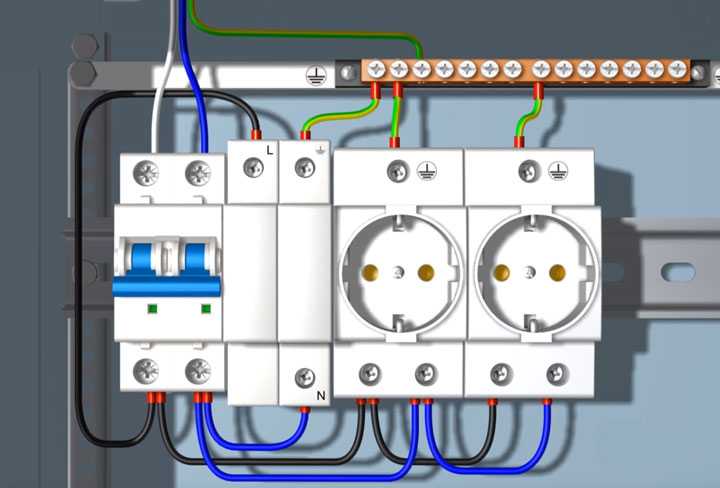
В этом же шкафу размещаются:
блок питания
видеорегистратор + диск на 1Тб
ИБП

Подключаете разъемы, а затем винтиками прикручиваете диск на свое место.
Учтите, что нередко корпус видеорегистратора является одновременно и радиатором охлаждения для диска.
Далее от розеток через обычную вилку запитываете ИБП. Большинство блоков питания идет без проводов с вилкой в комплекте, поэтому здесь это придется сделать самому. Используйте провода ПВС и обычную евровилку.
На один конец провода монтируете вилку, а другой зачищаете и подсоединяете к блоку на клеммы питания 220В, обозначенные как L и N.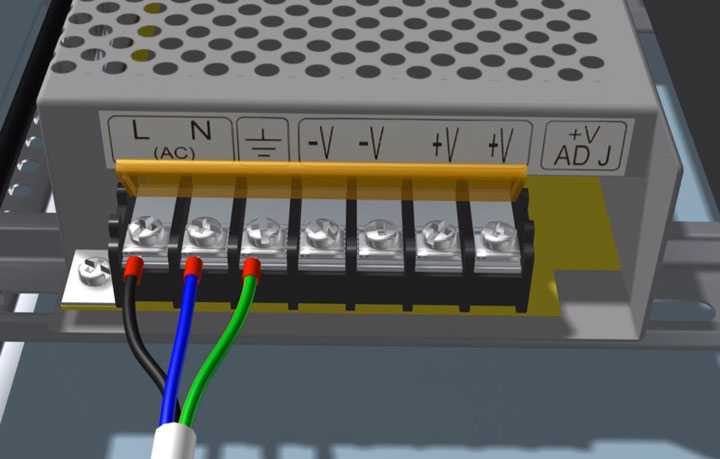
Особой разницы в фазировке или полярности куда подключать ноль и фазу здесь нет. Далее подключаете питание на видеокамеры.
При недостатке выходных клемм 12В на блоке, лучше всего воспользоваться клеммными колодками. Установите их по количеству камер и промаркируйте контакты как «+V» и «-V».
Затем, проводами ПуГВ подключите выходные клеммы 12В +V и -V с блока питания, с соответствующими разъемами на первой клеммной колодке.
Для плюсового провода лучше использовать жилы красного цвета, для минусового — черного. Остальные клеммы запитываются перемычками.
Характеристики веб-камер

Веб-камеры, по сравнению с другими, представлены на российском рынке скромно. Причина – практически все смартфоны, планшеты и ноутбуки продаются с хорошей встроенной веб-камерой.
На заметку!
Первую веб-камеру создали сотрудники кембриджского университета К. Стаффорд-Фрейзер и П. Джардетски в 1991 году. Чтобы не отвлекаться во время работы на походы к кофейнику, находящемуся в другой комнате, ученые установили в ней камеру, позволяющую видеть – готов ли кофе.
Основные характеристики:
Разрешающая способность. Выражается количеством пикселей и определяет качество картинки. Чем больше элементов, тем качественнее изображение. Подходит: VGA 640×480, HD 1280×720/1280×960, FullHD 1920×1080. Матрица. Их возможности зависят от особенностей светочувствительных элементов, благодаря которым создается изображение. Все матрицы различают по способу обработки цифровых сигналов. CMOS – быстро обрабатывает сигналы и обеспечивает качественную видеосвязь по скайпу, подходит для видеоконференций. Плюс – недорогие. CCD медленнее обрабатывают сигнал, зато создают более качественное изображение, поэтому и стоят больше. Подходят для видеонаблюдения. Оптика и фокусировка. Есть камеры с оптикой из пластика или стекла. Второй вариант обеспечивает изображения хорошего качества, но и стоит больше. Фокусировка может быть ручной или автоматической. Автофокусировка обеспечивает автоматическое наведение резкости. Чувствительность матрицы
Это не самый важный параметр для домашнего девайса, поэтому при его покупке необязательно обращать на него внимание. Угол обзора
Камеры с широким углом нужны для видеоконференций и общения по скайп этот параметр не важен. Частота кадров. От числа кадров за секунду зависит реальность изображения. Именно этот параметр влияет на качество общения по видеосвязи. Измеряется параметр в герцах (Гц). В продаже имеются камеры с частотой кадров 9-90 Гц. Чтобы получать качественную картинку, нужно выбирать камеру с высокой частотой кадров. Тип подключения. Чаще всего встречается разъем USB 2.0, реже USB 3.0. Есть и другой вариант – беспроводная связь (Wi-Fi). В камере может быть встроенный микрофон. Одним пользователям больше нравится отдельное расположение элемента, другие предпочитают камеру с хорошим встроенным микрофоном.
Веб-камера может крепиться на стенке, с помощью прищепки, или просто стоять на столе. Девайс оснащен кабелем длиной 0,5-2 м – она определяет удобство пользования камерой.


















































