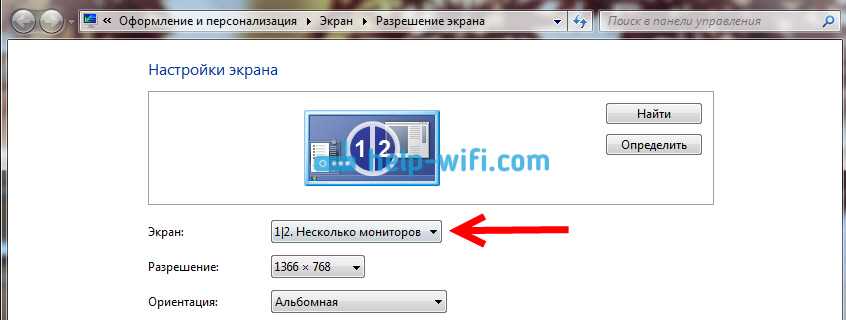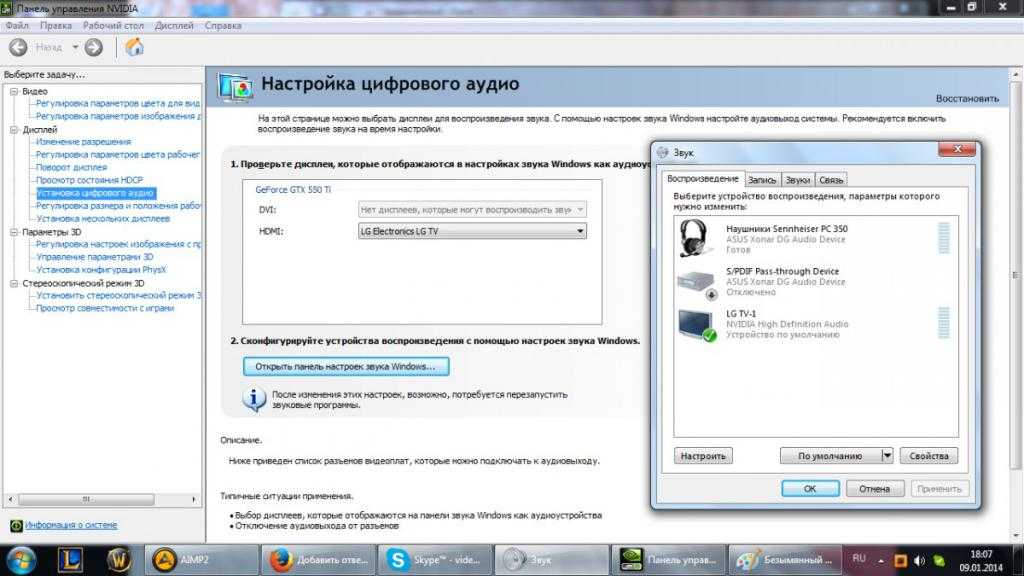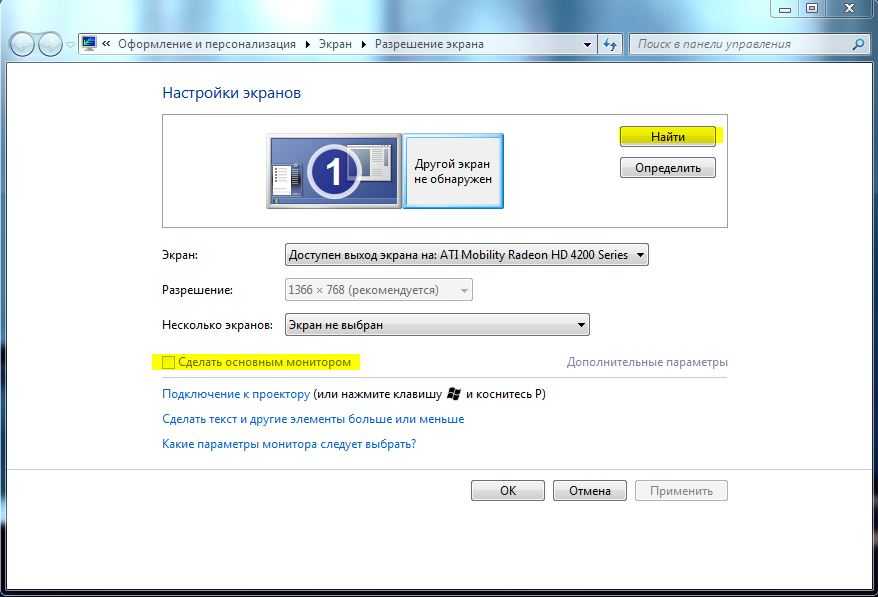Поэтапная инструкция к настройке
После проверки и подготовки, необходимых девайсов следует приступить к установке соединения. Для начала рассмотрим соединение двух устройств с помощью обычного USB провода.
- Первым шагом будет подключение USB к соответствующему разъему на компьютере.
- Этот же кабель следует соединить с портом преобразователя.
- К преобразователю подключить обоюдный HDMI, моноблок или VGA кабель.
- Другой конец этого кабеля подключите непосредственно к ТВ устройству через подходящий порт.

Теперь рассмотрим способ беспроводного подключения между устройствами.
- Вставим HDMI кабель в подходящий порт на ТВ устройстве.
- Другой конец провода соединить с Q-Waves Wireless USB AV.
- Следующим шагом будет подключение питания для Q-Waves Wireless USB AV. Осуществляется это в обычным включением девайса в розетку.
- К ноутбуку следует подключить специальный передатчик. Подключается он в порт USB, после чего следует установить необходимые драйвера с диска, который идет в комплекте с устройством. После установки устройство полностью готово к работе.
Использование адаптеров
Цифровыми портами и Wi-Fi модулем оснащены только современные модели телевизоров, выпущенные 5-7 лет назад. Возникает резонный вопрос: как подключить ноутбук к старому телевизору? Для этого существуют специальные адаптеры, позволяющие подключить шнур к устройству, на котором нет нужного разъема.
Адаптеры, или переходники, представляют собой небольшую коробочку, на которой с одной стороны располагается порт USB, а с двух других сторон располагаются различные типы разъемов: HDMI вход и AV выход (или наоборот).
Как соединить ноутбук с телевизором, используя адаптер:
- Подключите HDMI кабель одной стороной к ноутбуку.
- Вторую сторону кабеля вставьте в соответствующий порт переходника.
- Для того, чтобы адаптер получал питание, подключите его к ноутбуку, используя USB провод.
- Подключите один из концов AV штекера (тюльпана) к телевизору.
- Подключите второй конец тюльпана к переходнику.
Инструкция
После коммутации двух девайсов следует настроить устройства отображения изображения с компьютера на ТВ дисплей.
- Первым шагом, следует открыть на ТВ меню выбора разъемов кнопкой Input(или Source). После этого пользователю откроется меню, где можно увидеть источники сигнала, с возможностью вывода изображения на экран.
- В этом меню следует выбрать необходимое соединение. Если пользователь подключал ноутбук непосредственно при помощи VGA разъема, то следует задействовать его. Если был использован преобразователь, то следует выбрать HDMI соединение. После нажатия кнопки ОК на дисплее должен отобразиться рабочий стол компьютера. Если это произошло, значит, соединение прошло успешно. Для некоторых моделей может потребоваться переход в режим TV\AV или TV\Video.
Далее следует перейти к настройке программного обеспечения на ноутбуке. Сделать это можно в настройках экрана, зайти в которые можно несколькими способами.
Первый способ. Нажать «Пуск», затем «Панель управления». Потом следует нажать «Экран» и выбрать подпункт «Разрешение экрана».
Второй способ гораздо легче. Достаточно кликнуть на рабочем столе правой кнопкой мыши и выбрать подпункт «Разрешение экрана».
И наиболее легкий способ — это сочетание клавиш Win+P. После использования данной комбинации появится специальное меню, которое позволяет выбрать режим работы с подключенным экраном.
После того как пользователь вышел в меню. Следует выбрать телевизор, с которым и было осуществлено соединение. Если подключенное устройство не отобразилось сразу, следует нажать кнопку «Найти», после чего система начнет поиск подключенных экранов.
Для более комфортного использование ТВ в подпункте «Разрешение» следует установить максимально доступный параметр. Это позволит сохранить качество картинки на большом экране, что сделает просмотр более комфортным. В ином случае изображение может искажаться, сжимаясь или растягиваясь.

- Простое дублирование изображения. Данный способ подойдет для просмотра кинофильма или запуска компьютерной игры.
- Расширение экрана. В этом случае рабочий стол разделяется на части. Одна половина будет находиться на экране компьютера, а другая на экране ТВ. Данный способ помогает при выполнении нескольких задач одновременно, обеспечивая большую функциональность.
- Отображение изображения только на ПК – даже при соединении с ТВ изображение будет отображаться исключительно на ноутбуке.
- Отображение изображение только на ТВ. Изображение пропадет экрана ПК и будет транслироваться только на дисплее ТВ.
После выбора разрешения и режима работы следует приступить к настройке звука. Следует напомнить, что передача изображения и аудио недоступна при подключении телевизора через VGA порт. Для воспроизведения звука через динамики ТВ необходим переходник, на котором будут либо «тюльпаны» либо разъем мини-джека 3,5мм. Настройка для обоих происходит одинаково.
Пользователю следует открыть настройки звука (маленькое изображение динамика в разделе «Уведомления» на рабочем столе). В настройках следует найти подключенное устройство, и нажать на него правой кнопкой мыши. После чего достаточно выбрать пункт «Использовать по умолчанию» и воспроизведение звука через аудиосистему телевизора становится доступным.
Случается ситуация, когда в списках возможного подключения не удалось обнаружить необходимое устройство. В этом случае нужно навести курсор на свободное пространство, и кликнуть правой кнопкой мыши. В открывшемся подменю следует выбрать пункт «Показать отключенные устройства». Если в соединении нет аппаратных проблем, то необходимые подключения обязательно появятся. После этой процедуры достаточно нажать «Использование по умолчанию» и звук будет воспроизводиться с подключенного устройства.
Многие модели могут обладать дополнительным функционалом, которые позволяет улучшать аудиовозможности. Такой функционал может быть представлен в виде эквалайзера или дополнительного усилителя, который может включаться опционно. Данные настройки улучшают качество и глубину звуковых эффектов.
Через DVI
Если имеется DVI порт на компьютере и DVI порт на телевизоре, это не означает, что любой DVI кабель будет работать. Нужно определить тип DVI портов двух устройств.
Часто бывает, когда компьютер имеет один DVI порт, а телевизор совсем другой порт. В таком случае нужен конвертер. Наиболее распространенными являются преобразования в VGA и HDMI.
Виды преобразований:
- DVI-D – цифровой сигнал (через HDMI);
- DVI-A – аналоговый сигнал (через VGA);
- DVI-I – аналоговый и цифровой сигналы (VGA или HDMI).
Недостатком соединения по DVI является то, что через кабель не проходит аудиосигнал. В паре с DVI кабелем потребуется аудио 3.5 мини-джек.
Важно знать: если подключение происходит с помощью кабеля DVI-DVI, а DVI-HDMI переходник стоит перед телевизором и звук подается через шнур 3.5, то звука на телевизоре не будет. Чтобы он появился, нужно отключить кабель мини-джек.
Как подключить ноутбук к телевизору по Wi-Fi
В этой статье рассматривается подключение только на операционной системе Windows, для обладателей Linux или других ОС отличных от продукта Microsoft, алгоритм подключения будет отличаться. Существует несколько основных способов, как синхронизировать соединение между ноутбуком и телевизором через вайфай.
- DLNA
- WiDi
- Wi-Fi адаптер.
Выбор способа подключения зависит от функциональности устройств, их моделей и аппаратных возможностей. Чем современнее устройства — тем проще их между собой связать.
DNLA
Для использования такого способа соединения, комп и ноутбук должны быть подключены к одному маршрутизатору. Это необходимо только для старых моделей ТВ. Для более современных устройств такого соединения не требуется, так как телевизор сам способен создать сеть, и к ней в свою очередь подключается компьютер.

Для того, чтобы доступной стали абсолютно все папки на ноутбуке, нужно перейти в «Свойства»-«Доступ»-«Расширенная настройка» и поставить отметку напротив «Открыть общий доступ…». После этого следует нажать Ок, и доступ ко всем папкам откроется для ТВ.
Есть более упрощенный метод разрешения доступа при помощи «Проводника».
Достаточно нажать подпапку «Сеть» в корневой системе «Этот компьютер», затем необходимо нажать на «Сетевое обнаружение…»(сообщение сверху) и, следуя подсказкам помощника, с помощью нескольких последовательных шагов у пользователя откроется доступ ко всем папкам на телевизионном экране.
После подключения DNLA можно найти на ТВ опции внешних подключений при помощи пульта. Там же можно найти свойства и содержание подключенных устройств. Для того чтобы запустить видеофайл на уже подключенном ТВ, следует выбрать искомый файл, кликнуть на нем правой кнопкой мышки и выбрать пункт «Воспроизвести на…». Затем достаточно выбрать нужное ТВ устройство и воспроизведение начнется.
Не все форматы поддерживаются для воспроизведения телевизором, Например, видео в формате MKV, поэтому перед попыткой воспроизведения следует убедиться в правильном формате и при необходимости произвести конвертацию в другой.
WiDi
В отличие от предыдущего способа, в этом алгоритме не предусмотрено подключение общего доступа к компьютеру. Это несет в себе, как и очевидные минусы, так и плюсы. Несомненным минусом может являться невозможность управлять проигрывателем при помощи пульта от телевизора. Однако плюсом может являться защищенность «умного» телевизора от различного рода вирусов и вредоносных программ.

Еще одним важным фактором является сама функция работы режима WiDi в самом телевизоре. Буквально пару лет назад, для такой работы требовалось оснащать ТВ дополнительным адаптером, однако. современные телевизоры поддерживают данную функцию по умолчанию, так как такой адаптер устанавливается еще при производстве.
Подключение осуществляется достаточно просто.
- На ТВ следует включить поддержку Miracast или WiDi. Это делается в настройках.
- Запускаем утилиту Intel Wireless Display и находим устройство, на которое будет осуществляться трансляция.
- Для запуска трансляции изображения на экран ТВ после окончания соединение необходимо кликнуть на вкладку «Устройства»-«Проектор» и на последней странице выбрать необходимый экран.
Для большей безопасности при установлении соединения, утилита требует подтверждение пин кода на обоих устройствах.
Адаптеры

Эти устройства визуально напоминают обычную флешку. Достаточно вставить данный девайс в USB порт телевизора и функция трансляции экрана станет доступной для любого пользователя.
Ручная настройка синхронизации ПК и ТВ
Если автоматическая настройка не сработала, стоит продублировать экраны вручную.
Следует выполнить следующую операцию:
- В области рабочего стола ПК жмем правую кнопку мыши → Разрешение экрана.
- Чтобы не дублировался рабочий стол компьютера на телевизоре, в строке “Несколько экранов” выбираем “Расширить эти экраны”.
- На пульте от телевизора жмем кнопку “Source” и выбираем нужный источник HDMI, DVI, VGA и т.д.
Для просмотра телевизора через компьютер существует множество способов. Соединение данных устройств посредством кабеля является наиболее практичным по качеству и дешевым по стоимости. Если устройства находятся на достаточно удаленном расстоянии, то есть возможность соединения компьютера и телевизора посредством Wi-Fi.
В любом случае, перед приобретением кабеля, переходников или медиа-стримера убедитесь, что ваш компьютер и телевизор имеют нужный разъем.
Смотрите видео, в котором специалист разъясняет варианты подключения компьютера к телевизору через кабель:
Как подключить пошагово через порт/кабель
Подключение с использованием имеющихся на ноутбуке и телевизоре разъёмов не представляет особых сложностей. Главное — это наличие всех комплектующих и соответствие оборудования техническим требованиям. Рассмотрим наиболее популярные соединения.
HDMI
В настоящее время это один из самых распространённых вариантов соединения ноутбука или компьютера с телевизором. Он обеспечивает высокую скорость передачи данных и отличное качество изображения. Практически все современные модели техники имеют этот разъём.
Для соединения потребуется только кабель нужной длины, который включается в соответствующие разъёмы. На телевизоре в меню в качестве источника сигнала выбирается HDMI-порт. После этого на ноутбуке выполняется настройка.
Для этого с рабочего стола нужно открыть меню «Разрешение экрана» и выбрать подходящий вариант. В режиме клонирования изображения на оба дисплея выводится одна и та же картинка. Если выбран режим второго экрана, то на телевизор можно вывести любое другое приложение, продолжая при этом работать. Возможно и подключить оба дисплея в качестве единого экрана, расширив рабочий стол операционной системы. В этом же меню настраивается и разрешение выводимого изображения или видео.

VGA
Этот разъём до недавнего времени был основным для соединения мониторов с видеокартами системных блоков и ноутбуков. До сих пор большинство моделей портативных компьютеров имеют VGA-выход. Если аналогичный есть и на корпусе телевизора, то соединение осуществляется с помощью стандартного кабеля, используемого для компьютеров.
Если разъём VGA на телевизоре отсутствует, то потребуется переходник под один из стандартных имеющихся выходов. При использовании этого варианта следует учитывать технический нюанс.
Соответственно, этот способ будет не очень удобен при просмотре видео. Применять подключение через VGA-порт можно для демонстрации презентаций, фотографий или для игр с использованием наушников.
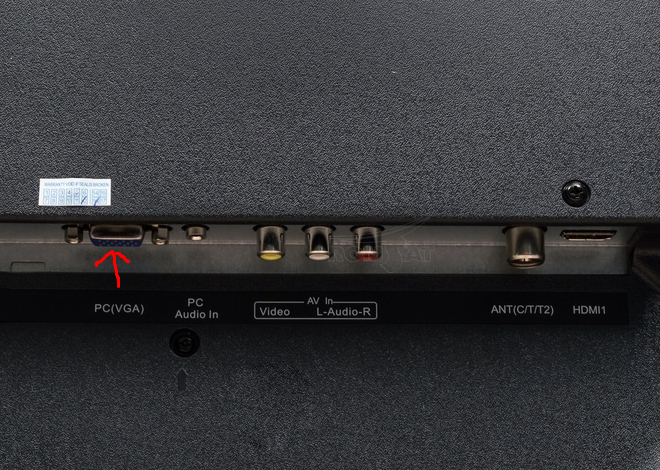
DVI
На смену VGA постепенно приходит формат передачи сигнала DVI. Сейчас именно такой выход имеется на большинстве видеокарт и у многих телевизоров. На ноутбуках он всё ещё остаётся редкостью.
Качество передачи изображения в этом варианте будет лучше — разрешение может достигать 1920х1080 пикселей. Для передачи звука с ноутбука на телевизор тоже потребуется специальный провод. Ещё один важный момент — DVI-порт может быть выполнен в трёх разных вариантах в зависимости от типа передаваемого сигнала. Этот нюанс нужно учитывать при выборе переходника.

RCA и S-Video
Два этих разъёма являются устаревшими и в новых моделях ноутбуков практически не встречаются. Зато ими оснащены почти все старые телевизоры. Его можно рассматривать как запасной вариант в том случае, если ни один из более современных методов не работает. Практически наверняка при использовании RCA и S-Video не получится обойтись без использования дополнительных переходников.

SCART
Ещё несколько лет назад разъём SCART был основным для подключения дополнительного оборудования к телевизору. С его помощью присоединяли видеомагнитофоны, DVD-проигрыватели, различные ресиверы для спутникового телевидения. На ноутбуках этот порт отсутствует, и для подключения потребуется переходник, например, на выход VGA. В отличие от других вариантов, подобный интерфейс часто имеет дополнительный провод для передачи аудио.

Настройка вывода изображения по HDMI на ноутбуке
У меня Windows 7, поэтому, демонстрировать буду на примере этой ОС. Если у вас на ноутбуке, к которому вы присоединили телевизор установлена например Windows 10, и у вас что-то не получается, то напишите, добавлю информацию по «десятке».
Значит, что еще хотел добавить: если вы все правильно подключили, на телевизоре выбрали правильный источник сигнала (или не получается выбрать)
, но изображение так и не появилось, то сейчас попробуем все исправить.
Нажмите правой кнопкой мыши на свободную область рабочего стола, и выберите Разрешение экрана
.
Откроется окно, в котором напротив пункта Экран
должно быть указано , или название вашего телевизора. Можете выбрать из списка, и нажать Ok
. Так же, можно сменить разрешение. Но, разрешение как правило подстраивается автоматически. Так что без необходимости лучше не трогать.
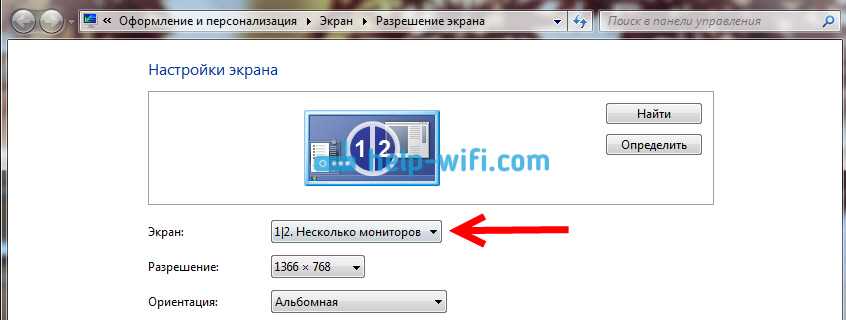
Как отключить экран ноутбука, расширить, или вывести изображение только на телевизор?
Очень просто. Нажмите сочетание клавиш Windows+P
. Откроется окно, в котором можно выбрать способ вывода картинки на телевизор.
Если вы например хотите, что бы изображение было только на телевизоре, то выберите Только проектор
. Так же, можно отключить картинку на ТВ, расширить ее, или дублировать. Здесь есть одна особенность. Если, например на вашем телевизоре разрешение 1920×1080, а на ноутбуке 1366×768, то в режиме Дублировать, картинка не телевизоре будет не очень красивой, не четкой. Поэтому, выберите Только проектор и Windows подстроить разрешение под телевизор.
Почему звук не идет на телевизор?
Мы уже знаем, что по HDMI кабелю звук так же передается. И как правило, на телевизоре динамики качественнее тех, что в ноутбуке. Но, часто бывает такое, что после подключения, звук продолжает исходить из ноутбука, а не телевизора. Это можно исправить.
Нажмите правой кнопкой мыши на значок звука, на панели уведомлений, и выберите Устройства воспроизведения
.
В списке должен быть ваш телевизор. Вы это поймете по названию. Нажмите на него правой кнопкой мыши, и выберите Использовать по умолчанию
. Нажмите Ok
.

Вот и все, звук должен появится на телевизоре.
Думаю, у вас все получилось, и вы уже смотрите фильм на большом экране, или играете в игры:) Поделитесь впечатлением!
Главное преимущество беспроводного соединения заключается в том, что ноутбук не привязан к месту расположения телевизора, а в некоторых интерьерах это имеет решающее значение. Тем не менее желательно, чтобы оба устройства находились в одном помещении, так как железная арматура капитальной стены может создавать помехи при прохождении сигнала, существенно снижая его качество.
Также следует помнить, что подключение ноутбука к телевизору через Wi-Fi — не самый подходящий вариант для потоковой передачи данных, например, для вывода компьютерной игры на экран. Такие действия возможны, но сигнал зачастую нестабилен, может прерываться, и это создает неудобства. В идеале такое подключение лучше всего использовать для прослушивания музыки, просмотра фотографий или видео.
В этой статье мы рассмотрим, как подключить ноутбук к телевизору через Wi-Fi различными способами в зависимости от доступной технологии передачи беспроводного сигнала.