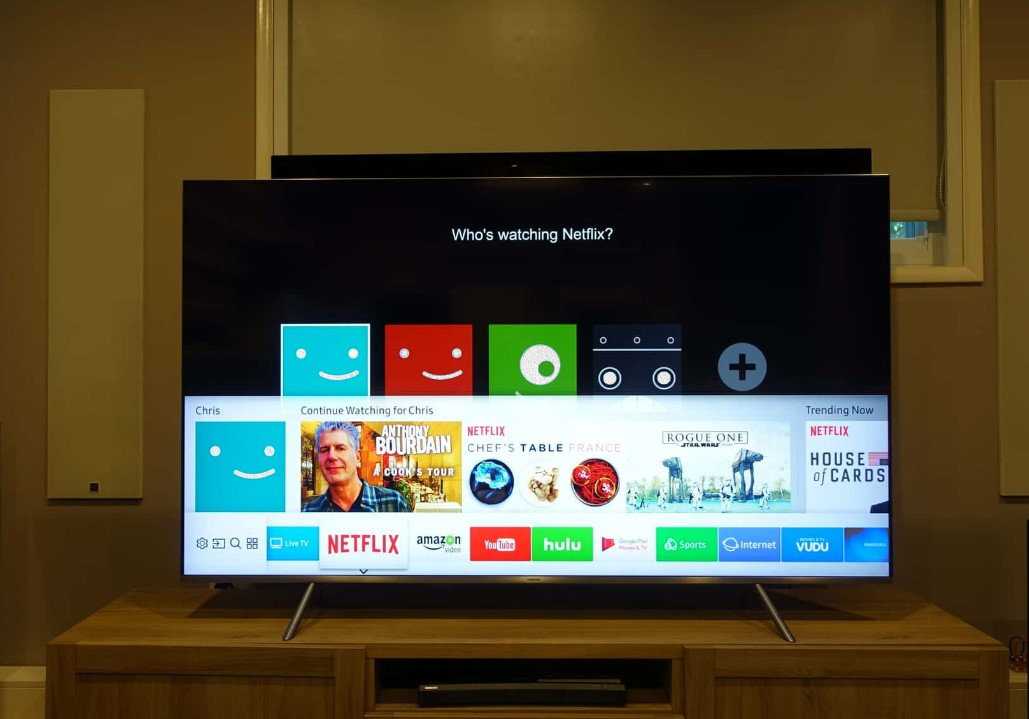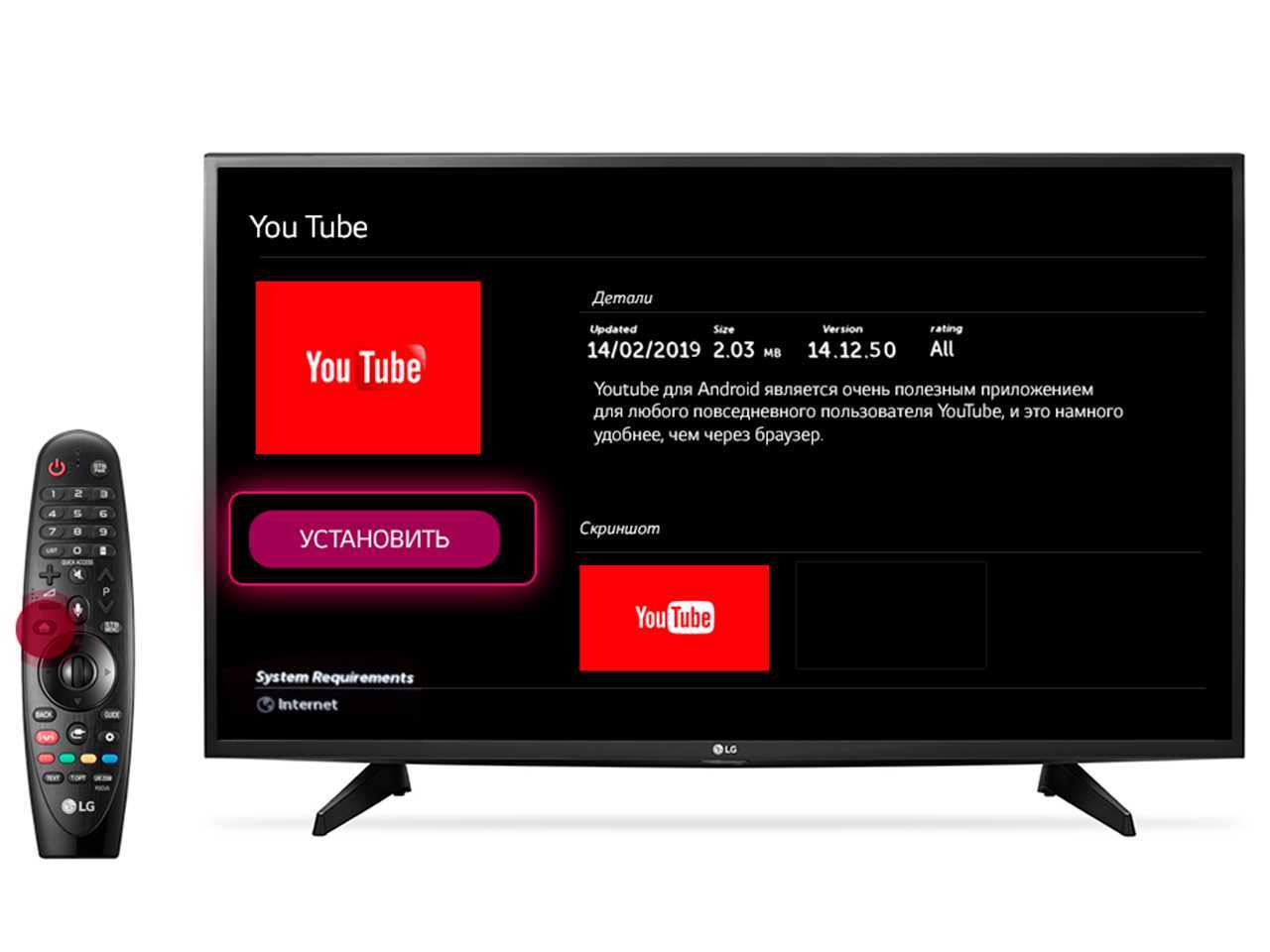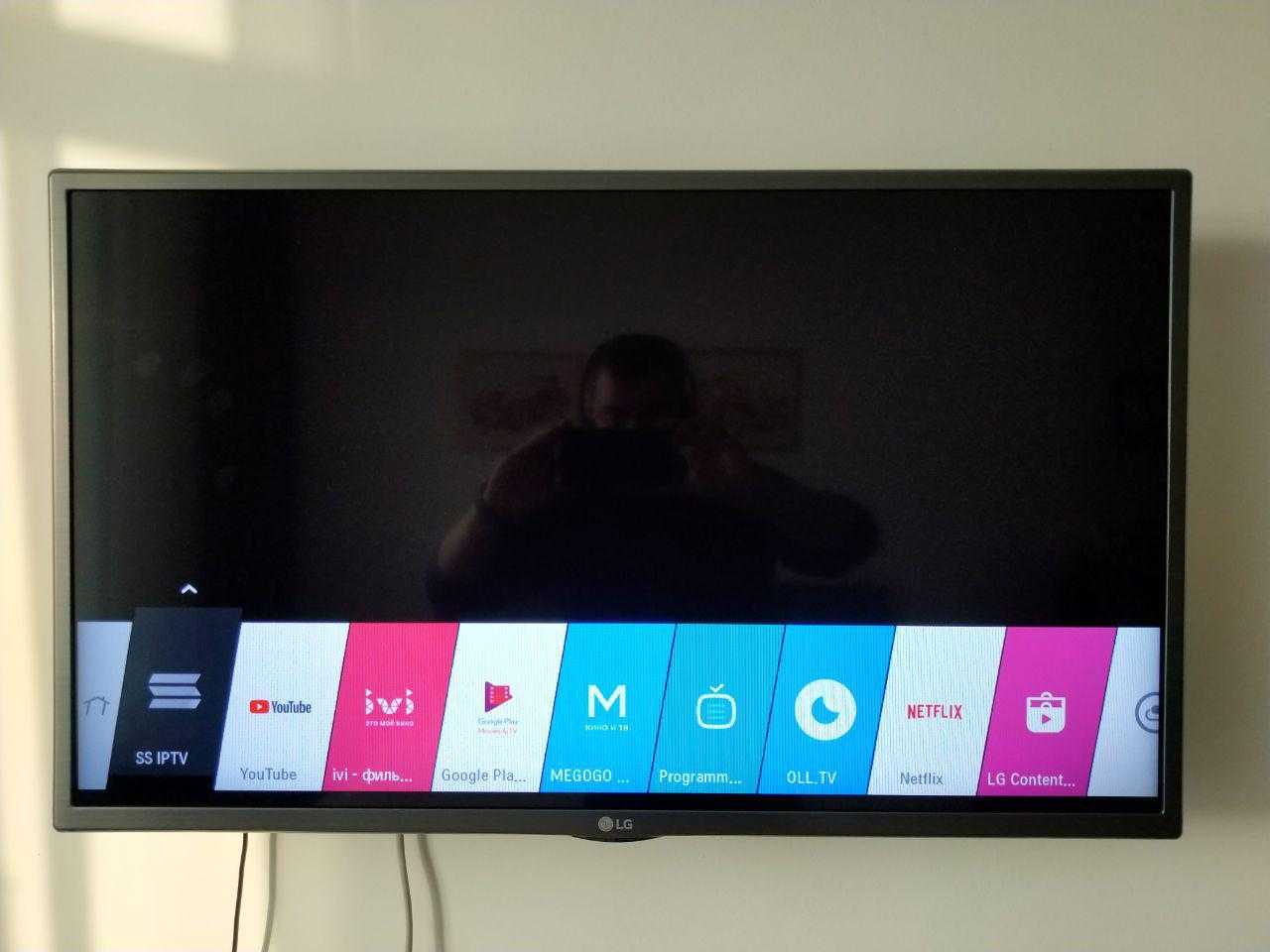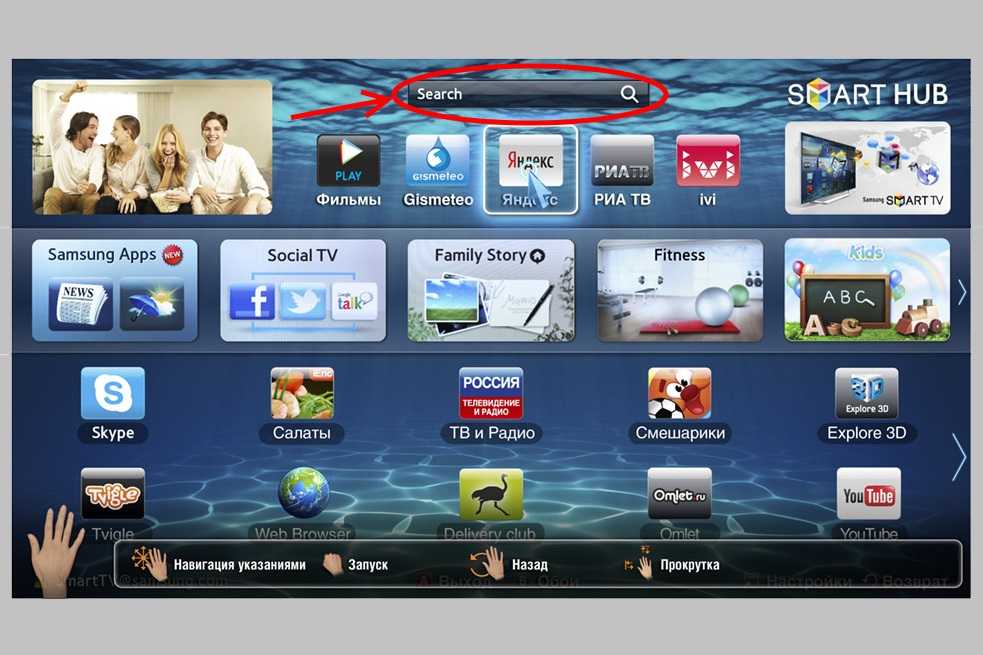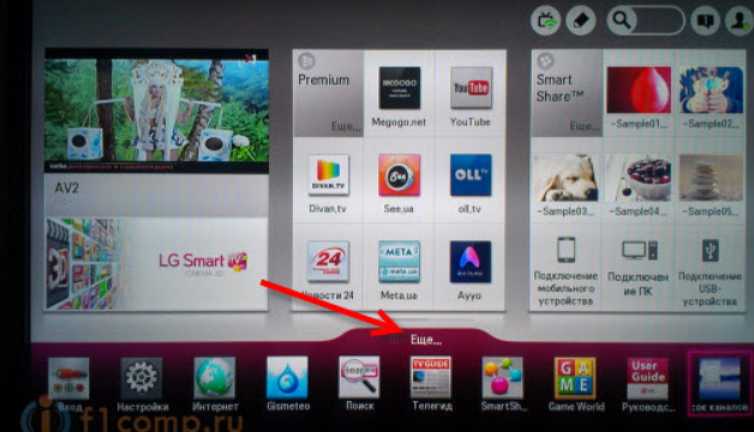Зачем обновлять браузер на телевизоре LG Smart TV
Пользователю просто необходимо обновлять браузер. Как говорилось ранее, телевизоры от компании – это стройная система. Если не обновить один элемент, то в действительности все может полететь.
Встроенная работа внутрисистемного браузера – также важный элемент, который подлежит постоянному обновлению. Связно это с тем, что компания постоянно поставляет к телевизору обновления, в том числе и обновления браузера. Делается это не просто так, а по адекватным причинам. Обновление «перекраивает» системные возможности, вносит ряд изменений, которые могут повлиять как и положительно, так и отрицательно на устройство. Все зависит от актуальности обновления. Если пользователь не обновит браузер, то он рискует:
- Увеличить ожидание загрузки страницы. Когда пользователи жалуются на то, что их браузер долго грузит, целесообразно спросить про то, как давно они обновляли свой браузер;
- Блокировать все адреса. Это означает то, что заблокируются адреса некоторых ресурсов. Пользователь автоматически получит на руки черный список приложений и сайтов, которые заблокировались системой;
- Нарушение работы встроенного плеера. Из-за этой ошибки перестанут отображаться медиафайлы, в том числе и картинки, и видео.
Если обобщить, то необновленность системы сопровождается другими более серьёзными проблемами, которые будут мешать пользователю просматривать информацию, смотреть видео прямо через него. Это может раздражать, но, если обновлять систему и браузер вовремя, то данной проблемы можно избежать.
Обновление – это так процедура, которая защищает и пользователя, и систему от дальнейших проблем. Если пренебречь обновлением, то человек получит ряд осложнений и проблем, о которых говорилось далее. После эти проблемы будет не так просто решать, поэтому стоит думать заранее и обновлять браузер сразу, как только появится такая возможность.
Что потребуется для прошивки телевизора
Чтобы прошить программное обеспечение на ТВ самостоятельно, можно использовать два основных способа:
- Обновление через интернет. В таком случае нужно использовать LAN или Wi-Fi сигнал, чтобы обновление было загружено на ТВ-устройство. Этот вариант самый легкий и требует минимум усилий. Чтобы справиться с задачи, нужно нажать всего несколько кнопок в меню и устройство все сделает самостоятельно.
- Прошивка телевизора по USB-флешке. Если нет возможности подключить телевизор к интернету (используется старая модель), то это единственный способ обновить систему.
Чтобы воспользоваться этим вариантом, нужно найти свободную флеш-карту с рабочим объемом примерно в 1 гб, и с помощью ноутбука или компьютера с интернетом загрузить необходимое программное обеспечение.
Это делают на официальном сайте производителя той модели ТВ, который был приобретен. Для правильной работы устройства устанавливают последние версии прошивки. Далее USB-драйвер подключают к ТВ, чтобы перенести программу на ТВ и распаковать ее
Важно знать, что на устройствах LG, Самсунг, Тошиба, Сони и Phlips, можно не беспокоиться об обновлении программного обеспечения. Если зайти в меню и нажать на кнопку, запускающую автоматические обновления, устройство будет совершать все необходимые действия самостоятельно
Как обновить браузер на Самсунг Смарт ТВ?
Время от времени уже установленный браузер необходимо обновлять для более быстрой и корректной работы.
Сделать это можно самостоятельно, но встроенный браузер обновляется только вместе с прошивкой.
Тем не менее сделать это возможно:
- Откройте Меню.
- Перейдите в раздел «Поддержка».
- Найдите «Обновление ПО».
- Если доступно обновление, нажмите «ОК».
Обновление происходит быстро, повлиять на процесс может только скорость интернет-соединения.
Если нужно обновить сторонний браузер, установленный из магазина приложений, то порядок действий следующий:
- Зайдите в Смарт Хаб.
- Откройте каталог скачанных приложений.
- Найдите нужный браузер.
- Запустите обновление.
На самом деле, обновить браузер на Samsung Smart TV не сложнее, чем приложение на смартфоне.
Как обновиться на компьютере
Способ 1: через меню
Большинство современных браузеров обновляются в автоматическом режиме и не требуют вашего вмешательства, т.к. имеют встроенную службу Update для мониторинга и установки свежих версий. В этом пункте я покажу как можно вручную обновиться через меню, если служба не работает, или была кем-то отключена.
Google Chrome
1. В главном окне программы нажмите на значок «три точки».
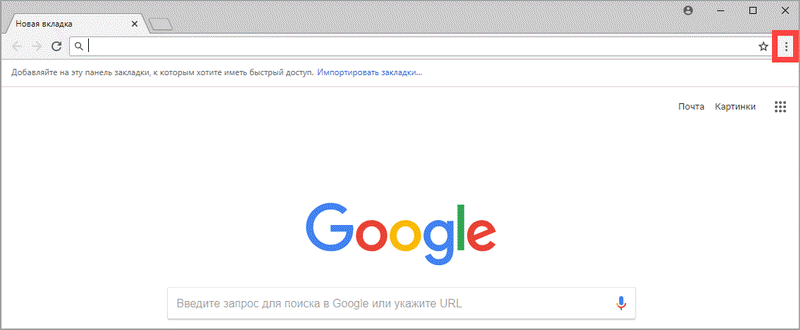
2. Перейдите в меню «Справка» пункт «О браузере Google Chrome».
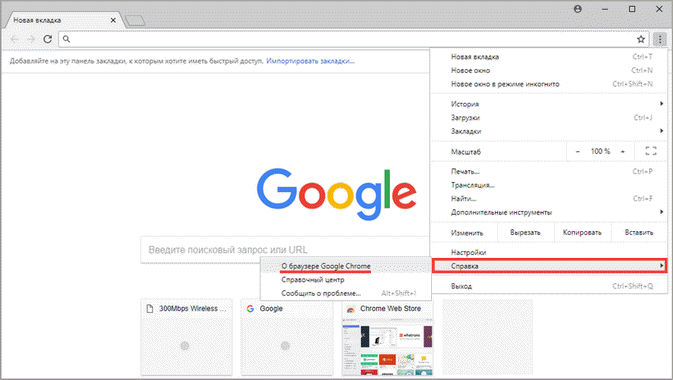
3. Chrome автоматически начнет проверку и загрузку обновлений.
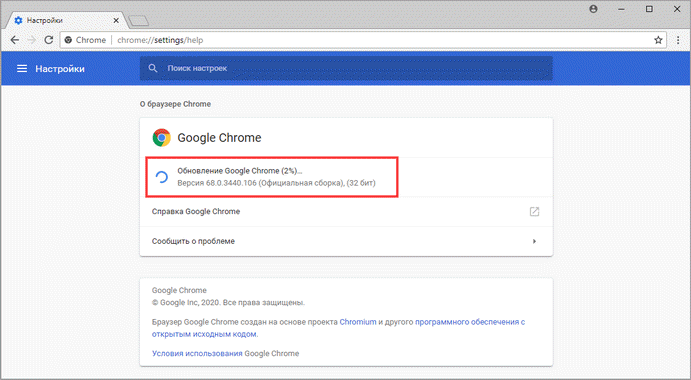
4. После загрузки нажмите кнопку «Перезапустить».
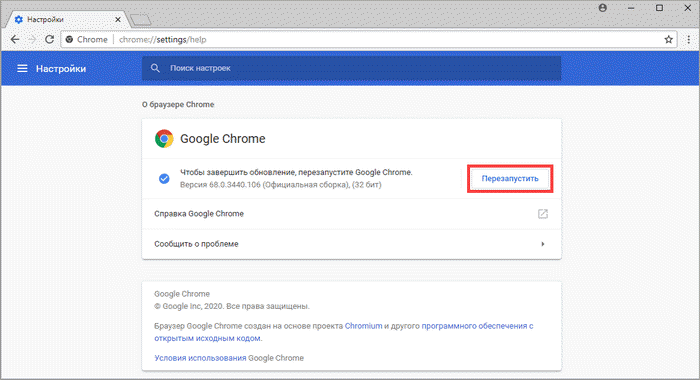
5. После перезапуска, последняя версия программы будет установлена.
Яндекс.Браузер
1. Откройте программу, войдите в меню (значок «три пунктира»).
2. Выберите пункт «Дополнительно – О браузере».
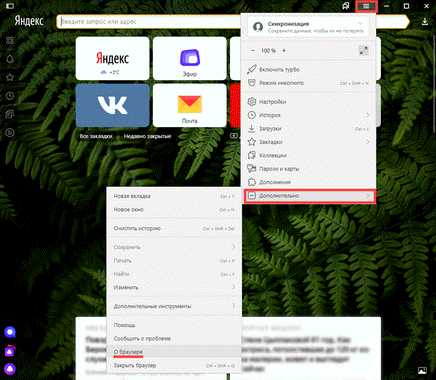
3. При наличии обновлений появится уведомление «Доступно обновление для установки в ручном режиме», для старта загрузки нажмите на кнопку «Обновить».
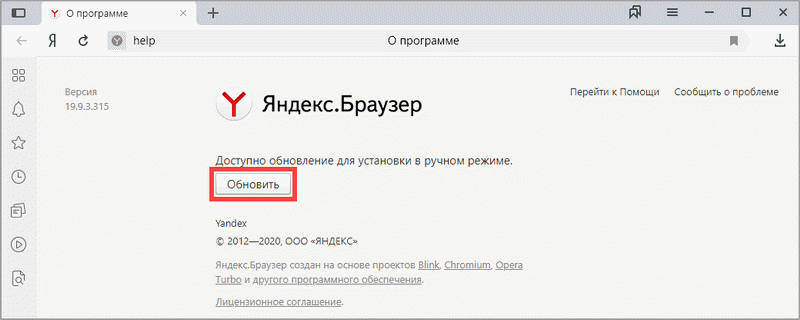
4. Нажмите кнопку «Перезапустить» для применения обновлений.
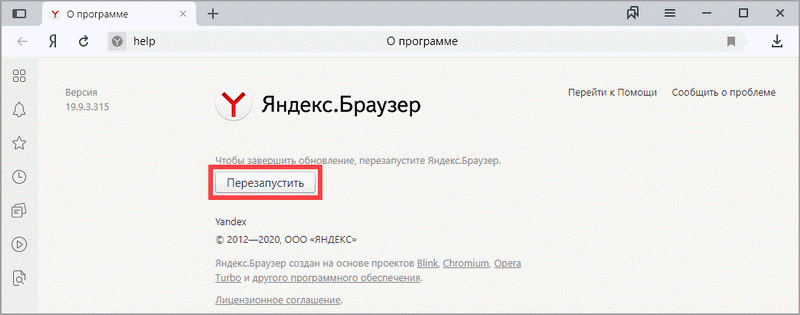
5. Яндекс перезапуститься и обновиться до последней версии.
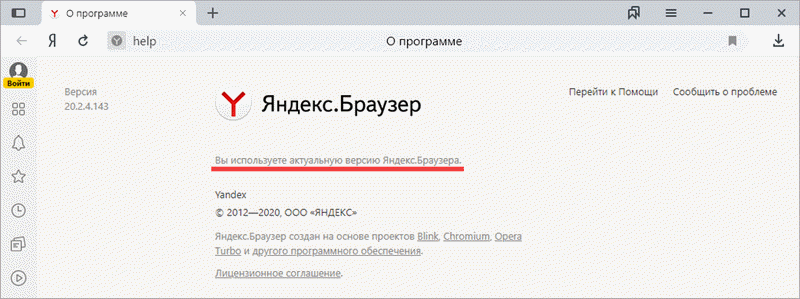
Mozilla Firefox
1. В главном меню нажмите на значок «три пунктира» для вызова меню, откройте пункт «Справка – О Firefox».
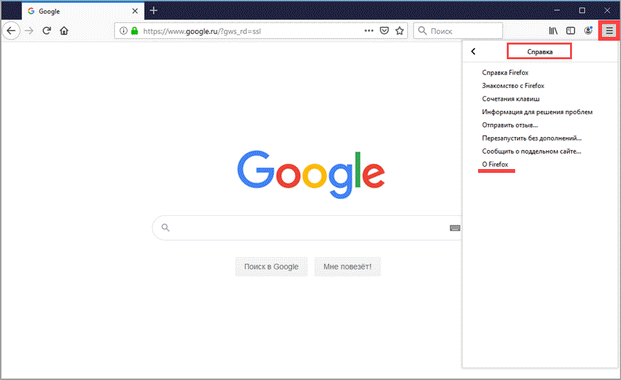
2. Firefox автоматически запустит поиск и закачку новых обновлений.
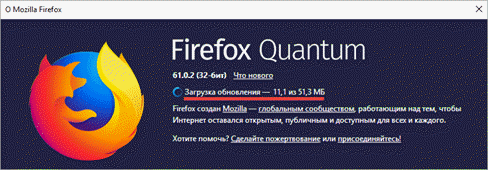
3. По завершению нажмите на кнопку «Перезапустить Firefox» и браузер будет обновлен.
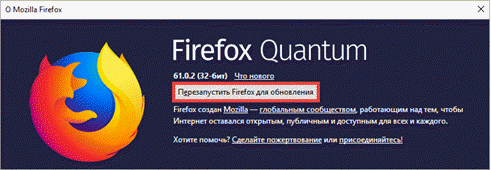
Для последующего автоматического применения обновлений, в главном меню войдите в «Настройки».
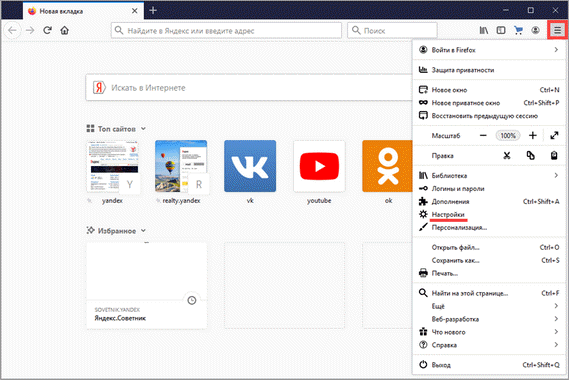
Во вкладке «Основные» прокрутите страницу немного вниз. Убедитесь, что в разделе «Разрешить Firefox», стоит галочка в пункте «Автоматически устанавливать обновления».
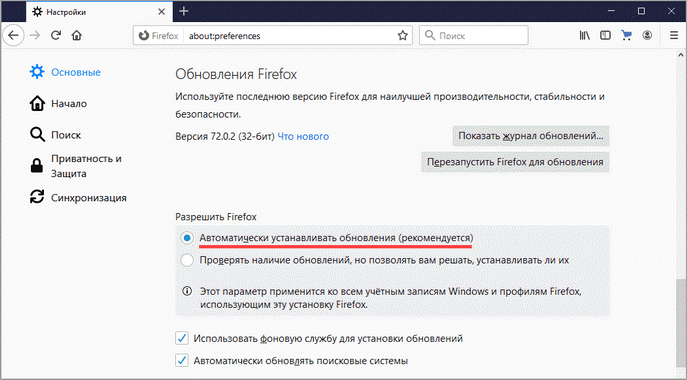
Opera
1. В главном окне программы вызовите меню и выберите пункт «Обновление & восстановление».
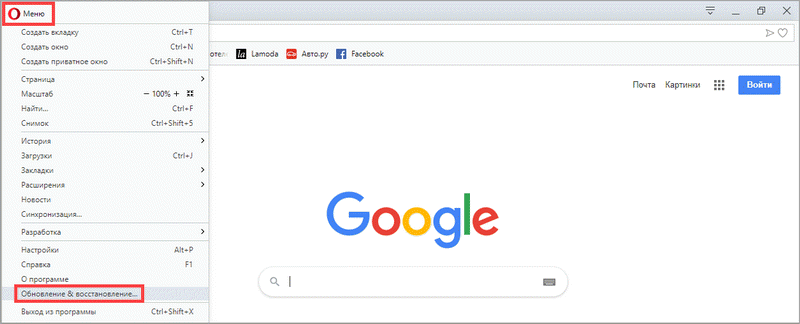
2. Opera проверит на сервере актуальность программы и автоматически загрузит, и применит обновления, если они имеются.
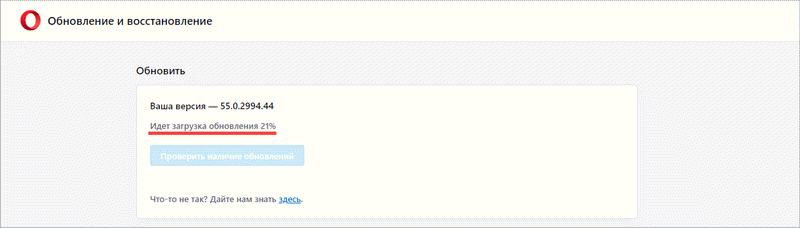
3. После загрузки нужных файлов щелкните по кнопке «Обновить сейчас».
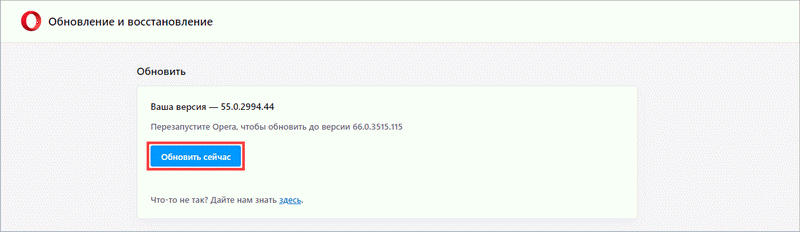
4. Opera перезапустится и откроется последняя версия.
Internet Explorer и Edge
Обновления для родного браузера Windows можно получить двумя способами.
1. Включив автоматическое обновление системы.
Проверить это можно в панели управления для версий Windows 8, 7 (в Windows 10 автоматические обновления устанавливаются по умолчанию).
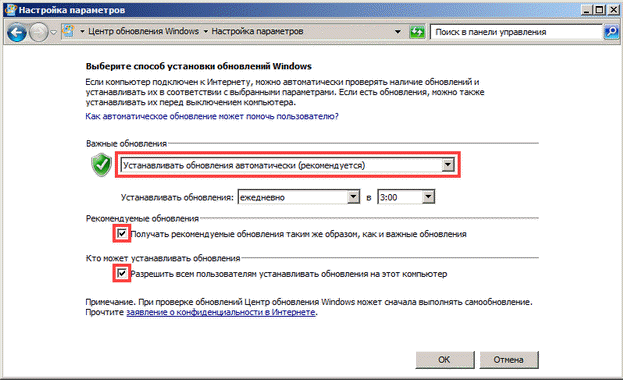
2. Загрузив установочный файл вручную.
На официальном сайте Microsoft можно выбрать версию Windows и загрузить последнюю версию Internet Explorer или Edge.
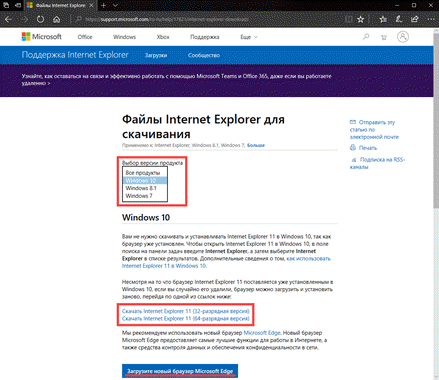
После загрузки запустите установщик (для примера я выбрал Edge), начнется загрузка необходимых файлов и обновление браузера.
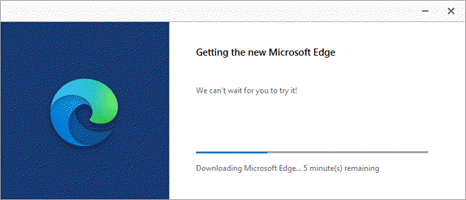
После перезагрузки у вас будет установлен актуальный браузер.
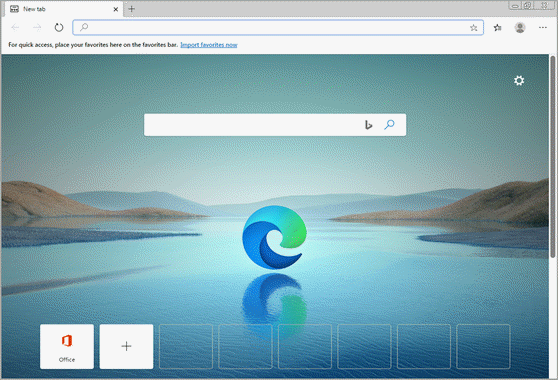
Если не сработал первый способ, всегда можно удалить устаревшую программу вручную и установить новую с официального сайта. При этом все прежние ошибки удалятся, а отключенные службы восстановят свою работу в нормальном режиме.
Шаг 1: удаление устаревшей версии
1. Откройте меню Пуск, напечатайте «Панель управления» и откройте приложение.
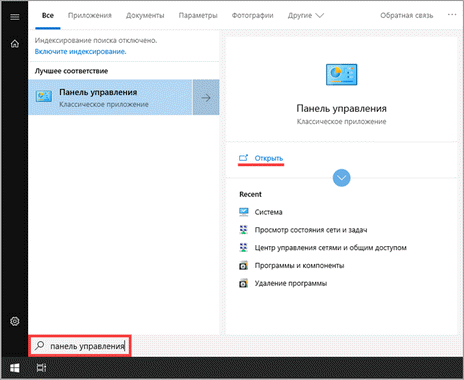
2. В разделе «Программы» откройте «Удаление программы».
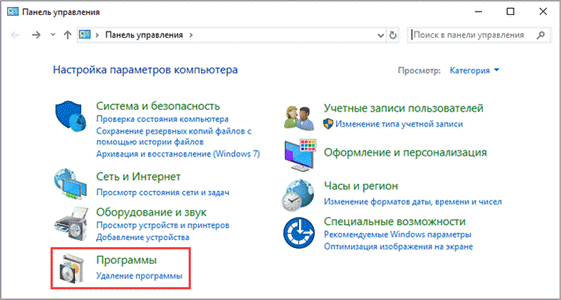
3. Выберите устаревший для удаления браузер.
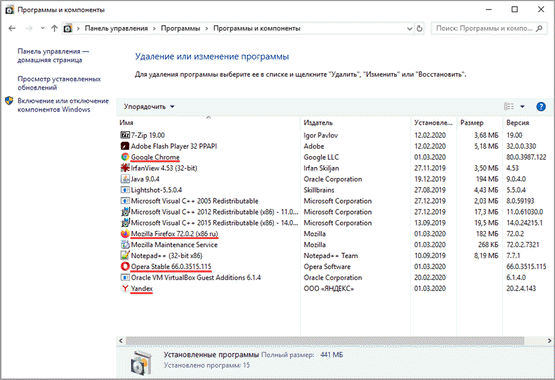
4. Нажмите правой клавишей мышки и выберите «Удалить».
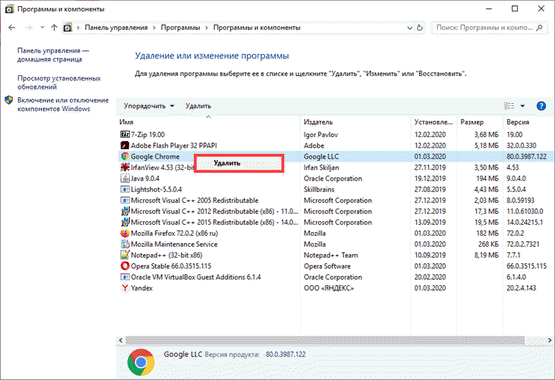
5. Если нужно удалить пользовательские настройки поставьте галочку и подтвердите действие щелкнув «Удалить».
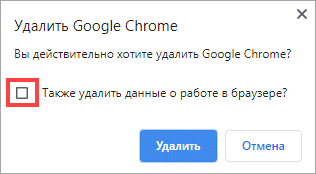
6. Аналогичным образом удаляются и другие устаревшие браузеры.
Google Chrome
1. Перейдите на сайт: google.ru/chrome
2. Нажмите на кнопку «Скачать Chrome».
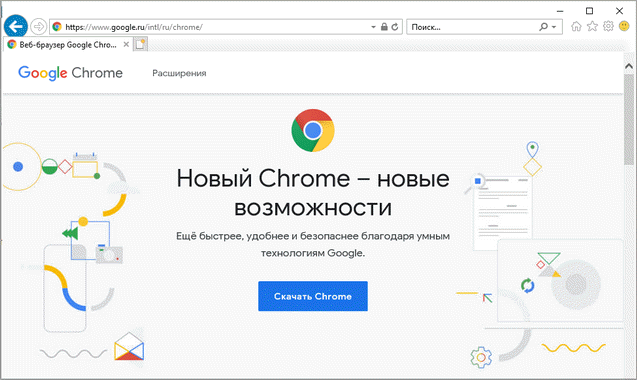
3. Прочтите условия соглашения и нажмите «Принять условия и установить», если вы согласны. Можно поставить галочку в пункте отправки статистики, для улучшения в работе Google Chrome.
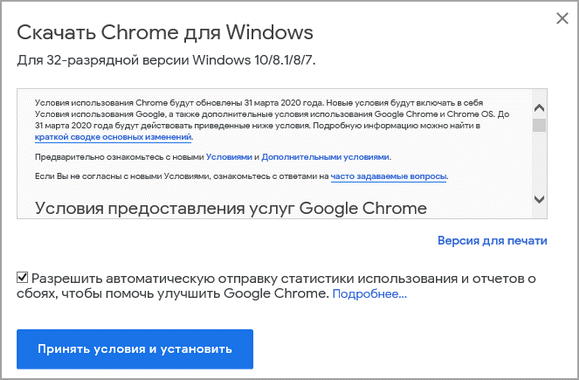
4. Запустится установщик, дождитесь загрузки новых файлов и установки программы.
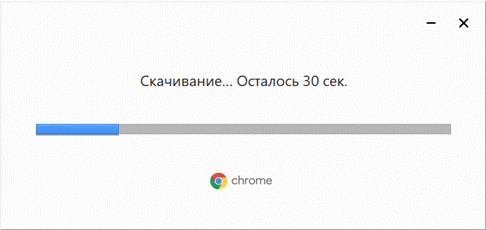
5. Готово, Chrome успешно установлен и обновлен.
Яндекс.Браузер
1. Откройте сайт: browser.yandex.ru
2. Прочитайте лицензионное соглашение и политику конфиденциальности, нажмите кнопку «Скачать», если все ОК.
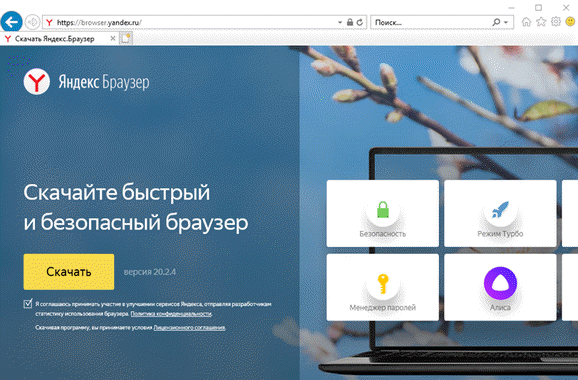
3. После запуска установщика нажмите кнопку «Установить». Установите галочку, если хотите сделать Яндекс браузером по умолчанию.

4. Запустится загрузка файлов и автоматическая установка программы.
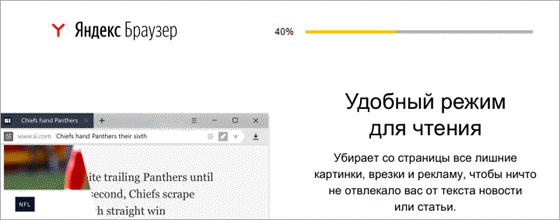
5. После перезапуска у вас будет установлена актуальная программа Яндекс.Браузер.
Mozilla Firefox
1. Программу Mozilla можно скачать на сайте: mozilla.org.
2. Щелкните по пункту «Загрузить браузер» и выберите «Компьютер».
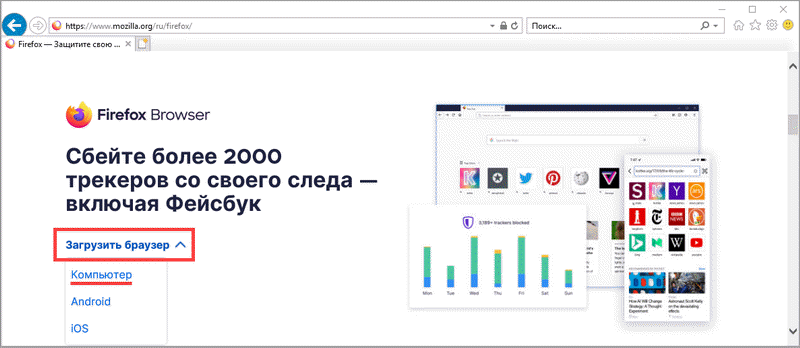
3. Запустите файл, откроется автоматическая загрузка и установка программы.

4. Готово, у вас установлен актуальный Firefox.
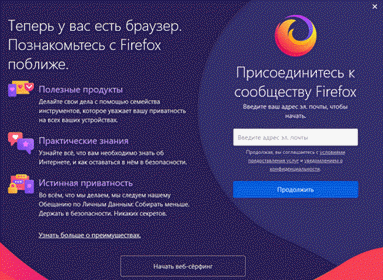
Opera
1. Загрузить и установить Opera можно на сайте: opera.com.
2. Выберите поисковую систему по умолчанию и нажмите кнопку «Загрузить сейчас».
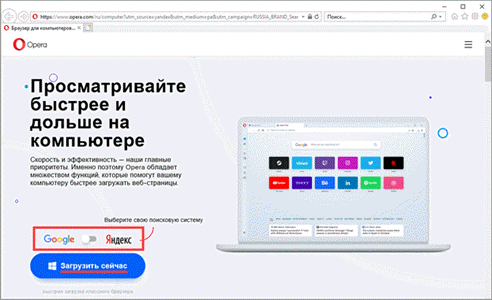
3. В окне установщика прочитайте лицензионное соглашение и нажмите кнопку «Установить».
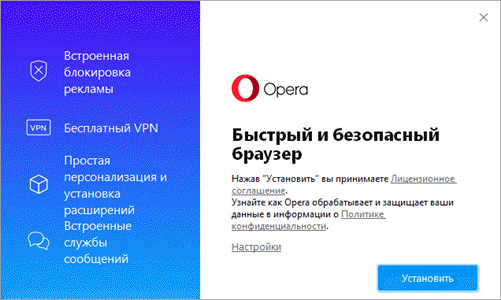
4. После перезапуска Opera будет обновлена.
Обновление программного обеспечения через меню
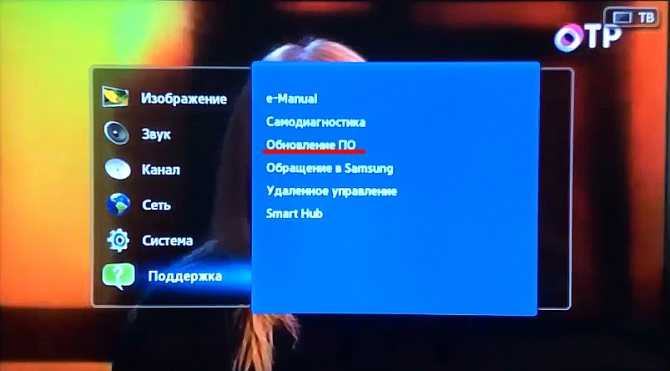
Быстрый и простой способ обновить прошивку – зайти в меню и настроить установку с пульта. На операцию уйдет не больше 10 минут, а оператору потребуется нажать всего несколько кнопок.
Порядок действий для прошивки телевизора:
- На пульте дистанционного упражнения нужно нажать на кнопку Smart TV и найти ярлык установки.
- Далее – нажать на «обновление программного обеспечения».
- Следующий шаг – «поиск имеющихся обновлений». Когда все возможные варианты будут найдены, нужно выбрать «способ загрузки через интернет», выберите пункт «обновление».
- На экране появится пользовательское соглашение. С ним соглашаются и дают подтверждение на скачивание.
- Во время загрузки, можно без проблем пользоваться интернетом или смотреть тв-каналы. В этот момент начнется загрузка программного обеспечения.
- На некоторых моделях, к примеру, телевизор Филипс смарт, потребуется перезагрузка.
- После включения устройства, программа самостоятельно начнет установку программного обеспечения. Завершающий этап – перезагрузка системы.
Способ 2 – Через USB
Раз уж вы оказались в этом разделе, значит вам нужно сделать что-то серьезнее – или откатиться на старую версию, или же восстановить работу телевизора. Изредка сюда же попадают люди, у которых просто нет Smart TV и возможности подключения к интернету. Лучший же способ стандартно обновить Смарт ТВ – смотрите предыдущий раздел.
- Нужная прошивка с сайта.
- Флешка, способная вместить этот файл прошивки.
Хотелось бы сразу обратить внимание на нумерацию прошивки. Чем больше в ней число, тем она новее:
- Форматируем флешку в FAT Привычный нам NTFS телевизоры могут не понимать:
- Ждем окончания процесса извлечения архива, а после этого вытаскиваем флешку из компьютера и вставляем ее в телевизор:
- Появится сообщение о попытке поиска прошивки на флешке. Соглашаемся с этим:
- Скачиваем самое последнее программное обеспечение (ПО) с наивысшим номером (USB тип):
Можно ли обновить ПО самому?
Обновить программное обеспечение на телевизоре или андроид возможно самостоятельно без обращения к специалисту. Для этого необходимо: потратить немного своего времени, наличие USB-накопителя или доступ в интернет на ТВ.
Все вновь выпущенные обновления можно узнать на официальном сайте производителя. Затем необходимо – определить существующую версию прошивки и сравнить с номером версии на Вашей модели. В случае если версии совпадают, то устройство в обновлении не нуждается.

Обновить версию ПО на телевизоре возможно двумя способами.
- Через интернет на ТВ;
- С помощью скаченного ПО с официального сайта производителя.
Для первого способа понадобиться наличие и поддержка интернет-соединения. В зависимости от модели можно использовать локальную проводную сеть при помощи ТВ-маршрутизатора. Также установку возможно осуществить через Wi-Fi, но в этом случае телевизор должен поддерживать такой тип соединения.
В случае второго способа необходимо иметь USB-накопитель с объемом больше 4 ГБ, также она должна поддерживать файловую систему FAT32. Помимо накопителя должен быть компьютер с доступом в интернет для поиска и скачивания обновления.
Второй способ установки является наиболее безопасным по сравнению с первым, но по затрате времени выполняется дольше.
Телефон на андроид
В современных смартфонах процесс обновления максимально упрощен и порой проходит даже без участия владельца устройства. Бывают и сложности:
- нехватка памяти на устройстве;
- устаревшая версия операционной системы;
- внутренние системные ошибки;
- проблемы с авторизацией в плей маркете.
А теперь разберем по порядку, как обновить ютуб на андроиде и что делать при возникновении ошибок:
- Откройте , войдите в свой аккаунт при помощи адреса почты гугл и пароля от него.
- Нажмите Ξ, «Мои приложения и игры».
- В списке программ, установленных на устройстве, найдите youtube и откройте, если на данный момент требуется загрузить более новую версию, будет активна кнопка «Обновить».
- Запустите процесс и дождитесь его завершения.
- Можно запускать программу и работать с ней как прежде.
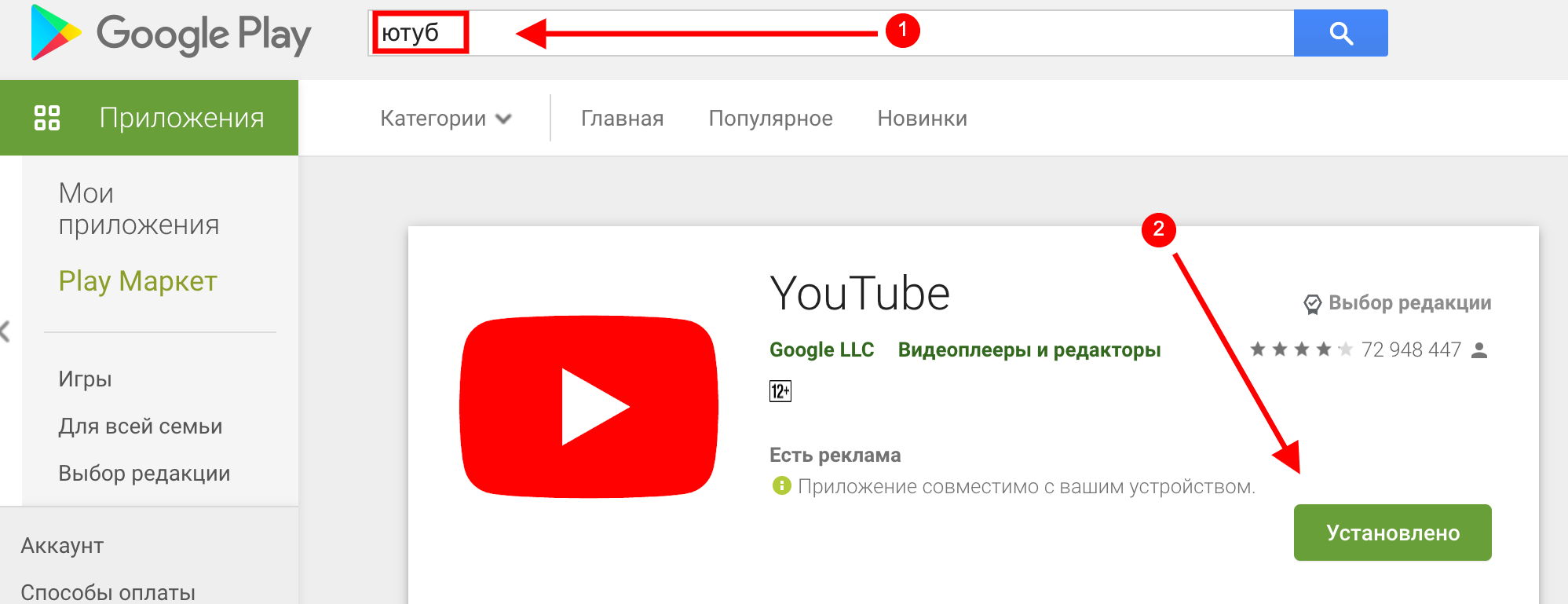
Если это не сработало, вместо обновления выбираем «Удалить». После чего устанавливаем ютуб заново и открываем приложение. Потребуется авторизоваться при помощи почты и пароля от гугла.
Как бороться с возможными проблемами:
- Проверьте правильность времени и даты на телефоне.
- Те приложения, которые можно переместить на флешку, обязательно нужно перенести.
- Очистите кэш и данные в приложениях, чтобы освободить память.
- Убедитесь, что операционная система не требует обновиться.
- Если все перечисленные меры не помогли, попробуйте выполнить общий сброс настроек до заводских (но при этом можно потерять все данные на телефоне, поэтому необходимо позаботиться об их резервировании).