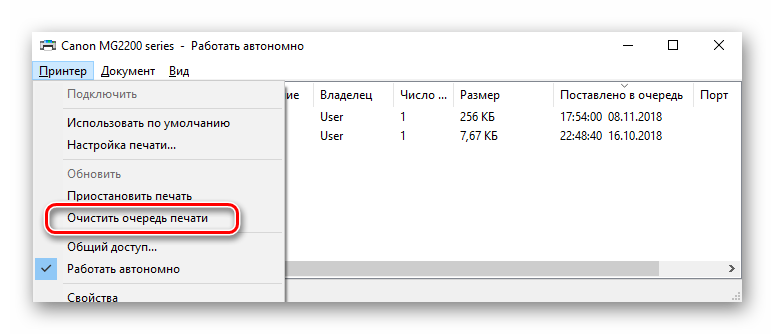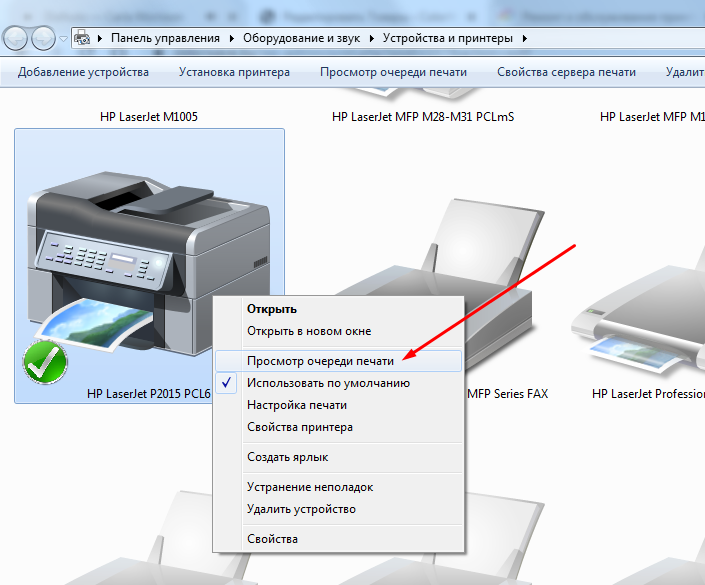Как очистить очередь печати
Если очередь была заполнена неправильно, или вам необходимо быстро завершить работу и отменить очередь, следует воспользоваться следующим алгоритмом:
- Выполните все описанные выше действия по порядку.
- Дальше выберите значение «Очистить очередь на печать».
- Если данное действие не помогло исправить ситуацию, нужно зайти в настройки администрирования и остановить диспетчер печати. Для этого через панель управления зайдите в систему и безопасность, а затем в администрирование.
- В данном пункте выберите «Службы». Из появившегося списка кликните правой кнопкой мыши по диспетчеру и выберите действие «Остановить».
- После этого перезагрузите компьютер, заново включите принтер, попробуйте напечатать документ. Все должно работать исправно.
Обычно предложенный способ подходит под все типы операционных систем. Если проблема не решается, возможно, придётся обратиться в сервисный центр или вызвать мастера.
Остановка через командную строку
Командная строка с правами админа открывается через диспетчер задач. В Windows 10 через поиск возле «Пуска» есть кнопка поиска. Вводим в поиск cmd и запускаем строку как администратор.
Рассмотрим первый вариант.
- Для запуска диспетчера зажимаете комбинацию Alt+Ctrl+Del или Ctrl+Shift+Esc.
- В меню «Файл» кликаете на «Запустить новую задачу».
- Прописываете «cmd».
- Возле фразы «Создать задачу с правами администратора» ставите галочку.
- Нажимаете Enter или OK.
Вводите в окно поочерёдно каждую команду:
- net stop spooler;
- del%systmroot%\system32\spool\printers\*.shd – удаляет с директории Printers файлы .shd;
- del%systmroot%\system32\spool\printers\*.spl – очищает папку от документов формата .spl;
- net star spool.
Первая и последняя команды останавливают и запускают диспетчер печати соответственно.
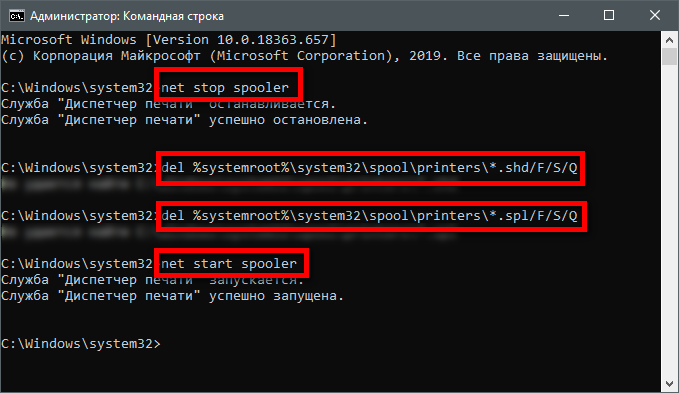
Причины статуса «Приостановлено»
- Прервалось соединение. Принтер подключается к компьютеру двумя кабелями. По первому идёт ток от электросети, другим устанавливается программное соединение. Второй кабель может быть USB или Ethernet. Связь может быть беспроводной через Wi-Fi.
- Включился автономный режим. Он может активироваться аппаратом самостоятельно или по команде пользователя. В таком режиме принтер пишет «Приостановлено» и не печатает, но может использоваться как копировальная техника без использования компьютера (если МФУ).
- Печать приостановлена. Функция актуальна, когда на печать отправлен очень большой файл и пользователь хочет контролировать его вывод на бумагу, но работу приходится останавливать из-за необходимости отлучиться, заправить картридж или выполнить другие действия.
- В моделях принтеров с датчиком контроля уровня чернил печать приостанавливается автоматически, когда краситель доходит до минимальной отметки.
- Причиной приостановки может быть застрявшая в лотке подачи бумага или попавший внутрь посторонний предмет.
- Переполнилась очередь печати. При больших объёмах печати скапливается много заданий в очереди. Когда их количество доходит до критической отметки, может произойти зависание.
- Для сетевого устройства разрешён статус SNMP. При неисправности аппарат уходит в режим «Приостановка» или «Простаивает». Если отключить функцию, аппарат возобновит свою работу.
Резюме
Вообще грубое удаление заданий печати может пригодится и в других
ситуациях. Например когда принтер начинает печатать какой-то мусор, вместо
того задания, которое вы отправили на печать. Чаще всего это происходит
из-за сбоя в работе Диспетчера печати. В очереди зависают сбойные задания и
Диспетчер их отправляет раз за разом на принтер. При этом эти задания могут
даже не отображаться в апплете «Очередь печати».
В общем, если у вас происходит что-то странное с печатью на принтер,
загляните в папку %systemroot%\system32\spool\printers\.
Иван Сухов, 2014 г.
Поделитесь этим сайтом с друзьями!
Если вам оказалась полезна или просто понравилась эта статья, тогда не стесняйтесь — поддержите материально автора. Это легко сделать закинув денежек на Яндекс Кошелек № 410011416229354. Или на телефон +7 918-16-26-331.
Даже небольшая сумма может помочь написанию новых статей ![]()
Или поделитесь ссылкой на эту статью со своими друзьями.
|
Сопутствующие статьи
|
Настройка сети
|
Причины отказа печати или задержки
В некоторых случаях причину отказа, можно определить и устранить самостоятельно. Проверьте оборудование по следующим пунктам:
- Отсутствие подключения к источнику питания, или неправильное подсоединение к компьютеру.
- В настройках на выведение печати поставлен другой принтер.
- Проблемы с замятием бумаги, отсутствием красок для печати.
- Сбой в программном обеспечении или перегрузка системы при долгой работе.
- Отсутствует драйвер, или установлена его старая версия.
Всё это вы можете исправить самостоятельно, при более серьёзных неисправностях стоит обратиться к специалисту.
Очистка очереди печати: решение проблемы в несколько шагов
 Наверняка владельцам принтеров известно о проблеме, когда в очереди на печать документов стоит несколько запросов, которые никак нельзя отменить, а всё, что остается пользователю – это терпеливо ждать, когда печать возобновится. Такое бывает по самым разным причинам: от внезапного обесточивания устройства до осуществления случайных запросов на принтере. Однако существуют способы, которые помогут сэкономить бумагу и время, принудительно отменив, тем самым, очередь на печать «зависших» документов.
Наверняка владельцам принтеров известно о проблеме, когда в очереди на печать документов стоит несколько запросов, которые никак нельзя отменить, а всё, что остается пользователю – это терпеливо ждать, когда печать возобновится. Такое бывает по самым разным причинам: от внезапного обесточивания устройства до осуществления случайных запросов на принтере. Однако существуют способы, которые помогут сэкономить бумагу и время, принудительно отменив, тем самым, очередь на печать «зависших» документов.
Перезагружаем систему
Самым простым и действенным способом, который, однако, не всегда помогает, является обычная перезагрузка компьютера, с которого осуществляется печать, или самого принтера. Попробуйте сделать это, и если печать не возобновится, не спешите посылать запрос еще раз, ведь очередь так и осталась, а вы только добавите в неё еще один документ.
Очищаем очередь печати вручную
Следующий метод, который стоит проверить – это очистка очереди печати с помощью контекстного меню.
Для этого:
- Щелкните по Пуск и перейдите в Панель управления.
- Далее – Устройства и принтеры.
- Среди подключенных устройств выберите подключенный к ПК принтер, кликните по соответствующей пиктограмме ПКМ (правой кнопкой мыши), где выберите Просмотр очереди печати.
- Так вы откроете окно, где будут отображены все запросы, стоящие в очереди на печать. Здесь на верхней панели нажмите на кнопку Принтер, где выберите Очистить очередь печати.
Если после этого ничего не изменилось, вы можете удалить запросы в очереди по одному, однако вследствие проведения данных действий проблема может остаться нерешенной. Это значит, что нужно переходить к следующему способу, как очистить очередь печати принтера.
Останавливаем службу Spooler
Если у вас ничего не получилось на предыдущий этапах, стоит попробовать более «хирургический» способ, а именно – ручную остановку диспетчера печати.
Для этого:
-
- Зажмите комбинацию кнопок Ctrl+Alt+Del для открытия диспетчера задач Windows.
- В открывшемся окне перейдите ко вкладке Службы.
- Здесь отыщите службу под названием Spooler, нажмите по ней ПКМ и выберите пункт Остановить службу.
- Теперь, когда служба остановлена, откройте папку Printers, которая размещена по пути C:\Windows\System32\Spool и удалите все объекты, имеющие расширения .shd и .spl.
- Осталось открыть диспетчер задач и возобновить работу службы Spool.
Сделать всё это вы также можете с помощью командной строки, ведь, как известно, доступ ко всем процессам и возможностям операционной системы Windows можно получить именно оттуда, зная необходимые команды.
Однако чтобы вам не пришлось собственноручно прописывать код на остановку диспетчера печати и очистки папки Spool в командной строке, мы предлагаем вам воспользоваться специальным исполняемым файлом, запустив который двойным щелчком левой кнопки мыши, система сама всё сделает.
Скачать исполняемый файл вы можете по этой ссылке.
Итог
Что же, теперь вы знаете, что нужно предпринимать, когда у вас возникла проблема с очередью на печать. Чтобы не усложнять себе жизнь, предлагаем вам пытаться решить проблему шаг за шагом (от простого к сложному), вдаваясь в крайности, а именно – лезть в службы, лишь при необходимости. Вы также можете задавать свои вопросы по мере необходимости здесь, а мы на них ответим в полной мере.
Через командную строку
Еще один прием для удаления файлов из памяти принтера и отмены очереди:
- Набрать «Win + R» на клавиатуре. В открывшемся поле прописать cmd. Так вызывается командная строка в системе Windows.
- В командной строке необходимо прописать следующие коды: net stop spooler. Это остановка процедуры. Ввести и кликнуть «Enter».
- del %systemroot%system32spoolprinters*.shd – это уничтожение документов с расширением .shd. Ввести и нажать кнопку «Enter».
- del %systemroot%system32spoolprinters*.shd – удаление файлов с расширением .spl. Не забыть нажать на «Enter»
- net start spooler. Запуск службы диспетчера. Нажать «Enter».
Диспетчер и папка печати
Корректная работа принтера невозможна без внутренней службы «Диспетчер печати». Она ставит распечатываемые документы в очередь и отправляет их на принтер. Ручному удалению зависших заданий на печать должна предшествовать остановка службы «Диспетчер печати».
Получить доступ к диспетчеру и папке печати можно двумя способами – посредством оконного интерфейса Windows и командной строки. Первый вариант рекомендован обычным пользователям, а второй – продвинутым.
Интерфейс Windows
-
В контекстном меню кнопки «Пуск» (см. выше) вызываем «Панель управления». Изменяем режим его просмотра с «Категории» на «Значки» для более детального отображения разделов. Щёлкаем «Администрирование».
-
В одноимённом окне переходим на вкладку «Средства работы с ярлыками» и щёлкаем в списке ярлык «Службы».
-
В контекстном меню службы «Диспетчер печати» щёлкаем пункт «Остановить».
-
После остановки «Диспетчера задач» уже можно вручную удалить застрявшие временные файлы печати. Для этого на системном жёстком диске (как правило, это диск C:\) открываем папку C:\Windows\System32\spool\PRINTERS\ и удаляем все находящиеся в нём файлы.
-
После этого для дальнейшей нормальной работы принтера перезапускаем остановленный «Диспетчер печати». Для этого в контекстном меню службы щёлкаем «Запустить».
Командная строка
Для перехода в режим командной строки в контекстном меню кнопки «Пуск» вызываем раздел «Командная строка (администратор)».
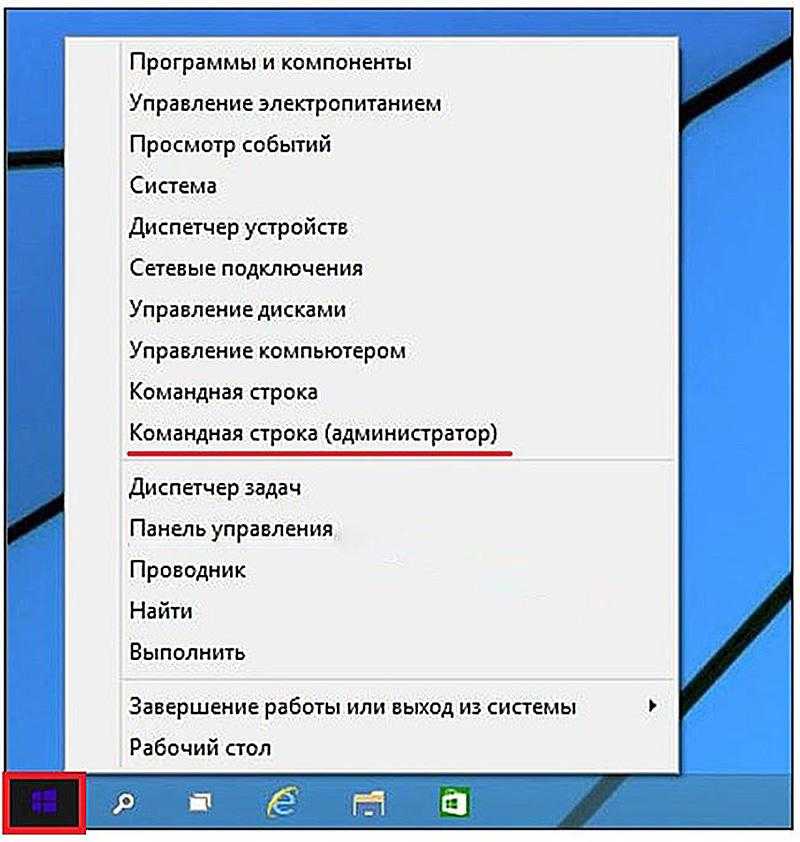
Вызываем командную строку
На появившемся чёрном экране командной строки последовательно вводим четыре команды, подчёркнутые на скриншоте красной чертой. Как видно, первая из них – net stop spooler – останавливает диспетчер печати.
Следующие две длинные команды удаляют из соответствующей папки системного диска временные файлы печати с расширениями .SHD и .SPL соответственно. Как правило, буква системного диска – C. Эти две команды могут быть сокращены до единственной и более короткой del C:\Windows\System32\spool\printers\*.*. Естественно, что при наличии зависших файлов на экран будет выведена информация об их удалении.
Последняя команда – net start spooler, вновь запускает диспетчер печати для дальнейшей корректной работы.
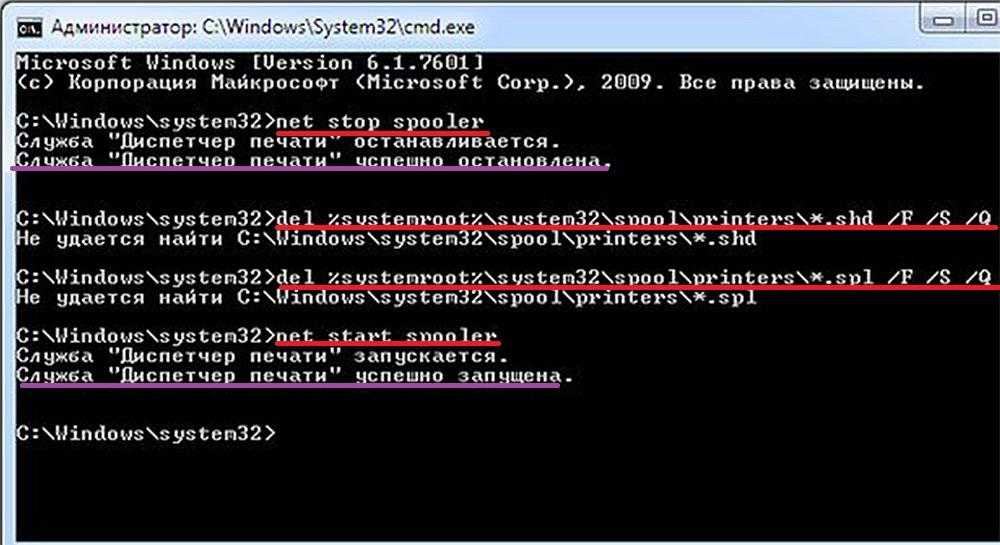
Останавливаем диспетчер, удаляем застрявшие файлы печати и перезапускаем диспетчер
Post Views:
29
Работа с очередью печати в MacOS 10.4
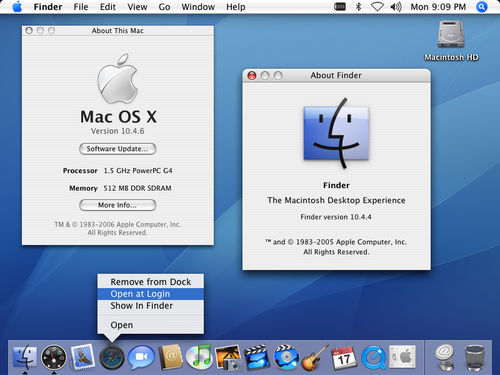
MacOS 10.4
- В открывшемся окне с набором папок нужно выбрать папку Utilities.
- Откроется новое окно с набором утилит в котором двойным щелчком выбираем PrinterSetupUtility
- Перед вами открылось новое окном со списком подключенных принтеров. В нем выбираем нужный вам исходя из названия модели.
- Высветится еще одно окно – последнее, что нам понадобится – в котором одним щелчком выбираем нужную задачу и нажимаем на большой перечёркнутый красный круг в верхнем левом углу.

На этом инструкция по очищению очереди печати заканчивается. Надеюсь, данная статья решила вашу проблему и была вам полезна. Теперь у вас не составит труда восстановить корректную работу принтера после какого-либо сбоя.
Как очистить очередь печати принтера: несколько простых способов
Вероятно, многие пользователи сталкивались с проблемой, когда при попытке вывода документа или изображения на принтер печать оказывается невозможной.
Светодиод принтера мигает, сигнализируя о том, что процесс вроде бы вот-вот должен начаться, но ничего не происходит. Ни к чему не приводит и повторная отправка документа на печать.
Тут и встает вопрос о том, как очистить очередь печати принтера. Далее будет приведено несколько простых способов.
Очередь печати принтера: почему возникают сбои?
Причины «подвисания» принтера могут быть совершенно разными – от банального падения напряжения в электросети до сбоев, связанных с некорректно установленными драйверами.
Частично к сбоям этого типа можно отнести слишком большое количество документов в очереди (особенно это касается не локальных, а сетевых принтеров), слишком долгое время ожидания, выставленное в настройках принтера, проблемы в работе самой службы печати и т.д. Но ведь каким-то образом эту проблему решать надо? Далее рассмотрим вопросы, касающиеся того, как очистить очередь печати принтера Windows 7 или любой другой системы. Какая ОС используется, принципиального значения не имеет.
В момент отправки документа на печать в системном трее появляется значок принтера. Если на значке стоит крестик, возможно, система ссылается на недоступный или отсутствующий принтер. Его нужно будет заново установить в соответствующих настройках компьютера.
В случае, когда все нормально, но печать не стартует, следует кликнуть на иконке и вызвать меню, где в разделе «Принтер» из перечня действий выбрать строку очистки списка или отмены печати отдельного документа. Обычно это помогает, но не всегда.
В случае, когда требуется решить проблему того, как очистить очередь печати принтера Windows 10, можно поступить несколько иначе. Потребуется ручное вмешательство.
Сначала в дереве процессов «Диспетчера задач» нужно завершить работу служб печати (spooler.exe и spoolsv.exe), после чего самостоятельно удалить временные файлы принтера с расширениями .spl и .shd, которые находятся в папке Printer каталога Spool, который в свою очередь располагается в директории System32 системной папки Windows.
Принудительный перезапуск службы печати
В вопросе того, как очистить очередь печати принтера, есть еще одно решение, хотя оно является более сложным. В этом варианте нужно вызвать раздел служб (команда services.msc в меню «Выполнить»), найти там «Диспетчер печати» и из меню правого клика выбрать строку остановки.
Затем следует отключить питание принтера, выдернуть сетевой шнур и подождать около 60 секунд, после чего заново включить устройство. После этого в том же разделе можно произвести повторный старт соответствующей службы.
Действия через командную строку
Более продвинутые пользователи проблему того, как очистить очередь печати принтера, могут решить с помощью командной строки, вызываемой из консоли «Выполнить» командой “cmd” (без кавычек).
Здесь нужно будет прописать такую последовательность:
В принципе, данный набор команд представляет собой аналог перезапуска «Диспетчера печати» с одновременным удалением временных файлов принтера.
Что можно использовать дополнительно?
Если все вышеописанные методы кому-то кажутся сложными или не дают должного эффекта, можно воспользоваться сторонними утилитами, среди которых наиболее интересной выглядит программа HP Print and Scan Doctor.
Приложение способно автоматически определять и исправлять некоторые ошибки, связанные с принтерами. Как правило, по завершении процесса обработки сбоев большинство принтеров начинают работать в штатном режиме.
Если же по каким-то причинам принтер и после этого не реагирует на запросы, можно заняться переустановкой или обновлением драйвера устройства, временно отключить брэндамуэр или войти в систему под другой учетной записью и напечатать нужные документы.
Вместо итога
В принципе, любая из предложенных методик имеет свои плюсы и минусы.
Однако в самом простом случае, когда документы все-таки на печать вывести нужно, но принтер не срабатывает, лучше всего просто перезагрузить систему, ведь после рестарта печать обычно начинается, как ни в чем ни бывало.
На крайний случай можно использовать совместно принудительный перезапуск службы печати и удаление временных файлов (для этого оптимальной является командная строка, поскольку не придется рыться в службах и искать файлы в «Проводнике»).