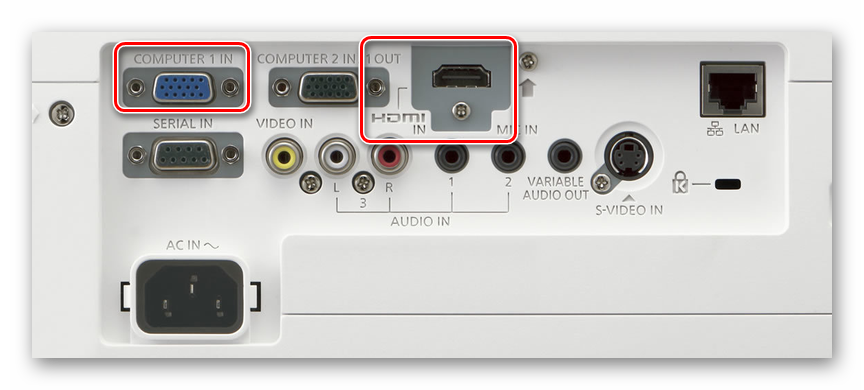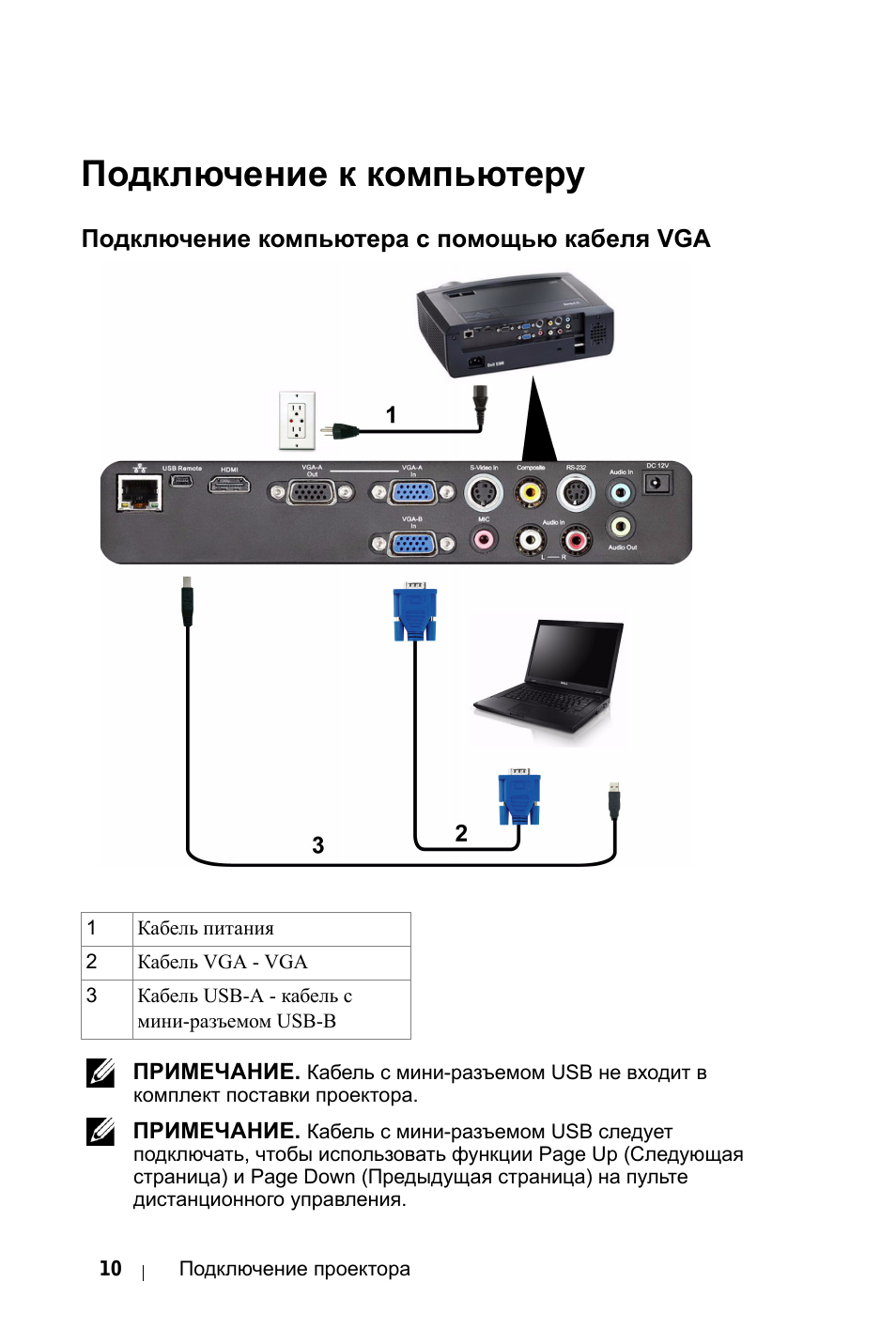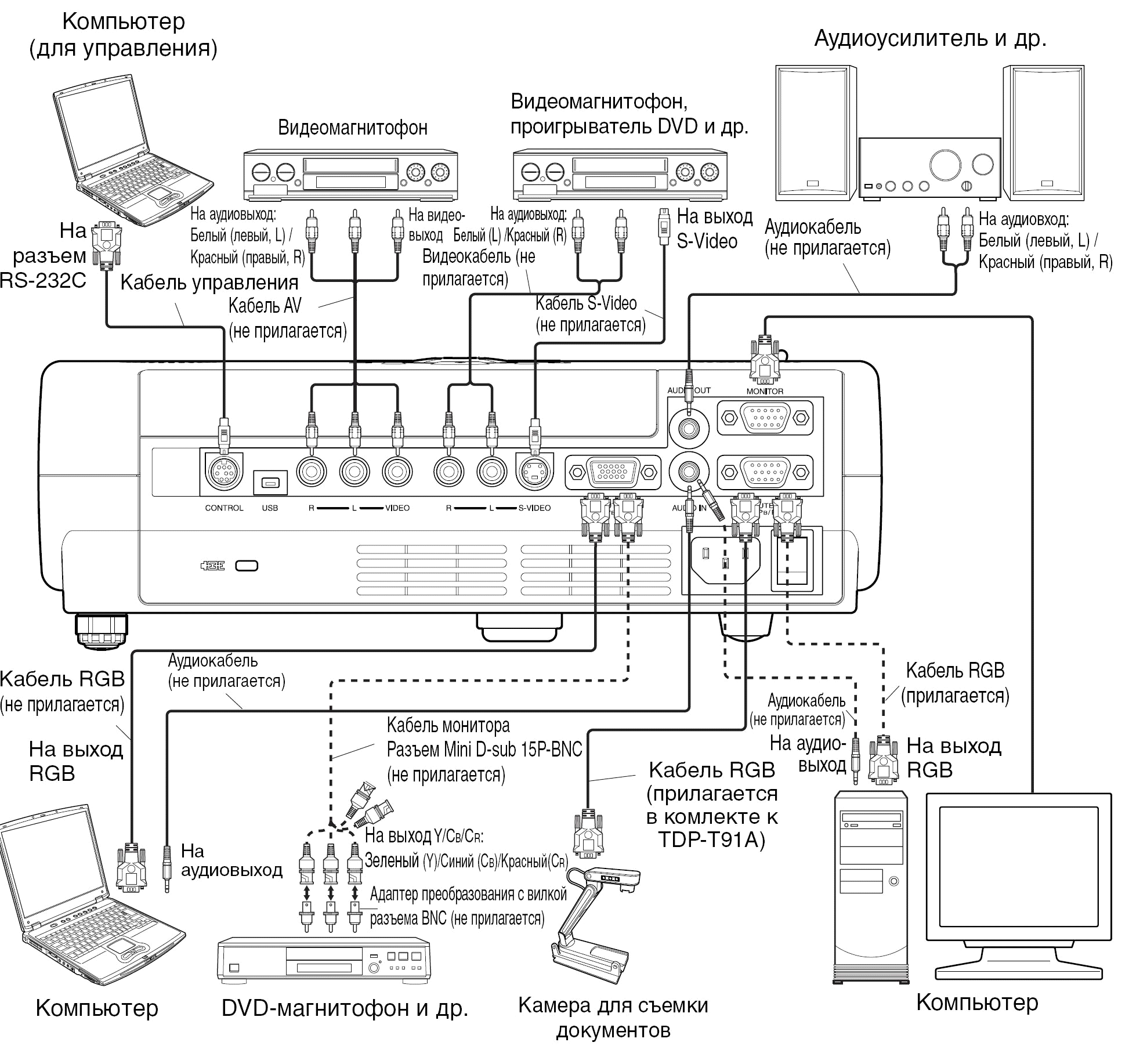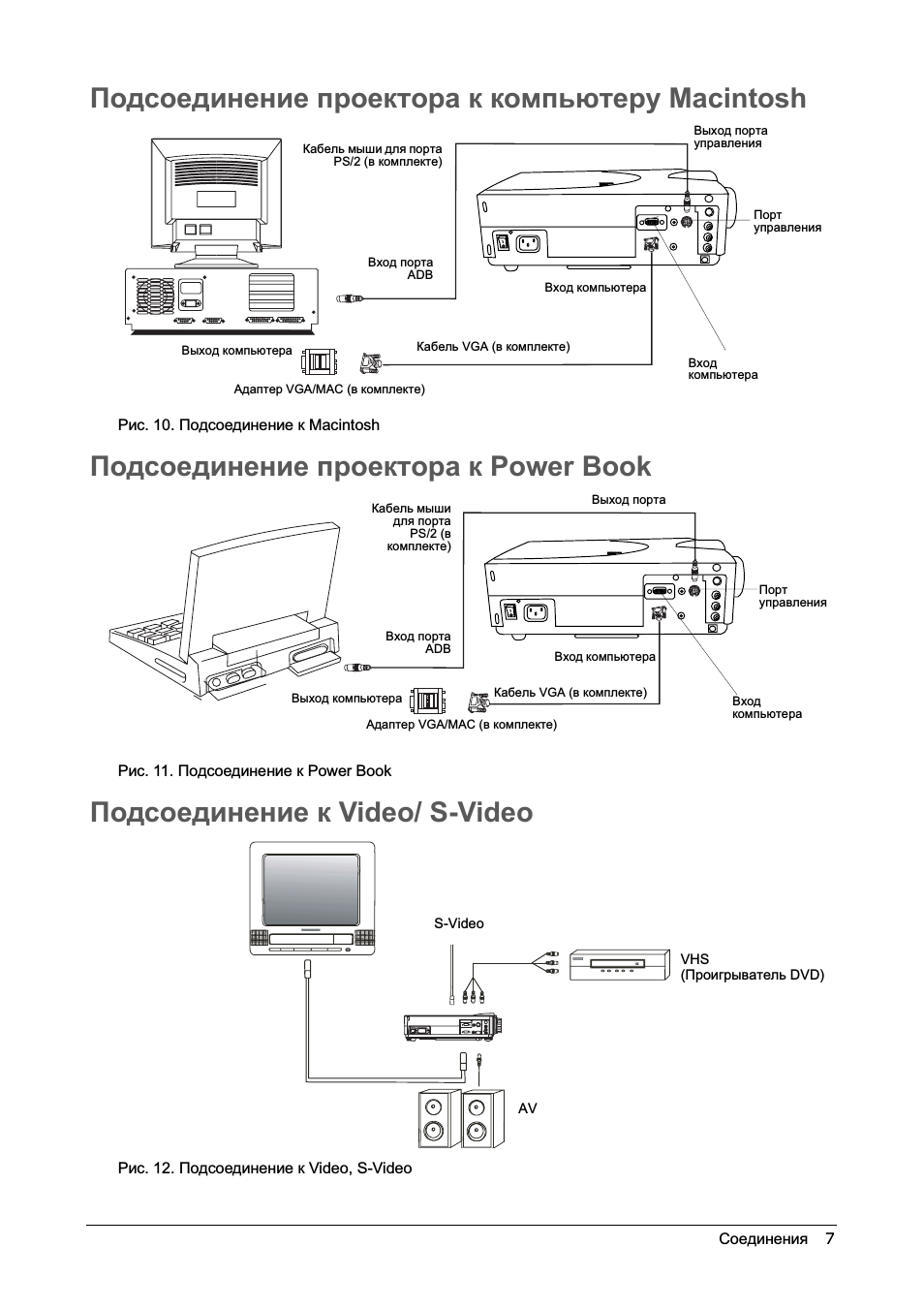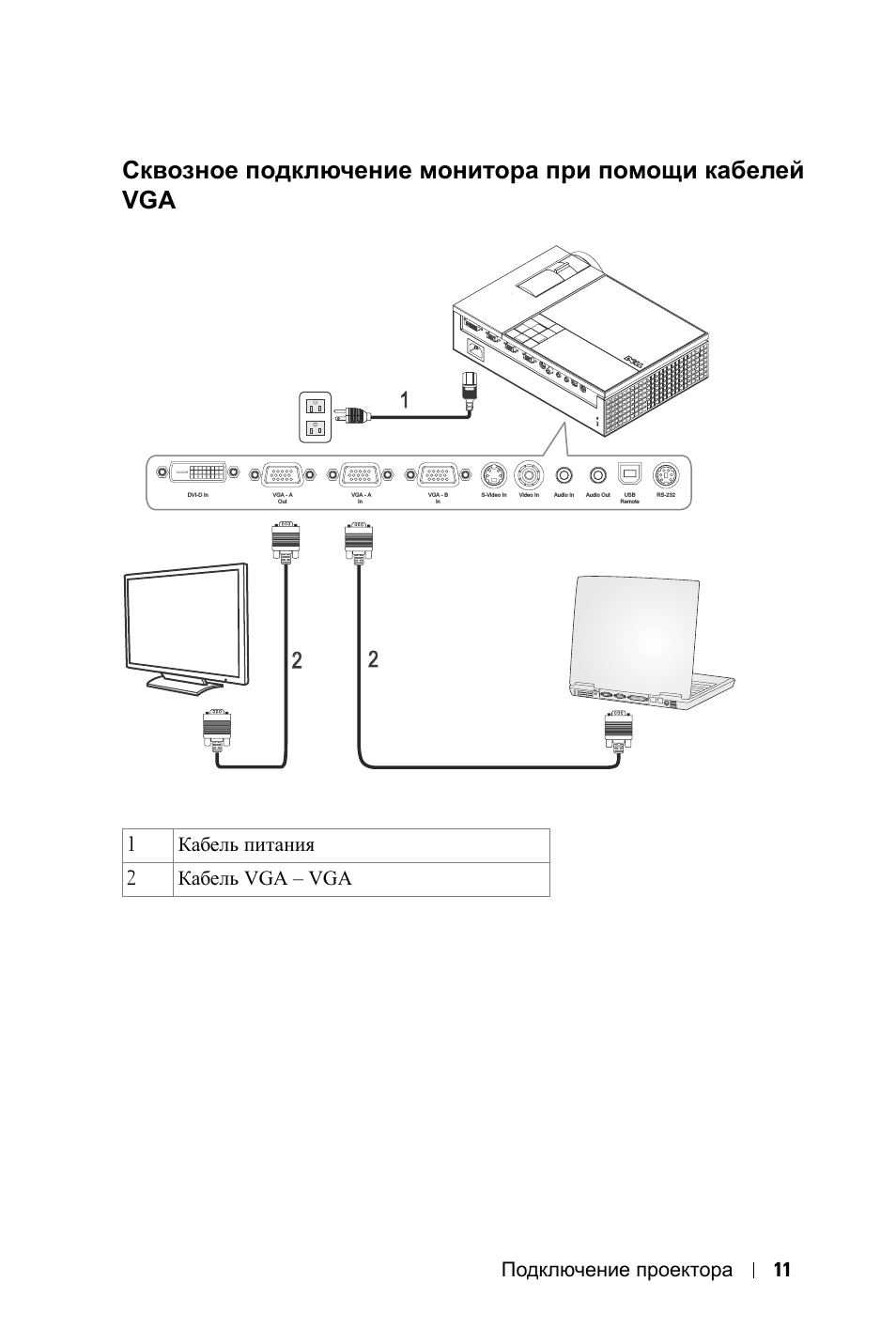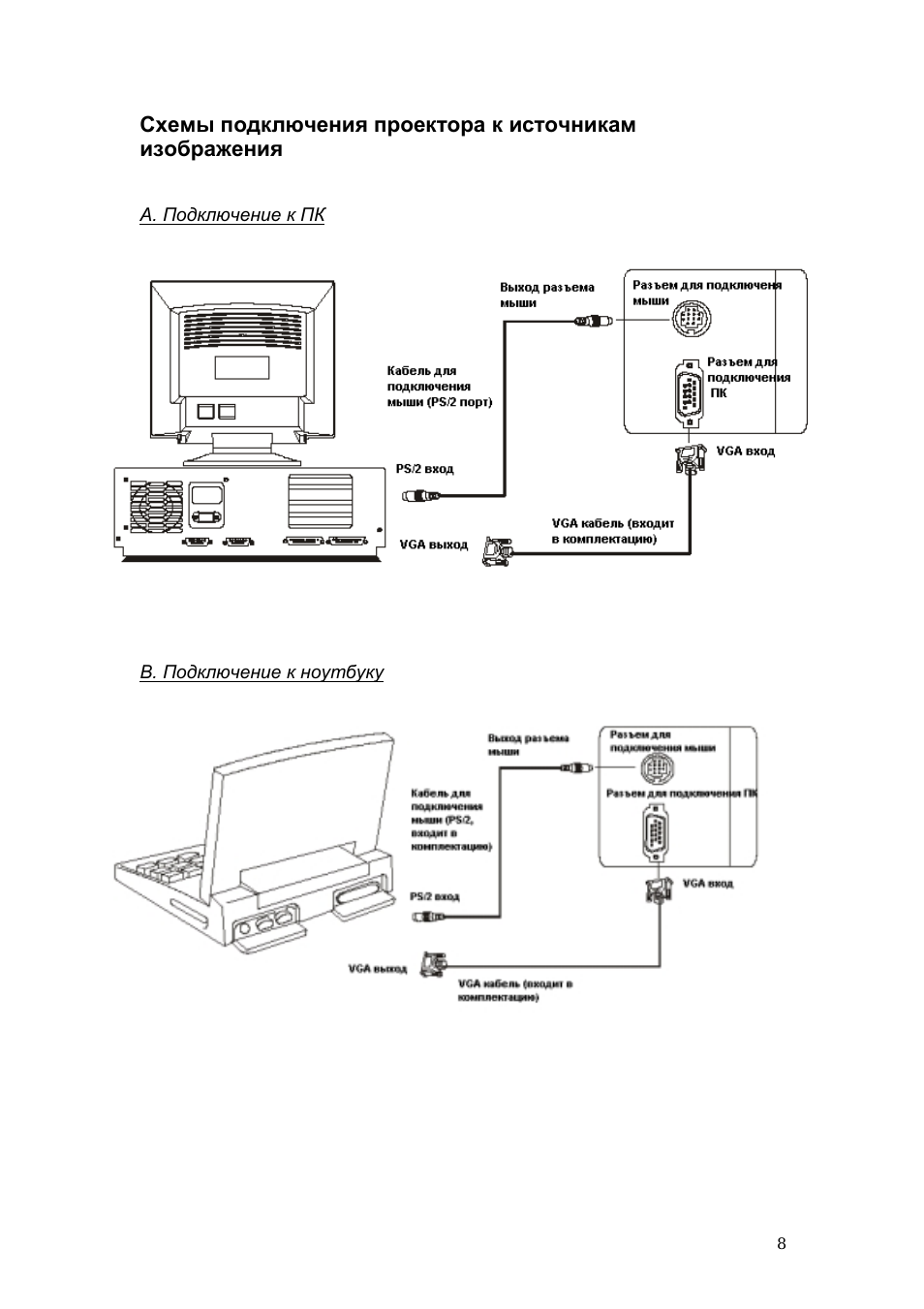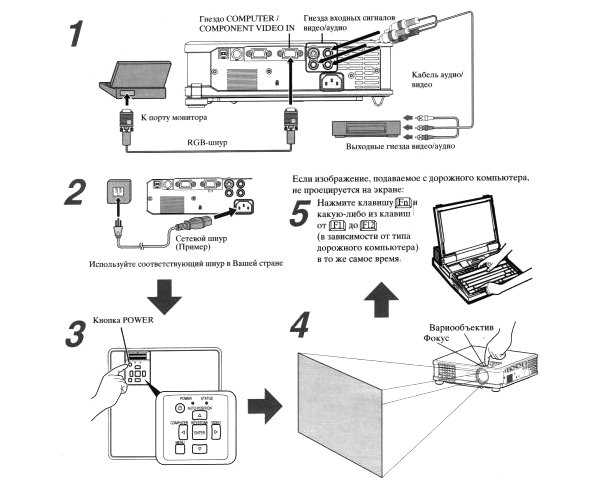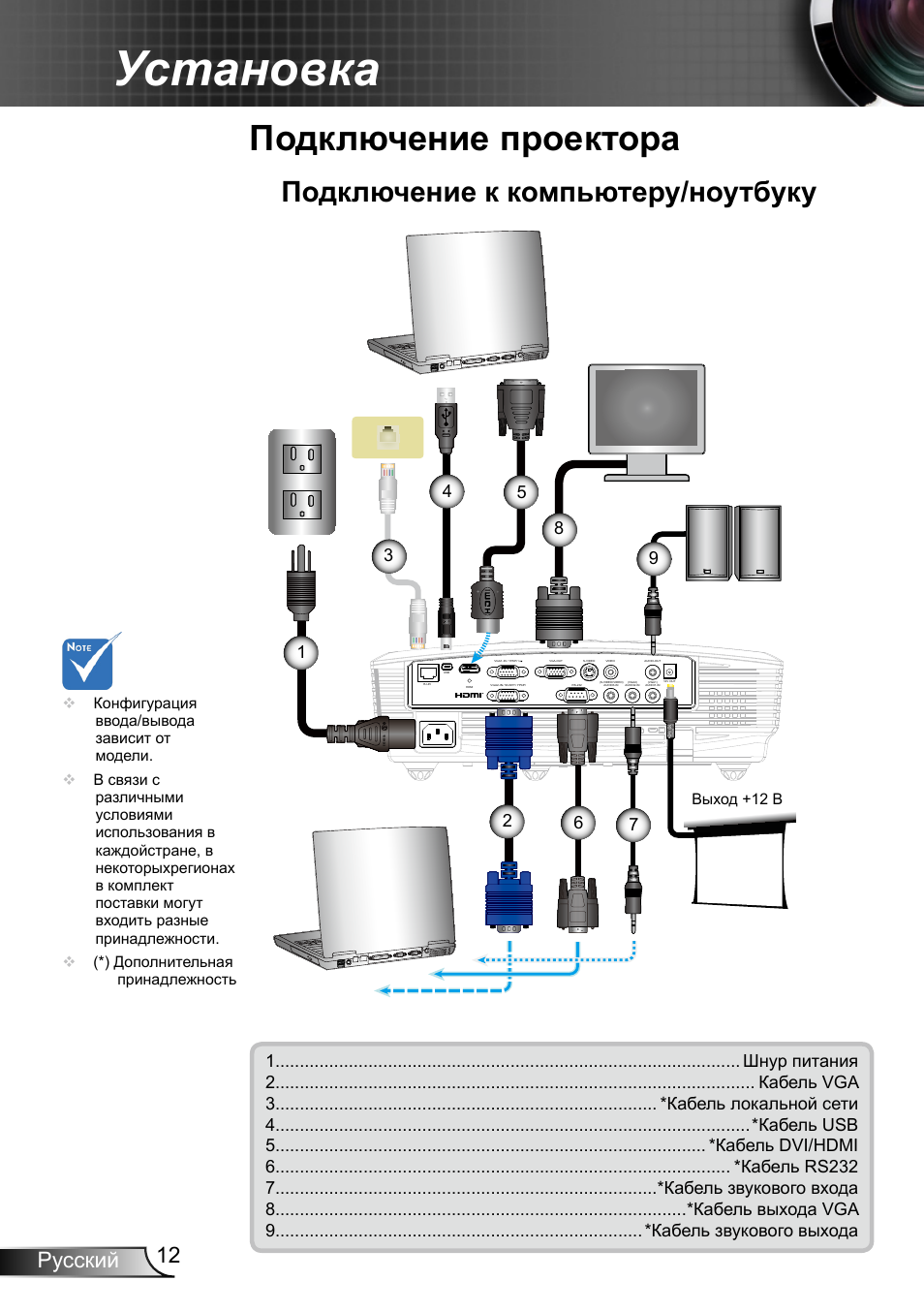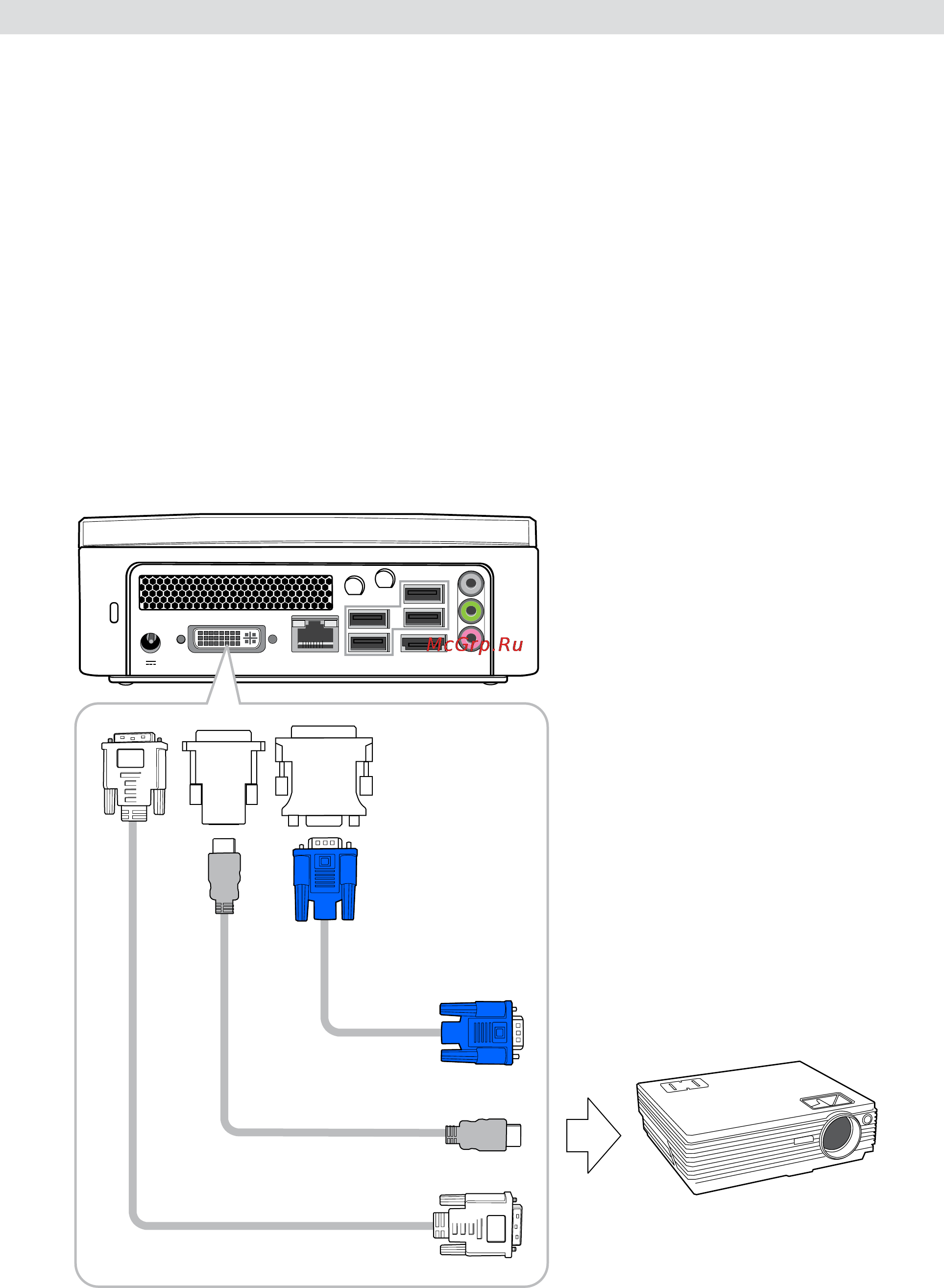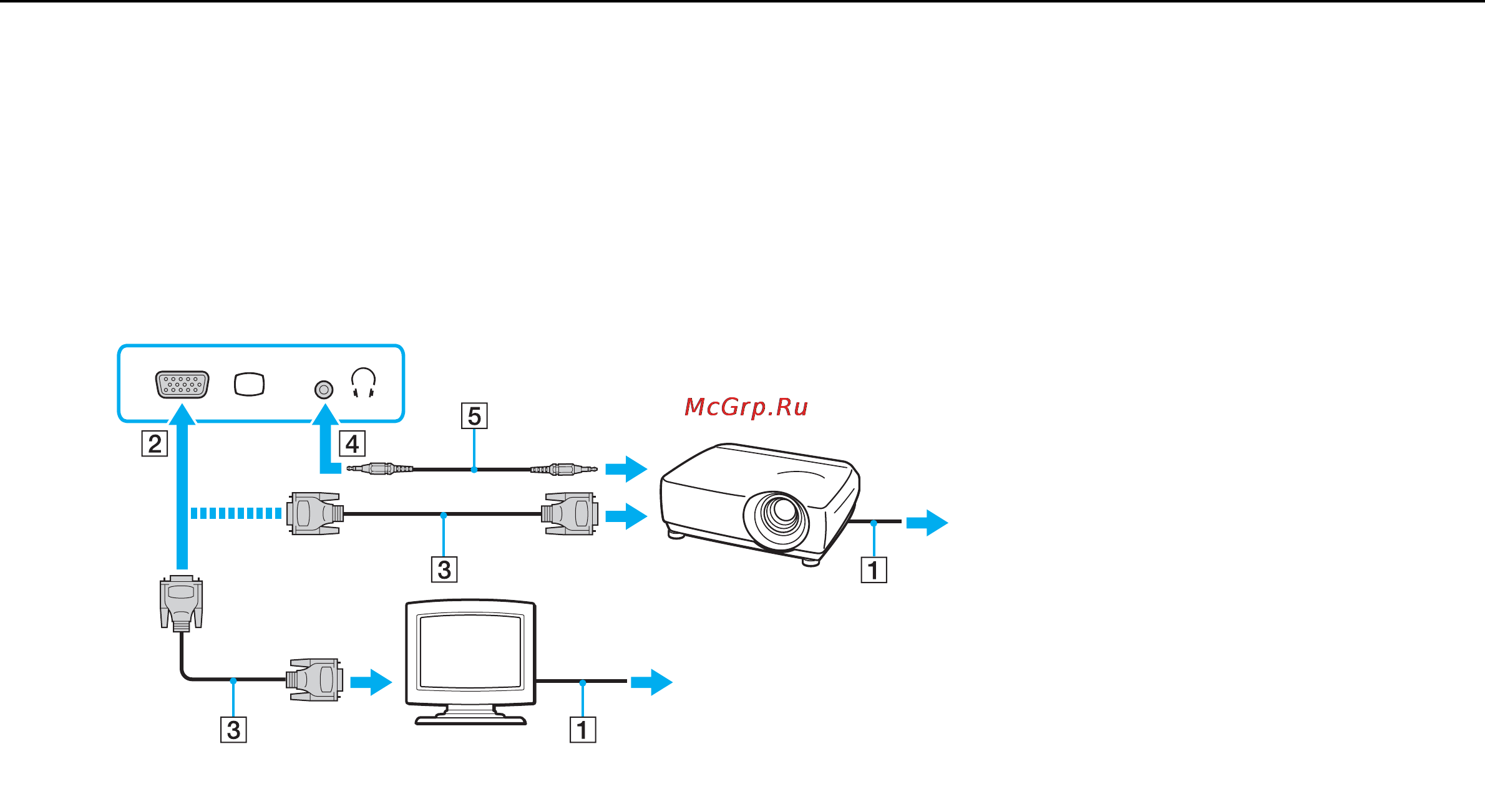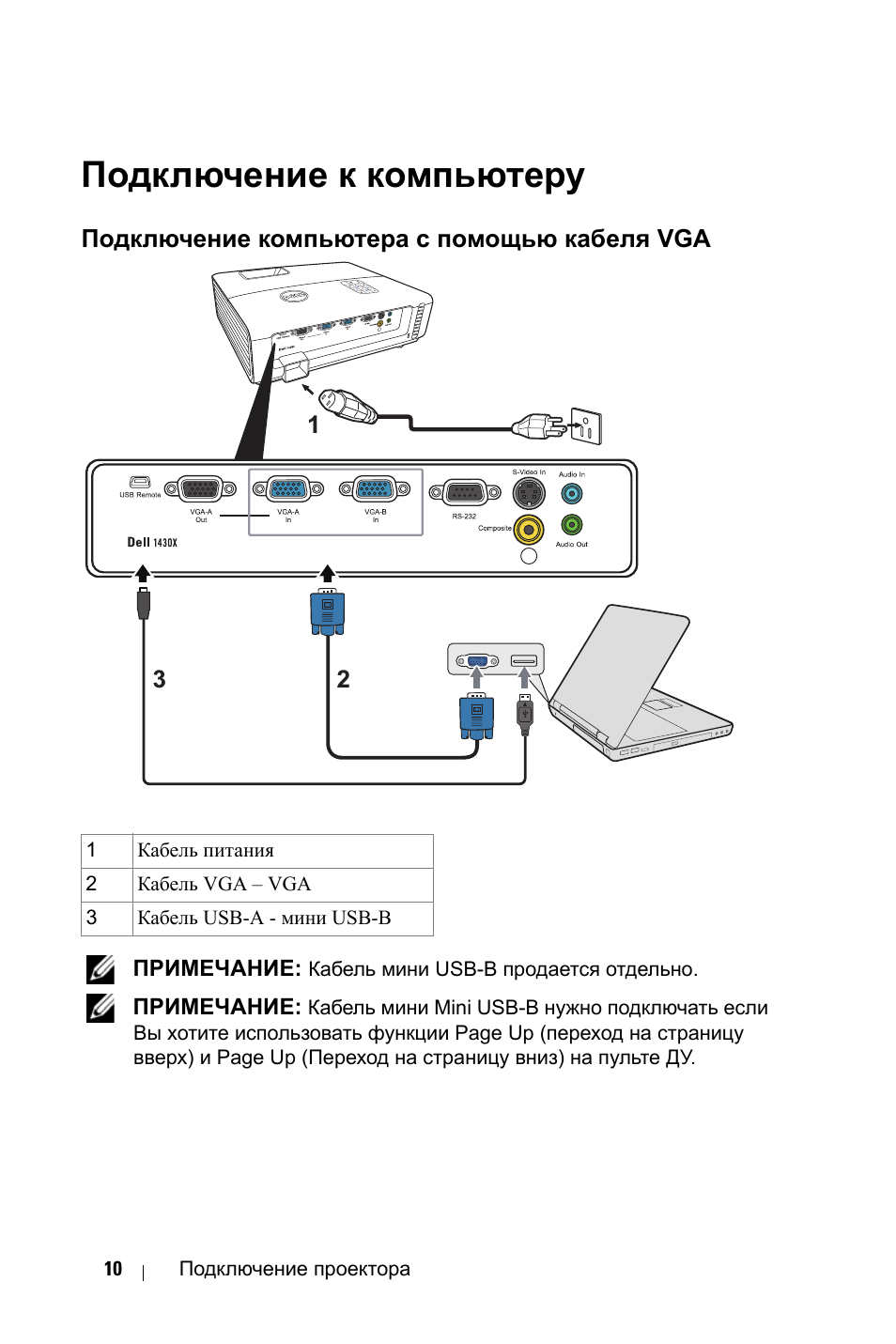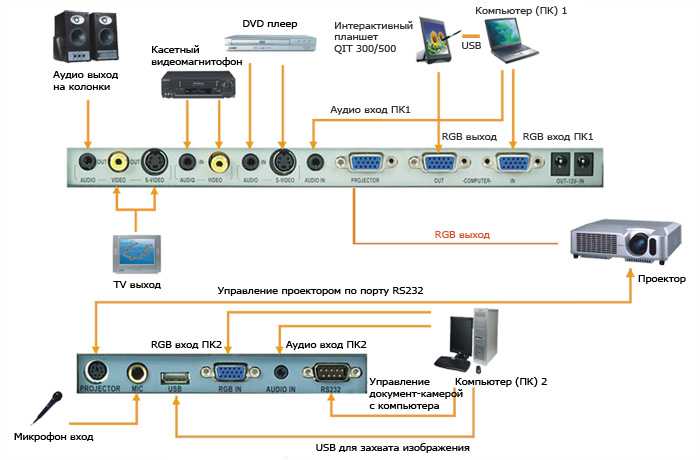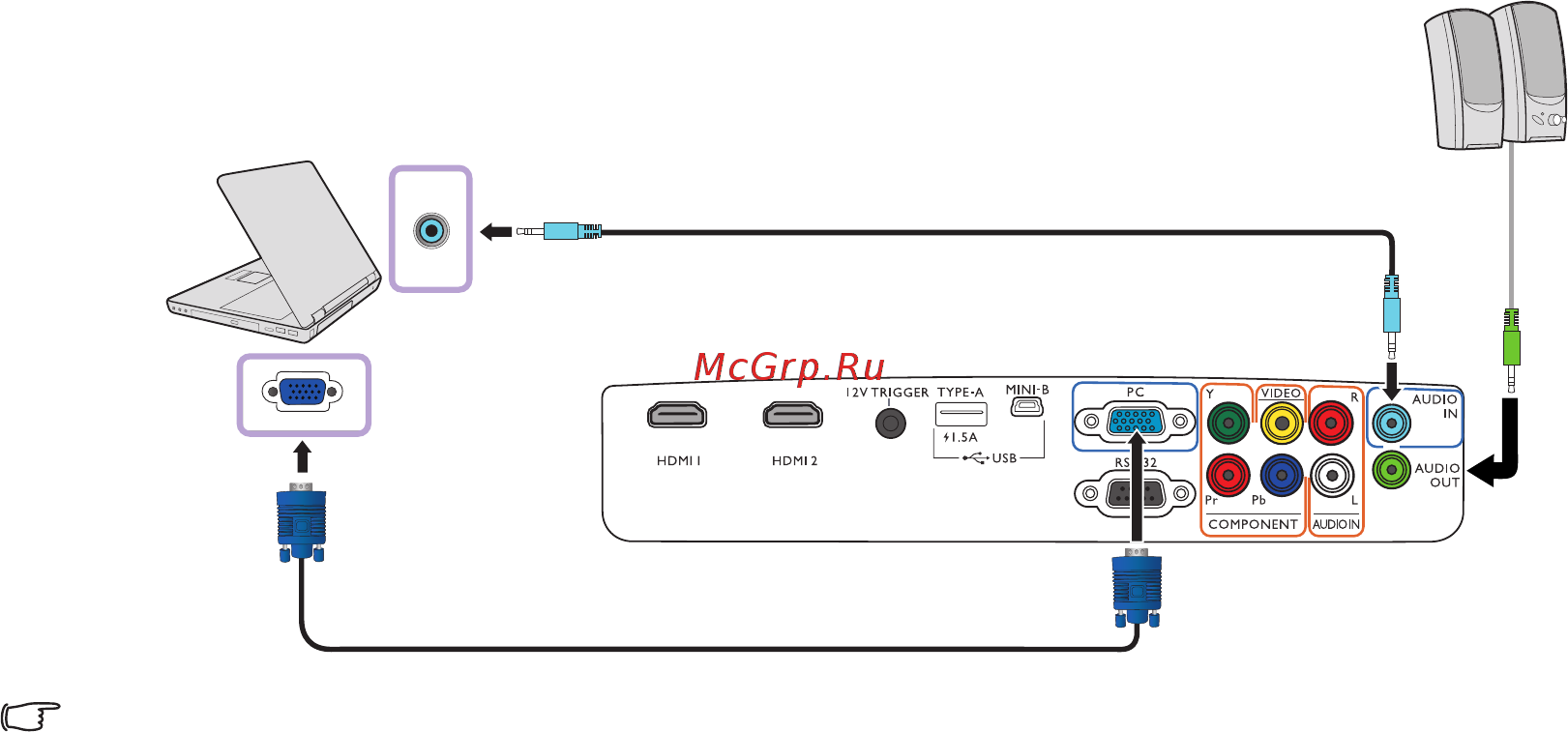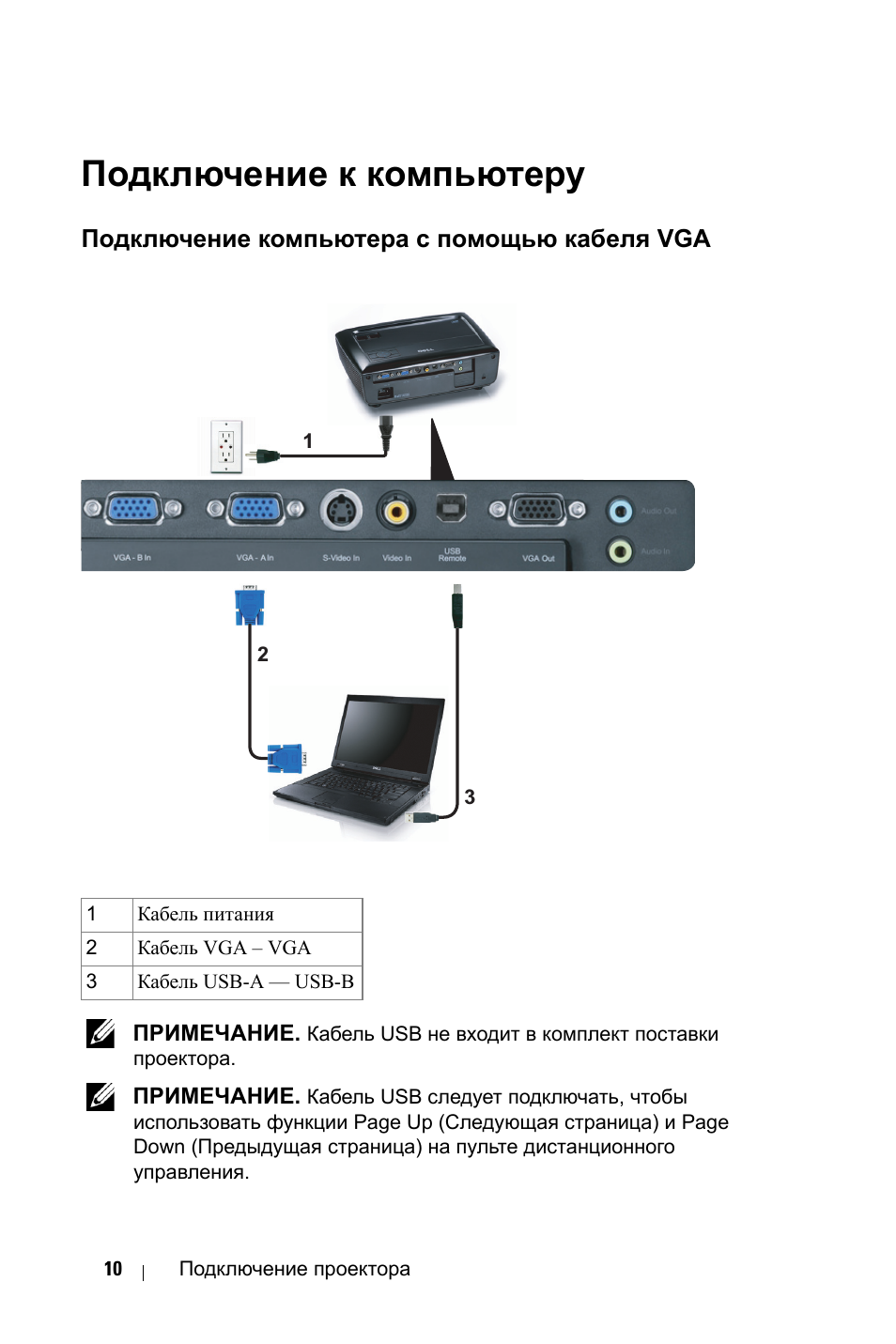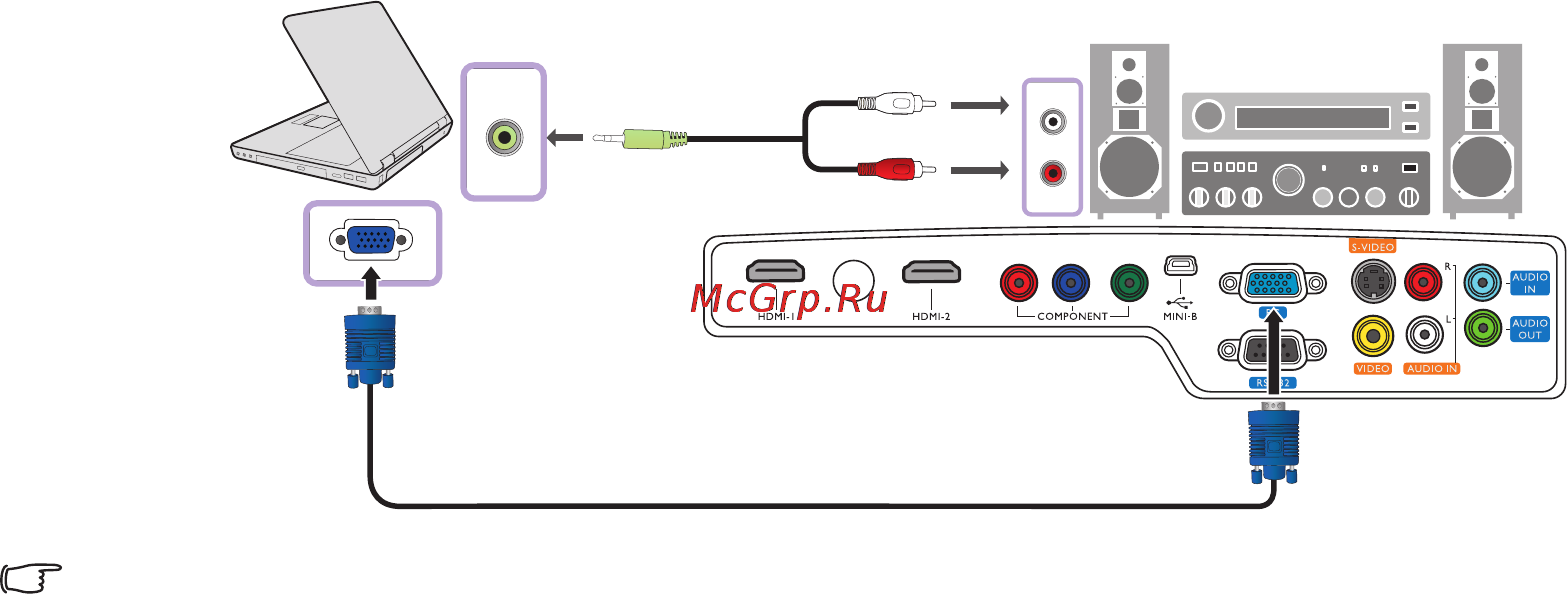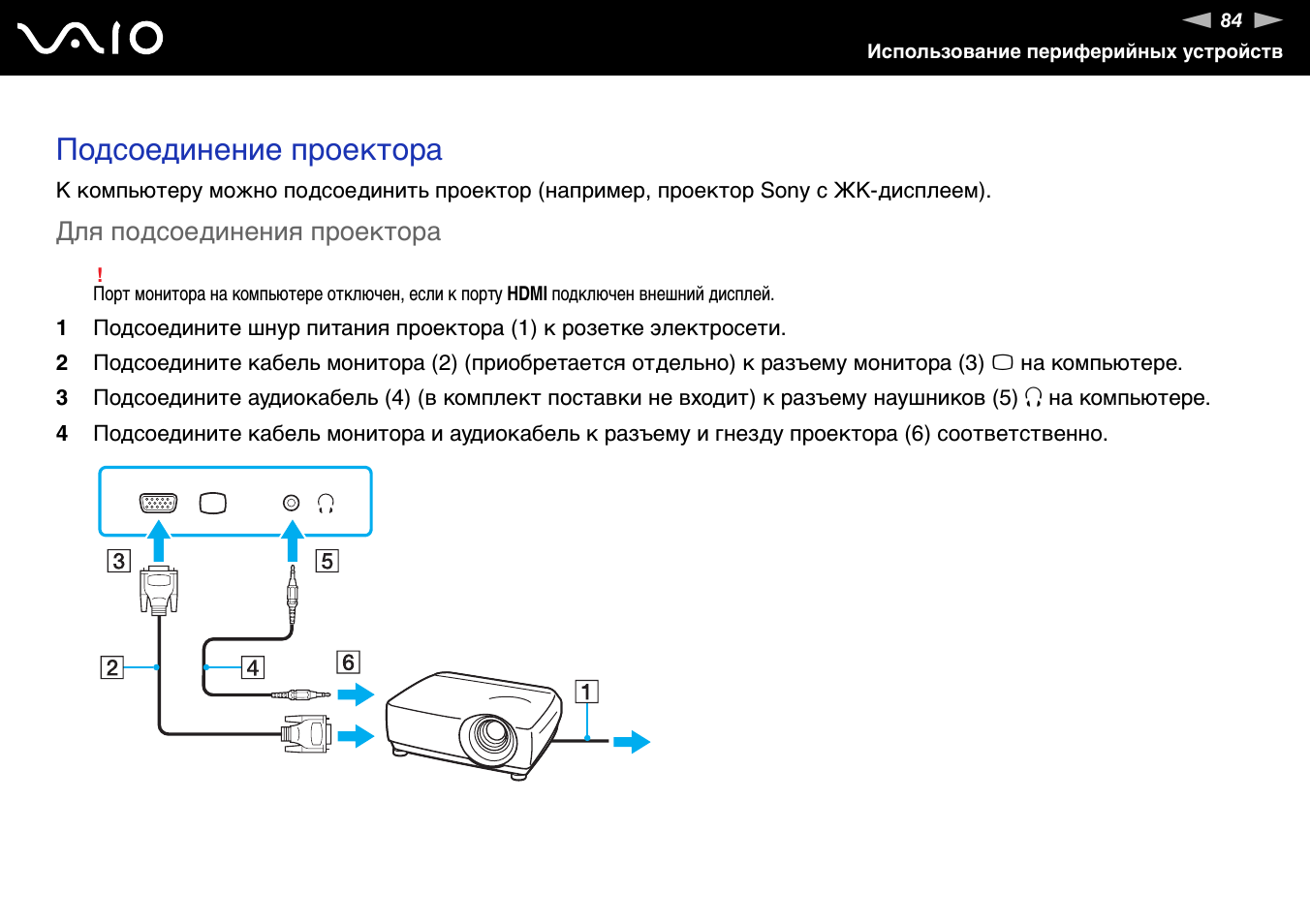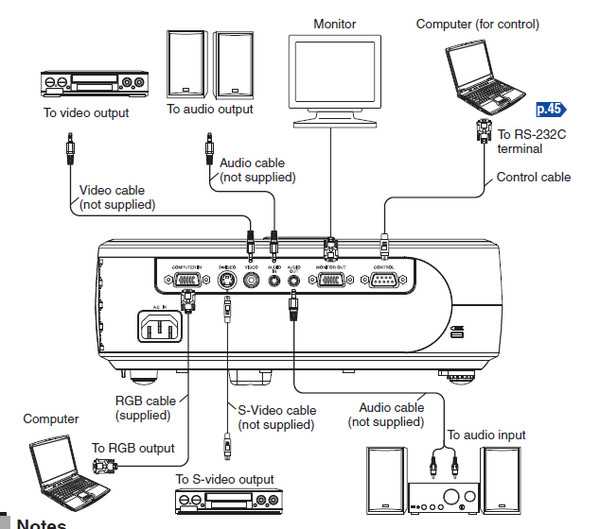Инструкция по работе с VGA
Наиболее простым подключением считается работа с кабелем VGA. Как действовать в данной ситуации? Когда все перечисленные составляющие есть у пользователя, потребуется соблюсти определенный алгоритм действий. Причем независимо от того, какая операционная система установлена на компьютере.
Как подключить проектор к компьютеру? Рекомендуется придерживаться следующей инструкции:
- Поставить проектор в нужном месте.
- Присоединить к нему кабель питания и воткнуть в розетку.
- Взять 2 провода VGA. Подключить их к проектору.
- Один из кабелей вставить в монитор, другой — в системный блок, вместо монитора.
- Включить проектор, затем компьютер.
- Установить драйверы для подключенного устройства.
- Выставить в настройках операционной системы в качестве монитора проектор.
- Сохранить изменения.
Это все. Больше никаких особых действий не нужно предпринимать. Иногда вопросы возникают относительно того, как выставить проектор вместо монитора в операционной системе. Но об этом будет рассказано позже. Сначала стоит разобраться во всех нюансах подключения устройства.

Без проводов
Тем не менее перечисленные способы актуальны только для стационарных компьютеров. Работать с ноутбуком подобным образом не получится. Как подключить мультимедийный проектор к компьютеру?
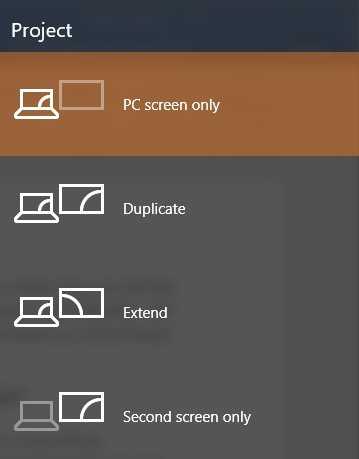
Уже было сказано, что можно воспользоваться беспроводным подключением. На самом деле ничего особенного или непонятного в процессе нет. Главное, опять же, соблюсти определенную последовательность действий. Только так получится в полной мере воплотить поставленную задачу в жизнь.
Чтобы подключить компьютеру проектор (монитор), требуется проделать следующие действия:
- При выключенной технике вставить специальные USB-приемники сигнала в ноутбук, а также в проектор.
- Включить оборудование. Как только на проекторе загорится зеленая лампочка, произойдет синхронизация с компьютером.
- Установить драйверы для работы с оборудованием. В Windows 7 они могут быть обнаружены автоматически.
- Поставить программу под названием «Подключение к проектору». Обычно она имеется на диске с драйверами устройства.
- Запустить установленный софт.
- Принять имеющиеся настройки оборудования.
Легко все и просто. Теперь понятно, что нужно, чтобы подключить проектор
Компьютеру (Windows 7 или любая другая операционная система — это не так важно) необходимо обязательно иметь набор новых драйверов для периферийного устройства. Иначе оно будет работать неисправно

Определитесь с высотой экрана
Зависит этот показатель от планировки вашей комнаты. Если смотреть кино вы планируете на диване или у вас стоят несколько кресел, то подходящей высотой будет экран от 61 до 91 сантиметра от пола. Если ваш домашний кинотеатр и вправду похож на кинотеатр, то есть вы разместили стулья или кресла в несколько рядов, то экран нужно брать повыше. Это нужно для того, чтобы люди, которые будут сидеть в первом ряду, могли видеть любые изображения или фильмы, проецируемые на экран. Также вы всегда должны помнить такие параметры, как высота и ширина экрана. Они понадобятся в процессе расчета места установки проектора. Оптимальным вариантом считается диагональ 100 дюймов.
Проектор не видит ноутбук
Почему проектор не видит ноутбук? Причины могут быть разные, если он не задетектил устройство с начала подключения, то возможно причина в неправильном соединении. Например, при подключении через интерфейс DVI, HDMI, VGA, сначала нужно включить проектор, а потом уже ноутбук. Также причина может быть в неисправных проводах.

Если ноутбук не видит проектор при беспроводном подключении, то проверьте скорость интернета, а также правильность настроек на проекторе и ноутбуке. Обычно этого достаточно при исправности обоих девайсов.
Если ноутбук резко перестал видеть проектор, то проблема может быть в устаревших или слетевших драйверах. Для этого их нужно обновить или переустановить. Узнать, что проблем именно в них, можно зайдя в диспетчер устройств, обычно при некорректной работе иконка устройства подсвечивается жёлтым.
Ещё одна причина может крыться во вредоносных программах, которые повредили программное обеспечение, если такое есть, или драйвера.
Но всё-таки, чаще всего причины, почему ноутбук не видит проектор, кроется в невнимательности при подключении.
Настройка проектора
Для быстрой настройки вывода изображения на проектор через ноутбуки, работающих на программном обеспечении Windows, необходимо войти в “Пуск” и в поисковой строке, которая находиться в самом низу, набираете фразу “Настройка проектора”. Также получить доступ к настройкам можно с помощью сочетания клавиш “WIN+P” и совершить поиск. Вылетает активная небольшая панелька, где вы можете быстро выбрать 4 режима работы обоих девайсов:
- Вывод изображения только на компьютерном устройстве, то есть проектор не задействован.
- Дублирование, когда изображения или любые совершаемые действия на ноутбуке синхронизируются на проекторе.
- Расширенный режим делит экран на две условные линии, на которой идёт одинаковая трансляция с проектором, а на второй можно выполнять действия, которые не отображаются на портативном оптическом устройстве. При этом пользователь сам может выбрать, что видят другие на экране проектора с помощью перемещения условно поделенных частей дисплея ноутбука.
- Последний режим позволяет выводить изображение только на проектор.
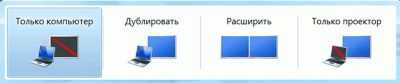
На Windows 10 всё точно также, отличия лишь в замене названий на синонимы. На ноутбуках вызвать это меню управления изображением можно с помощью активных клавиш: Fn+F1 (до F12). Чтобы точно узнать, какая комбинация кнопок отвечает за тот или другой режим, придётся опробовать на практике. Сочетание клавиш зависит от производителя ноутбука и модели.

Естественно, что настройка изображения в проекторе — это не самое главное. Есть пять параметров, которые сделают выводимую картинку отличного качества (оттенок, яркость, контрастность, чёткость, цветность). Для настройки этих характеристик необходимо выбрать несколько кадров, которые будут выступать эталоном качества, к которому вы стремитесь. Также вам необходимо выбрать режим освещения, при котором чаще всего планируется использование проектора (естественное освещение, полумрак, искусственное холодное/тёплое). Настраиваем изображение проектора:
Яркость. Оценивается по цветопередачи чёрного цвета, поэтому эталонная картинка должна быть контрастная и содержать чёрный цвет, а не оттенки. После чего настройки яркости выводите на максимум и по чуть-чуть уменьшаете, пока ваше изображение чёрного не будет совпадать с эталонным. При этом следите, чтобы контрастные оттенки также совпадали, то есть белый оставался белым.
Контрастность. Настраивается по уровню отображения белого. Увеличиваете параметр “контрастность” на максимум, пока все цвета не станут белыми или даже отсвечивать белым. После чего медленно уменьшаете значение параметра, пока все белые детали на изображении не будут совпадать с эталонным. При этом, возможно, вам придётся возвращаться к предыдущей характеристике, так как глазу сложно сразу сделать картинку идеальной, тем более, что параметры взаимосвязаны.
Цветность или насыщенность. Параметр очень важен для общей картинки и приятного восприятия её глазами. Для настройки цветности лучше выбрать картинку с естественным кадром на природе с людьми
При настройке главное обратите внимание на лица людей, они не должны иметь бледности или красноватого оттенка, но при этом не упускайте из взгляда и другие элементы.
Оттенки. Для настройки параметра можно воспользоваться предыдущим эталонным изображением
Посмотрите, как меняется изображение при отводе настройки на минимум и на максимум, обратите внимание, где происходит перекос и начните корректировку на этом моменте. Лучше всего настроить оттенки помогут лица из эталонного кадра.
Уровень детализации или чёткость. Для настройки этого параметра используем в третий раз эталонную картинку с естественными цветами и лицами. При настройке характеристики на максимум, вы увидите, что границы элементов изображения размыты или сливаются. Ваша задача сделать каждый элемент с чёткими границами. Принцип настройки тот же — медленное изменение параметра и сравнение с примером.
Следуя этим пунктам настройки изображения проектора вы сможете сделать комфортную для глаз картинку. Но в некоторых моделях девайсов, есть более “тонкие” настройки, предусматривающие изменение чёткости отдельных цветов (красный, зелёный и т.д.) — цветовой баланс. Если у вас есть время и желание или не устраивают сделанные настройки, то можно попробовать откалибровать и другие параметры. Рекомендовано только сохранить уже сделанные настройки, чтобы не сбить их.
Определите лучшее расстояние для проектора
После того как все необходимые измерения будут произведены, вы сможете оценить перспективы своей комнаты и определить, куда лучше поместить проектор. При оценке опирайтесь на следующие параметры:
Где вы и ваши гости будете сидеть. Может, если ваш проектор слишком громкий, не исключено, что вы захотите установить его прямо над головой
Обратите внимание, где размещены розетки в комнате. Также заранее проверьте наличие необходимых кабелей
Скорее всего, вам понадобится два провода: HDMI и питание. Убедитесь, что проектор будет расположен достаточно близко к розеткам, либо прикупите заранее удлинители соответствующей длины. Ваши личные предпочтения. Перед тем как устанавливать проектор, учтите, что в пределах диапазона расстояний будут видны различия в качестве изображений. Поэтому перед тем как установить проектор, вы должны определить свое предпочтительное расстояние. Например, если вы будете сидеть ближе экрану, изображение будет ярче. Соответственно, чем дальше проектор от экрана, тем большей контрастностью и четкостью будет обладать изображение. Узнайте вертикальное смещение вашего проектора. Это число показывает, насколько оно должно быть высоким или низким. Оно указывается в процентах в инструкции к применению.

- Многие проекторы оснащены вертикальным смещением объектива, что позволяет регулировать высоту изображения без необходимости перемещения проектора.
- Если ваш проектор не имеет вертикального смещения объектива (то есть имеет фиксированное вертикальное смещение), вам нужно будет установить его точно на рекомендованную высоту, чтобы наслаждаться качественной и четкой картинкой.
Чтобы рассчитать идеальное вертикальное размещение проектора, нужно умножить высоту экрана на процент смещения. Что касается горизонтального смещения, то проектор нужно установить так, чтобы он совмещался с центром экрана по ширине. Лучше по возможности избегать горизонтального смещения объектива, так как это может исказить изображение.
Здоровый образ жизни — наше все — как подготовиться ко второй коронавируса
Отец и сын схожи в поведении: Ширвиндт рассказал, каким был Олег Ефремов
Банка «кабачков наоборот» исчезает мигом: их сначала на гриль, потом в маринад

Где разместить проектор?
Первое, что необходимо знать, – это расстояние, на которое ваш проектор будет проецировать изображение. В руководстве по эксплуатации указывается коэффициент проекции устройства в виде одного числа либо диапазона чисел. Чтобы рассчитать оптимальное расстояние, на котором должен разместиться проектор, нужно использовать следующую формулу: коэффициент проекции нужно умножить на ширину экрана. Так вы получите число расстояния проекции. Для подсчетов неважна единица измерения, это могут быть дюймы, сантиметры или футы. Формулу также можно подстроить под другие показатели. Если для начала вы хотите выбрать размер экрана, который планируете приобрести, следуйте следующей формуле: расстояние проекции разделите на коэффициент. Так вы получите размер оптимальной ширины экрана.
Как отдохнуть от детей: мама сбежала в гараж, чтобы вздремнуть в машине
Понадобились только старые доски: муж соорудил мне во дворе небольшую оранжерею
Француз путешествует виртуально и любуется красотой советской архитектуры
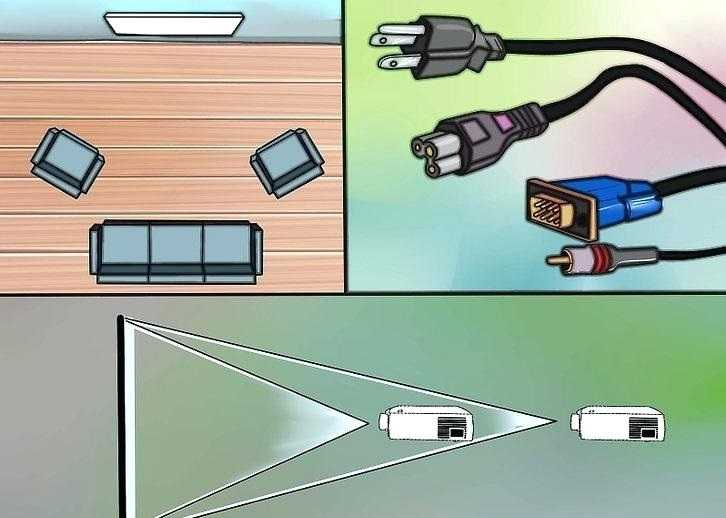
Беспроводное подключение
Miracast и Wi-Fi Direct — это стандарты беспроводной связи, которые соединяют устройства с другими устройствами, такими как проекторы. Ранее Android официально поддерживал Miracast, до выхода Android 6 Marshmallow. Miracast по-прежнему работает с некоторыми устройствами Android, потому что он основан на Wi-Fi Direct, который все еще поддерживается Android.
Если неизвестно, поддерживают ли оба устройства Wi-Fi Direct или Miracast, то лучший способ определить, будут ли они подключены, — это попробовать один из этих стандартов.
Для запуска на Вашем проекторе найдите «Screen Mirroring», «Device Mirroring» или настройку с аналогичным названием, а затем переключитесь в этот режим.
Лучший способ подключения с помощью Miracast — использовать стороннее приложение, такое как Castto, для подключения.
Разработчик:
Цена:
Бесплатно
Поскольку он больше официально не поддерживается, использование Miracast с современными устройствами Android не гарантируется. В этом случае используйте Chromecast, проводное соединение или попробуйте использовать Wi-Fi Direct.
Монтаж проектора
Чтобы устройство прочно держалось, нужно выбрать лучшее крепление для проектора. Различаются они в зависимости от того, к чему они крепятся
Обратите также внимание на то, какой тип, размер или вес проектора могут выдержать эти крепежи. Обо всем этом нужно помнить при выборе подходящих крепежей
Делайте выбор в пользу крепких и качественных материалов, так как проекторы низкого качества со временем будут смещаться и искажаться по отношению к экрану.

Также от типа потолка и стен зависит надобность покупки специальных адаптеров. Они продаются и для подвесного, и для сборного потолка. Покупайте только подходящий вариант. После того как выбор будет сделан, прикрепите крепежи к проектору. Прежде чем переходить к следующему этапу, проверьте, чтобы монтажная пластина находилась на одном уровне с установленным проектором.
Подруга угостила необычной куриной грудкой. Оказывается, внутри были персики
Вначале смотришь, потом ешь — это японское правило: вот что получается (фото)
Скромный военный парад и никаких зевак: официальный праздник в честь королевы

Мобильная связь высокого разрешения (MHL)
MHL использует специально разработанные кабели HDMI. В отличие от более нового метода USB-C, кабели MHL используют Micro-USB. Как уже упоминалось выше, он также может заряжать Ваше устройство, предоставляя видео и аудио.
Некоторые проекторы поддерживают HDMI, но Вам нужно специально искать порт HDMI с меткой MHL на Вашем проекторе. Если Вы его не видите, оно не будет заряжать Ваше устройство. Ваше устройство Android также должно поддерживать MHL.
Для подключения через MHL Вам не нужно ничего делать на устройстве Android, кроме как подключить его к проектору с помощью подходящего кабеля. На Вашем проекторе переключите вход на соответствующий порт MHL HDMI, чтобы увидеть проецируемый экран Android.
Wi-Fi Direct
Если Вы хотите использовать Wi-Fi Direct, Вы можете сделать это прямо в Android. Эти шаги могут незначительно отличаться в зависимости от Вашей версии Android и производителя Вашего устройства.
Вам нужен проектор, который поддерживает Wi-Fi Direct и позволяет транслировать экран с помощью этого метода.
Для начала панель уведомлений, а затем нажмите значок шестеренки, чтобы открыть меню «Настройки» в Android. Кроме того, Вы можете получить доступ к меню «Настройки» из списка приложений.
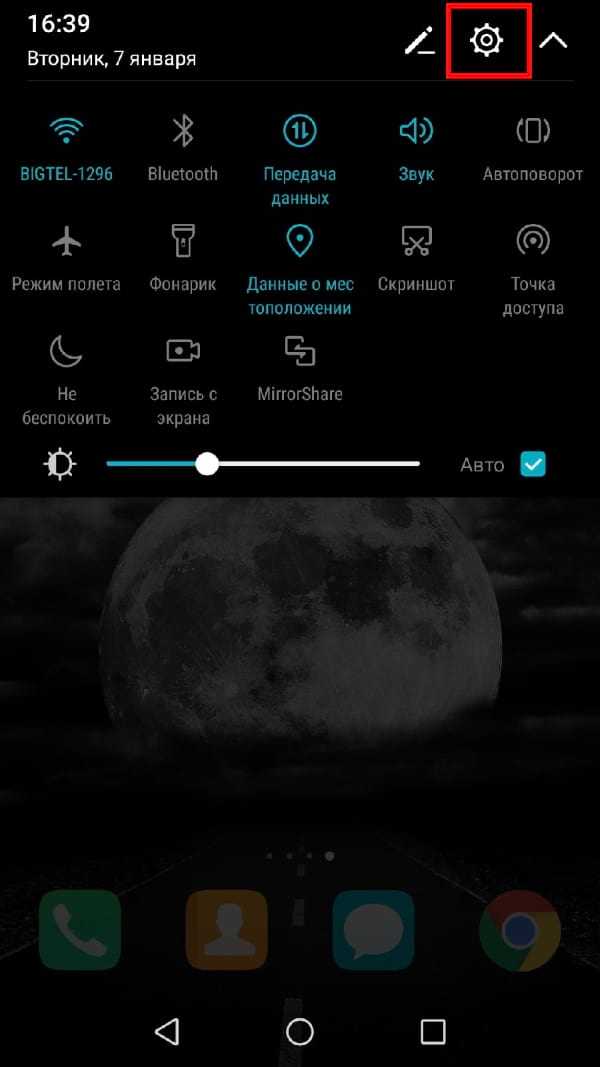
В данной статье используется смартфон Honor 8 Lite под управлением Android 8 (EMUI 8). На других устройствах шаги должны примерно совпадать.
Нажмите на пункт «Беспроводные сети».
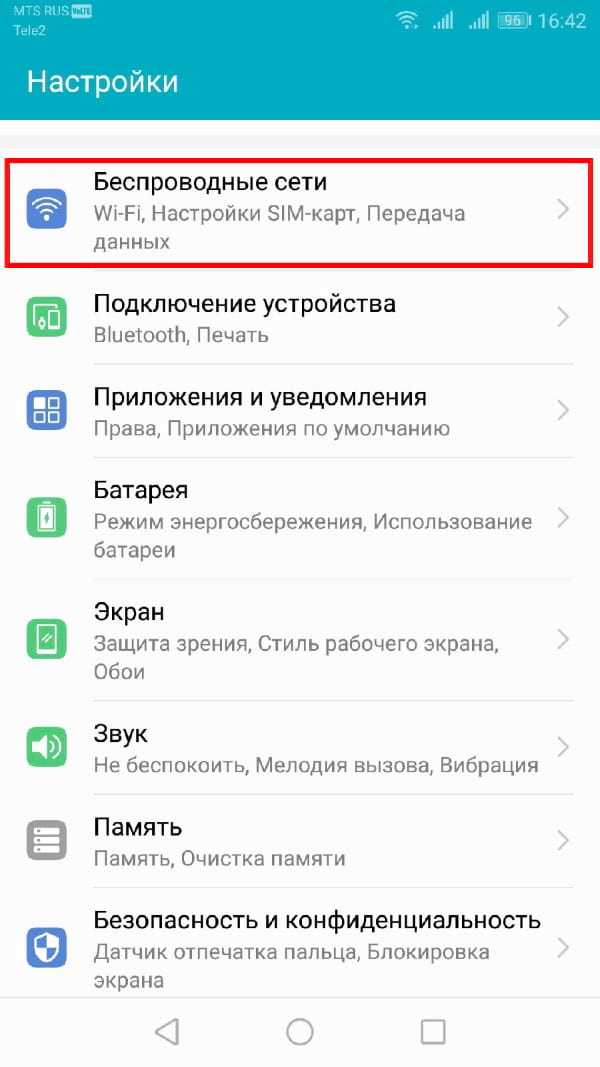
Нажмите «Wi-Fi» для доступа к меню Wi-Fi.
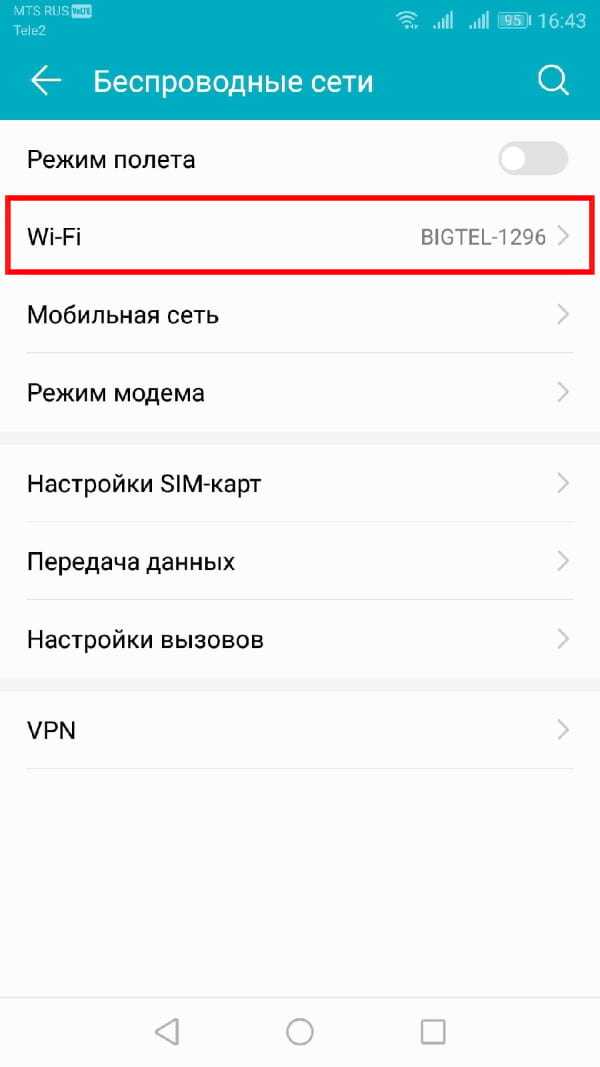
В меню Wi-Fi убедитесь, что настройка включена, а затем нажмите «Wi-Fi Direct». На других устройствах Android Вам, возможно, придется сначала нажать «Дополнительно» или «Настройки Wi-Fi» в этом меню, и затем нажмите «Wi-Fi Direct» для доступа к этому меню.

Устройство автоматически выполнит поиск доступных устройств Wi-Fi Direct. Если он обнаружит Ваш проектор, нажмите на опцию для подключения, а затем следуйте инструкциям.