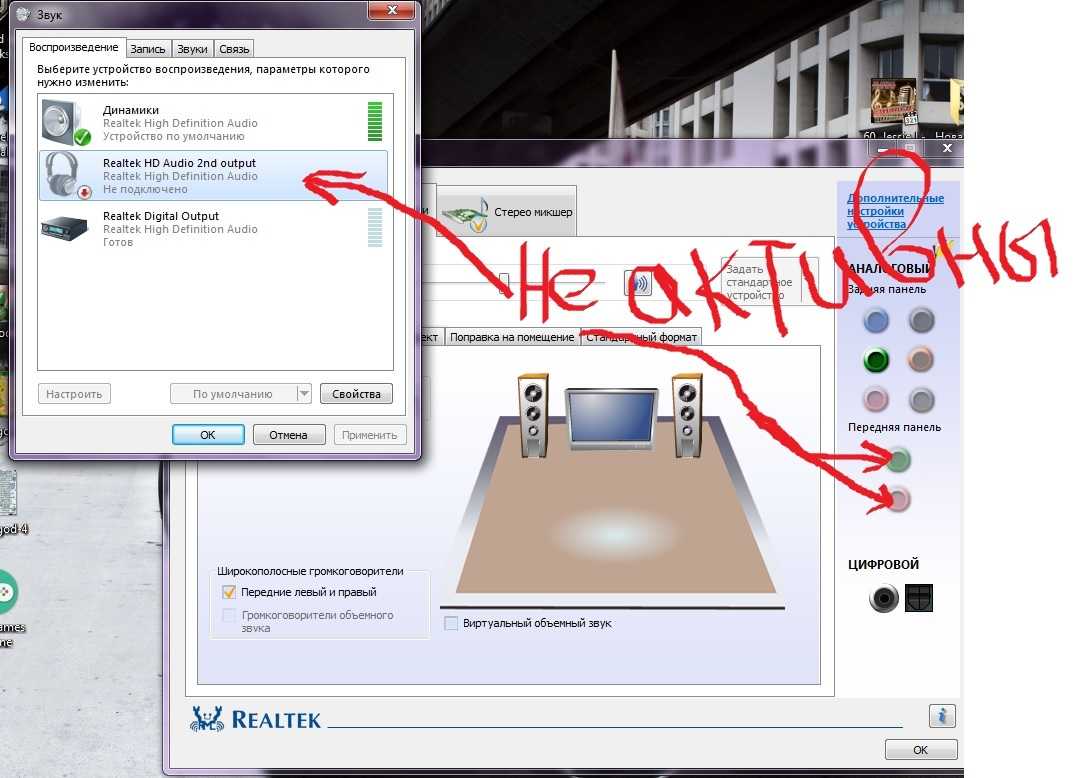Настройка звука.
Настроить звук в наушниках от компьютера можно в несколько шагов. Физический уровень коммутации и затем пару действий. предусмотренные операционной системой.
Диспетчер звуковой карты.
Первым делом нужно проверить звуковую карту. Нужно для начала выяснить её наличие. Это легко сделать через Диспетчер устройств. Там звуковая карта будет показана, даже если они интегрирована в материнскую плату.
Когда сие устройство будет опознано, нужно обратить внимание на драйверы. Они, естественно, должны быть установлены
Если нет, то следует скачать их и поставить. Или же провести обновление этих самых драйверов. Здесь на помощь приходят подсказки и предложения от Виндовс.
Подключение стандартными средствами операционной системы.
Если человек обладает персональным компьютером с операционной системой Windows, то обеспечить работу наушников и ПК будет весьма несложно. Под это адаптированы встроенные процессы Виндовс. Наиболее актуальные системы – это седьмая и десятая версии. А какой, кстати, пользуетесь вы?
Windows 7.
Настройка работы наушников с компьютером на Windows 7 проста. Нужно ли следовать примерному алгоритму.
- Для начала проводные наушники следует подсоединить к разъёмам, которые им подходят. Если это наушники без микрофона, то достаточно гнезда только на выход звука. Если с микрофоном, то нужно подсоединять туда, где и на вход, и на выход звука настроено. Или же сделать это через два кабеля. Это легко определить по обозначениям на системном блоке. Если “ушки” беспроводные, то нужно открыть кейс с ними и включить бтютуз модуль как на них, так и на компьютере. Часто для ПК в таких случаях нужны внешние модули bluetooth.
- Затем нужно зайти в настройки звука – просто сделать это кликом мышки по значку громкоговорителя на панели задач. Находится этот значок справа внизу, около времени и даты. И там в устройствах воспроизведения выбрать наушники. могут быть следующие сложности – нет наушников в списке, есть только динамики. Это не беда. Это может быть просто особенность Вашего компьютера. А точнее установленной на него системы. Тогда нужно поочерёдно перебрать все динамики из предложенных, если не понятно по подназванию, и можно точно вычислить нужные. Выбрать их можно по умолчанию или на один раз. На этом можно начинать пользоваться.
- Произведя коммутацию можно выполнить дополнительные настройки. Так можно отрегулировать уровень громкости или же при необходимости пустить звук только по одному из наушников. Бывает нужно и такое.
Windows 10.
Говоря о подключении наушников к домашнему или рабочему компьютеру под управлением десятой версии Виндовс можно перечислить всё примерно то же самое, что и с Виндовс 7. Только скажем об очевидных особенностях.
- Виндовс 10 установлена как правило на современные компьютерные машины. И здесь вряд ли понадобится подключение одной пары наушников аж по двум разъёмам. Но в этих редких случаях следует подсоединять провода по цветовым указаниям. В остальных случаях одни провод в одно гнездо для наушников и гарнитур.
- Беспроводные наушники активируются по указаниям их производителя. Чаще всего просто открытием чехла с ними или же переключениям на них блютуз тумблера в активное положение.
- Когда “ушки” подключены, следует произвести настройку. Зайти в Звук через панель Виндовс и там выбрать Динамики. Это и будут наушники. Стереозвучание и прочие дополнительные опции можно выбрать по желанию и в зависимости от предусмотренных производителем наушников функций. Там же можно и громкость настроить.
Использование сторонних программ.
Не очень часто, но всё же есть случаи, когда для коммутации наушников с персональным компьютером требуются дополнительные программы.
Зачастую это программы ориентированные на меломанов, например. Они дают возможность каких-то дополнительных настроек звука.
Могут быть программы от производителей наушников. Они помогут получить максимально качественные звук и передачу речи именно для конкретной модели “ушей”.
Или же может так случиться, что на ПК по какой-то причине не установлен драйвер для звукового устройства нужного типа. Тогда всё просто. Нужно найти в списке устройств желаемое и запустить поиск и установку драйвера из интернета. Это легко сделать по подсказкам системы.
Вам приходилось использоваться для коммутации наушников и компьютера какие-то специальные программы? Если да,то какие?
Пошаговая инструкция по подключению наушников с микрофоном к ПК
Способ подключения аудиогарнитуры к персональному компьютеру зависит от количества разъемов для нее.
С двумя разъемами
Если компьютер оборудован двумя круглыми входами (для наушников и для микрофона), то для полноценной работы гарнитуры нужно ее правильно подключить. На звуковой карте или на боковой (реже — задней или фронтальной) панели ноутбука расположены 2 одинаковых внешне отверстия. Они отличаются по цвету — оранжевый или розовый означает вход для микрофона, зеленый — для наушников, к нему же подключаются колонки. Разъемы могут быть обозначены пиктограммами — схематическими изображениями.

С одним разъемом
Компьютеры и ноутбуки, выпущенные не больше 5 лет назад, а также большинство планшетов оборудованы разъемом, предназначенным только для подсоединения наушников. Но это не означает, что микрофон не будет работать. Несколько способов, как подключить гарнитуру к звуковой плате с 1 разъемом:
- Вставить в разъем только штекер от микрофона.
- Купить переходник-сплиттер.
- Использовать телефонные наушники со встроенным микрофоном.
- Присоединить гарнитуру через звуковую карту.
В первом случае операционная система отключит встроенные динамики компьютера, потому что подключены внешние. Так как используется разъем микрофона, то и работать будет только устройство записи. Чтобы услышать собеседника или посмотреть видео со звуком, можно использовать беспроводную колонку, но этот способ не подойдет для ведения конфиденциальных разговоров.

Компьютер распознает ее как динамики, а микрофон нужно включать через настройки.
Звуковая карта подключается к USB порту компьютера как флешка и имеет 2 стандартных разъема под миниджек — подсоедините гарнитуру и пользуйтесь. Этот способ неудобен, если количество портов ограничено. По стоимости звуковая карта немногим дороже сплиттера.
Этап 1 – Подготовка компьютера
Несмотря на то что bluetooth наушники чаще всего используются для разговоров по телефону или для работы со смартфонами, это изделие можно подключить к любому компьютеру.
Единственное требование – на ПК должен быть установлен модуль технологии Bluetooth. Чтобы проверить, есть ли на вашем устройстве нужный адаптер, следуйте инструкции:
- Откройте диспетчер устройств Windows. Здесь вы можете увидеть все подключенные к компьютеру аппаратные модули, обновить их конфигурацию и проверить статус работы;
- Найдите вкладку Bluetooth. Её наличие уже говорит о поддержке адаптера. Если такой вкладки нет, у вашего ПК нет встроенного блютуза;
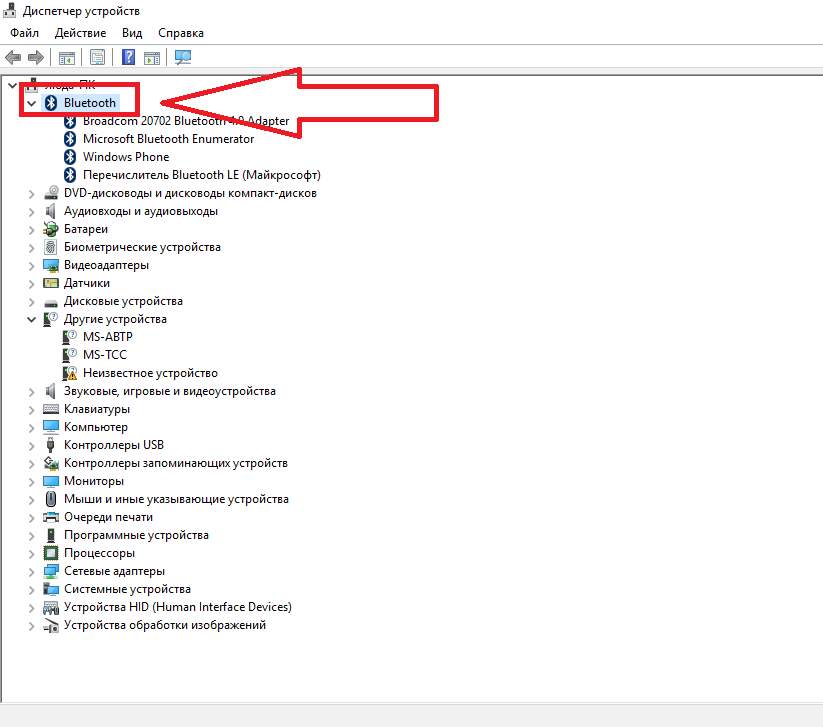
Рис. 2 – проверка наличия технологии Bluetooth на ПК
Откройте вкладку Bluetooth и проверьте наличие адаптера. Нажмите на него с помощью двойного щелчка и убедитесь в том, что он включен.
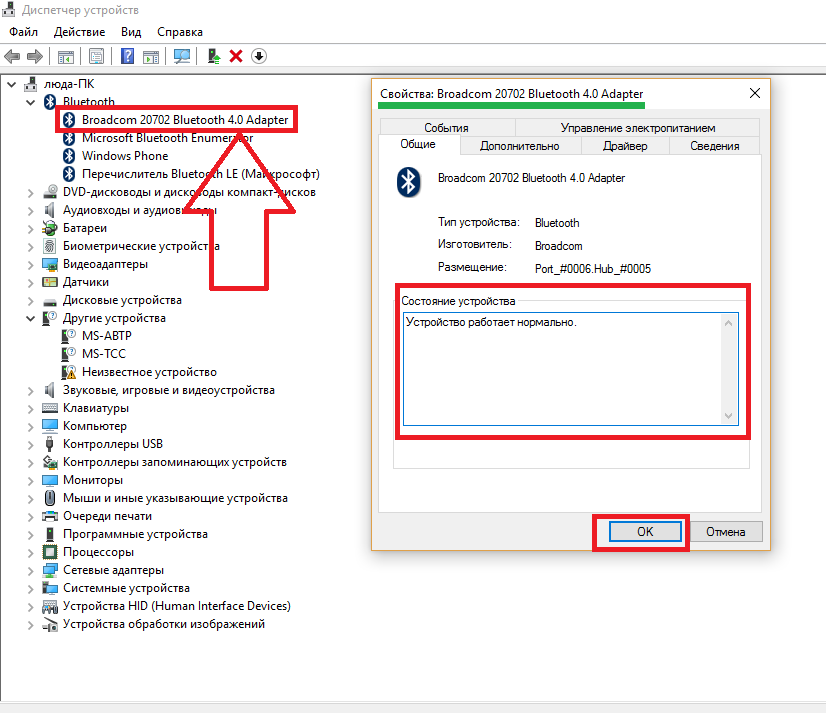
Рис. 3 – проверка работы адаптера
Если в диспетчере нет Bluetooth, это означает, что его модуль не встроен в компьютер. Однако, вы можете приобрести внешний адаптер, который подключается к ПК через USB вход.
После присоединения внешнего адаптера к компьютеру все драйверы будут загружены с официального сайта производителя (необходимо наличие интернета) или CD диска, а в диспетчере задач появится активная вкладка Bluetooth.

Рис. 4 – пример использования внешнего адаптера Блютуз
Итак, модуль работает в нормальном режиме, что позволяет переходить к дальнейшей настройке подключения. Следуйте инструкции:
Перейдите на дополнительную вкладку рабочего стола Windows (стрелка «скрытые значки»). По умолчанию, здесь располагается иконка базового управления адаптером беспроводного соединения. Кликните на иконке блютуза и в появившемся контекстном меню выберите опцию добавления нового устройства.
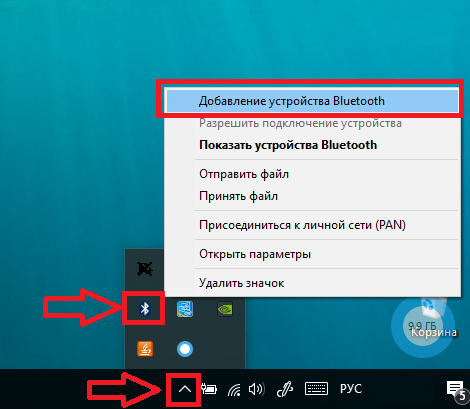
Рис. 5 – добавление нового девайса по блютуз
Теперь возьмите наушники. Нажмите и удерживайте клавишу питания пока не заработает цветной индикатор включения. Таким образом, вы активируете гаджет и его можно будет соединить компьютером.
Следует заметить, что в блютуз наушниках для определения состояния устройства используется система цветовой индикации. В зависимости от модели гаджета и его настроек определенный цвет может показывать разное состояние. Однако, большинство производителей используют красные и синие диоды. Именно они обозначают активную работу устройства.
- В окне управления устройствами Bluetooth на вашем компьютере дождитесь появления наименования ваших наушников. Это означает, что компьютер успешно определил устройство. Однако, оно еще не подключено;
- Теперь следует нажать на значок наушников. Система попросит вас ввести код доступа для подтверждения соединения. Напечатайте в текстовом поле четыре ноля. Этот код подходит абсолютно для всей беспроводной гарнитуры;
- Дождитесь завершения соединения. В результате успешного коннекта возле значка гарнитуры в окне ПК появится надпись: «Сопряжено».
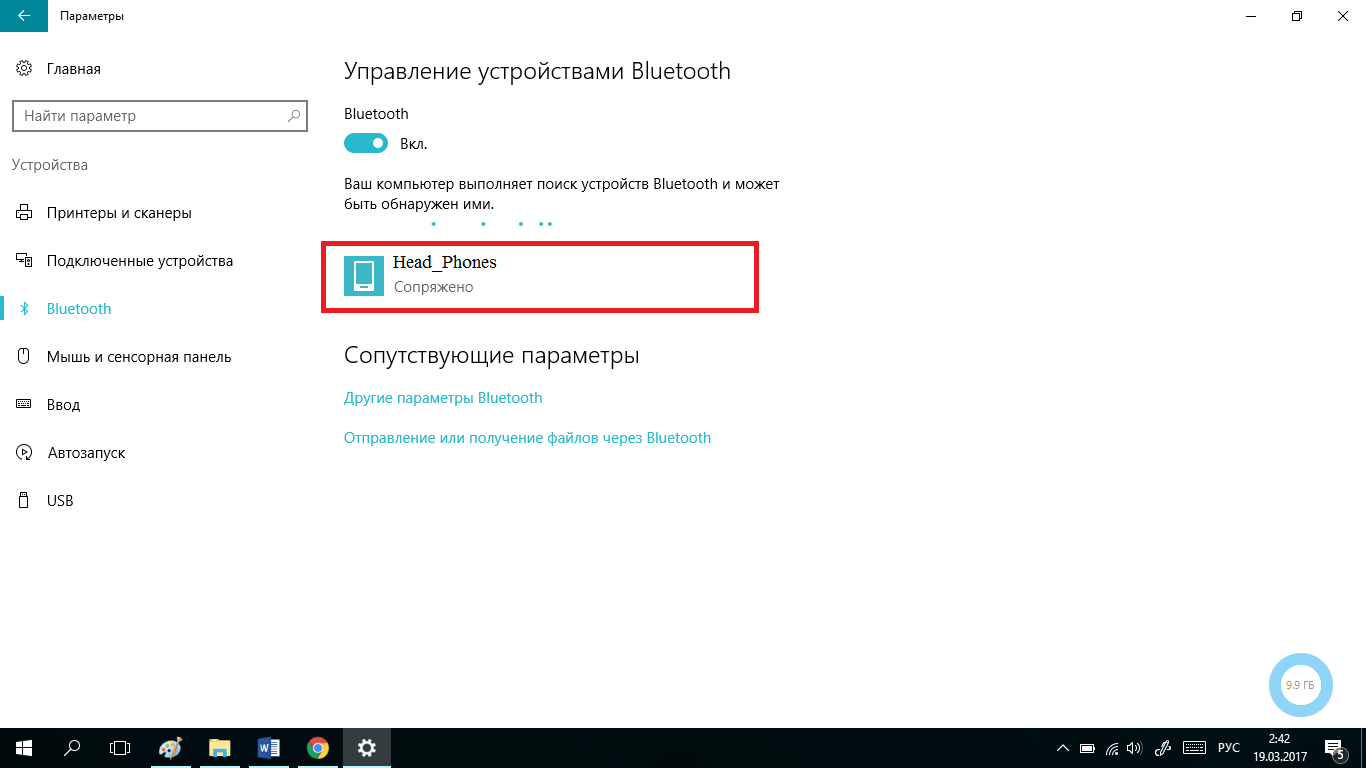
Рис. 6 – настройка сопряжения гаджета и компьютера
Подключение наушников с микрофоном через 3,5 jack
Это один из самых старых способов. Сами наушники выглядят практически обычно, за исключением того, что в том конце, где должны подключаться к компьютеру, они разветвляются на два разъема типа jack.
Один конец вставляется в компьютерный вход микрофона (обычно на передней или задней панели — это розовый круглый вход). Второй конец (обычно зеленого цвета) втыкается в такой же зеленый вход компьютера.
Разъемы на передней панели компьютера или ноутбукаРазъемы на задней панели компьютера
Все достаточно легко и просто, запутаться здесь весьма сложно. Чаще всего на каждом из разъемов (чтобы не перепутать) может стоять иконка, обозначающая микрофон или наушник.
Для настройки звука в Windows 7 необходимо найти Панель управления. Для этого необходимо нажать в нижнем левом углу кнопочку Пуск, а в появившемся меню через поиск отыскать Панель управления.
Далее необходимо найти в меню Звук, после чего откроется окно с настройками звуковых устройств. Оно разделено на несколько вкладок, «Воспроизведение», «Запись», «Звуки», «Связь». В данном случае нас интересуют только две вкладки: «Воспроизведение» и «Запись».
 Окно настройки динамиков
Окно настройки динамиков
Там выбрать Динамик, а затем нажать кнопку «Настроить», а после — кнопку «Проверка», чтобы удостовериться, что звук идет в наушники.
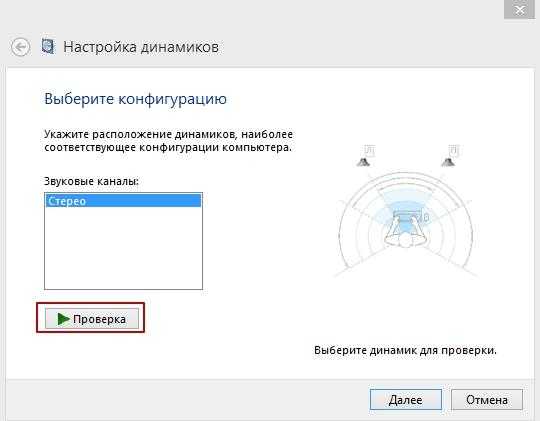 Окно настройки и кнопка «Проверка»
Окно настройки и кнопка «Проверка»
Для проверки работоспособности микрофона необходимо в окне Звук выбрать вкладку «Запись». На ней выбрать устройство Микрофон, а затем таким же образом совершить его настройку. В данном случае, будет предложено сказать несколько фраз, которые вы должны будете услышать в наушниках.
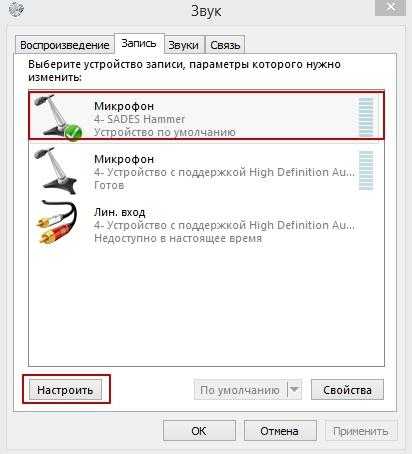 Окно настройки микрофона
Окно настройки микрофона
Чтобы настроить громкость микрофона, необходимо нажать на устройства Микрофон на вкладке «Запись» и нажать на кнопку «Свойства». В открывшемся окне выбрать вкладку «Уровни» и там настроить громкость звука.
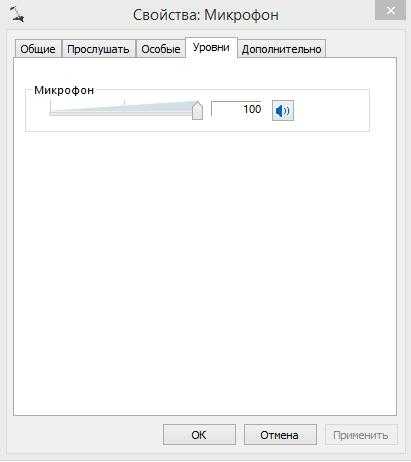 Окно Свойства и вкладка Уровни
Окно Свойства и вкладка Уровни
На этом настройку данного типа гарнитуры можно считать законченной.
Старое оборудование
Так как подсоединить наушники к компьютеру, если они снабжены старым штекером ОНЦ-ВГ, напрямую у вас не получится, необходимо подумать об изготовлении специального переходника. Если вы интересуетесь радиотехникой, то знаете о том, что такой штекер имеется на старых отечественных наушниках серии ТДС. Несмотря на приличный возраст, качество их звучания до сей поры остается на высоте.
Для монтажа такого переходника необходимо при помощи омметра проверить цоколевку штекера. Если он подключен между входом и общим контактом какого-то из пары каналов, то и щелкать будет только в одном из них.
В случае, когда щелчки слышны сразу в обоих каналах (одновременно), то они соединены последовательно. После определения того, какие каналы соответствуют стереовыходу, можно начинать делать переходник. Для него понадобится стандартное гнездо типа ОНЦ-ВГ, оснащенное пятью контактами, и 3,5 мм штекер Jack.
Особенности подключения наушников Bluetooth
В большинстве случаев в комплекте уже идёт модуль. Подключение проводится при помощи нескольких простых манипуляций. Ряд дополнительных действий понадобится в случае со старыми моделями.
При помощи комплектных модулей
Используем тот адаптер, который идёт в комплекте с устройством. Он может выглядеть как коробочка, снабжённая штекером Mini Jack 3,5 миллиметра. Либо это небольшой прибор размером с накопитель USB.

- Адаптер подключается к компьютеру. И включаются вакуумные наушники, когда это необходимо.
- Находим на самих устройствах кнопку включения. Обычно это легко сделать.
- Остаётся отыскать значок Bluetooth на самом компьютере, в нижнем углу справа.
- Выбираем подходящий вариант модели, проводим подключение согласно рекомендациям на экране.
Ошибки при подключении: когда они возникают?
Спустя некоторое время можно обнаружить, что гарнитура перестала работать.
В таких ситуациях причин бывает несколько:
- Устаревшие драйвера. Тогда всё решается их обновлением.
- Переустановка ОС. Можно попытаться установить компоненты заново.
- Контакты устройств загрязнены. Помогает использование антисептика.
- Вышли из строя адаптеры. В этой ситуации нужно заменить всю конструкцию.
- Неправильный контроль уровня громкости. Иногда пользователи даже не замечают, как выставляются подобные настройки.