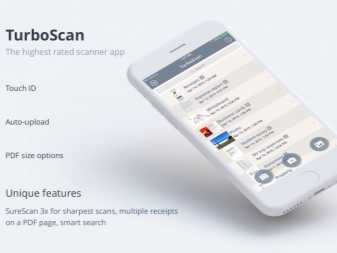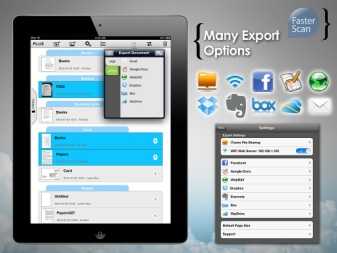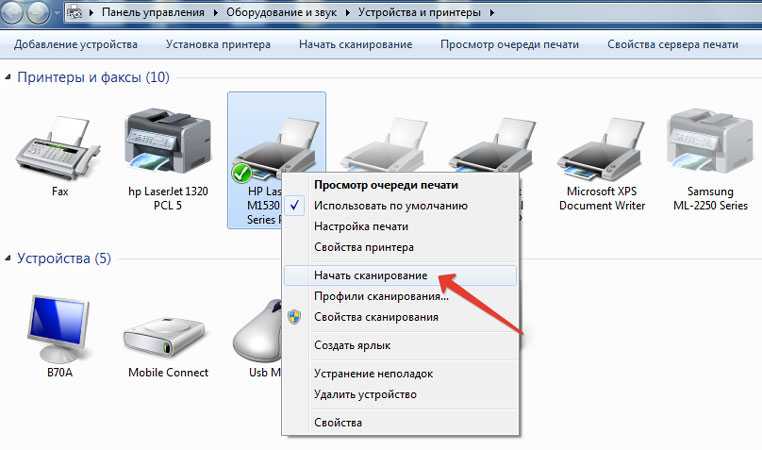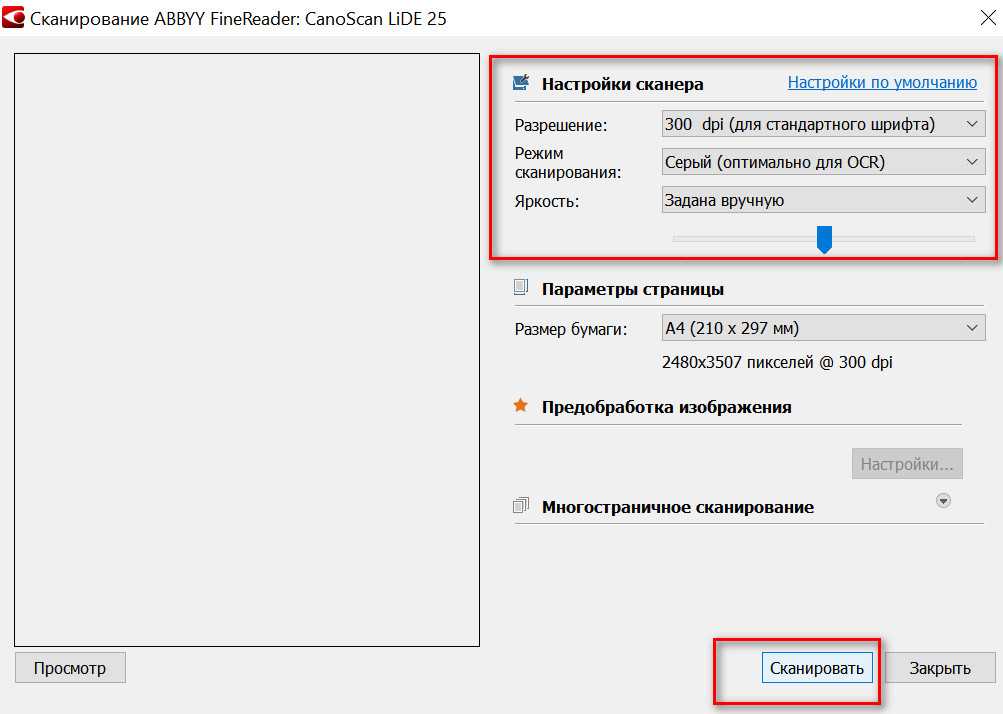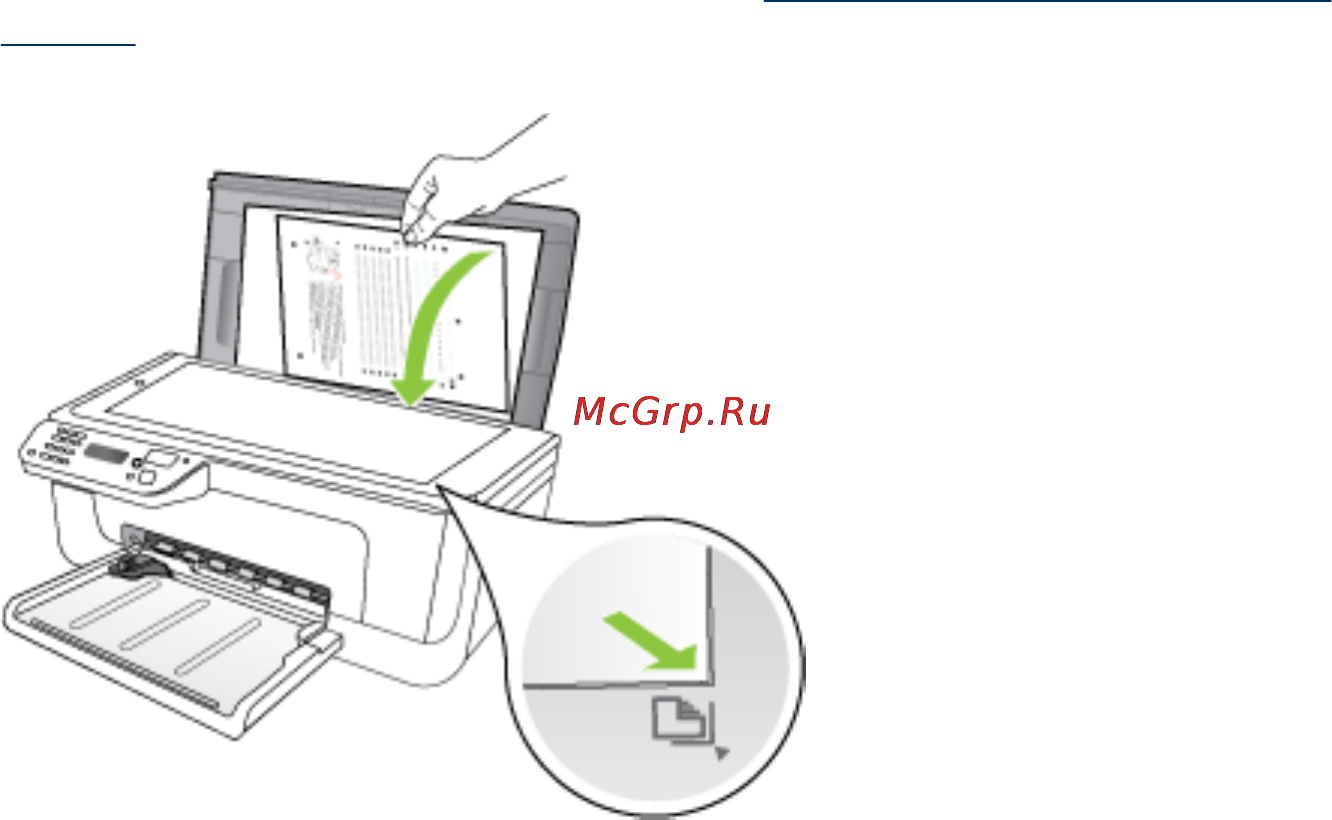Интерфейс программы
Если говорить про ELM 327 interface OBD 2, то он интуитивно понятен. После установки подключения необходимо дождаться, пока мигающая иконка с изображением автомобиля не перестанет моргать. Если все было правильно, то, устройство сразу начнет работать.
Разберемся, как пользоваться автосканером, а точнее, какие из иконок программы Torque нас будут больше всего интересовать:
- OBD Check Fault Code – позволяет считать и расшифровать возможные ошибки автомобиля.
- Realtime Information – счетчики, отображающие показатели параметров двигателя в реальном времени. Пользователь может самостоятельно выбирать и добавлять счетчики, которые ему нужны. Для этого необходимо нажать «Добавить экран».

Map View – отображает маршрут передвижения.
Во время движения автомобиля водитель может смотреть за показателями датчиков давления, скорости, расхода топлива и многого другого.
Если же вы хотите получать более развернутые данные о системах авто, то рекомендуется подключиться к сканеру ЭЛМ через ПК.
Как сканировать с принтера на компьютер тексты
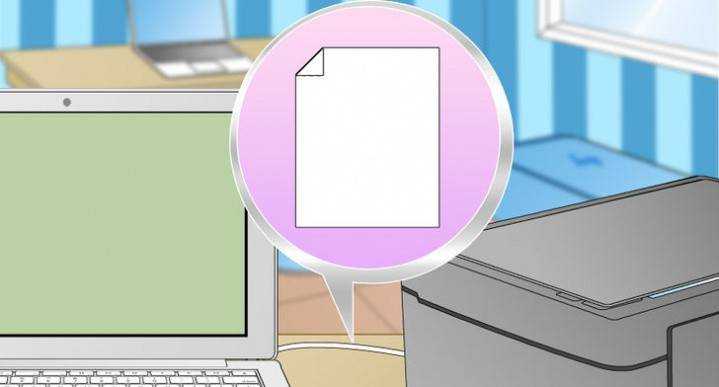
Существует два основных варианта, как сканировать документ на компьютер – в качестве изображения или текста. По умолчанию сканер работает так: создает фотографию, если вы клали в копир лист с текстом, то редактировать в дальнейшем его невозможно. Чтобы такая функция появилась, необходимо использовать распознаватель (специальное ПО), который превратит картинку в редактируемый формат.
Как отсканировать документ с помощью Мастера работы со сканером
Поле того, как вы подключили универсальный принтер к компьютеру, установили драйвера, провели первичную настройку для сканирования можно использовать встроенный функционал Виндовс. Для этого подходит «Мастер работы со сканером», алгоритм выполнения следующий:
- Включите сканер, поднимите крышку. Проверьте, чтобы стекло было чистое, при наличии пыли протрите поверхность.
- Положите текст или фото поверхностью, которую нужно отсканировать, вниз на стекло.
- Закройте крышку.
- Перейдите в «Панель управления», кликните на «Оборудование и звук».
- Найдите пункт «Устройства и принтеры», зайдите в него.
- Кликните правой кнопкой по иконке с вашим МФУ, выберите пункт «Начать сканирование».
- Задайте нужные параметры для скана и щелкните «Предварительный просмотр».
- Появится окно с картинкой как будет выглядеть ваш отсканированной текст, если он получился слишком тусклый, или наоборот, вы можете поменять настройки и вновь нажать «Предварительный просмотр». Если вас все устраивает, жмите «Сканировать».
- Полученный результат сохраните на компьютере или отправьте файл на печать.
Сканирование документов на компьютер с помощью специального ПО
Вместе с любым МФУ должен идти диск с драйверами и родным софтом для данной модели принтера. Как правило, использование таких программ предоставляет возможность добиться максимально эффективного взаимодействия с устройством, получить лучшее качество. К примеру, как делать скан на принтере canon с помощью такого ПО:
- После установки устройства и софта откройте список программ.
- Найдите приложение для вашей модели принтера, запустите его.
- Кликните «Сканировать».
- Программа предложит вам выбрать тип, формат, цветной или черно-белый скан и разрешение. Если выставить все параметры правильно, то результат будет более качественным.
- Через проводник укажите путь для сохранения конечного файла. Задайте сразу же имя документу, чтобы его проще было потом найти. При желании местом хранения может быть съемный носитель.
- Выполните предпросмотр документа, чтобы скорректировать возникшие недочеты или сразу же нажмите кнопку «Сканировать». Далее МФУ будет распознавать данные, после чего нужно щелкнуть «Сохранить».
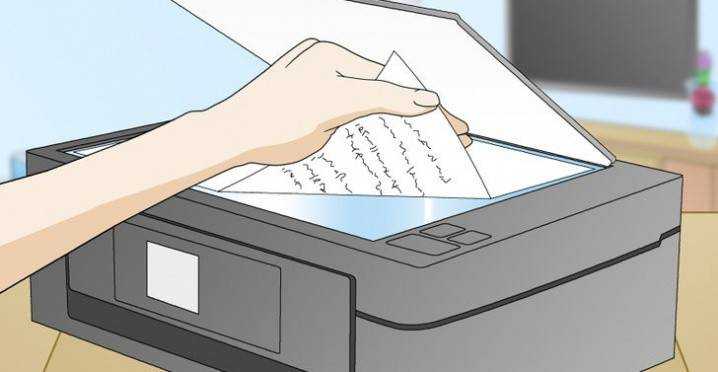
Сканирование
Утилита от производителя
Откройте программу для сканирования. В качестве примера будут использованы скриншоты из утилиты Epson Scan 2.
Главные настройки установлены по умолчанию. Так, если вы выберете , программа перейдет в , где задан тип изображения Черно-белый.
Цвет можно менять, доступны также . Для отдельных режимов выбор настроек больше или меньше, но все они интуитивно понятны.
Размер документа
Если оригинал занимает не весь экран, важно не только верно указать размер, но и правильно разместить документ. Для примера на стекле лежит детский рисунок размера A5
Вот как будет выглядеть сканированная картинка (оригинал не перемещался), если задать размер:
,
.
Разрешение, или . Чем выше показатель, тем более четким будет изображение в готовом документе и тем дольше будет идти процесс сканирования. Существуют средние рекомендуемые значения, при которых качество изображения получается хорошим. Так в утилите Epson Scan для цветных фотографий по умолчанию стоит 200 DPI, а для текстовых документов — 300 DPI. В большинстве случаев такого разрешения достаточно.
Просмотр — это предварительное быстрое сканирование. Можно увидеть как будет выглядеть изображение, но сохранить его нельзя.
До начала сканирования задайте документа и его имя:
Если вы работаете с фото или картинкой выбирайте формат JPEG или PNG. Для текстового документа можно задать PDF.
Имя файла в EpsonScan назначается автоматически: . Но все это можно редактировать в .
Когда основные показатели заданы, нажмите Сканировать и программа сохранит документ в .
Paint
- Нажмите Пуск и .
- Откройте программу, перейдите на вкладку Файл и выберите .
- Задайте необходимые настройки и нажмите .
- Для сохранение на вкладке Файл, подведите курсор к строке и выберите формат.
Windows
- Факсы и Сканеры:
- Кликните кнопку и введите в строку поиска «Факсы» и откройте приложение.
- Перейдите в раздел или сразу нажмите Новое сканирование.
- Выберите сканер, если их несколько.
- Задайте параметры и нажмите Сканировать.
-
Панель управления:
- Откройте раздел .
- Кликните правой кнопкой мыши по значку сканера или МФУ и выберите .
- Задайте настройки и .
Инструкция по эксплуатации сканера
Чтобы сканер смог выполнять свои функции, потребуется наличие одной из программ, которая умеет сканировать. Обычно это: Adobe Fotoshop, XnView, VueScan. На самом деле, таких программ масса. Для того чтобы убедиться в возможностях вашей, найдите в интерфейсе программы меню «файл», откройте его. Далее найдите подменю «импорт» и удостоверьтесь, что в нем есть строчка, в которой вписана модель вашего сканера.
Теперь действуйте следующим образом.
- Расположите документ или фото для сканирования на стекле аппарата так, чтобы изображение было снизу.
- На сканере может быть кнопка «пуск» или «scan». Нажмите ее. В некоторых случаях сканирование можно начать с помощью открытой программы на компьютере.
- На экране должно появиться изображение вашего документа. Теперь вы можете с помощью пунктирных линий выбрать нужный размер изображения. То есть отсечь ненужное.
- Как работать со сканером? В этот момент желательно оптимизировать параметры изображения. Можно изменить разрешение – чем оно больше, тем качественнее получится рисунок, однако и «вес» его увеличится. Можно изменить яркость и насыщенность определенным цветом.
- Все, что вы видели, был предпросмотр. Теперь только нужно в интерфейсе программы нажать кнопочку «сканирование», иногда «accept».
- Сохраните изображение. Для этого в меню «файл» найдите подменю «сохранить» и укажите адрес папки.
Ваше изображение оцифровано. Теперь его можно отправлять по электронной почте, загружать в Твиттер, а можно сделать из него обои для рабочего стола.
Подробная инструкция: скан с принтера на компьютер
Перед тем, как вы решите отсканировать документ, необходимо решить, в каком виде будет скан. У вас 2 выбора: либо это версия в изображении, либо обычный текст. Так как подключенный к компьютеру сканер создает по умолчанию отдельную фотографию проделанной работы, то придется выбрать, как именно будет сохранен документы.
Так же, чтобы все сохранилось исключительно только текстом, то обязательно воспользуйтесь распознавателем – специальным программным обеспечением, которое нужно установить для видения текста сканером. Так, обычная картинка превратится в файл, который можно будет свободно редактировать.
Итак, вы подключили сканер к компьютеру, установили все необходимые на рабочий стол драйвера, чтобы устройство правильно работало. Что нужно делать дальше? Каков алгоритм пользования сканером? Как с принтера сканировать документ на ПК?
Алгоритм выглядит так:
Аккуратно положите желаемый документ для скана в необходимое поле для сканирования в принтере.
На панели будет несколько кнопок. Вам нужна та, где написано «сканировать». Внимательно прочитайте все кнопки, чтобы не спутать функцию. Возможно, на других принтерах заглавие будет немного отличаться, но суть – одна и та же
Кстати, кнопки могут выделяться специальными сигнализирующими значками, на них тоже обращайте внимание.
Как только принтер будет запущен, начнется основная работа устройства. Вы сами вручную настраиваете желаемые параметры, перенося изображение на рабочий стол компьютера
Вы увидите рамочки, читайте абсолютно все, что написано, выбирая цвет, форму скана, наличие текста и так далее. А затем нажимайте «далее», сохраняя свои настройки.
Как только принтер сделает свою работу, документ появится на рабочем столе ровно в той программе, которую вы задали пару минут назад. Такой документ можно теперь напечатать на бумаге, скинуть на флешку для распространения или отправить по факсу.
Второй вариант: скан через Paint
Помните такое «древнее» приложение, которое существует еще с времен четвертых пентиумов? Оно до сих пор есть на каждом компьютере. Правда, в немного обновленном виде, но функция программы осталась той же самой.
Самое главное то, что данный редактор может не только научить рисовать и обработать изображения, но и помочь отсканировать документ на компьютер. По какой схеме действовать?
- Посмотрите на меню Paint, здесь есть кнопка получения картинки «со сканера или камеры». Нажимайте ее, ждите, пока не откроется специальное окошко.
- Затем, вы сами можете выбрать параметры, удобные для вас. Так, например, отсканировать документ можно как в цветном формате, так и черно-белом. Качество вы так же настраиваете самостоятельно.
- Здесь так же можно отредактировать изображение на свой вкус, а затем – сохранить его в любом удобном формате на рабочем столе или в другой папке.
ТОП лучших программ для сканирования
Пускай все эти программы обязательно помогут в сканах. Все зависит от индивидуального предпочтения, так что выбирать только вам.
- ABYY FineReader. Специальная утилита, активно распознающая тексты любой сложности и насыщенности знаков. Программа читает цифровые изображения в очень высоком качестве. Несмотря на то, что ее придется покупать, каждому предлагается несколько дней на тестирование приложения. Лучше попробуйте, чтобы сделать вывод – подходит ли вам такая программа или нет.
- ScanLite. Допустим, вам нужно отсканировать не 2-3 документа, а большое количество. Данная программа как раз создана для таких целей.
- RIDoc. Программа уникальна тем, что сохраняет все сканы в том формате, который для вас наиболее удобен в работе.
Windows умеет сканировать
Допустим, вам срочно нужно сделать скан, но не получается работать с программой Paint. Как же быть тогда? Есть еще один простой вариант – возможность вашей операционной системы.
- Нажмите «Пуск», найдя раздел «Устройства и принтеры».
- Ищите сканер, который подключен к компьютеру, открыв вкладку и выбрав необходимое. после этого нажмите «Начать сканирование».
- Как только откроется окно, внимательно просмотрите свои возможности: вы можете изменить формат или ориентацию изображения. Если снизить яркость или повысить ее – это существенно повлияет на качество сканируемого изображения. Так что с «Яркостью» и «Контрастностью» будьте аккуратнее.
- Нажав «Сканировать» ожидайте результат, который появится в отдельной папке на компьютере. Желаемое место можно изменить или оставить по умолчанию, чтобы всегда был запрос, куда сохранять документ.
Как сканировать?
Документы
После установки драйвера на ПК появится опция «Мастер работы со сканером». С ее помощью вы сможете легко отсканировать паспорт, фото, книгу или просто текст, напечатанный на обычном листе бумаги. Как уже было сказано, некоторые версии OC Windows позволяют обходиться без дополнительного софта. В таком случае следует придерживаться простого плана действий.
- Нажмите кнопку «Пуск». Выберите «Все программы». В открывшемся списке найдите подходящий пункт. Он может называться «Принтеры и сканеры», «Факсы и сканирование» или как-то еще.
- Откроется новое окно. В нем следует нажать «Новое сканирование».
- Далее выберите тип изображения, с которого нужно сделать копию (цветное, серое или чёрно-белое). Также определитесь с нужным разрешением.
- В конце нужно нажать «Сканировать». Когда процесс завершится, значки изображений можно будет увидеть вверху монитора.

Далее рассмотрим популярные программы, помогающие сканировать информацию с бумажных носителей.
- ABBYY FineReader. С помощью этого приложения вы сможете не только отсканировать документ, но и отредактировать его. Также возможна конвертация в первоначальный файл. Чтобы выполнить задуманное, следует выбрать пункт «Файл». Затем нужно нажать кнопки «Новая задача» и «Сканировать».
- CuneiForm. Эта программа дает возможность сканирования и конвертации файлов. Благодаря встроенному словарю можно проверять текст на ошибки.
- VueScan. Здесь имеются весьма широкие возможности для работы с полученным цифровым изображением. Вы можете отрегулировать контрастность, степень разрешения, изменить размер.
- PaperScan Free. Этот софт также имеет целый набор опций для настройки изображений.

Последним этапом при работе с любым программным обеспечением является сохранение оцифрованного файла. В программе ABBYY FineReader это делается одним нажатием кнопки. Пользователь сразу выбирает «Сканировать и сохранить». Если человек работает с другим приложением, вначале происходит сам процесс оцифровки, а затем нажимается «Сохранить».

Можно предварительно просмотреть и настроить изображение. Для этого нажимается кнопка «Просмотр». После этого следует выбрать место сохранения файла. Это может быть жесткий диск или внешний носитель. При этом необходимо как-то назвать файл, указать его формат. Когда документ сохранится, программа закрывается. Главное – дождаться завершения этого процесса. Имейте в виду, что некоторые файлы больших размеров требуют определенного времени на полное сохранение информации.

Фото
Сканирование фотографий и рисунков практически не отличается от работы с текстовыми документами. Есть лишь несколько нюансов.
Важно выбрать режим сканирования. Выделяют серое, цветное и чёрно-белое изображения.
После этого стоит решить, в каком формате вам нужно фото
Самый распространённый вариант – JPEG.
Открыв будущую электронную фотографию в режиме «Просмотр», можно при необходимости изменить ее (отрегулировать контрастность и т. д.). Также пользователю предоставляется возможность выбора разрешения.
В заключение нужно лишь нажать кнопки «Сканировать» и «Сохранить».

Многие интересуются, можно ли создать электронную копию негатива или слайда при помощи рассматриваемого типа оборудования. К сожалению, обычный сканер для этого не подходит. Даже если попытаться оцифровать пленку таким образом, подсветки устройства не хватит для получения результата хорошего качества.

Для таких целей используется специальный планшетный сканер. В таком случае плёнка нарезается. В каждом отрезке должно получиться по 6 кадров. Затем берется один отрезок и вставляется в рамку. Нажимается кнопка сканирования. Программа самостоятельно разбивает отрезок на кадры.

Что делать, если сканер не сканирует
Проблема, почему устройство может не работать, скорее всего кроется в том, что стандартных приложений недостаточно. Например, необходимо распознавание текста, особые настройки качества или сохранить в формате, которого нет в списке. Для таких случаев существуют приложения для этого процесса:
- ABBYY FineReader. Сможет распознавать картинки и текст. Программа платная, но есть пробный бесплатный период.
- Подойдет, есть нужно перенести несколько документов.
- OCR CuneiForm. Тоже для распознавания. Поддерживает несколько иностранных языков. Приложение бесплатное.
- Позволяет обрабатывать перенесенные на компьютер фото. Программа бесплатная.
- Позволяет сохранить перенесенные документы в PDF-формате. Бесплатная.
- Может сохранять перенесенные объекты в разных форматах и создавать из них целые галереи.
- Программа подходит для обработки. Может считывать картинку с экрана планшета. Поддерживает более 100 языков.
- Можно подключать к многим цифровым устройствам и нескольким устройствами одновременно.
У большинства программ алгоритм работы похож, отличается только интерфейс. Давайте рассмотрим принцип работы VueScan:
- Кладем документ в устройство.
- Запускам «VueScan».
- Проверяем настройки качества.
- Теперь обрабатываем настройки изображения, которое получится в результате.
- Сканируем.
- Сохраняем на компьютере.
- Обрабатываем при необходимости.

Проблема также может появиться в следующих случаях:
- Неисправное оборудование. Повреждена изоляция или штекер одного из кабелей, залипли контакты или сломан USB-разъем. В таких случаях лучше обратится в сервисный центр.
- Нет драйверов, или они установлены некорректно. Переустановите их. Не забудьте перезагрузить компьютер после установки.
- Возможно, поставлены неправильные настройки. Если к компьютеру подсоединено несколько устройств, убедитесь что выбрали именно то, что вам нужно.
Как подключить сканер к компьютеру: пошагово
- После изучения инструкции можно приступать к подключению устройства. Сначала надо отключить компьютер от сети.
- Соединить кабелем сканирующее устройство с соответствующим портом на компьютере или ноутбуке.
- Включить компьютер или ноутбук, подождать, когда оборудование полностью загрузится.
- Поле загрузки на экране появится системное сообщение о том, что обнаружено новое устройство.
- Вставить диск в дисковод, и загрузить драйверы. Можно не пользоваться диском, а выполнить загрузку со специального сайта из интернет-ресурса.
- С помощью мастера установки выполнить установку программного обеспечения.
- Отсканировать любой документ или изображение для проверки работы устройства.
- Если требуется подключить к одному сканеру несколько компьютеров, то придется воспользоваться сетевым коммутатором.

Если требуется подключить к одному сканеру несколько компьютеров, то придется воспользоваться сетевым коммутатором. Таким образом можно подключить любую офисную технику: принтер, факс или телефон. Драйвера должны быть установлены на все виды аппаратуры. Только в этом случае возможна бесперебойная работа оборудования. В противном случае сканирование или принятие факсом документации будет проходить некорректно, или вовсе не будет функционировать.
В зависимости от Windows
После установки устройства к компьютеру с операционной системой Windows 8 или 8.1 может возникнуть проблема, которая вполне решаема. На мониторе компьютера может появиться рамка с сообщением “ Не удается подключить сканер”. Эта система не устанавливает драйвера по умолчанию без цифровой подписи. У системы существует только один загрузочный режим. Для решения этой проблемы следует произвести следующие последовательные действия:
- Зайти в боковое меню, найти пункт “Параметры”.
- Следующий пункт “Изменение параметров компьютера”.
- Войти в пункт “Обновление и восстановление”, а затем в “Восстановление”.
- Чтобы попасть в меню выбора параметров загрузки, необходимо перезагрузить компьютер, удерживая клавишу “ Shift”.
- В появившемся меню выбрать пункт “Диагностика”, затем “Параметры загрузки”.
- Появится список пунктов, из которых выбрать” Подключить обязательную проверку подписей драйверов”, перезагрузить компьютер.
- После перезагрузки появится меню “Параметров загрузки”, выбрать пункт под номером 7. Это делается с помощью клавиши с аналогичной цифрой.
- Теперь следует восстановить ранее удаленное ПО.
- Выполнить проверку работы устройства, распечатав любой документ.
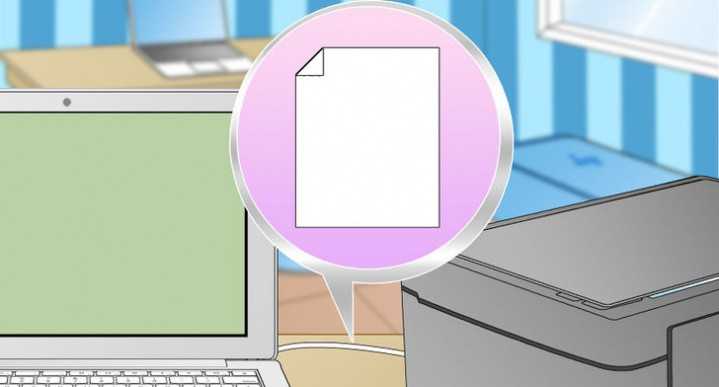
После всех проведенных действий сканер начнет работать. Для того, чтобы техника бесперебойно работала длительное время, надо с ней аккуратно обращаться. Сканер нельзя ронять, ударять, устанавливать в помещении с повышенной влажностью или сильной запыленностью. При соблюдении базовых правил устройство прослужит долго и качественно.
Правила использования сканера
Сканер – аппарат недешевый, и, чтобы работал он долго, без проблем и зависаний, обращайтесь с ним аккуратно. Как использовать сканер?
Крайне осторожно нужно относиться к стеклу в аппарате. Это один из главных его элементов
Если стекло будет в пятнах и царапинах – изображение выйдет некачественным.
Прежде чем помещать документ в прибор, отряхните его от пыли, если таковая есть. Нельзя укладывать на стекло грязные предметы или абразивы.
Не надавливайте на стекло.
Не чистите стекло сканера порошковыми средствами.
Специалисты рекомендуют также подготавливать документ перед сканированием. Если вы сделаете высокое разрешение, на скане будут заметны все малозначительные дефекты. Поэтому прежде, чем укладывать в сканер картинку, проверьте его на предмет лишних скоб, складок, кусков скотча. Рекомендуется даже удалить отпечатки пальцев, что можно сделать с помощью ластика или мягкой фланели.
Мы надеемся, что вы смогли установить и запустить сканер. Ведь сегодня подобное устройство уже не должно вызывать сложностей у современного человека. Пробуйте, оттачивайте навык, и тогда любая техника покорится вам с лету.
Виды и их принцип работы
Простейший вариант — ручной сканер для документов, текста и изображений. Это устройство скорее похоже на какой-то аппарат из шпионского арсенала, как такую технику показывают в популярных фильмах. Мини-сканер работает сравнительно неплохо, да и места занимает не так много. Его размер не превышает габаритов листа А4. Это очень удобно и при хранении, и при перевозке.

Благодаря работе от аккумулятора можно не опасаться особо даже внезапного отключения электричества или необходимости сканировать тексты там, где электропитания нет. Форм-фактор позволяет считывать информацию с толстых документов и даже использовать подобное сканирующее устройство для книг большого формата. Справится оно, естественно, и с журнальной подшивкой, и со старым фотоальбомом, и с объемными этикетками или бумажными письмами, конспектами, дневниками. Обычно предусматривается внутренняя память, которую можно расширять при помощи карт стандарта microSD. А отдельные модели способны даже распознавать тексты.


Но мини-сканеры имеют и явные недостатки. Пользоваться ими весьма затруднительно. Технология очень «тонкая», требует аккуратности и внимательности. Практика показывает, что малейшее дрожание руки, непроизвольное движение сразу смазывает картинку. Да и сканирование не всегда успешно проходит с первого прогона. Чаще всего проблемы вызывает текст, где светлые участки чередуются с темными областями. Подбор правильной скорости прохода листа каждый раз придется делать индивидуально. Никакой прежний опыт тут не поможет.

Альтернатива — компактный протягивающий сканер. Он представляет собой уменьшенную копию полноформатного сканирующего устройства. Величина немного больше, чем у ручных моделей. Потому можно не опасаться, что хранить в ящике стола или возить в поезде подобный аппарат затруднительно. Чтобы отсканировать текст, надо лишь заложить лист с ним в отверстие и надавить на кнопку; продуманная автоматика сделает все, что требуется.

Для питания в протяжных сканерах применяют как собственные батареи, так и подсоединение к ноутбуку через USB. Может также практиковаться использование модулей Wi-Fi. Протяжный сканер обычно поддерживает куда больший спектр форматов файлов, чем «ручник». Удобно будет отсканировать:
- тетрадные листки по отдельности;
- почтовые марки;
- конверты;
- чеки;
- несброшюрованные документы и тексты;
- пластиковые карты.
Однако невозможность отсканировать что-либо, кроме отдельных листов, сильно удручает порой. Чтобы сделать электронную копию паспорта, журнального или книжного разворота, опять придется искать альтернативные пути. Выбор между этими вариантами зависит от того, что придется сканировать в большинстве случаев. Придется также учитывать, что как портативные, так и ручные сканеры имеют совсем небольшое оптическое разрешение. Поработать с фотопленками — это не вариант для них.
Общий принцип снятия изображения во всех настольных и переносных устройствах одинаков. На обрабатываемую поверхность направляется поток света. Отраженные лучи воспринимаются оптическими элементами внутри сканера. Они преобразуют свет в электрический импульс, показывающий особым образом геометрию и цвет оригинала. Далее специальные программы (установленные на компьютере или на самом сканере) распознают изображение, выводят картинку на монитор или в файл.

Отдельно стоит упомянуть про так называемые мобильные сканеры. Это не отдельные устройства, а специальные программы, устанавливаемые на смартфоны. Наибольшей популярностью в этом сегменте пользуются:
- FasterScan;
- TurboScan Pro;
- CamScanner;
- Genius Scan (разумеется, все эти программы распространяются на платной основе, кроме базовой версии FasterScan с урезанным функционалом).