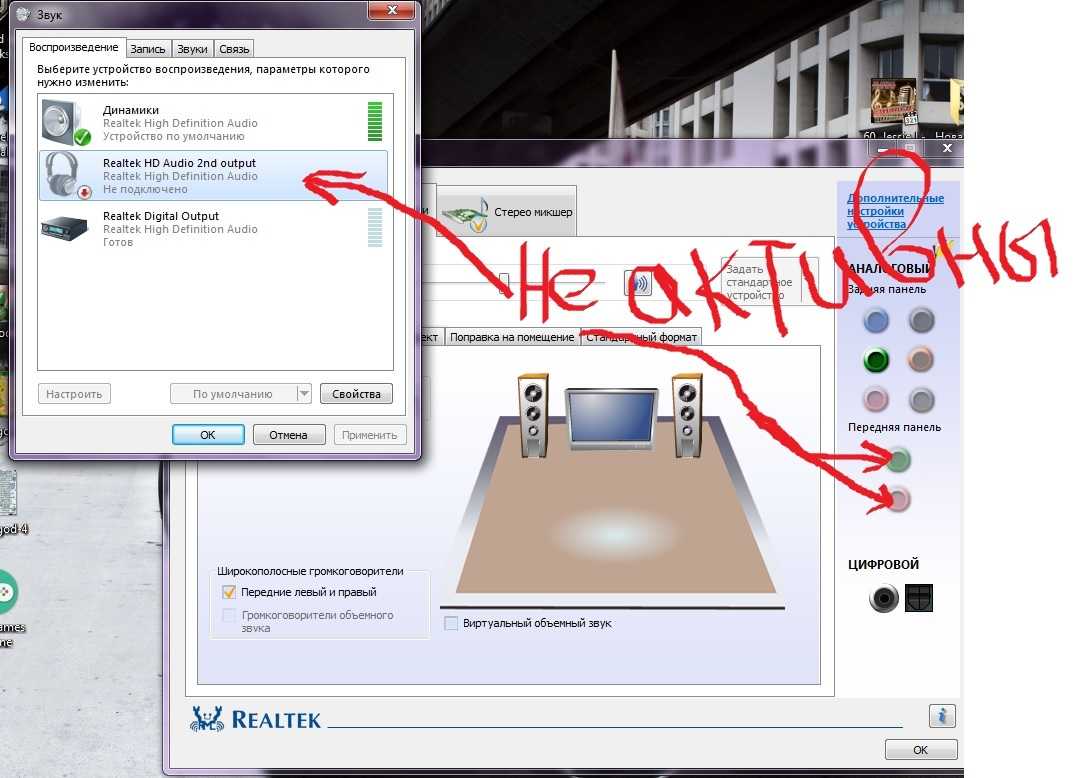Возможные проблемы
К сожалению, не всегда подключение наушников к стационарному ПК происходит как по маслу. Однако каждая возникающая проблема обязательно имеет несколько способов решения. И в первую очередь следует рассмотреть неполадки, которые возникают при подключении беспроводных моделей.
- Отсутствие встроенного модуля bluetooth. Для решения вопроса потребуется только приобрести соответствующий адаптер в специализированном магазине.
- Отсутствие драйвера модуля. Скачать его можно на официальном сайте компании производителя адаптера.
- Компьютер не увидел наушники. В данном случае необходимо выключить наушники на несколько секунд и снова их активировать, после чего сделать повторный поиск новых устройств на ПК.
- Отсутствие звука в наушниках. В данном случае необходимо проверить громкость компьютера и самой гарнитуры. Если решить вопрос не удалось, необходимо войти в раздел «устройства воспроизведения» через значок громкости, располагаемой в правом нижнем углу рабочего стола монитора, и сделать переключение на гарнитуру.
- Прежде чем пытаться проникнуть в настройки системы подключения устройства, необходимо проверить, подключен ли bluetooth на ПК. А также посмотреть уровень заряда гарнитуры и убедиться в отсутствии помех от других беспроводных девайсов.
Далее предлагаем ознакомиться с проблемами подключения проводной гарнитуры.
- При подключении колонок звук присутствует, а при активации наушников пропадает. Для решения данного вопроса необходимо произвести проверку гарнитуры на другом устройстве, например, на телефоне. Если при подобном эксперименте звук в наушниках присутствуют, значит, причина неисправности заключается в работе компьютера, а именно в настройках звуковых эффектов. Но, прежде всего, следует проверить правильность подключения гарнитуры. Довольно часто пользователи по невнимательности втыкают штекер наушников не в то гнездо. Чтобы этого не произошло, необходимо ориентироваться по цвету разъема.
- После подключения наушников появляется ошибка «не найдено аудиоустройство». Для ее исправления необходимо попасть в раздел «звуковые, игровые и видео устройства», кликнуть на значок «+». В появившемся списке будут представлены разные утилиты, и возле некоторых будет стоять «?». Это говорит о необходимости обновить драйвер.

Из представленной информации становится понятно, что решить сложности подключения наушников можно самостоятельно. Главное не впадать в панику и следовать предлагаемой инструкции.
В следующем видео наглядно познакомитесь с процессом подключения наушников к компьютеру.
Характеристики и функции наушников i7 TWS

- У них нет шнура, то есть пользователь может заниматься всем, чем только может и не переживать за то, что с его гарнитурой что-то произойдет. Стоит отметить, что ощущаются они в ушной раковине безумно удобно, потому что полностью повторяют анатомическое строение уха.
- В комплекте есть специальный контейнер, который заряжается пользователем. То есть можно зарядить контейнер и ходить постоянно с заряженной гарнитурой. Это очень удобно, ведь редко когда есть возможность зарядить наушники.

Дизайн самого аппарата напоминает всеми известный контейнер от компании Эппл. Стоит отметить, что ценник на данную гарнитуру гораздо ниже, чем действительно могла быть. Пара наушников помещается в контейнер, где и проходит зарядку. Сам контейнер – это не только футляр, но и, как говорилось ранее, отличное зарядное устройство. Пользователь может просто переместить наушники в лоток, чтобы подзарядить их немного, обеспечить дополнительные часы прослушивания. Стоит также отметить, что сам футляр и наушники выполнены из качественного пластика, который приятен на ощупь и не изготовлен из токсичного материала. Такой пластик не может вызвать аллергии.

- Если говорить про саму капсулу, но её необходимо заряжать, как об этом говорилось ранее. Для того, чтобы подзарядить их, в комплекте имеется специальный USB – кабель, который занимает мало место. В качестве источника питания можно использовать не только розетку, но и даже компьютер или же телефон, если имеется переходник.
- Сам футляр, как и сами наушники, покрашены в белый цвет – не единственный, который представлен компанией. Белый – это самый лаконичный и достаточно верный цвет, потому что он подойдет не только под любой образ, но и в принципе под любой телефон.
Подключить наушники можно не только к телефону или компьютеру, но и даже к специальным смарт- часам. Более подробно о возможностях подключения стоит поговорить далее.
Цена на данный аппарат достаточно демократично, даже несмотря на то, что чаще всего многие фирмы завышают цену на свои гарнитуры. Цена стартует от 10 долларов. Так как наушники произведены в Китае, но являются американским клоном, то все цены представлены в долларах.
Более подробный обзор на них можно посмотреть в этом видео
Как подключить внешний микрофон к смартфону не на андроиде
Чтобы подключить внешнее записывающее устройство к смартфонам в других операционных системах, необходимо выполнить все те же алгоритмы. Большинство современных телефонов имеют стандартные разъемы 3,5 мм, для которых есть много адаптеров или адаптеров. Также почти все смартфоны оснащены Bluetooth-соединением, поэтому переключение беспроводного устройства также не составляет труда.
Следует отметить, что пользователи последних моделей iPhone лишены возможности использовать 3,5-мм разъемы для наушников, поскольку эти устройства просто не имеют порта miniJack. Именно поэтому владельцы таких телефонов могут подключаться только через Bluetooth или через несколько адаптеров для входного разъема iPhone.
Используем Андроид смартфон как микрофон компьютера
Обзор двух приложений с разным способом передачи аудиосигнала
Ниже я опишу два лучших из известных мне приложений, которые превратят любой ваш смартфон на платформе Андроид в компьютерный микрофон. Сразу хотелось бы предупредить, что в статье я не рассматриваю незаконные способы «прослушки» разговоров, только легальную запись разговоров. Если вы хотите себя застраховать от незаконной слежки, думаю вам будет интересно узнать как проверить свой телефон на шпионские программы.
Приложение Microphon, разработчик: Gaz Davidson, бесплатное
- Найдите через магазин Google Play Store приложение Microphone и установите его в память своего устройства на платформе Android.
- Присоедините свой смартфон к компьютеру с помощью симметричного аудиокабеля типа «папа-папа» с 4-контактными 3.5мм разъемами. Один его конец подключите к смартфону, к выходу на наушники, а второй – к микрофонному входу компьютера (тот что с розовым ободком).
- Теперь ваш смартфон сможет передавать голос с микрофона смартфона на компьютер. Это самый легкий и простой способ использовать Андроид как микрофон для компьютера.
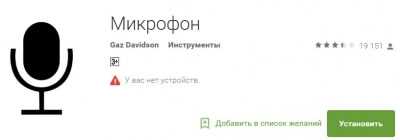
Приложение WO Mic, разработчик Wireless Orange, бесплатное
Если предыдущий способ вас пугает необходимостью использования аудиокабеля, можно попробовать другой. Вы можете передать сигнал на компьютер с внешнего микрофона на Андроид по беспроводному каналу связи либо через USB кабель. Для этого могу порекомендовать вам другое приложение под названием WO Mic. Оно также доступно для скачивания на Google Play Store.

Приложение бесплатное и имеет версию для установки на компьютер. Есть платная версия, в которой отсутствует реклама, а качество аудио намного выше. Программа WO Mic для передачи микрофонного сигнала на компьютер может использовать как Bluetooth, так и Wi-Fi интерфейс.
- Для присоединения своего смартфона к компьютеру через Bluetooth вам необходимо активировать этот интерфейс на обоих устройствах – смартфоне и компьютере. Это стандартная процедура и я не буду ее здесь описывать.
- Затем вам нужно, чтобы оба устройства нашли друг друга через Bluetooth. После чего запустите приложение WO Mic на смартфоне (одновременно его нужно запустить на компьютере). Зайдите через настройки в раздел «settings» —> «transport» и выберите в нем пункт «Bluetooth». Здесь же, в настройках вы можете выбрать источник звука, который будет передаваться через Bluetooth интерфейс.
- Затем вернитесь в главное меню программы и нажмите кнопку Start, для запуска работы WO Mic. После чего запустите аналогичное приложение на компьютере и кликните по кнопке соединения. Ваше мобильное устройство автоматически присоединится к компьютеру, если вы уже подключили его через Bluetooth. Если соединение не установилось, проверьте что Bluetooth подключение устройств между собой активно.
- Как только в списке подключенных устройств вы увидите свой ПК, нажмите кнопку «ОК», что временно превратит смартфон в компьютерный микрофон.

Если вы считаете, что теперь знаете все о том, как использовать андроид как микрофон, то ошибаетесь. Существуют другие альтернативные способы.
Подключите наушники с микрофоном к ноутбуку. используя один и два разъема
Подключите наушники с микрофоном к ноутбуку, Это ничем не отличается от подключения гарнитуры к настольному компьютеру. За одним исключением:
3,5 мм разъем для наушников
Как видите, современные ноутбуки не имеют отдельного разъема для микрофона для удобства и экономии места. Часто только один 3,5 мм разъем для наушников и микрофона (отдельный разъем для микрофона).
1. А если в твоих наушниках 2 штекера, Самый простой способ. найти подходящий адаптер. Они разные (с проволокой, без проволоки), стоят недорого. Кстати, есть такие, которые позволяют подключить 2 пары наушников к 1 аудиоразъему.
Адаптер с 2 разъемами до 1
2. Отдельные разъемы для микрофона и наушников сегодня можно найти только в старых моделях ноутбуков (или игровых ноутбуках):
Старая модель ноутбука с отдельными разъемами
Если вам необходимо подключить комбинированный штекер (одну гарнитуру микрофона) к отдельным разъемам, это также решается адаптером:
Переходник с 1 разъема на 2
Подключение беспроводных наушников к телефону – инструкция
Несмотря на удобство и комфорт в эксплуатации, при первом подключении у пользователей могут возникнуть трудности, поэтому для удобства стоит почитать подробную инструкцию активации гарнитуры. Мы предлагаем вам воспользоваться представленной ниже пошаговой инструкцией подключения наушников по Bluetooth:
- Перед началом использования убедитесь в достаточном уровне заряда аккумулятора гарнитуры и смартфона. При необходимости зарядите устройства, иначе они не будут подключаться и взаимодействовать.
- Включите наушники, активировав кнопку питания и подключения к системе Bluetooth. Обычно на данной кнопке имеется соответствующее изображение значка.
- В телефоне также необходимо выполнить активацию системы Bluetooth с помощью одного из возможных вариантов. Откройте в основном меню настроек раздел «подключение устройств» и выберите необходимый пункт. Или используйте панель задач в верхней части экрана. Проведите пальцем сверху вниз для открытия главных инструментов, среди которых должен быть значок Bluetooth, перетащите ползунок в активное положение для включения.
- После этого выберите из предложенного списка подходящее устройство и выполните синхронизацию с ним, система автоматически выполнит подключение и запомнит гарнитуру для быстрой повторной активации. Важным условием для быстрого и правильного сопряжения является близкое расположение телефона и наушников, заряд аккумулятора и отсутствие посторонних устройств, подключённых к каналу по Bluetooth.
- Наушники будут передавать отличный сигнал и звук, который будет исходить от телефона. Система автоматически запомнит гарнитуру, поэтому при повторном подключении достаточно будет активировать питание телефона и наушников.

Как подключить беспроводные наушники Dexp к телефону?
Современные наушники стремятся подражать передовым брендам, которые стали популярны по всему миру. Гарнитура Dexp очень похожа на AirPods, используемые для работы с продукцией компании Apple. При использовании данной версии способ подключения практически не отличается от классической версии гарнитуры. Для этого вам потребуется выполнить следующие манипуляции:
- Зарядите телефон и кейс с Dexp, чтобы обеспечить нормальное взаимодействие устройств.
- Достаньте наушники из кейса и положите рядом с телефоном для начала взаимодействия.
- На главном экране появится отображение основного меню настроек, в котором потребуется активировать гарнитуру. Нажмите на кнопку «подключить» и подтвердите свои действия.
- Сверху основного экрана или в меню настроек активируйте опцию Bluetooth, после этого из списка выберите соответствующую строку с отображением Dexp.
- Теперь включите музыку и отрегулируйте громкость. При правильном подключении вы сможете слушать аудиозаписи через гарнитуру.
По такому же алгоритму можно попробовать подключить Wireless.
Как подключить китайские беспроводные наушники к телефону?
При использовании китайских аналогов не должно возникнуть проблем в подключении, принцип работы совпадает с оригинальными версиями. Однако в некоторых случаях понадобится зайти в заводские настройки или вовсе сбросить все настройки через соответствующий раздел меню. Стоит аккуратно выполнять данную манипуляцию, поскольку это может привести к безвозвратному удалению всех данных из памяти устройства.

Подключение обычных компьютерных наушников с микрофоном к ноутбуку с гарнитурным разъемом
Подключение напрямую
Если микрофон вам не нужен, то наушники можно попробовать подключить к гарнитурному разъему — в большинстве случаев наушники у вас заработают (прим.: красный аудио-штекер от микрофона подключать никуда не нужно).
В этом случае, правда, есть один существенный недостаток: вы не сможете общаться с другими людьми, например, в таком популярном приложении, как Skype. Поэтому, все же предлагаю другие варианты ниже…
Использование специального переходника

Фото 6. Переходник
Важно!
Среди переходников есть те, которые представляют собой всего лишь разветвитель для аудио-выхода: т.е. вы сможете к нему подключить, например, две пары наушников, или колонки и наушники.
Как правило, на переходниках для подключения обычных наушников и микрофона к гарнитурному разъему — выходы помечены зеленым (наушники) и красным (микрофон) цветами (см. фото 6 выше ).
Использование внешней звуковой карты
Если вам не нравится ваша встроенная звуковая карта (с одним гарнитурным разъемом) — можно купить внешнюю, подключающуюся к USB-порту. Многие из них размером чуть более, чем обычная флешка.
На такой звуковой карте, как правило, есть несколько аудио-входов, как раз для микрофона и наушников (колонок). Пример, как выглядит, показан на фото ниже.

Фото 6.1 Аудио-карта
Пожалуй, лишь пару минусов:
- стоит такая звуковая карта дороже чем переходник, да и дороже многих дешевых гарнитурных наушников;
- будет занят один USB-порт (что на ноутбуке, например, критично).
Примечание!
Несмотря на такой маленький размер звуковой карты —многие из них могут выдать качество звука выше, чем ваша встроенная звуковая карта.

Фото 7. Использование на ноутбуке внешней карты
Альтернатива: использование Bluetooth или Wi-Fi гарнитуры
Еще один вариант — это купить наушники с микрофоном, которые работают по Wi-Fi или Bluetooth. В этом случае, вам вовсе будет не нужен гарнитурный разъем на ноутбуке…
Фото 7.1 Пример наушников без проводов (гарнитура включена)
Есть несколько минусов:
- стоят дороже обычных наушников;
- есть аккумуляторы, которые нужно будет заряжать.
Фото 8. Wi-Fi гарнитура
Петличный микрофон из гарнитуры для телефона
Если у вас есть старая гарнитура от телефона, можно удалить из неё ненужные наушники, оставив лишь микрофон. Для этого метода потребуются:
- наушники с гарнитурой;
- базовые навыки пайки;
- паяльник;
- припой;
- шнур с мини-джеком (штекером 1,8 мм) от ненужных наушников без гарнитуры;
- откручивающийся металлический носик ручки;
- клей-пистолет;
- кусок чёрного поролона.
Описываем процесс:
-
Откройте «коробочку», в которой хранится устройство. Это можно сделать с помощью перочинного ножика — аккуратно вставьте лезвие в стык коробочки и наклоните, чтобы вскрыть её.
-
Снимите коробку. Микрофон в гарнитуре представляет собой маленький чёрный круг. Он будет соединён с остальной конструкцией двумя проводами. Отпаяйте их.
-
Теперь достаньте шнур с мини-джеком.
- У него будут выходить три провода (при необходимости немного зачистите концы так, чтобы оголённые провода торчали на 5–6 см).
-
Подготовьте корпус — носик от ручки.
-
В узкую часть носика проденьте провод. Если обмотка провода не влезает в носик, немного расширьте его напильником, наждачкой или ножом.
- У вас будут три оголённых провода — зелёный (левый канал), красный (правый канал) и один или два без изоляции (земля). Залудите провода с изоляцией на полсантиметра.
- Приступаем к пайке. Скрутите красный провод с землёй (если у вас две земли — то с обеими). Соедините его с любым из двух контактов микрофона и припаяйте. Затем соедините зелёный провод с оставшимся контактом. Следите, чтобы оголённые провода не касались друг друга.
- Вставьте устройство в корпус, протянув провод, и закрепите его клеем-пистолетом.
-
Вырежьте из чёрного поролона характерную накладку. Это нужно не только для красоты, но и для подавления шума.
При желании можно также закрепить на шнуре прищепку, чтобы крепить получившийся микрофон к рубашке.
Видео: как сделать петличный микрофон
Сделать микрофон из наушников не только реально, но и вполне просто. Даже если у них нет гарнитуры, использовать их для записи звука может даже ребёнок.
Как подключить наушники от телефона к компьютеру как микрофон
Для голосового общения, записи звука или пения под караоке требуется встроенное или отдельное оборудование, превращающее звук в электросигналы. Большинство моделей гарнитур снабжаются дополнительным модулем, позволяющим применять их в сочетании с компьютером, имеющим разъем Jack 3.5 мм.
Для подключения используют 2 метода:
- подсоединение с помощью одного штекера;
- подключение с помощью раздельных элементов.
Большинство наушников, предназначенных для смартфонов и планшетов, подсоединяются первым методом. Это приводит к возникновению проблем при их использовании в сочетании с ПК.
Используем смартфон как микрофон
Для использования телефона в качестве микрофона вам придётся установить на компьютер и на мобильное устройство специальную утилиту, носящую название WO Mic. Программа способна заставить смартфон работать как беспроводной микрофон. Утилита прекрасно функционирует во всех приложениях, так или иначе задействующих устройства захвата звука.
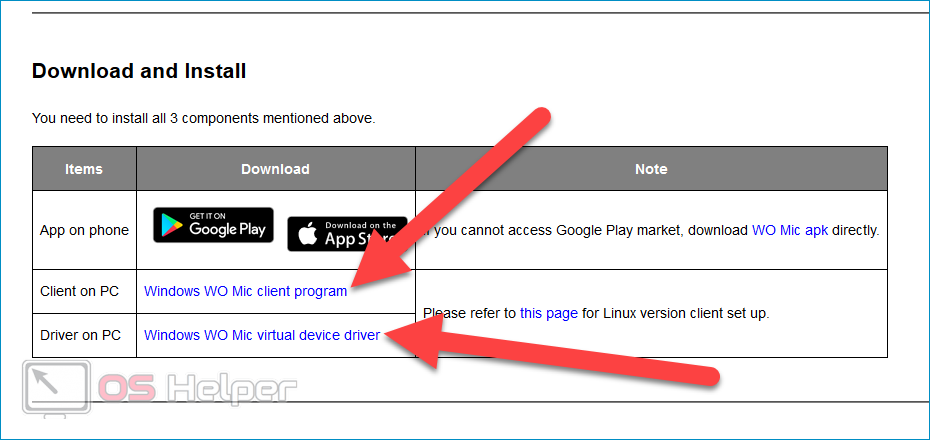
Ключевые особенности программы:
- Быстрое превращение смартфона в беспроводной микрофон, который отлично работает в любом приложении.
- Минимальные задержки.
- Максимальная простота настройки и работы.
- Автоматическое переподключение в случае разрыва соединения.
- Выбор одного из предложенных способов соединения – Bluetooth, Wi-Fi или USB.
- Минимальные потери в качестве звука.
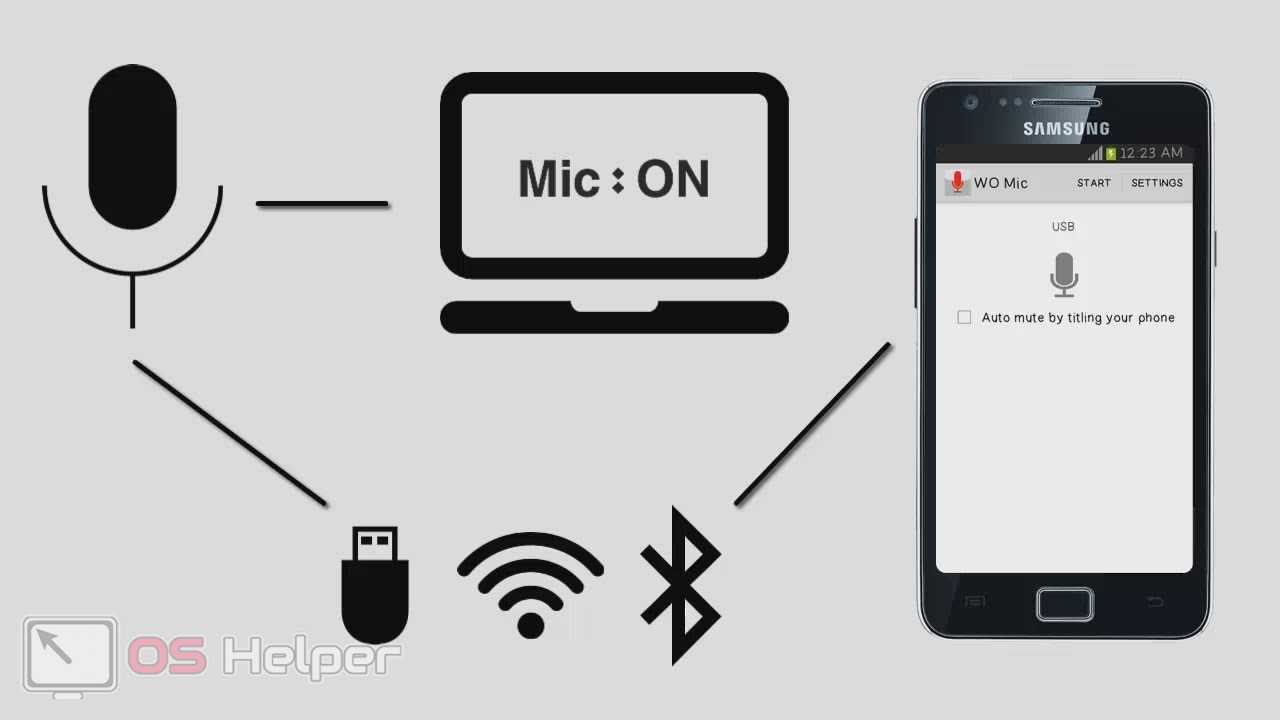
Переходим к процедурам установки и настройки программы.
Устанавливаем утилиту
Программу нужно инсталлировать как на компьютер, так и на телефон, который будет использован в качестве микрофона. Утилиту для ПК можно найти , для Android – по этой, для iOS – по этой. Дополнительно нужно скачать драйвера для Windows – они расположены по этому адресу.
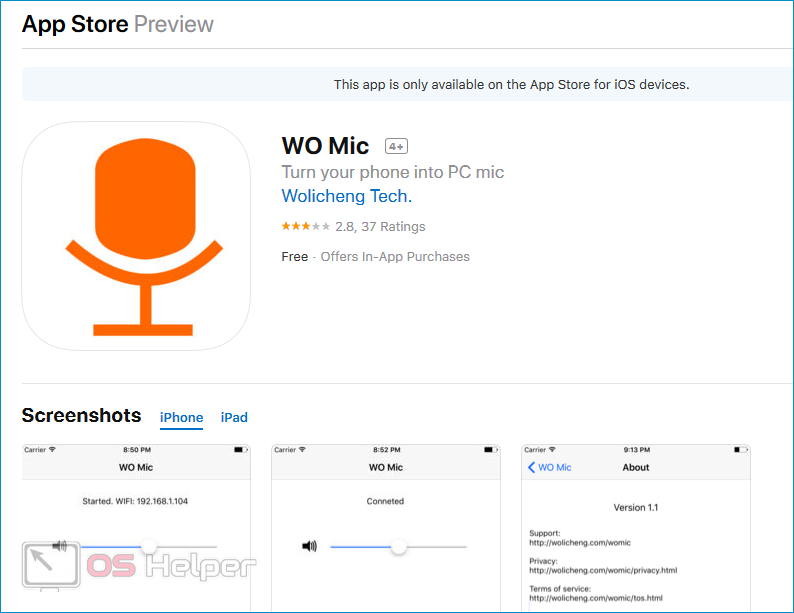
Мнение эксперта
Дарья Ступникова
Специалист по WEB-программированию и компьютерным системам. Редактор PHP/HTML/CSS сайта os-helper.ru.
В процессе установки клиента на ПК нужно будет выбрать интересующие пункты и настроить параметры автозапуска. При установке драйверов нужно будет лишь указать версию операционной системы. Перед началом работы следует перезагрузить ПК.
Настраиваем параметры
После установки нужно открыть приложение на смартфоне, нажать на «Settings», перейти во вкладку «Transport» и выбрать предпочтительный способ подключения к ПК – Wi-Fi, USB или Bluetooth. Вариант с Wi-Fi наиболее удобен, но при этом оба устройства должны быть подключены к одной сети.
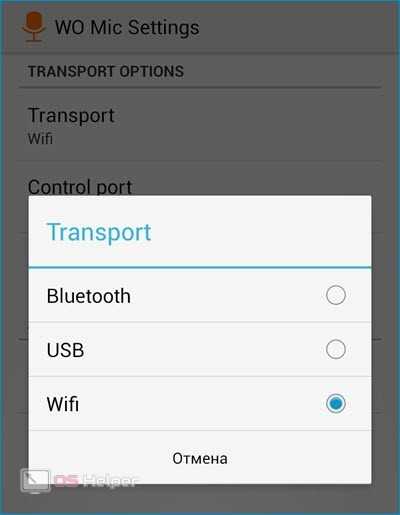
Далее следует открыть утилиту на компьютере и нажать на «Connection» в верхнем меню, после чего выбрать пункт «Connect…». В открывшемся окне нужно также выбрать метод подключения (тот, что был указан на телефоне) и нажать на «ОК». Если на мобильном устройстве вы выбрали Wi-Fi, то адрес, который выдаст приложение, нужно будет вставить в программу на компьютере. Когда всё будет сделано правильно, в нижней части окна программы появится статус «Connected».
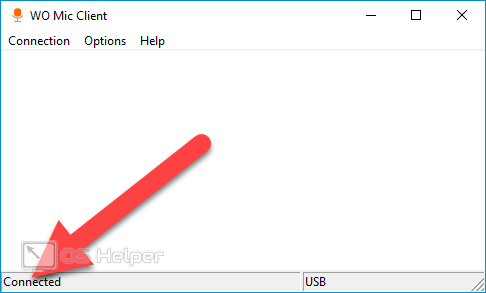
Чтобы смартфон наконец начал работать как микрофон, нужно изменить несколько системных настроек:
- Открываем «Панель управления», находим раздел «Звук».
- Переходим во вкладку «Запись» и выбираем микрофон «Wo Mic». Нажимаем на нём правой кнопкой и кликаем на «Включить».
- Если микрофон нужен в Skype, то в параметрах программы нужно выбрать пункт «Настройка звука» и в списке «Микрофон» выбрать «WO Mic Device».
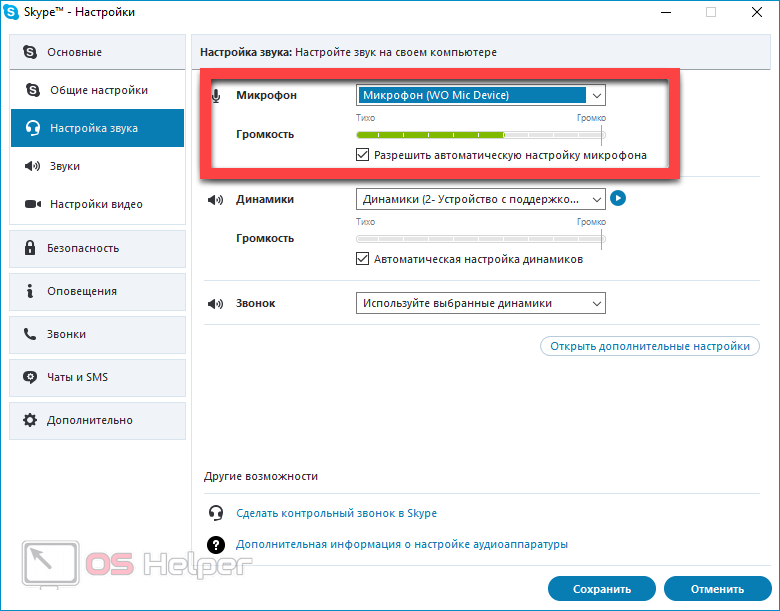
Если вы решили подключить телефон через USB-кабель (смартфон не подключен к роутеру, а компьютер не оснащён модулем Bluetooth), то предварительно нужно активировать режим «Отладка по USB»:
- Открываем «Настройки» на смартфоне.
- Находим пункт «Функции для разработчиков». Если он отсутствует, то нажимаем на «О телефоне» и 7 раз тапаем по пункту «Номер сборки».
- Активируем режим «Отладка по USB».

Выполнив эти действия, вы сможете беспрепятственно подключить телефон к ПК через WO Mic.
Подключение гарнитуры на Windows 7
Перед тем, как настроить наушники на компьютере Windows 7, необходимо подключить их на задней или передней панели девайса в соответствующие разъемы (как правильно подключить, вы уже знаете). Затем необходимо запустить воспроизведение музыкального файла. Если в гарнитуре звук есть, то на этом подключение можно считать оконченным. При отсутствии звучания, в наушниках на компьютере сделайте следующее (эта инструкция подходит и для настройки гаджета на ноутбуке).
- Наведите курсор мыши на изображение динамика внизу экрана (справа) и кликните правой клавишей.
- Далее, следует выбрать строку “Устройства воспроизведения” в появившейся вкладке.
- В следующем окошке вы увидите список устройств, установленных на вашем компе. Их в списке может быть от одного до нескольких (зависит от того, какой вид устройств будет использоваться для воспроизведения). Следует убедиться, что напротив пункта “Наушники” стоит зеленая галочка.
- Если отметка не стоит, необходимо выбрать данное устройство: нажать правой кнопкой и кликнуть во всплывающем окне “Использовать по умолчанию”.
- На следующем шаге следует выбрать пункт “Динамики” и щелкнуть на кнопку “Настроить”, расположенную внизу окна (слева).
- После, выберите звуковые каналы “стерео” и нажмите на “Проверка”. Запустится тестирование, во время которого вы должны слышать звук из каналов, отображаемых на экране. Если все хорошо, нажимаем “Далее”.
- В настройках динамиков необходимо установить галочку напротив строки “Левый и правый передние”, затем кликните на “Далее” и “Готово”.
- В окне “Звук” напротив пункта “Динамики” находится шкала эквалайзера. Когда идет воспроизведение аудиофайла, шкала должна заполняться зеленым цветом. Если этого не происходит, то нужно искать другую причину.
- Звука может не быть при работающей индикации на шкале, когда уровень громкости установлен на нуле.
- Но, если и уровень громкости выставлен правильно, и присутствует индикация, свидетельствующая о том, что музыка воспроизводится, а включить наушники не удалось, то либо неисправна гарнитура, либо вы подключили ее не в то гнездо.
Вышеуказанные настройки можно применить и для операционной системы Windows 10 (Виндовс 10), если вы не знаете, как включить гаджет непосредственно в ней.