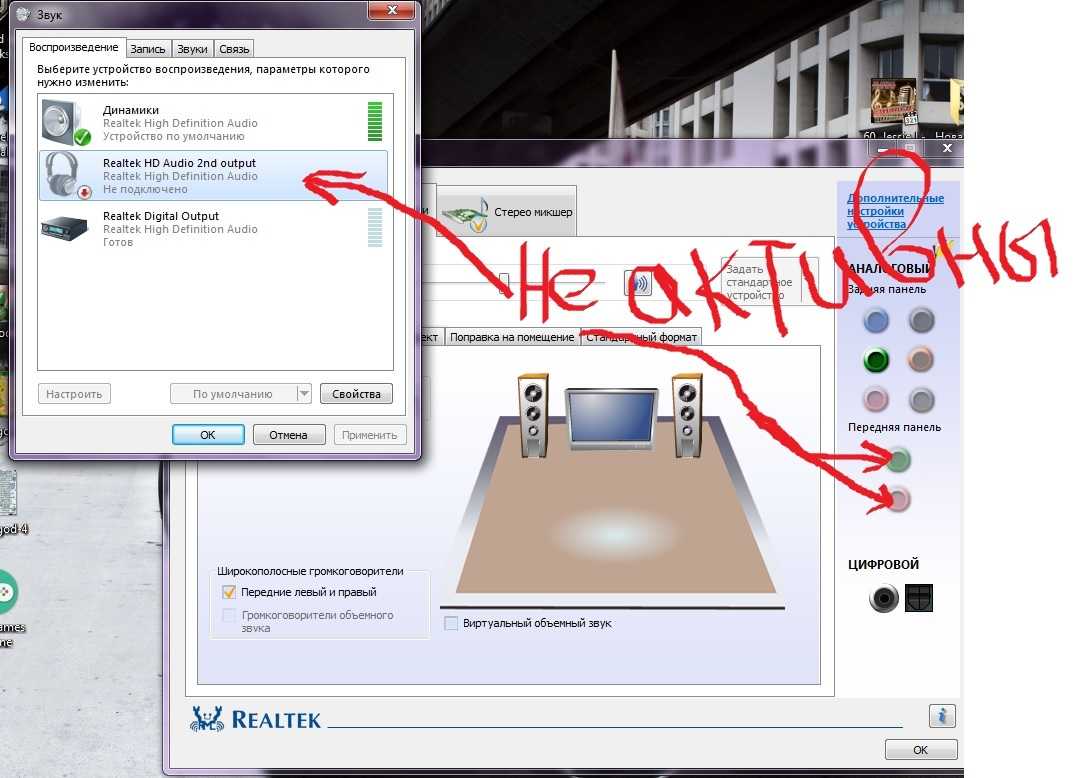Что следует знать при подключении Bluetooth наушников к ПК
На компьютере следует произвести сопряжение модуля Bluetooth с беспроводным модулем связи, установленным в наушниках. В ноутбуках и планшетах аппаратное устройство Bluetooth встроено, а как быть с компьютерами в которых его нет. Его требуется приобрести, купить, а перед этим ознакомьтесь с радиусом действия.
Существует два варианта адаптера:
- PCI модуль устанавливается, непосредственно, на материнскую плату. В магазинах есть много вариантов от компактных, с минимальными функциями, до крупногабаритных, имеющих большой набор возможностей со встроенными Wi Fi маршрутизаторами антеннами для приёма и передачи данных. Для этих модулей требуется не занятое место в материнской плате с PCI портом. PCI модуль устанавливается в материнскую плату
- Внешний адаптер, подключаемый к USB портам на системном блоке, имеет меньше функций, чем PCI адаптер описанный выше, и скорость для передачи информации слабее. Но есть одно преимущество — для его подключения к компьютеру, нет необходимости разбирать системный блок, а всего лишь нужно модуль вставить в USB порт на передней или задней панели системного блока. Вид такого адаптера напоминает мини-флешку.
 Модуль подключается в USB порт
Модуль подключается в USB порт
Подключение
Чтобы начать использовать гарнитуру, для начала ее нужно подсоединить. Необходимый разъем можно найти на задней или передней панели системного блока ПК. Если вы подключаете гарнитуру к ноутбуку, порт нужно искать сбоку. Как современные, так и устаревшие модели компьютеров оснащены стандартными разъемами 3,5 миллиметра, предназначенными для гарнитуры и различного акустического оборудования. Вставьте штекер от наушников в порт соответствующего цвета. Также производители используют значки (изображение наушников или микрофона у конкретного разъема).
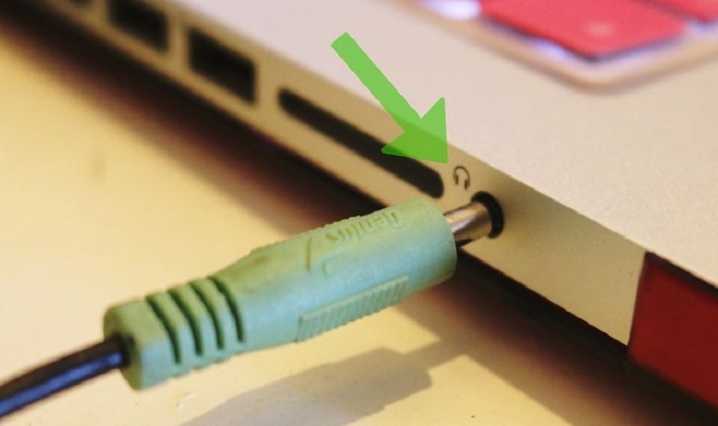
Процесс подключения выполняется следующим образом.
- После того, как штекер от наушников вставлен в порт, нужно открыть меню «Пуск». Доступ к нему осуществляется через панель управления, которая находится, как правило, внизу экрана.
- Следующий нужный раздел – «Оборудование и звук».
- В открывшемся окне нужно найти пункт «Воспроизведение», нужные наушники и нажать на них один раз правой клавишей мыши.
- Чтобы звук воспроизводился не через колонки, а через наушники, новый девайс нужно выбрать как устройство по умолчанию. Выбираем этот параметр в меню и сохраняем изменения.
- Для более точной настройки наушников необходимо снова открыть контекстное меню и перейти в раздел «Свойства». В этом окне можно изменить параметры звука, изменить уровень громкости, отрегулировать частоту дискретизации, поменять иконку девайса и выполнить другие настройки.
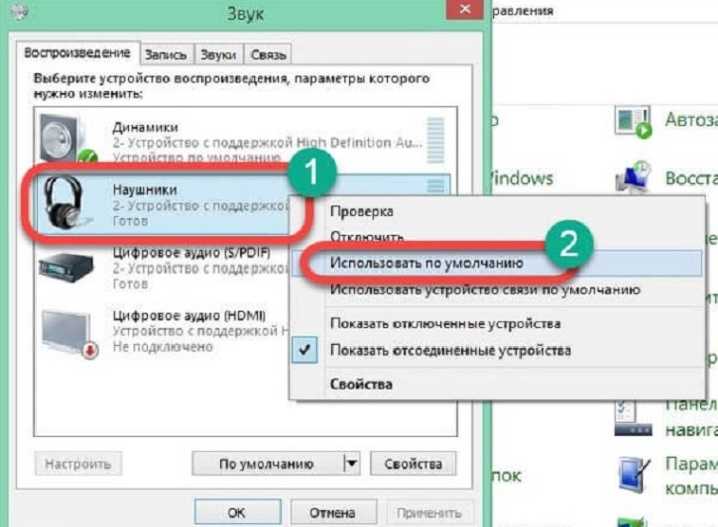
Синхронизация компьютера и беспроводной гарнитуры
Из-за отсутствия проводов Bluetooth-наушники по достоинству оценили многие современные пользователи. Это практичные и удобные в использовании устройства, которые можно применять при работе за компьютером или телевизором. Также они замечательно работают с любыми мобильными устройствами. Главное отличие таких девайсов заключается в наличии встроенного модуля Bluetooth. При переводе наушников в режим сопряжения, он издает специальный сигнал, который ловит другое устройство. В результате происходит беспроводная синхронизация.

Для успешного подключения специальным адаптером должен обладать компьютер или другая техника, с которой происходит сопряжение.
Данный модуль встроен в большинство моделей ноутбуков. При подключении гарнитуры к стационарному ПК в большинстве случаев адаптер приобретается отдельно. Он имеет небольшие размеры и напоминает обычную флешку. Чтобы сопряжение состоялось, он должен быть активен.
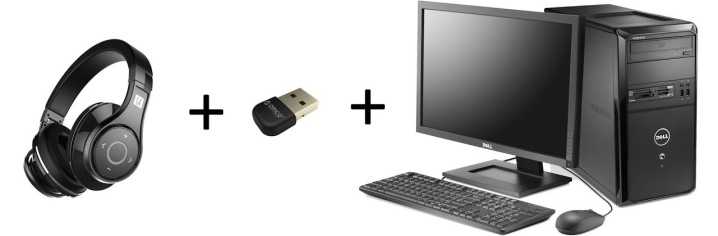
Подключение беспроводных наушников к ПК с операционной системой Windows 7 выполняется по такой схеме.
- Если вы не уверены, имеется ли модуль Bluetooth на компьютере, его наличие нужно проверить. Сделать это можно несколькими способами. Можно посетить раздел «Устройство», открыв «Панель управления», Также о наличии адаптера укажет соответствующий значок рядом с часами и датой на панели задач. Еще один вариант – ввести в командную строку команду WIN+R и после добавить msc. Если модуль встроен, он появится в списке.
- Адаптер, который приобретается отдельно, подключают через порт USB и включают. Чтобы девайс работал исправно, понадобится установить драйвер.
- Рекомендуется скачать программное обеспечение на сайте компании-производителя. Также его можно установить с диска, который идет в комплекте. Для функционирования нужна актуальная версия программы.
- Включите наушники и переведите их в режим сопряжения. Они должны находиться на оптимальном расстоянии от компьютера.
- В некоторых случаях подключение происходит автоматически. Если этого не случилось, нужно найти в настройках протокола Bluetooth на компьютере.
- Для этого нужно зайти в «Устройства» и, выбрав пункт Bluetooth, нажать на значок «+». В открывшемся списке должно появиться название наушников. Выберите его при помощи курсора.
- Если для подключения система потребует ввести код, найти его можно в инструкции по эксплуатации к гарнитуре. Также можно попробовать стандартный вариант: «0000» или «1234».
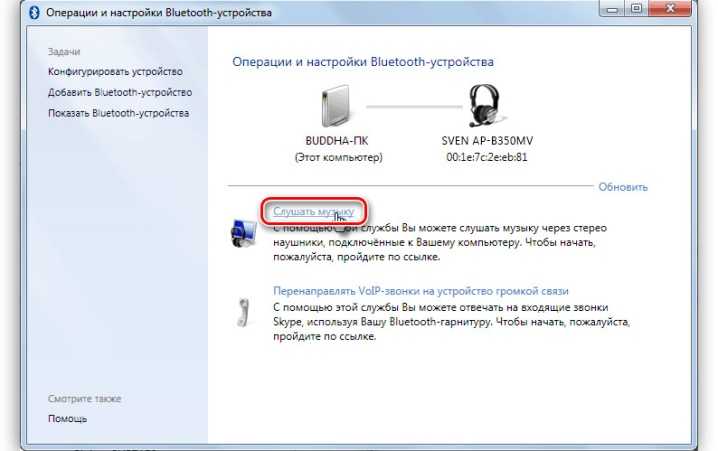
Почему нет звука
После того как наушники были соединены с разъемами на звуковой карте компьютера, чаще всего, звук уже в них проигрывается и никаких дополнительных настроек делать не приходится.
Однако, иногда, звука нет. Вот на этом и остановимся поподробнее.
Первое, что необходимо, это проверить работоспособность гарнитуры. Попробуйте их соединить с другим устройством в доме: с плеером, с телевизором, музыкальным центром и пр.
Проверьте, установлены ли драйвера на звуковую карту на вашем ПК. Если звук в колонках у вас есть — значит с драйверами все в порядке. Если нет — зайдите для начала в диспетчер устройств (для этого откройте панель управления, и вбейте в поисковую строку «диспетчер», см
скриншот ниже).
Обратите внимание на строчки «Аудиовыходы и аудиовходы», так же на «звуковые устройства» — там не должно быть никаких красных крестиков или восклицательных знаков. Если они есть — переустанавливайте драйвера.
Если с наушниками и драйверами все в порядке, то чаще всего отсутствие звука связано с настройками звука в Windows, которые, кстати, могут быть выставлены на минимум! Обратите внимание сначала на правый нижний угол: там есть значок динамика.
Также стоит зайти в панель управления во вкладку «звук».
Здесь можно посмотреть как выставлены настройки громкости
Если настройки звука убавлены на минимум, прибавьте их.
Также по бегающим ползункам звука (показаны зеленым цветом на скриншоте ниже) можно сделать вывод о том, проигрывается ли звук вообще на ПК. Как правило, если все хорошо — полоска будет постоянно меняться по высоте.
Кстати, если подключили наушники с микрофоном, стоит зайти и во вкладку «запись». Там отображается работа микрофона. См. картинку ниже.
Если звук у вас так и не появился после проделанных настроек, рекомендую ознакомиться со статьей про устранение причины отсутствие звука на компьютере.
Разъемы для подключения
Подобные разъемы называются TRS (Tip, Ring, Sleeve – кончик, кольцо, гильза), но чаще их называют «Джек» (jack). Существуют несколько типов подобных разъемов, которые делятся по размеру:
- Разъем мини-джек имеет стандартный размер 3,5 миллиметра и используется повсеместно.
- Стандартный джек — 6,5 миллиметров. Используется в основном на студийной аппаратуре и для мониторных наушников.
- Микро-джек, имеет размер – 2,5 миллиметра. Такой микроразъем использовался на старых сотовых телефонах.
Также подобные разъемы на компьютере подразделяются по цвету: зеленый – это вход для наушников, розовый – микрофонный вход, остальные цвета используются для подключения линейного выхода, дополнительных колонок и т.п.
На ноутбуках иногда используется комбинированный разъем. То есть устанавливается всего один вход, который включает в себя сразу подключение и наушников, и микрофона.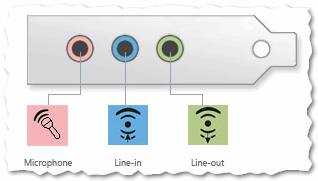
На ноутбуках такой разъем обычно не выделяется цветом. Возле него нарисован значок, изображающий гарнитуру.
На компьютере аудиовход находится и на передней и на задней панели (передние разъемы иногда необходимо предварительно подключать к материнской плате). Обычно слева располагается гнездо зеленого цвета для наушников, справа – гнездо розового цвета для микрофона.
Подключение гарнитуры к ПК
Теперь вы знаете, как подключить наушники к компьютеру. Но этого действия недостаточно для правильной работы гаджета, хотя чаще всего он сразу начинает работать, и ничего настраивать не потребуется. Но бывают случаи, когда подсоединенные гаджеты не работают, поэтому необходимо произвести некоторые действия.
- Перед тем, как настроить звук в наушниках, необходимо протестировать их на работоспособность в другом девайсе, например, подсоединить их в разъем для наушников в смартфоне или планшете.
- Если гарнитура функционирует — это означает, что на ПК нет нужных драйверов. Чтобы обнаружить их наличие на компьютере, включите воспроизведение любого аудио или видеофайла. Если звук в колонках появился, то это означает, что с драйверами все в порядке, и необходимо лишь внести в их настройку небольшие изменения.
- Если все же драйверов нет, то необходимо зайти в панель управления ПК и нажать на пункт “Диспетчер устройств”.
- После этого, найдите строку “Звуковые видео и игровые устройства”. Если возле нее стоит восклицательный знак, то придется обновить драйвера. Перед тем, как установить драйвер, у вас должен быть подготовлен диск с нужными программами. После установившегося ПО, звук должен появиться. В случае, когда диска нет, выберите пункт для поиска программного обеспечения в интернете, после чего устанавливаем найденное.
- Также рекомендуется проверить уровень установленной громкости, кликнув на динамик, который располагается в нижнем углу справа.
- Проверить уровень громкости можно и через вкладку “Панель управления” (в десятой версии операционной системы (Windows 10) все окна выглядят аналогично). Для этого, зайдя в нее, найдите пункт “Звук” и нажмите не строку “Настройка громкости”.
- Проверить, работает ли воспроизведение звука на компьютере, можно, посмотрев на регуляторы громкости. Если после включения файл не воспроизводится, то и на регуляторе не будет индикации (пульсации).
Подключение по USB
Это, пожалуй, одни из самых быстрых способов подключения. Приобретая наушники с микрофоном и с подключением по USB, к ним сразу же получите драйвера на диске. После установки этого драйвера наушники практически сразу будут работать, а значит настраивать ничего не придется.
Пусть такие наушники с микрофоном и являются очень быстрыми по способу подключения, но зато цена на них может быть довольно дорогой. Если вы — любитель играть в компьютерные игры, такие наушники при установке не принесут вам хлопот, а звук при игре будет всегда отличного качества. В хороших моделях есть еще и системы шумоподавления (микрофон улавливает лишь ваш голос, подавляя окружающие шумы).
Какие бы наушники вы не выбрали, очень надеемся, что данная инструкция поможет вам подключить их, и вы в полной мере ощутите радость от использования своих новых наушников с микрофоном!
Подключение параллельно с динамиками
Часто бывает так, что на компьютере всего один выход для подключения и колонок, и наушников к компьютеру. Без конца туда-сюда его дергать — не самое приятное занятие. Можно, конечно, подключить колонки к этому выходу, а наушники — непосредственно к динамикам — но это неудобно или невозможно, когда, например, наушники с микрофоном. (т. к. микрофон нужно подсоединить к задней стенке ПК, а гарнитуру к колонке…)
Лучшим вариантом в данном случае будет соединение с одним линейным выходом. Т. е. колонки и наушники буду подсоединены параллельно: звук будет и там и там одновременно. Просто, когда колонки ненужны — их легко отключить при помощи кнопки включения на их корпусе. А звук будет всегда, просто если они ненужны — можно их отложить в сторону.
Для того чтобы подключить таким образом — нужен небольшой раздвоитель, цена вопроса — 100-150 рублей. Купить такой раздвоитель можно в любом магазине, специализирующимся на разных кабелях, дисках, и др. мелочи к компьютерам.
-
 Микрофон от наушников при таком варианте — присоединяется стандартно, к разъему для микрофона. Тем самым получаем идеальное способ: не нужно постоянно пере-подсоединять с колонками.
Микрофон от наушников при таком варианте — присоединяется стандартно, к разъему для микрофона. Тем самым получаем идеальное способ: не нужно постоянно пере-подсоединять с колонками.
Кстати, на некоторых системных блоках есть передняя панелька, на которой есть выходы для подключения наушников. Если у вас блок такого типа — то вам вообще никаких раздвоителей не понадобится.
Как из наушников сделать микрофон
Чтобы выполнить эту процедуру, нужно переключить устройство с одного порта на другой.
Для средств воспроизведения предназначен зеленый разъем, записи — розовый. После этого используют правый наушник. Это объясняется тем, что порт для микрофона имеет моносхему.
Дальнейшие действия выполняются с учетом назначения переделки:
- При необходимости использования двух наушников их перепаивают, удаляя имеющийся штекер. Провода подсоединяют к новому контакту «моно». Жилу одного цвета подключают к базе. Цветные провода соединяют друг с другом. После сборки штекера наушники применяют по назначению.
- При необходимости использования устройства не для общения в интернете, а для караоке, выполняют похожие действия. Однако для подключения применяют разъем jack 6,3. Принцип работы деталей аналогичен, разница заключается в способе передачи сигналов.
- При применении штекеров старого образца достаточно разобрать устройство, подсоединить провода к 1, 3 и 5 контактами. 3 клемма совмещается с базой, 1 и 5 — с левым и правым каналами соответственно.