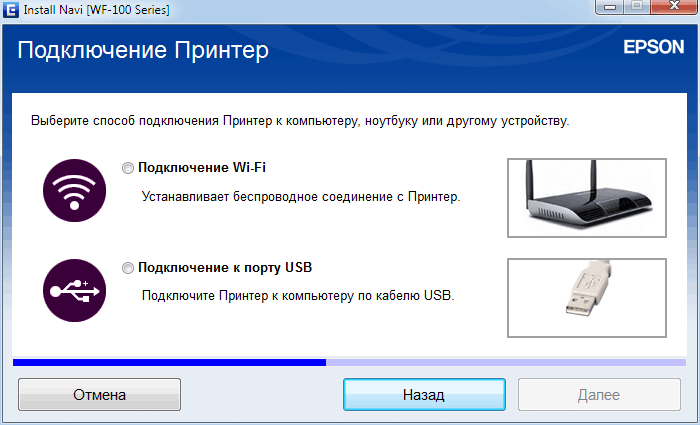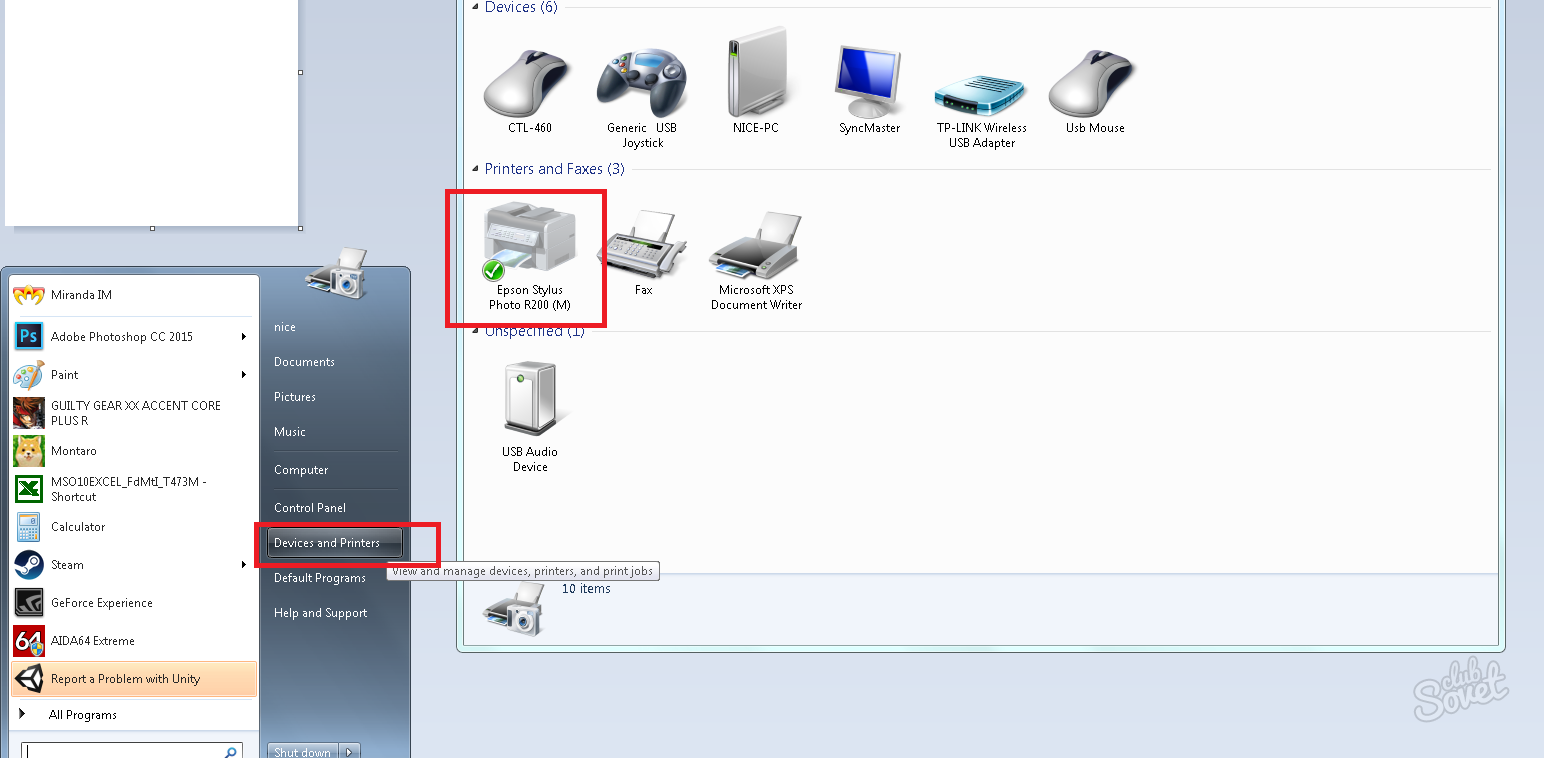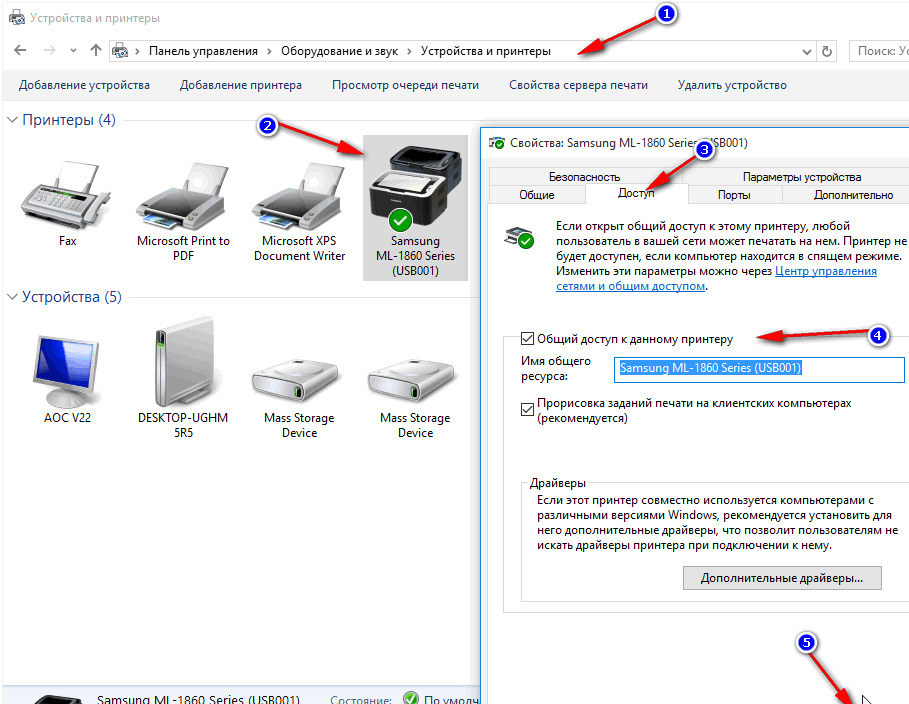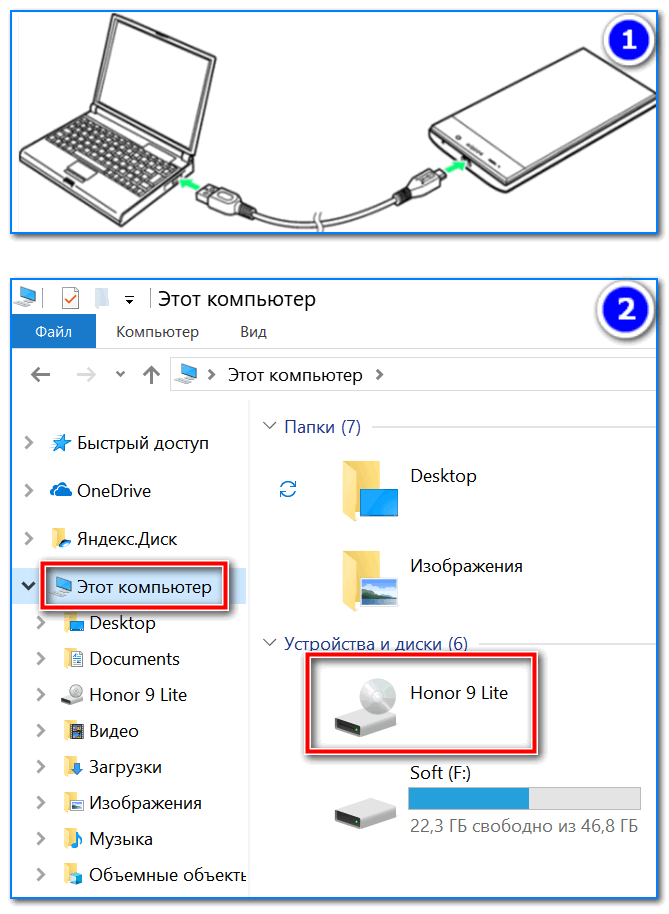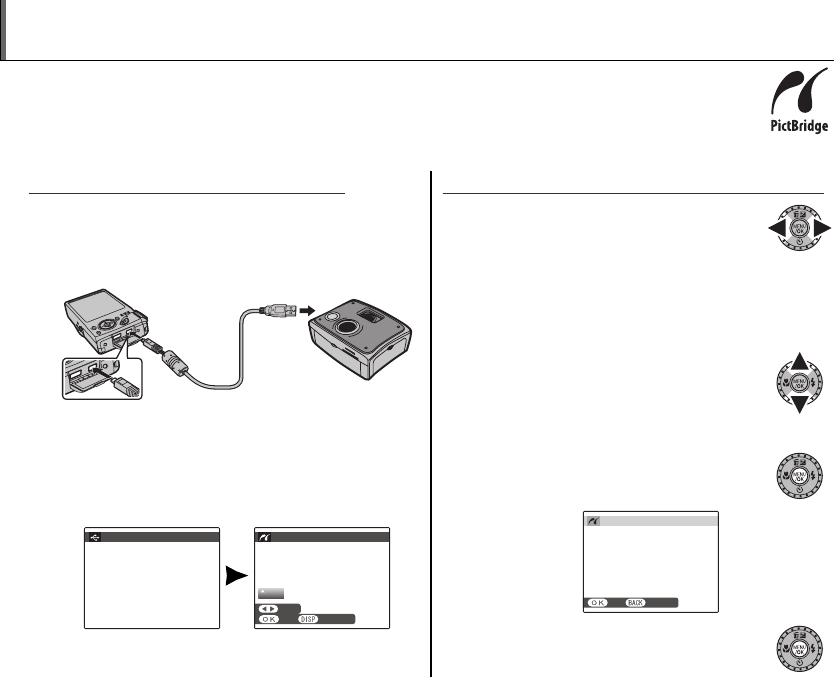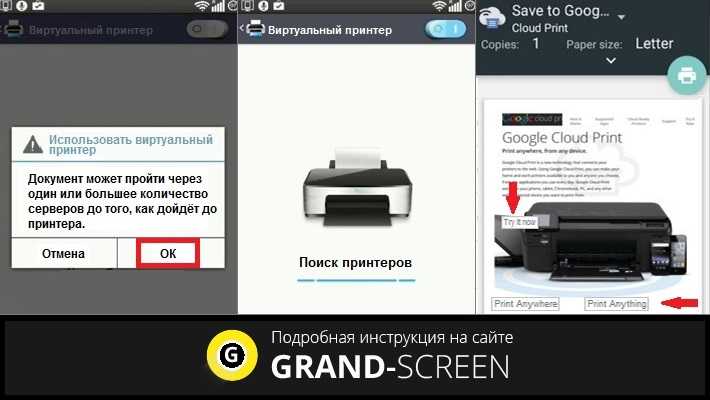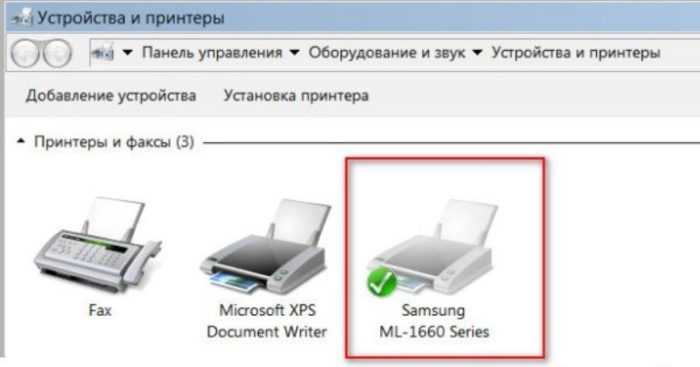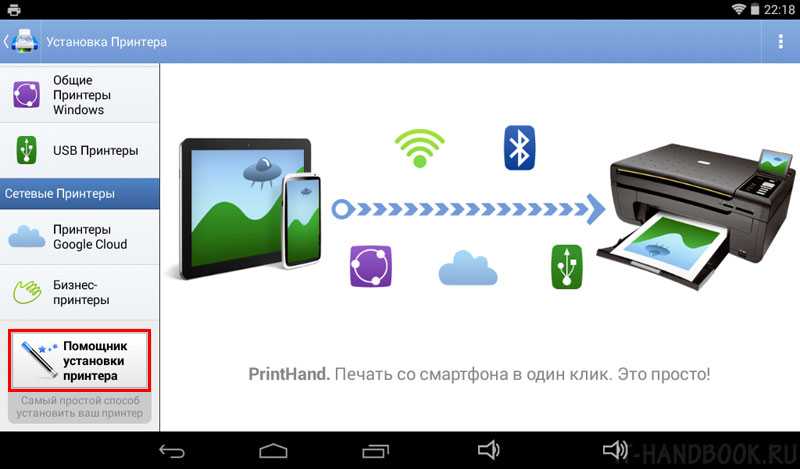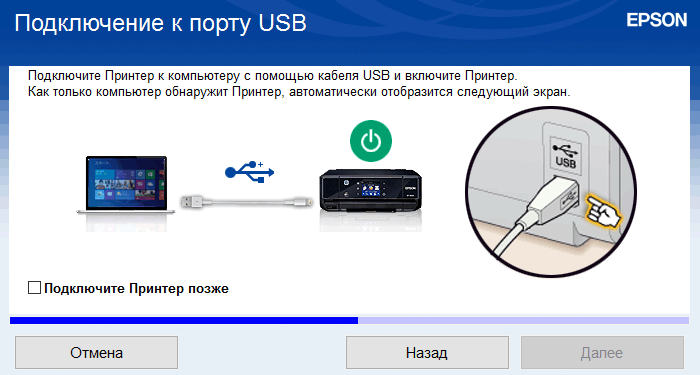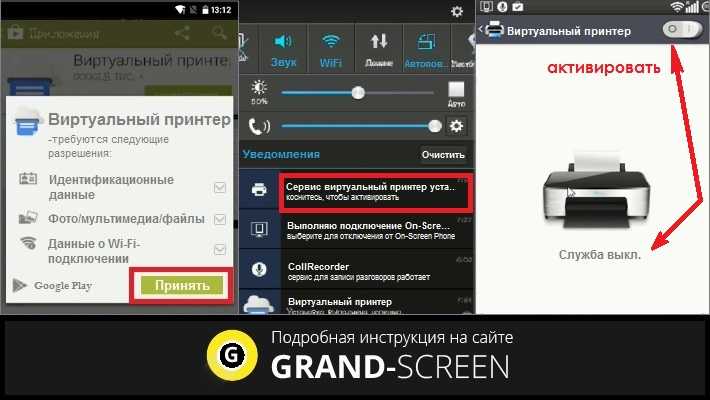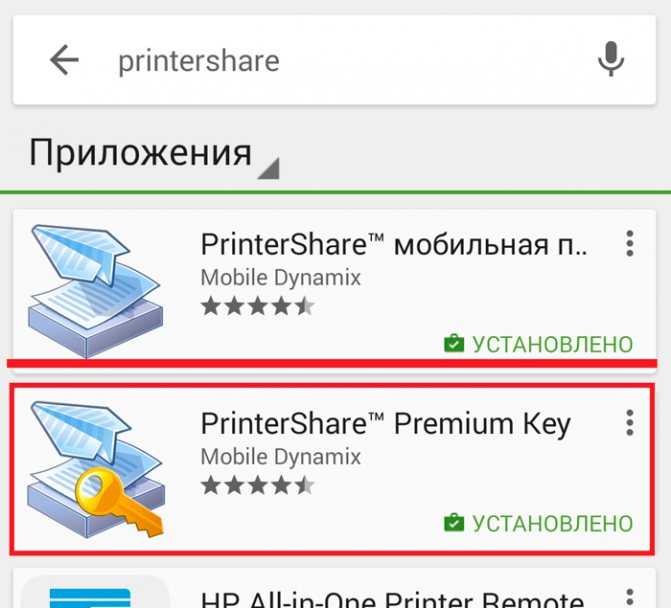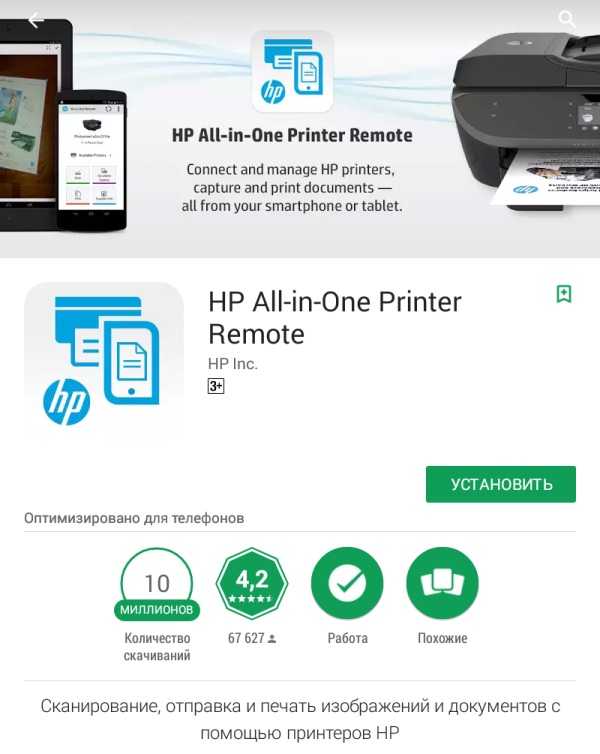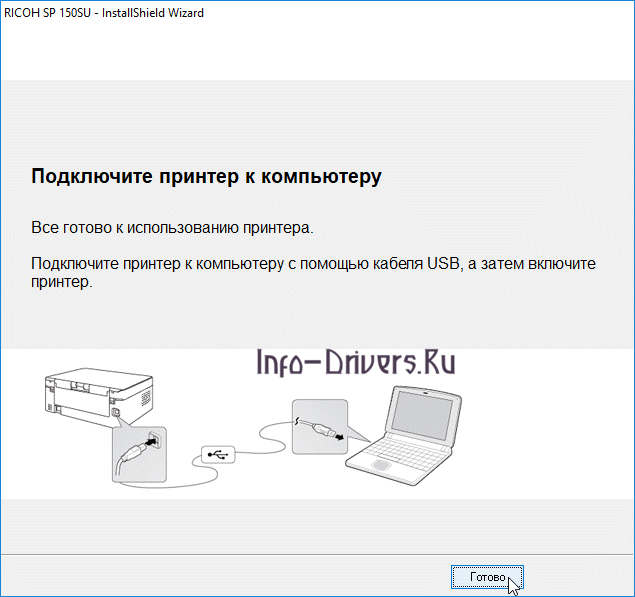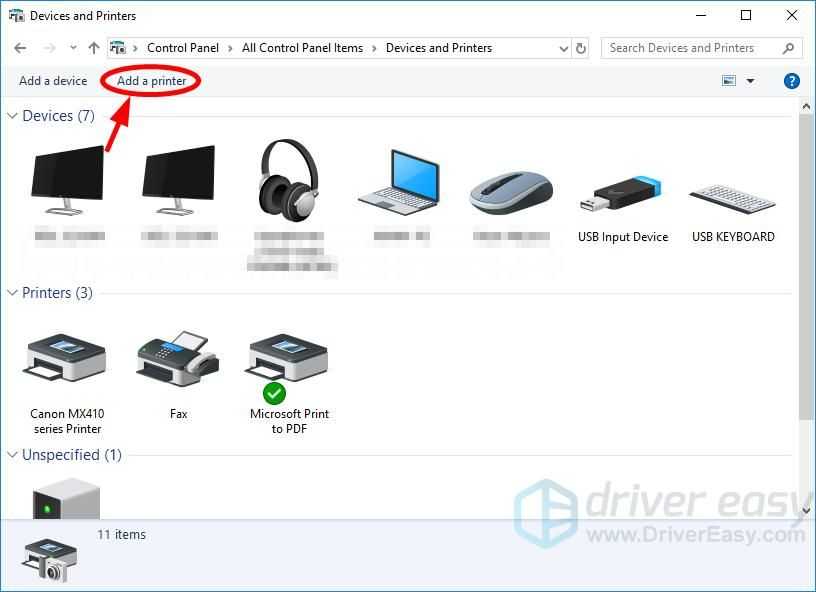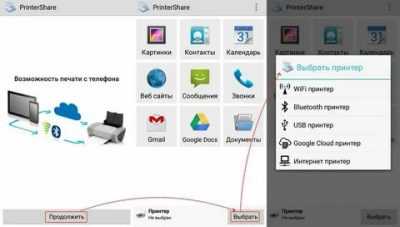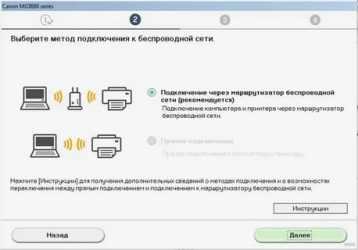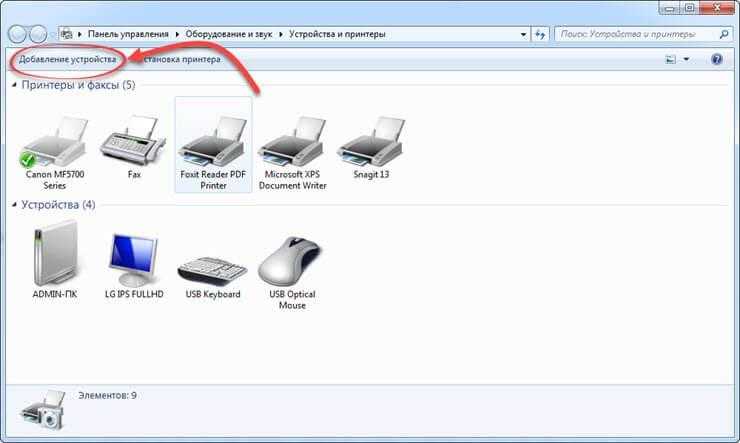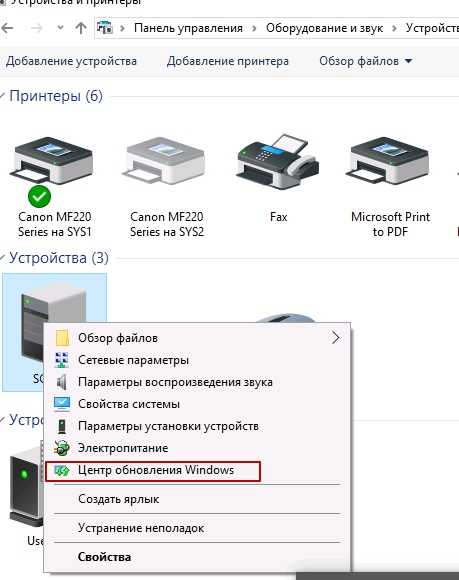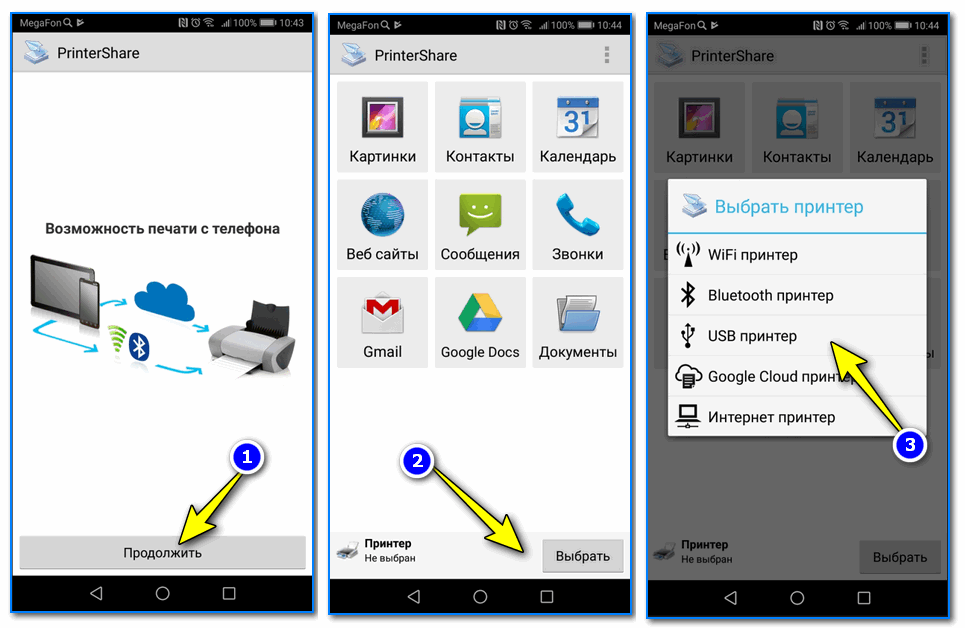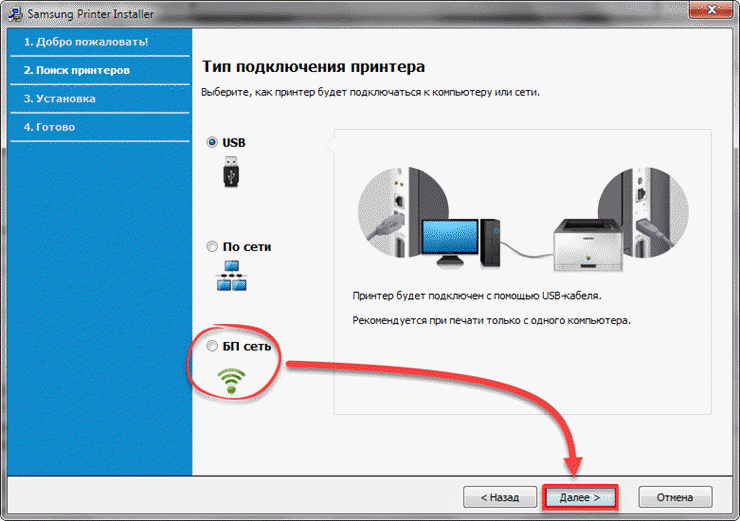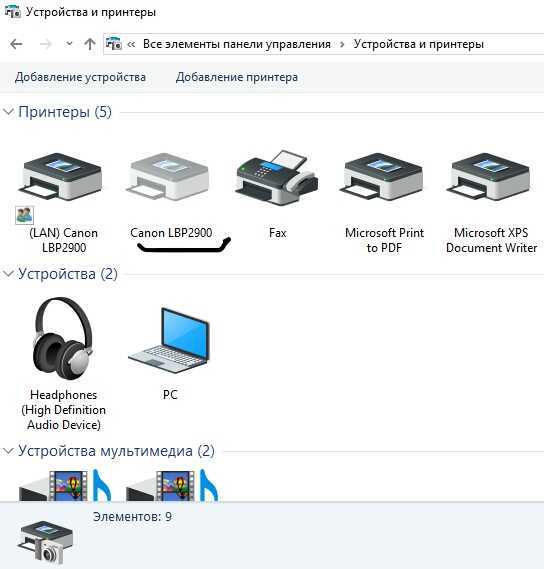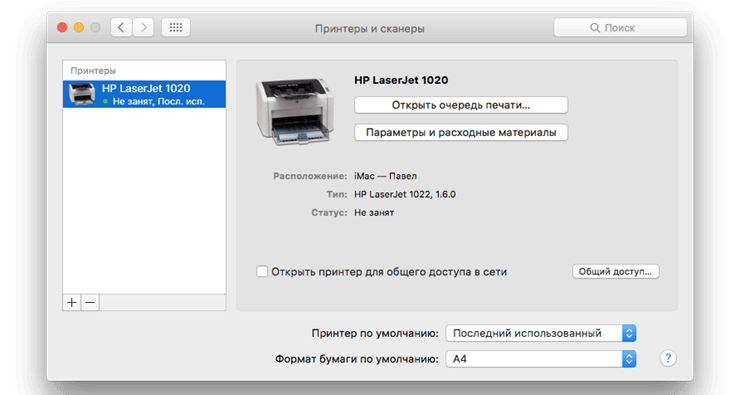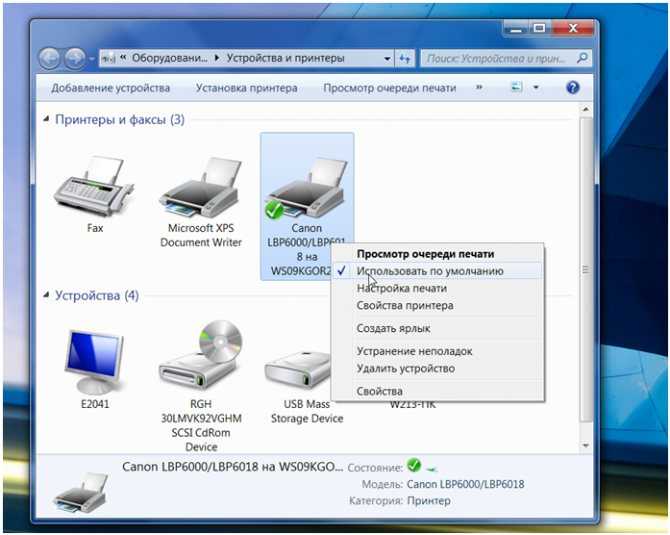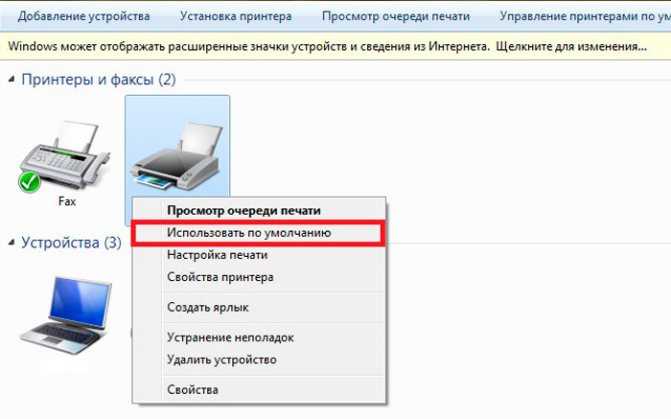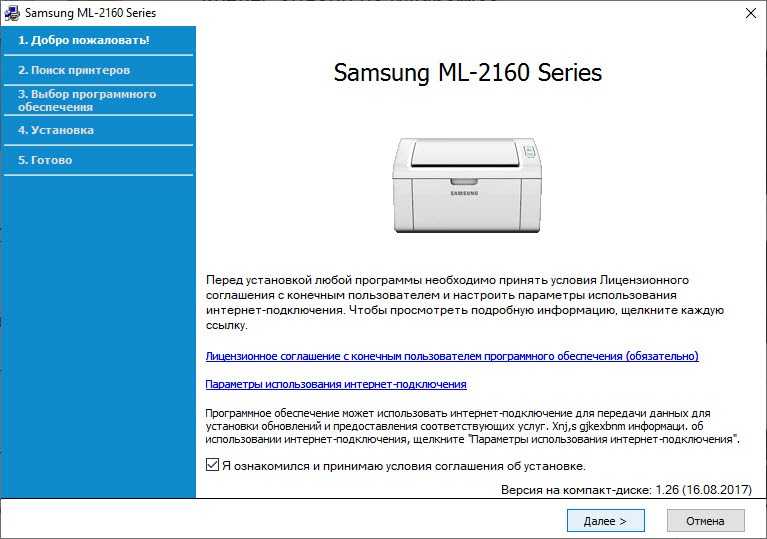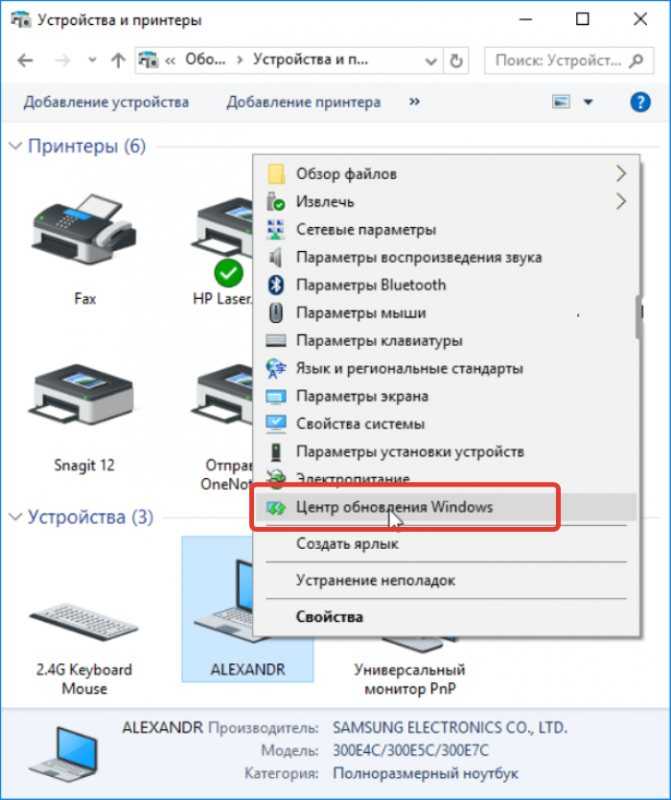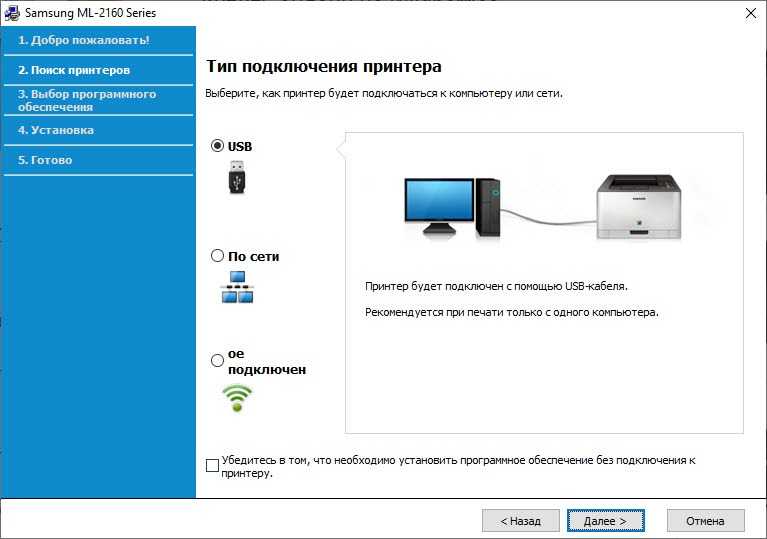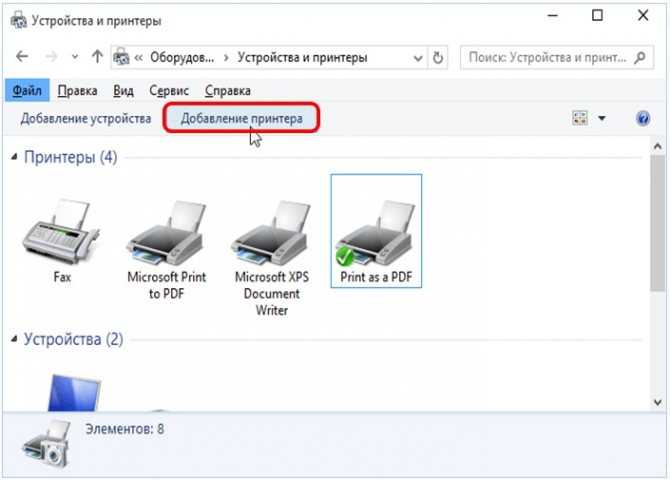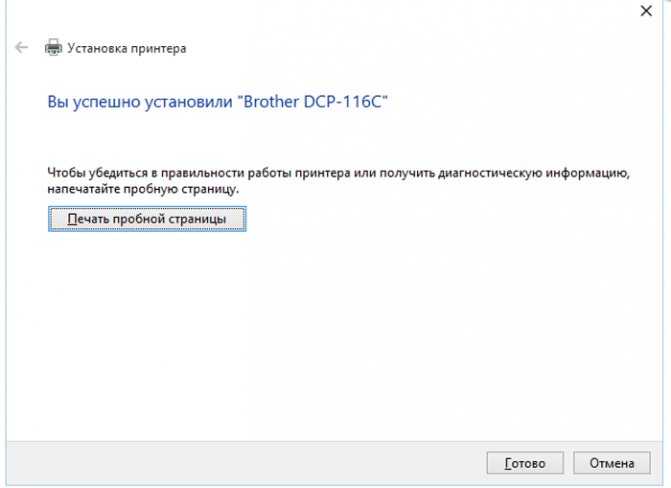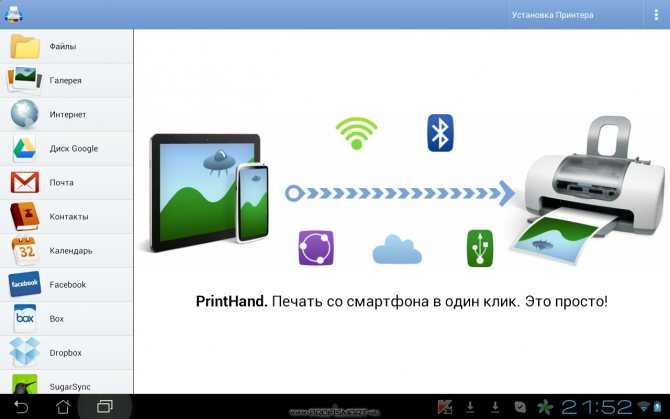Подключение принтера к планшету Android
В этой статье речь пойдет о том, как подключить принтер к планшету Андроид. Не многие знают, что это вообще возможно и скорей всего удивятся увидев, как он быстро и просто распечатывает документы с данного устройства. По сути есть два метода, которые позволяет вам воспроизвести текстовый документ подобным способом. Оба они достаточно просты и разобраться сможет даже не самый осведомленный в технике пользователь. От вас потребуется установить только одну программу, которая и будет соединять гаджет с принтером.
Подключение планшета к принтеру через компьютер
Первый способ достаточно простой, но он требует наличия стационарного компьютера или ноутбука. Если у вас под рукой нет ПК, то распечатать текстовый файл через любой аппарат не получится. Установки одной утилиты будет мало, поскольку файл для печати будет считываться печатающим приспособлением напрямую с компьютера. Если же у вас есть под рукой ПК, то можете спокойно скачивать на него и свой гаджет программу Printer Share. Она поможет быстро наладить связь между ПК и вашим гаджетом, после чего отдаст текстовый файл на печать. К слову, кроме печатающего аппарата к сенсорному устройству легко можно подключить сканер, копир и прочие девайсы, главное, скачать соответствующий софт из Google Play.
Что делать если под рукой нет компьютера
Подключение принтера к планшету Android можно осуществить, даже если нет под рукой ноутбука или ПК. Только при этом ваше печатающее устройство должно включать в себя функцию Bluetooth или Wi-Fi. В противном случае распечатать текстовый документ не получиться. Если же хотя бы одна из вышеперечисленных функций есть в вашем аппарате для печати, то с ним можно начинать работу.
Обязательно проводим установку соответственного программного обеспечения на свой гаджет и только потом подключаем его к распечатывающему девайсу. Если принтер не видит Android устройство, то скорей всего, вы забыли установить утилиту или подключить его к сети.

Настройка Wi-Fi на планшете или смартфоне Android: Видео
На каком девайсе можно распечатывать текстовые файлы
По сути на девайсах под управлением ОС Андроид нет ограничений по установке программного обеспечения. Любая модель на этой операционной системе может подключаться к печатному аппарату и воспроизводить текстовые документы на бумагу. Все, что вам нужно сделать, так это найти соответствующую утилиту и скачать ту версию, которая будет подходить под вашу версию Андроида. Такие программы очень просты в использовании, а с интерфейсом разберется даже ребенок.
Как печатать с Андроида через Wi-Fi (видео)
Небольшой нюанс состоит в том, что при наличие ноутбука или стационарного компьютера, вам придется установить тот же Printer Share и на него. Это нужно поскольку ПК будет выступать таким себе посредником и именно он свяжет вместе аппарат для печати с вашим сенсорным гаджетом. В ситуации же, когда андроид-устройство напрямую подключается к печатающему прибору по сути ничего устанавливать на ПК не надо. Функция печати на различных приспособлениях через сенсорные девайсы присутствует во всех моделях под управлением операционной системы Андроид.
Как печатать с Андроида через Wi-Fi
Мобильный Bluetooth принтер для Android устройств
Bluetooth затвор для Android
Google Drive подружился с Android
Печать через облако
Способ не самый быстрый, но тоже рабочий. Облачные сервисы предназначены для удаленного хранения любых типов файлов. Популярнейшими сервисами являются Google Cloud Print и DropBox. Ниже описаны оба варианта.
Google Cloud Print
Сначала войдите в свой аккаунт Гугл, нажав на соответствующий значок.

Дальше надо добавить принтер в браузер. В правом верхнем углу браузера жмете на вертикальное троеточие. Переходите в настройки.
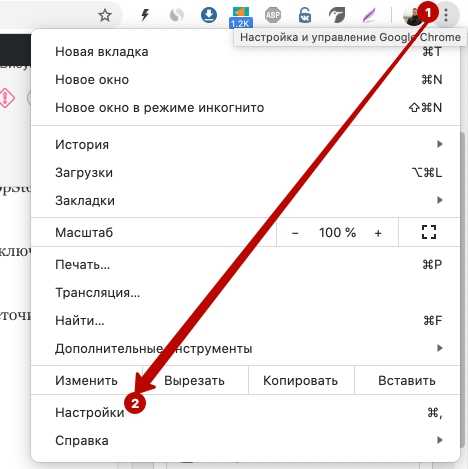
Внизу страницы жмете на Дополнительные.

Найдите радел настроек Печать. Перейдите в подраздел Виртуальный принтер Google.
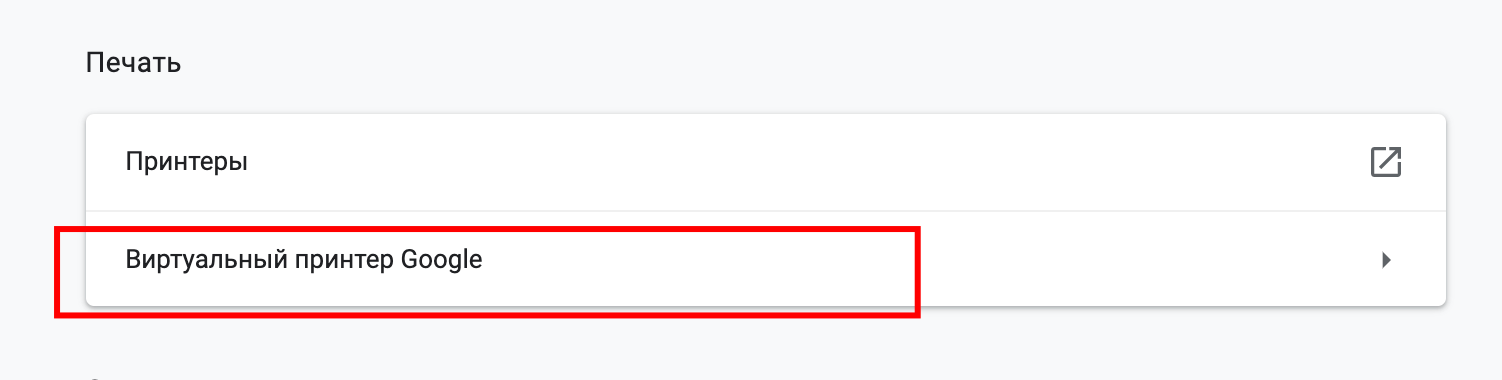
Далее заходите в Управление устройствами с поддержкой виртуальной печати.
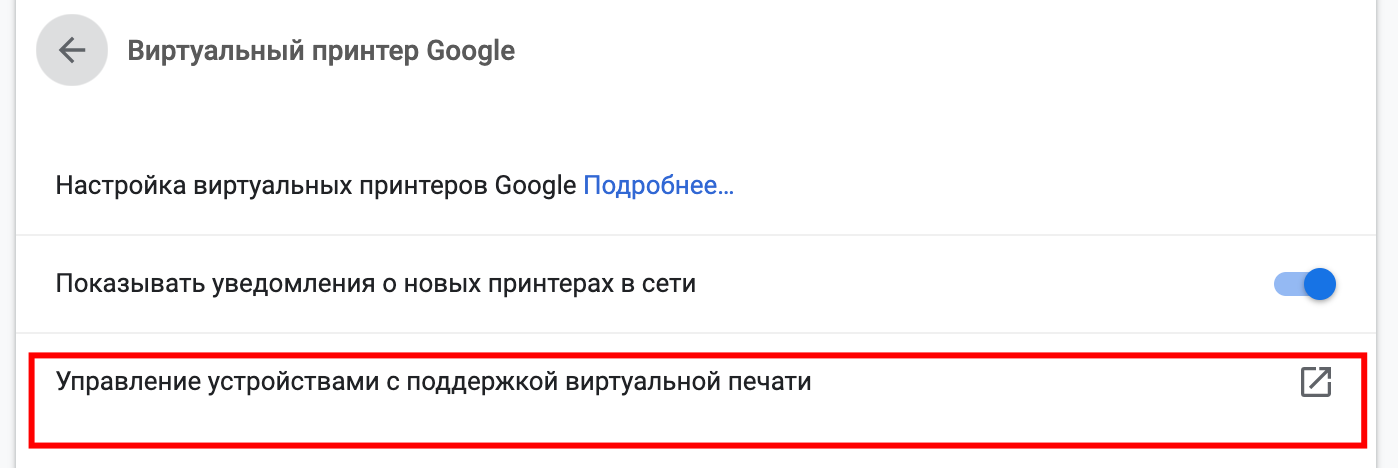
На следующей странице нажмите на Добавить принтеры.
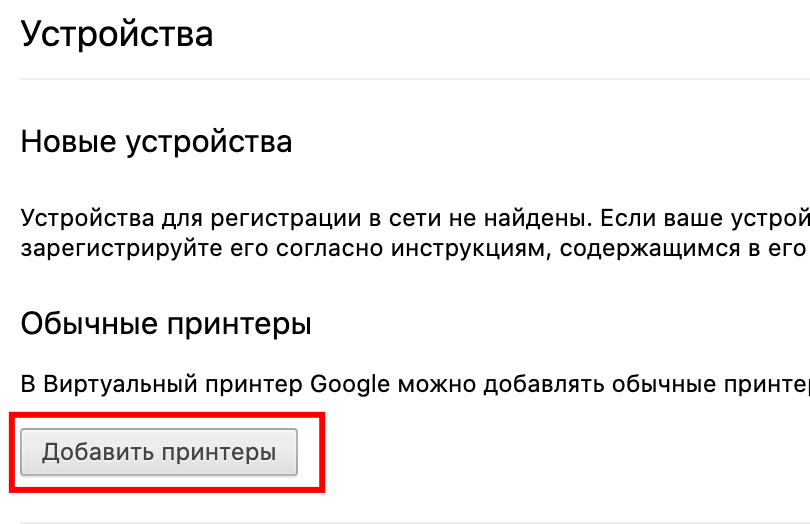
Если принтер подключен к компу, то система обнаружит и добавит аппарат.
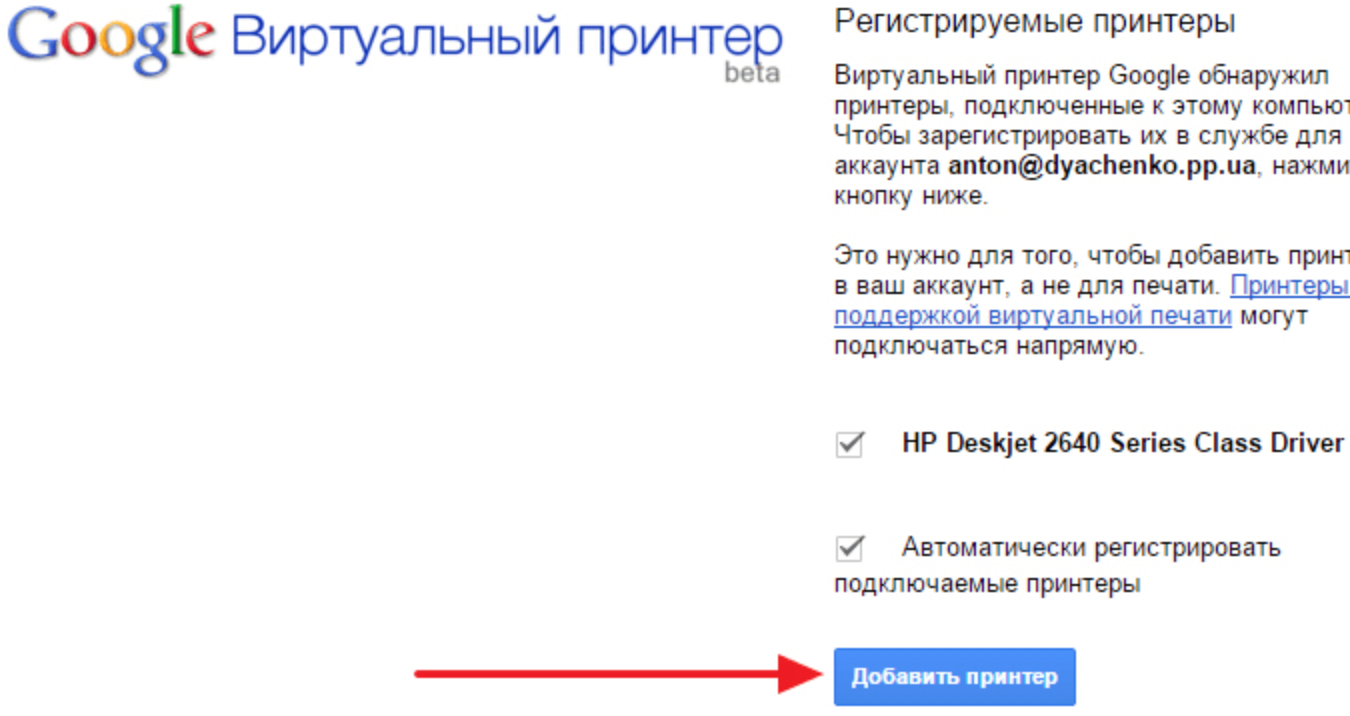
Следующим шагом скачиваем приложение Cloud Print, устанавливаем на смартфон. Запускаем, авторизуемся под теми же данными Google, разрешаем доступы.
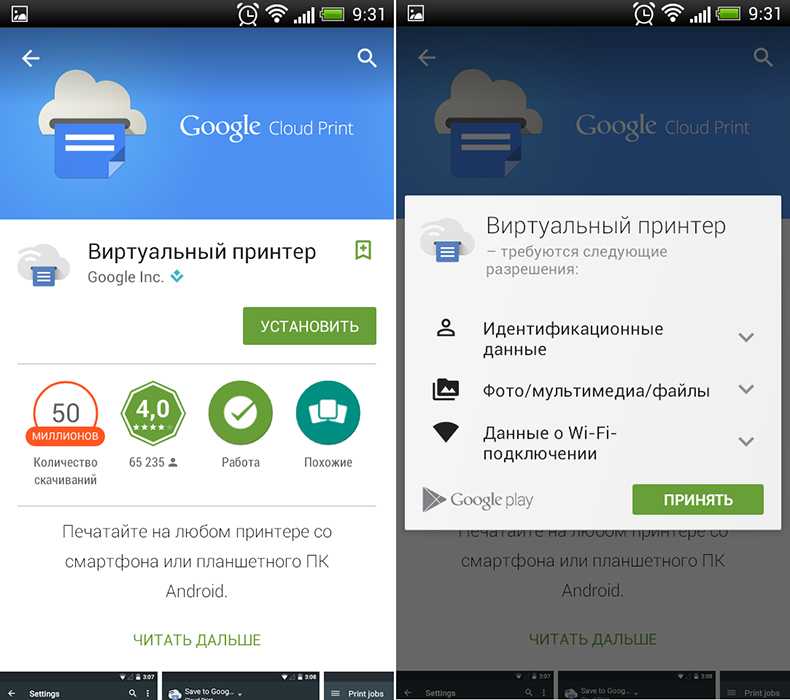
В зависимости от модели телефона, в опциях Поделиться или Расшаривание может добавиться новый пункт Cloud Print. Чтобы начать печать, нажмите на него, выберите принтер и подтвердите.
Если такого пункта нет, то, вероятнее всего, чтобы распечатать, надо воспользоваться пунктом Виртуальный принтер.
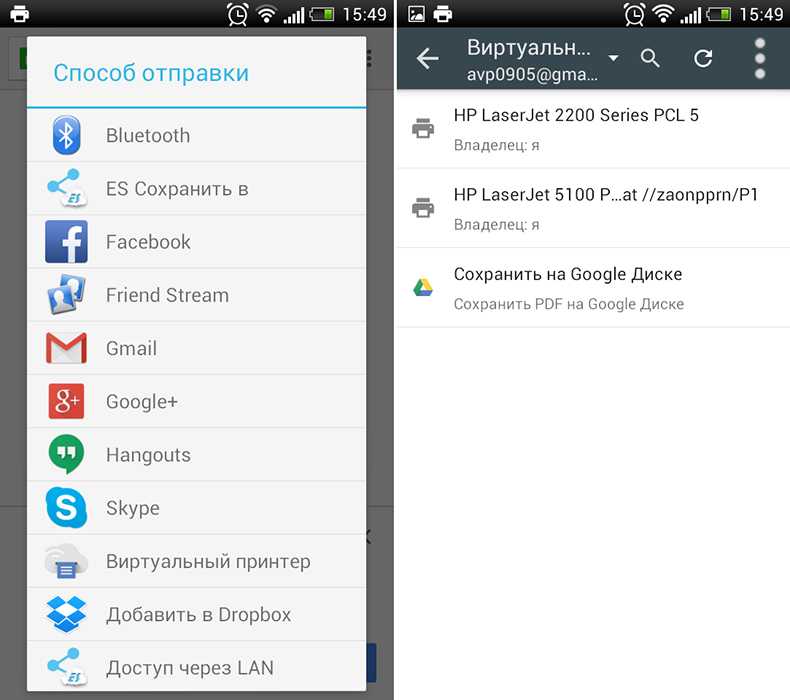
Новые телефоны начинают по умолчанию поддерживать функцию виртуальной печати. Для проверки, в настройках перейдите в раздел печати (можно воспользоваться поиском по настройкам), и найдите там пункт, отвечающий за добавление виртуального принтера.
DropBox
DropBox по принципу печати отличается от сервисов Google. Основная разница состоит в том, что в DropBox нельзя добавить печатную технику. Печатать придется с компьютера. А сервис служит лишь для предоставления доступа к файлам, которые хранятся на телефона.
- Скачайте приложение и десктопную программу DropBox на телефон и компьютер (ноутбук) соответственно.
- Создайте учетную запись.
- Залогиньтесь на мобильном и ПК.
- Загрузите с телефона нужные документы в облако.
- Теперь все файлы доступны в программе и на компе.
- Распечатайте стандартным способом. Откройте документ, через меню Файл-Печать запустите процесс.
Яндекс Диск
Технология аналогична DropBox. Сделайте инсталляцию приложения на телефон. Также установите на комп. Затем поделитесь требуемым файлом с мобильного на Яндекс Диск (надо выбрать место, в какую папку поместится файл). Откройте десктопный софт на компьютере, авторизуйтесь в аккаунт Яндекса, после чего увидите в ранее указанной папке файлы. Далее можете делать с файлами все что угодно — печатать, редактировать, отправлять по почте и т. д.
Нравится3Не нравится
Распечатываем текст с Андроид устройства
Выполнить печать фотоснимков, смс, документов, веб-страниц и прочего можно несколькими способами. Давайте подробно рассмотрим их.
Виртуальный принтер Google
Для распечатывания чего-либо на принтере со смартфона или планшета Андроид данным методом, нам потребуется:
- Приложение для Android «Виртуальный принтер».
- Установка виртуального принтера Гугл.
- Аккаунт Гугл.
- Домашний принтер, который подключен к ноутбуку или компьютеру.
Виртуальный принтер Google устанавливается следующим образом:
- На верхней панели браузера справа нажимаем на «Настройка и управление Google Chrome» (имеет вид трех параллельных полосок).
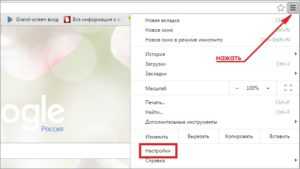
УвеличитьСписок прокручиваем до конца, в самом низу выбираем «Показать дополнительные настройки».
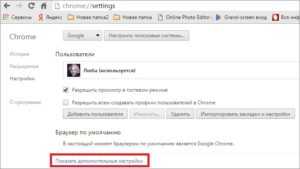
УвеличитьВыбираем вкладку «Виртуальный принтер Google», нажимаем на кнопку «Настроить». Справочную информацию можно найти в разделе «Подробнее».
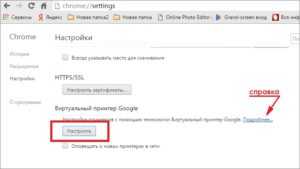
УвеличитьОтобразится страница «Устройства», где выбираем «Добавить принтеры».
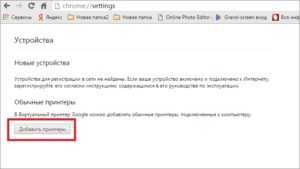
УвеличитьОткроется окно, где будут продемонстрированы подключенные принтеры к данному компьютеру. Галочкой нужно отметить тот, с которого будет запущена печать, после чего следует нажать на кнопку «Добавить принтер».

УвеличитьПосле нескольких секунд ожидания отобразится сообщение про завершение процедуры регистрации. Затем активируем раздел «Управление принтерами».
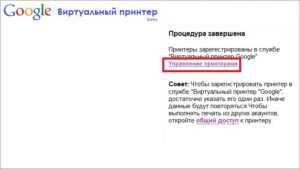
УвеличитьНа верхней панели будут показаны кнопки управления. В данной ситуации нужно выбрать «Добавить обычный принтер».
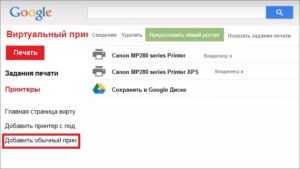
Увеличить
Теперь с Гугл Плей устанавливаем приложение «Виртуальный принтер». Для утилиты нужны определенные разрешения, нажимаем на кнопку «Принять». Когда установка завершится, шторку опускаем, выбираем соответствующую строку, активируем сервис.
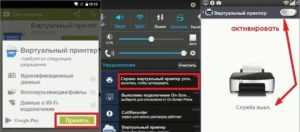
Увеличить
От системы будут получены оповещения, нажимаем «ОК». Затем начнется поиск доступных принтеров, по завершении которого отобразится их список. Теперь на страничке принтера нажимаем на кнопку «Try it now» (означает «Попробуйте прямо сейчас»), можно указать «Print anything» (распечатывает что угодно) или «Print anywhere» (функция печати где угодно).

Увеличить
Для печати картинки или текста с веб-страницы нужно открыть браузер на необходимой странице, вызвать меню настроек в верхнем правом углу дисплея (значок с тремя вертикальными точками). В выпавшем списке действий указываем «Печать».
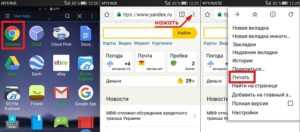
Увеличить
Теперь нужно открыть вкладку в разделе «Сохранить на Google…», указать «Все принтеры». Выбираем то устройство, с которого будем распечатывать, потом настраиваем формат, число копий и т.д. Активируем кнопку «Печать».
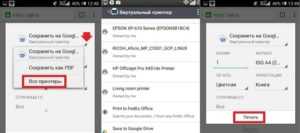
Увеличить
Чтобы распечатать документ, фото, картинку, находим папку с необходимым объектом, его выделяем и нажимаем на меню страницы (значок с тремя параллельными черточками). Кнопка меню в зависимости от модели может располагаться в ином месте (к примеру, в верхнем правом углу дисплея или внизу слева), или иметь вид трех вертикальных точек. В отобразившемся окне выбираем «Печать».
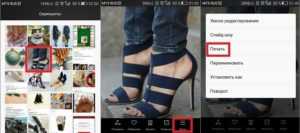
Увеличить
Здесь снова будет открыто окно «Сохранить на Google…». Там можно сохранить картинку в PDF формате, нажав на значок (на скриншоте первый фрагмент). Для печати нажимаем «Все принтеры», а в открывшемся разделе выбираем свой принтер, а потом снова нажимаем на иконку, но с изображением принтера.
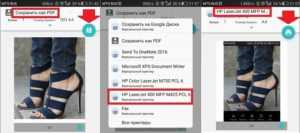
Увеличить
В этой ситуации для выполнения печати потребуется активное интернет соединение.
Печать через USB, Bluetooth, Wi-Fi
Для печати документов или фото этим методом потребуется специальное приложение. Рассмотрим в виде примера наиболее популярное – PrinterShare.
Распространяется программа на платной и бесплатной основе. В бесплатной версии функции существенно ограничены и ее стоит рассматривать как тестовую. Рассмотрим работу версии «Премиум», при помощи которой можно печатать контакты, фотоснимки, журналы звонков, смс-сообщения, файлы с Гугл Докс, Gmail, SD-карты в форматах DOC, PDF, DOCX, XSLX, TXT и т.д.

Увеличить
USB, Wi-Fi и Bluetooth – это такое подключение, которое осуществляются при помощи соответствующего вида связи. Выбирая Wi-Fi принтер, сразу будет начат автоматический поиск в сети беспроводного принтера, который подключен к роутеру. После завершения поиска следуем подсказкам системы и устанавливаем связь. После этого выбираем объект печати.
Вне зависимости от формата выбранного файла, нажимаем «Печать» (если никакой коррекции выбранного файла не требуется) или «Настройки» (настраиваем параметры печати). Затем нажимаем «Выбрать принтер».
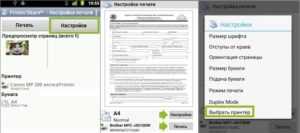
Увеличить
Подключение гаджета Андроид к принтеру через USB или Bluetooth выполняется аналогично. Русскоязычный интерфейс приложения понятен и прост, поэтому при работе с ним никаких проблем не должно возникнуть.
Печать через Wi-Fi посредством специальной программы
Есть и другой способ печатать файлы с сенсорного гаджета. Нам понадобится специальная программка ePrint. Это приложение позволяет печатать любые ваши документы непосредственно с портативного устройства.

Приложение ePrint
Воспользовавшись ePrint, пользователь получает возможность печатать свои файлы на принтере от HP. Здесь можно отправлять файлы с вашего планшета уже напрямую.

Фирменная эмблема программы
Загрузка необходимого микропрограммного обеспечения

Печатающее устройство от корпорации HP
Нажмите кнопочку «Загрузка», вслед за чем проследуйте всем инструкциям на дисплее, загрузив ПО.
Далее открываете папку, где лежит ваш сохранённый файл (как правило, ищите в «Загрузках»). Два раза щёлкаете по файлику, и потом также сделайте всё по инструкции на экране.
Активация web-службы
Находите IP печатающего устройства на уже распечатанном вами «отчёте о конфигурации». В браузере вводите этот IP, затем жмёте Enter. Должна открыться страничка специального встроенного web-сервера.
Внимание! Если EWS не открылся – значит, печатающее устройство просто не подключили к сети. Проверяйте всё, как следует, после чего возвращайтесь к выполнению текущих инструкций
Кликните мышкой по вкладке «Веб-службы HP». Для того, чтобы осуществить включение web-служб, щёлкните «Включить». Когда осуществите активацию, жмёте пункт под названием «Печать страницы информации». На распечатанной страничке будет содержаться код принтера, его как раз надо будет задействовать при следующем этапе.
Зарегистрируйте печатающее устройство
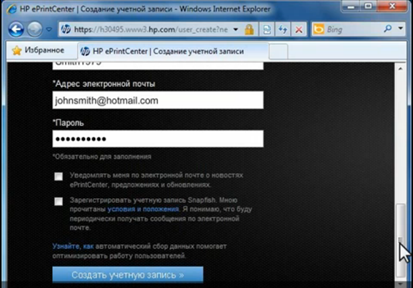
Процесс регистрации
Просмотрите подробную инструкцию по регистрации принтера (ссылка в конце статьи). Также хочется отметить, что в HP ePrintCenter имеется возможность руководить заданиями на печать, редактировать различные параметры ePrint.
- Переходите в меню, выбирая там впоследствии «Вход»;
- Щёлкнув по пункту «Создание учетной записи», пропишите ваши данные в соответствующих ячейках, затем жмете «Создать учетную запись»;
- Увидите окно «Добавить принтер». Там вы напишете код (увидите пустую ячейку «Введите код принтера», вот там и надо написать);
- Нажимайте ОК. Должна появиться надпись «Выполнено успешно».
Распечатываем через USB
Первое, что приходит на ум, когда требуется распечатать тот или иной файл – воспользоваться стандартным проводом. Самый распространенный на сегодняшний день разъем – это micro-USB. Вторым по популярности является набирающий известность (устанавливаемый на большинство флагманских моделей) разъем Type-C. Принципиального различия между этими разъемами нет, разве что последний выигрывает по скорости передачи данных и времени зарядки, но на сам факт распечатывания данных это влияет не сильно.

USB-разъем является также и разъемом для зарядки, так что перепутать его с чем-то другим (например, с разъемом от наушников) вряд ли получится. Чаще всего он располагается в нижней части телефона, смартфона или планшета. Для подключения вашего гаджета к принтеру будет необходим шнур. Если под рукой имеется ПК, то задача значительно упростится (он послужит своеобразным хостом). Если же ПК нет, то можно обойтись и без него, ведь большинство принтеров и МФУ давно оснащены USB-входом (или несколькими) для активного подключения внешних устройств.
Смартфоны на базе ОС Android способны хоститься к офисной технике, начиная с версии 4.0 (ICS) и выше. Есть информация, что устройства на версии 2.3.6 так же имеют такую возможность, но она является не подтвержденной, так что здесь многое зависит от самого устройства. Айфон (Айпад) обладает такой возможностью с самых ранних версий операционной системы, так что проблем с программной начинкой возникнуть не должно. Сам процесс подключения является очень простым.
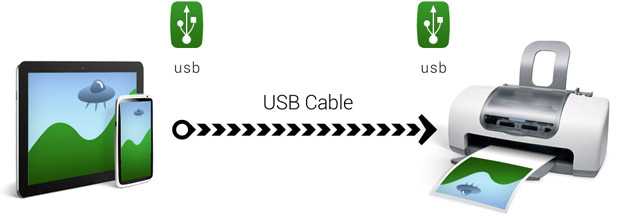
- Соответствующий шнур подключается к смартфону и к принтеру (МФУ).
- Если подключение осуществлено, на экране появится соответствующий маркер или прозвучит сигнал.
- Дальше необходимо прибегнуть либо к предустановленному проводнику для работы с принтерами, либо скачать соответствующую программу, которая может значительно упростить процесс распечатывания (см. ниже).
Если принтер обнаружил подключенное к нему устройство и принял файлы в очередь на распечатку, то после нажатия кнопки «старт» начнется распечатывание информации. Если этого не произошло, необходимо проверить провод (плотно ли он подключен к гнезду), перезапустить приложение с телефона или с планшета.
Преимуществом подключения телефона через USB является удобство и простота, отсутствие несовместимости на программном уровне, а так же универсальность этого метода. Недостатком можно считать факт, что далеко не все печатающие устройства оснащаются соответствующими гнездами, может понадобиться помощь переходника.
Подключение планшета к принтеру через компьютер
Первый способ достаточно простой, но он требует наличия стационарного компьютера или ноутбука. Если у вас под рукой нет ПК, то распечатать текстовый файл через любой аппарат не получится. Установки одной утилиты будет мало, поскольку файл для печати будет считываться печатающим приспособлением напрямую с компьютера. Если же у вас есть под рукой ПК, то можете спокойно скачивать на него и свой гаджет программу Printer Share. Она поможет быстро наладить связь между ПК и вашим гаджетом, после чего отдаст текстовый файл на печать. К слову, кроме печатающего аппарата к сенсорному устройству легко можно подключить сканер, копир и прочие девайсы, главное, скачать соответствующий софт из Google Play.
Печать при помощи wi-fi
Подключиться через беспроводные сети гораздо проще. Основное условие: принтер должен поддерживать эту технологию связи. С телефона или с планшета необходимо направить запрос на синхронизацию с печатающим устройством. После короткой проверки совместимости, оба устройства синхронизируются и будут готовы работать в связке.
Вот краткий перечень шагов, которые необходимо выполнить, чтобы синхронизировать ваши устройства через wi-fi:
- включить wi-fi на вашем смартфоне;
- включить wi-fi на принтере (мфу);
- дождаться, пока процесс поиска доступных для подключения устройств будет завершен;
- со смартфона запросить подключение к принтеру, нажав на его название в списке устройств, доступных для подключения;
- дождаться проверки на возможность синхронизации;
- в случае успешной синхронизации открыть проводник или соответствующее приложение для работы с печатью на вашем телефоне.
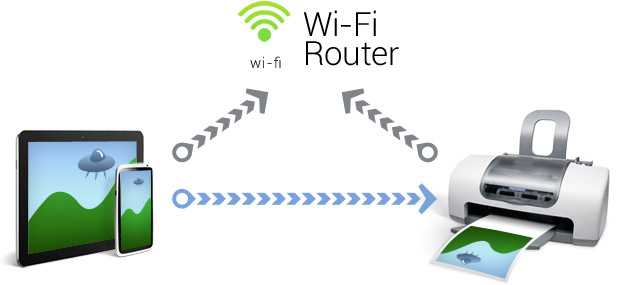
Плюсом данного способа подключения является его универсальность — никаких дополнительных устройств не потребуется. Минусом же является больший шанс несовместимости на аппаратном уровне, т.к. системы могут просто не опознать друг друга, что при подключении с помощью провода встречается гораздо реже. Впрочем, современные производители софта много работают в плане универсальности устройств, поэтому проблема несовместимости скорее коснется аппаратов, которые эксплуатируются не первый год и давно не обновлялись.
Фотопринтеры Polaroid
Polaroid ZIP Instant Photoprinter

Polaroid первая применила технологию мгновенной печати фотокарточек и в свое время заполонила рынки своими знаменитыми фотоаппаратами. С появлением цифровых камер компанию подзабыли, но последние несколько лет вместе с бурным развитием мобильной техники производитель ожил. И предложил несколько фото-девайсов для подключения к смартфону.
Это достаточно интересный портативный принтер, купить который в России можно за 8000 рублей ($117). Девайс легко помещается в карман и весит как обычный телефон. Для печати используется знакомая технология проявки на термобумаге Zink.
Размер фотокарточки составляет 74 х 112 мм. Используется качественные расходные материалы с высокой степенью долговечности. Встроенного аккумулятора хватает на 20 выходов фотографий. Отличный девайс для модников в разных цветовых решениях. Позитив обеспечен точно.
Polaroid POP Instant Digital Camera

Интересный принтер с камерой в одном устройстве, достаточно компактного размера, что легко помещается в карман джинсов. Стильный аксессуар в разных цветовых решениях для ношения в руках с помощью специального ремешка. Можно сказать, что это фотоаппарат с функцией печати.
За съемку качественных кадров отвечает CMOS-датчик разрешением 20 мегапикселей. Встроенный сенсорный ЖК-дисплей позволяет сразу оценить перспективу и сделать хорошие кадры. При помощью Wi-Fi даже можно одним тапом отправлять фотографии прямо в профиль Instagram или Facebook.
Интересной дополнительной функцией является запись 15-секундных роликов в формате GIF. А также можно записывать видео Full HD и сохранять его на карты памяти до 128 ГБ. Для этого есть соответствующий разъем. Используется технология проявки термобумаги Zink. Весьма занятный гаджет, который можно купить за 16 000 рублей ($235).
Polaroid Insta-Share Printer

Данный девайс предназначен для владельцев смартфонов Moto Z, которые имеют модульную конструкцию. На них можно прицепить дополнительную батарею, портативную колонку, продвинутую камеру и вот даже можно примагнитить карманный принтер для печати небольших фотокарточек. Фанаты Motorola однозначно положительно оценят данный аксессуар.
По размером он совсем тонкий и точно подходит под контур известных смартфонов. В нем есть собственный аккумулятор, но также может использовать батарею мобильника. Применяется известная технология термопечати Zink.
Размер отпечатков составляет 50 х 75 мм. Фото небольшие, но через фирменное приложение можно создавать большие композиции из нескольких фотокарточек. Приобрести мобильный принтер для смартфона можно за 14 000 рублей ($200).
Подключение принтера к девайсу с ОС Windows
Наиболее просто подключить принтер к таблету с предустановленной платформой Windows. Практически все модели этой категории гаджетов имеют коммуникационный порт форм-фактора Mini/MicroUSB. Для сопряжения принтера с планшетом по проводному интерфейсу потребуется OTG-переходник, штекер которого имеет формат Mini/MicroUSB, а на обратной стороне гнездо – USB. Обычно этот переходник входит в продажный комплект, а при его отсутствии его можно приобрести в компьютерном магазине. Далее процесс печати ничем не отличается от работы с принтером, подсоединенным через USB к персональному компьютеру или ноутбуку. Конечно для того чтобы распечатать фото на принтере в альбомной ориентации потребуется специальное программное обеспечение, которое пользователь может выбрать сам. К достоинствам платформы Windows 10, которая устанавливается на большинство последних моделей, следует отнести то, что не существует редакции Windows Mobile, предназначенных для установки на мобильные гаджеты. Сама новая оболочка может быть изначально интегрирована для работы на любом девайсе, с соответствующей аппаратной архитектурой.
По Bluetooth
Распечатка через Блютус практически не отличается от предыдущего метода. Вам понадобится приложение PrinterShare или его аналог. Также убедитесь, что bluetooth-модули активны на принтере и планшете. После этого можно приступать:
- Запустите приложение и нажмите кнопку «Выбрать».
- В открывшемся меню необходимо выбрать строку «Bluetooth принтер».
- Далее планшет начнет поиск всех доступных устройств в округе. Найдите в списке ваш принтер, а затем выполните сопряжение.
- Выберите раздел меню и после нужный файл, который следует отправить на печать.
Управление максимально упрощено. При корректном сопряжении печать документов или картинок сводится к нескольким нажатиям клавиш.
Сервисы виртуальных принтеров
Команда Google разработала удобный сервис для удаленной печати файлов (Google Cloud Print). С его помощью можно через мобильный Интернет запускать на печать принтер, который находится дома. Последний при этом должен быть подключен к компьютеру. Инструкция по настройке состоит из шагов:
- Скачайте на компьютер браузер Google Chrome.
- Скачайте на планшет приложение Google Cloud Print. Убедитесь, что у вас есть активный аккаунт «Гугл».
- Откройте Chrome на компьютере. Нажмите на иконку «Меню» (в виде трех горизонтальных полосок) в правом верхнем углу.
- Выберите пункт «Настройки». Далее прокрутите страницу до строки «Показать дополнительные настройки», а затем нажмите на нее.
- Найдите раздел «Виртуальный принтер Google». Клацните «Добавить принтеры». После остается только выбрать подключенное устройство.
- Запустите Cloud Print на планшете. Дождитесь синхронизации с аккаунтом Cloud Print.
- Выберите любой документ на планшете. Нажмите Share. В выборе приложения щелкните по Cloud Print.
- Нажмите кнопку Print.
Пользоваться этим сервисом удобно и просто, но только в том случае, если у вас есть «Гугл» аккаунт.
Заключение
Как видно из вышеизложенного сегодня никаких препятствий для печати любой информации (графической или текстовой) с планшетного компьютера нет. При этом можно и не иметь собственного принтера, а воспользовавшись облачным сервисом печатать документы на работе или у друзей. В дальнейшем, при увеличении моделей с операционной платформой Windows, процесс печати будет еще более упрощаться. При этом уже сейчас возможна печать различных документов с областных сервисов One Drive или Яндекс.Диск, которые с легкостью синхронизируются с любой моделью гаджетов.
Экосистема Android постоянно прогрессирует, позволяя делать все, прямо с вашего Android телефона или планшета. Google разработала приложение для облачой печати, которое работает с принтером, подключенным либо к беспроводной сети или к компьютеру через USB. В этой статье, мы расскажем как настроить Google Cloud Print в Chrome на вашем компьютере, и как начать печатать прямо с вашего Android устройства.
Как напечатать локальный файл с вашего Android телефона или планшетного компьютера
- Откройте файл, который вы хотите напечатать. Вы можете открывать файлы, сохраненные локально (сохраненные в приложениях Фотографии, Gmail, Docs, файловый менеджер и т.д.) или файлы, хранящиеся в облачных сервисах, таких как Google Drive или Dropbox.
- Нажмите кнопку Меню в правом верхнем углу экрана, обычно она выглядит как три точки.
- Нажмите Печать
. - Нажмите на стрелку выпадающего списка, которая расположена в верхней части экрана.
- Выберите принтер, который вы хотите использовать для печати.
- Нажмите на кнопку печати (выглядит как иконка принтера).