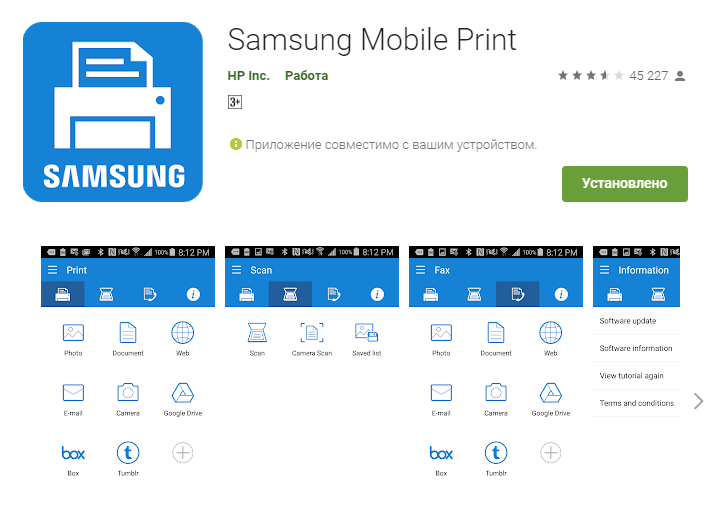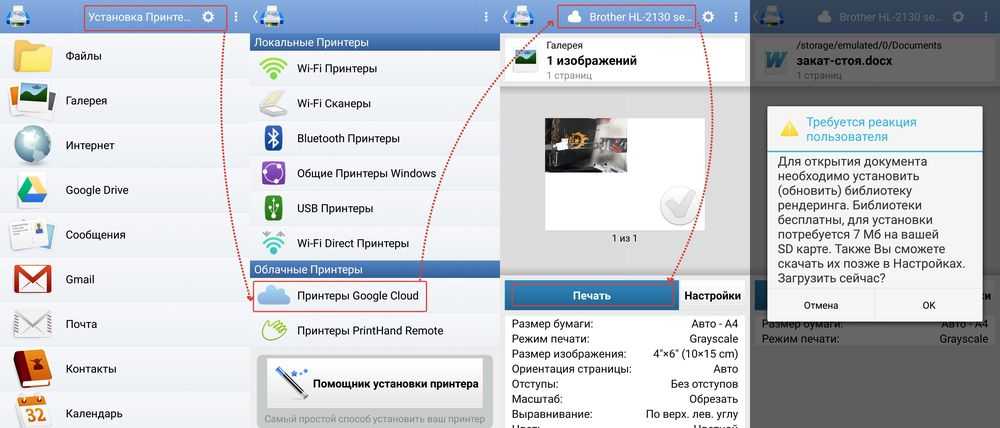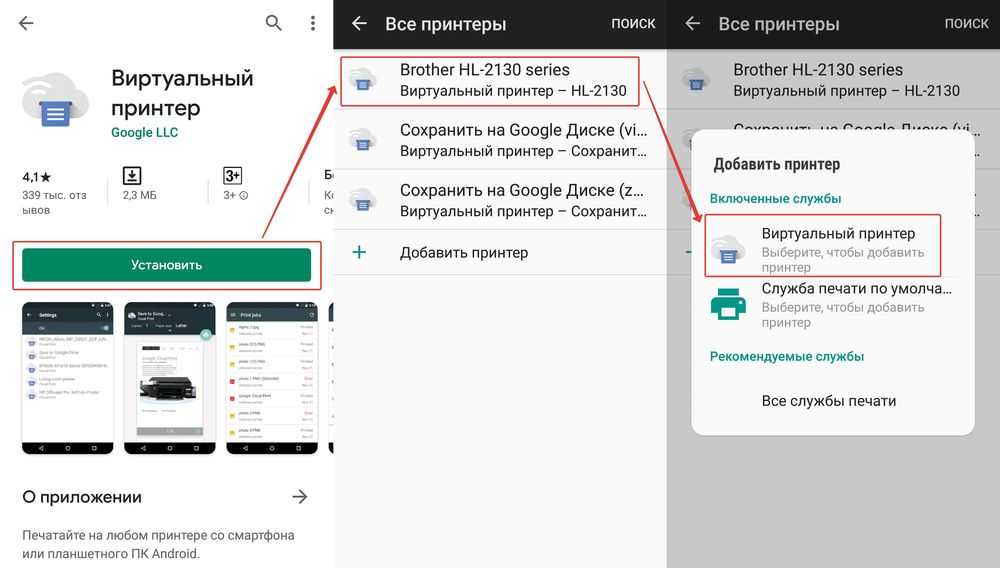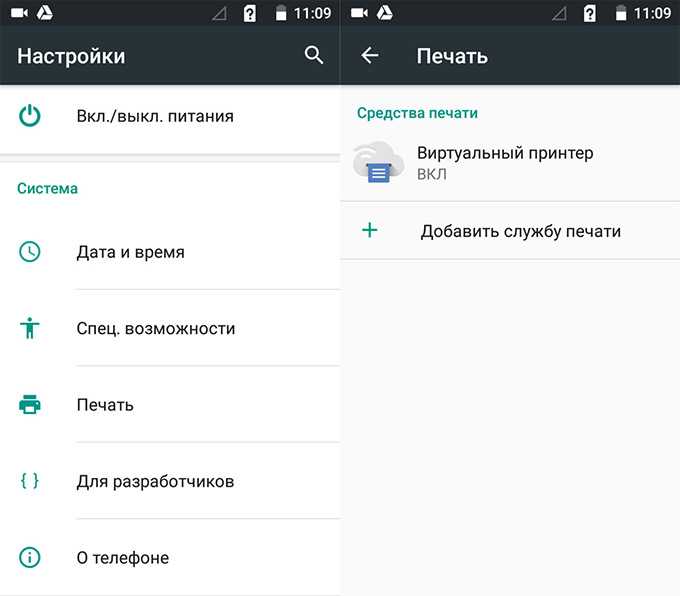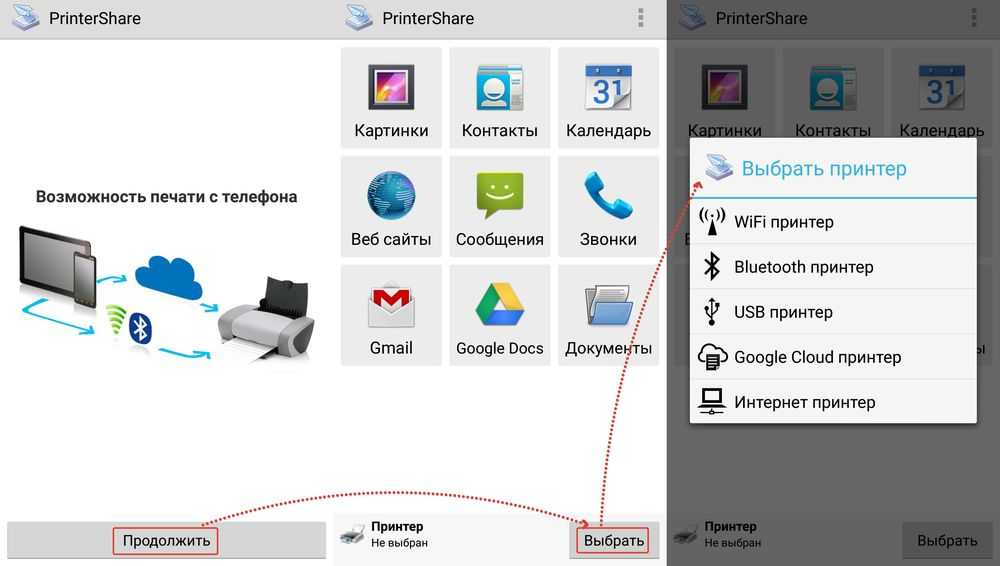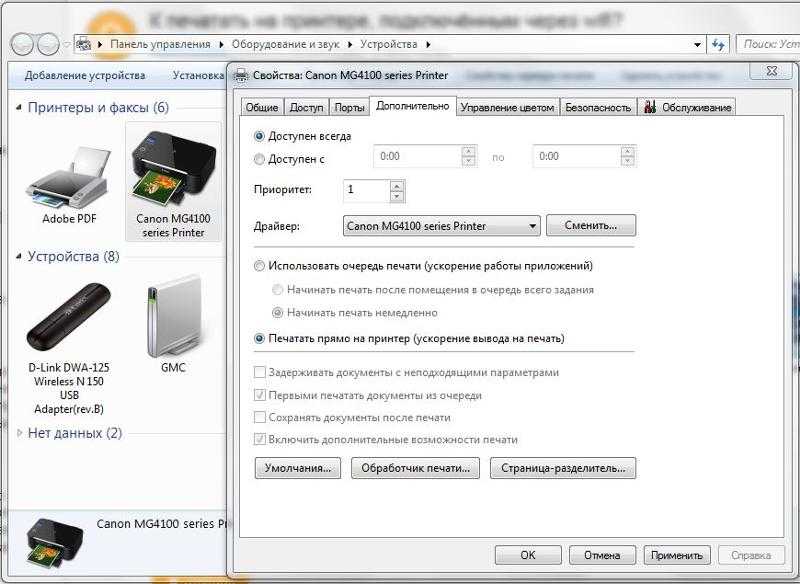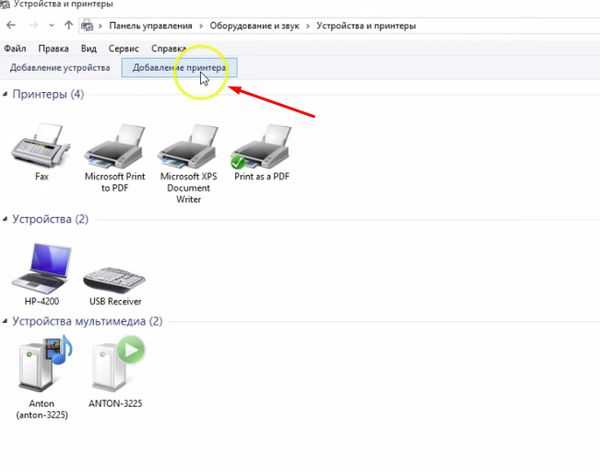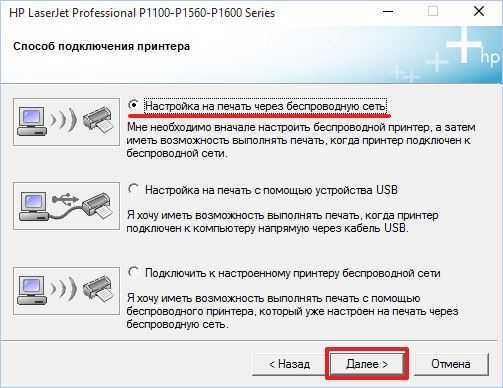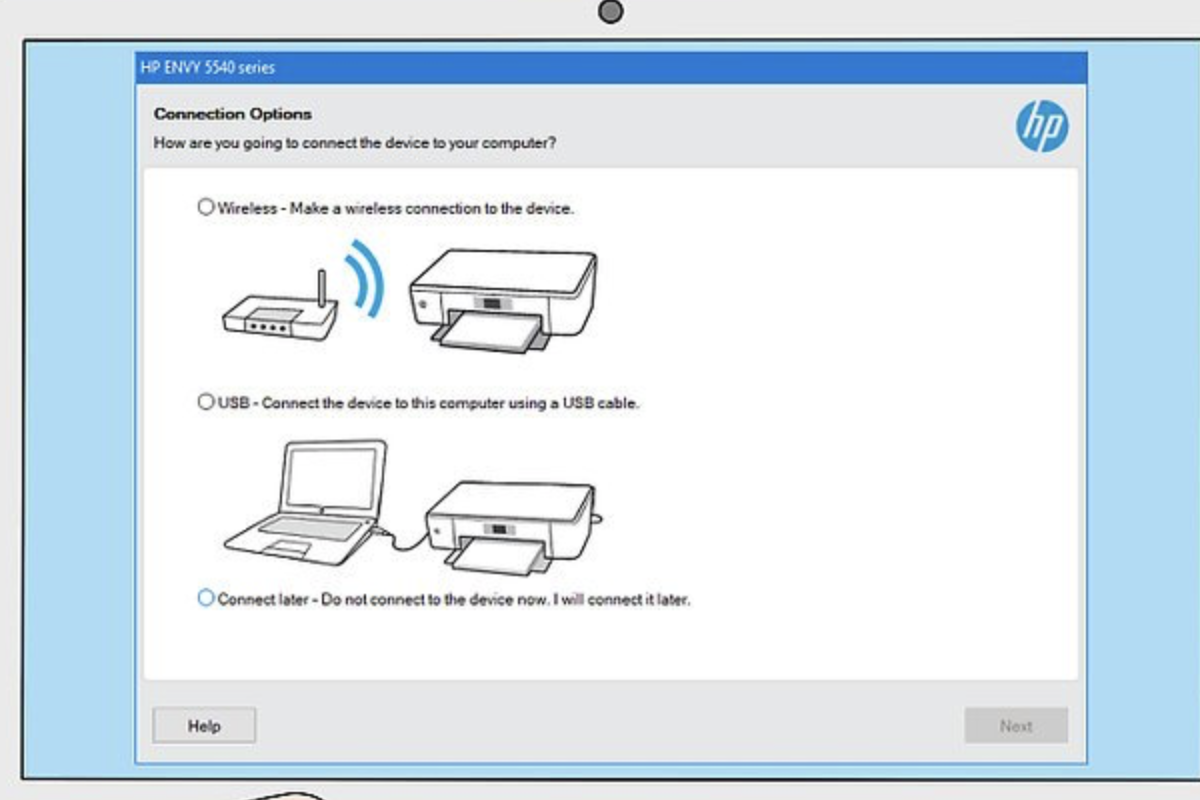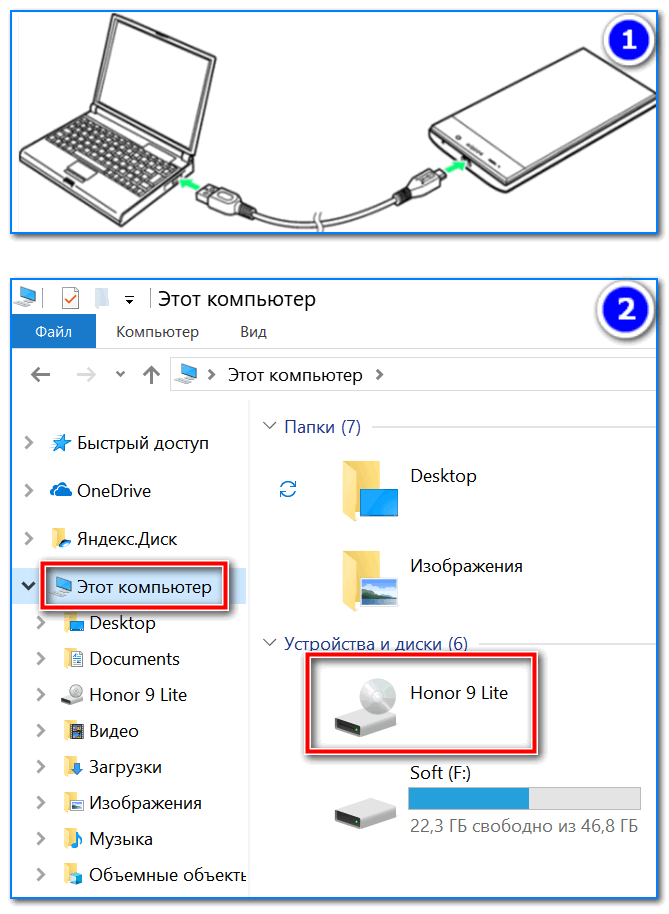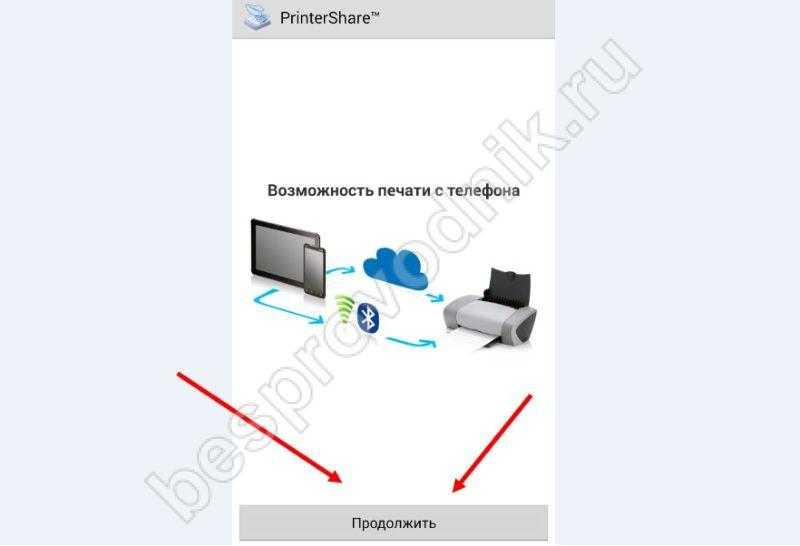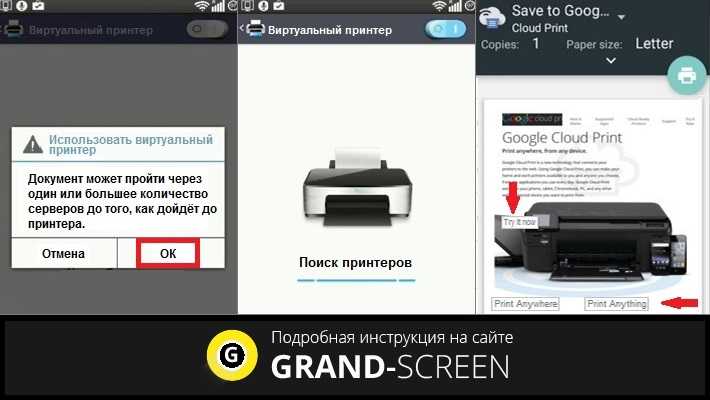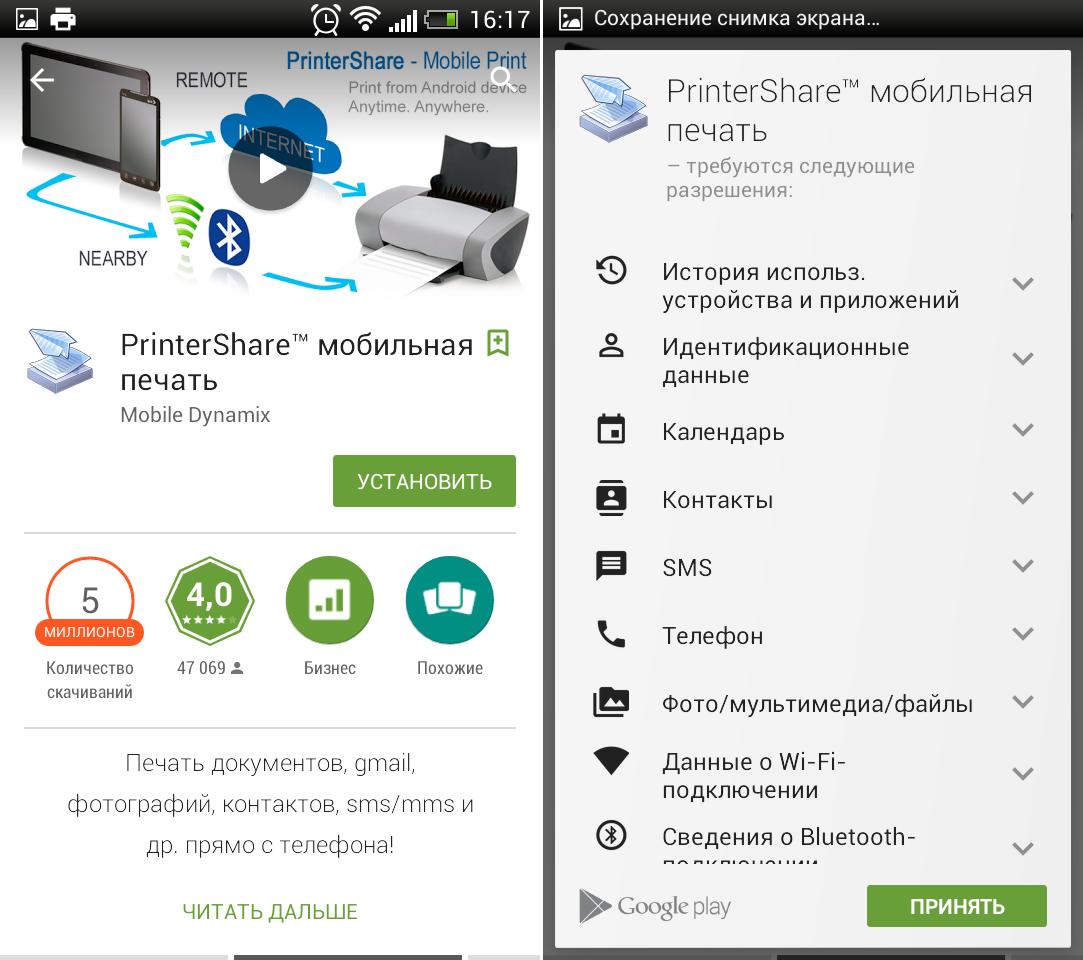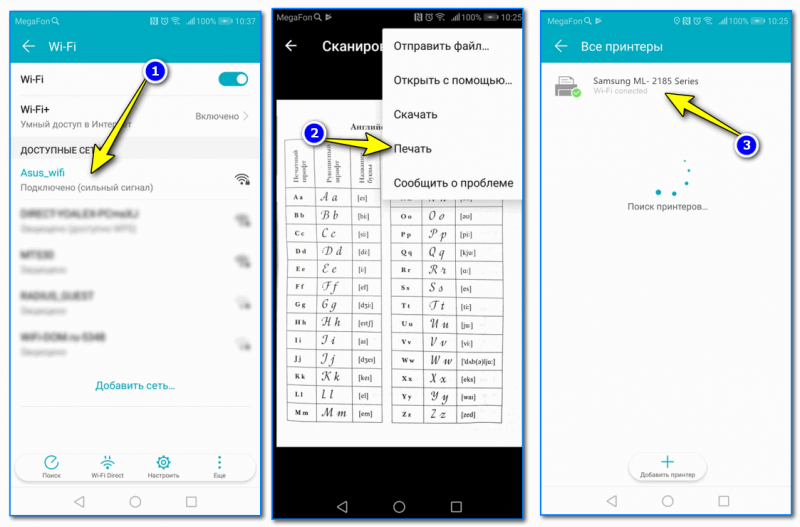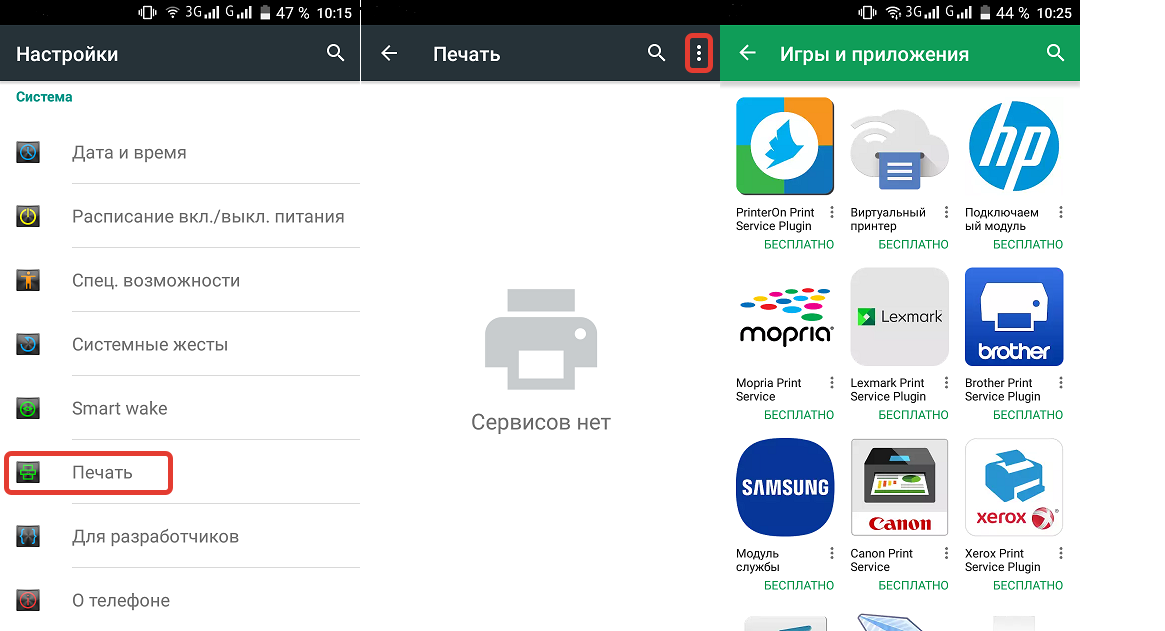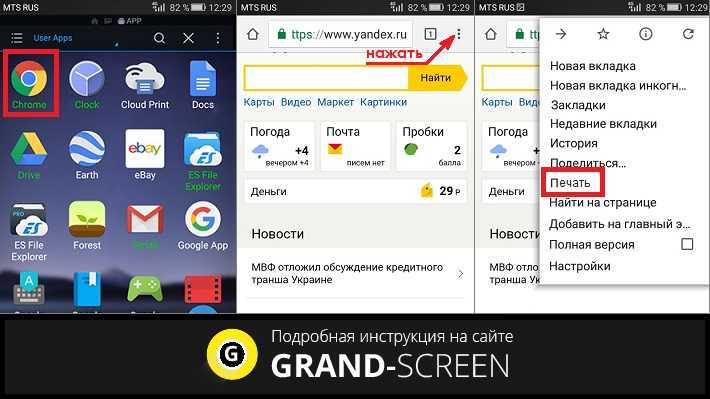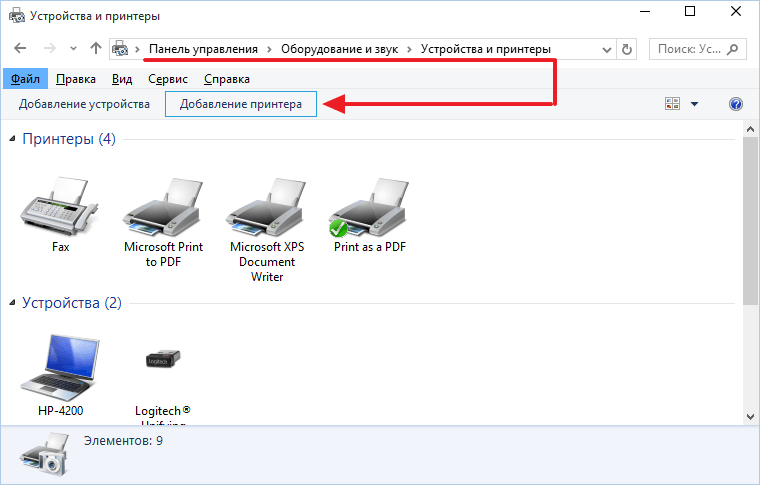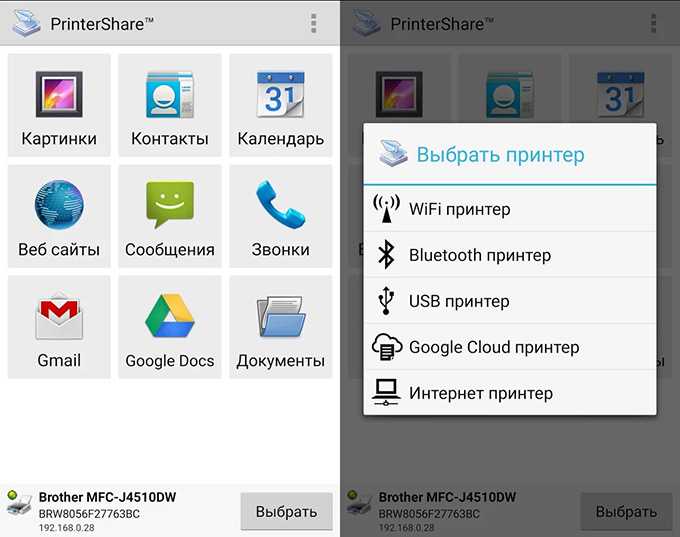Приложения для «беспроводной» печати
Если неохота заморачиваться с настройкой самостоятельно, доверьте всю работу программе. Я покажу здесь 6 лучших приложений на 2019 год, но в Плеймаркете их много. Возможно лучше будет подобрать софт под ваше устройство.
Печать документов (DOC, DOCX, XLS, XSLX, PPT, PPTX, PDF, TXT) с SD-карты и Google Docs, Gmail, фотографии, контакты, повестка дня, SMS/MMS, журнал звонков и веб-страницы прямо с телефона на локальный или сетевой принтер.
Печать через Wi-Fi, Bluetooth, USB провод без участия ПК. Если ваш принтер не поддерживает или не имеет такой возможности, вы можете установить ПО с сайта разработчика и дать общий доступ к принтеру (только для Windows).
Если печатаете на удалённый принтер, который подключен к ПК, нужно также поставить на него софт и дать общий доступ.
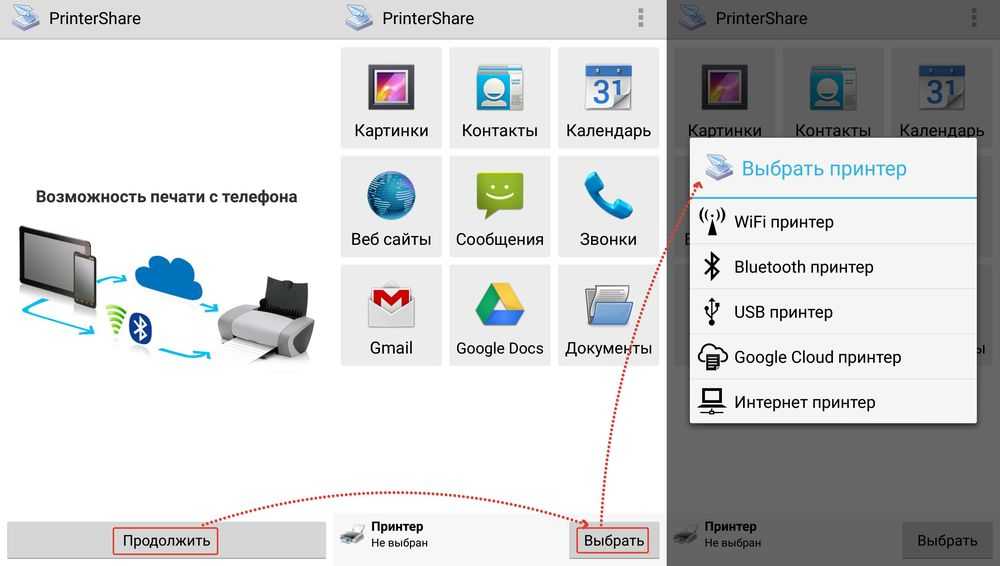 Порядок подключения в программе PrinterShare
Порядок подключения в программе PrinterShare

При первой попытке печати вылезает предупреждение о том, что бесплатная версия имеет ограниченный функционал. Но даже он имеет несколько вариантов использования программы, которых должно хватить обычному пользователю.
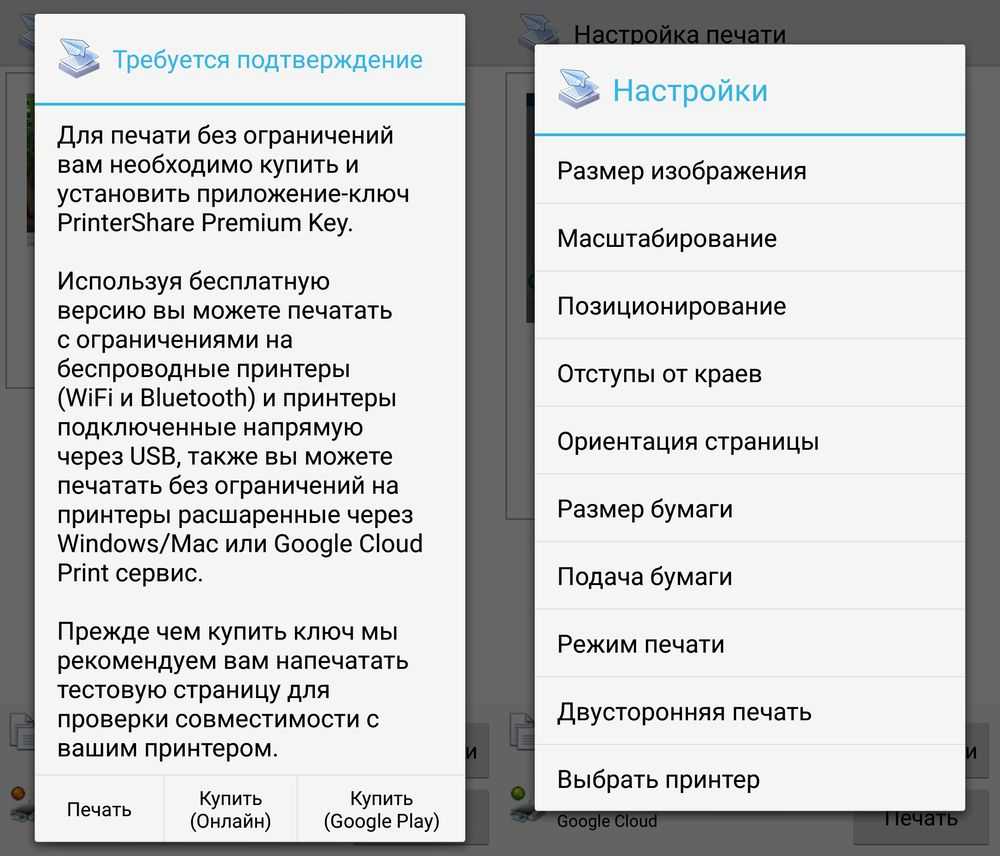 Возможности настроек Printshare и предупреждение о платной версии
Возможности настроек Printshare и предупреждение о платной версии
NokoPrint
Стоит вверху списка программ Плей Маркета по причине высокого рейтинга — 4,6. Функционал сравним с остальными приложениями. Ничего особенного, кроме обилия рекламы в бесплатной версии я не заметил. И эта навязчивость послужила причиной удаления. Если вас не раздражает появление рекламы практически после нажатия любой кнопки — можете смело пользоваться.
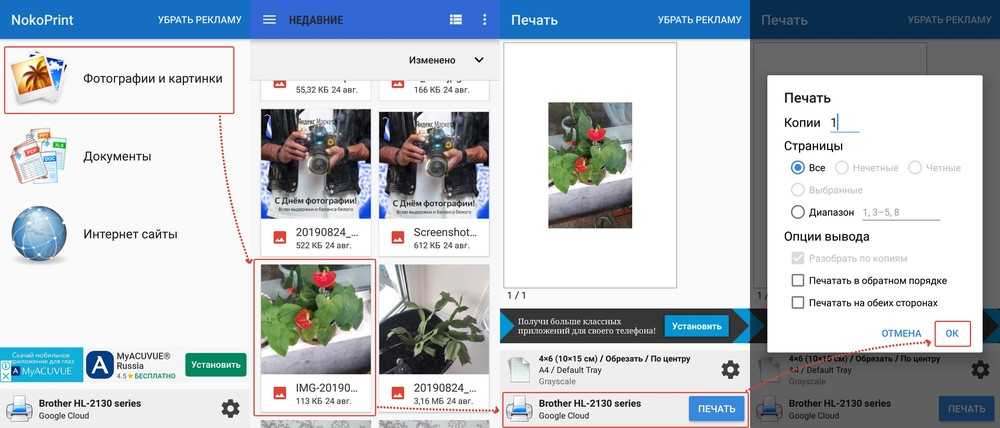 Печать с мобильника на NokoPrint
Печать с мобильника на NokoPrint
Samsung Mobile Print
Бесплатное приложение для печати фотографий, документов, веб-страниц со смартфона или планшета. Также есть возможность сканирования через МФУ и сохранение в форматах JPG, PDF или PNG для быстрого и простого просмотра на смартфоне.
3 способа скачать видео с YouTube на телефон бесплатно без СМС
Поддерживает Android, iOS, iPod Touch и Tablet PC. Соединяет мобильное устройство с сетью, к которой подключен принтер Samsung, или к беспроводному принтеру через точку доступа Wi-Fi. Устанавливать дополнительные драйверы не нужно. Совместимые принтеры обнаруживаются автоматически.
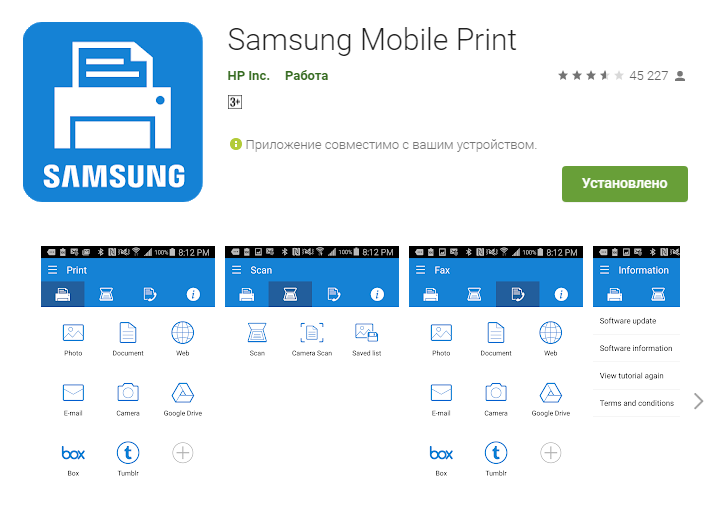
PrintHand Мобильная Печать
Ещё один простой софт с приятным современным интерфейсом. Позволяет печатать прямо из онлайн-хранилища или из сохраненных документов на вашем смартфоне. В окне предварительного просмотра можно настроить размер и параметры печати. Интерфейс управления программы интуитивно понятен. Для печати документов в формате Word просит загрузить дополнительную программу рендеринга. Через Google Cloud работает бесплатно. Все остальные виды печати доступны в версии Premium.
Возможности: печать документов, фотографий, веб-страниц, смс/ммс, списки контактов и другое; прямое подключение, а также Wi-Fi u Bluetooth; поддержка Windows и Mac OS; использование сервисов Active Directory или Google Cloud; соединение по USB (требуется Android 4.0+);
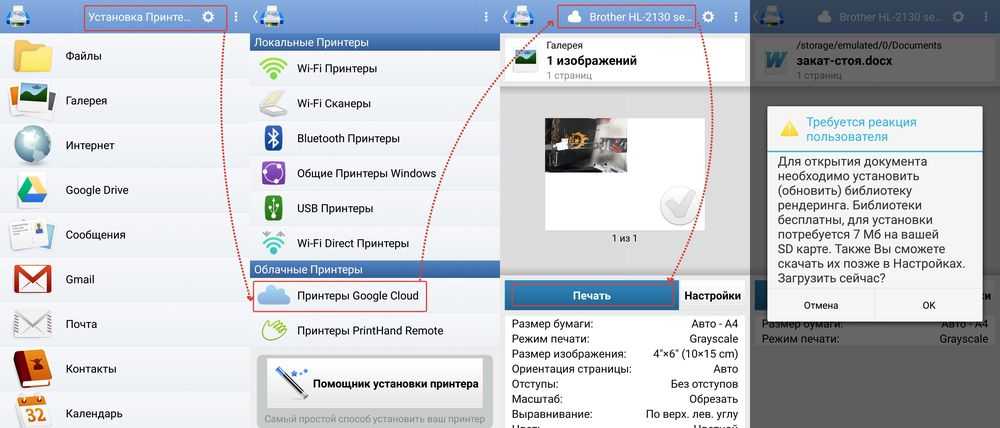 Настройки печати PrintHand
Настройки печати PrintHand
Brother iPrint & Scan
Приложение совмещает в себе принтер и сканер. Вы получаете полный доступ к МФУ фирмы Brother с телефона. Поддерживаются устройства, выпущенные после 2010 года.
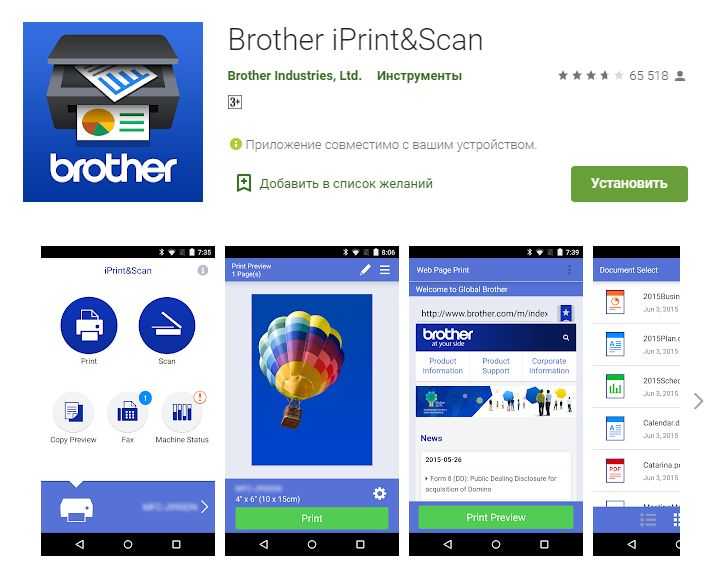 Программа Brother iPrint&Scan в PlayMarket
Программа Brother iPrint&Scan в PlayMarket
StarPrint
Простое приложение с интуитивно понятным бизнес-интерфейсом. Печатает фотографии, карты, посты в Instagram, веб-страницы. В Play Market найти его не удалось. Можно скачать на официальном сайте разработчика. Видео-инструкцию о работе этой программы смотрите в конце статьи.
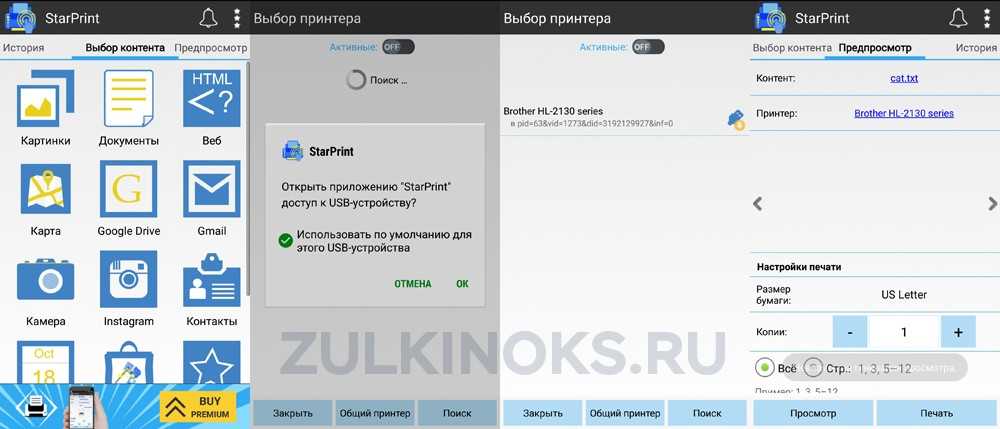 Внешний вид программы StarPrint
Внешний вид программы StarPrint
Печать из Google Диска с помощью «Виртуальных принтеров»
Далее на примере фото рассмотрим, как сделать печать с Android телефона на принтер с помощью облачного хранилища Google и приложения «Виртуальные принтеры».
Для работы в Google Диске потребуется учетная запись Google. Если у вас ее нет, то следует зарегистрировать. А также – подключенный к аккаунту виртуальный принтер.
Инструкция по настройке печати на принтер через Android смартфон:
- Установить на свое мобильное устройство плагин «Виртуальный принтер»;
- Открыть галерею изображений;
- Выбрать нужное фото;
- Нажать кнопку «Поделиться»;
- Выбрать пункт «Сохранить на Диске»;
- Открыть Google Диск;
- Открыть фотографию, которую нужно распечатать;
- Открыть контекстное меню, нажав на значок с 3 вертикальными точками;
- Выбрать пункт «Печать»;
- Нажать «Выбрать принтер» и при необходимости указать число копий, а также формат бумаги;
- Нажать «Добавить принтер»;
- Выбрать службу печати «Виртуальные принтеры»;
- Дождаться поиска принтеров, либо – добавить вручную;
- В найденных результатах будут отображены все принтеры, которые подключены к сервису «Виртуальные принтеры», а также принтеры, которые расположены в одной локальной сети с мобильным устройством.
- Необходимо выбрать нужный принтер, после чего произойдет отправка фото на печать.
Если принтер – в локальной сети, убедитесь, что мобильное устройство также зарегистрировано в этой локальной сети.
При работе с документами, как правило, программы уже имеют встроенную функцию отправки на печать, поэтому нет необходимости использовать Google Drive.
Преимущество использования приложения «Виртуальный принтер» заключается в том, что устройство и принтер не обязательно должны быть расположены в одной локальной сети или Wi-Fi сети, можно отправить на печать документ или фото на принтер, расположенный в другой части мира.
Как распечатать документ в файл
Распечатка в файл – отличная вариация в том случае, когда ни один из вышеперечисленных способов не работает.
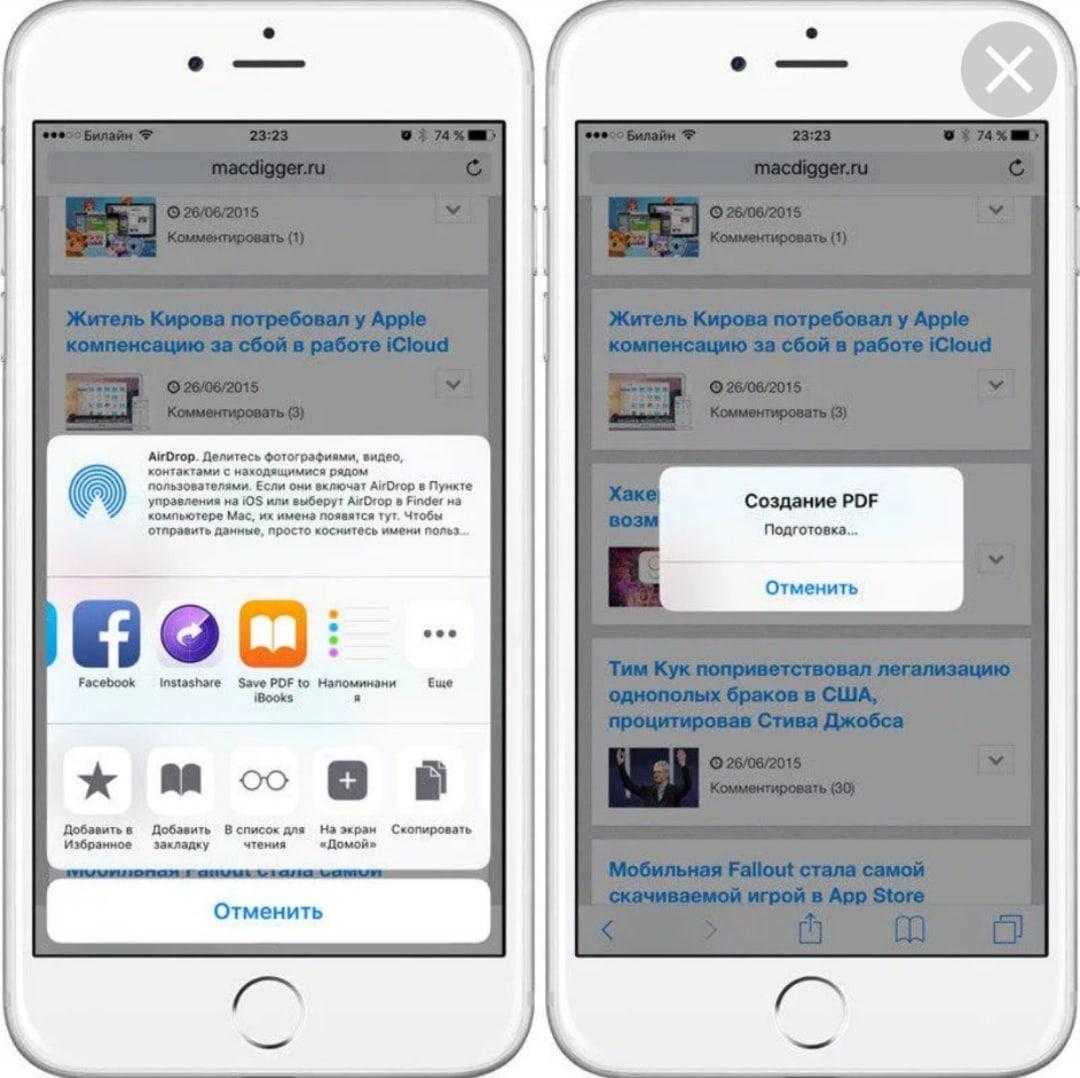
Также этот метод удобен тем, что файл такого формата достаточно просто переслать в переписку или же по электронной почте. Особых приложений для изменения свойств фотографии ли документа не нужно. Достаточно выполнить следующий алгоритм:
- Заходим в настройки необходимого документа на телефоне; Обычно они располагаются в правом верхнем углу. Выглядят либо как три точки, либо как шестеренка;
- Перейдя в них, ищем функцию «Сохранить в формате PDF»;
- Кликаем на эту функцию и осуществляем сохранение.
Теперь этот файл можно печатать таким способом, каким пользователю удобно. Суть заключается в том, что документ меняет формат на более удобный для системы, теперь он будет печататься в любой программе, а также даже при помощи браузера.
Принтер без Wi-Fi
Многие современные принтеры оснащены системой беспроводной связи.
Она значительно все упрощает, так как по ней можно подключить к принтеру устройство и с помощью специальной программы на ПК или телефоне, инициировать печать.
Но все еще широко распространены и более устаревшие проводные принтеры, на которых печатать изображения немного сложнее.
Чтобы распечатать картинку из памяти телефона, проделайте следующее:
1Подключите телефон к компьютеру с помощью кабеля USB (он должен обязательно быть оптоволоконным, так как только такой позволяет переносить фото и другие медиафайлы);

<Рис. 3 Подключение>
2Смартфон запросит у вас разрешение на передачу данных с устройства на устройство – дайте его;
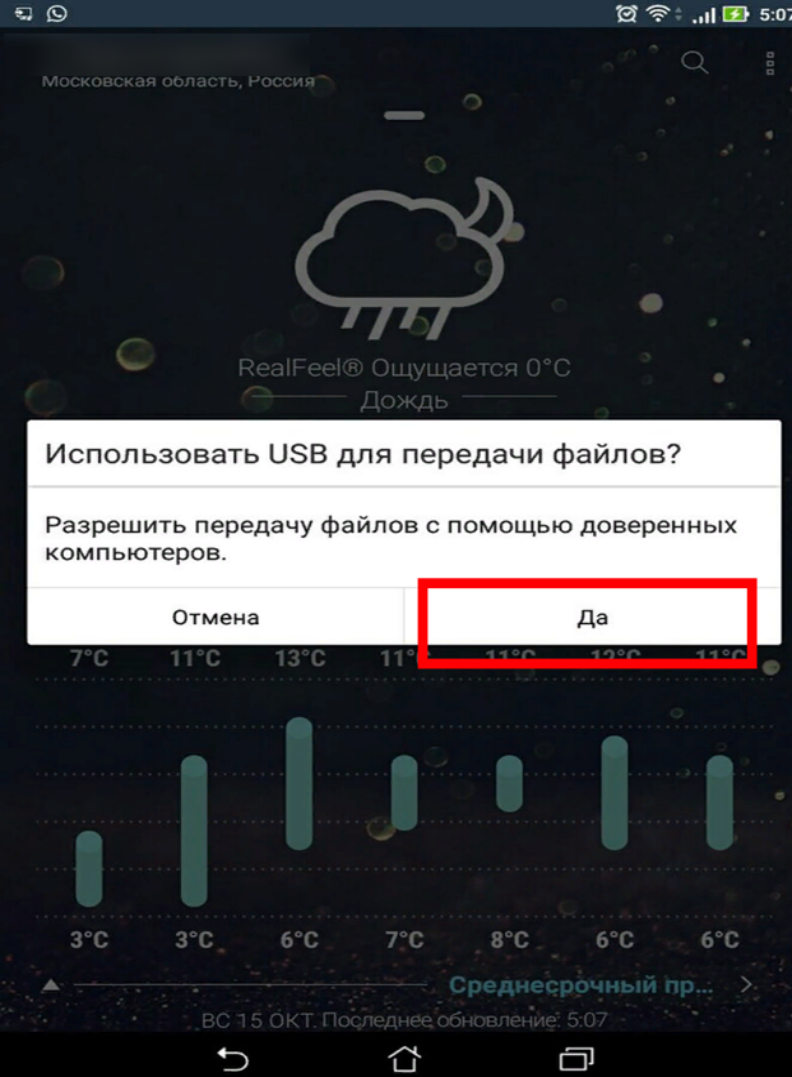
<Рис. 4 Подтверждение>
3Как только смартфон установит соединение с вашим ПК, вы услышите звуковое оповещение;
4Кликните по ярлыку Компьютер/Мой компьютер/Этот компьютер (в зависимости от версии операционной системы) и найдите там в разделе Устройства и диски ярлык, обозначающий ваше устройство (определить его достаточно легко – он может иметь изображение телефона или фотоаппарата, а также иметь буквенно-цифирное обозначение, значительно отличающееся от остальных)
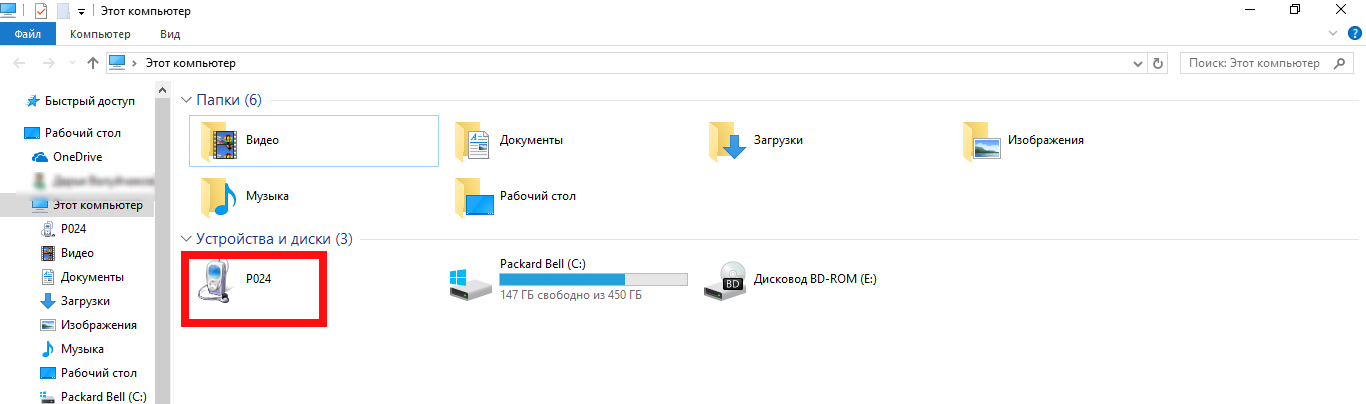
<Рис. 5 Устройство>
5После открытия в крайне редких случаях компьютер и телефон потребуют установки дополнительного программного обеспечения, запрос о инициализации которого появится после щелчка по ярлыку телефона в меню Мой Компьютер – в этом случае просто следуйте мастеру установки и не меняйте никаких настроек;
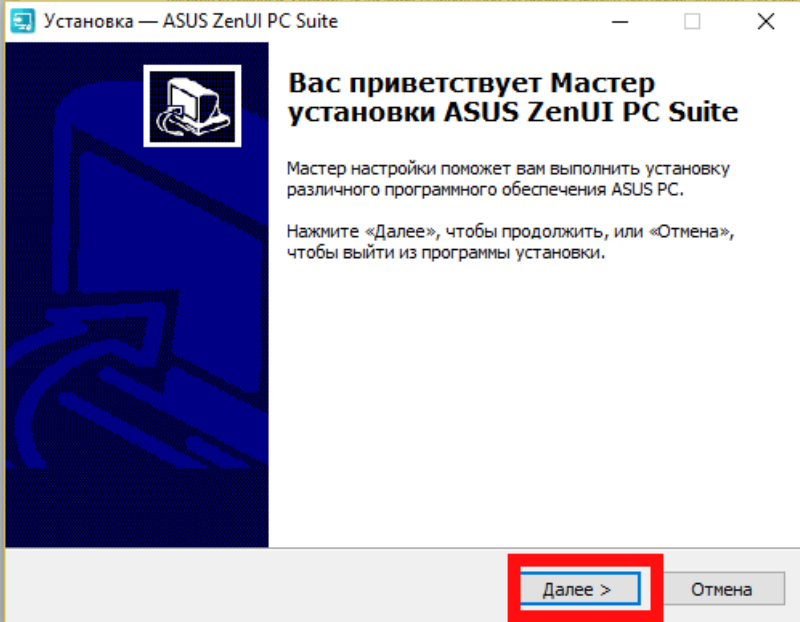
<Рис. 6 Установка>
6Если такого запроса не последовало, то сразу после двойного клика на ярлыке в меню Мой Компьютер, откроется список носителей – SD-карта и Внутренний накопитель;
7Выберите внутренний носитель и просмотрите список папок, которые хранятся в собственной памяти телефона;
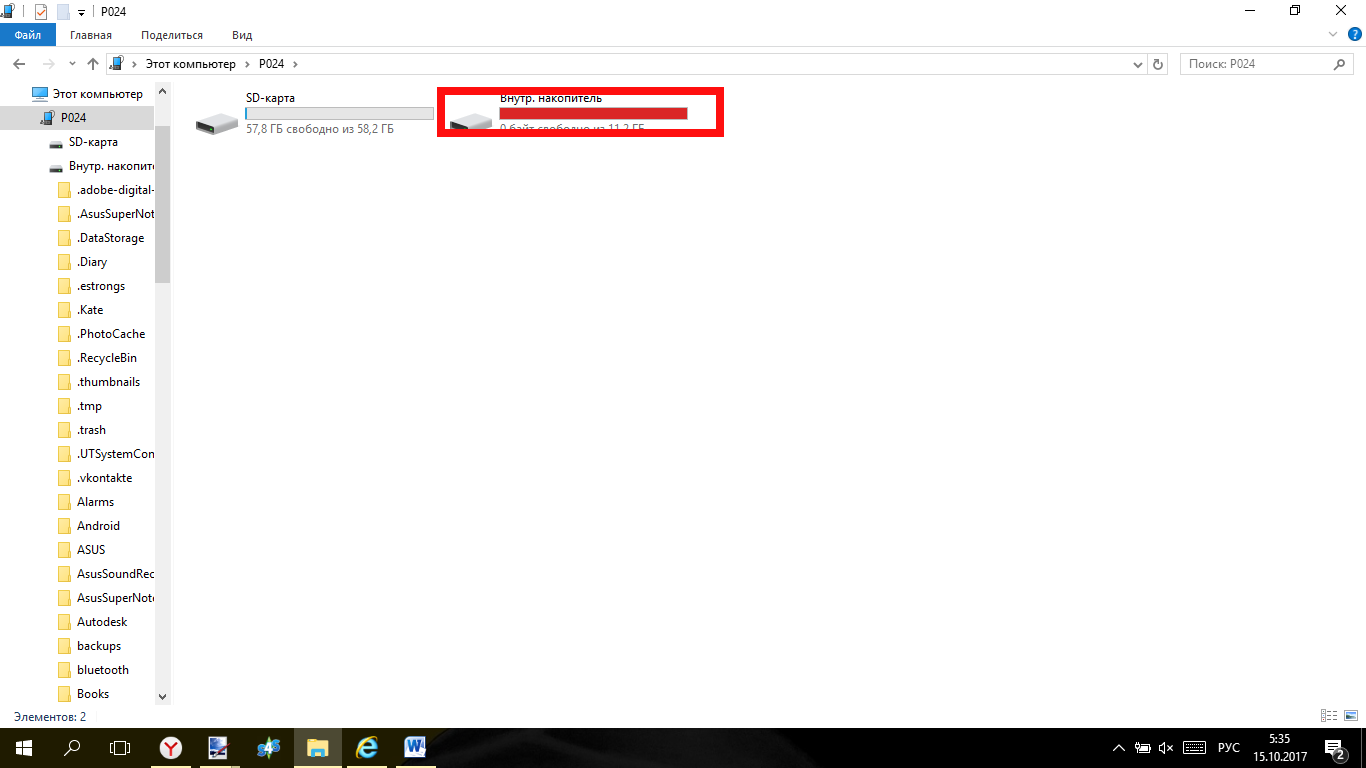
<Рис. 7 Поиск носителя >
8Среди этих папок найдите ту, которая содержит скачанные или отснятые фото, в зависимости от модели телефона или версии операционной системы, она может называться по разному (Images, Pictures или отображаться любым цифровым кодом), потому найти необходимую иногда бывает непросто;
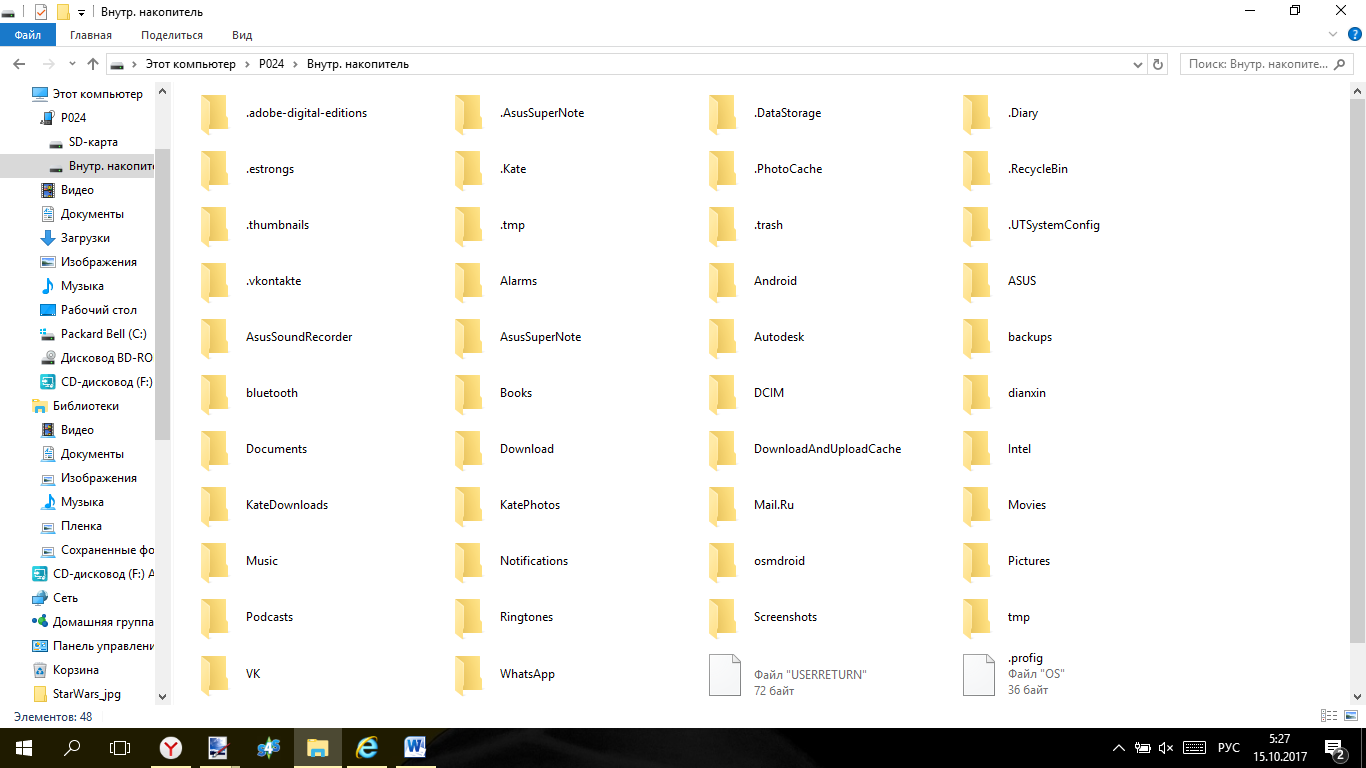
<Рис. 8 Поиск папки>
9Если вы установили дополнительную программу, то дождитесь окончания ее установки;
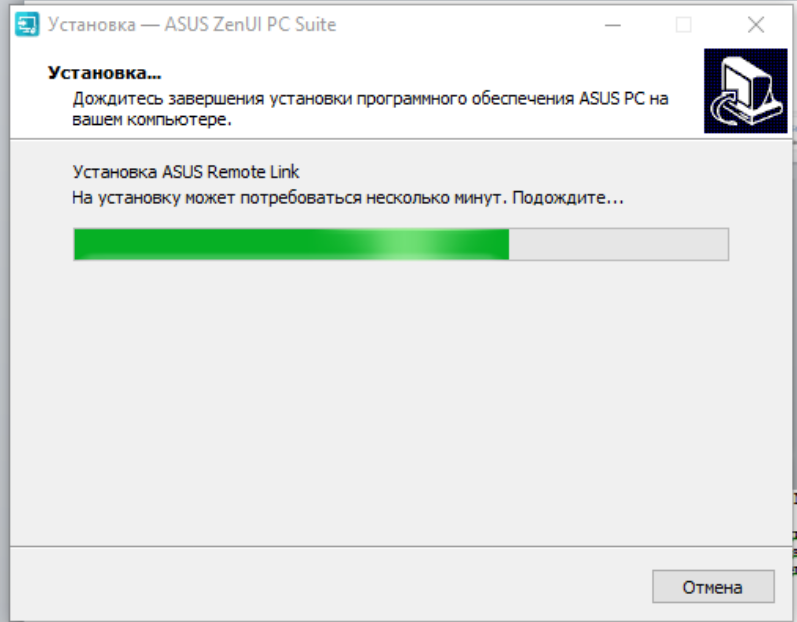
<Рис. 9 Окончание установки>
10Выберите фото, которое будете печатать, кликните по нему правой клавишей мыши один раз и в выпавшем меню нажмите на пункт Печать;
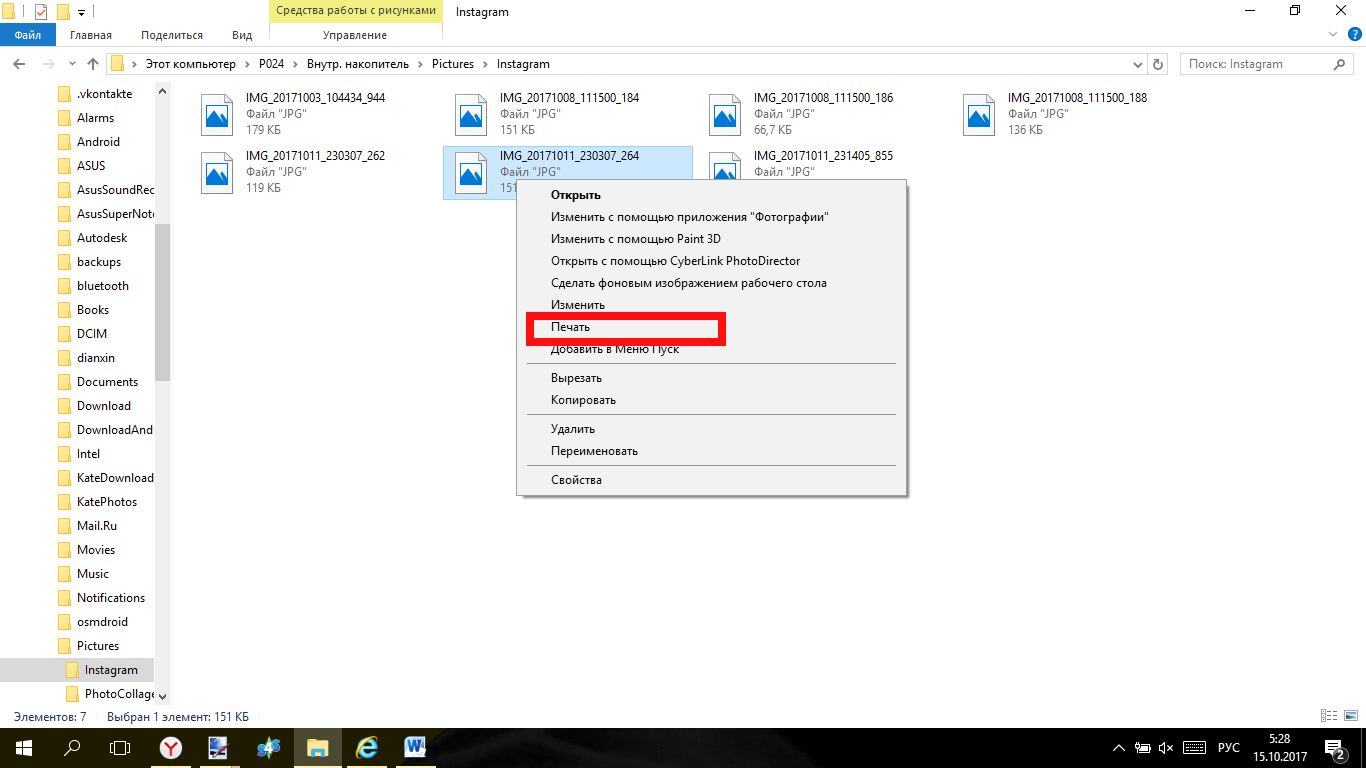
<Рис. 10 Выбор>
11Проведите необходимые настройки печати;
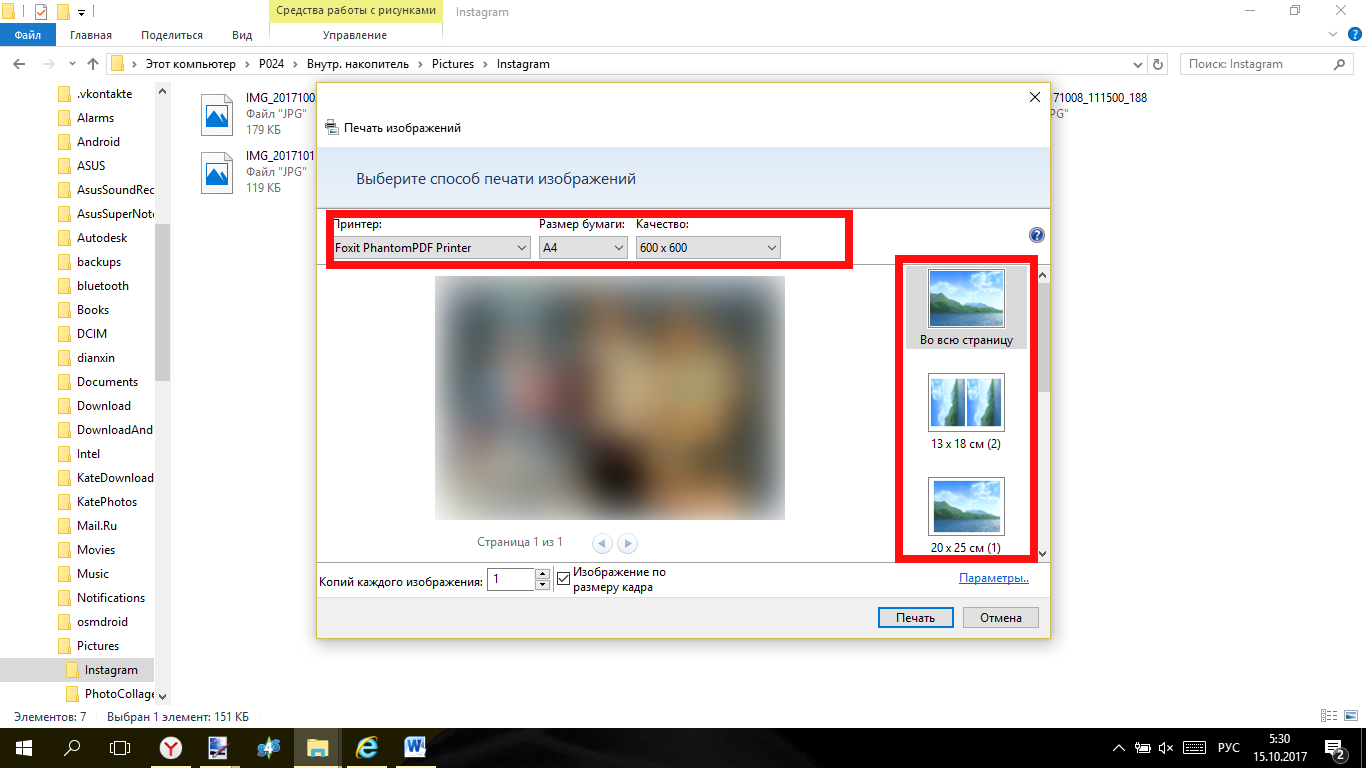
<Рис. 11 Параметры>
12Включите принтер и вставьте в него бумагу;
13Нажмите на кнопку Печать и дождитесь окончания распечатки.

<Рис. 12 Печать>
Если же вы печатаете изображение не дома, то просто перетащите ярлык картинки на Рабочий стол, нажав и удерживая левую кнопку мыши при перетаскивании ярлыка.
А после этого переместите скопированные таким образом файлы на карту памяти, которую и отнесите в фотосалон.
Приложения для работы с печатью
h2<dp>3,0,0,0,0—> p, blockquote<dp>29,0,0,0,1—>
Для операционной системы Андроид есть много приложений. Рассмотрим самые известные и удобные, которые имеют хорошую репутацию у пользователей и высокий рейтинг:
Canon Easy – PhotoPrint. Компания Canon выпустила для Андроид собственное приложение. Оно создано с упором на печать фотографий, про что намекает ее название. Многофункциональности от нее ждать не стоит.
Увеличить
Brother iPrint Scan. Удобное и простое приложение для Андроид. Есть функция сканера и возможность сохранения результатов на гаджете. Размер единицы печати не должен за 1 раз превышать 50 страниц или 10 Мб. Есть информация, что приложение веб-страницы не всегда отображает корректно. В остальном программа со своими возможностями справляется прекрасно.</li>
УвеличитьУвеличить
</p>Dell Mobile Print. Преимущество приложения состоит в возможности распечатывать файлы при подключении к локальной сети. Пользователи, часто использующие эту функцию, оценят утилиту по достоинству.</li></ul>
Увеличить
after—></dp></dp></dp></dp></dp></dp></dp></dp></dp></dp></dp></dp></dp></dp></dp></dp></dp></dp></dp></dp></dp></dp></dp></dp></dp></dp></dp></dp></dp></dp></dp></dp></dp></dp></dp></dp></dp></dp>
Тема:как распечатать с телефона Андроид на принтер документ, фотографию, текст по Wi-Fi, через USB или с помощью компьютера.
Несмотря на то, что мы живем в век цифровых технологий и бумажные носители информации постепенно теряют свою актуальность, они все же еще не изжили себя окончательно. И людям иногда по-прежнему приходится сталкиваться с необходимость распечатать какой-либо документ или фото. Но сейчас это сделать намного проще, нет необходимости использовать вспомогательные промежуточные средства или устройства в виде компьютера, ноутбука, USB-флешки или другого съемного накопителя. Можно легко осуществить печать с Android телефона на принтер напрямую. И в этой статье разберемся, как это сделать.
Возможные проблемы
Если говорить о возможных проблемах, способных возникнуть при печати на принтере с телефона, то тут можно назвать следующее:
- неправильная настройка программного обеспечения;
- несовместимость смартфона с принтером;
- ошибки программного характера;
- неверно подобранный драйвер;
- плохое соединение кабеля и переходника.

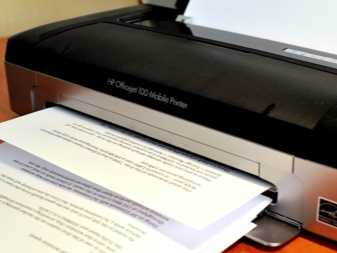
Для устранения описанных проблем следует сразу проверить принтер
Важно убедиться, что аппарат включен и готов к работе. После этого следует проверить количество чернил или порошка, а также удостовериться в наличии бумаги
Кроме того, не должны гореть либо мигать индикаторы: это свидетельствуют о наличии ошибок.
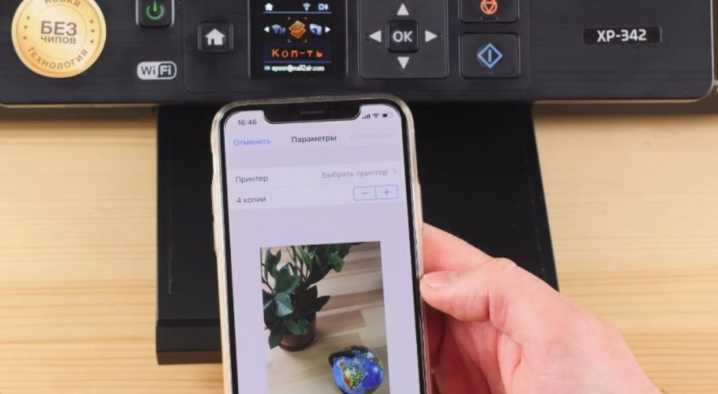

Для устранения неполадок необходимо перезагрузить все устройства и предпринять еще одну попытку печати. Убедитесь, что расстояние между устройствами не превышает предельно допустимого значения. Обычно речь идет о показателе в 22 метра для бетонного здания с перегородками. Если расстояние больше, устройства не обнаружат друг друга.
Не будет лишним и обновить прошивки устройств до последних версий, ведь именно устаревшая прошивка довольно часто является распространенной причиной проблем с обнаружением. Если осуществляется печать через USB, следует проверить кабель на предмет возможных деформаций. Проверьте и исправность OTG-переходника, если он используется. Еще бывает так, что в ряде случаев устройство для печати может быть несовместимо с самим смартфоном или версией Android, под управлением которой работает телефон.


В целом же следует сказать, что печать на принтере с телефона можно осуществить довольно большим количеством способов. Главное, чтобы тот или иной метод печати поддерживали как сам смартфон, так и печатное устройство. Здесь все будет зависеть от конкретных моделей техники. Но способов все равно очень много, поэтому найти какое-то решение для печати со смартфона можно практически при любой конфигурации устройств.

В следующем видео вы наглядно познакомитесь с процессом печати на принтере с телефона.