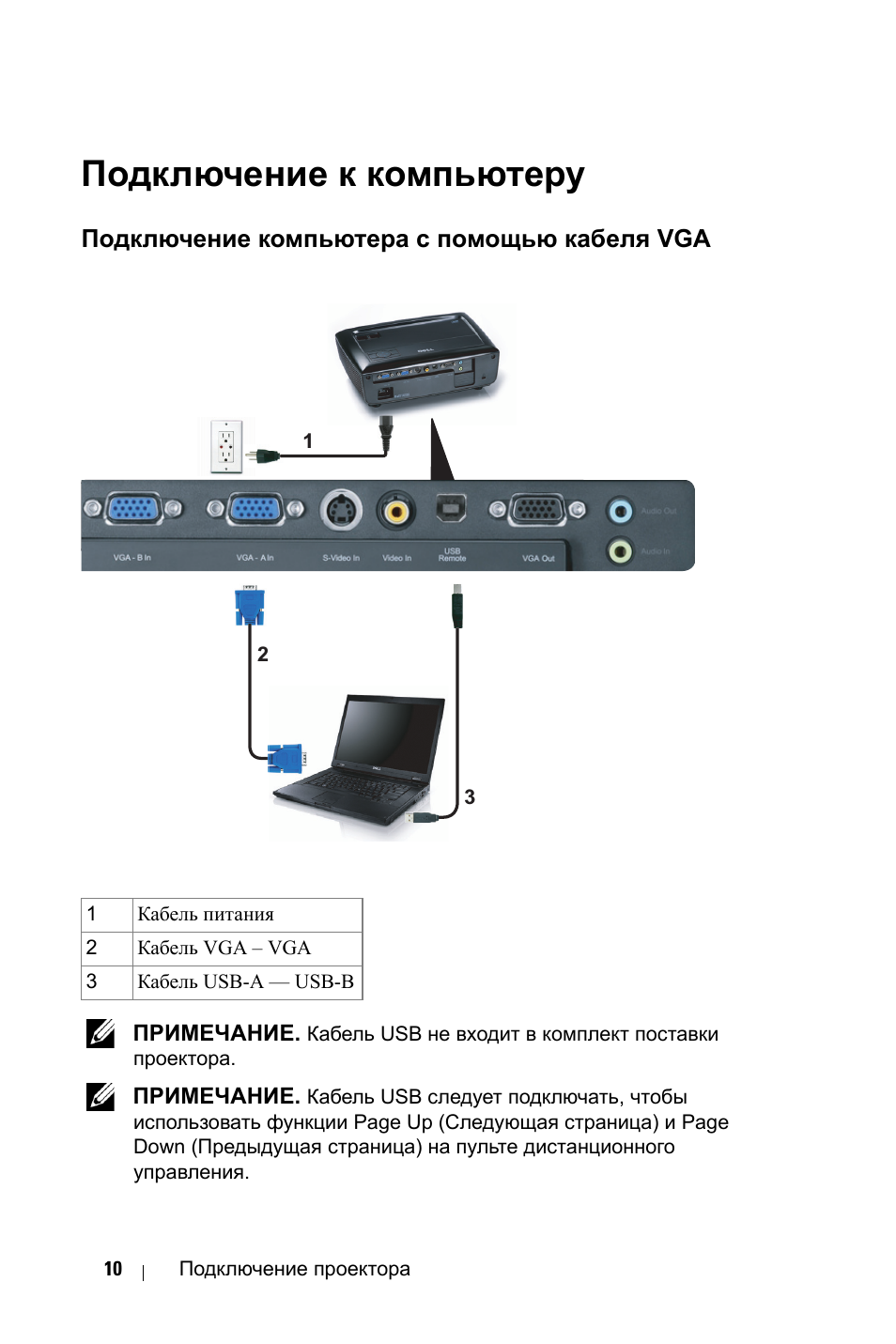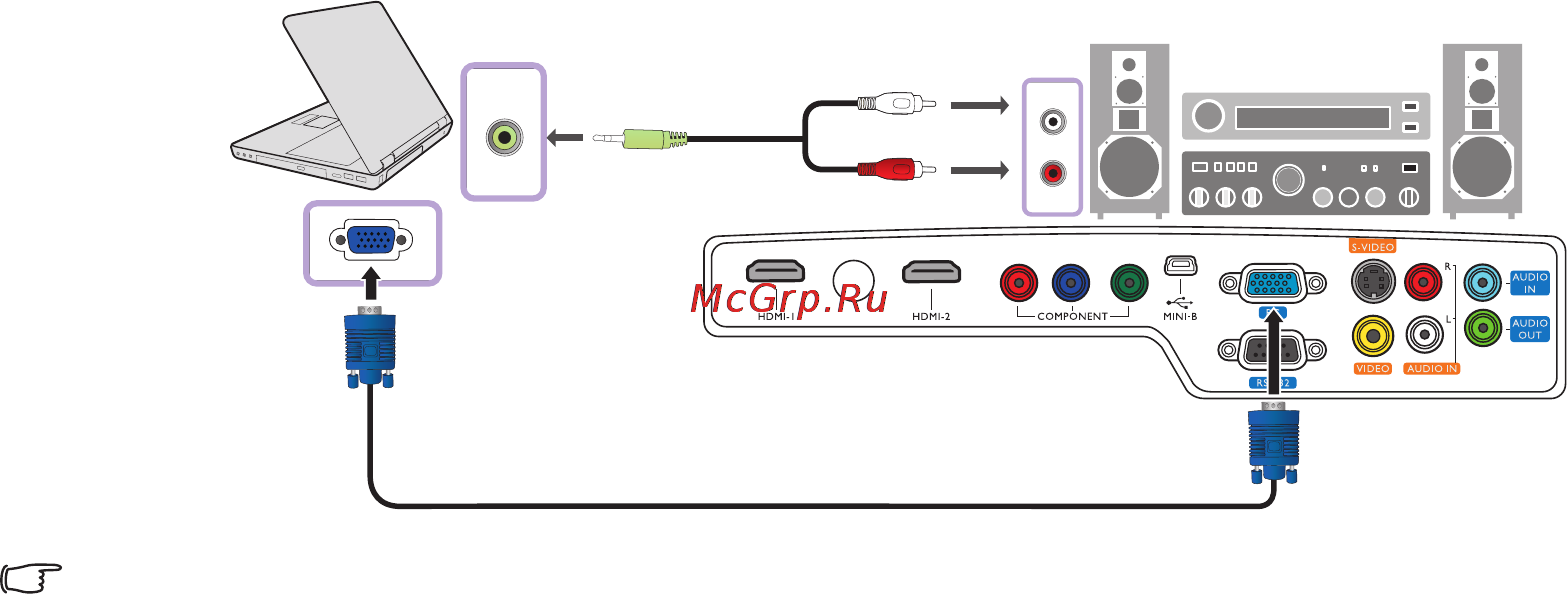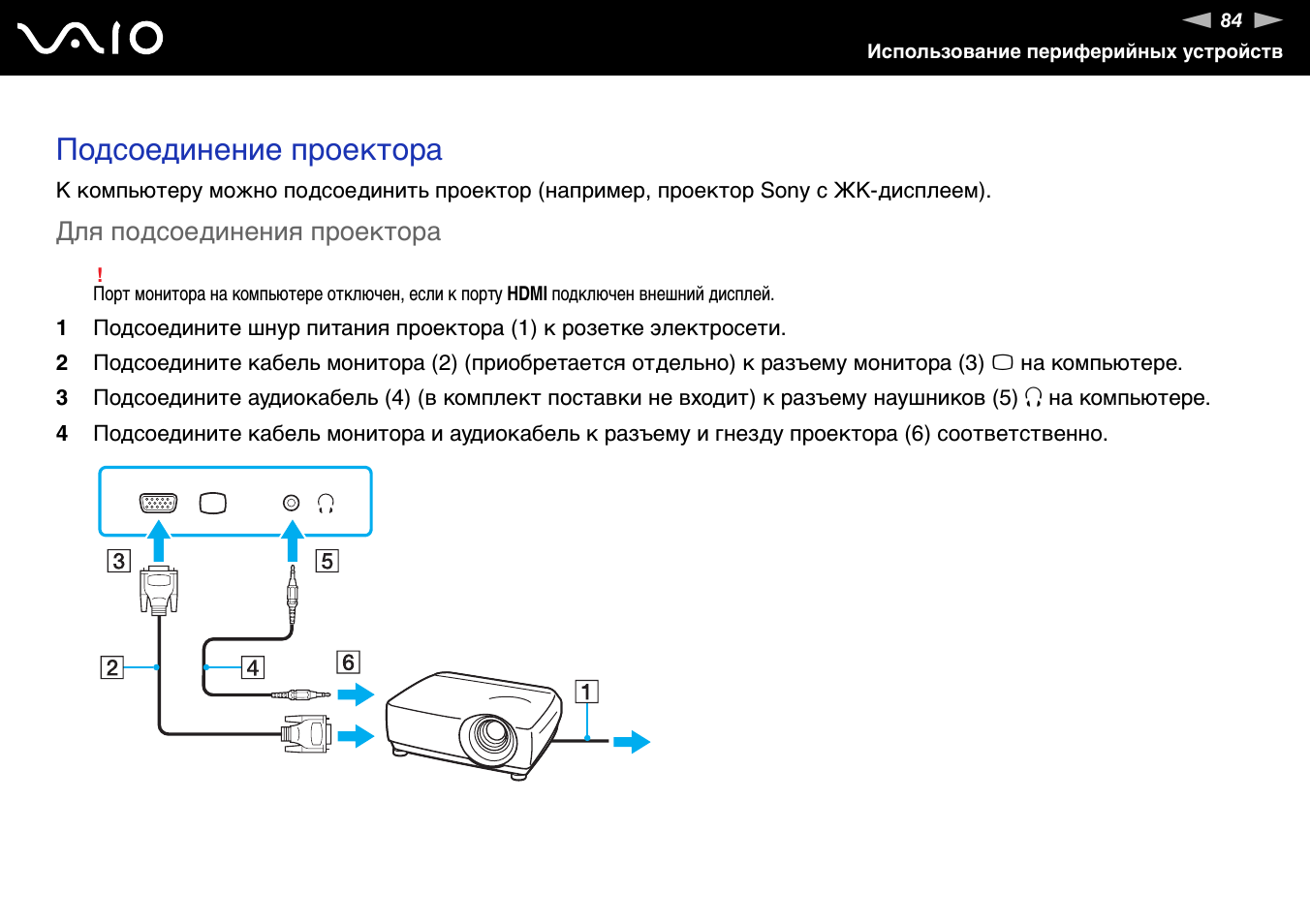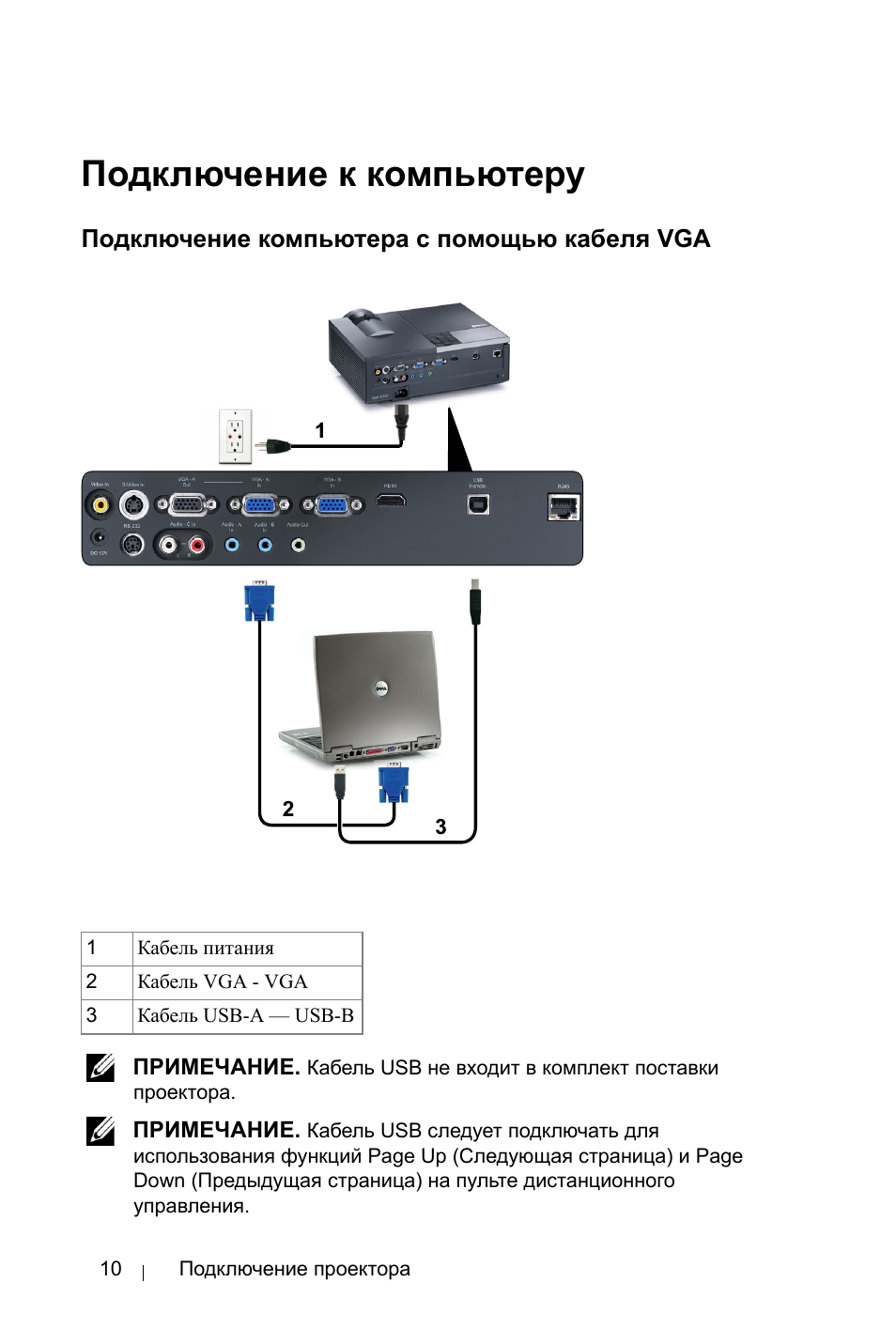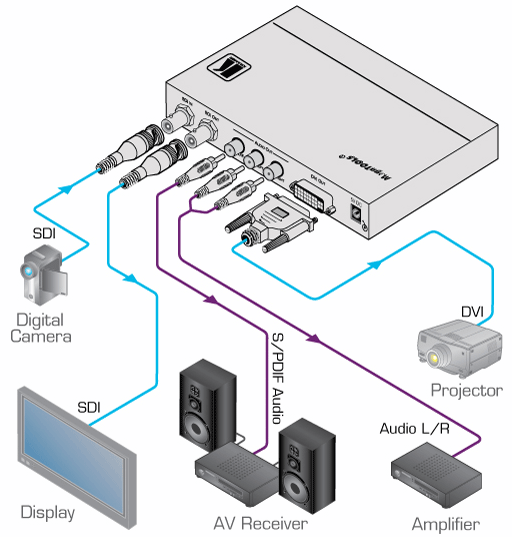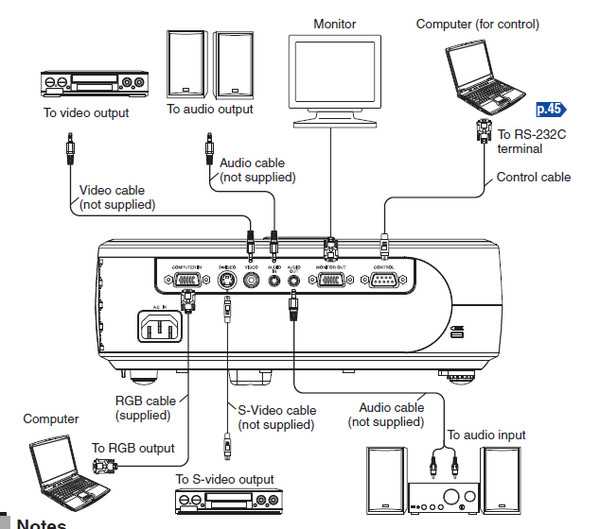Беспроводное подключение по Wi-Fi
Современные интернет соединения с быстрым и качественным wi-fi позволяют исключить полностью из использования проводные соединения и воспользоваться всемирной паутиной. Причин для этого может быть несколько:
- помещение не подразумевает использование шнуров;
- большое количество проводов мешается и их некуда спрятать;
- необходимо срочное дополнительное подключение мобильных устройств на мероприятии;
- выездная презентация, требующая оперативной организации;
- во время обучения при подключении всех устройств мочь контролировать процесс выполнения заданий.
Использование wi-fi может производится двумя способами:
- через интернет соединение организации, в которой проводится презентация или
- использовать проекторы с поддержкой wi-fi связи, который сам является его источником.
Для использования проектор сначала необходимо как следует зарядить и установить на надежный штатив. Далее настраиваем качество и размер изображения на экране. Для ноутбука в настройках выбираем систему hdmi, подключаемся к wi-fi роутеру в разделе параметры.
Преимущество этого подключения состоит в том, что можно искать видео презентации в интернете по ссылкам напрямую.
Как подключить проектор к компьютеру через HDMI
Устаревшие компьютерные устройства оснащены интерфейсом VGA, который передаёт изображение построчно, поэтому итоговое качество изображения невысокое. На современных лэптопах есть возможность подключения проектора к ноутбуку через интерфейс DVI, который обеспечивает цифровую передачу изображения, без перевода в аналоговое. Поэтому, если стоит выбор соединить работу двух девайсов с помощью этих проводов, то предпочтительней второй вариант.
Более высокого качества изображение можно получить, если подключение компьютера к проектору провести через интерфейс HDMI. Это интерфейс с высокой чёткостью и скоростью передачи данных, не искажает картинку. Подключение к HDMI предпочтительней из-за нехитрой возможности получить отличное изображения. Если в проекторах не совпадают интерфейсы, например, в проекторе есть только DVI, а в ноутбуке HDMI, подключение проектора к ноутбуку происходит с помощью специального адаптера. Недостатком такого метода наладки работы в том, что в процессе передачи данных картинки через два провода, теряется скорость и качество. Но заметить это простому пользователю практически невозможно.

Как подключить проектор к компьютерному устройству через HDMI, пошаговая инструкция:
- Проектор и ноутбук обязательно должны быть полностью выключены.
- Вставляете штекер в разъёмы на ноутбуке и проекторе.
- Проектор включаете первым, чтобы лэптоп распознал новое подключенное устройство через HDMI или другой интерфейс.
Если с настройками всё в порядке и есть драйвера для полноценной работы девайса, то картинка на экране загружается автоматически, иногда необходимо ручной выбор интерфейса с помощью которого была установлена взаимосвязь между двумя устройствами. Для этого на дистанционном пульте или на корпусе проекта есть кнопка с соответствующими названиями: HDMI, DVI, VGA. Или кнопка поиска источника подключения, обычно это кнопки — Source/Input.
Самостоятельное подключение проектора
- Отсоедините кабели питания от компьютера и проектора (отключите устройства из розеток).
- В зависимости от типа разъема компьютер и проектор подсоединяются между собой кабелем VGA или HDMI. Если устройства имеют разные типы входа, то используется специальный переходник.
- Далее необходимо включить проектор и компьютер.
- Следующий этап — настройка изображения. В большинстве случаев она происходит в автоматическом режиме. Однако бывает так, что приходится подключать изображение самостоятельно. Для этого требуется дождаться полной загрузки ОС. Далее нажать одновременно клавишу «Fn» и клавишу перехода между экранами (в зависимости от модели компьютера это может быть одна из клавиш F1-F12, иногда на кнопке нарисовано два экрана). С помощью данных клавиш вы сможете подключить изображение в трех режимах — изображение только на мониторе, изображение только на проекторе и изображение, которое будет одновременно находиться на двух устройствах.
- Вторым способом подключения устройств является программа «Подключение к проектору» (она входит в состав некоторых ОС). При таком способе подключения необходимо активировать программу и нажать на необходимую вкладку («Включение/отключение проектора», «Дублирование экрана»). Вкладка «Расширить» позволяет разделить изображение на две части (при нажатии левая часть экрана будет находиться на компьютере, а правая на проекторе).
- Третий способ предполагает подключение через настройки компьютера. Для этого нажмите кнопку «Пуск», перейдите в «Панель управления», затем выберите раздел «Экран» и вкладку «Расширение экрана». Выберите тип подключения изображения — компьютер или внешний экран (проектор).
- Для четвертого способа подключения устройств требуется кликнуть правой кнопкой мыши на рабочем столе компьютера, выбрать пункт «Свойства», затем «Экран» и перейти во вкладку «Параметры», где необходимо выбрать тип подключения изображения — компьютер или внешний экран (проектор).
- И, наконец, пятый способ — это сочетание клавиш «Windows» + P. В появившемся окне необходимо будет выбрать тип подключения экрана (то есть выбрать монитор компьютера, проектор, совместная передача изображения или разделение экрана).
Способы подключения будут зависеть от версии операционной системы, которая установлена на вашем компьютере или ноутбуке. Возможность подключения двух мониторов (компьютера и проектора) будет зависеть от наличия в видеокарте второго видеовыхода.
Как подключить беспроводной проектор
- Для начала требуется установить необходимые драйверы и программу, которые записаны на установочном диске и идут в комплекте с устройством. Если у вас нет диска, то вбейте модель проектора в поисковую систему и скачайте бесплатную программу на компьютер.
- Далее необходимо подключить антенны на компьютер и проектор. Для этого в соответствующий разъем проектора помещается небольшая антенна в виде флэш-карты. А в USB-разъем компьютера подключается вторая антенна, которая внешне похожа на флэшку.
- Как только индикатор загорится зеленым цветом — значит устройство готово к работе.
- Для переключения между экранами воспользуйтесь инструкцией, которая представлена выше.
В нашем разделе Настройка и подключение вы найдете множество статей, которые рассказывают о самостоятельной настройке и подключении различных устройств.
Как подключить проектор к ноутбуку Windows 10
Подключив ноутбук к проектору одним из описанных способов, картинка с устройства автоматически выводится на большой экран, но может появится фраза “Устройство не поддерживает формат/нет сигнала” или изображение появится, но не корректное (сплюснутое, растянутое). Чтобы настроить работу проектора на ноутбуке с ПО Windows 10, нужно сделать несложные манипуляции:
- Как обычно, через “Пуск” необходимо зайти в подкатегорию “Параметры”.
- Там нужно выбрать активную строку “Система”.
- Автоматически откроется подраздел “Экран” с настройками.
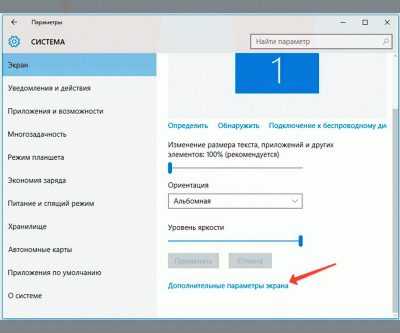
- Выбираете дополнительные настройки экрана для синхронизации работы ноутбука и проектора.
- Там нужно установить разрешение экрана, которое будет совпадать с разрешением проектора.
- Сохраните введённые параметры.
После этого на экране девайса должно появиться нормальное изображение главного дисплея.
Подключение к проектору по Wi-Fi
Для подключения проектора к ноутбуку через Wi-Fi необходимо докупить модуль, который непосредственно устанавливается в девайс. Он позволяет управлять проектором удалённо с помощью компьютера, ноутбука, планшета. Чаще всего работа двух устройств отлаживается автоматически с помощью специальных приложений и дополнительного ПО, которое обычно идёт в комплекте.

Если автонастройка не произошла, то для удалённого воспроизведения изображений с ноутбука понадобиться настроить DLNA сервер:
- Через “Пуск” находим “Панель управления”, уже в новой вкладке ищем слова “Подключение к удалённым рабочим столам”.
- В подразделе появится окно с активными внутренними ссылками, вам нужна “Домашняя страница”.
- Снова ищем строку “Домашняя группа”.

- В открывшемся окне нужно создать новую домашнюю группу.

- После создания появится мастер установок, где вы можете выбрать/разрешить доступ к видео, медиа, фото файлам. Сохраняете изменения.

- Автоматически будет сгенерирован секретный код для того, чтобы управлять доступными папками, его можно менять.
- В следующем окне нужно выбрать по какой сети показывать файлы (выбираем локальной), назвать библиотеку с разрешёнными к использованию и управлению файлами и выбрать те устройства, которым разрешён этот самый доступ использования информации на ноутбуке.
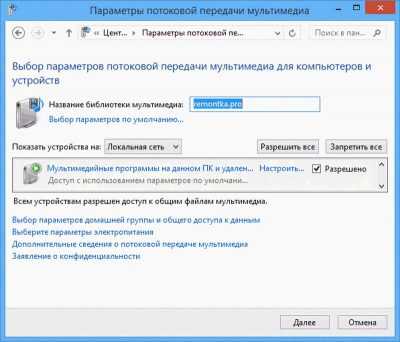
Преимущества беспроводного подключения ноутбука к проектору в отсутствии проводов, возможности удалённого управления одним компьютерным устройством или несколькими, что удобно для презентаций и офисной работы.
Как отключить проектор
После завершения презентации с проектором, следует обращаться максимально осторожно, не следует бездумно выдергивать все провода и нажимать на кнопки. Для начала необходимо закрыть все документы и вкладки презентации на компьютере
Потом вернуть расширение экрана в нужное положение. Отключаем настройки, которые выводят или прячут изображения с экрана на проектор.
Отключать проектор надо поэтапно, также как его и включали. Кнопка выключения нажимается после того, как убедились, что все огонечки погашены. Единовременным нажатием удерживается кнопка, пока не перестанет работать вентилятор. Только после этого можно отключить проектор от блока питания.
После выключения обязательно закрываем шторку экрана, чтобы пыль не попала на сам монитор. Сам экран можно для профилактики протереть мягкой салфеткой смоченной в спирте или водке. Для этих целей в магазинах можно найти специальные салфетки или жидкости для очищения монитора.
Пульт и порт также можно протереть спиртом. Вовремя выполненная дезинфекция и очищение проектора сохранит его работу надолго. Кабеля проводов аккуратно сматываем, следим, чтобы не было перегибов и заломов.
После полного выключения устройств, все провода осторожно отсоединяем от всех устройств и складываем в коробку с проектором. Стоит помнить, что проектор – это очень нужное устройство для проведения современных презентаций
Поэтому ему необходим правильный уход и правильная система использования. Этот аппарат очень хрупкий и стоит бережно к нему относиться, вовремя очищать все его элементы. Тогда он вам прослужит долгую жизнь и станет незаменимым помощником во время презентаций
Стоит помнить, что проектор – это очень нужное устройство для проведения современных презентаций. Поэтому ему необходим правильный уход и правильная система использования. Этот аппарат очень хрупкий и стоит бережно к нему относиться, вовремя очищать все его элементы. Тогда он вам прослужит долгую жизнь и станет незаменимым помощником во время презентаций.
Как подключить проектор к компьютеру и ноутбуку — простые решения для идеального эффекта
Работа с видеопроектором открывает широкие возможности для качественного и эффективного проведения презентаций, деловых встреч, семинаров. При кажущейся простоте подключения к компьютеру эта задача порой вызывает серьёзные сложности. Постараемся рассмотреть основные тонкости качественной настройки без ненужных трат времени и рисков для успешного мероприятия.

Узнайте, как подключить проектор к компьютеру или ноутбуку
Рассмотрим простые советы и принципы подключения. Как правило, подключение не предполагает особых сложностей — достаточно лишь учесть некоторые нюансы, о которых мы поговорим подробнее.
Зачем и как подключить проектор к ноутбуку
В определённый момент каждый владелец компьютера или ноутбука начинает осознавать довольно миниатюрные размеры своего экрана. Если ещё штатный компьютер поддерживает возможность подключить другие мониторы, то в случае с ноутбуком на такую возможность рассчитывать не приходится. Чтобы решить подобную проблему, следует позаботиться о подключении видеопроектора, позволяющего увеличить диагональ показа.

Если вы никогда не подключали проектор, то некоторые моменты настройки могут показаться непонятными
Как подключить проектор к ноутбуку Windows 7 и XP — переходим к практике
Прежде всего, обесточьте оба устройства, в том числе ноутбук и видеопроектор. Их следует выключить, выдернув сетевые кабели из розеток. От проектора VGA-кабель протягиваем к своему ноутбуку. Далее предстоит подключить этот кабель. Первым после этого включается видеопроектор, соединяется с электрической сетью, а затем подключается ноутбук.
После этого вся несложная процедура подключения успешно завершена. Нам при необходимости остаётся лишь отрегулировать изображение.
Обычно изображение появляется само автоматически. Однако в редких случаях возможна проблема отсутствия автоматического включения. В таком случае дожидаемся, когда операционная система полностью загрузилась, затем воспользуйтесь сочетанием клавиш Fn + «клавиша перехода между экранами». На разных моделях ноутбуков может использоваться разные сочетания клавиш.

Жмем Fn и клавишу переключения экранa. Она имеет разное расположение на разных моделях.
На самом деле подключение проектора к компьютеру практически не отличается от подключения второго монитора. Хотя стоит признать — некоторые различия существуют, поэтому следует отметить характерные нюансы.
Если функционал конкретного видеопроектора поддерживает возможность обработки цифрового сигнала, с выводом качественного изображения на выходе, более рациональным решением станет работа с цифровым каналом передачи данных. Если находятся на проекторе лишь аналоговые порты, тогда более логичный вариант — переключение монитора на цифровой порт видеокарты. Проводим соответствующие действия со своим монитором.

Так работает включенный проектор
При наличии в видеокарте портов VGA и DVI, а у обоих устройств имеются лишь VGA-порты, следует обзавестись дополнительным кабелем DVI-VGA. Стоимость его невысока, легко можно найти в интернете или различных магазинах цифровой техники. Безусловно, такой вариант приведёт к снижению качества картинки. Однако появится при этом возможность подключения обоих устройств сразу. Далее подключаем проектор к свободному слоту видеокарты. Включаем проектор. После включения персонального компьютера дожидаемся, когда загрузится операционная система.
Нам остаётся лишь пожелать вам успешного проведения презентаций и мероприятий. И, конечно, не стоит забывать о ценном совете — попробовать подключить видеопроектор заранее, чтобы иметь достаточно времени перед самим мероприятием, не столкнувшись со сложностями и проблемами в самый неподходящий момент.
Как исправить проблему соединения техники с компьютером
Если к устройству был подключен недавно купленный проектор, но сигнал не хочет появляться, это свидетельствует о том, что пользователем было неправильно настроено оборудование. В данном случае необходимо перепроверить, все ли было подключено в правильном порядке.
Сначала подключается устройство, а уже только потом включается лэптоп. Сам процесс подключения выполняется через разъем VGA или HDMI кабеля, которые дают максимально детализированную картинку. Существуют модели, функционирующие посредством WI-FI. В каждом отдельном случае необходимо внимательно перечитать инструкцию и понять, что все было сделано верно.
 Схема подключения устройств
Схема подключения устройств
Порой случается такое, что лэптоп внезапно перестает контактировать с проектором, хотя еще недавно такие проблемы отсутствовали. Если это случилось, когда произошла переустановка ОС, скорее всего, случилась драйверная проблема.
- Стоит перейти в «Диспетчер устройств» и заняться поиском в списке своего драйвера. Если с оборудованием имеются какие-либо проблемы, рядом будет нарисован желтый восклицательный знак.
Проблемы с оборудованием
- Если саму систему давно не переустанавливали, лучше проверить ее с помощью антивирусной защиты . Вероятнее всего, драйверы были удалены после заражения софта компьютера. Удалив все вирусы, можно браться за загрузку драйверов с официального сайта производителя и их установке.
Проверяем систему с помощью антивирусной защиты
- Инсталлирование загруженных драйверов обычно происходит в автоматическом режиме, но также это делается в диспетчере устройств. Правым щелчком мыши нужно нажать на неотображаемые устройства и кликнуть на «Обновить драйвер», вариант «Вручную» и определить, где располагаются загруженные установочные файлы. Порой требуется удаление остатков старых драйверов для успешной установки новых.
Нажимаем на неотображаемые устройства и кликаем на «Обновить драйвер»
Как показывает практика, обычно проблемы отсутствия подключения случаются из-за невнимательности во время подключения. Современные проекторы отличаются простейшим управлением, поэтому достаточно будет ознакомиться с вышеописанной инструкцией и все получится. При этом даже после успешного подключения и настройки программ работа с оборудованием не заканчивается
Важно надежно и правильно поставить технику, грамотно рассчитать расстояние, чтобы изображение было детализированным и четким
Вывод изображения с ПК на проектор без проводов, на примере Moonlight Game Streaming
Moonlight Game Streaming — приложение для стриминга игр с ПК на Android и iOS. Но его можно использовать в качестве удобного решения при необходимости вывести изображение с ПК на проектор, особенно, если дело касается игр.

Инструкция
Итак, для начала вам потребуется ПК с видеокартой от NVIDIA, которая поддерживает NVIDIA GameStream (практически любая видеокарта начиная с серии GTX650 и выше). Ну и само собой проектор, имеющий на борту ОС Android 4.1 или выше.
- Устанавливаем на Android проектора Moonlight Game Streaming.
- Проверяем установлена ли у вас на ПК программа GeForce Experience (если нет, обязательно установите, она пригодится во многих вопросах связанных с графикой) в строке SHIELD включаем GAMESREAM (данная фича позволяет осуществлять потоковую передачу игр с этого ПК на устройство SHIELD). Исполнительным файлом в список «Игры и приложения» можно назначить любой файл с окончанием «.exe» (только не игры), например, можно использовать файл «chrome.exe».
- Запускаем Moonlight Game Streaming.
- Если ПК и проектор находятся в одной сети, то на ОС Android проектора появится числовой код. Его нужно будет ввести на ПК, чтобы синхронизировать устройства.
- Готово! Ваш ПК подключен к проектору без каких-либо проводов и может выводить на него изображение во время игр.
Инструкция для беспроводного подключения может показаться более сложной, чем для проводного, но на самом деле всё просто. Большим плюсом подобной связки является наличие в Moonlight Game Streaming таких важных геймерских возможностей, как изменение разрешения потокового видео, коррекция FPS, битрейта и передачи аудиосигнала на дополнительную акустическую систему.
Как настроить проектор, чтобы изображение выводилось и на монитор, и на проектор
Во время презентации необходимо сделать настройки так, чтобы периодически управлять процессом на проекторе или, наоборот, отключать экран от проектора, чтобы продолжать работать на компьютере не выставляя это на показ. Сделать это довольно легко, но у каждой оперативной системы есть свои особенности.
Настройка на Windows 7
При подключении на windows 7 в общем меню открывается панель управления и выбирается раздел «оборудование и звук». Далее появится окно, где прописаны четыре способа воспроизведения изображения:
- Показ презентации только на проекторе.
- Рабочий стол показывает интерфейс до вывода видео на проектор и экран монитора.
- Показывает только рабочий стол.
- Показывает рабочий стол и на экране, и на проекторе.
При выборе любого параметра, его данные начинают работать сразу. При изменении настроек необходимо заново входить в эти разделы. Поэтому, чтобы быстро переключаться между режимами, рекомендуется не закрывать панели, а только их свернуть на нижнюю панель инструментов.
Настройка Windows 10
Подключить проектор к компьютеру windows 10 возможно с помощью тех же вышеописанных способах. При правильном подключении обычно изображение автоматически сразу выводится на экран, оно может быть не четким и плавающим. Необходимо настроить разрешение, установив его в настройках компьютера в соответствии с разрешением проектора.
Система вывода изображения на экран такая же, как и на windows 7. Отличие состоит только лишь в названиях. Вместо Дублировать, будет Повторяющийся, а также только проектор или только экран.
Если вы пользуетесь ноутбуком, то можете воспользоваться для смены режима сочетанием определенных клавиш, что значительно облегчает весь процесс. Само сочетание клавиш зависит от используемой модели ноутбука.
Настройка Windows XP
Программа подключения для этого устройства такая же. Однако процесс одновременного вывода на экран немного отличается.
Для этого не надо входить в инструменты и панели задач. Вся работа заключается лишь в нажатии правой кнопки мыши на рабочем столе. Далее выбираем функцию параметры.
Чтобы работал монитор, надо кликнуть по нему мышью и выбрать пункт «расширить рабочий стол на этот монитор». При этом надо также проверить, чтобы разрешение экрана совпадало с разрешением проектора и при необходимости выставить его.
После окончания представления следует вернуть все настройки обратно, иначе шрифт на рабочем столе будет выходить за пределы экрана и вам будет неудобно на нем работать.
Вывод изображения с ПК на проектор с помощью кабеля HDMI, VGA, либо DVI.
Если вас устраивает подключение проектора к персональному компьютеру проводным способом, то сам процесс не займет много времени и усилий. А качество соединения и скорость передачи данных, с учетом качества кабеля, будет на самом высоком из возможных уровней. При этом мы рекомендуем не использовать соединительный кабель, который идет в комплекте к проектору, а докупить более качественный. Как, например, этот или такой.

Инструкция
- Для вашей же безопасности перед подключением проектора к ПК позаботьтесь, чтобы оба устройства были отключены от питания электросети.
- На корпусе вашего проектора, либо в прилагающейся к нему инструкции найдите один из наиболее распространенных портов подключения: HDMI, VGA, либо DVI.
- Подключите заранее подготовленный кабель к соответствующему разъёму к компьютеру и проектору. Как правило тип разъема подписан и его легко найти на корпусе обоих устройств.
- Большинство моделей проекторов не требуют каких-либо дополнительных установок драйверов или специфического ПО. Поэтому после включения устройств компьютер самостоятельно обнаружит новое устройство и подключится к нему.
- Если подключение не произошло, ещё раз проверьте корректно ли вы подключили кабель, возможно был выбран неверный разъем. Также необходимо проверить надежность соединения кабеля с портом подключения. Убедитесь, что нет разрывов или перекрученных областей. После чего перезагрузите компьютер и проектор.

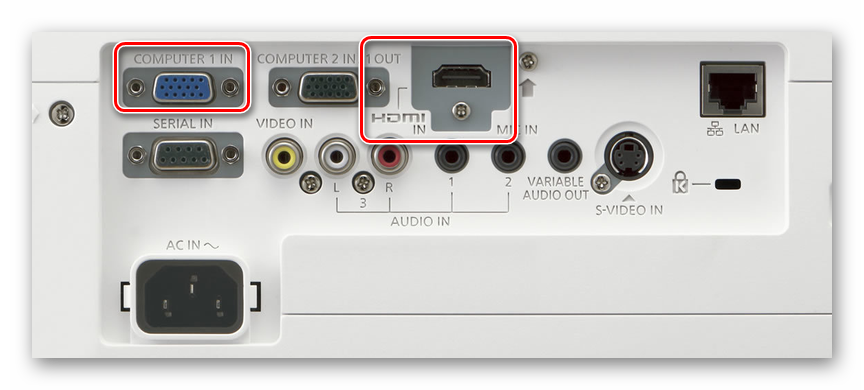




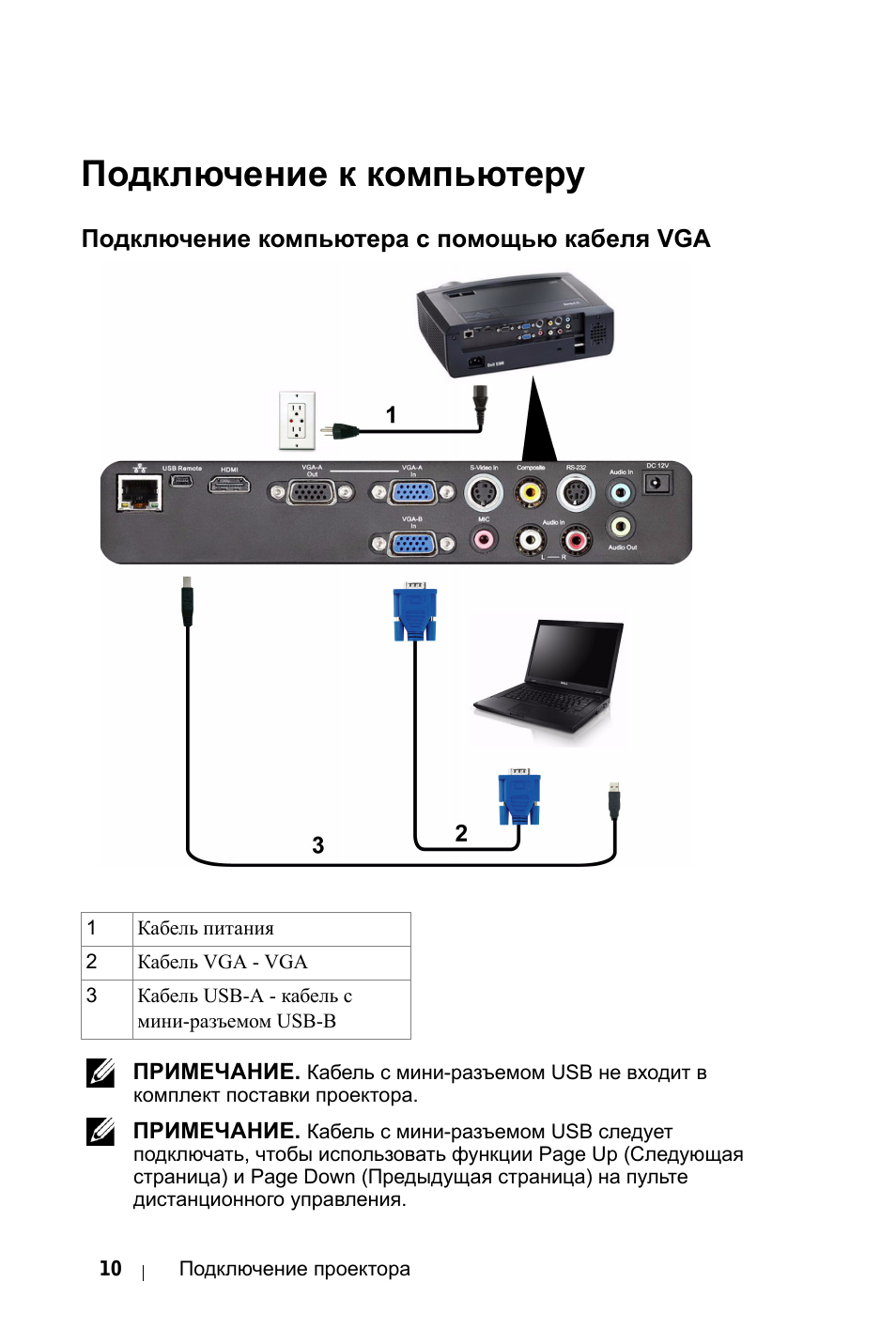
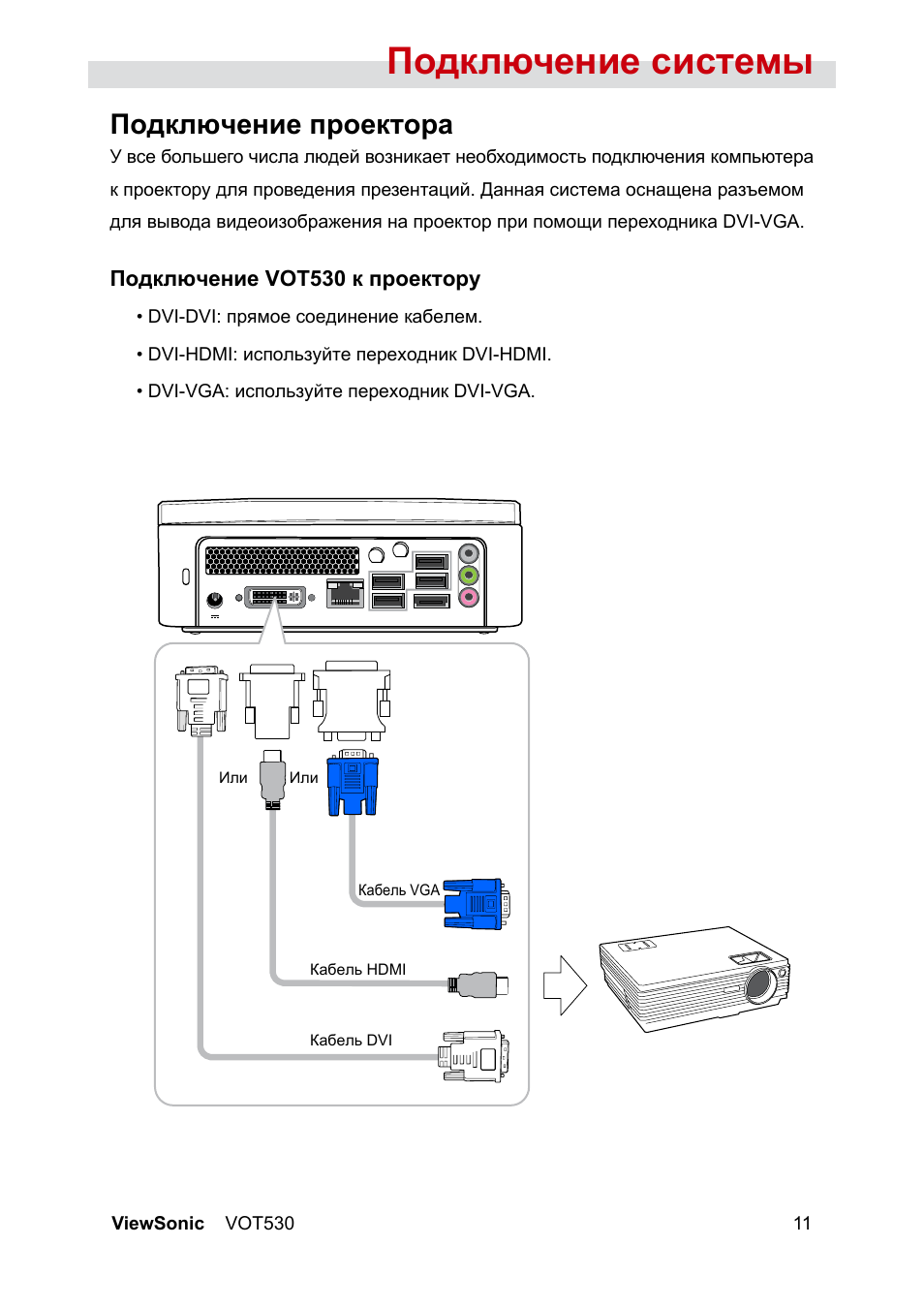
![Как подключить проектор к пк с windows 10 [легкие шаги]](http://waysi.ru/wp-content/uploads/6/6/6/6661abadf3e04bdbb9662dae619c54fd.png)





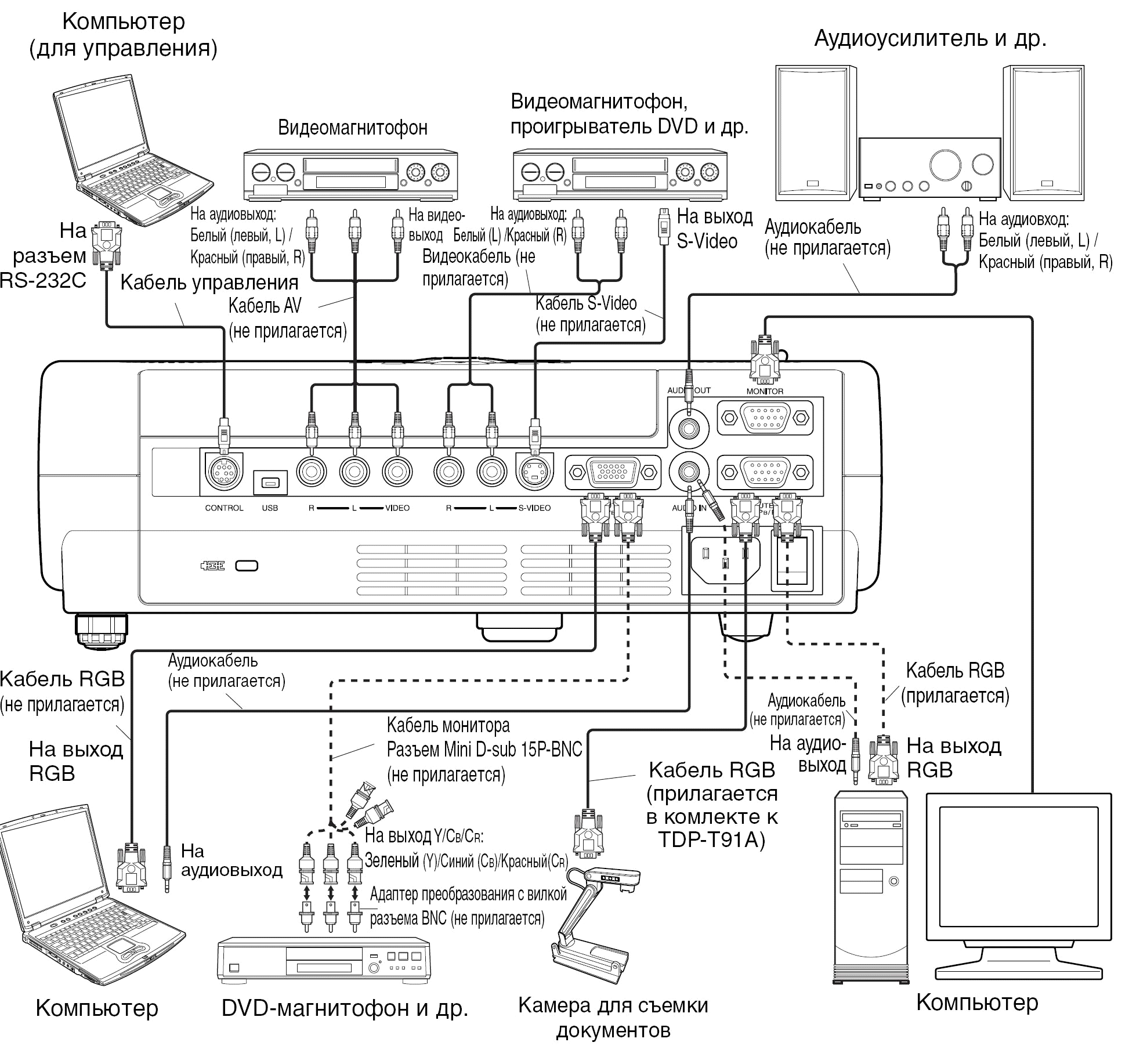
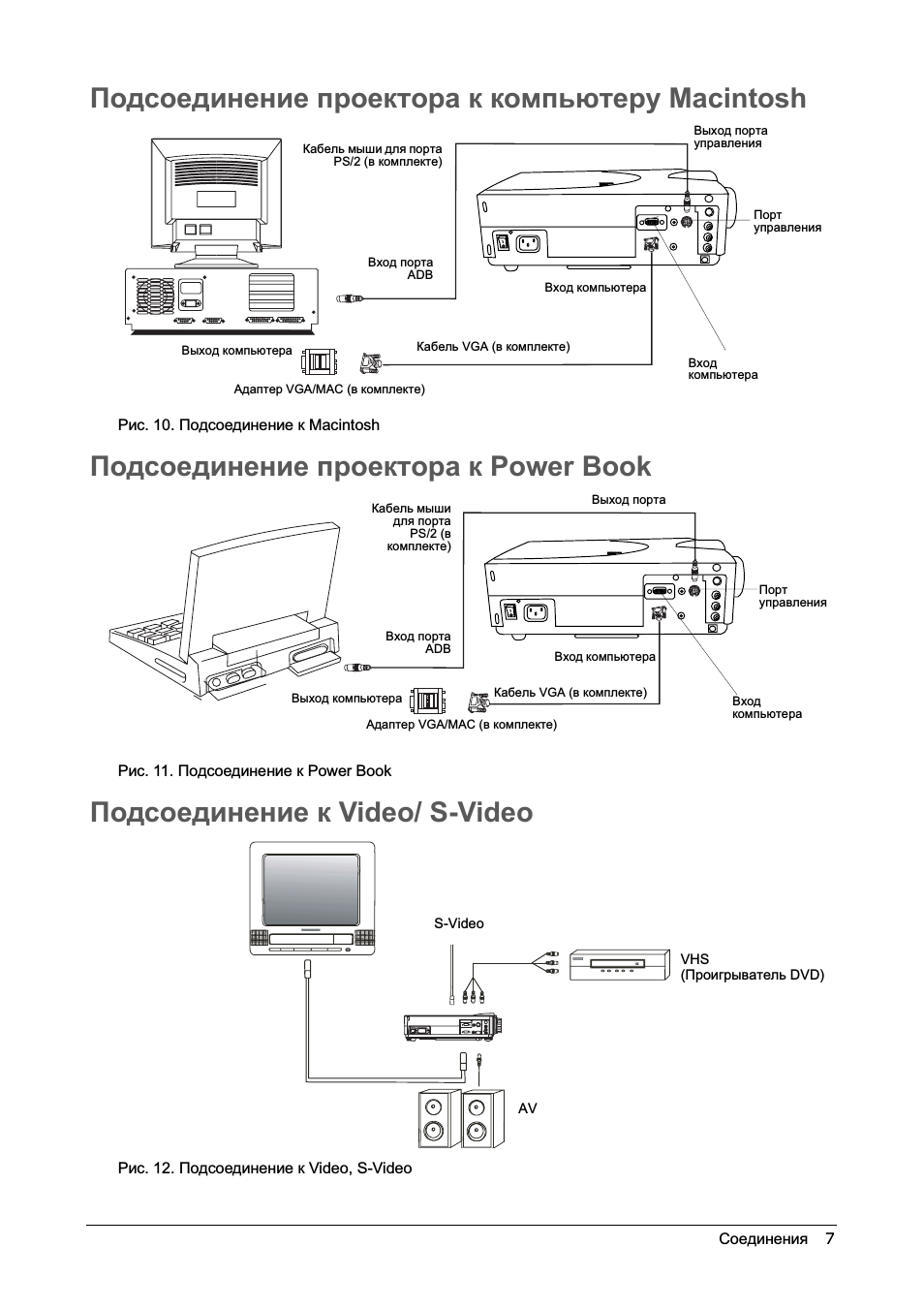
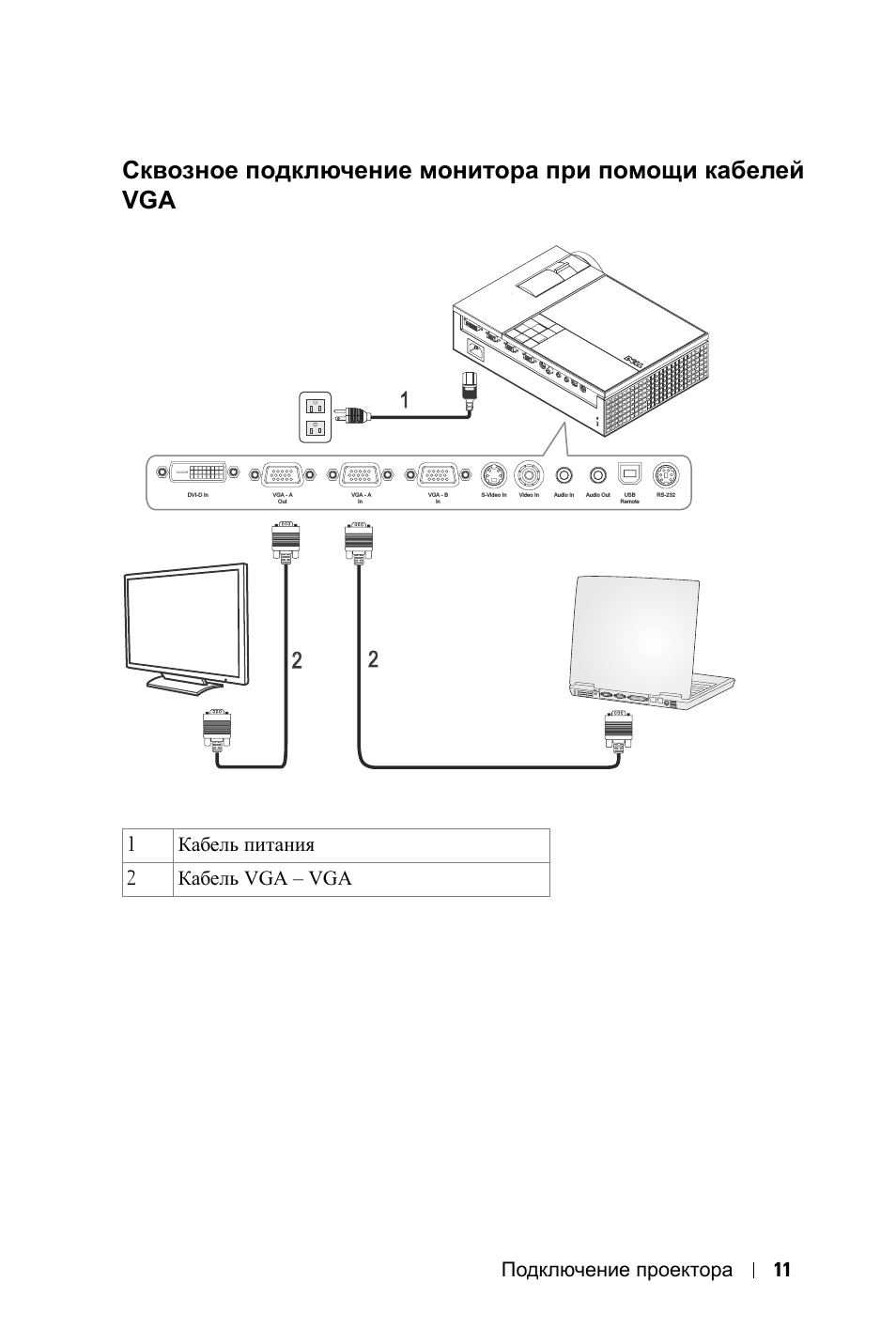
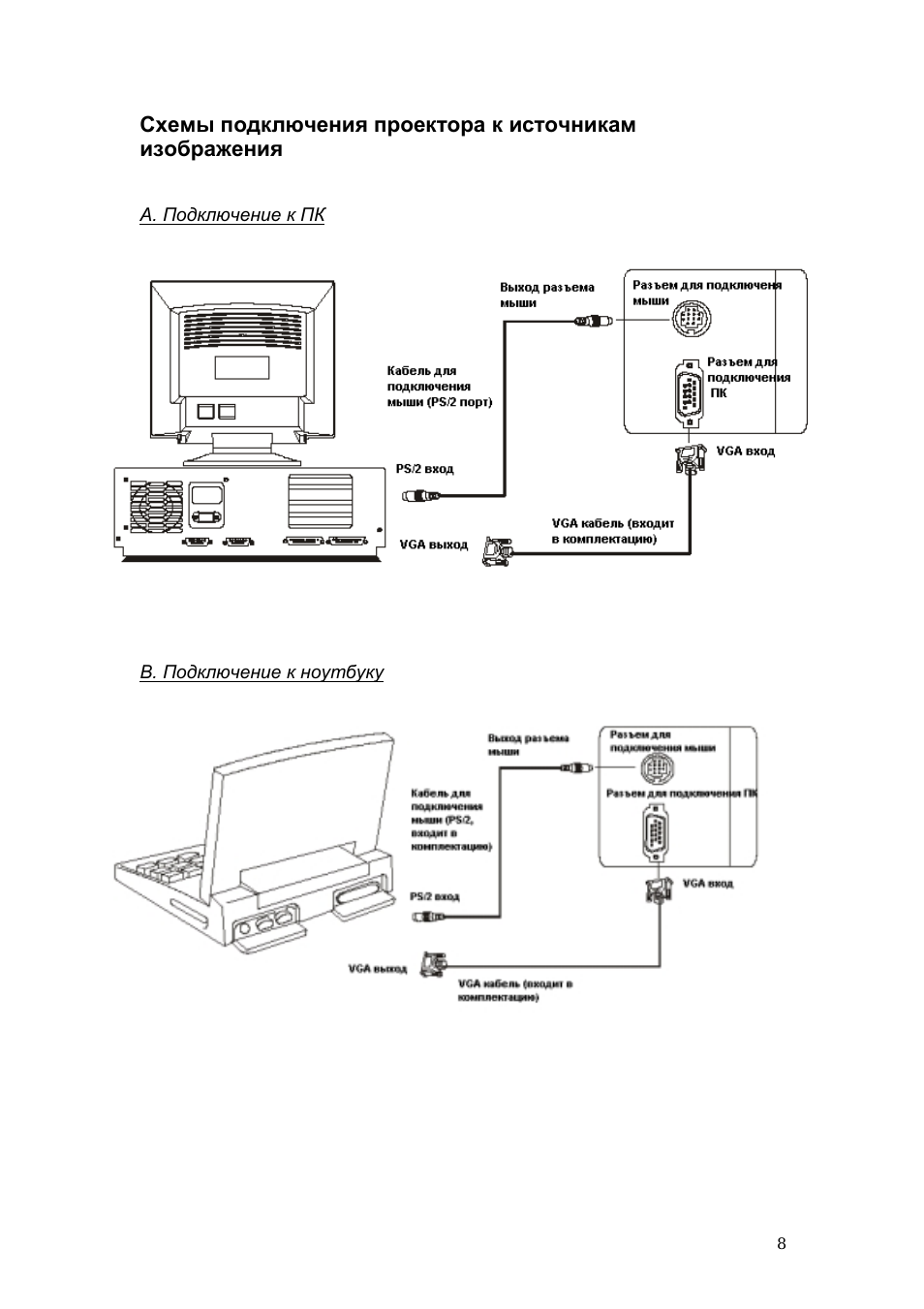
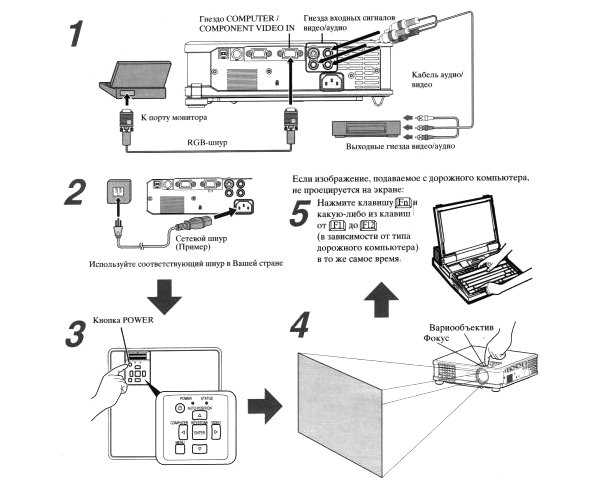

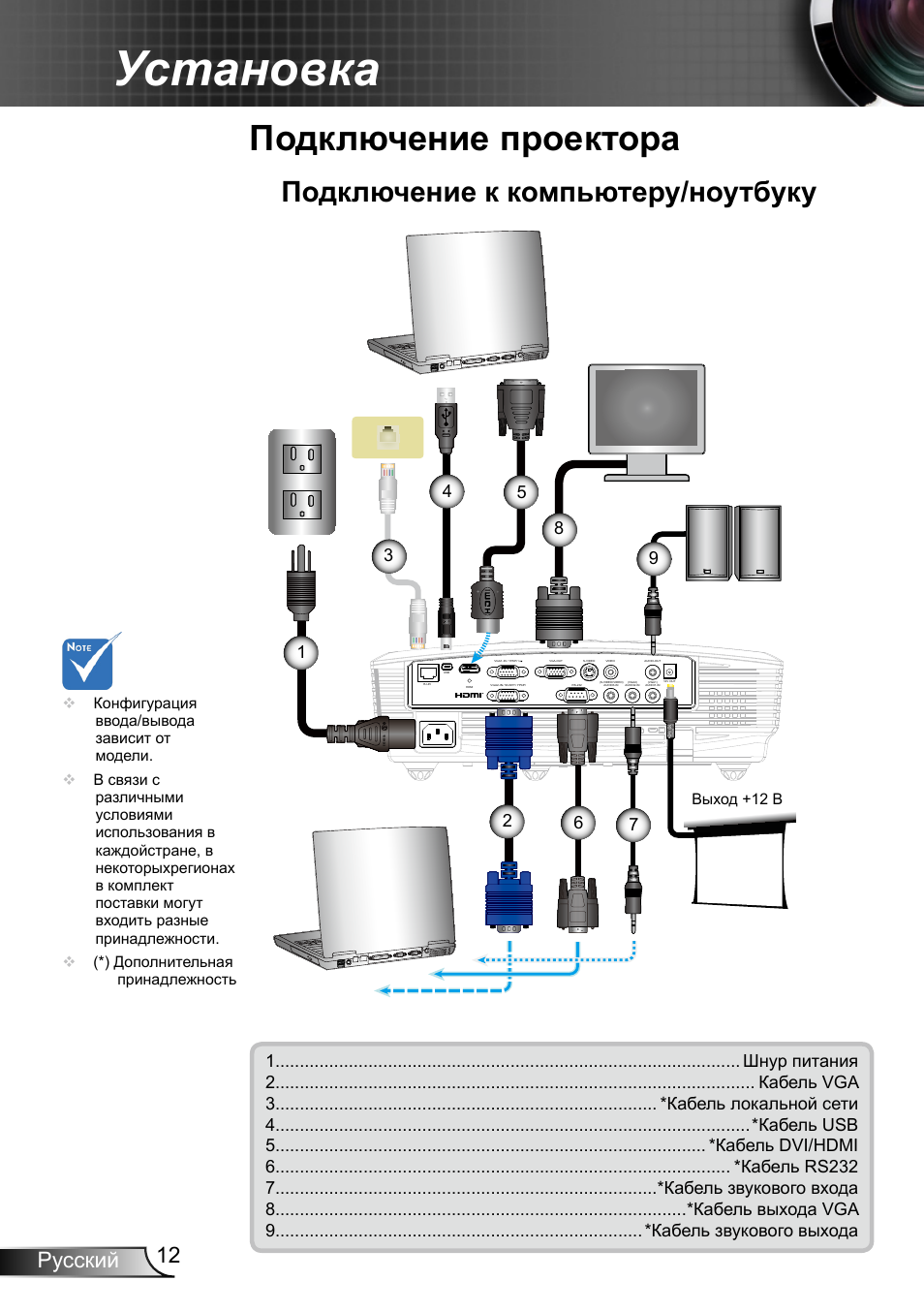




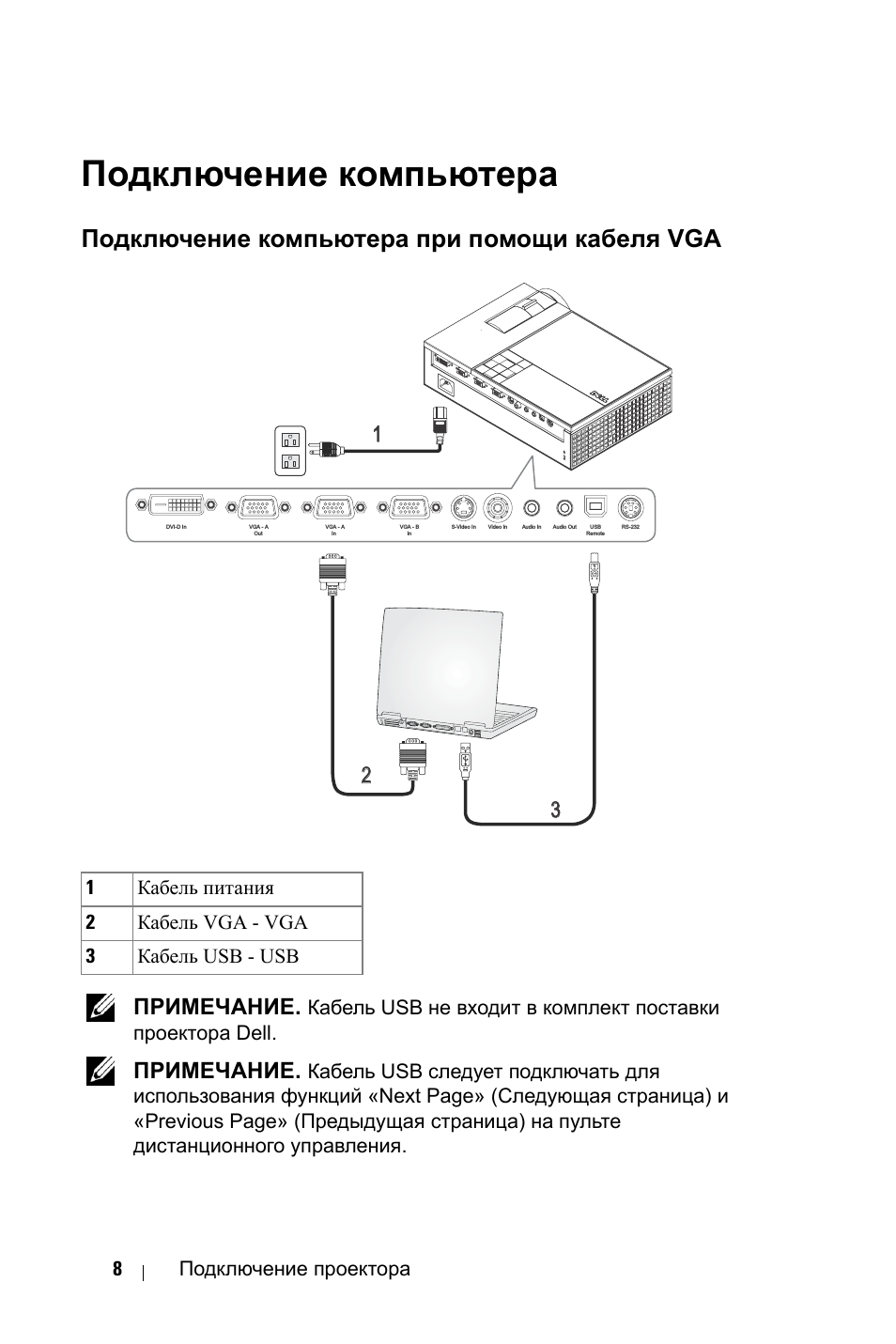
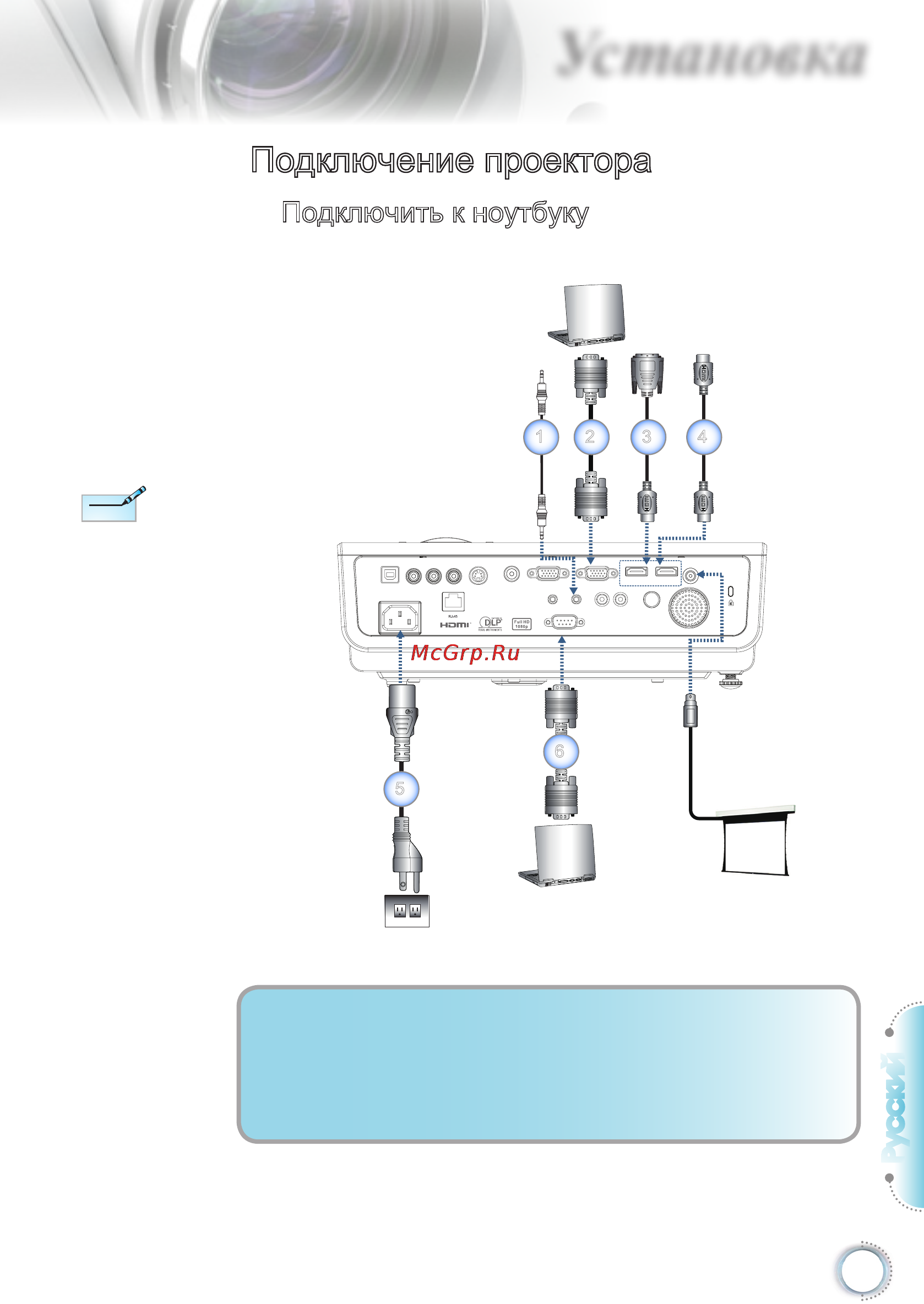
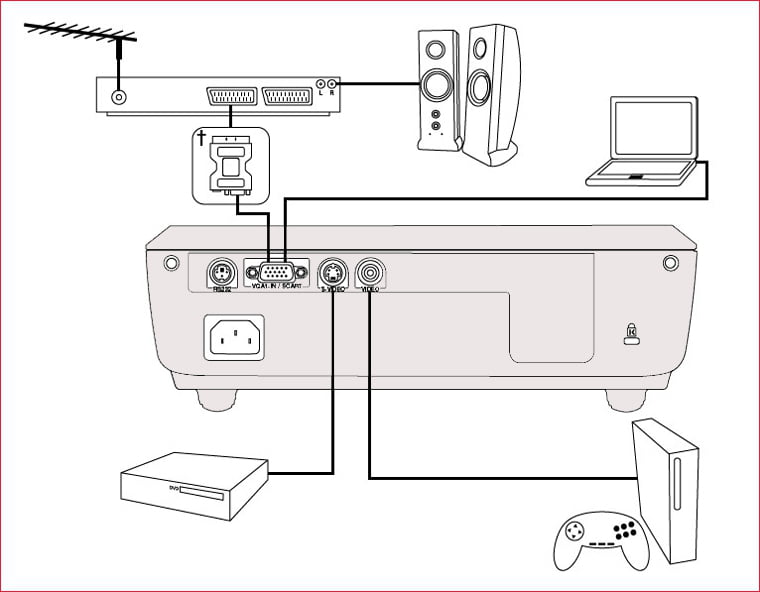
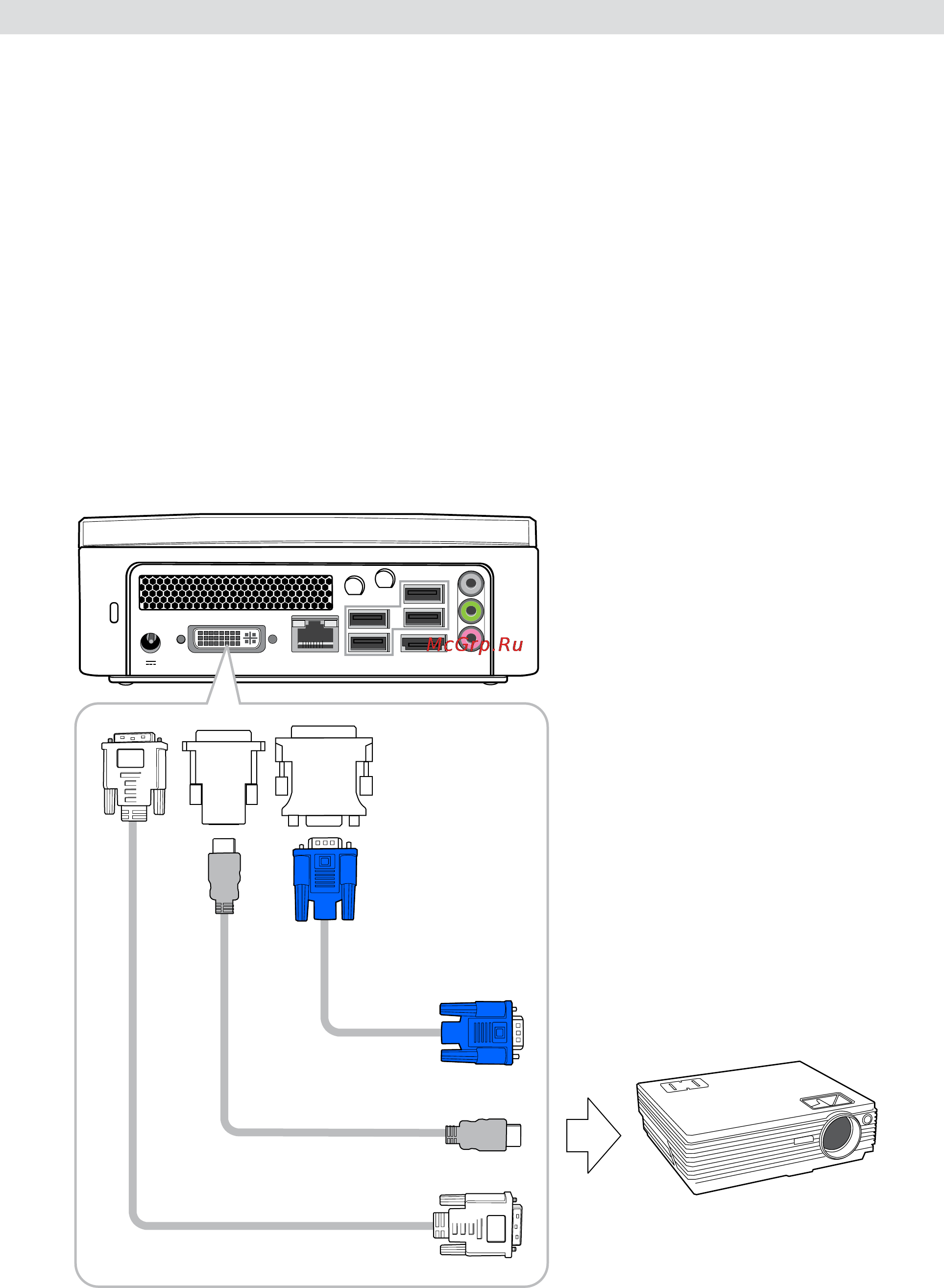
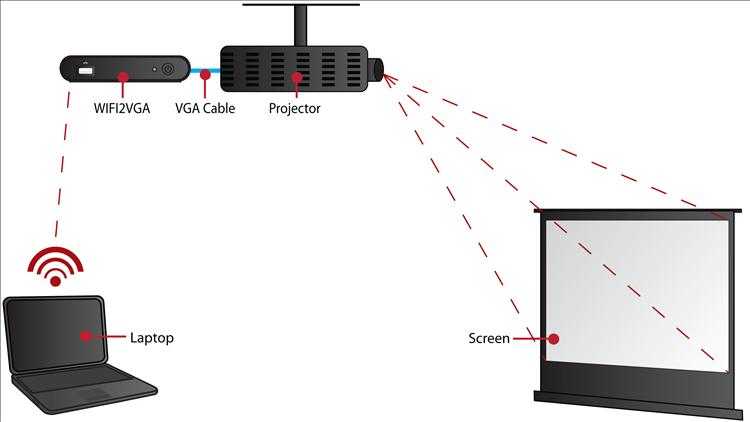
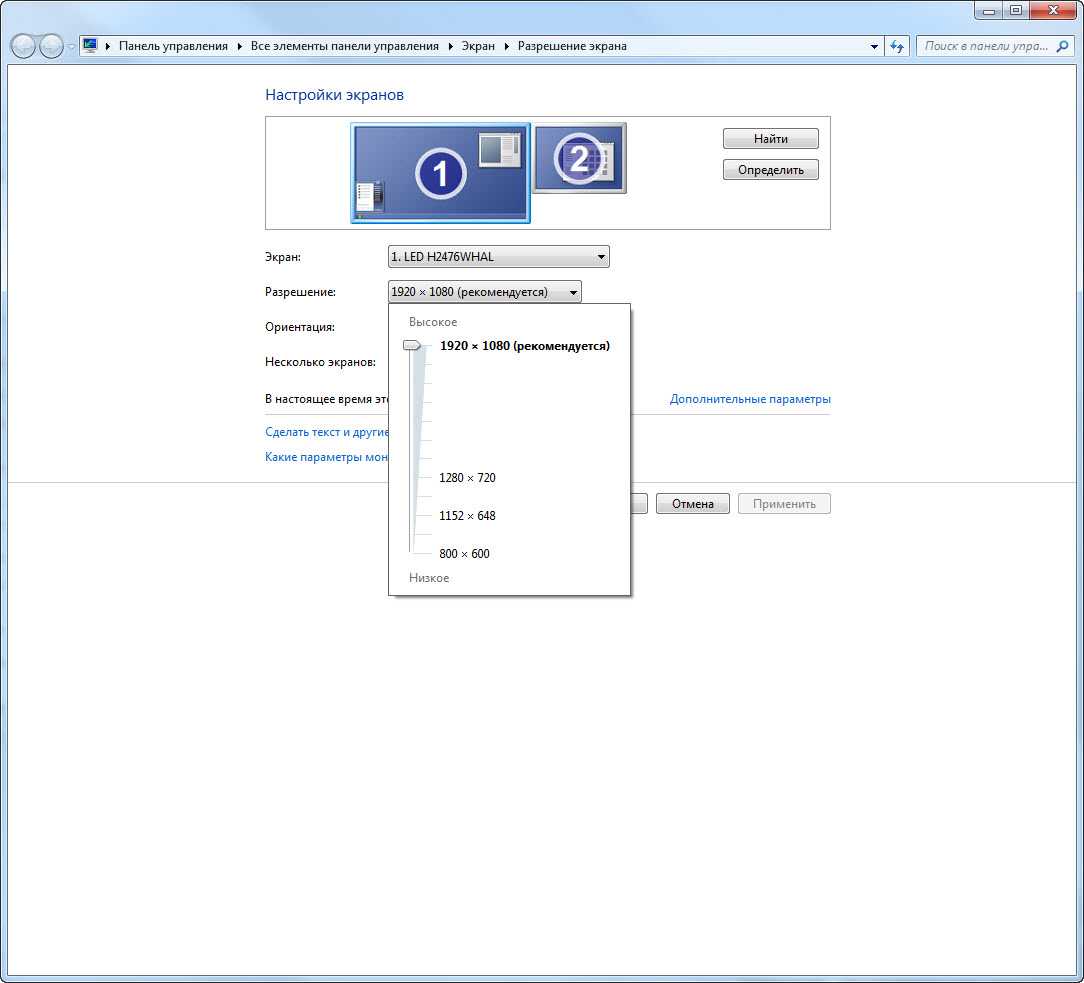
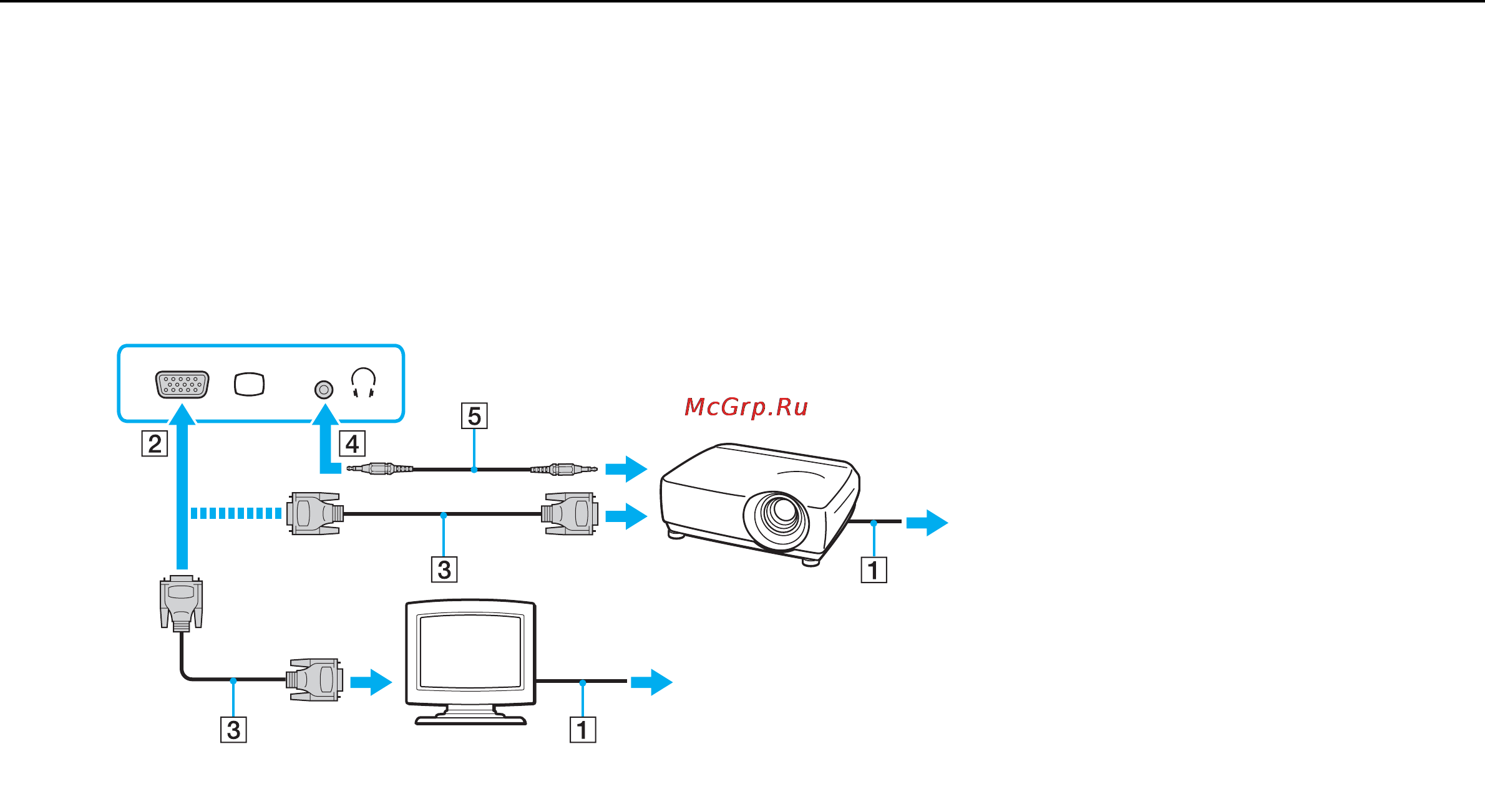
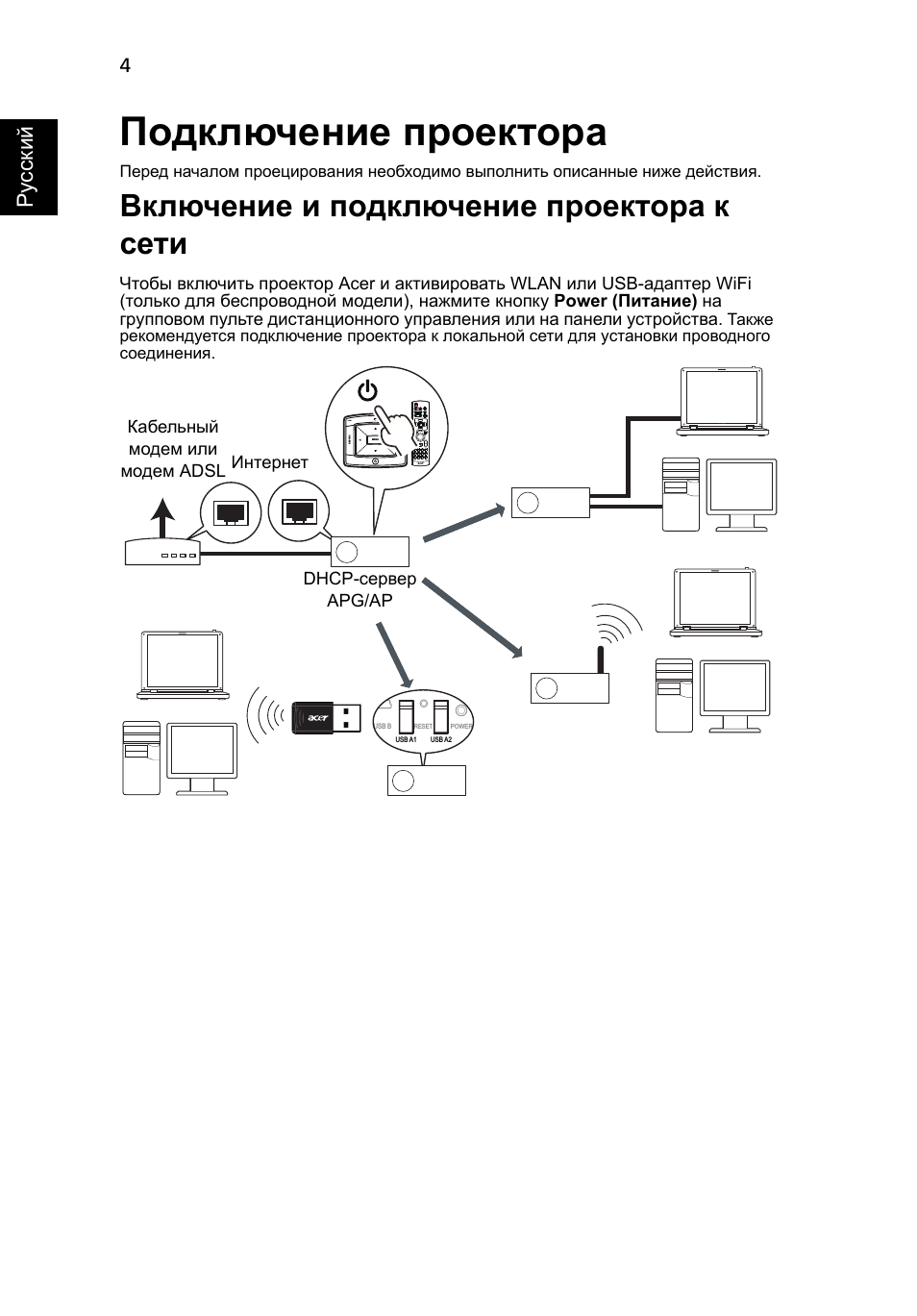
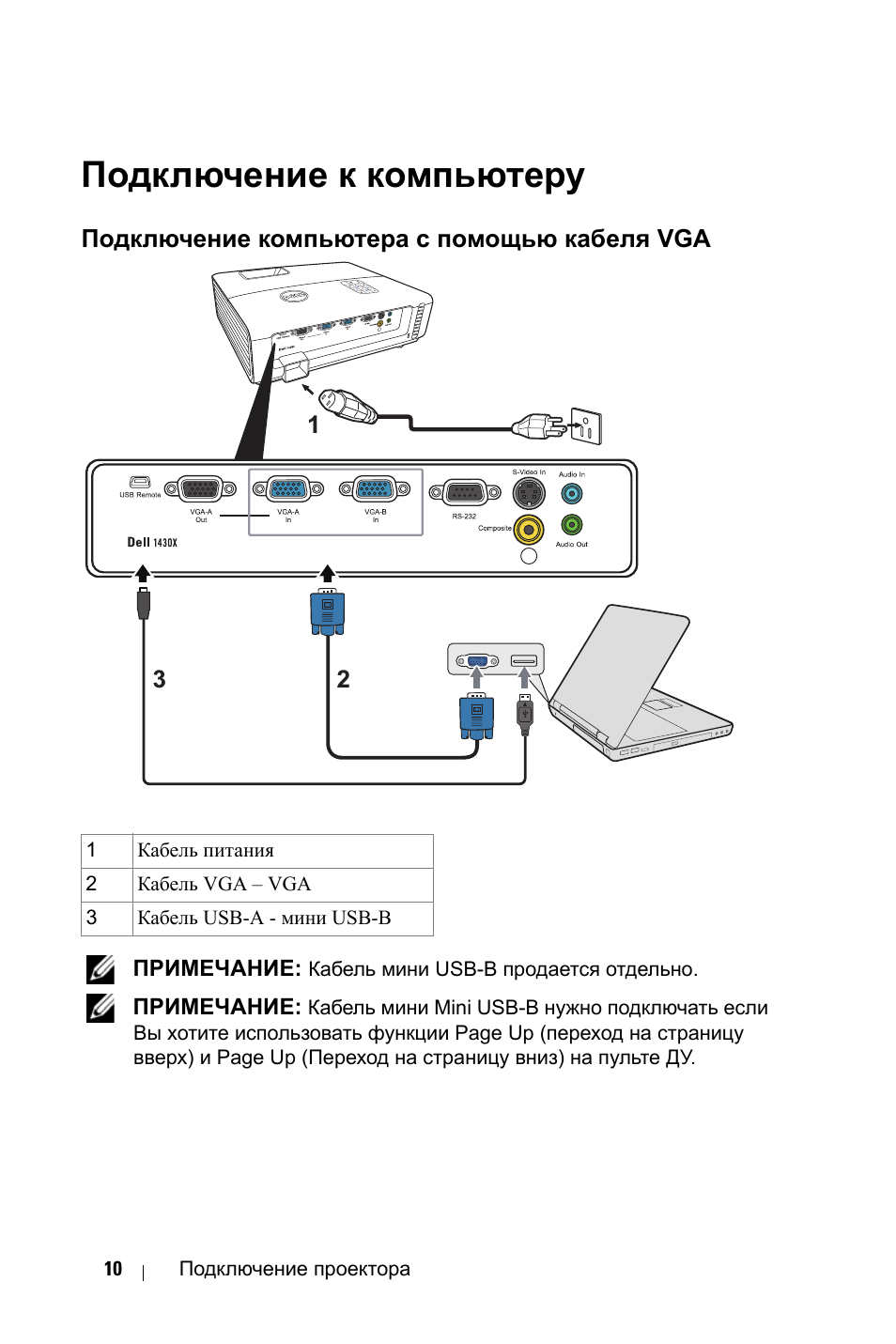
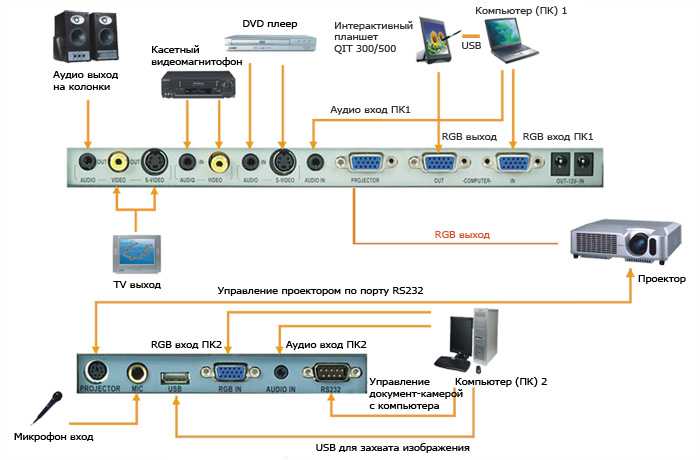
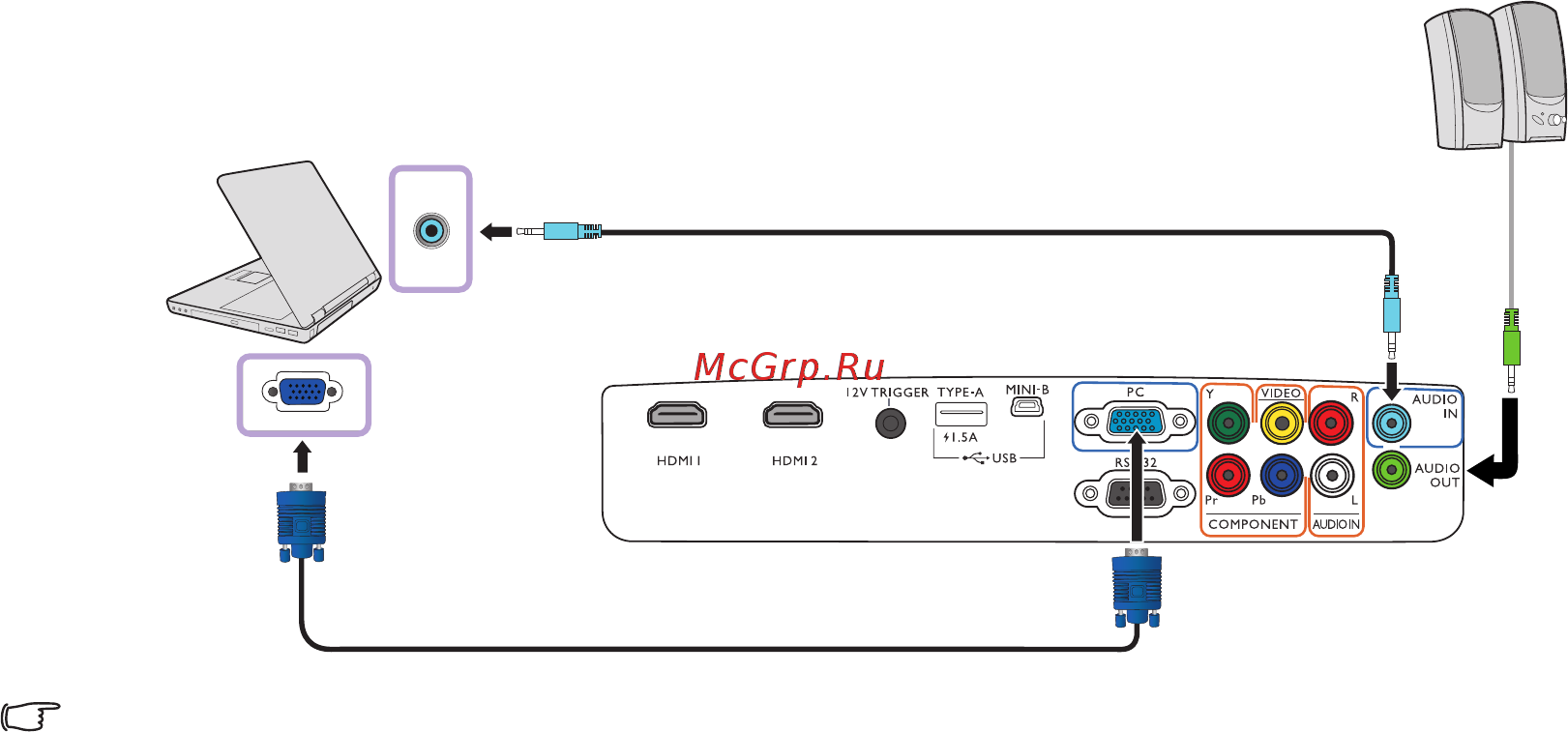
![Как подключить проектор к пк с windows 10 [легкие шаги]](http://waysi.ru/wp-content/uploads/d/4/0/d40f2a6d9135ea5a902ef00e972935aa.jpg)