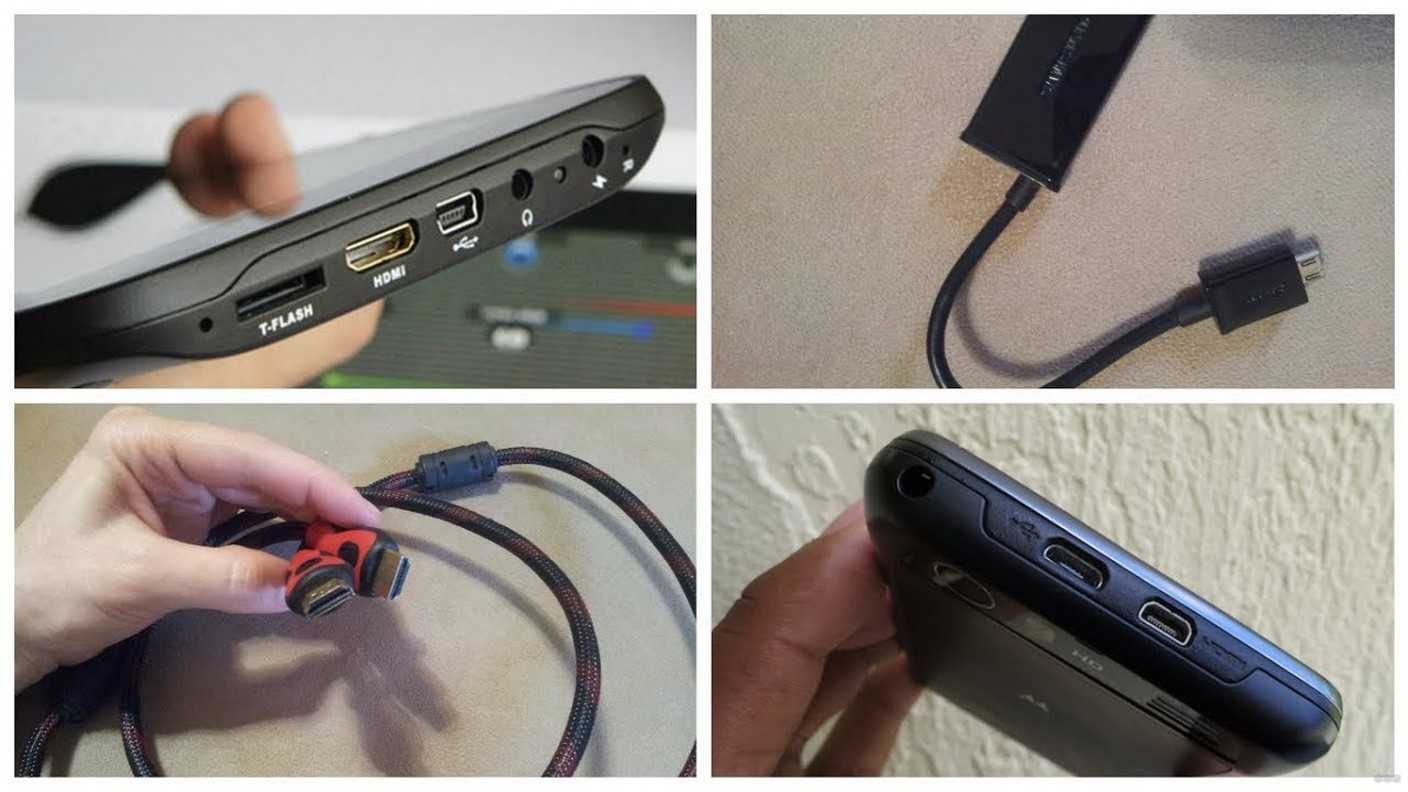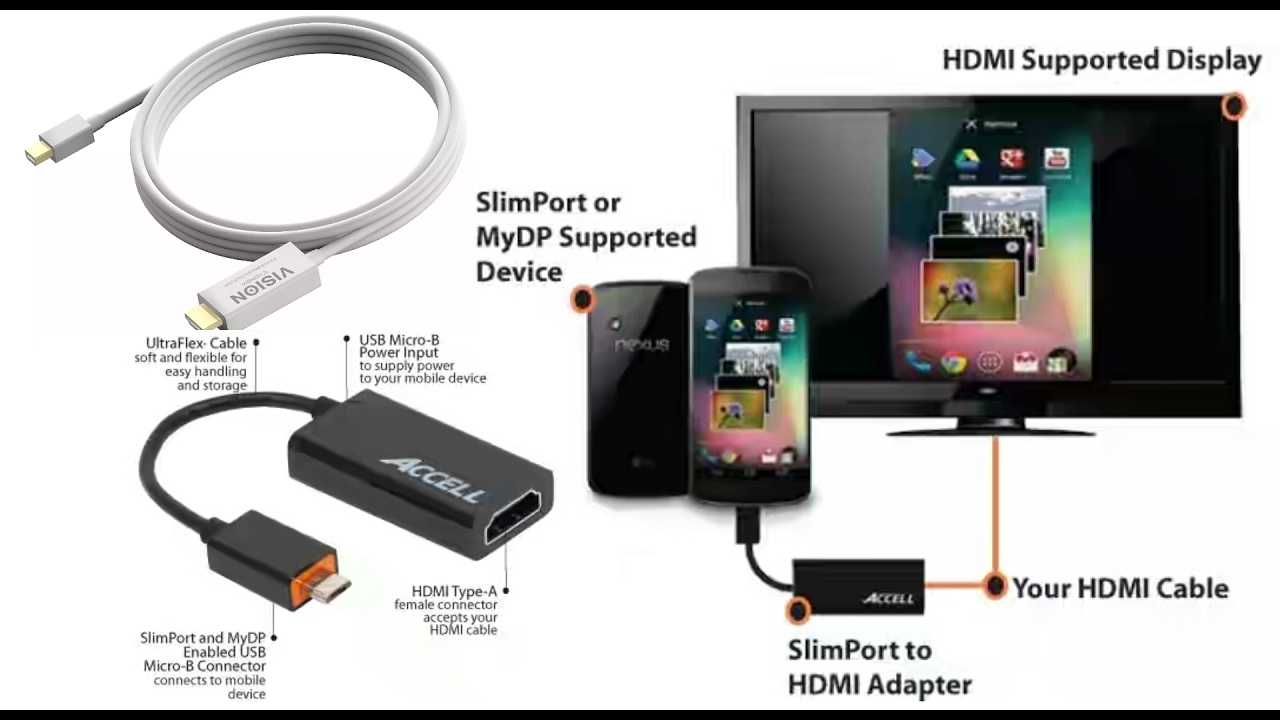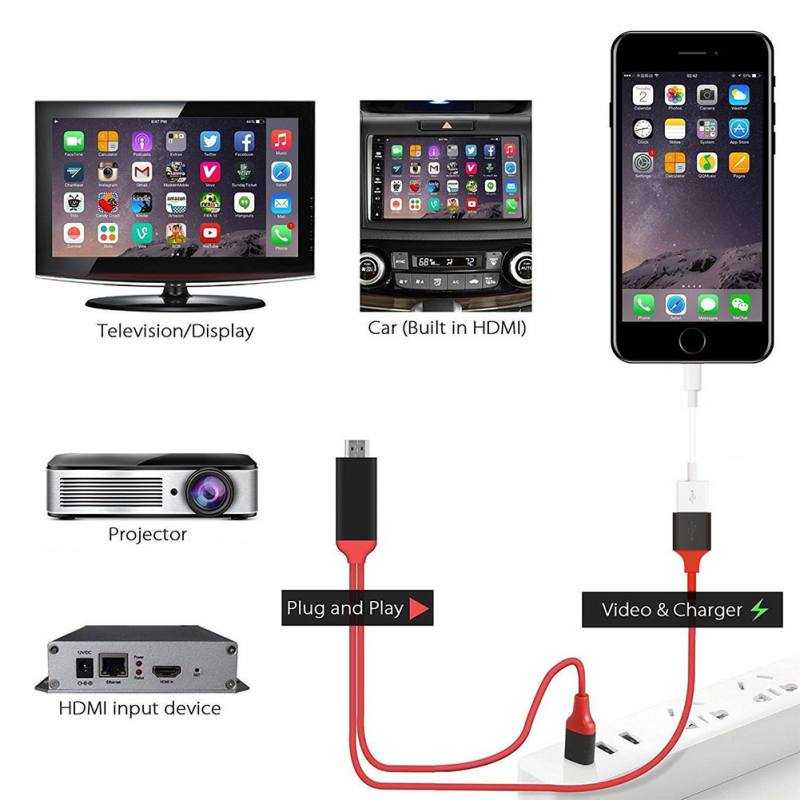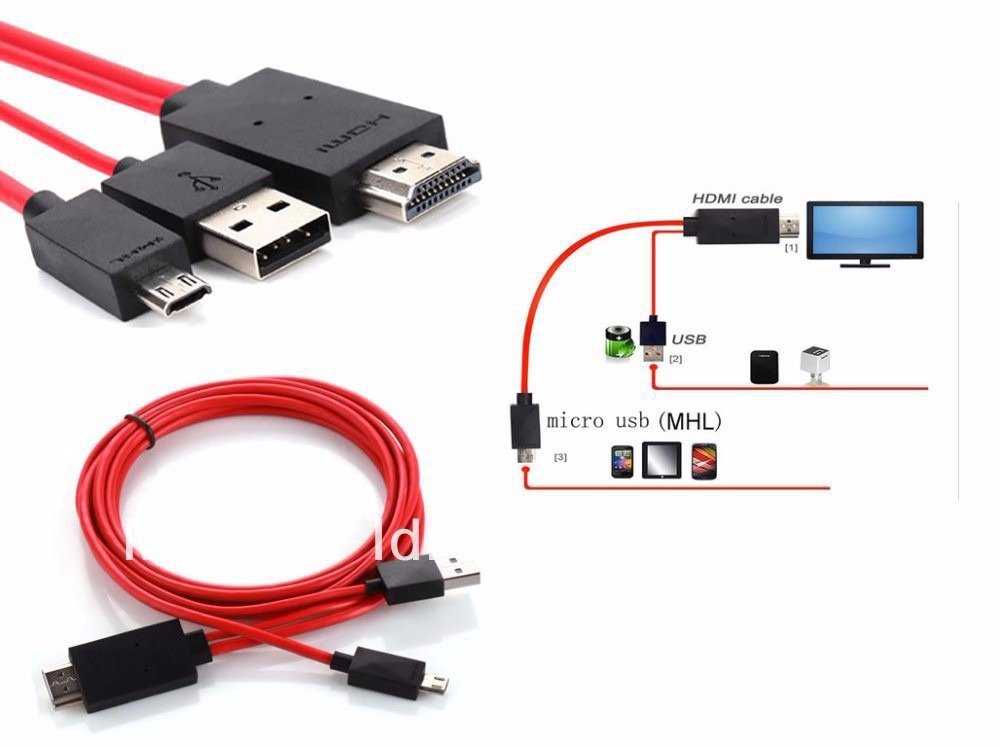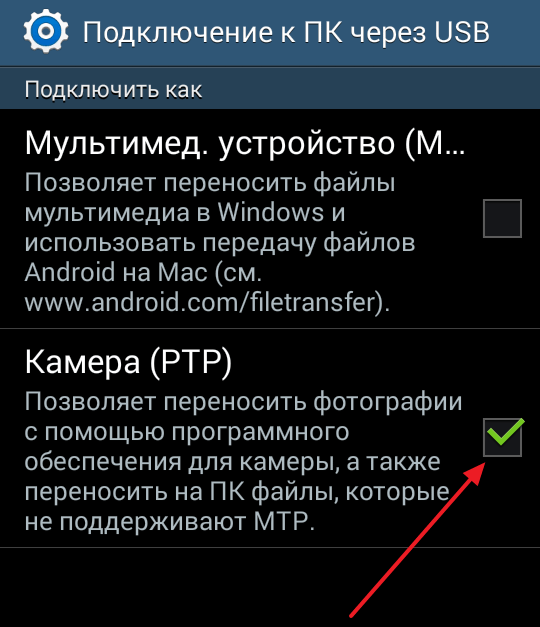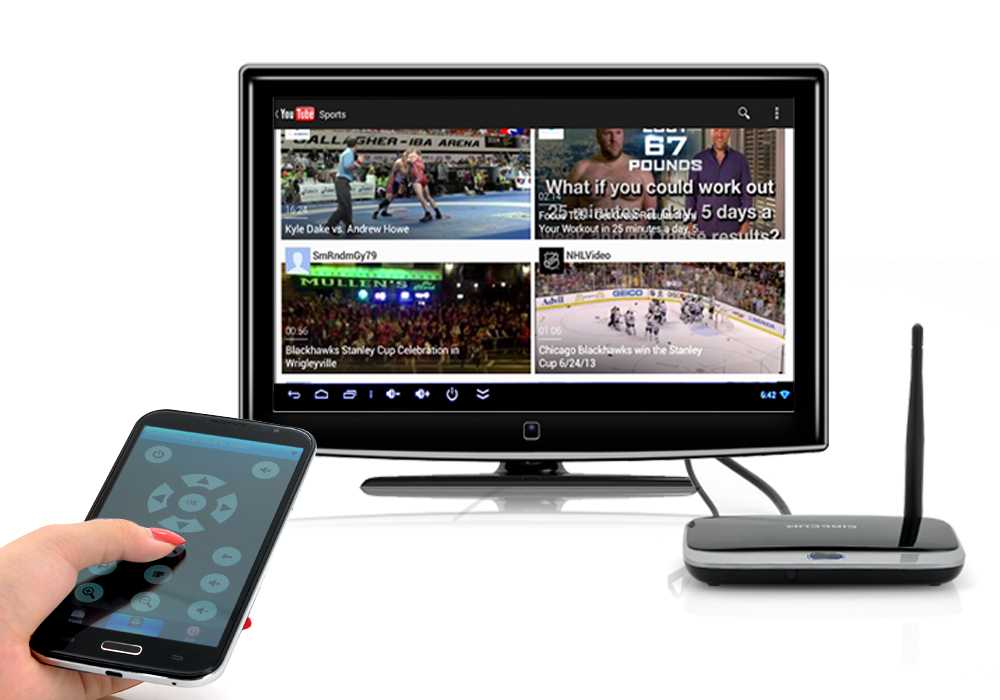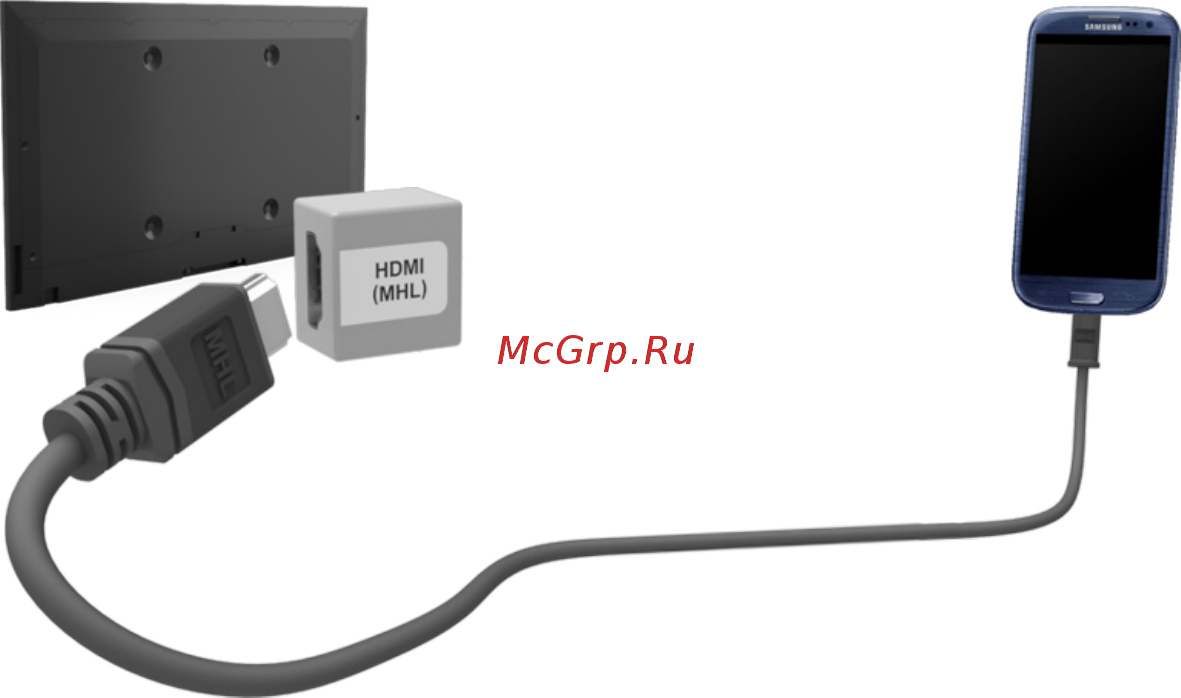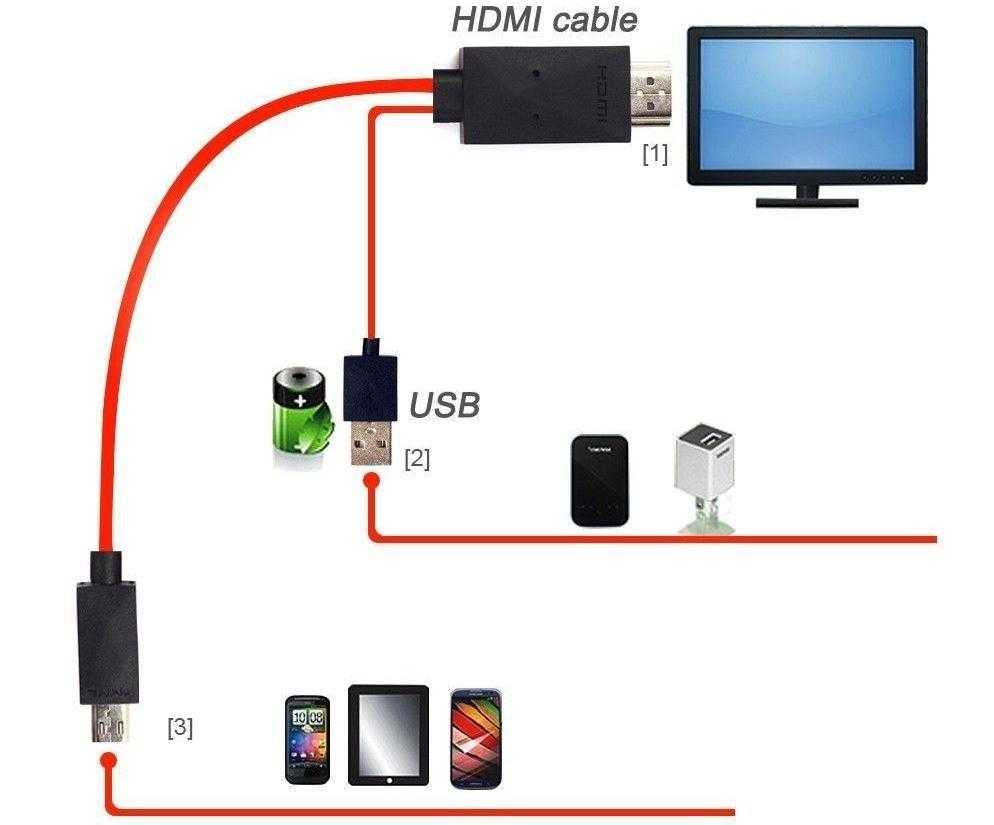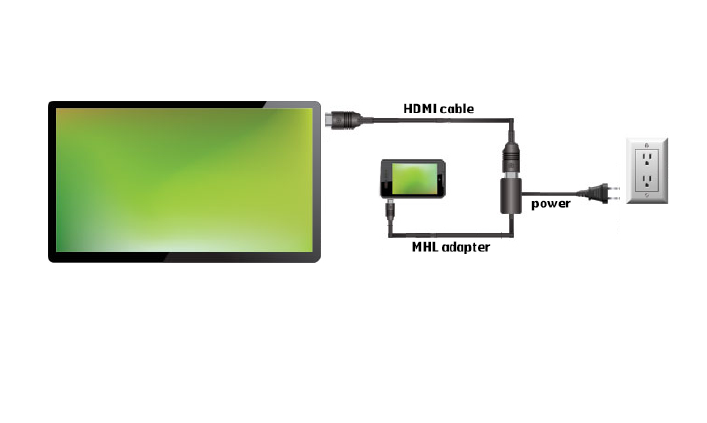Как соединить телевизор с телефоном проводным способом
Намного проще синхронизировать оба устройства при помощи кабеля. Для этого есть 2 проверенных метода и их рекомендуется применять, если дома нет беспроводного интернета или модель телевизора/телефона не поддерживает определенные функции для соединения.
USB
Метод работает с любыми девайсами на базе Андроид, подойдут даже обычные телефоны. В самом телевизоре должен быть порт USB. Методика самая простая, дает возможность использовать гаджет в качестве обычного накопительного устройства, где хранятся медиафайлы. Основной недостаток в том, что воспроизводиться будут только те данные, которые находятся в памяти телефона, а не на карточке.
Алгоритм соединения следующий:
- При помощи кабеля выполняется соединение обоих устройств.
- На ТВ выбирается источник сигнала – (Source) USB-порт.
- Если потребуется, на мобильном девайсе делается подтверждение режима активации.
- На мониторе показывается общая структура файлов и папок, которые доступны после сканирования и распознавания ПО телевизора. Показ конкретных файлов зависит от модели ТВ.
- Для управления и навигации пользоваться нужно только пультом управления.
HDMI
Способ актуален для телефонов на базе Андроид или любых iPhone, но в самом телевизоре должен быть порт под HDMI. Для совместимости необходим кабель или адаптер. Методика подойдет не только для просмотра фото или видео на большом экране, но и игр, использования интернета. Экран смартфона полностью дублируется на большом мониторе ТВ Сони. Исходя из порта в телефоне, для активации может потребоваться адаптер или сам шнур. С одной его стороны будет порт HDMI с другой microUSB, Lightning или USB-C.
Алгоритм синхронизации следующий:
- Кабелем выполняется соединение двух устройств.
- В случае использования адаптера нужно вставить его в смартфон, подключить шнур HDMI.
- Выбрать на ТВ источник для сигнала.
- Картинка автоматически дублируется на экран Сони.
Дополнительный плюс метода в быстрой зарядке смартфона во время вывода изображения. Если изображение не показывается на телевизоре, тогда нужно перейти в настройки смартфона для изменения разрешения дисплея.
Зачем подключать телефон к телевизору по USB?
У беспроводных подключений могут быть проблемы, особенно когда вы «транслируете» (беспроводную передачу данных) на телевизор со своего телефона или планшета. Первая проблема — это стабильность: передача данных из Интернета на ваш телефон, на маршрутизатор или на отдельное устройство трансляции, на телевизор и обратно только увеличивает шансы отставания (рассинхронизации). Это особенно заметно при трансляции многопользовательских игр или видеозвонков с несколькими подключениями.
Даже если ваш телефон и телевизор общаются друг с другом напрямую, проблемы все равно остаются. В корне все, что на самом деле делают ваш телефон и телевизор, — это общаются друг с другом по радиочастоте. В некоторых случаях они даже общаются друг с другом через ваш роутер или аналогичные рекомендации по подключению к Интернету.
Мы все знаем, что происходит, когда два радиосигнала пересекаются, и когда ваше беспроводное соединение прерывается: это часто случается по одной и той же причине. Например, если у вас есть беспроводной DECT- телефон, это может привести к шифрованию Wi-Fi.
Все это добавляется к заиканию, отставанию, буферизации и другим раздражающим проблемам. Подключение с помощью USB-кабеля избавляет от многих неприятностей. Прежде всего, ваше устройство и ваш телевизор могут обмениваться данными напрямую, вместо того, чтобы полагаться на маршрутизатор.
В зависимости от конструкции вашего телевизора он может подавать питание непосредственно на ваше устройство. И вместо трансляции с вашего устройства через посредника, такого как маршрутизатор или другое устройство, например Google Chromecast, телевизор будет обрабатывать ваш смартфон отдельно, как игровую консоль или ТВ-приставку, которую вы подключили к телевизору.
Как подключить телефон к телевизору через USB
По сути, мы собираемся подключить телефон, чтобы ваш телевизор воспринимал его как еще один источник сигнала. Это будет похоже на то, если вы когда-нибудь подключали к телевизору игровую консоль или флешку.
Прежде чем что-то делать, прочитайте руководство к телевизору, если оно у вас есть. В нем должно быть много полезной информации о USB-портах, их местонахождении и способах использования. Если вы потеряли и не можете найти его в Интернете, не волнуйтесь, вы сможете во всем разобраться самостоятельно с помощью нашего небольшого практического руководства.
1. Проверьте телевизор на наличие USB-порта. Они довольно распространены на современных телевизорах с плоским экраном, но, возможно, ваша модель телевизора может их не иметь. Если у вашего телевизора есть порт USB, он обычно располагается вместе с остальными портами, такими как HDMI. Найдите порт с маркировкой «USB».
Не думайте, что это будет стандартный «прямоугольник» USB. Посмотрите на сам порт и убедитесь, что у вас есть подходящий шнур.
2. Как только вы нашли порт, подключите USB-кабель, который подходит как к вашему устройству, так и к USB-порту вашего телевизора, и подключите устройство, чтобы узнать, начнет ли оно заряжаться. Это самый эффективный способ узнать, будет ли он заряжать ваш телефон, пока вы им пользуетесь.
Не подключайте USB-концентраторы и другие дополнительные устройства к USB-портам телевизора. Возможно, он не сможет их определить и это может вызвать другие проблемы. Попробуйте вместо этого использовать более длинный USB-шнур, который даст вам немного больше свободы.
3. Оставив телефон подключенным, найдите кнопку «Источник» на пульте ДУ телевизора. Она также может располагаться на боковой панели телевизора или в меню телевизора в разделе «Источник». Выберите опцию USB.
4. Теперь вы должны увидеть экран вашего телефона на телевизоре. Например, если вы хотите посмотреть фильм, вам нужно повернуть телефон горизонтально, чтобы экран ТВ был занят полностью. Возможно, вы захотите использовать подставку, чтобы долго не держать телефон в нужной ориентации, или отключите поворот экрана в настройках телефона.
Что делать, если у моего телевизора нет порта USB?

Есть несколько недостатков, о которых следует знать:
- Маловероятно, что USB-соединение зарядит ваш телефон, а это значит, что вам нужно следить за уровнем заряда батареи.
- Соединение может быть не таким быстрым, как беспроводное. Но это, вероятно, будет вашим лучшим вариантом.
Что делать, если телевизор не видит мой телефон в качестве источника?
Некоторые телевизоры предназначены для просмотра всего, что подключено к их USB-порту, в качестве внешнего накопителя, например, флешки, даже если у них есть свои собственные процессоры. Это означает, что в этой ситуации вам, возможно, придется прибегнуть к переходнику HDMI-USB, чтобы телевизор распознал телефон, и оба устройства могли работать вместе.
Как подключить телефон к телевизору через WiFi
Для такого подключения необходимо, чтобы оба устройства находились в зоне действия одной сети и были подсоединены к ней.
Далее делаем следующее:
- Заходим в меню смартфона.
- Выбираем стандартный видеоплеер.
- Указываем видео из списка.
- Нажимаем кнопку потокового воспроизведения в программе (в разных моделях она может быть размещена в разных местах) (Рисунок 4).
- В отображенном окне выбираем среди устройств нужный ТВ.
- Подтвердите согласие на воспроизведение видео.
После этого можно смело просматривать видео с помощью беспроводного соединения.
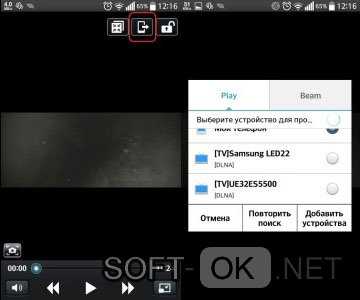
Рисунок 4. Запуск потокового режима воспроизведения на телефоне
Особенности прямого подключения к ТВ разных производителей
На разных моделях телевизоров особенности подключения разные, к тому же, многое зависит от способа подключения.
LG (ЛДжи)
 К телевизору данной марки телефон можно подключить через usb-кабель или с помощью функции Wi-fi Direct. Если оба ваших устройства марки LG, их лучше соединять через функцию Smart Share. Для этого подключите телефон и ТВ к одной и той же сети Wi-fi, а затем активируйте на них опцию Smart Share через настройки. Подключение произойдет автоматически.
К телевизору данной марки телефон можно подключить через usb-кабель или с помощью функции Wi-fi Direct. Если оба ваших устройства марки LG, их лучше соединять через функцию Smart Share. Для этого подключите телефон и ТВ к одной и той же сети Wi-fi, а затем активируйте на них опцию Smart Share через настройки. Подключение произойдет автоматически.
С 2014 года все телевизоры от LG с функцией Smart TV работают на операционной системе WebOS. В ее возможности входит:
- Одновременное расположение на экране нескольких приложений.
- Использование телевизора в качестве аудиоплеера, даже если экран ТВ выключен.
Почти все Смарт ТВ от LG оснащены встроенными Wi-fi тюнерами, поэтому подключить телефон к телевизору не составит труда.
Dexp
Если ваш телевизор Dexp поддерживает Smart TV, подключить к нему телефон можно с помощью технологии Wi-fi Direct или функции Miracast. Также возможна трансляция видео с сервиса Youtube. Если же ваш ТВ не оборудован функцией Смарт, подключение с возможно только через usb или HDMI кабель.
Samsung (Самсунг)
Большинство телевизоров Самсунг имеют встроенный Wi-fi тюнер, с помощью которого ТВ можно подключить к беспроводной сети. После этого в настройках, в пункте «поддержка» активируйте опцию «SmartHub».
Справка! SmartHub — фирменная технология Smart телевизоров Самсунг, которая отвечает за удобность и логичность интерфейса.
Затем можете подключать телефон любым удобным способом: современные телевизоры фирмы Самсунг поддерживают как Miracast, так и Wi-fi Direct.
Если оба ваших устройства одной марки, для подключения лучше воспользоваться функцией Screen Mirroring — для этого перейдите в настройки телефона и включите данную опцию. Затем в списке доступных устройств выберите свой ТВ. Если вы все сделали правильно, изображение с телефона будет транслироваться на «большой экран».
Sony BRAVIA (Сони Бравиа)
Данный производитель уделил гораздо большее внимание поддержке Андроид-систем, чем его конкуренты. Телевизоры этой марки отличаются качественной адаптацией смартфона к большому экрану, а так же отсутствием сенсорного управления
Помимо этого, интерфейс андроида представляет собой полноэкранное меню, — это удобно, ведь ТВ обычно находится дальше, чем телефон или компьютер.
Также телевизор поддерживает технологию Chromecast — пользователи могут использовать стриминговую флешку от Google для соединения двух устройств. По умолчанию, флешка устанавливает на ТВ браузер хром, ютуб и большое количество медиа-контента.
Подключить телефон к телевизорам данной марки можно любым удобным способом: подойдет как HDMI-кабель, так и опция Wi-fi Direct. Однако, для подключения через Вай-фай директ понадобится установка специальных приложений, таких как «iMediaShare software» или «DiXiM software».
Подключение через роутер
При наличии маршрутизатора осуществить передачу медиафайлов с телефона на телевизор можно с помощью технологии DLNA. Она позволяет объединить совместимые домашние девайсы в единую локальную сеть для быстрого обмена мультимедийным контентом. При использовании протокола происходит не дублирование экрана, как в Miracast, а передача файлов с одного устройства на другое с целью их воспроизведения на последнем.

На устройствах компании Samsung функция DLNA имеет название AllShare
Многие производители цифровой техники включают DLNA в программное обеспечение своих устройств. Данной функцией оснащены почти все Smart TV, а также современные девайсы под управлением ОС Windows и Android. На разных марках аппаратуры эта функция может иметь различные названия: AllShare, SmartShare, Simple Share.
Плюсы и минусы технологии DLNA
Популярность стандарта DLNA, разработанного в 2003 году, продолжает стабильно набирать обороты. Сегодня этот протокол активно поддерживается более чем 200 компаниями — производителями цифровой техники.

Передача изображений между устройствами домашней сети по технологии DLNA происходит с помощью роутера
Среди главных плюсов технологии DLNA особого внимания заслуживают следующие его возможности:
- широкая поддержка технологии современными телевизорами и медиаплеерами, использующими как проводную, так и беспроводную связь;
- быстрый доступ к контенту на любом девайсе, подключенному к домашней мультимедийной сети;
- автоматическая настройка всех устройств, поддерживающих этот стандарт;
- простота настройки и управления передачей файлов.
Из минусов DLNA следует выделить такие моменты:
- наличие маршрутизатора, через который происходит соединение совместимых устройств;
- отсутствие поддержки видео в разрешениях HD и FullHD на некоторых девайсах;
- задержка воспроизведения видеофайлов при слабом сигнале Wi-Fi;
- проблемы с воспроизведением некоторых форматов контента, например, видео wmv способны запустить не все устройства.
Использование функции DLNA на телефонах Android
Функция передачи данных по DLNA-протоколу встроена во многие смартфоны. Чтобы запустить на телеэкране просмотр фотографий, хранящихся в памяти телефона с Android, достаточно выполнить несколько простых действий:
- Подключить телевизор к домашней беспроводной сети.
- Активировать Wi-Fi на мобильном устройстве и подключить девайс к той же сети, что и ТВ.
- На телефоне найти в списке стандартных программ галерею и запустить её для просмотра.
- Открыть нужное изображение, в дополнительных настройках внизу экрана нажать «Ещё», затем «Выбрать проигрыватель».
-
В списке доступных для сопряжения устройств выбрать телевизор. Изображение через несколько секунд отобразится на экране ТВ.
Использование функции DLNA на устройствах iOS
В отличие от смартфонов с Android, телефонные устройства iOS не обладают встроенной функцией DLNA, поэтому для передачи изображений, видео и музыкальных файлов с айфонов на телеэкран используется дополнительное программное обеспечение.
Алгоритм работы таких программ довольно прост: после запуска приложение выполнит сканирование домашней сети и найдёт все подключенные к ней устройства, поддерживающие технологию DLNA. После чего среди обнаруженных девайсов останется выбрать телевизор и начать трансляцию мультимедийного контента на «большой экран».
Преимущество сторонних приложений в том, что с их помощью пользователь может не только просмотреть файлы из памяти телефона, но и настроить трансляцию медиафайлов из браузера в режиме онлайн.
Видео: как транслировать файлы с устройства iOS на телеэкран через Wi-Fi
Для подключения телефона к телевизору через Wi-Fi-сеть существует много способов. Выбор того или иного метода зависит от наличия или отсутствия маршрутизатора, а также операционной системы, установленной на телефонном аппарате. Так, при соединении домашних девайсов через роутер используют технологии Wi-Fi Direct, Miracast и AirPlay. При отсутствии маршрутизатора соединить совместимые устройства и настроить трансляцию контента удобнее всего с помощью беспроводного стандарта DLNA.
Как подключить телефон к телевизору с помощью проводов
a http-equiv=»Content-Type» content=»text/html;charset=UTF-8″>ss=»align-left»>Есть несколько способов подключить смартфон к телевизионному экрану при помощи проводов.
Один из наиболее распространенных — соединение при помощи HDMI-разъема. Он есть у большинства новейших моделей телевизоров и предназначен специально для подключения к ним внешних устройств, например проектора, ноутбука или смартфона. Проблема состоит в том, что немногие смартфоны снабжены подобными разъемами.
Но для решения подобных трудностей с 2010 года есть MHL-адаптеры, позволяющие соединить телефон и телевизор с помощью MicroUSB, используемого для того, чтобы подключиться к компьютеру или зарядить смартфон. На рынке представлены как экономные, так и элитные модели, снабженные несколькими переходниками.
Фото: wensel.ru: UGC
Соединение происходит таким образом:
- В разъем питания вставляется разъем MHL-адаптера.
- К другому концу подсоединяют HDMI-кабель, подключенный к телевизору.
При корректном соединении устройства синхронизируются автоматически.
Еще одним вариантом проводного соединения является USB-разъем, которым также снабжено подавляющее большинство новых моделей телевизоров.
Для успеха синхронизации важно USB-кабель соединить с телевизионным разъемом, а другой конец присоединить к мобильному телефону. При включении телевизор определит смартфон как внешнее подключенное устройство
В настройках смартфона стоит поставить отметку о том, что синхронизация разрешена.
В результате удачного соединения файлы, записанные в телефоне, можно просматривать на большом экране.
Перечисленные способы подключения имеют ряд преимуществ:
- Они удобны для путешественников. В хороших гостиницах в номерах есть новейшие модели телевизоров. Таким образом, можно просмотреть свои любимые видео на большом экране.
- В домашних условиях экран телевизора обеспечит высокое качество изображения, нежели экран смартфона.
- Синхронизация позволяет устроить совместный просмотр большой компанией.
- Поклонники мобильных игр могут насладиться ими на большом экране.
- Телеэкран позволит заходить как на мобильные, так и полнофункциональные версии сайтов.
Способов, как подключить смартфон к современному телевизору, множество
Важно выбрать тот, который подходит пользователю
19:13
18:17
19:05
17:21
13:49
19:54
19:48
20:00
16:08
18:08
Используем встроенную функцию Screen Mirroring
Для начала нужно ознакомиться с возможностями домашнего кинотеатра, так как старые модели могут не поддерживать описываемую функцию. Простой метод, это прочесть в руководстве по эксплуатации (раздел технических параметров). Также можно ознакомиться с возможностями на официальном сайте изготовителя. Ветки K, F, M, J в любом случае поддерживают инструмент.
Следующий шаг подключения — активация функции на смартфоне. Однако каждая версия Android системы имеет индивидуальный процесс синхронизации. Для подключения через 4 и 5 версию ОС совершить следующие шаги:
- Запустить телевизор. Используя специальную клавишу на пульте ДУ, нажать на раздел «Источник». Далее появится название функции, на которое потребуется нажать.
- Открыть системные параметры своего смартфона и отыскать одноименный инструмент.
- В появившейся вкладке вписать наименование телевизора, после чего начнется процедура подключения. В конечном результате изображение дублируется на мониторе ТВ.
Синхронизация через Андроид 6 серии происходит гораздо быстрей:
- В быстром меню смартфона провести свайп вниз и отыскать вкладку с быстрым подключением.
- Далее откроется список производителей, в котором потребуется найти Samsung.
- Новый раздел предоставит перечень функций, включая перенос дисплея в телевизор.
- Выбрать инструмент, и дождаться окончания синхронизации.
В случае, если версия операционной системы превышает седьмую версию, следует провести следующие манипуляции:
- Провести аналогичное действие, проведя свайп вниз.
- Отыскать раздел с системными ярлыками.
- В открывшемся списке указать на значок «Smart View».
- В списке с поддерживаемыми устройствами выбрать название телевизора.
- Дождаться подключения.
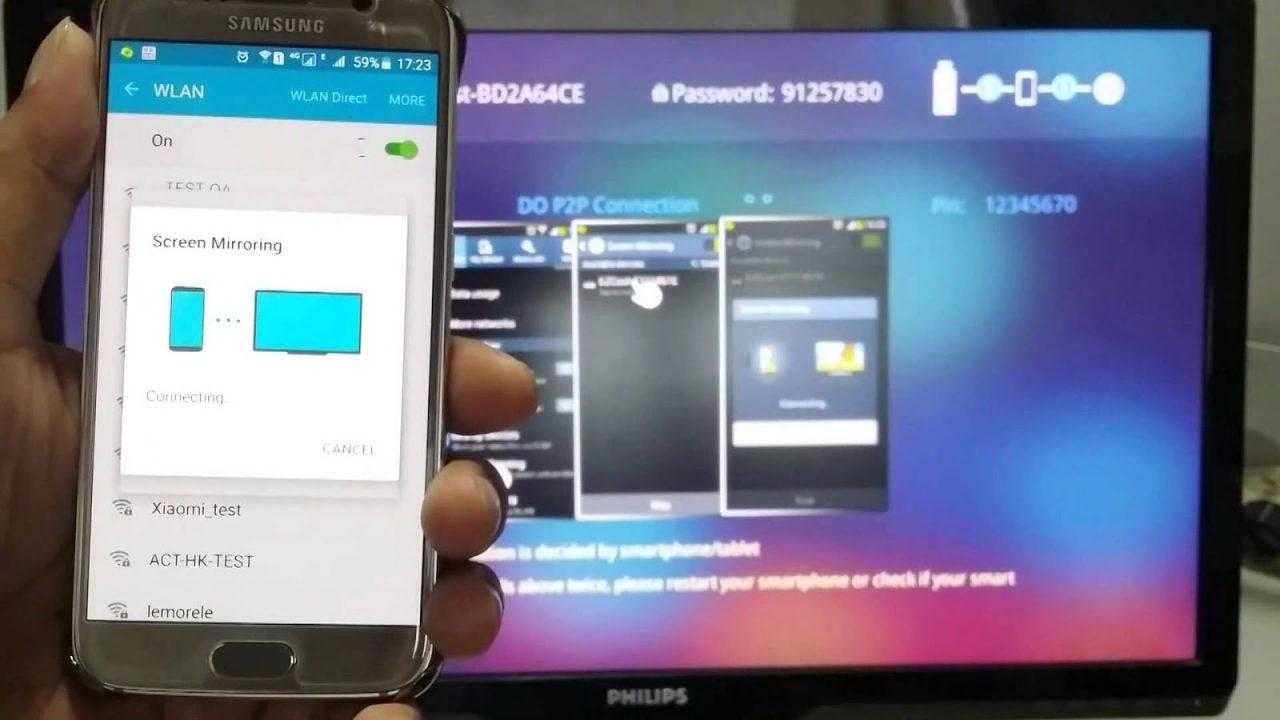
Другие способы подключения смартфона к телевизору
Если соединение посредством кабеля было неуспешным, то пользователь может воспользоваться другими способами подключения устройств. Некоторые модели телевизоров имеют встроенную технологию Wi-Fi Direct.
Wi-Fi -подключение
В таком случае можно осуществить синхронизацию посредством беспроводных сетей. Пошаговая инструкция:
Необходимо активировать функцию на телефоне. Для этого нужно нажать на базовое приложение «Настройки», и перейти в раздел «Беспроводные сети». Здесь нужно выбрать пункт «Wi-Fi». Перейдя в меню вай-фая, следует активировать функцию, нажав на ползунок. Он подсветится зеленым цветом;
Начнется поиск доступных беспроводных сетей. Нужно нажать на команду «Wi-Fi Direct». Некоторые модели телефонов имеют вай-фай директ в отдельном окне, тогда нужно щелкнуть по разделу «Дополнительные настройки»;
После настройки телефона пользователю нужно изменить параметры на телевизоре. С помощью пульта следует зайти в интерфейс устройства, найти раздел «Сеть»
Если функция отсутствует среди команд, то стоит обратить внимание на пункт с аналогичным названием. Следует поискать клавишу на пульте, которая отвечает за беспроводные соединения;
Далее откроется список доступных способов соединения устройств
Необходимо щелкнуть по команде «Wi-Fi» или «Wi-Fi Direct». Устройство начнет поиск модели телефона. Необходимо выбрать свое устройство из списка и подтвердить запрос на подключение. Теперь гаджеты успешно синхронизированы, можно тестировать их совместную работу.
Ниже представлена таблица с плюсами и минусами подключения устройств посредством вай-фай.
| Преимущества | Недостатки |
| Пользователю не понадобится приобретать кабели и адаптеры, и размещать их по квартире | Телефон приходится держать на зарядке, поскольку быстро садится аккумулятор |
| Телефон не привязан к телевизору. Пользователь остается мобильным | Работа вай-фай может влиять на производительность процессора устройства. Из-за этого гаджет будет зависать, и выдавать ошибки |
| Удобно заниматься интернет-серфингом и просматривать любые файлы | Функция доступна лишь для моделей, которые поддерживают технологию Wi-fi Direct. Такая функция встроена только в современные телевизоры и телефоны |
Используем USB-кабель
Популярным способом синхронизации является USB-кабель. Преимущество такого метода подключения заключается в том, что такой формат поддерживается всеми устройствами. Пользователю не понадобится приобретать кабель, поскольку он предоставляется вместе с зарядкой для телефона. Сам смартфон будет определяться как флеш-накопитель. Так пользователь сможет выборочно воспроизводить и открывать файлы, при этом действия на экране телефона не дублируются на мониторе
Немаловажно, что устройство будет заряжаться от телевизора, поэтому батарея не сядет в неподходящий момент
Инструкция для соединения устройств:
- Пользователю нужно включить оба устройства и проверить их работу. Далее понадобится взять кабель, используемый для коммутации с компьютером и зарядки аккумулятора. Необходимо подсоединить маленький разъем к телефону, а большой вставить в USB порт на телевизоре;
- На телефоне высветится окно выбора режима. Необходимо указать формат передачи файлов через USB или нажать на пункт «Флэш-накопитель». Далее нужно открыть меню телевизора при помощи пульта. Зайдя в интерфейс, следует навести курсор на команду «Источник сигнала» (Source) и выбрать USB;
- После обнаружения телефона и его файлов телевизором, на мониторе гаджета высветится новое окно с системными папками на телефоне. Можно перемещаться между ярлыками при помощи клавиш на пульте. Воспроизведение файлов начинается при нажатии клавиши ОК. Во время проигрывания аудиотреков или видеоматериалов перемещение и выполнение команд будет недоступно. Необходимо завершить просмотр, и перевести курсор на следующий файл.
Ниже в видео представлен еще один способ подключения через программу Miracast.
Создание DLNA сервера
Данный вид связи поддерживают только модели телевизоров Sony, Samsung, LG последних лет. Даже если у них имеется функция Wi-Fi, опция может быть недоступна. В этом случае на телевизор придется установить Wi-Fi-адаптер (свисток), который будет поддерживать DLNA. Данный вид соединения кроме непосредственной работы с компьютерными файлами разрешает производить просмотры другим устройствам – смартфонам, ноутбукам, ПК. То есть, он работает в качестве сервера.
Чтобы соединение заработало, потребуется установка дополнительного приложения DLNA Server с Play Market. Чтобы произошла синхронизация, нужно, чтобы мобильник и ТВ были подключены к одной беспроводной сети. Далее нужно работать так:
- через смартфон создать сервер DLNA, дав ему имя;
- указать SSID, то есть имя Wi-Fi;
- зайти в «Root», где нужно сделать выбор папки для просмотра;
- выйти в главное меню, найти только что созданный сервер и активировать его нажатием клавиши «Старт»;
- перейти к телевизору и в его настройках найти пункт «Видео»;
- внутри должен высветиться сервер, на него нужно нажать.
Программа должна вывести к ранее отмеченной на смартфоне папке, в которой хранятся нужные для просмотра файлы.