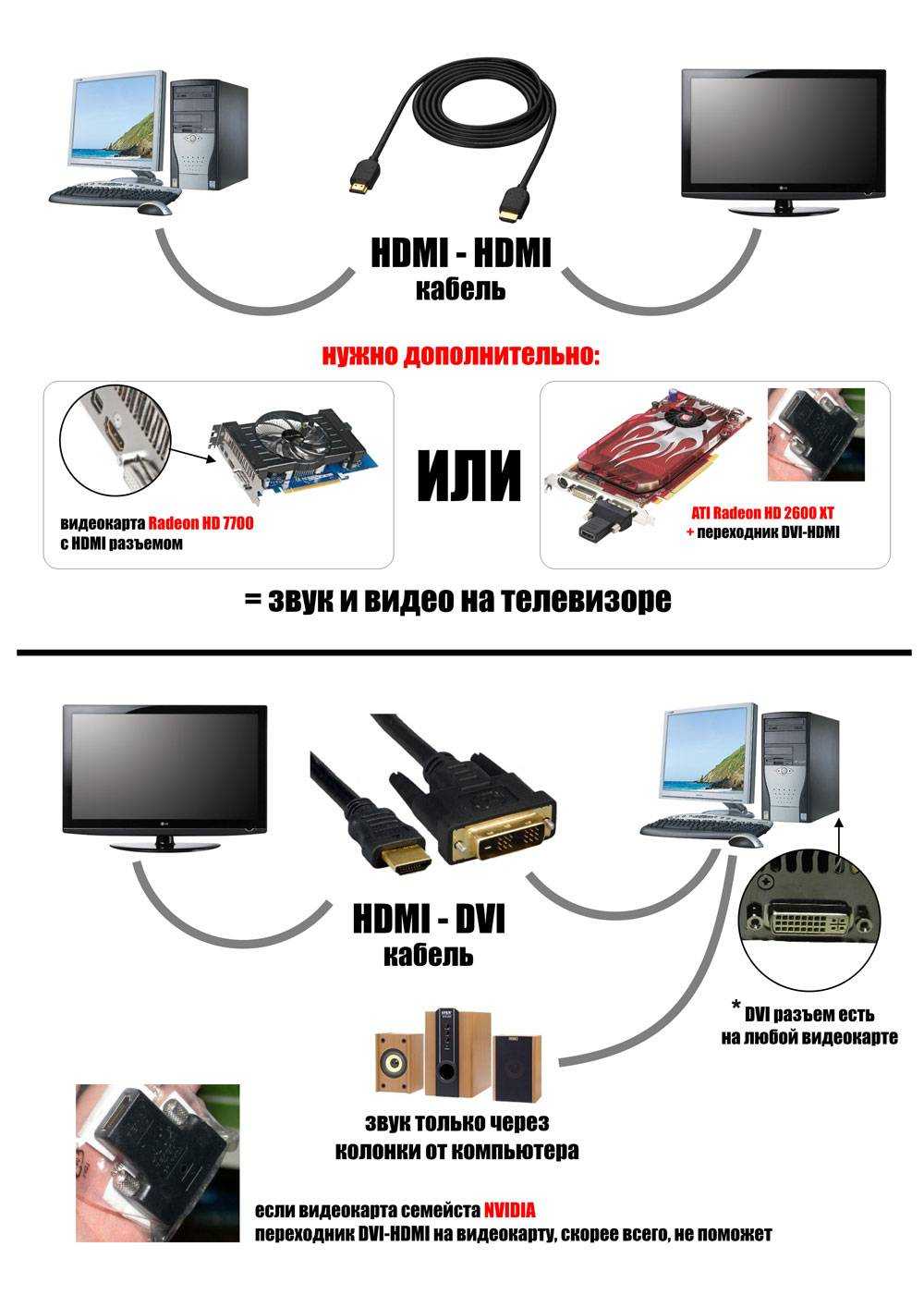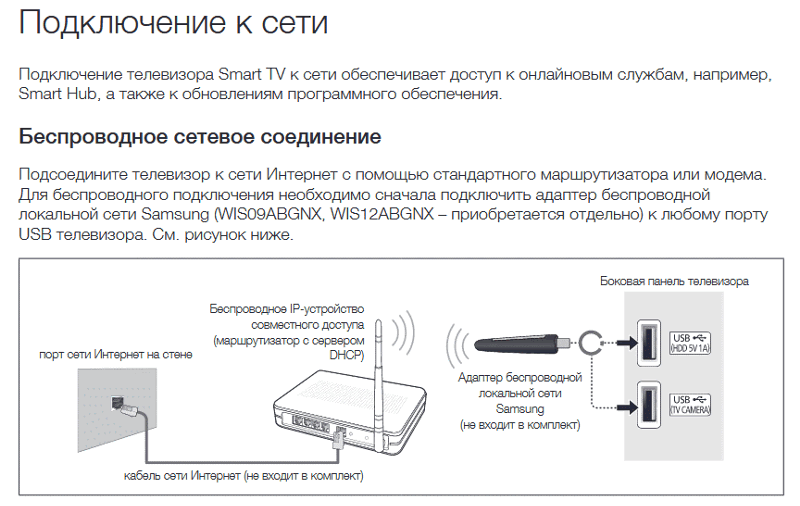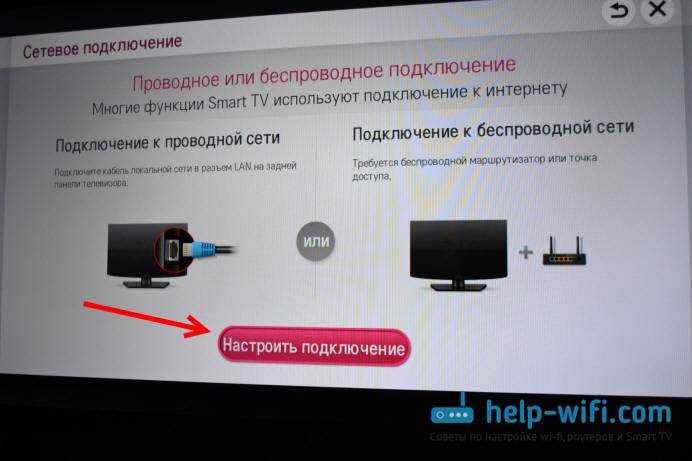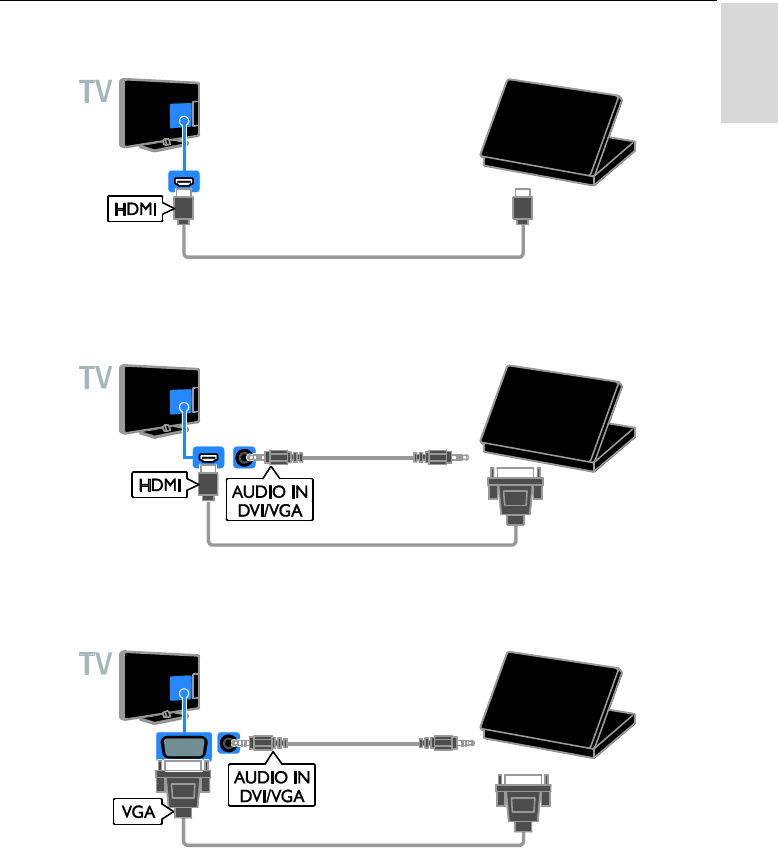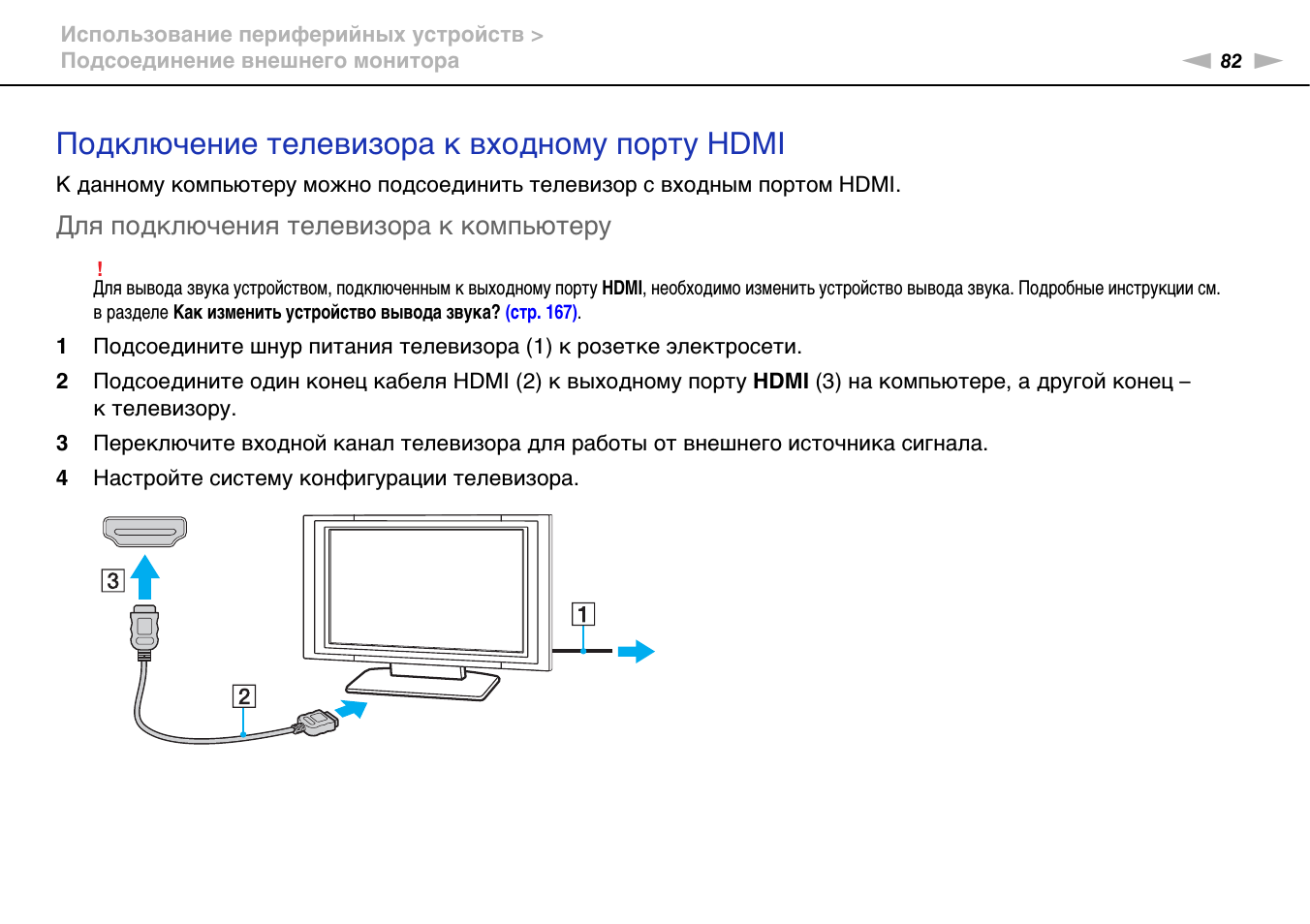Видео тормозит и другие проблемы
Иногда досадные помехи и неисправности мешают просмотру любимых фильмов, не дают оценить все преимущества, предоставляемые использованием сети DLNA. Возможные проблемы и методы их решения смотрите в предоставленной таблице.
Таблица: ошибки возникающие при воспроизведении медиаконтента и методы их устранения
| № | Ошибки и неисправности. | Причины вызывающие ошибки и неисправности. | Возможное решение. |
| 1 | Устройства не могут обнаружить сеть. | возможно, произошёл сбой в работе wi-fi роутера. | Попробуйте перезагрузить wi-fi роутер. |
| 2 | Низкая скорость передачи данных при проводном соединении. | Повреждён кабель или плохое крепление в разъёмах LAN. | Проверьте целостность кабеля и плотность его крепления в разъёмах. |
| 3 | Медиасервер недоступен. | Ошибки в работе медиасервера. | Сделайте перезагрузку медиасервера. |
| 4 | Медиаустройство недоступно. | Ошибки в работе медиаустройства. | Сделайте перезагрузку медиаустройства. |
| 5 | Видео тормозит. | Недостаточная для просмотра фильма скорость передачи данных. | Временно остановите просмотр фильма для загрузки объёма данных достаточного для просмотра. |
| 6 | Система останавливает просмотр фильмов указывает причину — недостаточного места на диске. | Недостаточно места для хранения временных файлов. | Выбирайте видео более низкого качества с меньшим размером кадра. |
| 7 | Появляется сообщение — формат фильма не поддерживаемый медиаустройством. | Медиаустройство не поддерживает этот формат фильмов. | Найдите фильм поддерживаемого формата. |
Часто причиной торможения телевизора при просмотре фильмов являются легко устранимые мелкие детали. Основная причина кроется в нестабильной работе медиасервера. Для нормальной работы периодически проводите оптимизацию и очистку системы. Не перегружайте компьютер ненужными программами.
Настроить домашние устройства с поддержкой DLNA, сможет каждый. Это совершенно не тяжело. Телевизор, подключённый к домашней сети, приобретает второе дыхание. Потратив, полчаса на подключение к сети DLNA вы сможете просматривать на большом экране любой контент с ваших устройств. Фильмы, фотографии, снятые на телефон ролики, теперь все это можно посмотреть просто нажав пару кнопок.
Как передать проводным способом?
Чтобы грамотно вывести изображение с компьютера на телевизор, следует подробно ознакомиться со всеми вариантами, изучить характеристики своего устройства. Зная все существующие способы, вы сможете корректно перекинуть картинку с монитора ноутбука или ПК на ТВ и пользоваться своей аппаратурой с максимальным комфортом.


VGA
VGA — это аналоговый, 15-контактный разъем, который позволяет проецировать изображение с разрешением до 1600х1200 точек. Для работы потребуется специальный кабель, который так и называется — VGA. Для соединения нужно проверить наличие соответствующего разъема на телевизоре и компьютере. Подобный способ выводит картинку высокого качества, но звука не будет. Поэтому для воспроизведения видео такой вариант не подойдет. Чтобы соединение было успешным, потребуется включить VGA-подключение на TV. Это производится в настройках.


HDMI
Данный способ считается оптимальным, чтобы проецировать медиафайлы с компьютера на телевизор. Он способен обеспечить высокую скорость передачи даже тяжелых данных, взаимодействует не только с видео, но и с многоканальным звучанием. Для проецирования картинки потребуется соединение двух устройств при помощи кабеля. После этого TV переводится в режим AVI.


На компьютере потребуется воспользоваться настройками дисплея, где выбирается нужное разрешение и режим проецирования мониторов. На ПК можно управлять обоими экранами, есть несколько вариаций отображения.
- Дублирование. В таком случае картинка будет идентичной на обоих экранах.
- Вывод только на один монитор. Второй экран будет выключен.
- Расширение экрана. В таком случае телевизор будет выступать в качестве второго экрана.
Настройки могут различаться, в зависимости от модели ТВ и ПК. Перед подключением кабеля следует выключить оба устройства.


DVI
DVI создан для того, чтобы передавать видеофайлы на цифровые устройства. Он появился раньше предыдущего способа и отличается тем, что в нем нет воспроизведения звука. Для работы необходимо наличие специального разъема или же переходника TRS. Второе название такого переходника — миниджек. Многие пользователи знают его в качестве специального входа для наушников.

S-Video
Это аналоговый разъем, который может работать только с видеофайлами 576i и 480i (телевизионные стандарты). С современными форматами четкости он взаимодействовать не сможет. Не каждый телевизор обладает подобным интерфейсом, поэтому для вывода картинки с компьютера потребуется наличие переходника с S-Video на RCA.
Не рекомендуется приобретать кабель, длина которого превышает 2 метра. Это связано с тем, что при такой длине будет наблюдаться искажение качества. Чтобы воспроизводился звук, нужно купить миниджек, а телевизор переключить на правильный источник видеосигнала.


USB
Если соединять разъемы USB-USB, просмотр видео будет невозможен. Такой стандарт не предназначен для взаимодействия с видеофайлами. Поэтому подобный способ будет актуален для просмотра изображений, презентаций, простых текстовых документов. ПК в таком случае будет выступать в качестве флешки.
Для проецирования экрана можно воспользоваться выводом на порт HDMI ТВ. В этом поможет переходник, который выглядит, как внешняя видеокарта. Также будет нужна установка драйвера от видеокарты на компьютер.
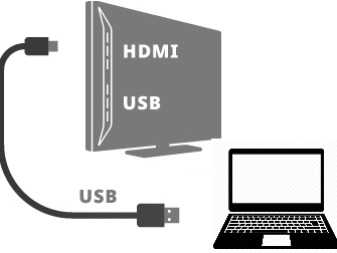

LAN
Lan — это проводное, сетевое подключение. Оно будет актуально в том случае, если в телевизоре нет модуля Wi-Fi. Чтобы осуществить дублирование экрана, потребуются следующие действия. Телевизор должен подключиться к роутеру сетевым кабелем. Следует проверить, чтобы на роутере присутствовал протокол динамической настройки DHCP. Если сетевое устройство не настроено, нужно сделать все манипуляции ручным способом.
Затем к этой же сети присоединяется ПК. Можно воспользоваться кабелем или беспроводным методом. Теперь на компьютер ставится программа, при помощи которой осуществляется выведение файлов на телевизор. Можно воспользоваться приложением «домашний медиасервер». Последний шаг — это открытие доступа к нужным файлам. После этого можно смотреть данные на ТВ.
Дублирование экрана с помощью WiDi (Miracast)
Необязательно настраивать сервер DLNA и «расшаривать» папки. Если ноутбук собран на базе процессора Intel третьего поколения, оснащен модулем Wi-Fi Intel, и на нем была предустановленна версия Windows 8.1, то это значит, что лэптоп поддерживает прямую передачу данных по технологии Wi-Fi Direct. Дополнительно может потребоваться установка компонента Intel Wireless Display. Подробнее о технологии можно узнать на сайте Intel; там же можно скачать инструмент WiDi Compatibility Tool, который проверит аппаратное и программное обеспечение, а затем сообщит сможет ли ваша система работать с WiDi.
На ТВ для прямого соединения должна поддерживаться технология Miracast (WiDI). Раньше для этого требовался специальный адаптер, сегодня же большинство современных моделей поддерживают эту технологию по умолчанию.
- Запустите WiDi на ТВ, отыскав соответствующий пункт в настройках.
- Откройте на ноутбуке Intel Wireless Display. Установите соединение с беспроводным монитором (на экране ТВ появится код).
- Откройте боковую панель Charms, перейдите в раздел «Устройства» и добавьте новый проектор.
Сопряжение устройств выполнено. Теперь изображение с экрана лэптопа будет дублироваться на ТВ.
Телевизор как беспроводный монитор (Miracast, WiDi)
Если предыдущий раздел был о том, как воспроизводить какие-либо файлы с компьютера на телевизоре и иметь к ним доступ, то теперь речь пойдет о том, как транслировать вообще любое изображение с монитора компьютера или ноутбука на телевизор по Wi-Fi, то есть использовать его как беспроводный монитор. Отдельно на эту тему Windows 10 — Как включить Miracast в Windows 10 для беспроводной трансляции на телевизор.
Две основные технологии для этого — Miracast и Intel WiDi, причем последняя, сообщают, стала полностью совместима с первой. Отмечу, что для такого подключения не требуется роутер, поскольку оно устанавливается напрямую (По технологии Wi-Fi Direct).
- Если ваш компьютер или ноутбук были с предустановленной Windows 8.1 и оснащены Wi-Fi адаптером, то они должны поддерживать Miracast. Если вы установили Windows 8.1 самостоятельно, то может поддерживать, а может и нет. Для предыдущих версий ОС поддержки нет.
И, наконец, требуется поддержка данной технологии и со стороны телевизора. Еще недавно требовалось приобретать Miracast адаптер, но сейчас все больше моделей ТВ имеют встроенную поддержку Miracast или получают ее в процессе обновления прошивки.
Само подключение выглядит следующим образом:
- На телевизоре должна быть включена поддержка подключения Miracast или WiDi в настройках (по умолчанию обычно включена, иногда такой настройки вообще нет, в этом случае достаточно включенного модуля Wi-Fi). На телевизорах Samsung функция называется «Зеркальное отображение экрана» и находится в настройках сети.
- Для WiDi запускаем программу Intel Wireless Display и находим беспроводный монитор. При подключении может быть запрошен код безопасности, который отобразится на телевизоре.
Отмечу, что по WiDi мне подключить свой ТВ не удалось с ноутбука, точно поддерживающего технологию. С Miracast проблем не было.
Возможные проблемы
Пользователь может столкнуться с проблемами при подключении. Если телевизор не «распознает» компьютер, значит, он не соответствует требованиям, которые нужны для синхронизации через Wi-Fi. Обязательное условие – он должен быть на базе Интел третьего поколения.
Телевизор должен поддерживать Wi-Fi технологию. Если все условия для синхронизации соблюдены, то стоит обновить драйвера Wi-Fi. Телевизор должен поддерживать функцию DLNA Даже если нет, DLNA-сервер можно создать, для этого существуют определенные программы (об одной из них мы упомянули выше).

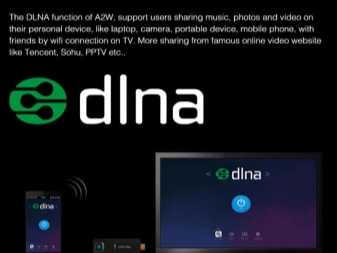
Ничего сложного в подключении Smart TV к компьютеру нет. Главное – запомнить инструкции и воспользоваться ими, а также убедиться, что телевизор и компьютер подключены через один маршрутизатор.
Может возникнуть еще одна неловкость в плане подвисающего изображения – в этом случае недостает скорости. Фильмы можно смотреть с флешки или с внешнего жесткого диска.

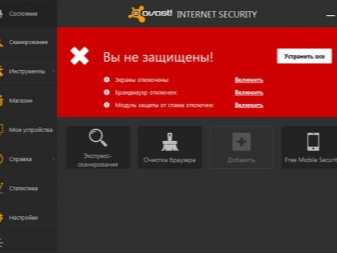
Как подключить Smart TV к компьютеру, смотрите в видео ниже.