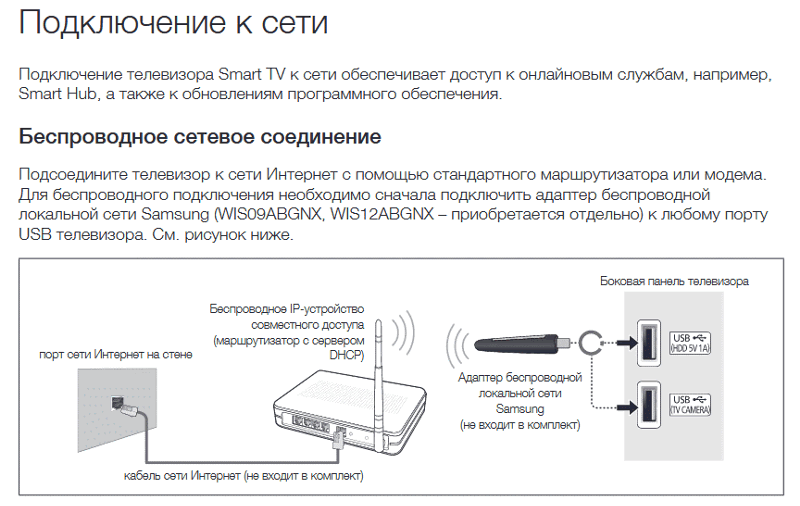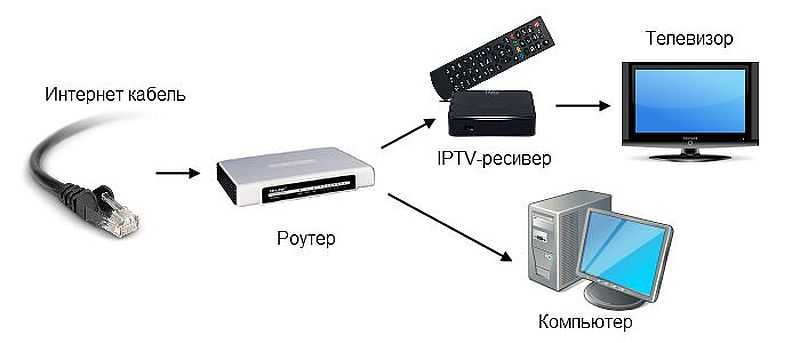Что делать, если компьютер не видит телевизор или не воспроизводится видео
Иногда вышеперечисленные способы подключения телевизора к компьютеру могут не работать. Есть пара рекомендаций для исправления возможных неполадок:
- Перезапустить телевизор. Отключить питание и включить заново.
- Для телевизора со смарт-тв можно сделать следующее: зайти в смарт-хаб, нажать на пункт инструменты (tools) на пульте, сбросить настройки (возможно, для этого потребуется пин-код, обычно это 0000, если вы его не переназначали) и дождаться переустановки приложения.
- Также можно попробовать обновить ПО телевизора (он должен быть подключен к интернету). Для этого зайдите в меню, откройте вкладку «Поддержка» и запустите обновление программного обеспечения по сети. Пройдет некоторое время, прежде чем обновление закончится.
- Если соединение с интернетом не настроено, закачайте свежую прошивку на флэшку (заранее загрузив ее с официального сайта) и вставьте ее в USB-разъем.
Если после этих действий компьютер не видит телевизор, стоит обновить сетевые драйвера на ПК.
Читайте далее:
Как подключить принтер к ноутбуку через WiFi — ручное подключение, WPS, через USB, с помощью Ethernet и Google Cloud Print
Всё про WiFi Direct — как пользоваться, преимущества и недостатки
Как раздать интернет с телефона на телевизор LG, Sony, Philips — пошаговая инструкция со скриншотами
Как подключить ноутбук к интернету через WiFi на Windows 10/8/7/XP — пошаговое руководство
Как подключить принтер к телефону через WiFi — все способы
Пойдет
Хорошо
Супер
Подключение интернета на планшете
Конечно, вышеописанные услуги подходят и для подключения планшета, но лучше использовать тарифы, разработанные специально для этой техники.
Технические требования
В первую очередь проверьте, поддерживает ли ваша операционная система, которая установлена на планшете, 3-G интернет.
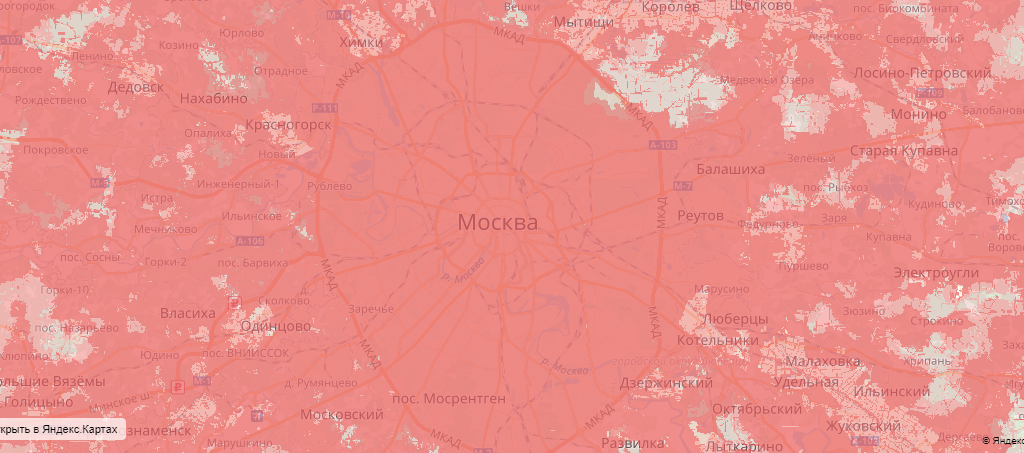
Выбор тарифа и опций
Компания МТС предлагает своим клиентам «Тариф Для планшета». В месяц по данному трафику вы будете получать 10 Гб и в качестве подарка получите безлимитное направление на выбор. Стоимость абонентской платы по данной услуге составляет 350 рублей/месяц. А получить услугу можно, набрав команду *111*845# и кнопка вызова.
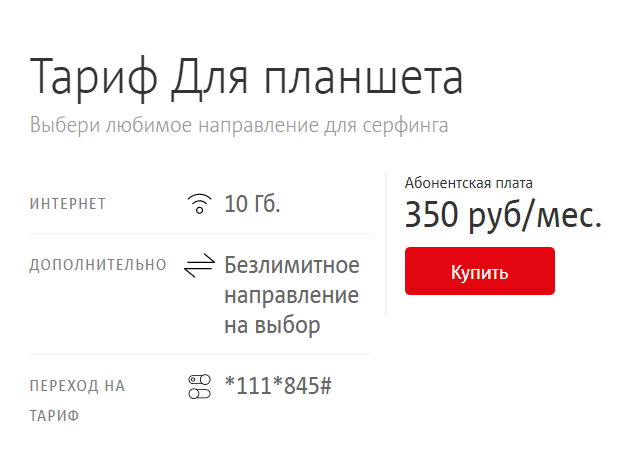
В последнее время особенно популярным был тарифный план МТС Планшет Mini. Но, к сожалению, 18.05.2016 г его закрыли.
Так же, воспользовавшись специальным предложением, можно купить комплект «Бизнес-Контект». Так, с помощью портативного USB-модема можно использовать Интернет так же активно, как и при привычном доступе к интернету из офиса и дома.
Ниже приведено подробное описание тарифных планов, которыми можно воспользоваться, если у вас планшетный компьютер.
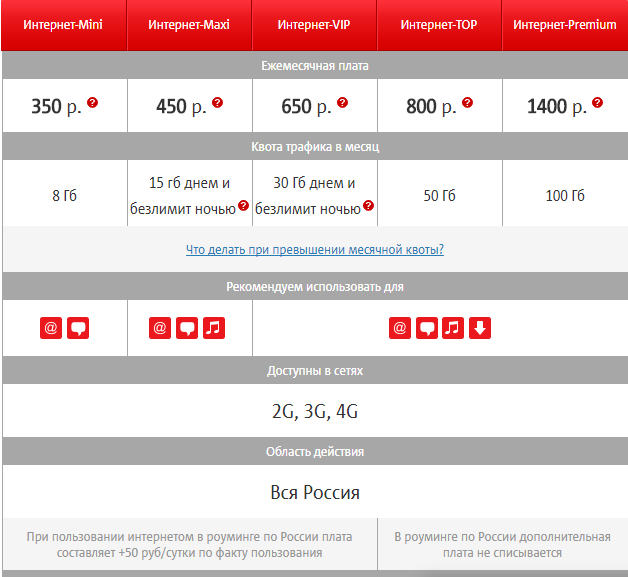
Далее приложен список команд, с помощью которых можно подключить тот или иной тариф:

Здесь следует отметить, что функция «МТС Планшет Mini» доступна лишь для тех абонентов, у которых подключен тарифный план «МТС Коннект-4». Что же до опции «МТС Планшет», то она в свободном доступе практически для всех тарифов.
Настройки
Для того, чтобы настроить планшет, нужно выполнить следующие действия:
- Для начала откройте меню «Настройки».
- Далее найдите в меню «Беспроводные сети» (либо «Дополнитльно», либо «Еще»). Далее нажмите «Мобильная сеть» (либо «Мобильные сети», либо что-то похожее). Выберите «Точка доступа» (либо «Точки доступа», или «APN»).
- Нажмите софт-клавишу, где изображен квадрат, затем выберите «Новая точка доступа» или «Создать».
- Введите настройки, указанные ниже:
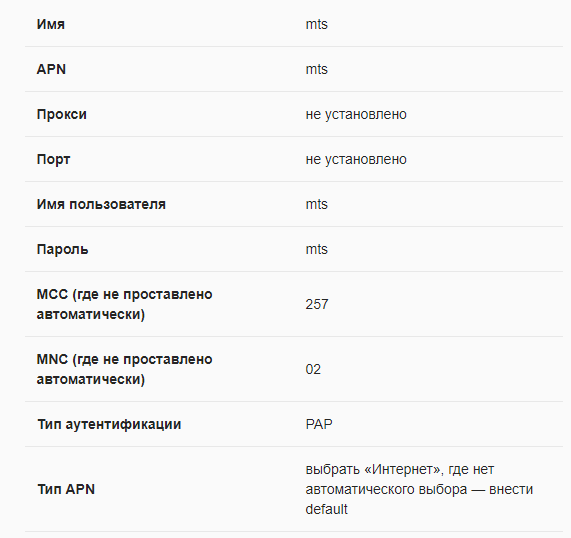
- Далее нажмите специальную софт-клавишу с изображением квадрата, и выберите из раздела «Сохранить».
- Отметьте галочкой ту точку доступа, которую вы создали.
- Перезагрузить планшет.
Как подсоединить компьютер к телевизору без проводов
Использование беспроводной технологии используется преимущественно на современных телевизорах, которые поддерживают функцию Smart-TV. Если ТВ-прибор не поддерживает рассматриваемую технологию, можно воспользоваться специальными приложениями – Miracast или Chromecast. Стоит заметить, что данный метод отличается простотой использования и наличием стабильного интернета. Также при подключении не придется пользоваться проводами.
Smart-TV
Практически все телевизоры с функцией Smart-TV оснащены модулем беспроводного соединения. С помощью встроенного Wi-Fi можно подключить телевизор к домашней сети и соединить с компьютером. Для этого нужно внимательно ознакомиться с функционалом ТВ-устройства.
Если в телевизоре отсутствует модуль беспроводной связи, тогда потребуется приобрести специальный адаптер. Подсоединяться элемент будет через порт USB и только после этого получится подключиться к ПК.

Беспроводное соединение предоставляет массу преимуществ, среди которых стоит отметить отсутствие проводов и переходников, расположение приборов в любом удобном месте, простоту подключения, просмотр информации, которая сохранена на винчестере, и постоянный доступ к интернету.
Miracast
Это оптимальный вариант соединения по беспроводному каналу, который позволяет не только просматривать сохраненные файлы, но и пользоваться любым контентом в режиме онлайн. Достаточно всего лишь запустить браузер, прописать необходимый материал в поисковой строек и наслаждаться высоким качеством изображения.
Однако, чтобы воспользоваться данным методом, необходимо обзавестись довольно мощным компьютером. Технология Miracast сильно нагружает центральный процессор и графический чип. Если подключить к ТВ через рассматриваемый слабый ПК, высокая вероятность того, что система попросту не сможет передавать изображение.
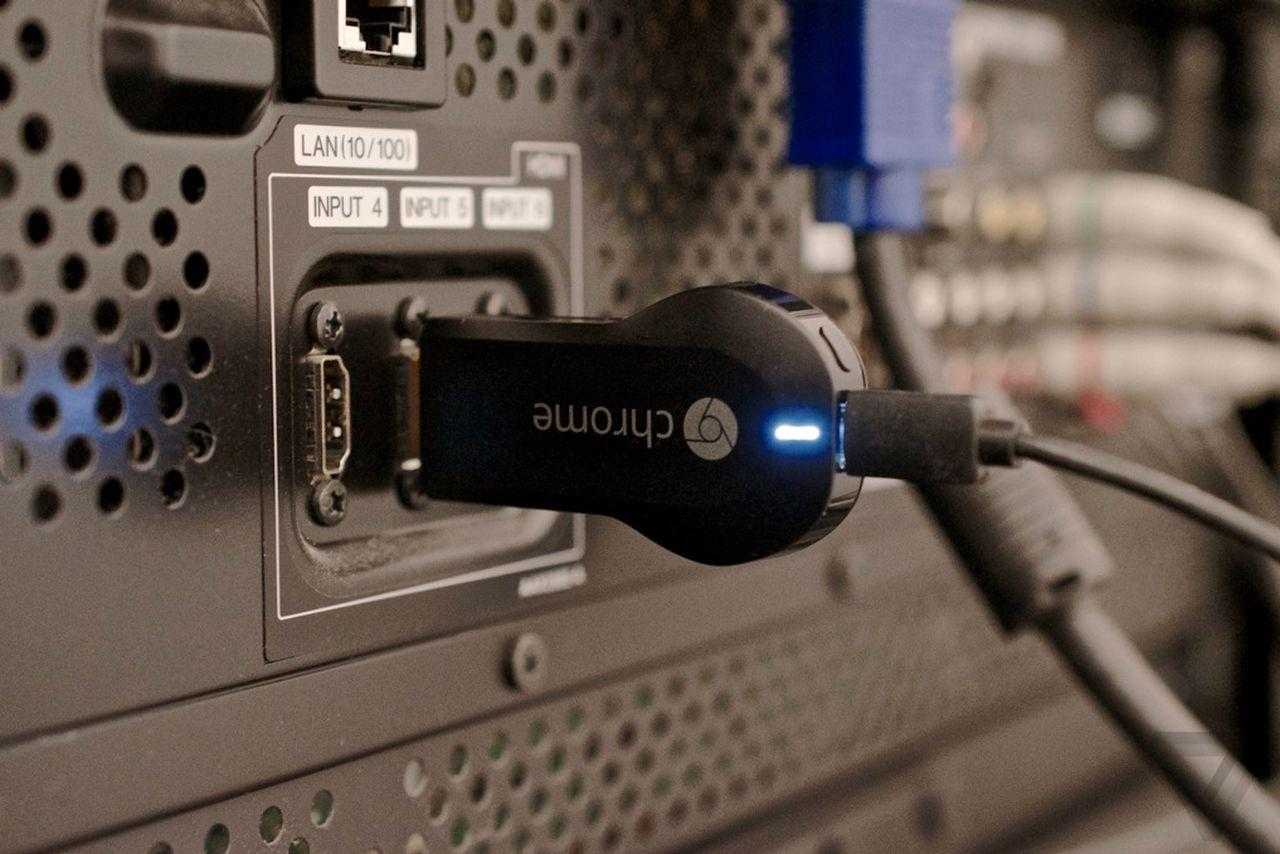
Что касается самой настройки, для этого потребуется воспользоваться специальным адаптером (если телевизор не поддерживает miracast на аппаратном уровне). Передающий элемент нужно подключить к ТВ-прибору через HDMI-порт. Если такого разъема нет, можно воспользоваться переходником под классический USB.
Главной особенностью данной технологии является максимальная простота в использовании. Благодаря особому алгоритму изображение на экране будет отображаться с наилучшим качеством. Это обуславливается зеркальной передачей файлов через беспроводную сеть.

Также стоит заметить, что пользователю не потребуется подключаться с телевизора к локальной сети, созданной роутером. Достаточно установить одну mini-сеть, необходимую для упрощения соединения с компьютером. Для этого потребуется воспользоваться программой Wireless Display, которая способна подключить устройство к беспроводному монитору.
Соединение ПК и телевизора со Smart TV через роутер
Давайте для начала разберемся, как работает подключение телевизора к компьютеру через Wi-fi. Есть сеть, создаваемая маршрутизатором, к которой одновременно подключается телевизор и ПК/лэптоп, и именно в этом беспроводном соединении они взаимодействуют. Само подключение на разных моделях отдельных производителей отличается не сильно и принцип настройки у всех практически одинаков.
Настройки на ТВ
При первом включении ваше устройство само предлагает войти в беспроводную сеть и настроить подключение. Но, скорее всего, девайс первый раз включали еще в магазине, поэтому вам он уже не предложит автоматическую настройку.
- Откройте меню настроек, нажав на пульте клавишу “Settings”.
- Откройте “Сетевое подключение” в выбранном раздела “Сеть”.
- После этого, следуя отображенной на экране инструкции, настраиваем подключение.
- Выбираем из предложенных вариантов то, что необходимо. То есть именно вашу беспроводную сеть.
- Если необходимо изменить какие-либо параметры, то в правой части экрана можно выбрать ручные настройки.
- После этого прописываем код безопасности вашего подключение и кликаем на клавишу “Ок”.
- Если вы не ошиблись в коде безопасности, то гаджет подключится к сети и вы можете продолжить с ним работу.
- В некоторых случаях устройства могут выдавать запросы для ввода IP-адреса и адреса DNS-сервера. Данные настройки следует оставить в автоматическом режиме.
Настройки на компьютере
Подключить телевизор к подсоединяемому ПК или лэптопу можно несколькими способами, каждый из которых имеет свои особенности и отличается набором функций.
Использование телевизора как беспроводного монитора (WIDI/Miracast)
Если говорить о данной технологии соединения телевизора с компьютером по беспроводной сети, то она позволяет отображать на экране устройства все, что происходит на вашем мониторе. Примерно такие же возможности предоставляет подключение девайса по HDMI кабелю.
- Если ваш телевизор не оснащен модулем Miracast, то вы можете приобрести его отдельно и просто подключить к ТВ при помощи кабеля.
- В настройках телевизора, там же где выбирали “Сетевое подключение”, открываем раздел “Miracast”.
- На компьютер устанавливаем специальную программу для работы с данной технологией.
- Активируем нужный нам режим (просмотр видео, отображение рабочего стола и прочее) и наслаждаемся результатом.
Использование телевизора для просмотра фильмов и других файлов (DLNA)
Для начала рассмотрим, что из себя представляет DLNA. Эта технология позволяет просматривать фильмы и картинки на телевизоре при помощи специальной программы, которую вы может скачать с официального сайта. Она автоматически сохранится в папке загрузок. Для установки необходимо лишь нажать кнопку “Далее”, ПО все сделает само. Не рекомендуется менять установленные настройки. Запуская данный софт вместе с ОС ПК/лэптопа.
- Добавить папки вы можете в “Параметрах”. Некоторые из директорий вашего компьютера уже внесены в этот список. Также здесь можно удалить лишние пункты.
- Для сохранения выбранных параметров при подключении ПК необходимо нажать кнопку “Ок”.
Решение проблем
Наиболее часто возникающие проблемы при подключении ПК к телевизору:
Нет изображения
Бывают случаи, когда кабеля имеют нужные штекера, но они не передают звуковые или видеосигналы
Важно проверить, рассчитан ли кабель на передачу таких сигналов по отдельности, или сразу обоих сигналов.Так как большее количество DVI-портов не работает с аудио сигналами, то по этой причине звук через DVI-HDMI-адаптер не будет передаваться. В такой ситуации необходимо подключить отдельный аудио шнур
Проверьте, правильно ли подключен кабель и плотно ли он прилегает к входу. Кабель должен быть подключен к соответствующим портам. Если штекера имеют винты (в случае с DVI- и VGA- кабелей), то их нужно ввинтить в корпус ПК и Smart TV.
Нет звука
Проверьте уровень громкости на ПК и телевизоре:
- Включите звук на ПК и телевизоре.
- Поднимите уровень громкости на ПК и Smart TV.
Отсутствие звука может быть вызвано использованием неправильного устройства вывода звука на ПК:
- В случае отсутствия звука убедитесь в том, выбран ли верный аудио выход:
- Нажать правой кнопкой мыши на значок, обозначающий «Микшер громкости – Динамики», который находится на Панели управления.
- Выбрать в меню «Устройства воспроизведения» и нажать.
- Выбрать нужный аудио выход («HDMI» для HDMI-кабеля или «Наушники» для аудио шнура).
- Если нужный аудио выход невидим, необходимо нажать правой кнопкой мыши по любому из вышеперечисленных устройств и поставить галочки у опций «Показать отключенные устройства» и «Показать отсоединенные устройства». Таким образом можно определить: звуковое устройство отключено или отсоединено.
Настройка DLNA с помощью Smart Share

Скачайте архив с программой, и запустите установку, запустив файл setup.exe с архива. Установка очень простая, есть русский язык. Ничего не меняйте, просто нажимайте Далее.
Запустить программу можно ярлыком на рабочем столе. Smart Share кстати будет запускаться автоматически при включении компьютера.
После запуска Smart Share, на панели уведомлений (в правом нижнем углу) появится значок. Нажмите на него правой кнопкой мыши, и выберите пункт Настройка программы Smart Share.
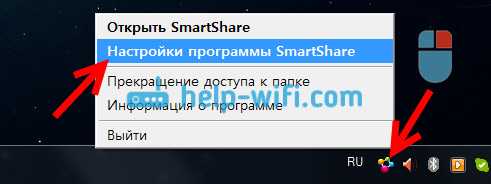
Сразу ставим переключатель в положение ВКЛ. И нажимаем кнопку Применить.
Этим мы открываем общий доступ к файлам на вашем компьютере, что бы они отображались и открывались на телевизоре LG. Если вы потом захотите закрыть общий доступ к файлам, то просто установите переключатель в положение ВЫКЛ.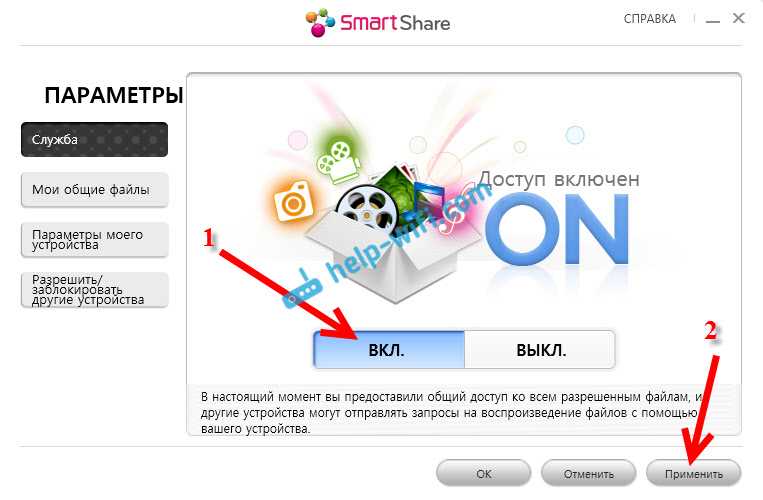
Дальше переходим на самую главную вкладку Мои общие файлы. Здесь можно указать, какие папки, или диски, будут доступны на телевизоре. То есть, мы например можем добавить только одну папку с фильмами, фото, или музыкой. Или открыть доступ к локальному диску.
По-умолчанию, уже добавлены общие папки. Что бы добавить нужные нам папки, нажимаем специальную кнопку, и выделяем галочками папки, или диски, к которым хотим открыть общий доступ. Я, например, открыл только папку Фильмы, которая находится на диске D. Когда выберите нужные папки, нажмите Ok. Затем, нажмите на кнопку Применить.
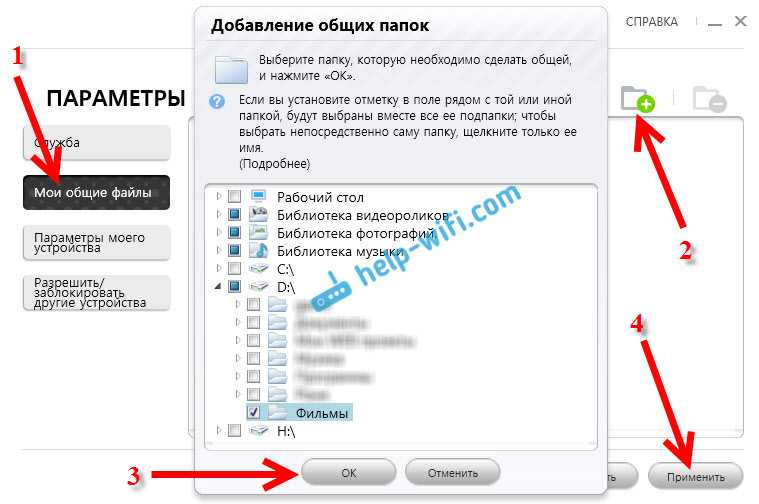
Вы можете удалять ненужные папки, просто выделив ее, и нажав специальную кнопку. Можете открывать доступ к новым папкам.
Рекомендую вам открывать доступ только к тем папкам, в которых находятся фильмы (видео), фото, или музыка. Так как только этот контент вы сможете открыть на телевизоре.
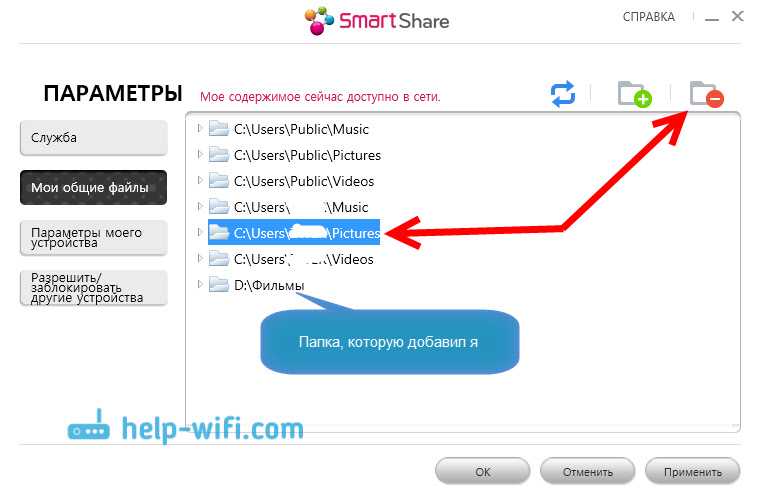
На вкладке Параметры моего устройства, вы можете изменить имя вашего DLNA сервера, который будет отображаться на телевизоре. А можете оставить стандартное.
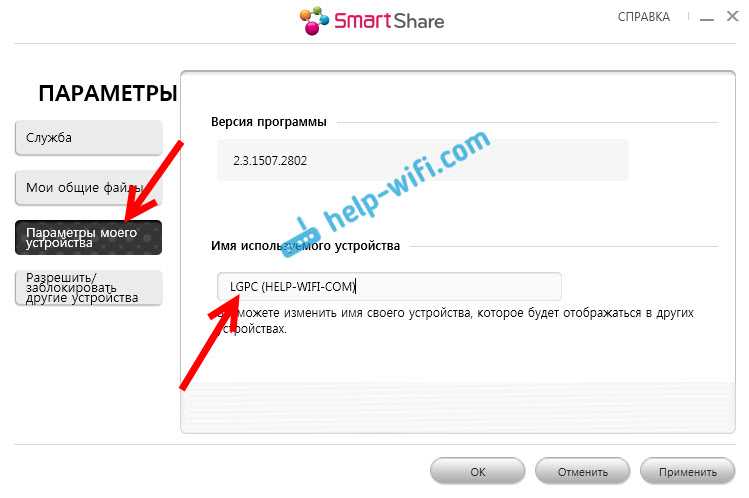
Ну и последняя вкладка Разрешить/заблокировать другие устройства. На этой вкладке, вы должны увидеть свой телевизор. Если он включен и подключен к одной сети с ноутбуком.
Вы можете заблокировать нужное устройство. Если, у вас например дома два телевизора, и вы не хотите для одного из них открывать общий доступ к файлам.
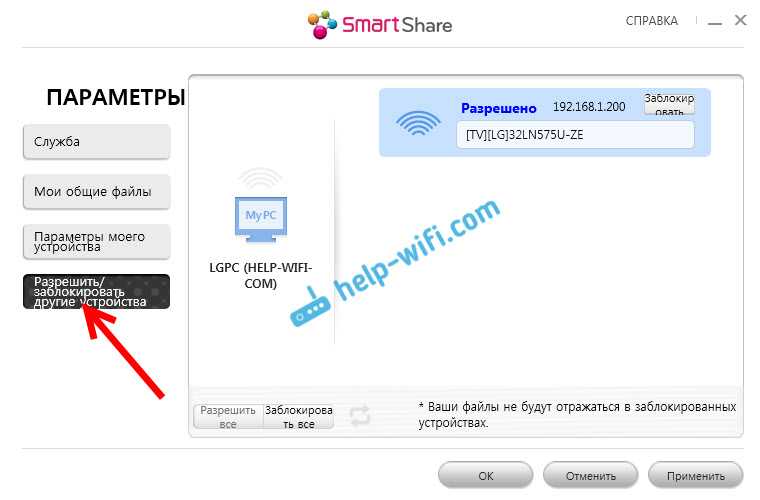
Вот и все настройки Smart Share. Нажимаем еще раз кнопочку Применить и Ok. Если в дальнейшем вы захотите открыть новые папки, или удалить, то сможете сделать это в настройках, как я показывал выше. Иконка программы Smart Share будет отображаться на панели уведомлений.
Использование телевизора как беспроводного монитора
В отличие от предыдущего способа здесь мы будем передавать не просто отдельные файлы на экран ТВ, но в принципе всё, что происходит на дисплее компьютера. То есть телевизор станет вторым монитором для ПК.
Плюс метода — не нужен посредник в виде роутера. Подключение будет напрямую от телевизора к компьютеру за счёт технологий Wi-Fi Direct — Intel WiDi и Miracast. Но тут же есть и минус — и компьютер, и ТВ должны поддерживать технологию.
Какие устройства поддерживают Intel WiDi и Miracast
Что касается ноутбуков и стационарных ПК. Miracast — более новая технология, поэтому она подходит для систем Windows начиная с версии 8 и заканчивая «десяткой». Предыдущие версии этот стандарт не поддерживают. Минус в копилку технологии.
Intel WiDi уже не поддерживается системами — разработчики (компания Intel) прекратили поддержку программы Intel Wireless Display ещё в 2016 году. В связи с этим способ считается неактуальным — будем рассматривать только Miracast. Чтобы эта технология работала, раньше нужно было иметь Windows 7 и процессор Intel от 3 поколения. Тем пользователям, которые работают в Windows 7 сейчас, нужно обновить ОС хотя бы до версии 8.1, чтобы перейти на Miracast.
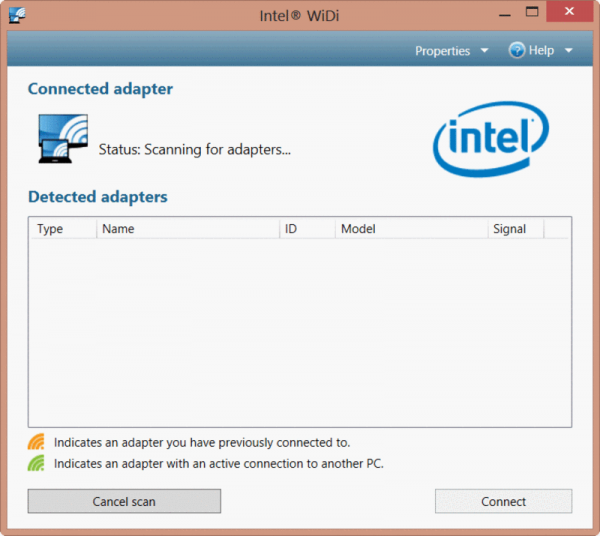
Чтобы на компьютере настроить Intel WiDi, нужно было скачать программу Intel Wireless Display с сайта разработчика
Теперь о телевизорах. Если у вас ТВ от популярного производителя (Samsung, LG, Toshiba и другие) хотя бы 2012 года выпуска, значит, на нём должна быть поддержка Wi-Fi Direct (то есть будут встроенные приёмники). Если вы не уверены, поддерживает ли ваш ТВ Miracast или Intel WiDi, загляните в его документацию — там должна стоять отметка.
Но даже если в вашем ТВ нет поддержки этих технологий, вы можете дополнительно приобрести специальный Miracast-адаптер. Он подключается к выходу HDMI.
Настройка передачи картинки на телевизоре
Сначала вам нужно активировать одну из технологий на самом ТВ. Ход действий будет отличаться для ТВ разных производителей, так как интерфейс у каждого свой. Но принцип будет один в большинстве случаев. Вам нужно зайти в меню, найти раздел «Сеть», отыскать там пункт с названиями технологий, раскрыть его и поставить переключатель в позицию On.
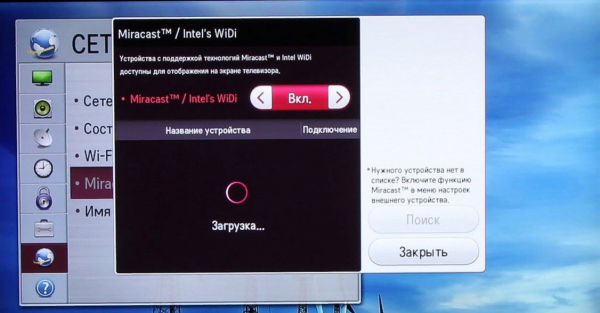
Включите Miracast в меню телевизора
Если у вас Samsung, опция будет иметь название «Зеркальное отображение экрана». Она также находится в параметрах сети.
Иногда раздела для технологий и вовсе нет. Это будет означать, что функция по умолчанию включена на ТВ. В этом случае вам будет достаточно включить сам модуль «Вай-Фай».
Настройка передачи изображения на компьютере для Miracast
Если у вас «Виндовс» 8, настройка будет проходить следующим образом:
- Раскройте вертикальную панель Charms. Щёлкните по «Устройства» (Devices).
-
Перейдите в раздел «Проектор» (Project).
- Кликните по кнопке для добавления беспроводного экрана. Если вы не видите этого пункта, ваша система не поддерживает Miracast в данный момент. Вам нужно обновить драйверы своего адаптера «Вай-Фай».
Если у вас «Виндовс» 10, процедура подключения будет такой:
- Через меню «Пуск» раскрываем окошко «Параметры Виндовс».
- Переходим в плитку «Устройства».
-
Раскрываем пункт слева «Подключённые устройства». Жмём на «Добавить устройство». Выбираем «Миракаст», ждём, когда устройство отобразится — добавляем ТВ в список.
- Во вкладке с подключёнными устройствами щёлкаем по своему телевизору. Выбираем, каким образом нужно проецировать экран. Жмём на опцию подключения.
-
Ждём, когда произойдёт синхронизация.
Если у вас ТВ и ПК поддерживают функцию Miracast, используйте её для связи между устройствами. На телевизоре будет отображаться всё, что происходит на экране компьютера. Если этой функции нет, используйте DLNA-сервер и свой роутер. Если у вас роутер с USB, подключите к нему флешку с файлами, настройте на роутере DLNA и открывайте файлы на ТВ прямо с флешки — компьютер в этом случае нужен не будет.
Можно ли подключиться с ноута к Smart TV без проводов по Вай-Фай?
Сконнектить два устройства – ноутбук и Смарт ТВ, конечно же, можно, и вот как это нужно сделать:

- Для подключения к телевизору в функцией Смарт ТВ необходим ноутбук и оснащение ТВ Вай Фай адаптером или Ethernet входом. Ноутбук не обязательно должен быть рядом, он может располагаться в комнате по соседству. В качестве посредника при синхронизации будет выступать WI-FI роутер.
- На следующем этапе необходимо подключить к маршрутизатору ТВ и ноутбук, а затем управлять синхронизацией при помощи пульта. Для каждых производителей ТВ есть отдельное программное обеспечение, чтобы синхронизировать ТВ и ноутбук.
Samsung
При использовании WI-FI в подключении ТВ Самсунг к ноутбуку очень удобно пользоваться специальным магазином Samsung Apps, который позволяет скачивать многочисленные приложения и игры.
Автоматическая настройка ТВ происходит при первом включении телевизора. При повторных включения нужно следовать определенному алгоритму. Вот как подсоединить Самсунг Смарт ТВ к компьютеру или ноутбуку без проводов через Wi-Fi:
- Перейти к параметрам «Настройки сети». Такой переход осуществляется посредством клавиши «Settings» на пульте дистанционного управления.
- После появления «черного» экрана необходимо активировать опцию «Пуск».
- Указать беспроводное соединение и нажать кнопку «далее».
- Поиск сетей обычно занимает не больше 15 секунд.
- Выбрать необходимую сеть, ввести пароль.
После подключения пользователю нужно зайти в меню и найти функцию «Smart Hub»,которая даст доступ к различному медиа контенту.
LG
 Алгоритм подключения LG Smart TV к компьютеру или ноутбуку через Wi-Fi как монитор:
Алгоритм подключения LG Smart TV к компьютеру или ноутбуку через Wi-Fi как монитор:
- Опять нужно найти на пульте кнопку «Settings».
- Найти сеть, ввести пароль и ждать подключения.
- Нажать кнопку «готово».
Теперь можно свободно пользоваться интернетом на широкоформатном экране.
Sony
При подключении ТВ Сони необходимо 6ажать на пульте кнопку «Home». Затем следовать инструкции:
- Выбрать «Установки» — «Сети».
- Нажать на настройку сети.
- Выбрать настройку сетевого подключения.
- В способах выбрать кнопку «Просто».
- Найти WI-FI, ввести пароли подключиться к сети.
Также на ТВ Сони можно использовать специальную функцию WSP, которая позволяет подключаться к Вай Фай без ввода пароля. Она должна работать одновременно на двух устройствах: ТВ и роутере. Сразу после подключения к Интернету программа предложит обновления, которые рекомендуется загрузить.
Адаптеры для телевизоров без встроенного модуля Wi-Fi
Соединение по вайфай невозможно, если на телевизоре отсутствует модуль. Тогда приходится использовать дополнительные девайсы. В качестве адаптеров используются Google Chromecast, Android Mini PC, Compute Stick и другие.
Miracast (WiDi)
С помощью Miracast/WIDI Intel можно транслировать файлы на экране ТВ. Принцип работы следующий: передаваемое изображение сжимается и по беспроводной Сети передается на другое устройство. Происходит передача файлов быстро, задержки пользователю незаметны.
Инструкция:
- Перейти в настройки ТВ.
- Активировать вай фай модуль.
- Включить функцию Miracast.
- Перейти в «Настройки»- «Параметры» — «Устройства» — «Подключенные устройства», добавить из списка приемник Miracast.
- Открыть на компьютере программу, найти свой телевизор и установить с ним подключение.
В боковой панели Charms можно добавить файлы, которые будут воспроизводиться на экране.
Google Chromecast
Приставка Google Chromecast позволяет сделать из телевизора «Смарт-ТВ». Подключается через микроUSB-кабель. Для обеспечения связи устанавливается на компьютер программа Chromecast.
Как настроить:
- Подключить приставку к ТВ.
- Установить приложение.
- Открыть программу.
- Нажать «Поиск устройств».
- Подключиться к найденному ТВ, если программа не видит его, снова нажать «Искать устройства».
- Выбрать медиафайл, который нужно показать на экране.
- Нажать «Начало трансляции».
Через программу на телевизор можно отправлять ролики с YouTube, фильмов на Google play, музыку с Google Play Music и других сервисов.
Android mini pc
Для Андроид-систем разработано специальное устройство Android mini pc. Внешне напоминает флешку. Этот гаджет является мини-компьютером, но без собственного монитора, источника питания и другой периферии. Настройка производится на самом телевизоре, который выступает в роли монитора.
Инструкция:
- Подключить Android mini pc к ТВ через HDM.
- Подсоединить мышь к приставке и блок питания.
- Нажать Power.
- Выбрать в меню ТВ HDMI.
На экране пользователь увидит программы для Андроид. В меню «Настройки» нужно включить вай фай и подключиться к домашней Сети. После этого можно выполнить поиск нужных медиафайлов в Интернете.
Intel compute stick
Как и Android mini pc девайс Intel compute stick играет роль мини-компьютера. Объем памяти устройства составляет 32 ГБ, пользователю доступно около 17 Гб. Рекомендуется устанавливать на мини-компьютер «Линукс» или другую легковесную ОС, чтобы не занимать место. Intel compute stick не используется для выполнения сложных задач, но для подключения к телевизору и просмотру мультимедиа-файлов подходит отлично.
Алгоритм настройки:
- Подключить Intel compute stick к телевизору.
- Подключить адаптер питания и мышь/клавиатуру.
- Включить Intel compute stick, нажав на кнопку питания.
- Подключиться к беспроводной Сети через «Системные настройки» — «Сеть».
- Настроить местоположение, раскладку клавиатуры, установить логин и пароль.
Беспроводные соединения в домашней сети
Желая подключить ваш телевизор Smart TV к локальной сети и к интернету, вовсе не обязательно протягивать кабель, и тем более устанавливать сокеты в стенах. Беспроводная сеть обеспечит вам большую свободу при установке телевизора. Радио-подключение к сети WLAN оказывается чрезвычайно практично, тем более что в большинстве домов имеется маршрутизатор, так что объем работы ограничивается настройкой параметров беспроводной сети в телевизоре.
В некоторых телевизорах модули WLAN установлены внутри корпуса, в других подключаются через дополнительный внешний модуль. Последний из перечисленных просто вставляется в разъем USB, а затем настраивается из меню телевизора. Помимо типа и местоположения карты WLAN, оба перечисленных варианта не отличаются друг от друга в плане использования.
Если вы собираетесь приобрести модуль WLAN в версии USB, определите модель рекомендуемую производителем для вашего телевизора. Хотя можно подключить к USB-порту и любой другой ключ USB с сетевым адаптером WLAN, но можно столкнуться с проблемами совместимости драйвера внутреннего программного обеспечения телевизора.
Проблема в том, что каждое устройство USB, имеет назначенный на постоянной основе идентификатор производителя. На его основе, производители приемников Smart TV имеют возможность определения изготовителя модуля, а в программном обеспечении телевизора, например, блокировать чужие карты WLAN.
Подключив телевизор к беспроводной сети, вы должны иметь в виду, что диапазон волн WLAN зависит, в огромной степени, от местных условий. Распространение волн WLAN внутри помещений препятствуют явления отскока связанного, прежде всего, с элементами из металла, железобетона и стекла, а также перегородок из гипсокартона.
Чем дальше дальше телевизор размещен от маршрутизатора и чем больше стен, потолков, стеклянных дверей и предметов интерьера находится между этими двумя устройствами, тем хуже и медленнее будет беспроводная связь.

Выводим видео, фото и музыку на экран телевизора с компьютера или ноутбука
Все что необходимо сделать, это открыть на компьютере папку с нужными файлами, нажать правой кнопкой мыши на видеофайл, аудио, или фото и выбрать «Передать на устройство». В списке должен появится наш телевизор. Выбираем его.
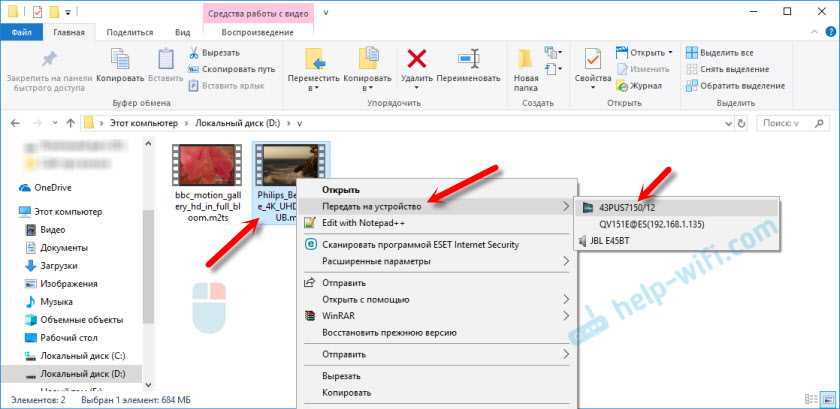
В Windows 7 все примерно так же. Пункт «Воспроизвести на». Показываю на примере вывода фотографии на ТВ.
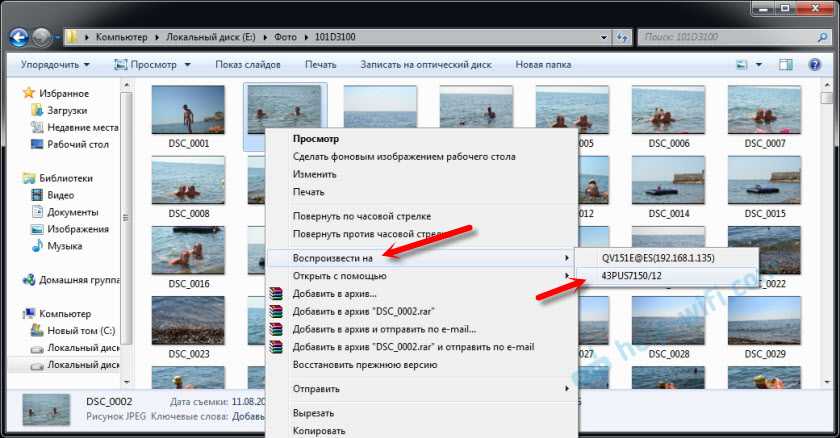
После этого должно открыться небольшое окно проигрывателя, где мы можем управлять воспроизведением файла на телевизоре.

Можно добавлять другие файлы в список воспроизведения (перетащив их туда), удалять их, ставить на паузу, перематывать, регулировать звук и т. д. То есть, весь процесс воспроизведения фильма на телевизоре мы можем контролировать с компьютера.
На телевизоре автоматически начнется воспроизведение видео, фото, или музыки.

Возможно, после выбора своего телевизора появится вот такое окно:
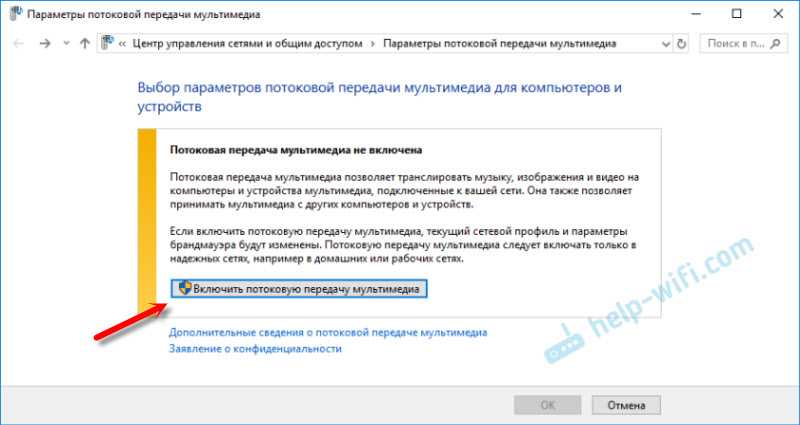
Нажмите на кнопку «Включить потоковую передачу мультимедиа».
После чего убедитесь, что напротив вашего телевизора стоит галочка возле «Разрешено» (хотя, насколько я понимаю, это не обязательно) и нажмите Ok.
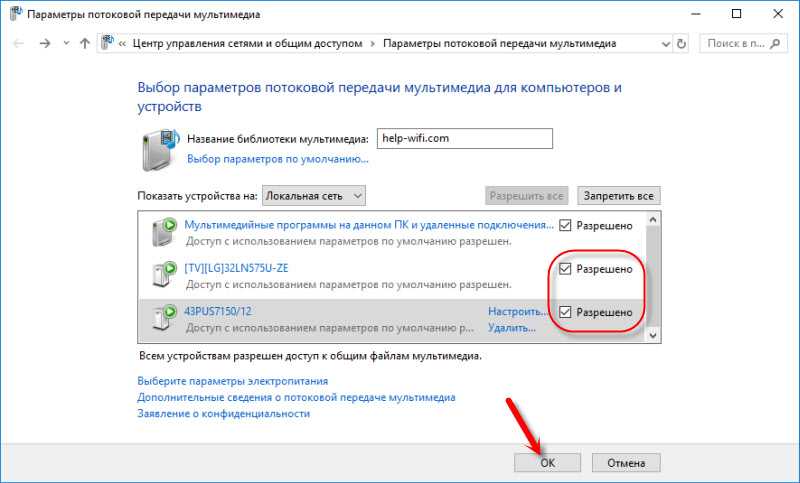
Попробуйте еще раз передать файл на телевизор. В дальнейшем это окно не должно появляться.
Таким образом можно воспроизвести на телевизоре не один файл, а целую папку с видео, музыкой, или фото. Точно так же нажимаем на папку правой кнопкой мыши и выбираем «Передать на устройство», или «Воспроизвести на».
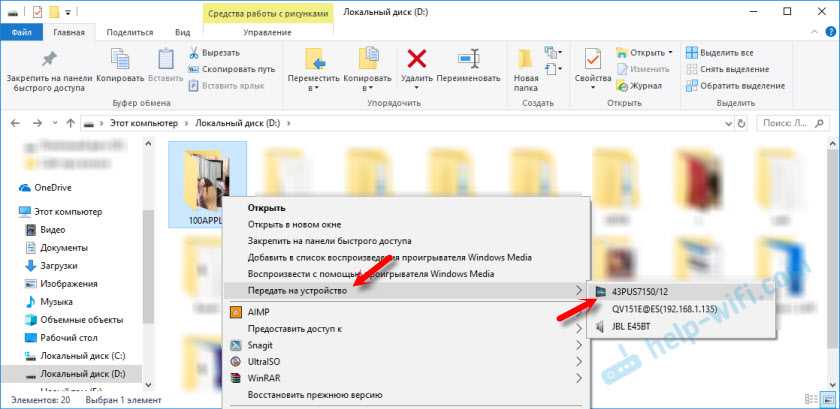
Фото сразу появится на экране телевизора, и в проигрывателе на компьютере.
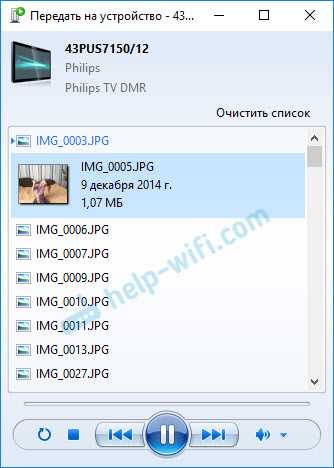
А если вы смотрите фильм через «Кино и ТВ» в Windows 10, то можно воспроизвести на ТВ сразу оттуда.
Откройте меню, нажмите на «Передать на устройство» и выберите свой телевизор.
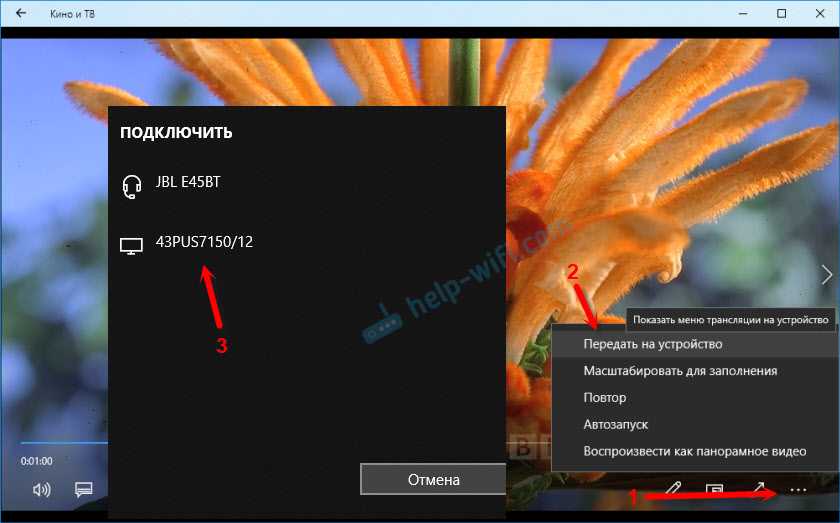
Как видите, ничего сложного. У меня иногда подвисает сам проигрыватель со списком файлов в очереди. Обычно, нужно просто немного подождать.
Если способ, о котором я рассказывал выше у вас не работате, то можно попробовать настроить DLAN другим способом. Вот несколько инструкций:
- Настройка DLNA сервера для телевизора. Смотрим фильмы с компьютера на телевизоре
- Как на телевизоре LG смотреть фильмы с компьютера (по wi-fi, или сети)? Настройка DLNA через Smart Share
- Трансляция видео, музыки и фото с браузера Edge (Windows 10) на телевизор
Если компьютре не видит телевизор или не воспроизводится видео
Схема вроде простая, сама функция встроенная в Windows, но проблемы и разные ошибки встречаются не редкко. Так как устройства у всех разные, то и решения могут отличаться. Давайте попробуем выяснить основные причины некоторых неполадок.
- Компьютер не видит телевизор в списке устройств для воспроизведения. Когда мы нажимаем на «Передать на устройство» телевизора просто нет в списке. Для начала – просто немного подождите (меню должно быть открытое). Необходимо убедится, что телевизор имеет функцию Smart TV и он подключен к тому же маршрутизатору, что и компьютре. В моем случае, на телевизоре дополнительно ничего настраивать не пришлось. Он просто должен быть включен и подключен к роутеру.
- На телевизоре не воспроизводится определенный видеофайл. Ошибка «Формат не поддерживается», или «Файл недоступен для чтения, или не найден». Да, такое бывает. Я сам сталкивался. С чем это связано – не понятно. Возможно, телевизор действительно не поддерживает формат видеофайла, который вы пытаетесь на нем воспроизвести. А может и на компьютере какая-то проблема. Просто я попытался передать на телевизор фильм из-под Windows 10 и на телевизоре появилась ошибка, что файл недоступен для чтения, а на компьютере «Непредвиденная ошибка устройства». Хотя другие файлы воспроизводились. А в Windows 7 удалось воспроизвести этот фильм на этом же телевизоре.
- Фильм воспроизводится с остановками или зависает. У меня воспроизведение тоже иногда останавливается, но только когда я открываю тяжелое 4k видео. Скорее всего это из-за недостаточной скорости соединения (слабого маршрутизатора). Обычное HD и Full HD видео должно воспроизводится без задержек. Для 4k видео лучше использовать USB накопители, или внешние жесткие диски. Или подключаться к роутеру по Wi-Fi сети в диапазоне 5 GHz.
150
Сергей
Разные советы по настройке телевизоров