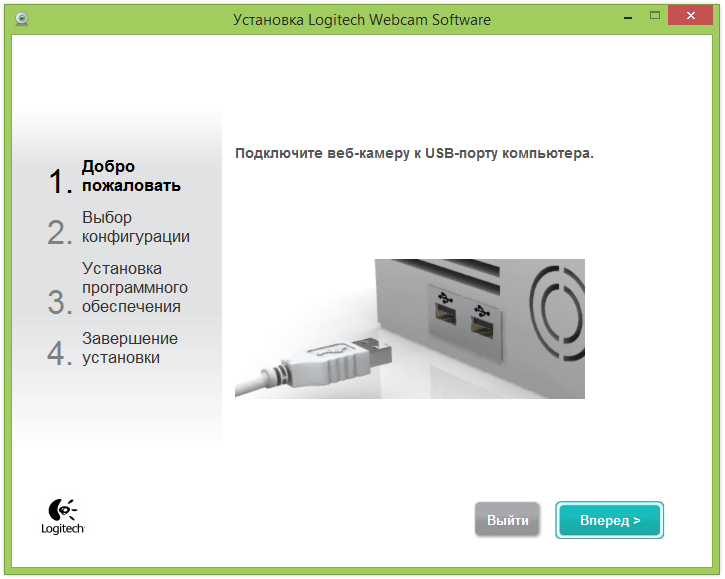Включение камеры
Многие ноутбуки комплектуются встроенной веб-камерой, но она встречается не на всех моделях, ею не оборудовали старые лэптопы.
Перед тем как приступить к настройке и включению данного оборудования, убедитесь в присутствии камеры на ноутбуке. Обычно, она размещается над верхней частью экрана.
Некоторые производители устанавливают рядом с нею светодиод, — он загорается при работе и говорит о том, что камера включена.
Не все ноутбуки оснащены светодиодом, на некоторых из них, возле камеры, присутствует надпись DigiCam, Webcam. Нет таких опознавательных знаков – не спешите расстраиваться, это еще не говорит о том, что веб-камеры у вас нет. Осмотрите ноутбук визуально, затем загляните в техпаспорт своего лэптопа.
Обнаружили веб-камеру на ноутбуке? Тогда приступаем к её включению.
На одних ноутбуках камера включается нажатием специальных клавиш на клавиатуре, на других достаточно убедиться, что устройство определено и включено системой.
Чаще всего, на ноутбуках Asus, веб-камера запускается нажатием комбинации клавиш Fn + V или Fn + кнопка с изображением фотоаппарата.
Чтобы удостовериться в определении и активации камеры в Windows 7:
- Зайдите в «Пуск» – «Панель управления».
- Перейдите в раздел «Оборудование и звук».
- В открывшемся окне выберите «Диспетчер устройств».
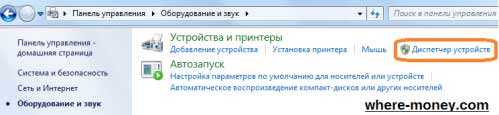
- Среди перечня установленных устройств найдите и разверните вкладку «Устройства обработки изображений». Здесь вы должны увидеть веб-камеру.
- Нажмите правой кнопкой мыши по веб-камере и убедитесь, что в контекстном меню присутствует пункт «Отключить», — значит устройство включено.
Отсутствует данная запись – жмите «Задействовать», чтобы включить камеру на ноутбуке или зайдите в свойства – вкладка «Общие» — «Включить».
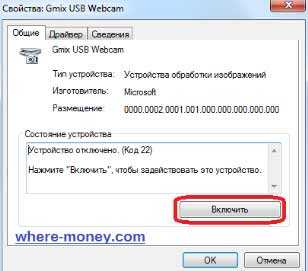
Не забудьте сохранить изменения, нажав «ОК».
Здесь же, в свойствах, на вкладке «Драйвер», можно обновить и удалить драйвера устройства. Это может понадобиться вам, когда драйвера отказываются корректно работать или несовместимы с текущей версией операционной системы.
Установить или обновить драйвера веб-камеры можно с инсталляционного диска, который идёт в комплекте c ноутбуком. Если такового нет, нужный дистрибутив может располагаться на официальном сайте производителя устройства.
Как было сказано ранее, убедиться в работоспособности камеры на ноутбуке можно запустив программу, в которой она должна быть задействована. Если у вас нет Скайпа или Аськи, тогда используйте другое ПО: Active WebCam, Webcam Plus, Willing Webcam и так далее.
Скачивая программы с интернета, проверяйте их на вирусы.
Если у вас актуальные драйвера, и они установлены корректно, вы сможете запустить камеру сразу после запуска одной из спец. программ.
Теперь вы знаете, как включить веб-камеру на ноутбуке.
Как подключить и настроить веб-камеру на компьютере под управлением «Windows 7»?
Как подключить веб-камеру к компьютеру? В какой разъем ее нужно подключать? Как настраивать веб-камеру для скайпа? Какую программу нужно скачать, чтобы соединить камеру с компьютером? Все эти вопросы задают новички, которые ранее имели дело чаще с гаджетами.
Итак, ответим на все эти вопросы и приведем пошаговую инструкцию. Если у вас уже есть веб-камера для ПК «Windows 7», то какая бы она не была, подключить ее к компьютеру можно согласно одному общему руководству:
- Практически любое устройство, предназначенное для компьютеров, подключается к его системному блоку (на задней панели). Веб-камеры таким образом подключаются через кабель USB, соответственно, ее нужно втыкать в любой разъем USB системного блока. Саму камеру лучше всего установить на мониторе, чтобы ваш собеседник мог видеть ваше лицо в упор (когда вы сидите за компьютером, ваши глаза должны быть на уровне камеры).
- Шнур от камеры может быть небольшой длины, поэтому крепить веб-камеру на мониторе – лучший вариант. Сам системный блок нужно ставить, соответственно, недалеко от монитора, а кабель не должен быть слишком натянутым. Как уже говорилось, подключать кабель надо в разъем USB. Кстати, эти разъемы могут быть на вашем системном блоке как на задней панели, так и на передней. Но лучше всего все устройства, которые вы рассчитываете установить и больше не трогать, подключать к задней панели (к передней подключаются устройства на короткое время, например, телефоны).

Веб-камера
Теперь, после физического подключения веб-камеры к компьютеру можно начать устанавливать и драйвера. Как правило, перед тем как приобрести веб-камеру, пользователь заранее узнает, что именно ему нужно. То есть для какой операционной системы и какую конкретную камеру ему нужно купить. Вместе с камерой в комплекте идет и диск с соответствующими драйверами. После подключения камеры вставьте диск в дисковод и далее следуйте инструкции по установке драйверов.
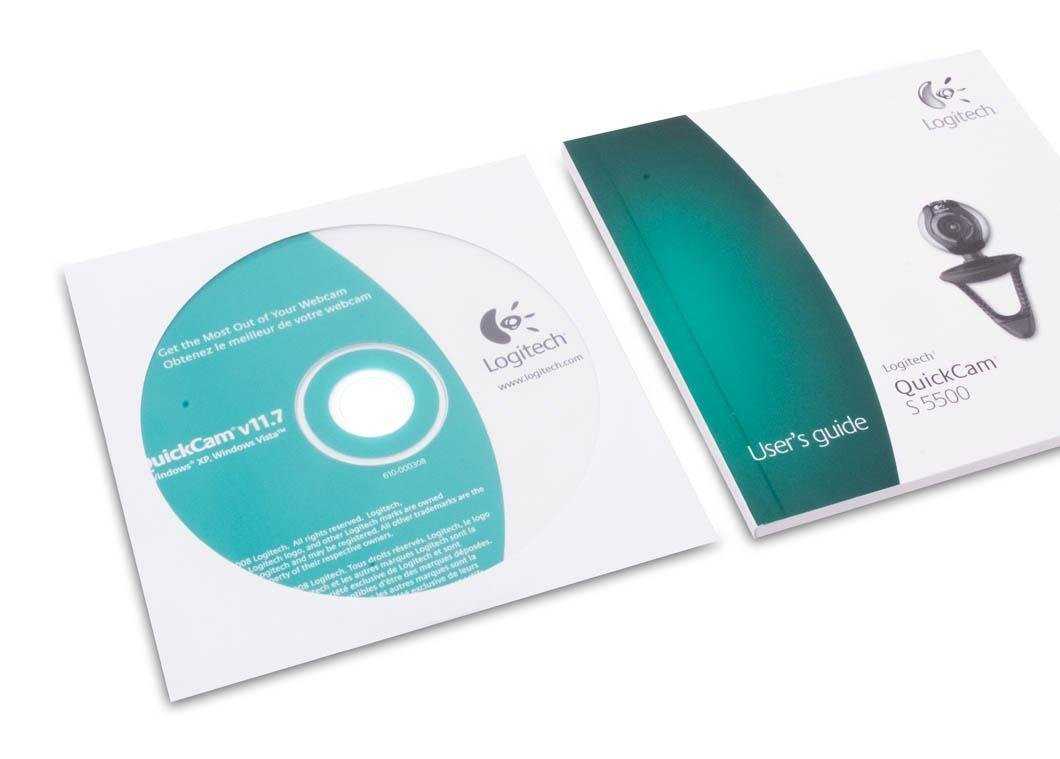
Диск с драйверами на веб-камеру
Но может случиться и так, что драйвера у вас нет. Возможно вы не покупали камеру, вам ее подарили, забыв вручить еще и диск с драйверами. Ничего страшного. Самое главное, чтобы вы знали, какая модель у вашей веб-камеры. Вы таким образом сможете свободно найти драйвер на вашу камеру в Интернете (преимущественно бесплатно). Найдите драйвер, скачайте его и запустите процесс установки, который не будет отличаться от установки с диска. Кстати, не забывайте после установки драйверов всегда перезагружать компьютер.
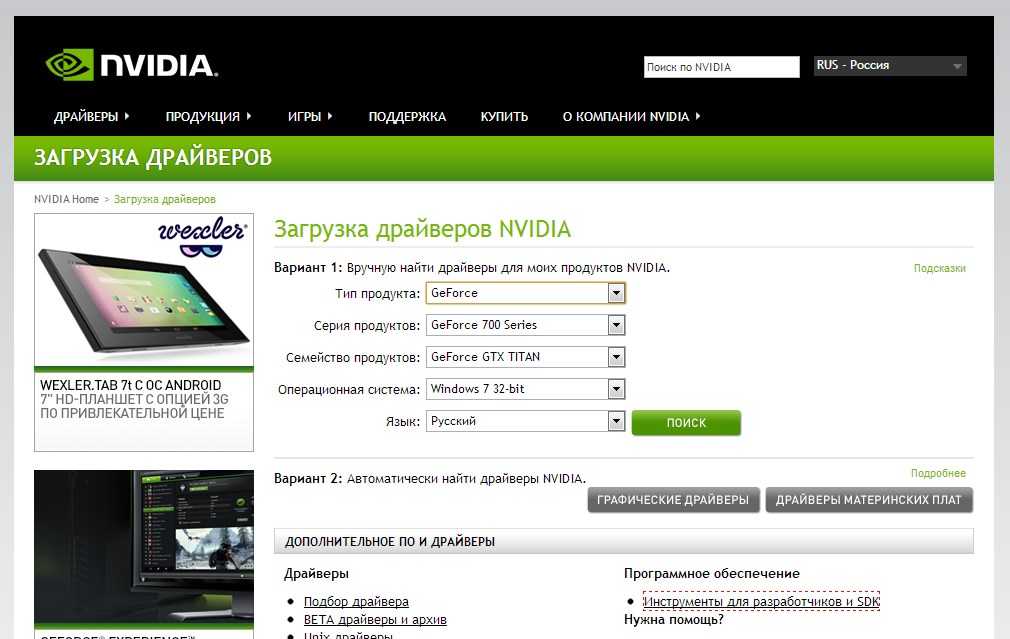
Загрузка драйверов «Nvidia»
После того как мы подключили веб-камеру в разъем USB системного блока и установили на нее драйвера, нам не помешает теперь настроить нашу камеру. Лучше всего это сделать прямо в скайпе, для которого, собственно, веб-камеры и предназначены. Кстати, в скайпе есть возможность настраивать такие параметры, как цвет и яркость. Запустите скайп, зайдите в «Инструменты» в верхнем меню программы, далее в «Настройки» и на вкладке «Основные» пройдите в «Настройки камеры». Здесь можно настроить камеру (кстати, если камера работает стабильно, то вы сразу же увидите то, что она в этот момент снимает).
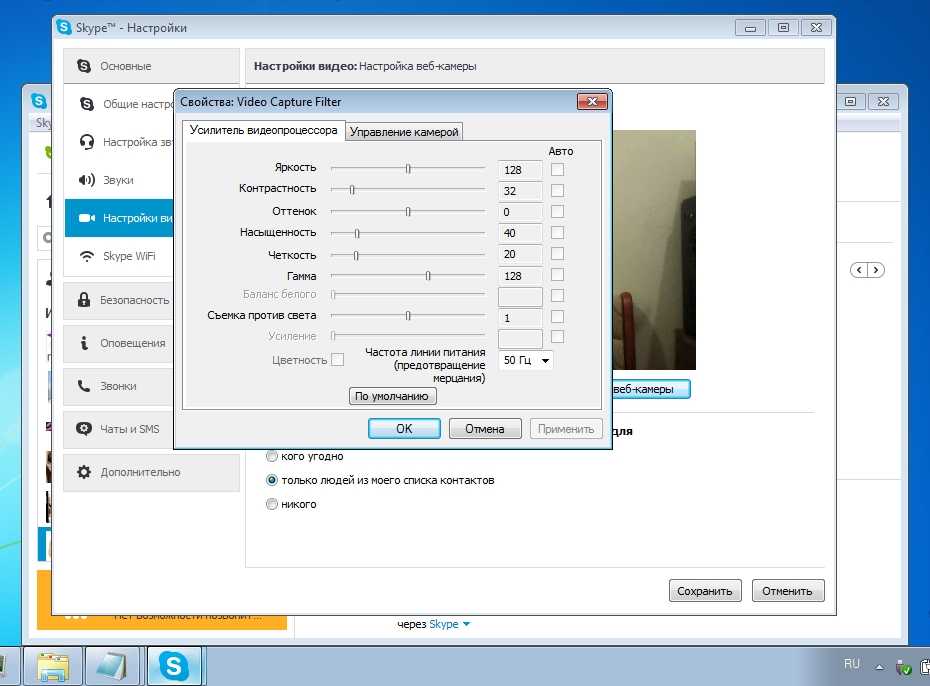
Настройка веб-камеры в скайпе
После всех манипуляций с настройками нажмите на «Сохранить». Вот и все. После описанных нами действий ваша веб-камера будет полностью готова для общения в скайпе. Помните, как вы настроили веб-камеру, так ваш собеседник и будет вас видеть на экране своего монитора.
Установка и настройка программного обеспечения
Шаг 1. Вставить компакт-диск, идущий вместе с веб-камерой, в привод CD (DVD), убедившись, что логотип компании-производителя находится вверху диска.

Вставляем компакт-диск, идущий вместе с веб-камерой, в привод CD (DVD)
Поскольку большинство современных компьютеров MAC не поставляются с CD-приводами, необходимо использовать отдельный CD-привод, подключенный через USB-разъем.

Для компьютеров MAC используется отдельный CD-привод, подключенный через USB-разъем
Шаг 2. После того, как компакт-диск будет вставлен в CD/DVD-привод, необходимо подождать, пока запустится окно установки программного обеспечения.
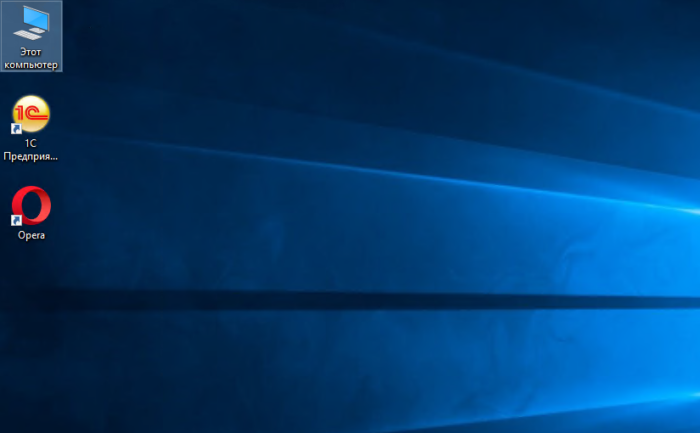
Двойным щелчком левой кнопкой мышки открываем «Этот компьютер» или «Компьютер»
Шаг 3. Щелкнуть на значке привода CD/DVD со вставленным диском, открыв его папку.
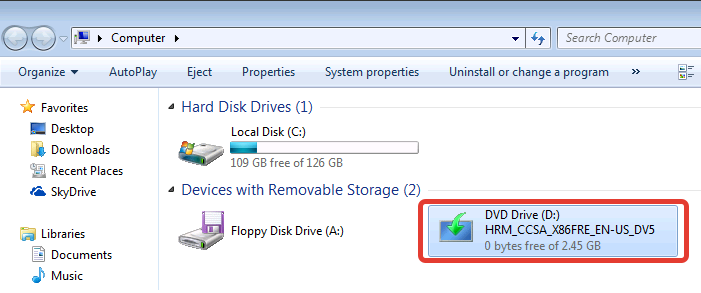
Щелкаем дважды по значку привода CD-DVD со вставленным диском, открыв его папку
Шаг 4. Запустить файл установки программного обеспечения Setup.exe, два раза щелкнув по нему мышью.
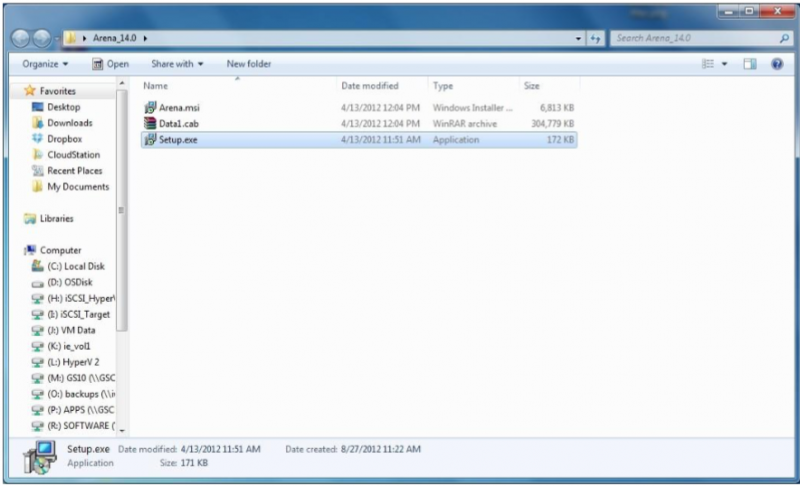
Запускаем файл установки программного обеспечения Setup.exe
Скачивание ПО с сайта
Найти и скачать программное обеспечение конкретной веб-камеры можно в разделе «Download» («Загрузка») на веб-сайте ее производителя.
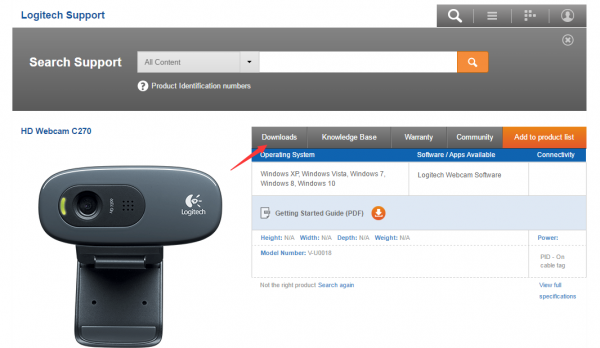
Скачать программное обеспечение веб-камеры можно в разделе «Download» на веб-сайте ее производителя
Шаг 1. Перед загрузкой программного обеспечения необходимо выбрать операционную систему, в которой будет установлено ПО и нажать «Download».
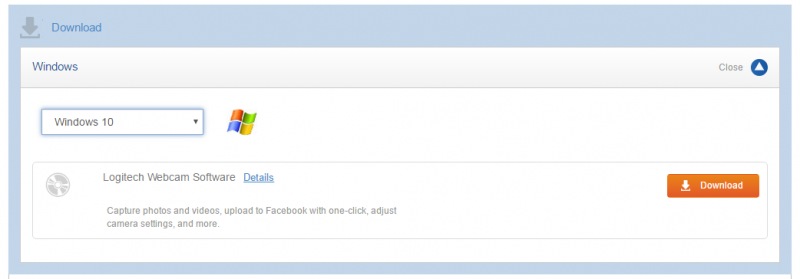
Выбираем операционную систему и нажимаем «Download»
Шаг 2. После скачивания установочного файла запустить его щелчком мыши. Запустится окно установки ПО.
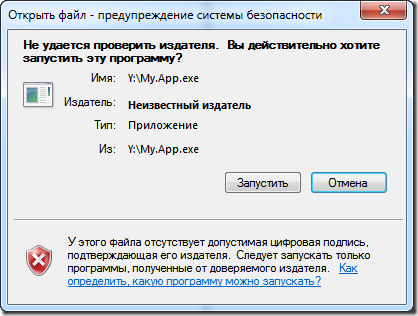
Запускаем установочный файл
Настройка ПО (пример)
Шаг 1. Выбрать язык и нажать «Вперед».
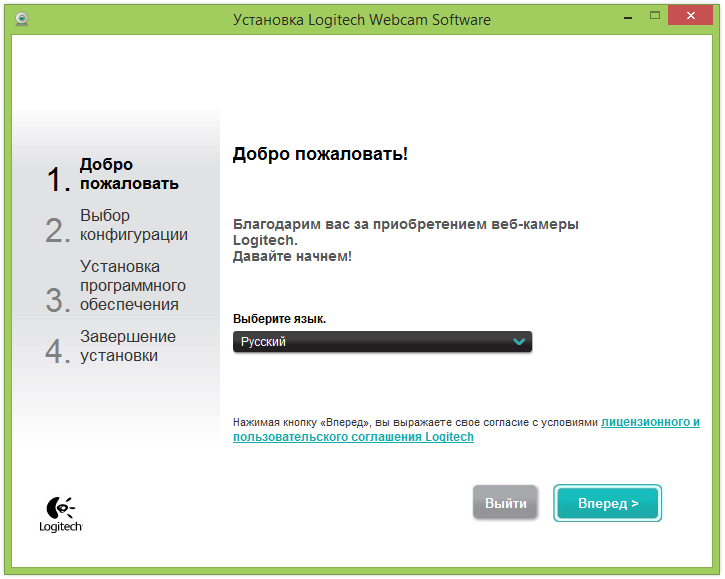
Выбираем язык и нажимаем «Вперед»
Шаг 2. Если веб-камера подключена, нажать «Вперед», если нет, подключить ее к компьютеру и нажать «Вперед».
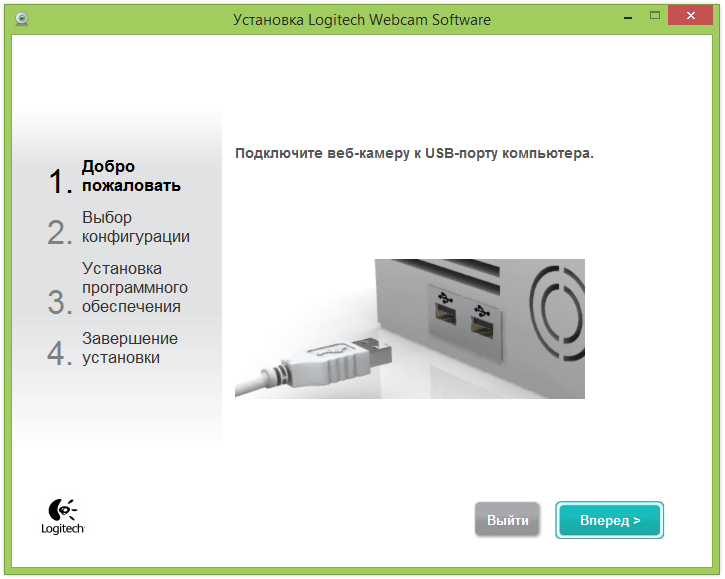
Нажимаем «Вперед»
Шаг 3. Выбрать устанавливаемое программное обеспечение и место его установки (рекомендуется оставить «По умолчанию»). Нажать «Вперед».
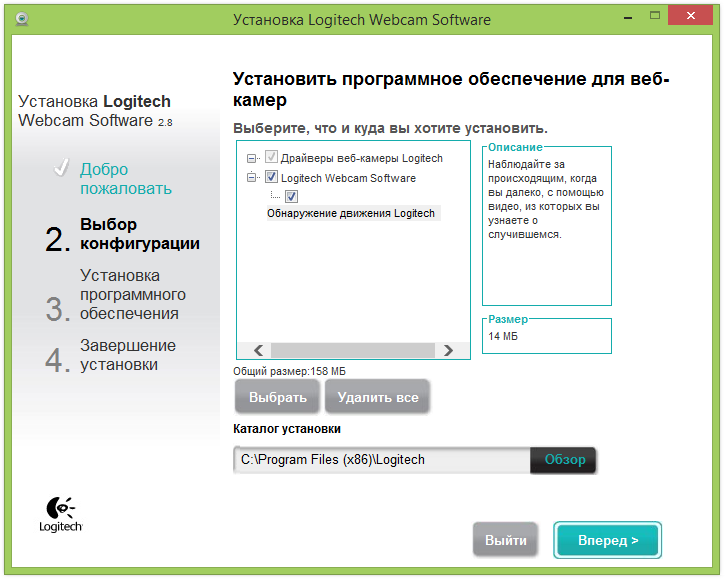
Выбираем устанавливаемое программное обеспечение и место его установки
Шаг 4. После установки нужных файлов проверить параметры настройки камеры, ее изображение должно запуститься в центральном окне. При необходимости отрегулировать веб-камеру, чтобы она смотрела на лицо с предпочтительного угла.
Проверить звук веб-камеры. При проговаривании слов в веб-камеру, можно заметить всплески шкалы активности рядом с секцией «Аудио» (или аналогичной) в окне веб-камеры. Нажать «Вперед».
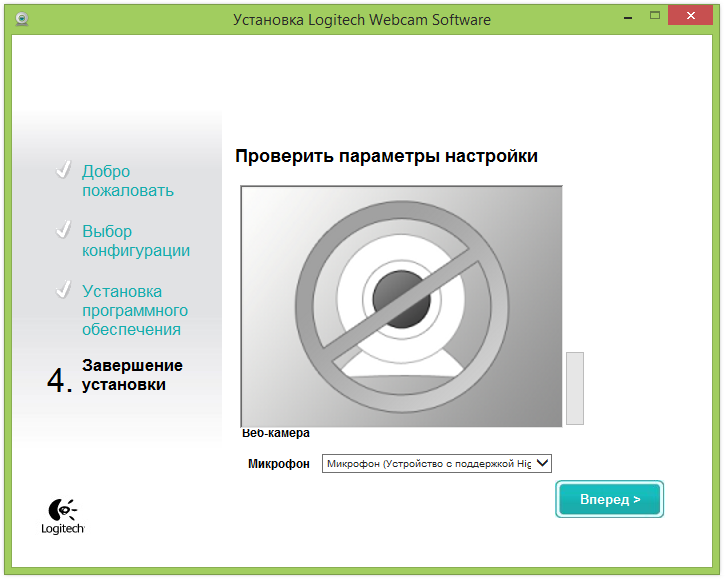
Проверяем параметры настройки
Шаг 5. Для выхода из процесса установки нажать «Проверить мою веб-камеру».
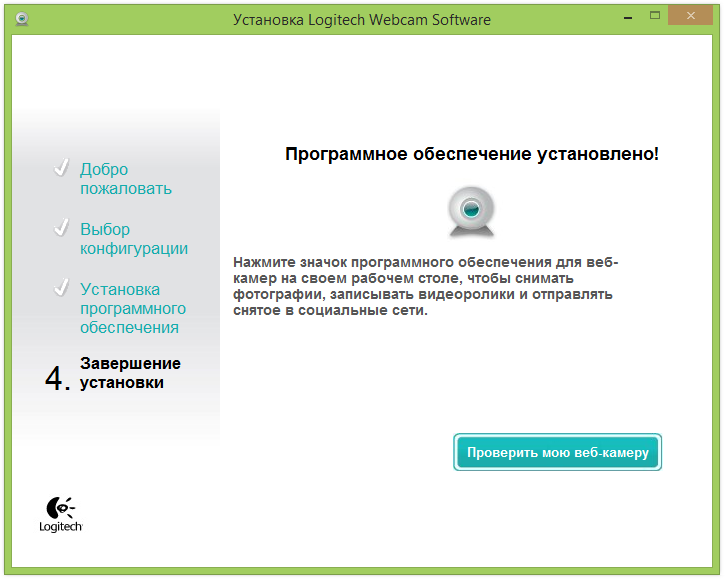
Нажимаем «Проверить мою веб-камеру»
Шаг 6. Запустится программное обеспечение видеокамеры. В его окне обычно имеется раздел настроек, часто в виде значка шестеренки. Можно щелкнуть по значку, чтобы просмотреть и изменить настройки камеры, включая контраст, яркость, параметры звука и т.д.
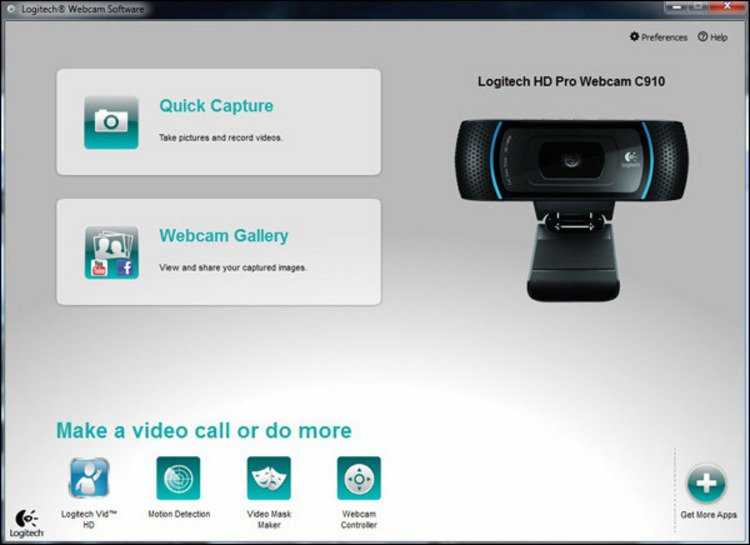
Изменяем настройки камеры
Шаг 7. После проведения всех настроек веб-камеры нажать «Сохранить».
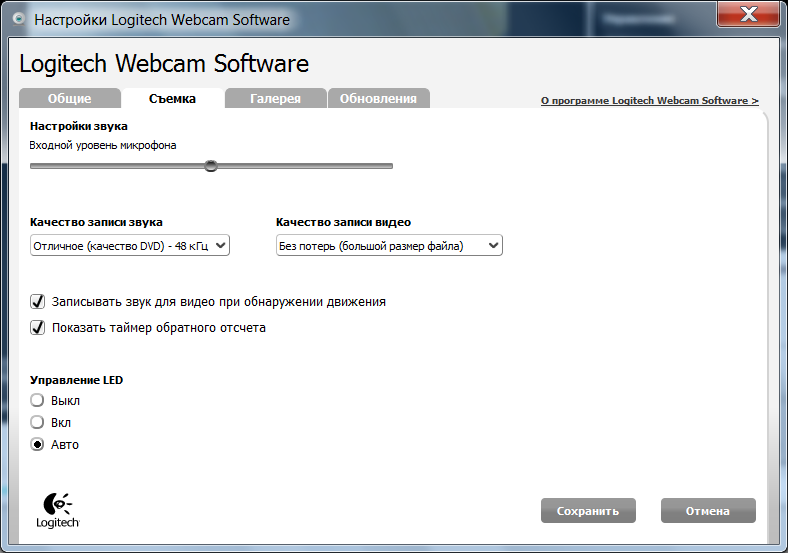
Сохраняем настройки
Некоторые настройки веб-камеры также можно произвести при переводе ее в рабочий режим.
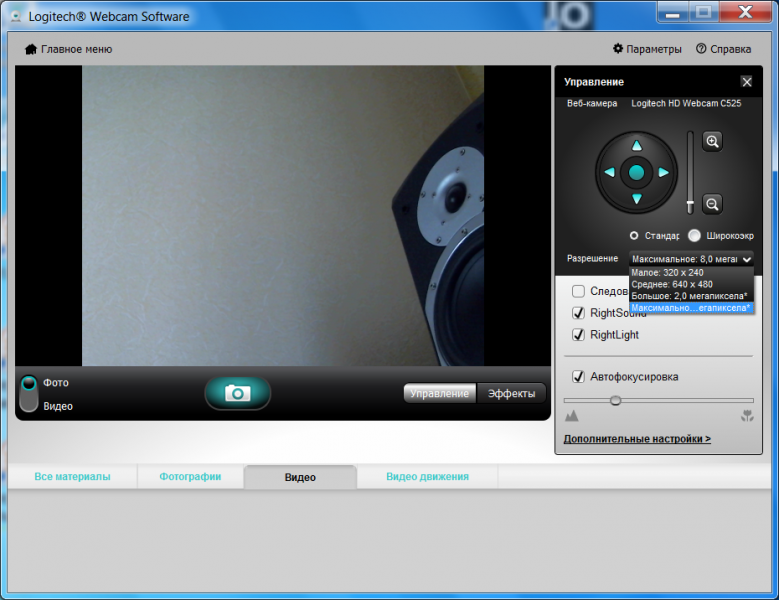
Настройки веб-камеры при переводе ее в рабочий режим
Процедура включения видеокамеры
Прежде чем производить включение камеры на ПК с Виндовс 7, естественно, нужно подсоединить к нему данное оборудование, если оно не встроено в корпус
Физическому подключению у нас посвящена отдельная статья, так что заострять внимание тут на данной процедуре не будем. Мы же подробно рассмотрим порядок действий внутри операционной системы для активации видеокамеры
Урок: Подключение веб-камеры к компьютеру
Способ 1: «Диспетчер устройств»
В большинстве случаев при подсоединении к компьютеру веб-камера должна включаться автоматически, но иногда её требуется задействовать в «Диспетчере устройств».
- Щелкните «Пуск» и переместитесь в «Панель управления».
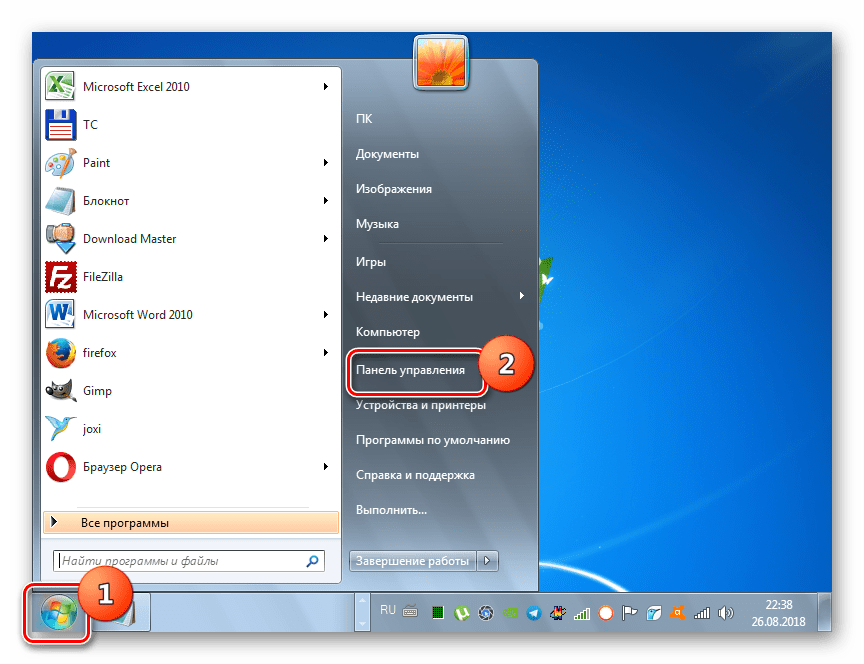
Откройте «Система и безопасность».
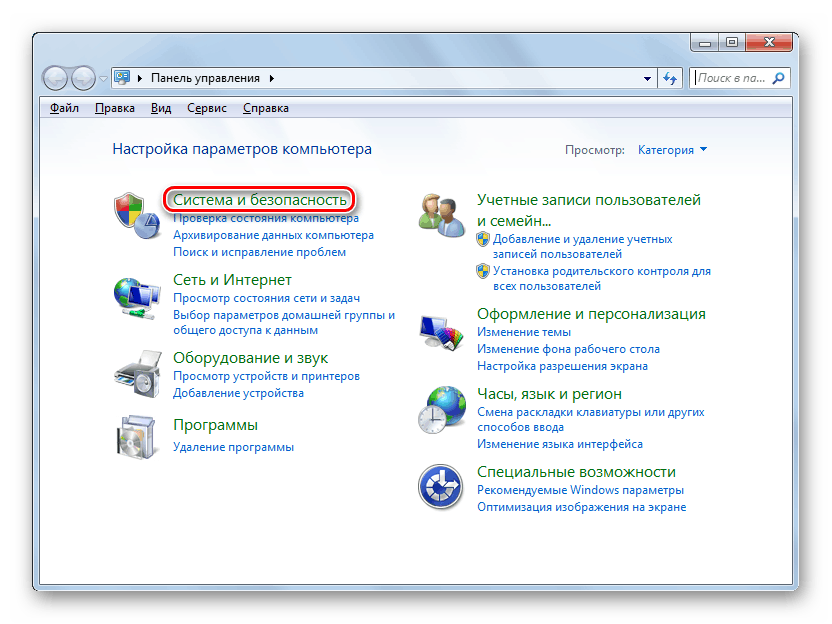
Далее в разделе «Система» отыщите пункт «Диспетчер устройств» и щелкните по нему.
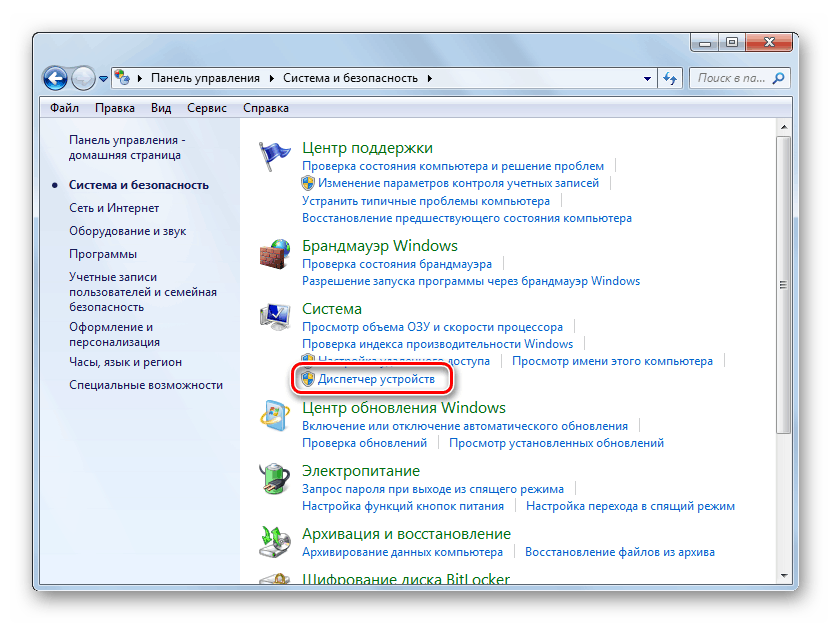
Перейдите в раздел «Устройства обработки изображений» или «Звуковые, видео и игровые устройства» (зависит от типа камеры).
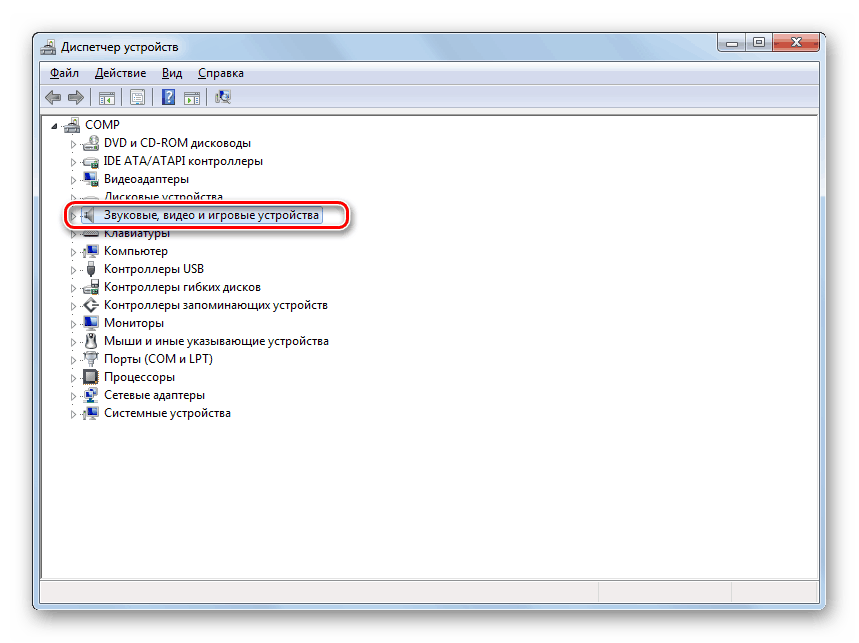
В открывшемся списке устройств отыщите наименование видеокамеры, которую требуется подключить, и щелкните по её названию правой кнопкой мышки. Присутствие пункта «Задействовать» в отобразившемся меню означает, что камера отключена. В этом случае требуется кликнуть по нему.
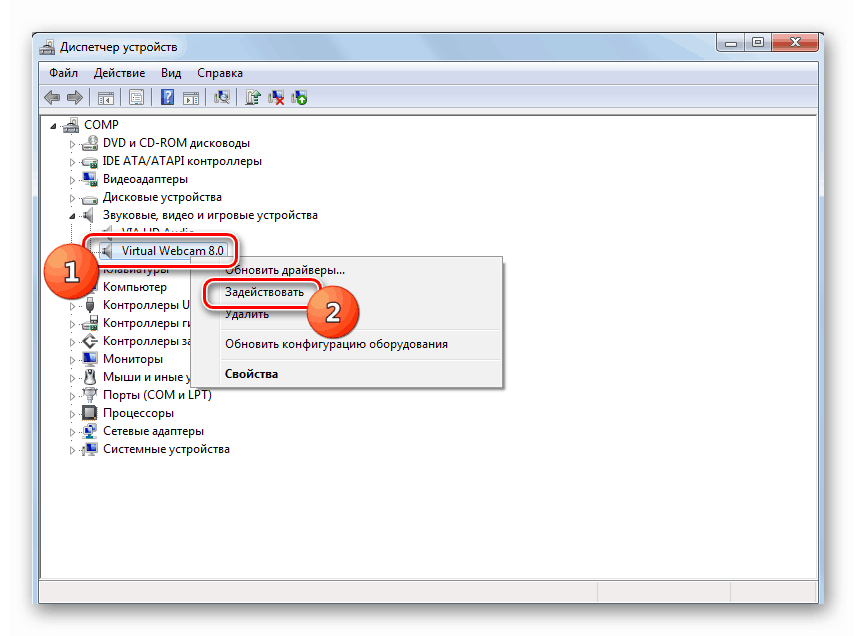
В появившемся диалоговом окне для вступления изменений в силу нужно щелкнуть «Да», чтобы перезагрузить компьютер. Но перед этим позаботьтесь закрыть все активные окна и программы, чтобы не потерять несохраненные данные.
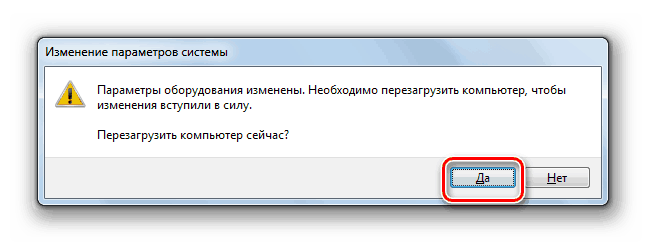
После перезапуска ПК видеокамера будет включена в системе и готова к использованию по назначению.
Если вы не найдете в «Диспетчере устройств» название видеокамеры, а такое иногда бывает, потребуется дополнительно произвести обновление конфигурации устройств.
- Для этого щелкайте в меню по пункту «Действие» и выбирайте «Обновить конфигурацию».
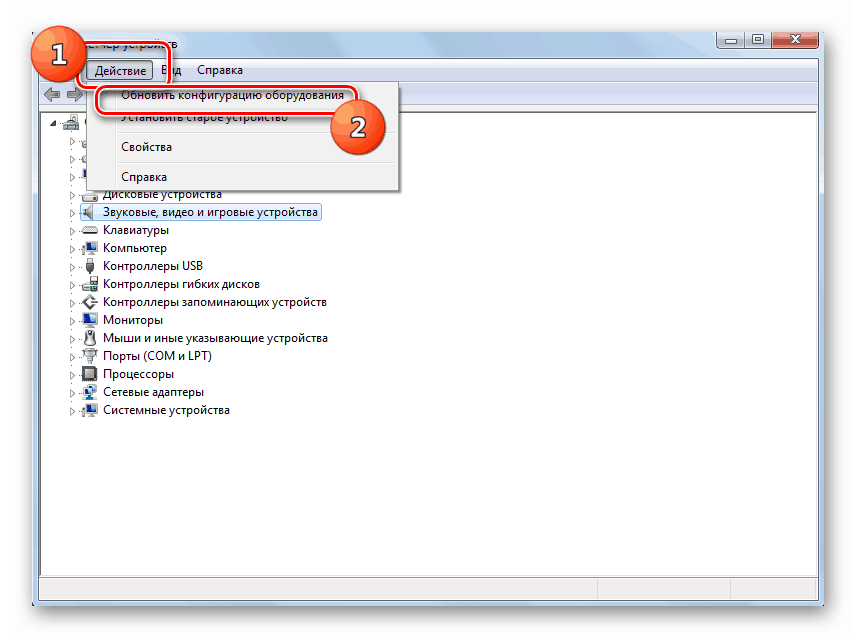
После обновления конфигурации камера должна появиться в списке устройств. В случае если вы обнаружите, что она не задействована, её нужно будет включить так, как было описано выше.

Кроме того, нужно отметить, что для корректной работы камеры и её правильного отображения в «Диспетчере устройств» требуется наличие актуальных драйверов. Поэтому обязательно следует инсталлировать те драйвера, которые поставлялись вместе видеооборудованием, а также периодически производить их обновление.
Урок:Как обновить драйвера на Виндовс 7Лучшие программы для установки драйверов
Способ 2: Включение камеры на ноутбуке
Современные ноутбуки, как правило, имеют встроенную камеру, а поэтому порядок её включения отличается от аналогичной процедуры на стационарном ПК. Зачастую, данное действие производится путем нажатия определенной комбинации клавиш либо кнопки на корпусе в зависимости от модели ноутбука.
Наиболее частые сочетания клавиш для запуска камеры на ноутбуках:
- Fn+«Камера» (самый встречаемый вариант);
- Fn+V;
- Fn+F11.
Как видим, зачастую для включения камеры в стационарном компьютере требуется просто подсоединить её к ПК и при необходимости установить драйвера. Но в отдельных случаях также придется произвести дополнительные настройки в «Диспетчере устройств». Активация же встроенной видеокамеры на ноутбуке выполняется чаще всего путем нажатия определенной комбинации клавиш на клавиатуре.
Опишите, что у вас не получилось.
Наши специалисты постараются ответить максимально быстро.
Проблемы с подключением
Почему в Skype не подключается камера? Назовем несколько самых распространенных причин.
На первом месте по популярности – проблема с драйверами. Если ты скачиваешь их сам – внимательно смотри за тем, чтобы не перепутать модели устройств, которые, иногда, отличаются одним-двумя символами

Убедись, что ты используешь последнюю версию Скайп. Если это не так – установи обновление. Здесь есть полная инструкция, что нужно для того, чтобы обновить Скайп на ПК, все подробно и понятно.
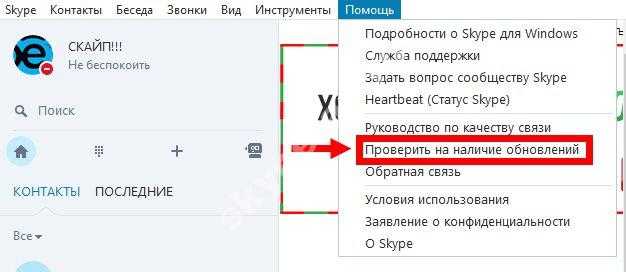
- Проблема может быть и с USB-портом. Если компьютер не видит веб-камеру, советуем попробовать вставить ее в другой разъем
- Могут быть неполадки в работе самой web-камеры. Убедиться в этом поможет только специалист сервисного центра.
Все ответы на вопрос, почему Скайп не видит камеру, ты найдешь в нашей следующей статье.
Ivideon — видеонаблюдение через интернет за 5 минут
Ivideon реализовал не просто виденаблюдение в онлайн режиме, это было и до них. Компания, во первых, сделала этот процесс до безобразия простым — в настройках камеры достаточно указать логин и пароль от сервиса. Во вторых — исключила необходимость использования в системе видеонаблюдения компьютера или видеорегистратора — камера напрямую сохраняет видео на сервер Ivideon, в третьих — просматривать видео через интернет, в том числе архив можно с любого смартфона и планшета с активным 3G соединением .

Для случаев когда есть видеокамера, но нет ее прямой поддержки в Ivideon, предусмотрена возможность подключения видеокамер к сервису с помощью компьютера.
Для того, чтобы начать вести видеозапись и пользоваться всеми функциями сервиса нужно зарегистрироваться на сайте. Установить и запустить на компьютере программу — Ivideon Server.
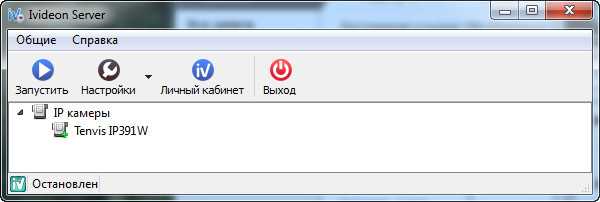
После запуска Ivideon Server и получаем возможность записи, просмотра видео как локально с помощью Ivideon Client, так и через интернет.
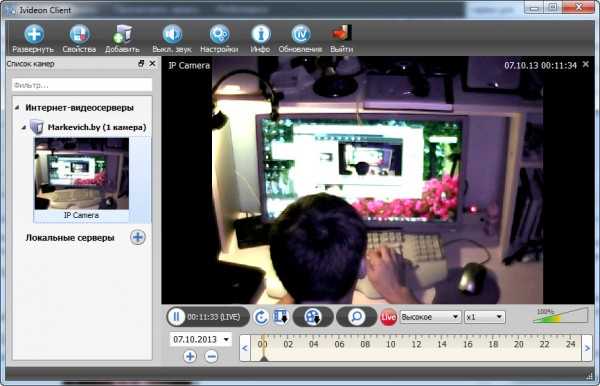
Ниже, работающий пример удаленного видеонаблюдения — работает видеокамера нетбука, на планшет установлено программное обеспечение Ivideon, планшет показывает, то, что снимает веб-камера, при этом видео сохраняется на удаленном сервере.

Архив можно просмотреть через браузер из личного кабинета (на шкале, масштаб который можно менять, видны промежутки времени в которые осуществлялась запись с камеры).
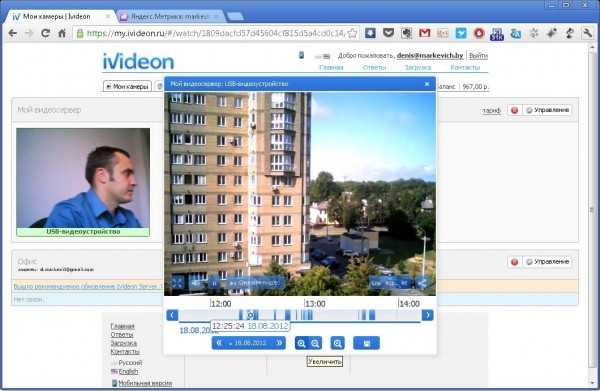
Видеопотоком в два клика можно поделиться. На изображении моё рабочее место. Все доступные камеры Ivideon собрал в одном месте и назвал его Ivideon TV.
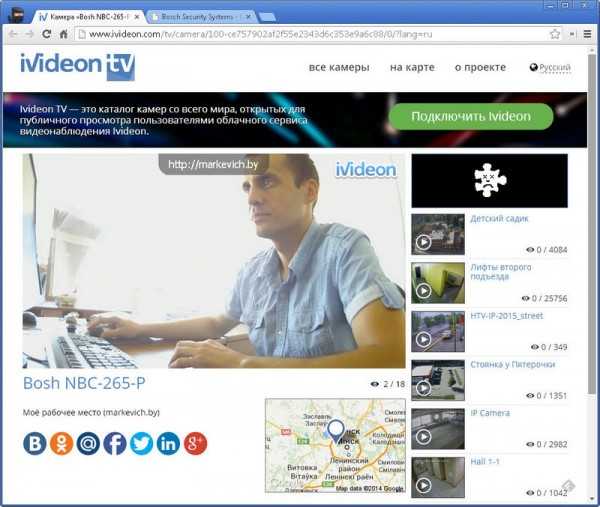
Облачное видеонаблюдение без компьютера
Согласитесь, что подключить и настроить IP видеокамеру не сложно, достаточно следовать инструкции. Самое интересное — это возможность работы камер напрямую с сервисом без использования компьютера и видеорегистратора.
Для того, чтобы это реализовать надо либо купить камеру с поддержкой сервиса Ivideon, либо прошить камеру от Hikvision.
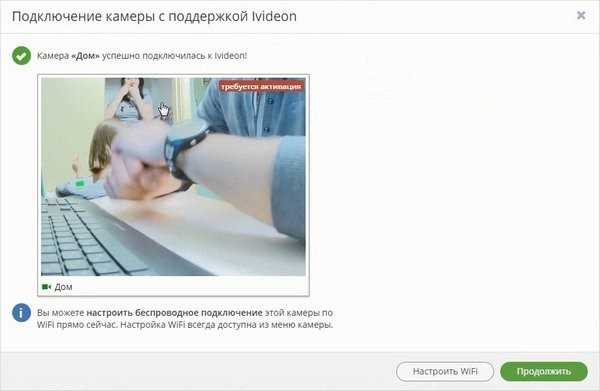
Пример реализации онлайн видеонаблюдения через интернет в статье — Домашнее видеонаблюдение.

Стоит ли говорить, что будущее домашнего видеонаблюдения за Ivideon.
Будущее онлайн видеонаблюдения
Будущее онлайн видеонаблюдения за Ivideon. Смотрите, выше перечислил четыре варианта организации системы видеонаблюдения работающей в онлайн режиме:
- Есть статически IP — использование ПО производителя IP видеокамеры (не у каждого из нас есть возможность купить статический IP адресс);
- Нет статического IP адреса — ПО производителя IP видеокамеры и сервис DynDNS (не каждый сможет настроить и заставить работать камеру через интернет);
- Нет статического IP — видеокамера с встроенным ПО Ivideon (дорого, выгодно если нужно не более двух камер, настроит даже школьник).
- Нет статического IP — видеокамера, компьютер, ПО Ivideon (дешево — камеры можно заказать в Китае, 4 камеры окупают компьютер, просто подключить, возможность хранения архива как локально так и в облаке).
Будущее за простотой, а самый простой в реализации способ это №3, но пока при необходимости покупки нескольких камер он дороговат в силу не малой стоимости IP видеокамер. А вот четвертый вариант как раз и позволяет удешевить третий за счет использования камер Hikvision приобретаемых напрямую из Китая, сделать это на самом деле просто, посмотрите статью (есть видео с примером заказа).
Реальный пример полезного использования сервиса Ivideon — в реальном времени родители могут наблюдать за своими детьми на детской площадке.
Настроить и запустить онлайн видеонаблюдение через интернет в данном случае было просто. Выбрав Ivideon у вас не будут возникать такие ситуации:
Ваше видеонаблюдение будет просто работать через интернет, вы без проблем сможете просматривать изображение с IP видеокамер, делиться им.
Пример работы камеры Oco с встроенным сервисом Ivideon в в видео.
Если недорого хотите сделать видеонаблюдение сами, то для вас статья — Видеонаблюдение своими руками.
Эксплуатация web-камеры
Когда камера настроена, можно переходить к пользованию устройством. Чтобы воспользоваться программой Skype для бесплатного видеозвонка, понадобится:
- Установленная программа Skype и зарегистрированный аккаунт;
- Микрофон;
- Web-камера с установленными драйверами.
Чтобы проверить оборудование на работоспособность, можно воспользоваться специальным звонком нажав в контактах Skype Echo/ Test Service. Изображение на стандартных настройках может не удовлетворять пользователя, поэтому каждый может их настроить под себя. Веб камера настраивается разными вариантами. Если она запущена с «родной» программы, тогда ее можно настроить, открыв настройки в папке, которую вы указывали при установке. Если же камера запущена одной из программ типа: Skype, ICQ, то настраивать изображение необходимо именно в них. Настроить можно качество изображения, различные визуальные эффекты, яркость, ширина изображения и другое. Для использования вебки существует достаточно большое количество дополнительных программ, которые расширяют базовый функционал устройства. Одна из них WebcamXP, а также специально для профессионалов WebcamMax, набор функций, которые они предлагают достаточно большой, и рассматривать их здесь не стоит. В процессе видеосъемки может так случиться, что пропадет изображение. Частые причины этому износ кабеля, которым камера соединена с компьютером. Стоит вытащить из гнезда USB-штекер и вставить в соседний порт. Если это не помогло, значит необходимо заменить весь кабель. Сбои при общении в реальном времени по Skype или другим подобным программам могут происходить из-за нестабильного сигнала, в этом случае стоит обратиться к вашему Интернет-провайдеру. Из статьи вы узнали, как подключить веб камеру к компьютеру. Следуйте простым инструкциям, которые описаны выше и у вас все получится.
Организация удаленного видеонаблюдения
Аналоговые
Для создания удаленного видеонаблюдения в аналоговых системах за работу с сетью отвечает видеорегистратор, так как только он имеет сетевую карту. Видеорегистратор подключается к интернет сети и отдает видео поток со всех, подключенных к нему видеокамер, конечному пользователю.

К гибридным аналоговым видеорегистратором можно подключать, как аналоговые так ip видеокамеры вместе, при этом удаленный доступ можно получить, и к самому видеорегистратору, который будет выдавать количество всех, подключенных к нему аналоговых и ip видеокамер, и к ip видеокамерем по отдельности.
IP
В IP видеонаблюдении, на ряду с видеорегистратором, самостоятельным устройством так же является и ip видеокамера. Ip видеокамера может самостоятельно работать с различными CMS, поставщиками облачных технологий и видеоаналитики.

Способы создания удаленного видеонаблюдения
P2P
Одним из самых главных элементов интернет видеонаблюдения является роутер(маршрутизатор), именно он отвечает за создание внутренней ip сети адресов в которую помещаются видеорегистраторы или видеокамеры. Для p2p видеонаблюдения достаточно задать видеокамере или видеорегистратору шлюз роутера(его внутренний адрес) и любой произвольный ip адрес, первые три значения которого должны совпадать. Далее остается лишь ввести уникальный серийный номер видеокамеры или видеорегистратора в специальных p2p сервисах, у каждого производителя видеонаблюдения он свой и поставляется с оборудованием совершенно бесплатно. P2p видеонаблюдение это отличный выход, если ваш провайдер интернета присвоил Вам динамический ip адрес.
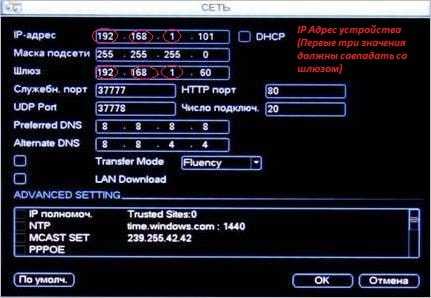
Cтатический адрес. Проброс портов.
Самое быстрое удаленное видеонаблюдение достигается за счет белого статического адреса, связано это с тем, что между Вашим устройством и Вами нет никакого P2P сервера, который в свою очередь тратит мощностя вашего интернет соединения на обработку того или иного действия и только потом передает их клиенту. Используя статический адрес, удаленное подключение происходит мгновенно по web интерфейсу устройства. Настройка при таком методе немного сложнее, но поверьте мне это стоит того, особенно когда речь идет о масштабных системах.
Для удаленного видеонаблюдения через статический ip адрес необходимо осуществить проброс портов на роутере. Делается это для того, чтобы устройство во внутренней сети стало доступным во внешней. Из рисунка ниже видно, что видеорегистратору с внутренним ip адресом 192.168.1.88 задан порт 8670, благодаря чему по внешнему статическому адресу 46.0.209.182 возможно попасть на видеорегистратор указав порт 8670, выглядеть это будет следующим образом 46.0.209.182:8670

DDNS
Как мы поняли, интернет соединение с динамическим ip адресом не подходит для удаленного подключения к видеокамере или видеорегистратору, так как такие адреса формируются случайным образом. Выходом из ситуации на ряду со статическим адресом будет использование ddns сервиса, который позволяет присваивать устройству специальное доменное имя по которому возможно подключиться из внешней сети, указав нужный порт. Запись такого подключения через интернет браузер будет выглядеть следующим образом dvr.dvrdns.tv:8670
С недавнего времени практически все DDNS cервера стали платными.
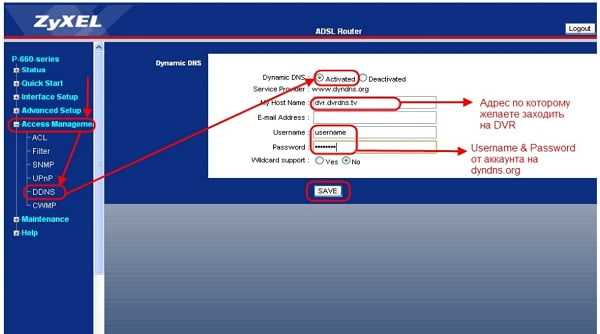
Практическое руководство
Подготовка
Раньше всего надо убедиться, что в наличии все необходимые компоненты и устройства. Обязательно перед подключением веб-камеры проверяют наличие доступа к интернету, исправность работы операционной системы и основных устройств. Желательно скачать самые свежие обновления для ОС и основных программ, а также актуальные редакции драйверов. Стоит проверить систему антивирусами. Чтобы не было проблем, место для работы и прокладки кабелей выделяют и освобождают заранее. Планируют время для работы, чтобы ничего не мешало.
Подключение
Правильно подсоединить камеру к компьютеру несложно. Для этой цели используют особый сетевой шнур, который сразу идет в комплекте. Кабель надо подключать к свободному гнезду USB в системном блоке. Само наблюдательное устройство ставят около монитора или прямо на него. Следующим шагом будет программная настройка веб-камеры (если система сама не установила все необходимые компоненты в автоматическом режиме).
Часть моделей камер оснащается проводами стандарта mini jack. Это означает, что микрофон подключают отдельно. Обычно специальный разъем на ПК, как и провод, окрашен в розовый либо красный тон.


Установка программного обеспечения
Проще всего брать программное обеспечение с компакт-дисков, которыми комплектуют сами камеры. Проблемы возникают в том случае, когда компьютер не оборудован дисководом. В этой ситуации надо применять внешний привод для чтения CD. Обычно окно установки открывается само. Если этого не происходит, нужно открывать компакт-диск программными средствами, и запускать установку самостоятельно.
Сложнее работать без установочного диска. В этом случае придется посетить сайт производителя и выбрать там необходимый для конкретной модели программный пакет
Важно: надо учитывать не только модификацию камеры, но и операционную систему, которая установлена на компьютере. После скачивания файл запускают самостоятельно, а далее следуют инструкциям, появляющимся на экране
Если нет особых предпочтений, или знаний не хватает, лучше оставить для установки место на диске, которое программа предложит по умолчанию.
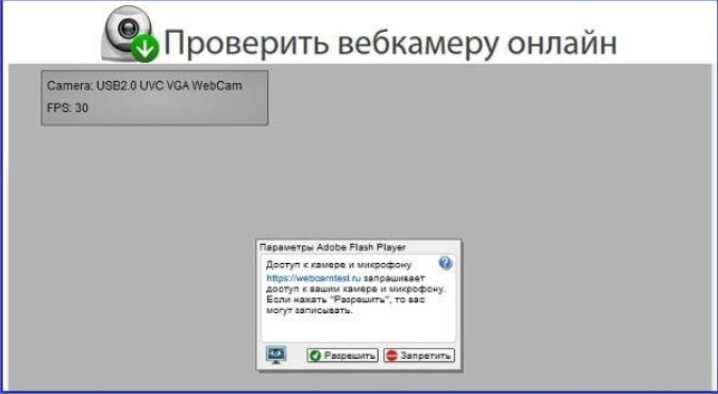
Независимо от способа получения программы, необходимо после установки сразу проверить настройки камеры. В норме изображение выводится в центральное окно. По мере надобности проводят регулировку камеры, чтобы она смотрела под определенным углом. Далее проверяют издаваемый звук. Просто проговаривают слова, и смотрят на колебания шкалы активности в соответствующей секции окна программы.
Стоит учесть, что после установки драйверов и специализированного программного обеспечения надо перезагрузить компьютер. Это требование одинаково как для настольных, так и для портативных устройств. В противном случае операционная система не усвоит заданные настройки достаточно четко. При возникновении проблем с драйверами советуют использовать DriverBooster либо DriverPack. Применять эти программы может даже начинающий пользователь, потому останавливаться на их описании не имеет смысла.
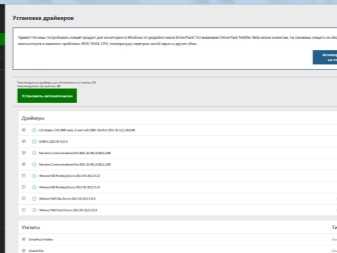
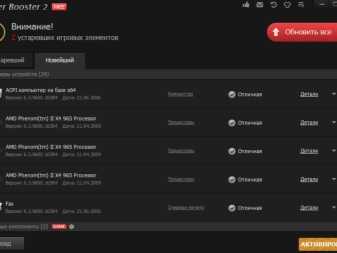
Чтобы не устанавливать дополнительный софт, можно воспользоваться штатными средствами Windows. С помощью диспетчера устройств проверяют, для какого оборудования драйверы не были установлены. Обновить их можно путем автоматического поиска. Дальше система должна установить новые сервисные программы самостоятельно, и после перезагрузки можно будет сразу пользоваться веб-камерой.

Настройка
Но не всегда все проходит гладко. Иногда требуется подключать веб-камеру к двум компьютерам в режиме удаленного доступа. Никакого узкоспециализированного софта для такой операции не понадобится. Подключение к Skype производится через медиаплеер VLC, где надо выбрать пункт «передавать» в меню «Медиа». После установки Skype можно будет также задать автоматический ответ на звонки от определенного пользователя.
Сами настройки камеры обычно содержатся в специализированной программе, предоставляемой производителем. Там меняют контрастность, яркость, уровни звука и тому подобные моменты. Иногда программа не запускается автоматически. В этом случае придется включить ее самостоятельно
Важно: нельзя забывать о сохранении выбранных настроек
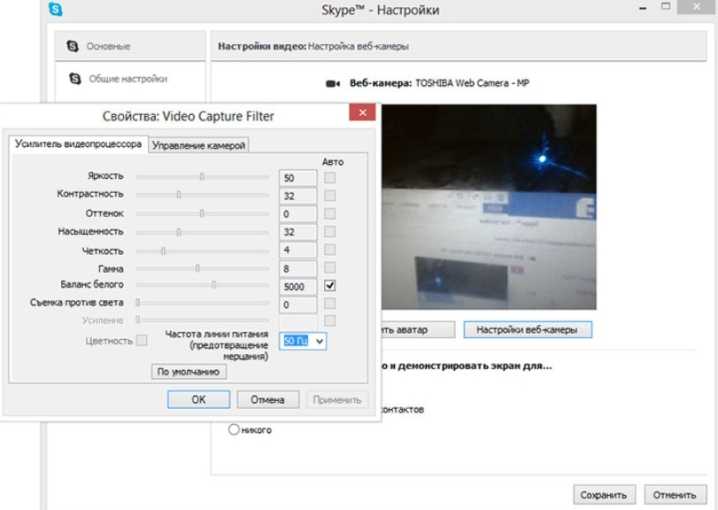
Обычные дешевые usb веб-камеры для видеонаблюдения.
Однажды в моем местном супермаркете, в отделе хоз товаров, «выкинули» на стеллаж целую гору, вероятно не очень востребованных уже ныне вебкамер. Самых простых и дешевых китайских web камер. По акции, с ценой примерно в 0,5 доллара. Целую гору Карл! По 0,5 доллара! В общем, нагреб я тогда их штук восемь. Даже не знаю зачем. Просто так, ради халявы. Потом долго они лежали у меня без дела. Что-то раздал, что-то осталось валяться. И вот, после того, как мой гараж облюбовали те бомжи, решил я вынуть на свет божий эти халявные веб камеры для видеонаблюдения и заюзать их. Как оказалось – весьма удачно.