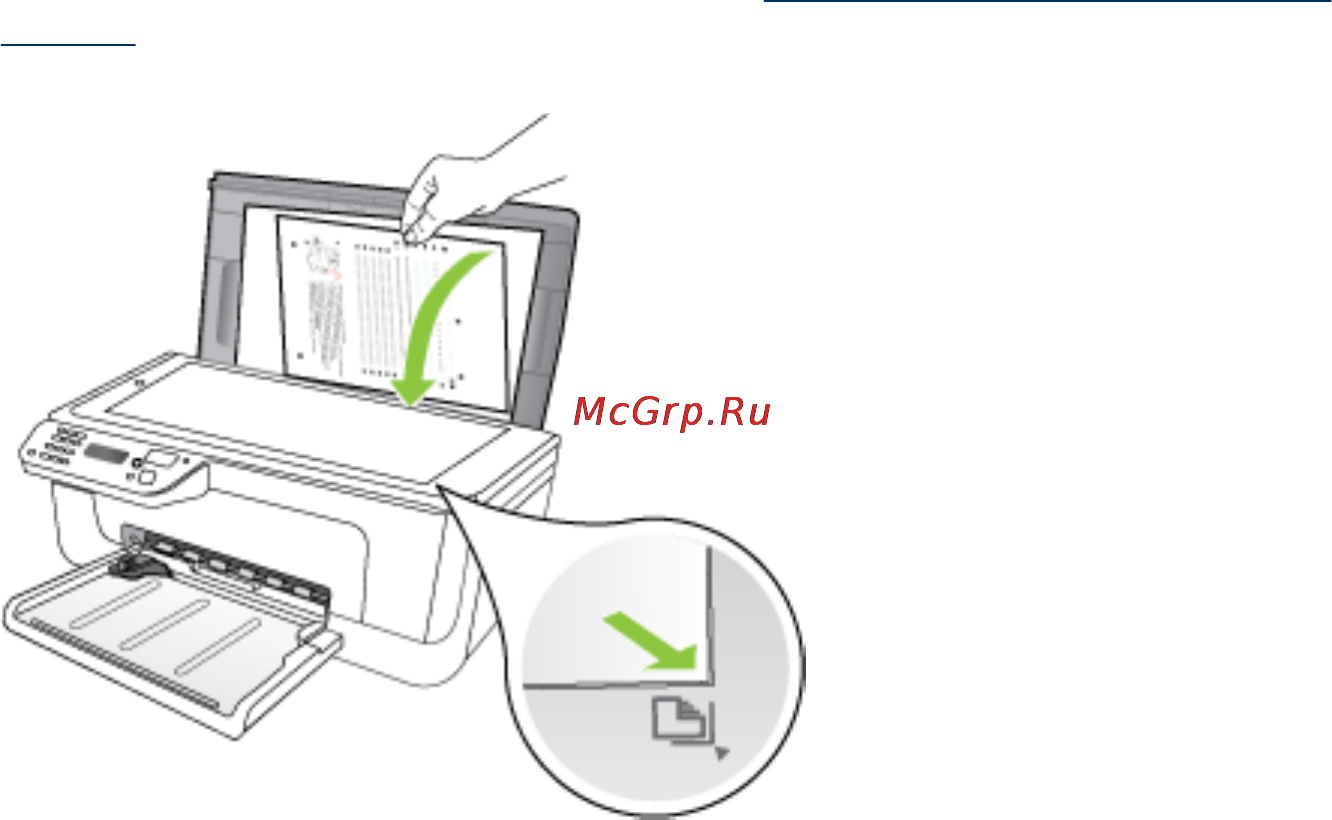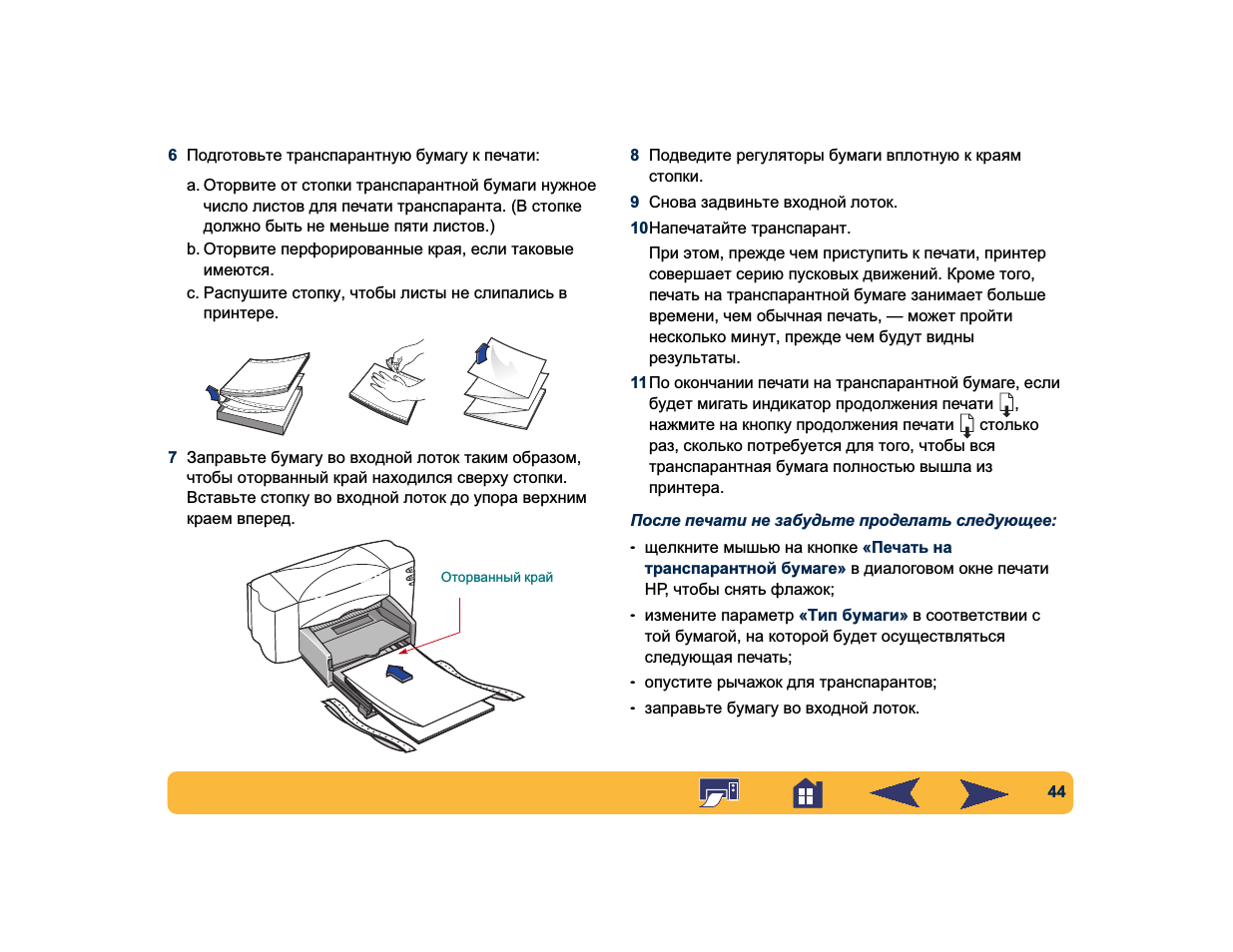Самые надежные и популярные МФУ 2019 года
МФУ Canon i-SENSYS MF421dw
на Яндекс Маркете
МФУ Ricoh SP C260SFNw
на Яндекс Маркете
МФУ Brother MFC-L2700DWR
на Яндекс Маркете
МФУ KYOCERA ECOSYS M3145dn
на Яндекс Маркете
МФУ HP Color LaserJet Pro M281fdw
на Яндекс Маркете
Копирование на принтере Canon
Нужно приготовить следующее.Оригиналы документов для копирования.Бумага для печати. 1. Подготовка к копированию.(1) Включение питания.(2) Загрузите бумагу.Загружается обычная бумага формата A4 или Letter.(3) Аккуратно откройте лоток приема бумаги и раскройте удлинитель выводного лотка.(4) Загрузите оригинал на стекло сканера.
Вставьте оригинал СТОРОНОЙ ДЛЯ КОПИРОВАНИЯ ВНИЗ и выровняйте его с меткой совмещения, как показано ниже
Затем осторожно закройте крышку документа.2. Начните копирование.(1) Несколько раз нажмите кнопку , чтобы задать число копий (макс
20 копий).Сделать от 1 до 9 копий или 20 копий.Как сделать ксерокопию на принтере Canon Вывод необходимого числа копий на светодиодный индикатор.
При каждом нажатии кнопки число на светодиодном индикаторе увеличивается на единицу. Когда появляется F, количество копий устанавливается в значение «20». Нажмите кнопку снова, чтобы вернуться к «1».
Сделать от 10 до 19 копий
(1) Установите F на экране индикатора.(2) Вставьте столько листов бумаги, сколько нужно сделать копий.(2) Чтобы установить необходимый размер и тип носителя, несколько раз нажмите кнопку Paper (Бумага).
Индикатор Paper (Бумага) показывает выбранный размер бумаги и тип носителя. Выбор обычной бумаги формата A4 или 8.5″ x 11″. Можно указать следующие размеры станицы и типы носителя.- Обычная бумага формата A4 или 8.5″ x 11″.- Фотобумага формата A4 или 8.5″ x 11″- Фотобумага формата 10 x 15 см. или 4″ x 6″ Вы можете менять размер загруженной бумаги в заднем лотке от A4 до 8,5″ x 11″ (Letter) независимо от размера, указанного на панели управления. Когда функция копирования по размеру страницы включена, можно делать копии оригинала, автоматически увеличивая или уменьшая его до выбранного размера страницы. В этом случае оригинал будет скопирован с полями на обычной бумаге и без границ на фотобумаге.Отмените функцию «По размеру страницы» (Fit to Page), чтобы сделать копию оригинала такого же размера.(3) Нажмите кнопку Цветной для цветного копирования или кнопку Черный — для черно-белого.Начнется копирование.
Если выполняется ксерокопия на принтере Canon Pixma или каком-нибудь другом устройстве, крышку в процессе работы открывать нельзя. В противном случае информация получится искаженной.Принтеры могут обладать специальны ми функциями, которые используются в процессе копирования.
Особенности копирования на моделях фирмы CanonВ наше время достаточно часто пользуются бумажными версиями документов, хотя намного проще при помощи компьютера создавать электронные файлы, которые в любой момент могут копироваться и передаваться на другой компьютер.
Решение множества офисных задач предусматривает наличие соответствующей оргтехники, в частности, принтера, который позволяет делать ксерокопии. Копированию подвергается документация или фотографии, при этом действия, выполняемые на устройствах различных марок, практически не имеют отличий. Если в точности придерживаться инструкции, удастся получить желаемый результат.
О чём пойдет речь:
Можно ли отказать сотруднику в предоставлении копий документов
Работодатель не имеет права проигнорировать запрос или отказать сотруднику в предоставлении сведений, о его трудовой деятельностью.
Но может возникнуть такая ситуация, когда в запрашиваемых копиях документов содержатся личные данные других работников или невозможно представить сведения в испрашиваемом формате. В таком случае следует предоставить информацию в виде справки
или выписки
из требуемого документа. Правомерность такого подхода подтверждена ходом судебных разбирательств.
Бывают ситуации, когда работник, находящийся в отпуске с последующим увольнением
и уже получивший полный расчет, направляет в адрес предприятия запрос о предоставлении копий документов, которые уже были выданы ему на руки, например, трудовой книжки. В соответствии с трудовым законодательством, получить этот документ он должен в последний рабочий день перед отпуском. При этом трудовые отношения между работником и работодателем еще продолжаются и завершатся только в последний день отпуска сотрудника.
Согласно ТК РФ, работодатель может оформить копии только тех документов, которые находятся у него на хранении. В данном случае, трудовая книжка уже находятся на руках у работника и принять ее у него работодатель может только в случае повторного трудоустройства (ст. 65 ТК РФ
). Получается, что у работодателя есть формальное право отказать работнику, хотя он все еще и находится с ним в трудовых отношениях.
Поэтому сотруднику придется оформить и заверить копии документов нотариально или же оформить простую копию и, при необходимости, предъявлять ее одновременно с оригиналом.
Принтер и сканер являются довольно распространенными видами офисной техники. Необходимость в них крайне велика, ведь отксерить документ или отправить информацию с принтера на ПК бывает необходимо практически каждый день, в особенности, если речь заходит о документообороте. В данной статье мы научимся пользоваться дополнительными полезными функциями принтера и сканера — узнаем, как оптимально ксерокопировать документы и сканировать их.
Чтобы отксерокопировать одну копию паспорта или отсканировать важный документ на компьютер, вовсе необязательно бежать в ближайший киоск с вывеской «ксерокопия-распечатка», достаточно иметь под рукой современное устройство, которое умеет копировать информацию. На сегодняшний день достаточно много моделей поддерживает такую возможность. Принтер давно уже перестал быть устройством с ограниченным только печатью функционалом. Современное МФУ представляет собой не только сам принтер, но и сканер, и копировальное устройство.
Передавать отсканированную информацию на компьютер могут большинство копировальных аппаратов, в их числе как струйные, так и лазерные принтеры. Чтобы узнать, имеется ли в конструкции устройства сканер и ксерокс, лучше всего заглянуть в его характеристики. Впрочем, иногда достаточно поверхностно изучить корпус.
Если на верхней части устройства есть крышка, под которой находится стеклянная поверхность, то данный прибор обладает вышеописанными функциями. Принтер, как правило, оснащен только лотком-приемником чистой бумаги и распечатывает ее вертикально вверх, тогда как в МФУ распечатанная продукция выходит с торца, ниже области сканера.

Как сканировать с принтера на компьютер?
Рассмотрим несколько способов сканирования документа с принтера на ПК. После того как все подготовительные этапы завершены, необходимо обратиться к встроенным возможностям вашей операционной системы или специальным программам.
Через мастер работы со сканером
Самым распространенным методом оцифровки «живого» документа является взаимодействие с мастером работы со сканером, где для достижения результата необходимо придерживаться следующего алгоритма:
- Включите ваш сканер и убедитесь в том, что он активен. Проверьте стеклянную панель под крышкой – на ней не должно быть пыли, мусора, разводов и т.д.
- Возьмите документ или фотографию, которую необходимо «перенести» в компьютер, разместите объект лицевой стороной к стеклу. Опустите крышку.
- Кликните на кнопку «Пуск» вашего компьютера, отыщите вкладку «Панель управления».
Далее – «Устройства и принтеры».
В отдельных операционных системах после открытия панели управления может возникнуть необходимость кликнуть по разделу «Звук и оборудование», и только после этого удастся найти необходимые нам «Устройства и принтеры».
Перед вами развернется окно, где отобразятся устройства, подключенные к ПК. Отыщите принтер по названию и кликните правой кнопкой мыши на его изображение.
Активируйте команду «Начать сканирование», перед вами откроются параметры, которые можно настроить по индивидуальным предпочтениям, после чего – предварительно просмотреть, как будет выглядеть документ в скане. Чаще всего требуется изменить разрешение и яркость изображения.
Все в порядке? Кликайте «Сканировать» и ждите, когда ваш файл появится на мониторе компьютера. Дальше его останется лишь сохранить.
С помощью сторонних приложений
Помимо стандартных возможностей операционной системы компьютера, пользователи сканеров часто прибегают к помощи сторонних приложений. Самые популярные из них:
- ScanLite. Как и в случае с любой другой программой, после установки сканера на рабочем столе или в панели управления появляется соответствующий ярлык. Удобство данной разработки заключается в простом интерфейсе и необходимости выполнять минимальный перечень манипуляций – пользователю необходимо лишь ввести имя файла, указать путь для сохранения документа, после чего – запустить процесс сканирования соответствующей кнопкой.
- ABBYY FineReader. Не только сканирует, но и распознает текст, помимо этого — позволяет перевести документ в редактируемый формат. Минус – программа платная, однако ею можно воспользоваться в тестовом режиме.
- RiDoc. Популярная программа для юзеров, которым необходимо иметь возможность сканировать документы в разных форматах — как правило, для случайного сканирования в ней нет необходимости.
- WinScan2PDF. Продукт предназначен для операционной системы Windows, отличается простотой в использовании, однако позволяет сохранить файл исключительно в формате PDF. Можно скачать и установить абсолютно бесплатно.
- Xerox Easy Printer Manager – менеджер создан специально для работы с принтерами/сканерами «Xerox». Данное приложение отличается не только удобным и понятным интерфейсом, но и большим количеством возможностей.
Помимо обычной оцифровки, Xerox Easy Printer Manager – программа для улучшения качества фото или любого другого изображения. Рассмотрим процесс сканирования более подробно, подразумевая, что приложение уже установлено на вашем ПК:
Кликните «Пуск» в нижнем левом углу экрана. Выберите вкладку «Все программы», затем папку «Xerox Printers», после – Xerox Easy Printer Manager.
Перед вами откроется окно программы, в котором необходимо отыскать вкладку «Переключение на расширенный режим».
Следующая необходимая активная ссылка в верхней части окна – «Параметры сканирования на ПК», где можно установить интересующие пользователя параметры операции (путь сохранения, разрешение, цвет и т.д.).
Далее перейдите во вкладку «Изображение» и регулируйте настройки так, как нужно именно вам.
Готово? Переключитесь в основной режим и кликните по кнопке «Сканирование» — откроется окно с возможностями программы, останется лишь запустить интересующий вас процесс и сохранить результат.
Следуя данной пошаговой инструкции, отсканировать документ или фото может каждый желающий, даже если ему не доводилось пользоваться программой прежде.
Техника безопасности при работе с копировальным устройством
Как и с любыми сложными электрическими приборами, нужно соблюдать меры безопасности
и при работе с копиром. Следуя нормам, указанным в руководстве по эксплуатации benq 5550t или других моделей, необходимо придерживаться таких правил.

При работе на копировально-множительных аппаратах обязательно нужно изучить руководство по эксплуатации. Общий принцип работы у всех одинаковый, но могут быть отличия в зависимости от бренда. Копировальная техника довольно проста как в использовании, так и в обслуживании. Все что необходимо – соблюдение правил и инструкций. При этом обязательно нужно обеспечить подход со всех сторон к копировальной технике и при появлении странных, нехарактерных звуков, немедленно перестать работать.
Как сделать ксерокопию с помощью принтера?
Пожалуй, самая частая задача, выполняемая офисными МФУ, — это снятие копий с документов. Это могут быть накладные, паспорта, водительские удостоверения, военные билеты и прочее. Сам по себе процесс копирования с помощью цветного или черно-белого принтера достаточно прост. Достаточно следовать нескольким простым правилам. Для начала необходимо подключить устройство к источнику питания и включить его. Установить на компьютер драйверы, либо же убедиться в их наличии, и что ПК «видит» подключенный к нему принтер. По возможности очистить документ от возможных загрязнений и максимально выровнять заломы, если таковые имеются, так как наличие данных дефектов снизит качество получившейся копии. Далее исходную бумагу необходимо поместить в отсек сканера, лицевой стороной положить на стеклянную панель. Нужно внимательно следить за тем, чтобы на ней не оставались отпечатки пальцев, которые могут испортить копии. После необходимо выбрать режим копирования и нажать кнопку «Старт».
На панели управления устройством можно менять количество дубликатов. Также некоторые модели оснащены функцией копирования нескольких исходников на один лист. Это может пригодиться, если вы не знаете, как правильно делать ксерокопию паспорта на принтере.

Как сканировать документы на ПК
Когда к ПК/ноутбуку подключен сканер или печатное устройство, оснащенное функцией сканирования, то пользователь может оцифровать необходимые документы, фотоснимки. Выполняется процедура сканирования одним из следующих способов:
- посредством системного приложения «Мастер работы со сканерами», которым располагает операционная система компьютера;
- при помощи сторонних программ;
- через штатную утилиту Paint.
Обязательным условием успешности создания электронных копий печатных страниц является наличие на компьютере установленного драйвера для подключенного устройства сканирования. Перед запуском процесса необходимо проверить стеклянную поверхность устройства под крышкой. При обнаружении пыли, мелкого мусора или разводов следует устранить недочеты. После включения сканера необходимо убедиться в его активности, разместить носитель информации отпечатанной стороной к стеклу и опустить крышку.
Когда необходимая подготовка проведена, можно воспользоваться выбранным способом проведения операции. Сканирование при помощи Мастера является базовым вариантом.
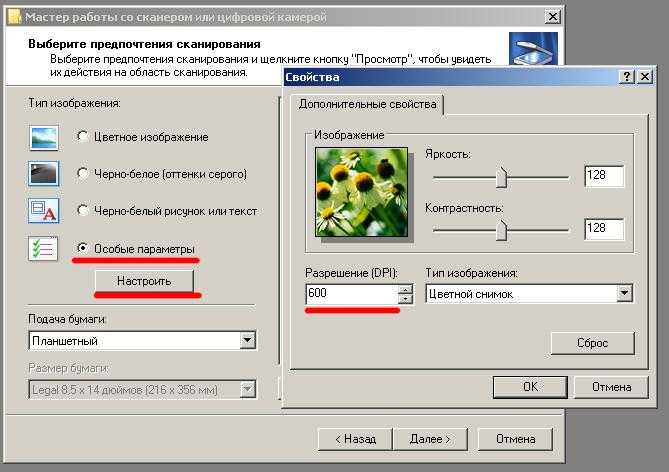
Окно Мастера работы со сканером
- Нажать «Пуск» на экране компьютера.
- Найти в перечне стандартных средств Windows 10 утилиту «Факсы и сканирование» и запустить. В ОС Windows 7 и 8 нужную утилиту следует искать, перейдя во вкладкам меню «Пуск»→ «Панель управления» → «Оборудование и звук»→«Устройства и принтеры». Далее следует активировать ярлык подключенного МФУ/сканера и запустить мастер «Сканировать документ или изображение».
- В открывшемся окне мастера нужно настроить параметры операции: черно-белое, цветное сканирование, яркость, разрешение, путь для сохранения результата и т.д. Здесь в предпросмотре можно увидеть, как будет выглядеть отсканированный документ.
- Активировать процесс нажатием на кнопку «Сканировать», по завершении сканирования сохранить результат в память ПК (кнопка «Сохранить»).
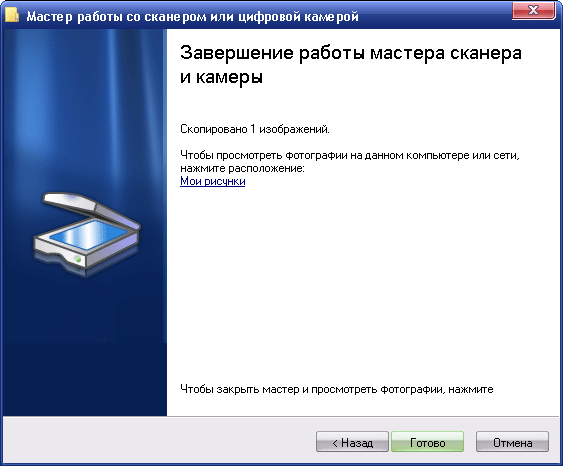
Использование сторонних программ для сканирования
Сторонний софт для сканирования интересен пользователям расширением функционала
: распознавание текста, конвертирование из одного формата в другой, возможностью отправки электронного образа по почте, факсу и т.д. Использование любого такого приложения подразумевает факт его установки на компьютер. Для запуска программы используется ярлык, размещенный на рабочем столе или в меню «Пуск».
После запуска в открывшемся окне программы выполняются необходимые настройки, после чего можно запустить сканирование, а также использовать другой функционал.
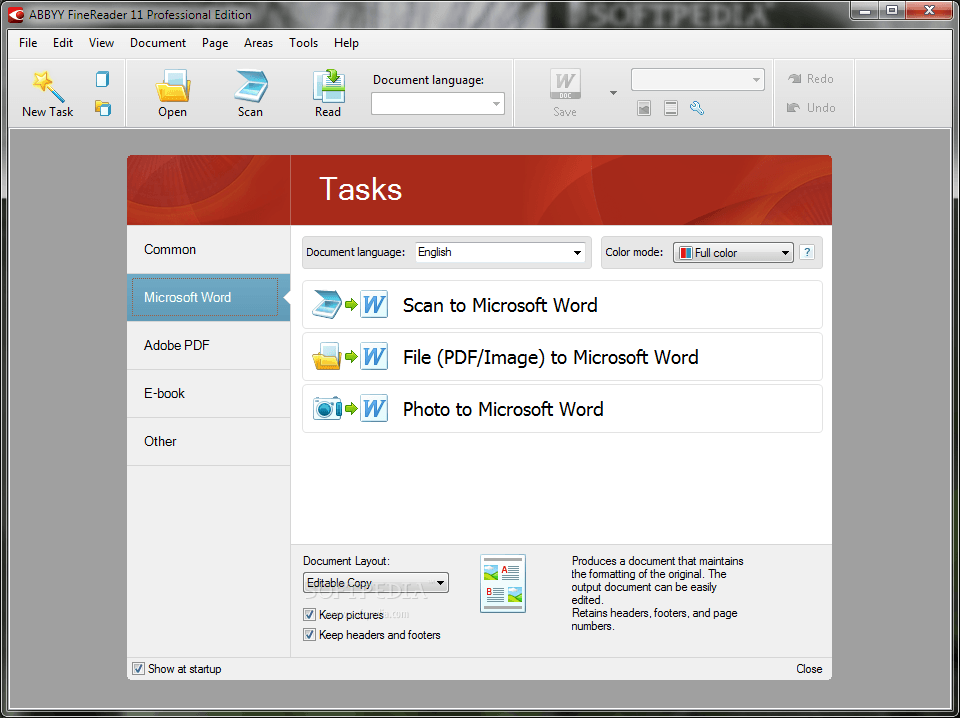
Сканирование посредством программы Paint
Программа Paint входит в стандартный набор средств Виндовс. Это приложение оснащено поддержкой сканирования. Пользователю достаточно через меню «Пуск» найти приложение в перечне программ и запустить. В открывшемся окне следует открыть вкладу «Файл», где выбрать пункт подменю «Со сканера или камеры».
После этого выбрать необходимые для процесса сканирования настройки, а также определить файловый формат для сохранения образа. Инициируется процесс оцифровки нажатием на соответствующую кнопку.
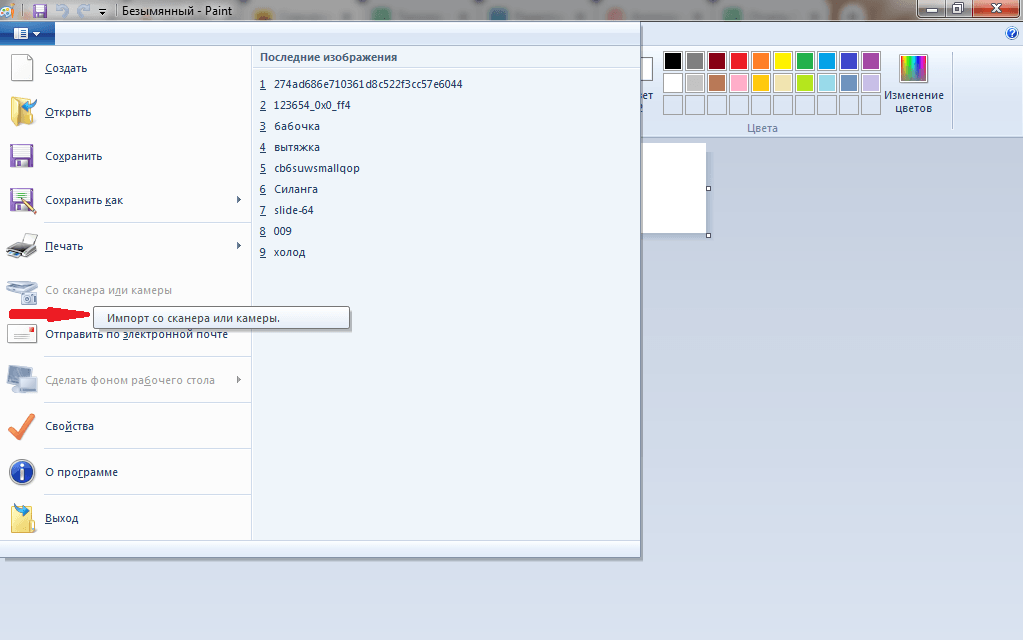
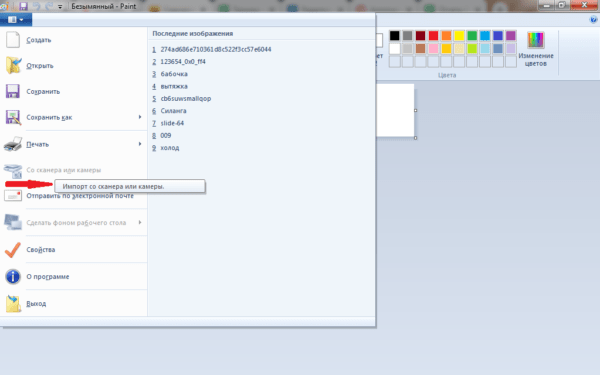
Способов получить электронный образ печатного документа или фотографий достаточно много. Пользователь вправе выбрать тот вариант, который оптимально подходит под его потребности.
Техника эксплуатации сканеров и МФУ
Важно помнить, что сканер стоит денег, и при том не малых, поэтому для того, чтобы он прослужил вам максимально долго, необходимо придерживаться некоторых правил. С чего же начать? Будьте максимально осторожны в работе со стеклянным покрытием — это самый чувствительный элемент сканера.
Если на нем будут затертости, царапины и грязь, это непременно скажется на качестве оцифрованного материала
Периодически протирайте стекло от пыли мягким материалом (например, синтетическая замша).

- Всякий раз, когда вы собираетесь отсканировать тот или иной документ, убедитесь, что листок бумаги чистый, и на нем нет грязи и пыли. Ни в коем случае нельзя сканировать грязные предметы, а так же использовать абразив.
- Даже если ваш прибор не сканирует, не торопитесь исправлять неполадки самостоятельно.
- Не нажимайте и не надавливайте на стеклянную поверхность.
- Никогда не пытайтесь очистить стекло порошком или большим количеством влаги, первое может поцарапать поверхность, а второе намочить электрику.
Лучше всего подготовить сканируемый документ заранее. Например, если документ сохранился не в очень хорошем состоянии, то при высоком разрешении на нем будут видны все изъяны. Изучите состояние документа
, прежде чем задавать необходимое разрешение. Так же убедитесь, что на листке бумаги отсутствуют куски клейкой ленты или иные скрепляющие материалы (скобки и т.д.). Если на бумаге присутствуют явные отпечатки пальцев, то лучше всего будет удалить их при помощи ластика или фланелевой ткани.

Научиться грамотно использовать все возможности сканирования и ксерокопии не так сложно, достаточно проявить настойчивость и терпение, и тогда вам подчинится любая техника. Если вы не уверены в себе, на первом этапе лучше будет придерживаться простых инструкций, пока не почувствуете, что можете пользоваться сканером и ксерокопией самостоятельно.
Если вы решили научиться делать ксерокопию на принтере, то для этого вам понадобится приобрести девайс, обладающий поддержкой копирования документов или фотографий. Но при этом учтите, что выполняя копирование, качество текста или картинок изменить не получится, т.к. данная процедура производится в режиме печати с нормальным качеством. Нижеприведенная подробная инструкция поможет вам научиться делать копии с помощью принтера или МФУ действительно качественно и быстро.
Техника эксплуатации МФУ
- Соблюдение температурного режима
- Соблюдение влажности воздуха
- Следить за уровнем чернил
- Регулярный уход
- Наблюдение за состоянием печатающей головки считывающего устройства
Введение
Часто у нас появляется острая необходимость сделать ксерокопию бумажного документа. Зачастую можно воспользоваться услугами копировальщиков. Обычно они расположены в местах, где люди испытывают потребность копировать документы — например, Центры обслуживания населения.
При подобных сценариях процедура копирования достаточно проста: заплатил — получил копию.
Но как быть, когда ты находишься в офисе, и тебе нужно сделать копию документа самостоятельно?
Хуже всего, когда копию просит сделать коллега или начальник. Как не попасть впросак и не сесть в лужу перед босом?
Инструкция
Успокоиться.
Не паниковать. Каждый второй офисный сотрудник тупит у принтера каждый день (поверьте мне, я возле него сижу). Поэтому в том, что вы не знаете, как скопировать свой документ нет ничего постыдного;
Второе, что нужно сделать — это найти принтер.
Если вы справились с этой задачей смело переходите к пункту номер 3. Если нет, читаем дальше. Определить, где находится принтер можно воспользовавшись фразой: «Эй, ребята! А где у вас принтер?» В случае, если вы работаете в компании давно, следует вместо «у вас» использовать «у нас»;
Предположим вы отыскали принтер
Дальше нужно его визуально осмотреть.
Обращать внимание нужно на две вещи: есть ли в нем бумага (это видно сразу), так как без нее ничего не выйдет, и включен ли он. Важный момент! Если крышка принтера не плоская, возможно в нем нет функции копирования документов
Он способен лишь распечатывать файлы из компьютера, и не обладает функциями ксерокса или сканера;
Далее нужно открыть принтер
. Результат которого нужно достичь — поднятая вверх крышка, с оголенной стеклянной поверхностью. Крышка принтера открывается в ручную, путем воздействия на нее силы, тянущей вверх руки. Самый простой способ — это найти какую-нибудь выемку и потянуть за нее. Крышка должна открываться легко
Если она открылась с трудом, а перед вами вместо стекла непонятный отсек, закройте крышку и пробуйте искать другие выемки;
После того как крышка поднята, осторожно положите документ «лицом» вниз на стекло и закройте крышку;
Теперь самое сложное. Нужно отыскать кнопку
, отвечающую за копирование файлов и нажать на нее.
Обычно она зеленая с двумя схематичными иконками документов
Зачастую эта кнопка выделяется на фоне остальных. Заметнее — только кнопка включения. Как правило принтер не нужно включать отдельно, а можно сразу жать на кнопку копирования. Он включится сам, как телевизор включается нажатием на кнопку выбора канала
После нажатия на кнопку важно получить обратную связь от принтера: он должен издавать какие-нибудь звуки. Это будет означать, что он включается и работает над вашей задачей
Если реакции нет, нажми на кнопку копирования еще раз. Если принтер оснащен дисплеем — взгляните на него, убедитесь, что принтер включен;
Вы все проделали правильно.
Теперь либо принтер выдаст вам ксерокопию, либо что-то не так в самом принтере. Вашей вины в этом нет. Смело обращайтесь за помощью к человеку, отвечающему за работу принтера в организации. Пусть разбирается в проблеме. Иногда, достаточно просто обратиться к более опытному сотруднику. Вычислить его просто — он сидит ближе всех к принтеру.
На этом всё. В следующих выпусках мы поговорим о распечатывании документов и их сканировании.
Эта статья дает вам полное право с гордостью указать в своем резюме навык «Владею оргтехникой»
Как правильно заверить скан или ксерокопию?
Правом выполнять заверение документов обладает нотариус. К нему необходимо обратиться, если нужно предоставить документацию в госструктуре. При выполнении ряда юридических процедур альтернативные способы заверения бумаг отсутствуют. Аналогичными полномочиями обладают консульские учреждения.
Если лицо оформляет гражданство, копию заверяет представитель миграционной службы. Если бумага будет использоваться локально, необходимость в нотариальном подтверждении отсутствует. В этом случае право удостоверить документацию приобретает руководитель организации или иное должностное лицо, чьё имя фигурирует в специальном приказе.
Обычные граждане правильно заверить копию паспорта не смогут. У них отсутствует подобное право. Исключение составляют случаи, когда процедуру осуществляет индивидуальный предприниматель. Если производится обращение во внебюджетные и налоговые структуры, заверку документации осуществляет ее владелец. Для выполнения манипуляций предстоит на каждой странице написать Копия верна, проставить подпись, расшифровать ее, указать должность и отразить дату. Если присутствует печать, фиксируется ее оттиск.
Особенности ксерокопирования в моделях разных производителей
Принцип работы большинства моделей принтеров ничем не отличается друг от друга. Поэтому особых проблем с ксероксом у пользователя не должно возникать. Но в некоторых устройствах есть свои особенности, которые стоит учитывать при работе с оборудованием. Ниже читатель познакомится с наиболее известными моделями печатающей техники и их нюансами.
HP
Техника марки HP отличается надежностью, многофункциональностью и простотой в работе. Она подходит как для офисов, так и для дома. Во многие модели встроена функция автоматической подачи бумаги, поэтому документ располагают не на рабочей поверхности сверху, а в лотке для листов. Причем документ размещают вверх той стороной, с которой нужно снять копию.

Максимальное количество листов, которые можно положить в лоток – около 35 штук. Но устройство может копировать документ только с одной стороны. Для ксерокопирования второй стороны нужно переворачивать листы в лотке. Если функции автоматической подачи бумаги в оборудовании нет, то оригинал кладут на стеклянную поверхность и ксерокопия проходит по стандартному принципу. На оригинале не должно быть мусора, грязных пятен, помятостей, потёртостей или царапин. Иначе копии получатся низкого качества.
Epson
Чтобы снять копию с оригинала на принтере модели Epson, необязательно подсоединять устройство к компьютеру. Оно может работать самостоятельно в автономном режиме. Для ксерокса должен применяться качественный оригинал. Подходят как обычные листы, так и фотобумага. Если документ имеет большую толщину в результате чего крышка не закрывается, то ее можно снять, а по окончании процесса копирования, установить на место.

Если во время ксерокопирования, принтер оповещает об истощении запаса чернил, то работу можно продолжать вплоть до окончательного израсходования красящего вещества. Текст по-прежнему будет четким и ярким.
Canon
Работа на оборудовании модели Canon схожа с предыдущими марками. Техника многофункциональна и способна выполнять несколько задач одновременно. Canon имеет долгий срок службы и качественные детали оборудования. Одной заправки картриджа хватает на то, чтобы сделать около 5 тыс. копий. Аппарат может передавать не только основные цвета, но и полутона.

Пользователь может воспользоваться режимом AutoOff, если техника долгое время не работает – в целях экономии энергоресурсов, а также режимом двусторонней печати – для быстрой и экономной работы.
Заключение
Копирование паспорта может быть осуществлено с помощью ксерокса или скана. Обычно применяется первый вариант. Электронные формы документации используются лишь для выполнения процедуры предварительного рассмотрения требования заявителя. Иногда необходимо заверение копии. Правом выполнять подобное действие обладает нотариус. Присутствует и ряд иных лиц, имеющих соответствующие полномочия.
Юрист коллегии правовой защиты. Специализируется на ведении административных и гражданских дел, возмещением ущерба страховыми компаниями, защитой прав потребителя, а также дел, связанных с незаконным сносом ракушек и гаражей.
паспорт слева- ксерачим; переворачиваем страницу, паспорт справа, лист отксераченной стороной вниз в принтер- ксерачим. (2 разворота на страницу сделали) паспорт справа, лист отксеренной стороной вверх первыми страницами на себя — ксерачим, паспорт справа, опять же отксеренной страницей вверх первыми страницами на себя. .
Решение множества офисных задач предусматривает наличие соответствующей оргтехники, в частности, принтера, который позволяет делать ксерокопии. Копированию подвергается документация или фотографии, при этом действия, выполняемые на устройствах различных марок, практически не имеют отличий. Если в точности придерживаться инструкции, удастся получить желаемый результат.