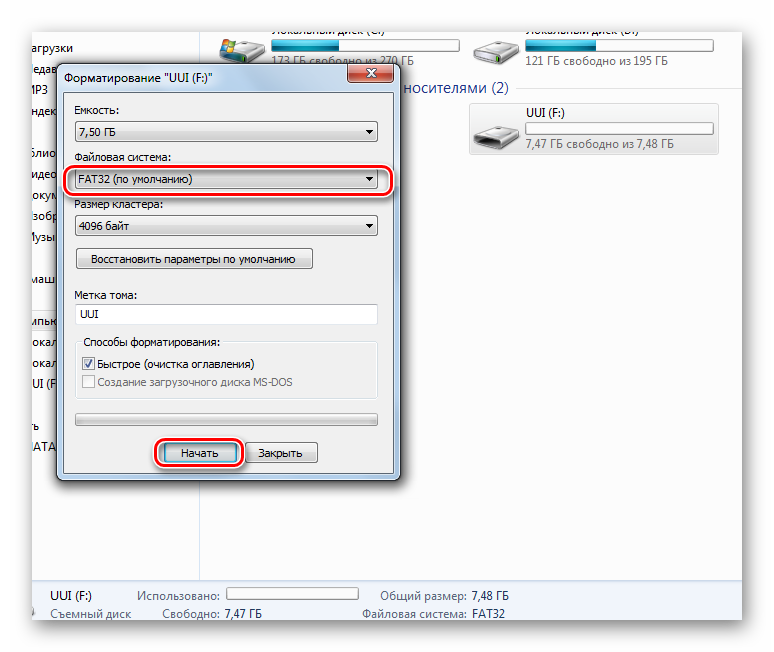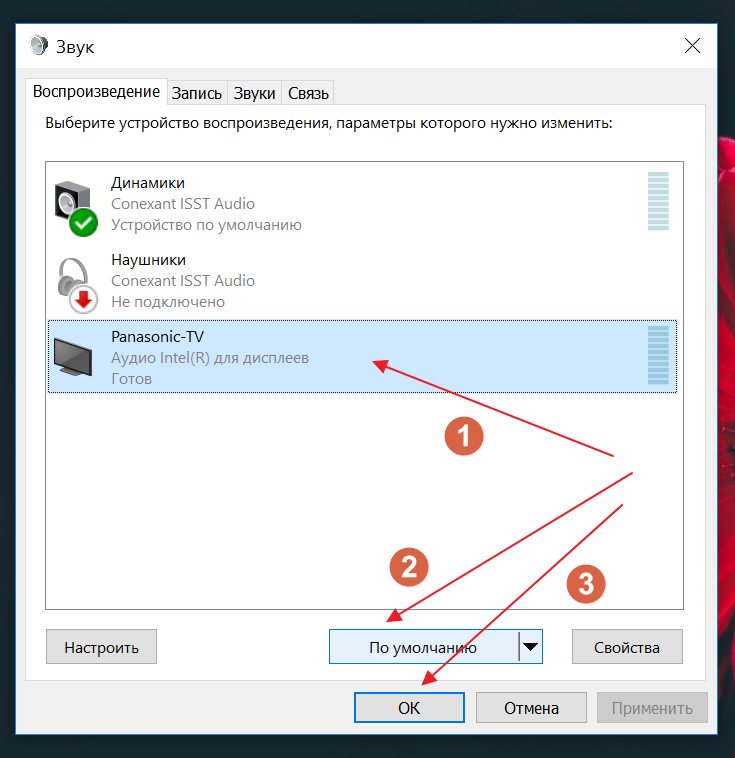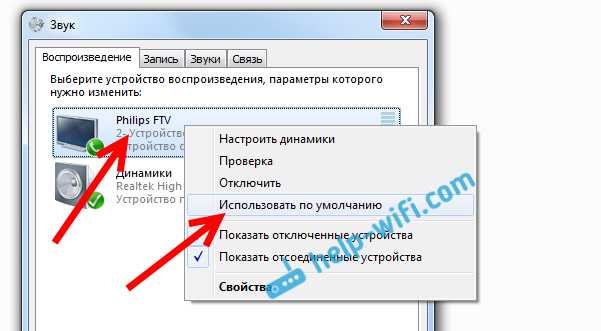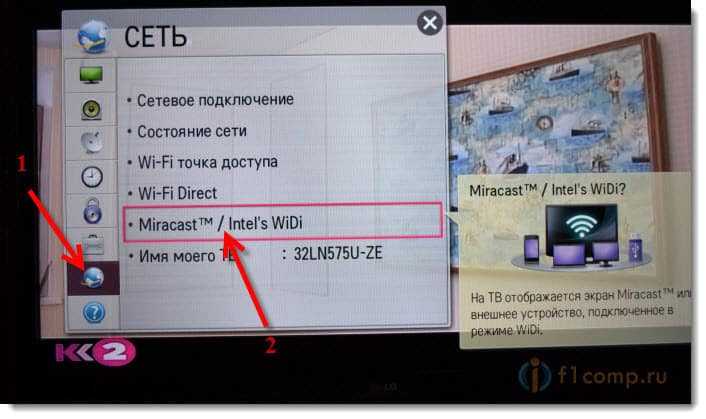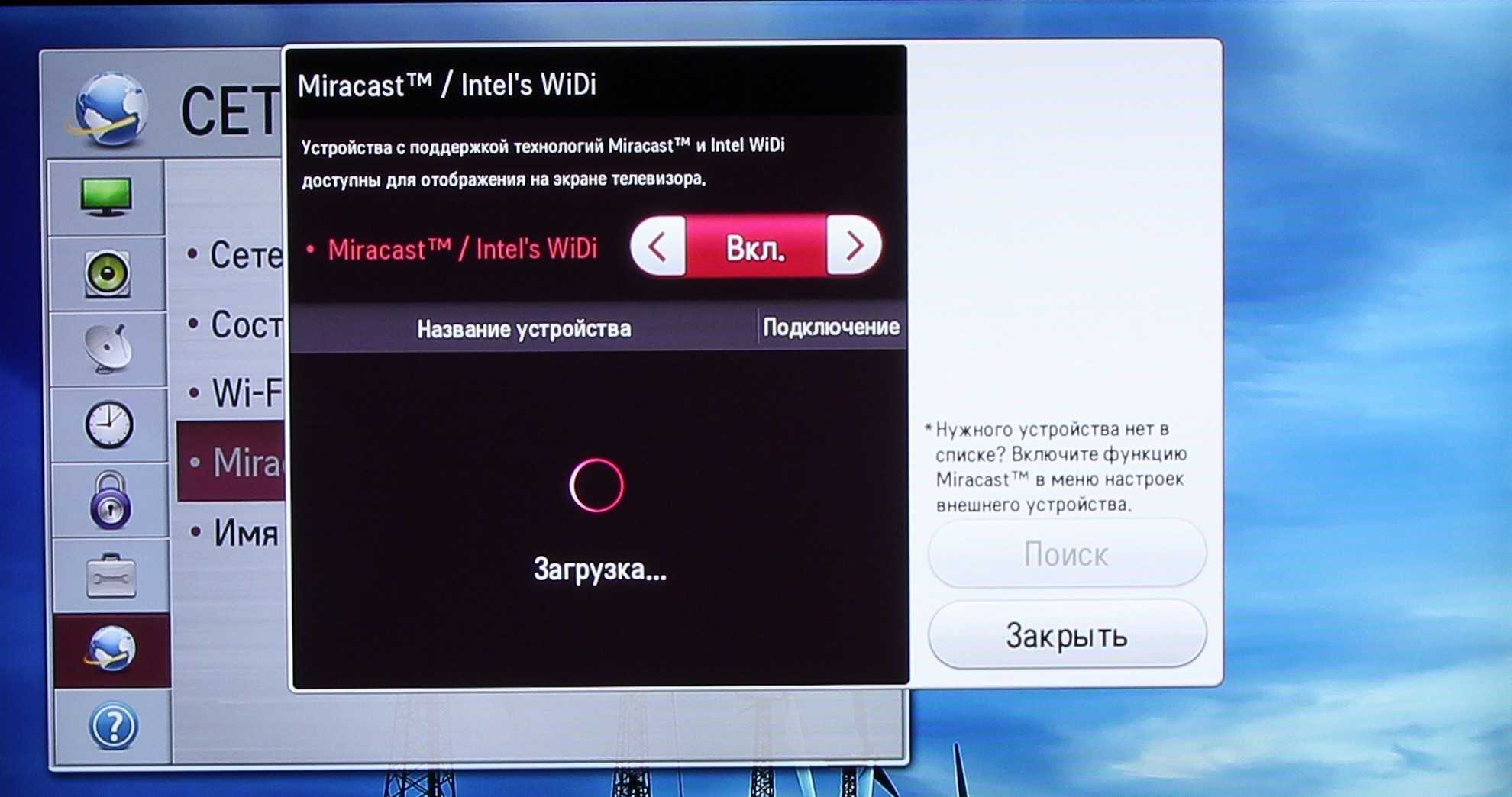Что делать, если телевизор не видит флешку
Основными причинами в этой ситуации могут стать такие проблемы:
- выход из строя самой флешки;
- поломка USB разъема на телевизоре;
- телевизор не распознает формат файлов на съемном носителе.
Прежде, чем вставить носитель информации в телевизор, обязательно ознакомьтесь с инструкцией по его эксплуатации, и обратите внимание на следующие нюансы:
- особенности работы с файловой системой USB-накопителя;
- ограничения по максимальному объему памяти;
- доступ к USB порту.
Возможно, в инструкции к устройству удастся найти ответ на вопрос, связанный с тем, что телевизор не воспринимает USB-накопитель. Если нет, придется проверить работоспособность флешки, а сделать это достаточно просто. Для этого достаточно вставить ее в компьютер. Если она рабочая, то нужно будет разобраться, почему ее не видит телевизор.
Способ 1: Устранение несовместимости форматов систем
Причина проблемы, из-за которой флешка не распознается телевизором, может крыться в разном типе файловой системы. Дело в том, что большинство подобных устройств воспринимает только файловую систему «FAT 32». Логично, что если Ваш флеш-накопитель отформатирован под «NTFS», использовать его не получится. Поэтому обязательно ознакомьтесь с инструкцией к телевизору.
Если действительно файловая система у флешки отличается, то ее нужно переформатировать.
Происходит это следующим образом:
- Вставьте флешку в компьютер.
- Откройте «Этот компьютер».
- Правой кнопкой мыши нажмите на пиктограмму с флешкой.
- Выберете пункт «Форматировать».
- В открывшемся окне выберете тип файловой системы «FAT32» и нажмите кнопку «Начать».
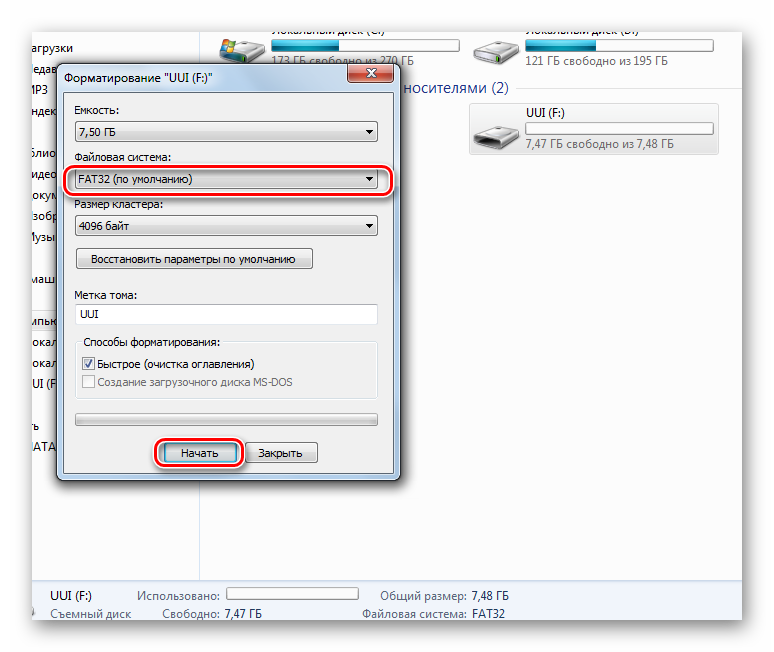
По окончанию процесса флешка готова к использованию.
Теперь снова попробуйте использовать ее. Если телевизор все равно не воспринимает накопитель, используйте следующий способ.
Способ 2: Проверка на ограничения объема памяти
В некоторых моделях телевизоров есть ограничения по максимальному объему памяти подключаемых устройств, в том числе и флешек. Многие телевизоры не воспринимают съемные накопители объемом свыше 32 ГБ. Поэтому, если в инструкции по эксплуатации указан предельный объем памяти и Ваш флеш-накопитель не соответствует этим параметрам, нужно обзавестись другим. К сожалению, другого выхода в такой ситуации нет и быть не может.
Способ 3: Исправление конфликта форматов
Возможно, телевизор не поддерживает тот формат файлов, которые Вы хотите не нем открыть. Особенно часто такая ситуация возникает на видеофайлах. Поэтому найдите в инструкции к телевизору список поддерживаемых форматов и убедитесь в наличии этих расширений на вашей флешке. 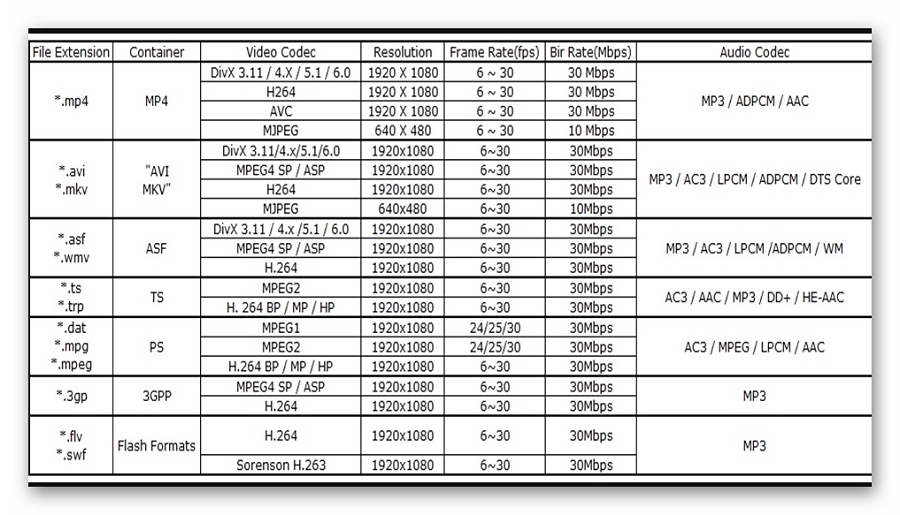 Другой причиной, из-за которой телевизор не видит файлы, может быть их имя. Для телевизора предпочтительнее просматривать файлы, названные латиницей или цифрами. Некоторые модели телевизоров не воспринимают кириллицу и спецсимволы. В любом случае, не лишним будет попробовать переименовать все файлы.
Другой причиной, из-за которой телевизор не видит файлы, может быть их имя. Для телевизора предпочтительнее просматривать файлы, названные латиницей или цифрами. Некоторые модели телевизоров не воспринимают кириллицу и спецсимволы. В любом случае, не лишним будет попробовать переименовать все файлы.
Способ 4: Порт «USB service only»
В некоторых моделях телевизоров, рядом с USB портом стоит надпись «USB service only». Это означает, что такой порт используется в сервисных службах исключительно для ремонтных работ. 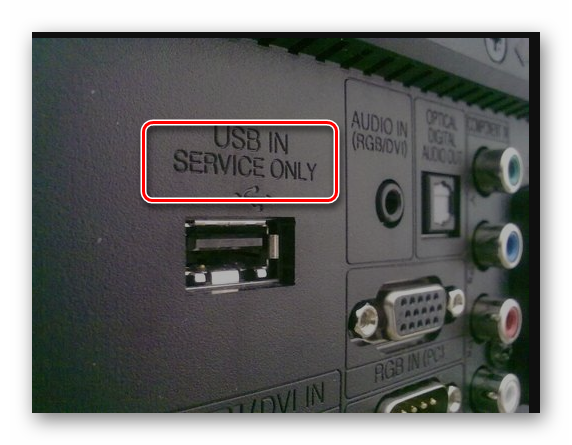 Такие разъемы можно использовать, если их разблокировать, но для этого требуется вмешательство специалиста.
Такие разъемы можно использовать, если их разблокировать, но для этого требуется вмешательство специалиста.
Способ 5: Сбой файловой системы флешки
Иногда случается и такая ситуация когда Вы уже неоднократно подключали конкретную флешку к телевизору, а потом она вдруг перестает определяться. Наиболее вероятной причиной может быть износ файловой системы вашего flash-накопителя. Для проверки битых секторов можно воспользоваться стандартными средствами ОС Windows:
- Зайдите в «Этот компьютер».
- Правой кнопки мышкой щелкните по изображению флешки.
- В выпадающем меню нажмите на пункт «Свойства».
- В новом окне откройте вкладку «Сервис»
- В разделе «Проверка диска» нажмите «Выполнить проверку».
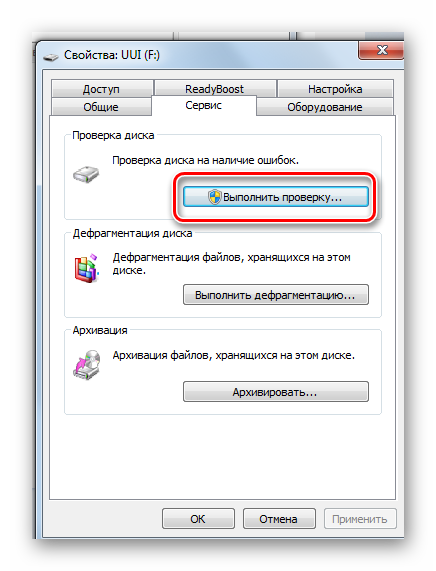
В появившемся окне отметьте пункты для проверки «Автоматически исправлять системные ошибки» и «Проверять и восстанавливать поврежденные сектора».
Нажмите на «Запуск».
По окончании проверки система выдаст отчет о наличии ошибок на флешке.
Чтобы смотреть на телеприемнике фильмы или сериалы с флешки или жесткого диска, нужно знать, какой формат видео поддерживает телевизор. Найти эту информацию можно в руководстве пользователя или на сайте производителя. В противном случае пользователь столкнется с тем, что устройство откажется воспроизводить указанный файл.
Как записать видео с телевизора на компьютер
Итак, для записи видео, будь то фильм или телепрограмма, необходимо использовать кабель AV, а если имеется, то кабель S-Video. Использование второго варианта дает лучшее качество. Однако, и первый вариант хорош, тем более, что практически у всех моделей телевизоров такой шнур поставляется в основной комплектации. Кабель подключается к разъемам аудио и видео на телевизоре или дополнительной приставке (если таковая используется) в соответствии с цветами штекеров и разъемов на кабеле и телевизоре (приставке). Само собой разумеется, что они должны совпадать.
USB-наконечник шнура необходимо подключить в соответствующий порт компьютера или ноутбука (обычно, это гнезда интерфейсов USB 2.0/3.0). Принципиальной разницы при использовании более нового интерфейса нет. Все равно запись будет производиться в режиме реального времени, то есть, процесс будет длиться, пока транслируется программа, передача или фильм.
Далее нужно запустить выбранное приложение для захвата видео и в основном меню «Файл» (File при англоязычном интерфейсе, что встречается чаще) выбрать опцию Capture или же Capture Function. В предлагаемых вариантах видео захвата нужно использовать функцию Capture From Digital Video Camera, которая позволяет произвести запись с распознаванием видео системы (цифровой камеры). В данном случае производится распознавание нового устройства. После этого остается только указать название загружаемого файла (когда программа это потребует) и выбрать путь сохранения результата, указав необходимую папку на жестком диске. По большому счету, это практически совпадает с вопросом, . Только здесь в качестве места сохранения используется винчестер.
Для начала записи нажимаем кнопку Start Capture или Start Import используемой программе в тот момент, когда начинается трансляция программы или воспроизведение видео с плеера. По окончании записи просто останавливаем процесс соответствующей кнопкой Stop Capture. Конечный файл с видео будет сохранен под тем именем и в том месте, которые были указаны в процессе подготовки к записи.
Само собой разумеется, что после всего этого полученный файл можно отредактировать по своему желанию, используя для этого профессиональные и полупрофессиональные программные продукты, имеющие широкие возможности по улучшению качества полученного видео материала. Но это уже отдельный вопрос.
Воспроизведение видео
Сейчас уже никого не удивить дешевыми ЖК-телевизорами, к которым без проблем можно подключить флэш-накопитель. Более того, многие из них имеют даже браузер с поддержкой флэш-видео высокого разрешения. Некоторые модели работают даже с «тяжелыми» MKV-файлами и образами Blue-Ray-дисков.
Рассмотрим вполне типичную ситуацию. Вы собрались выйти на прогулку или в клуб со своими друзьями, а в это время по телевизору начинается ваша любимая телепрограмма. Как поступить в таком случае? К счастью, решение подобной проблемы уже есть, и теперь вам не придется разрываться между друзьями и вашим телевизором. Вы просто сможете нажать кнопку записи на пульте ТВ, оставить телевизор включенным и спокойно отправиться на прогулку с друзьями. А когда вернетесь, то сможете посмотреть записанную телепередачу, которая будет сохранятся на флешку (или внешний HDD), подключенную к USB-порту вашего телевизора. Можно также изменить кое-какие настройки, и записанные передачи будут сразу сохраняться по сети на жесткий диск вашего компьютера. Время записи в этом случае ограничивается лишь объемом жесткого диска или емкости внешнего USB-накопителя. В среднем размер записи телепрограммы в обычном цифровом формате (не HD) продолжительностью 90 минут составляет порядка 2,5 гигабайта. Видеозаписи сохраняются в формате MPEG TS, который поддерживается как встроенным в телевизор медиаплеером, так и большинством современных программ для просмотра видео на компьютере (например, совершенно бесплатный VLC).
Активировать данную функцию в вашем ТВ Samsung поможет модуль PVR из уже известного нам конфигуратора SamyGO Auto. В разделе, посвященном настройке и установке приложения SamyGO Auto и его модулей , мы уже рассматривали как включить эту опцию (достаточно установить флажок напротив PVR).
После завершения работы конфигуратора SamyGO Auto на флешке будет создана папка PVR. Нам понадобится внести кое-какие изменения в файл pvr.ini
(полный путь к файлу на флешке — F:\PVR\pvr.ini
). Для его редактирования можно воспользоваться универсальным блокнотом Notepad++ . Изменяя в pvr.ini
строку с параметром TARGET1
, мы укажем, куда в первую очередь будут сохраняться записываемые телепередачи. По умолчанию там заданы следующие настройки:
TARGET1=/dtv/usb/sda1
TARGET2=/dtv/usb/sdb1
Это означает, что по умолчанию сохранение записанных телепередач будет осуществляться на внешний USB-диск, который при подключении к телевизору определяется как устройство sda1 или sdb1 (у меня, например, USB-флешка определяется как sdb1). В предыдущем разделе мы рассмотрели установку и настройку NFS-сервера, где мы открыли доступ телевизору к папке на компьютере C:\films
и задали этой папке сетевое имя video
. Если мы хотим, чтобы записанные телепередачи в первую очередь сохранялись в эту папку, а не на флешку, то нам нужно всего лишь прописать соответствующий путь в строке TARGET1
:
TARGET1=/dtv/usb/sdg1/192.168.0.100/video/
где 192.168.xxx.xxx
— это IP адрес компьютера, подключенного к телевизору по локальной сети (или через WiFi), с ранее установленным на нем NFS-сервером.
Примечание: точно определить какие имена назначаются внешним устройствам, подключенным к телевизору, можно в терминальном режиме по Telnet с помощью команды ls
(см. пример выполнения команды ls
в специальном справочнике по Telnet и некоторым Linux-командам).
pvr.ini
pvr.ini
F:\PVR\pvr.ini
необходимые изменения
Запись телевизионных программ с цифровых каналов осуществляется нажатием кнопки RECORD
(красная круглая кнопка на пульте к телевизору). При этом в левом верхнем углу экрана появляется значок записи. Для того, что бы остановить запись, просто нажмите СТОП
. Также во время записи можно воспользоваться кнопкой ПАУЗА
, а для возобновления записи снова используйте кнопку RECORD
.

В названии видео файла записанной программы будет указана дата и время записи, а если записанный канал сопровождается теле-гидом — то и название телепередачи.
В следующем разделе мы поговорим о том, как обновить PVR, чтобы можно было переключать звуковые дорожки во время просмотра фильмов в медиаплеере телевизора. В ранних версиях приложение для записи цифровых каналов SamyGO PVR «конфликтовало» с модулем переключения звуковых дорожек Audio Switch, и приходилось выбирать между функцией записи и функцией переключения звуковых дорожек. Обновленная версия программы SamyGO PVR решает эту проблему.
Пошаговая инструкция
Для того чтобы сделать запись на флешку с телевизора, необходимо выполнить следующую последовательность действий:
- вставить флеш-накопитель в соответствующий разъем на корпусе телевизора;
- с помощью пульта осуществить нажатие на кнопку с изображением колеса;
- найти опцию «Запись» и нажать на нее;
- выбрать функцию «Остановка записи» после ее завершения.


На устройствах Smart TV запись передач на USB-накопитель производится после установки вспомогательной программы Time Machine. С ее помощью становится возможным:
- производить настройку записи по устанавливаемому расписанию;
- осуществлять воспроизведение скопированного видео без применения дополнительных устройств;
- показывать записанный контент в обратном порядке в режиме реального времени (эта опция называется Live Playback).
Но Time Machine имеет и ряд особенностей:
- получая сигнал от антенны спутниковой связи, рассматриваемая опция может быть недоступной;
- также запись не будет возможной, если провайдером шифруется транслируемый сигнал.

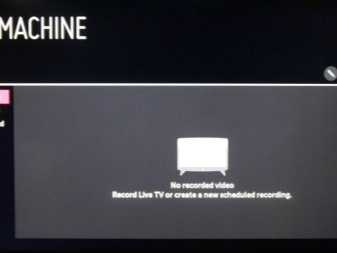
Рассмотрим настройку флеш-записи на телевизионных устройствах марки LG и Samsung. LG:
- вставить запоминающее устройство в электрический соединитель на панели ТВ (сзади) и произвести его инициализацию;
- найти «Диспетчер расписания», после чего – требуемый канал;
- установить продолжительность записи, а также дату, время, когда программа или фильм будет транслироваться;
- выбрать один из двух пунктов: разовая или периодичная запись;
- нажать «Запись»;
- после окончания в меню выбрать пункт «Остановить запись».
Для просмотра фрагмента, полученного при записывании, необходимо будет перейти во вкладку «Записанные программы».
Samsung:
- в системных настройках ТВ находим «Мультимедиа» / «Фото, видео, музыка» и нажимает на этот пункт;
- находим опцию «Записанная ТВ-программа»;
- подключаем носитель в разъем телевизора;
- в появившемся окне подтверждаем процесс его форматирования;
- выбираем параметры.

О том, как записывать каналы на USB, смотрите далее.
Способы подключения USB-носителя к телевизору
Современные технологии позволяют наслаждаться просмотром домашнего видео и фото на большом экране. И Flash-накопитель играет посредническую роль. USB-порты есть практически во всех моделях ТВ-устройств. Это даёт возможность быстро и легко просмотреть данные. Но если ваш телеприёмник не оснащён таким портом, то придётся воспользоваться альтернативой. Если вам понадобилось подключить USB-накопитель к телеприёмнику, то сделать это можно несколькими способами:
- Через USB-порт;
- Через USB-разъём DVD-проигрывателя;
- Использовав соответствующий разъём медиаплеера;
- Через переходник.
Используя USB-порт в телевизоре
Самый простой и естественный способ соединить телевизор с флешкой — это вставить её непосредственно в порт на корпусе ТВ-панели. Алгоритм действий следующий:
- Записать на флешку данные, которые хотите просмотреть на большом экране.
- Вставить её в USB-порт на корпусе (скорее всего, он находится на задней стенке).
- Включить ТВ-устройство и зайти в «Меню».
- Выбрать считывание данных с требуемого носителя.
- После выбрать ту информацию на носителе, которую хотите просмотреть.
Если на корпусе ТВ-панели не удалось найти необходимый разъём, то воспользуйтесь переходником. Это такой кабель, где на одном конце находится разъём HDMI, а на другом – USB. Как правило, такие кабели не длинные, а всего лишь 20–30 см. Последовательность действий, необходимых для просмотра, сохраняется. Если на телеприёмнике трансляция видео не началась, то это означает, что формат, в котором был записан файл, не поддерживается ТВ-устройством. В этом случае придётся скачать фильм в другом формате, но предварительно выяснить, какие форматы поддерживает телевизор.
Используя DVD или медиапроигрыватель
Разберём, как подключить флешку к старому телевизору. Старые модели не оснащали USB‑разъёмами. Зато наверняка у каждого владельца старого телевизора есть DVD-проигрыватель, поэтому подключение флеш-диска можно осуществить через него. DVD-проигрыватель подключается к телеприёмнику через тюльпаны, а затем вы сможете вставить флеш-диск в порт на проигрывателе.
Если нет проигрывателя, то его заменит медиаплеер, который является отличной современной альтернативой. При помощи кабеля плеер сначала подключается к ТВ-панели, а потом в него вставляется флешка через USB-порт.
Используя цифровую приставку
Отличной альтернативой для подключения флешки и воспроизведения видео является цифровая приставка. Как правило, современные приёмники оборудованы всеми портами, которые существуют на данный момент. Исключение составляют только продукты Apple, которые отказались от USB-портов на своих приставках. Подключение к телевизору осуществляется через HDMI-порт, а флешка вставляется в один из USB-портов.
Также видео с флешки можно воспроизвести через Android-приставку, в которой есть все разъёмы, что и в цифровом тюнере. Все действия по подключению необходимо совершать аналогичным образом.
При помощи компьютера или ноутбука
Необязательно смотреть фильмы с флешки, можно транслировать их непосредственно с компьютера или ноутбука. Необходимо только соединить между собой эти устройства. Различают несколько видов проводного подключения:
- Кабель HDMI.
- Переходники с портом HDMI.
- DVI и переходники с этим портом.
- Разъём SCART, который не особенно популярен.
- Через выход VGA, и используя переходники с этим выходом.
- С помощью переходников RCA.
Трансляцию можно производить и беспроводным методом, использую домашнюю интернет-сеть. Для этого оба устройства должны поддерживать функцию Miracast, которая зеркально отображает экран ноутбука на экране ТВ-панели. Перед установлением связи нужно убедиться, что на ПК есть необходимые драйверы. Особенно легко транслировать контент с планшета или смартфона, которые легко устанавливают связь со Смарт ТВ. Для этого достаточно будет выбрать пункт меню «Трансляция экрана».
Как записать программу с телевизора на флешку
Осуществлять запись можно как в настоящее время, так и отложить её на какой-то срок. Это очень удобная функция, для передач, которые начнутся позднее, а у вас не будет возможности присутствовать на это время. Отсрочить её вы сможете в меню. Достаточно просто в определённой графе указать час и минуты начала записи. Ваш телевизор запомнит, после чего выполнит заданную вами задачу.
Важно знать, что записанную телепередачу возможно просмотреть только на устройстве, котором производилась запись. Воспроизвести передачу вы можете в любое время
Принцип действия очень прост:
Воспроизвести передачу вы можете в любое время. Принцип действия очень прост:
- Нажать кнопку Дом/Source.
- Выбрать «источники».
- Выбрать USB-накопитель.
- Включить нужное видео.
Какой USB накопитель выбрать
Немаловажная часть, это устройство, на которое будет производиться запись передачи. Если не подойти правильно к выбору флеш-карты, телевизор попросту может не увидеть её либо возникнут проблемы с воспроизведением файла. Так как же выбрать USB-накопитель? Первое – это объём памяти. Самый оптимальный – 4 гигабайта. Каждый телевизор имеет своё ограничение на количество памяти вставляемой флешки. Большее количество не рекомендуется, так как могут в дальнейшем возникнуть проблемы с воспроизведением видео/звука и с записью в целом. Перед началом использования USB-накопитель следует отформатировать. Чаще всего новая флешка имеет формат NTFS, На ПК с помощью специализированной программы можно изменить его на FAT32. Большинство SMART TV поддерживают именно его. На отдельных телевизорах, например, Samsung, есть возможность форматирования
Если на флешке есть что-то важное, нужно заранее подумать о его переносе с неё, так как все файлы после форматирования будут удалены
Все ли устройства поддерживают видеозахват
Для начала необходимо убедиться, возможно ли записать передачу именно на вашем телевизоре. Устройство должно обладать такой характеристикой, как Smart TV. Убедитесь, соответствует ли ваш ТВ данному требованию, и посмотрите его характеристики. В инструкции вы сможете наверняка узнать, возможно ли это.