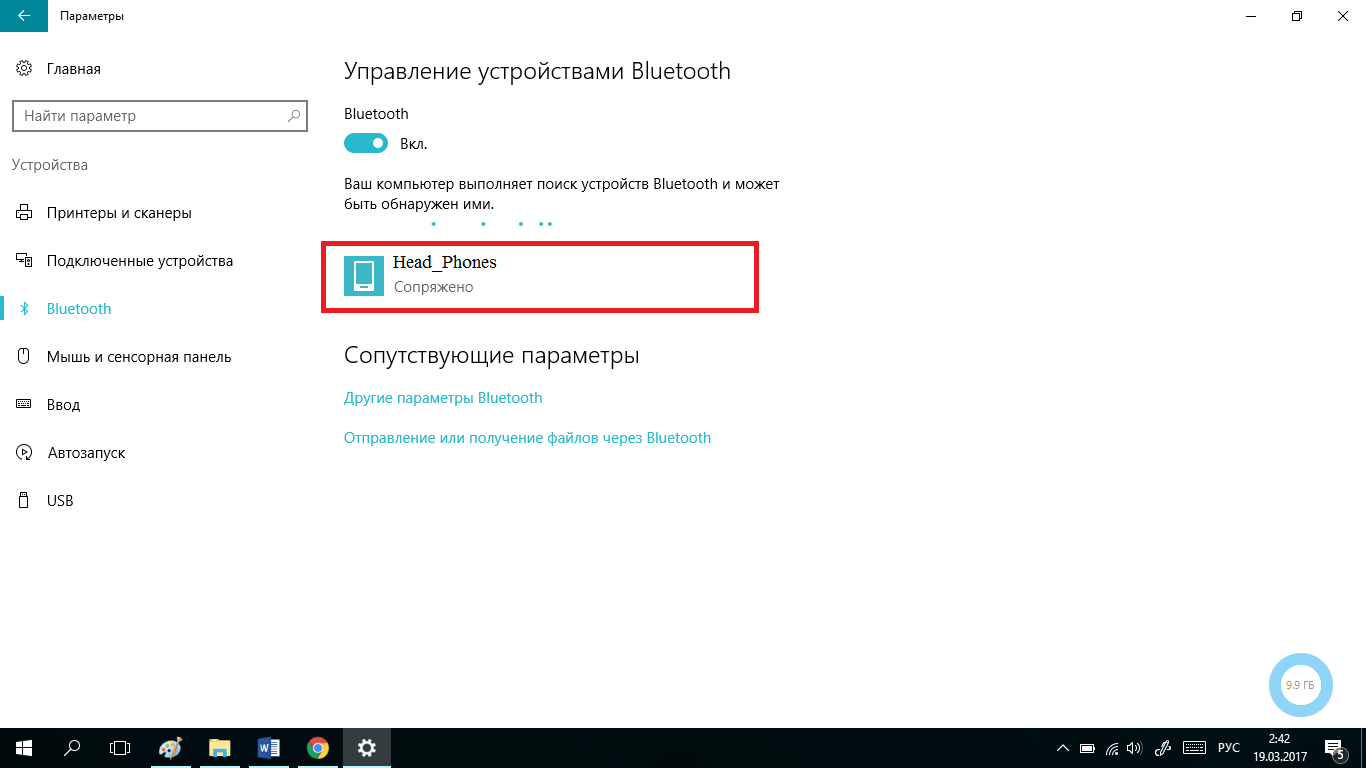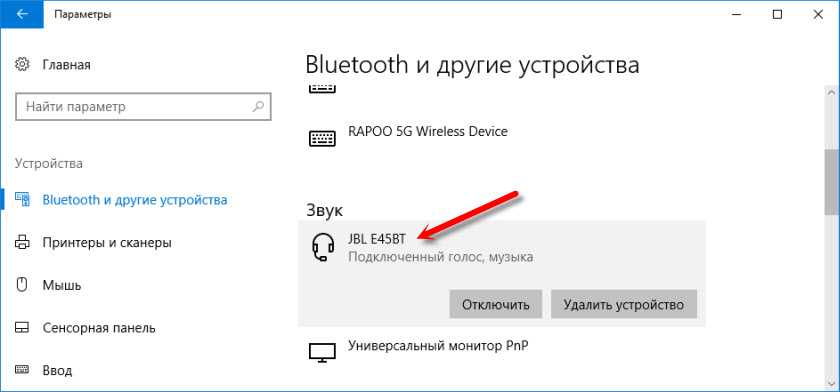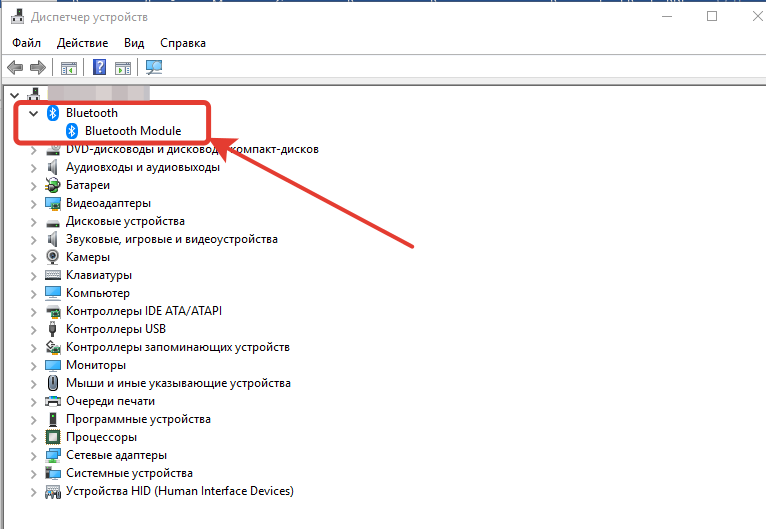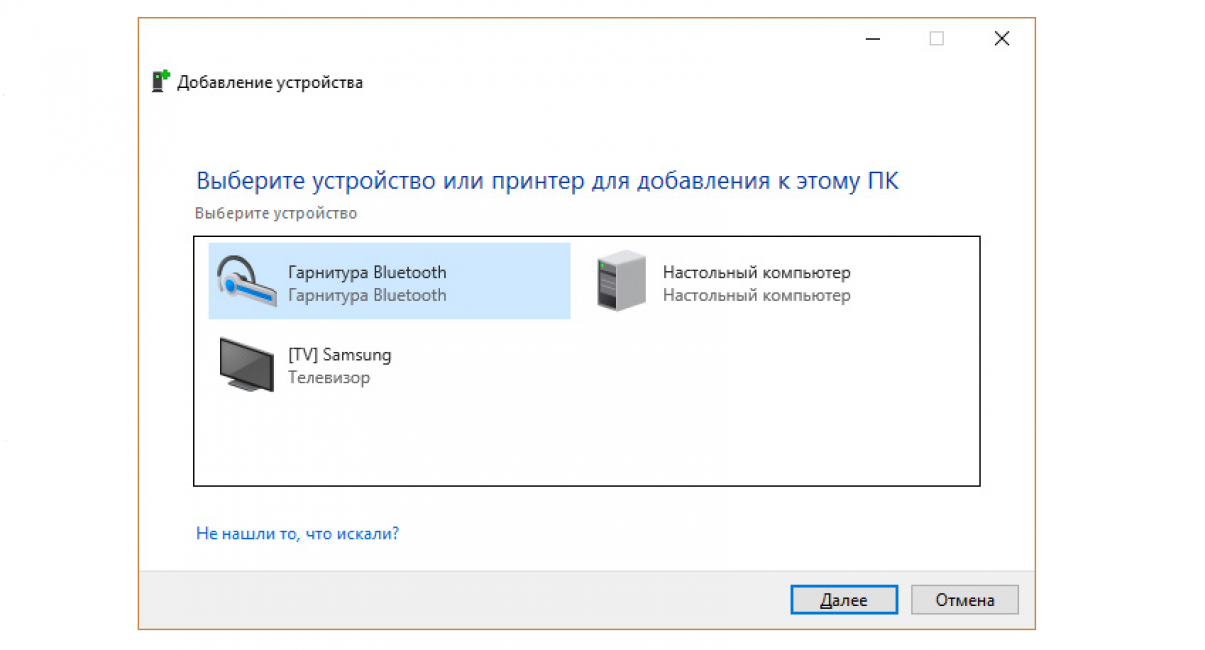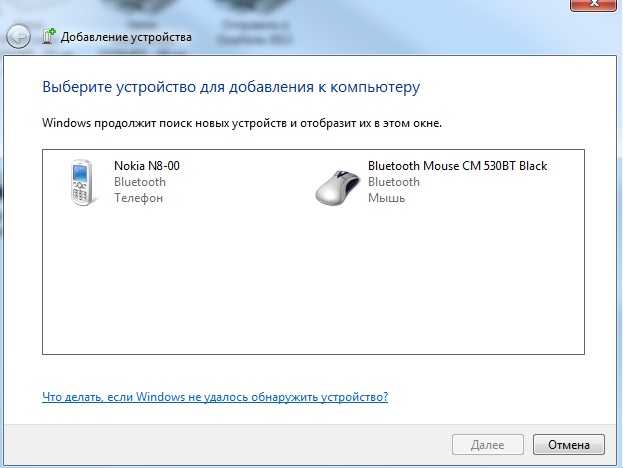Как устранить проблему
Несмотря на широкое распространение технологии Bluetooth, не редко со связью происходят проблемы, при этом гораздо чаще, в отличие от беспроводного соединения WiFi.
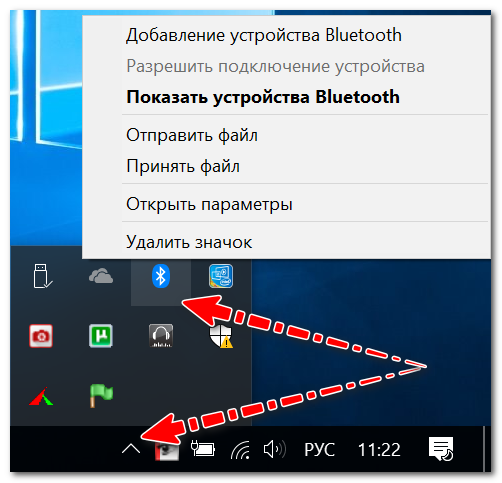
Первичные настройки Windows
Как показала практика, чаще всего у пользователей с беспроводной связью всё нормально, но в настройках операционной системы или отключено отображение иконки, или соединение просто отключено.
Рекомендация: Необходимо обратить внимание, включён ли Блютуз на мобильном ПК, для чего обычно на клавиатуре устройства находятся диоды, как правило, за это соединение отвечают функциональные клавиши. Вначале можно поступить банальным способом и просто перезапустить лэптоп
Затем нужно посмотреть на трей устройства: зачастую значок «прячется» как редко используемый
Вначале можно поступить банальным способом и просто перезапустить лэптоп. Затем нужно посмотреть на трей устройства: зачастую значок «прячется» как редко используемый.
Если значок не обнаружен, необходимо зайти в панель управления Виндовс (комбинация клавиш Win+R) и ввести в поиск «Bluetooth». В выдаче поисковой системы нужно кликнуть «Изменение параметров Блютуз».
В параметрах беспроводной связи нужно установить флажки напротив следующих пунктов:
- показывать значок в панели уведомлений;
- сообщение о подключении нового локального оборудования;
- разрешить новым устройствам обнаруживать ноутбук.
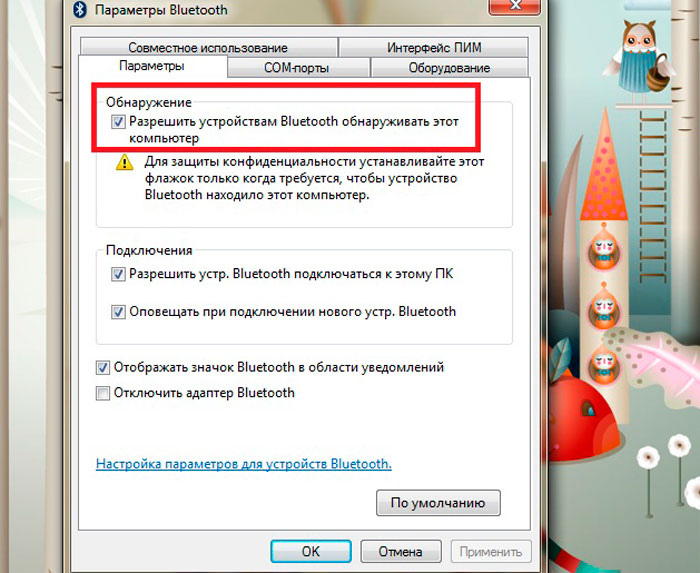
Помимо того, рекомендуется открыть меню «Оборудование» и определить статус устройства. Если с устройством всё хорошо, то должна быть надпись «Оборудование работает нормально».
Для операционной системы Виндовс 10 необходимо перейти в «Пуск», после открыть «Параметры», затем «Оборудование» и «Блютуз». В этой вкладке нужно проверить, чтобы беспроводное соединение было включено.
Помимо этого, в этом меню нужно открыть «Другие параметры» и убедиться, что обнаружение активно.
Установка и настройка драйверов
Следующая самая частая причина, почему беспроводная связь не работает – отсутствие соответствующего программного обеспечения. К примеру, Виндовс был переустановлен – а драйвера операционная система не установила. Также часто на новых мобильных ПК находятся совершенно не все драйвера.
Чтобы проверить наличие ПО нужно зайти в диспетчер задач (комбинация клавиш Win+Pause). Затем открыть меню «Bluetooth». Убедитесь, что рядом с пунктом «Wireless» нет восклицательного знака.
Важно: Во время отсутствия драйвера этого пункта может не быть. Также необходимо проверить меню «Другое оборудование»
Здесь находятся устройства, которые операционная система не смогла определить
Также необходимо проверить меню «Другое оборудование». Здесь находятся устройства, которые операционная система не смогла определить.
В проблеме драйверов нужно выделить разные центры управления гаджетами (они устанавливаются одновременно с драйверами, создаются разработчиками мобильных ПК). С помощью них можно настроить разные параметры оборудования, которые через Виндовс зачастую недоступны.
К примеру, в девайсах Sony находится панель «Smart Network», с помощью неё можно активировать разные модули: WiFi, Bluetooth и т.д. Посмотрите, вероятно, на лэптопе также находится похожий центр, где требуемое оборудование отключено.
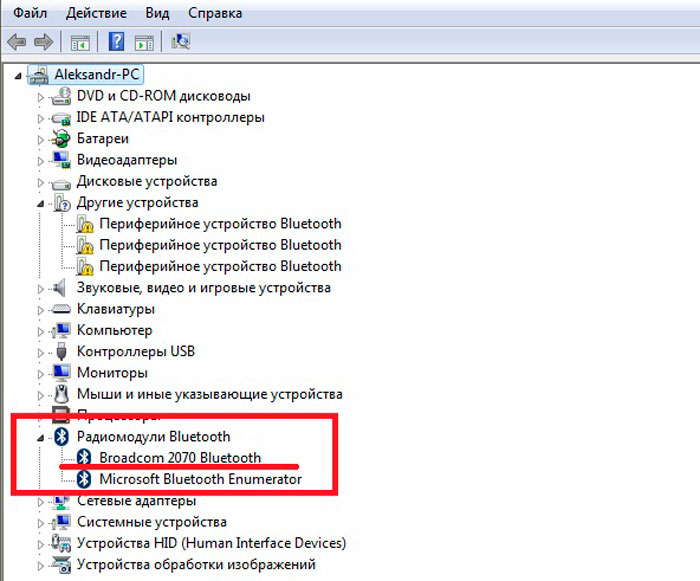
Служба, отвечающая за беспроводную связь
Чтобы найти требуемый список служб в Виндовс:
- нажмите комбинацию клавиш Win+R (появится командная строка «Выполнить»);
- наберите services.msc и «Enter».
Затем в списке отыщите «Bluetooth Support Service» и убедитесь, что этот пункт активен. Если нет, кликните по значку правой клавишей мыши и нажмите «Старт».
Проверьте включение адаптера
Далее, что необходимо проверить – запущен ли непосредственно модуль беспроводного соединения. Чтобы узнать состояние, нужно зайти в меню «Сетевые подключения».
Для этого нужно использовать комбинацию клавиш Win+R, где в командной строке набирается ncpa.cpl.
В появившемся меню нужно просто включить Bluetooth, связь должна заработать, как положено. Если в списке нет модуля беспроводного соединения, вероятней всего, просто нет драйверов.
Если совсем ничего не помогло, просто купите внешний модуль Bluetooth, сегодня он стоит «копейки», а по размеру иногда даже меньше флэшки.
Где найти Блютуз на ноутбуке и как его включить?
Скорее всего, у вас уже все включено и все работает. Независимо от установленной Windows, если драйвер на Блютуз установлен, то на панели уведомлений будет синий значок «Устройства Bluetooth». Это значит, что он включен и готов к работе. Проверьте на своем ноутбуке. В редких случаях этот значок может быть отключен в настройках.
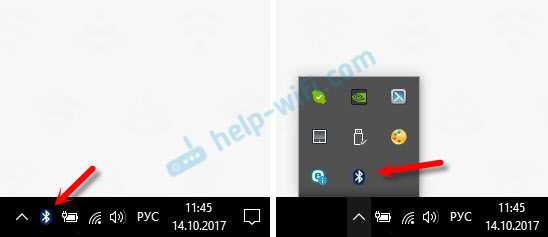
Нажав на эту иконку, можно выполнить разные операции: добавить устройство, показать подключенные устройства, принять/отправить файл, настроить сам адаптер и т. д.
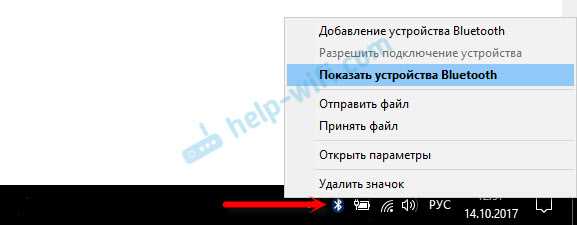
Если у вас такого значка нет, то здесь три варианта:
- Bluetooth на ноутбуке отключен и его нужно включить.
- Удалили сам значок BT с панели уведомлений.
- Либо не установлен необходимый драйвер.
Давайте попробуем включить.
BT в Windows 10
Самый простой способ, это открыть центр уведомлений и нажать на соответствующую кнопку.
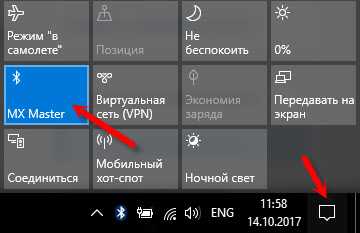
Или зайти в параметры, затем в раздел «Устройства», и на вкладке «Bluetooth и другие устройства» включить модуль ползунком.
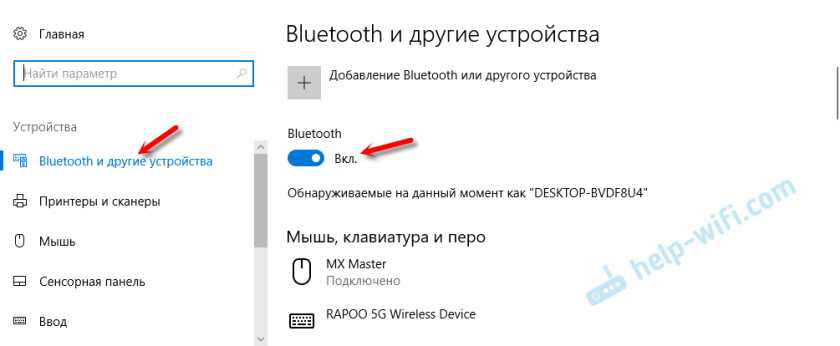
По Windows 10 я писал отдельную статью: как включить и настроить Bluetooth на ноутбуке с Windows 10. После этого должен появится значок на панели уведомлений, как я показывал выше.
Как подключить устройство?
Нажмите на «Добавление Bluetooth или другого устройства» и выберите соответствующий пункт в следующем окне.
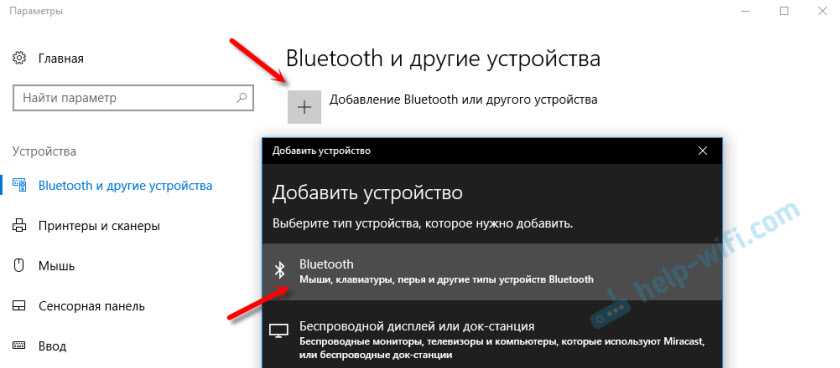
Если ваше устройство включено и доступно для поиска, то оно появится в списке доступных для подключения устройств. Выбираем его и подключаем к ноутбуку. Можете посмотреть на примере подключения Bluetooth наушников.
Включаем Блютуз на ноутбуке с Windows 8 и 8.1
Открываем боковую панель (можно сочетанием клавиш Windows + C) и выбираем «Параметры». Дальше нажимаем на «Изменение параметров компьютера». Переходим на раздел «Bluetooth» и включаем модуль переключателем.
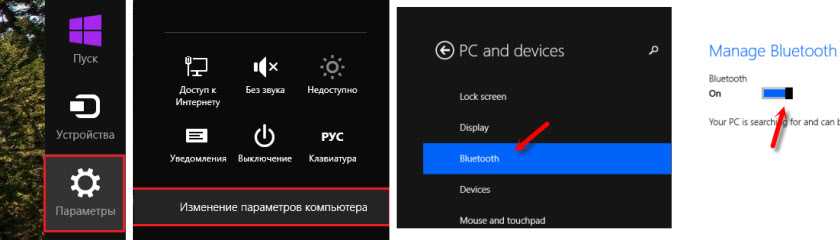
Windows начнет искать доступные устройства, к которым можно будет подключится.
Должна появится иконка на панели уведомлений, через которую можно управлять подключениями.
Как активировать Bluetooth в Windows 7?
Если синей иконки на панели уведомлений нет, то перейдите в «Центр управления сетями и общим доступом» – «Изменение параметров адаптера» и посмотрите, есть ли там адаптер «Сетевое подключение Bluetooth». Если нет, то устанавливайте драйвер для своей модели ноутбука, или проверьте наличие адаптера в диспетчере устройств (об это ниже в статье). А если есть, то посмотрите, включен ли он. Возможно, его нужно включить на ноутбуке.

Как подключить устройство?
Нажмите на значок «Блютуз» и выберите пункт «Добавление устройства…»
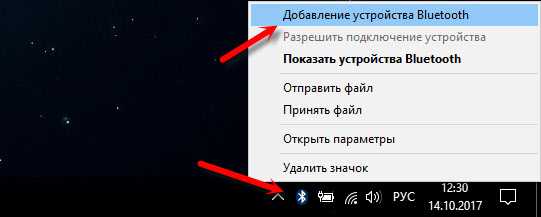
Откроется новое окно, в котором подключите свое устройство следуя инструкциям.
Или зайдите в «Панель управления», в раздел «Устройства и принтеры». И нажмите на кнопку «Добавить устройство». Так же можно открыть свойства «Bluetooth Adapter» и включить отображение значка в области уведомлений. Так будет проще подключать устройства и управлять ими.
Что проверить, когда микрофон фонит и «дает» эхо
❶
Параметры звука в Windows
И так, первое, что рекомендую проверить — это параметры микрофона (в них может стоять «одна» галочка, которая и создает эхо). Чтобы открыть их — перейдите сначала в панель управления Windows в раздел «Оборудование и звук/Звук». См. скриншот ниже.
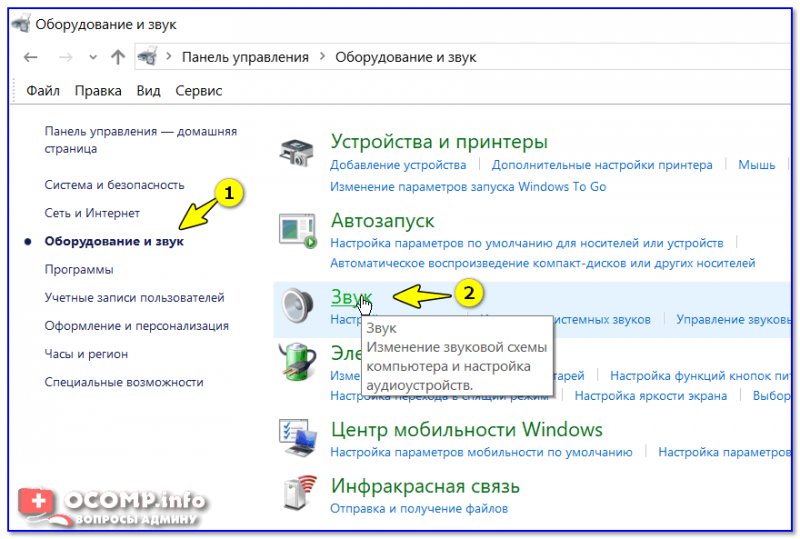
Звук (панель управления Windows)
Далее во вкладке «Запись» выберите свой микрофон и откройте его свойства.
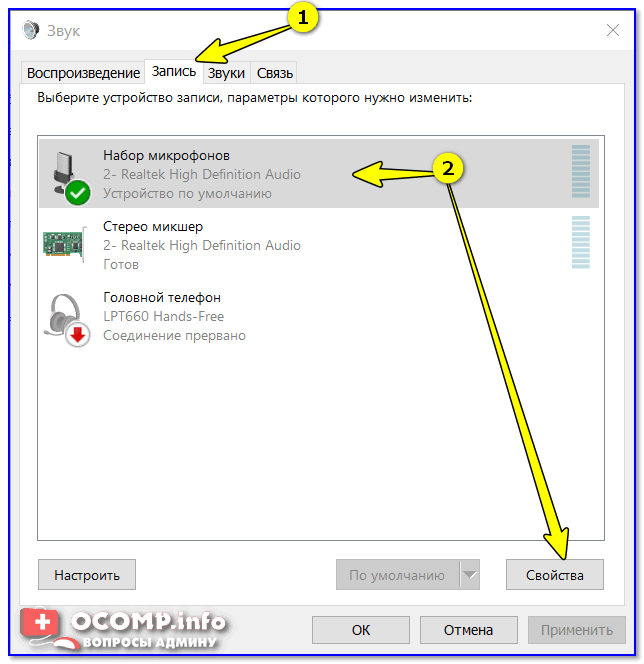
Свойства микрофона
Во вкладке «Прослушать» снимите галочку с пункта «Прослушивать с данного устройства» и сохраните настройки. Перепроверьте работу микрофона.
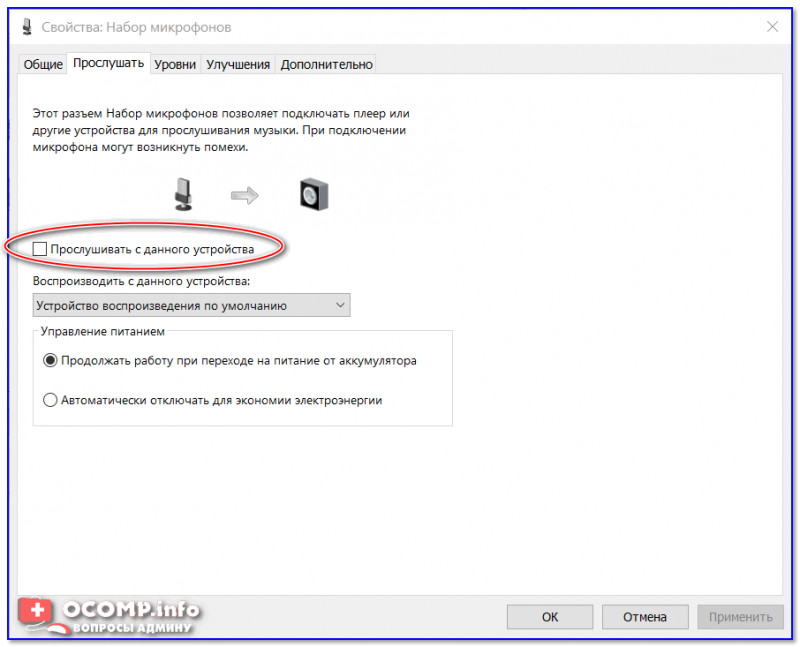
Прослушивать с данного устройства
❷
Настройки диспетчера звука
В панели управления в разделе «Оборудование и звук» должна быть ссылка на диспетчер звука (может быть: Realtek, B&O Audio Control, Dell Audio и другие, в зависимости от модели вашего устройства).

Ссылка на панель управления звуком
На скрине ниже представлена панель управления от B&O — в ней достаточно зайти в раздел «Вход» и переключить ползунок, чтобы включить фильтр HP Noise Cancellation (уменьшение фоновых шумов).

HP B&O Audio — уменьшить шумы
Если касаться более популярного Realtek HD — то тут еще проще и быстрее: в разделе «микрофон» нужно установить две галочки:
- подавление шума;
- подавление эха. После, сохранить настройки и проверить как работает микрофон.
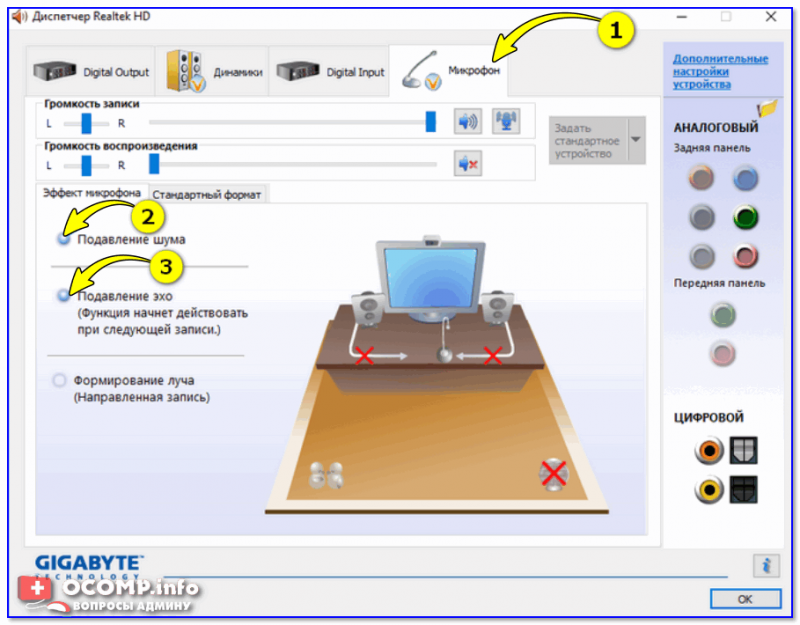
Диспетчер Realtek — подавлять эхо
❸
Пару слов о «помехах»
Различные помехи (скрежет, шум, треск) при использовании микрофона могут возникать из-за причин, никак не связанных напрямую с настройками Windows:
посмотрите, не лежит ли у вас рядом с микрофоном мобильный телефон (дело в том, что он может создавать сильное поле, которое действует на чувствительный микрофон). Вообще, на время диагностики и поиска причин — рекомендую телефон убрать подальше от компьютерного стола;
проверьте, все ли в порядке с проводом и разъемами, которые используются для подключения колонок/микрофона
Кстати, также обратите внимание: не переплетаются ли они с другими кабелями, попробуйте их разнести на некоторое расстояние;
если у ваших соседей работает перфоратор (или сварочный аппарат ) — очень часто микрофон «чувствует» это и вы слышите соответствующий треск;
также работа микрофона может оставлять желать лучшего при сильной грозе, молнии…
Кстати, по умолчанию в Windows включено усиление микрофона на 10 дБ. Для некоторых устройств это может создавать некоторые «шумы». Чтобы отключить это, откройте свойства микрофона (о том, как это сделать, сказано выше) и:
- во вкладке «Улучшения» отключите звуковые эффекты;
- во вкладке «Уровни» усиление микрофона поставьте на «0» дБ, а уровень громкости прибавьте на 80-100 (скрины ниже).
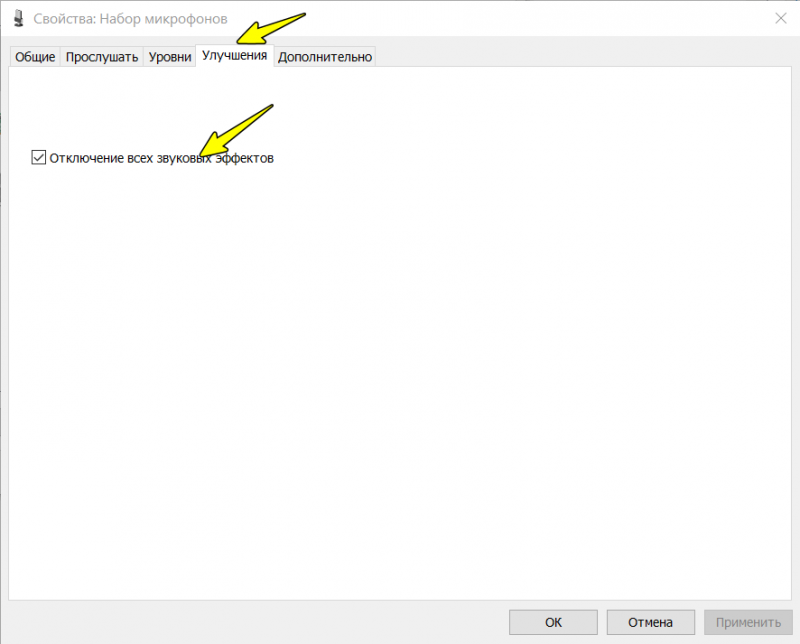
Отключение звуковых эффектов
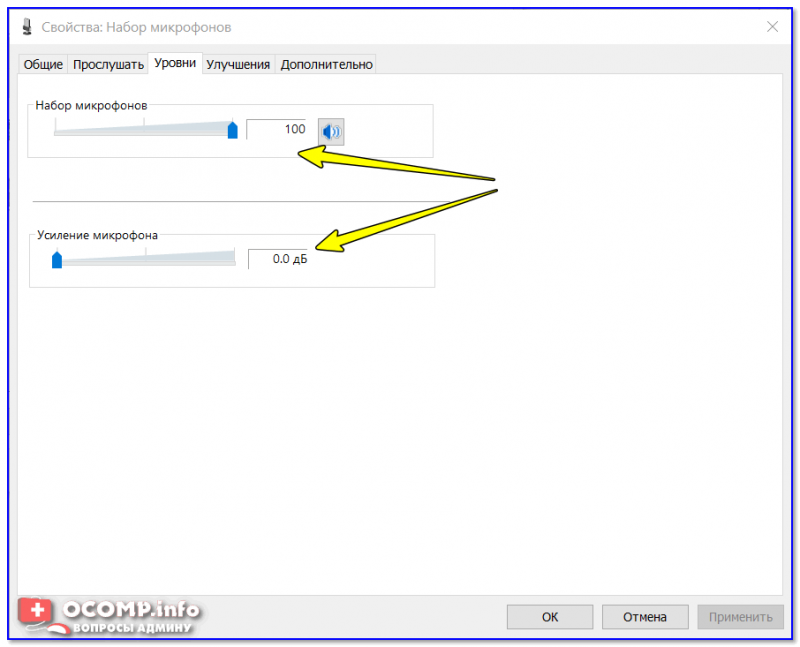
Уровни — усиление микрофона 0 дБ
❹
Мастер устранения неполадок
В Windows 10 встроен спец. мастер устранения неполадок (он автоматически проверяет ряд настроек и работу служб, отвечающих за звук). Если вы пользуетесь этой ОС — очень рекомендую запустить его (для этого просто кликните по значку звука в трее правой кнопкой мышки — в появившемся меню выберите «Устранение неполадок со звуком»).
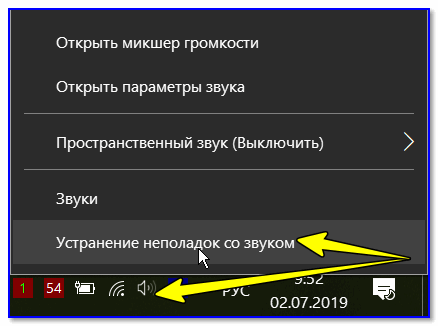
Устранение неполадок со звуком
Далее просто следуйте подсказкам и рекомендациям мастера. В каждом конкретном случае его вопросы могут несколько различаться, поэтому здесь их не привожу…
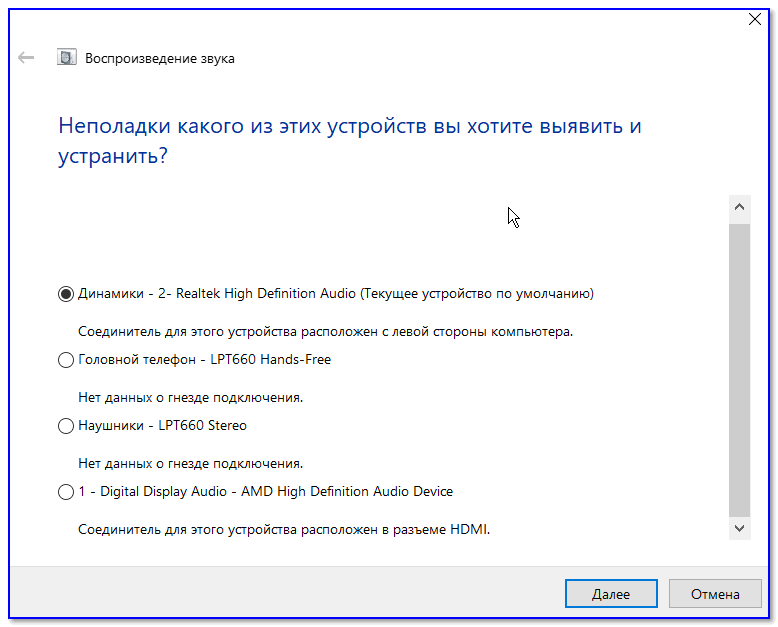
Мастер начал работу
❺
Возможно стоит попробовать внешнюю звуковую карту
Если все вышеперечисленное не помогло вам решить проблему, то порекомендовал бы попробовать использовать внешнюю звуковую карту. Современные устройства подключаются к обычному USB-порту и размером они не больше флешки. Драйвер на них Windows ставит автоматически (т.е. никаких мучений ).
По сути, чтобы начать ей пользоваться достаточно просто вставить ее в USB-порт и подключить к ней микрофон и наушники (колонки).

Внешняя аудио-карта (в качестве примера)
Удачной звуко-записи!
RSS
(как читать Rss)
Установка драйверов Bluetooth на ноутбуке
Одна из самых распространенных причин того, что Bluetooth не работает или не включается — отсутствие необходимых драйверов или неподходящие драйверы. Основные признаки этого:
- Устройство Bluetooth в диспетчере устройств носит название «Generic Bluetooth Adapter», либо вовсе отсутствует, но в списке имеется неизвестное устройство.
- Модуль Bluetooth имеет желтый восклицательный знак в диспетчере устройств.
Примечание: если вы уже пробовали обновить драйвер Bluetooth с помощью диспетчера устройств (пункт «Обновить драйвер»), то следует понимать, что сообщение системы о том, что драйвер не нуждается в обновлении вовсе не говорит о том, что это действительно так, а лишь сообщает о том, что Windows вам не может предложить другого драйвера.
Наша задача — установить необходимый драйвер Bluetooth на ноутбук и проверить, решит ли это проблему:
- Скачайте драйвер Bluetooth с официальной страницы вашей модели ноутбука, найти которую можно по запросам наподобие «Модель_ноутбука поддержка» или «Модель_ноутбука support» (если там несколько разных драйверов Bluetooth, например, Atheros, Broadcom и Realtek, или ни одного — об этой ситуации см. далее). При отсутствии драйвера для текущей версии Windows, скачайте драйвер для ближайшей, обязательно в той же разрядности (см. Как узнать разрядность Windows).
- Если у вас уже установлен какой-то драйвер Bluetooth (т.е. не Generic Bluetooth Adapter), то отключитесь от Интернета, в диспетчере устройств кликните по адаптеру правой кнопкой мыши и выберите «Удалить», удалите в том числе драйвер и ПО, отметив соответствующий пункт.
- Запустите установку оригинального драйвера Bluetooth.
Нередко, на официальных сайтах для одной модели ноутбука может быть выложено несколько разных драйверов Bluetooth или ни одного. Как быть в этом случае:
- Зайдите в диспетчер устройств, нажмите правой кнопкой мыши по Bluetooth адаптеру (или неизвестному устройству) и выберите пункт «Свойства».
- На вкладке «Сведения» в поле «Свойство» выберите пункт «ИД оборудования» и скопируйте последнюю строку из поля «Значение».
- Зайдите на сайт devid.info и вставьте в поле поиска не нем скопированное значение.
В списке внизу страницы результатов поиска devid.info вы увидите, какие драйверы подходят для этого устройства (скачивать оттуда их не нужно — выполняйте загрузку на официальном сайте). Подробнее про данный способ установки драйверов: Как установить драйвер неизвестного устройства.
Когда нет ни одного драйвера: обычно это означает, что для установки присутствует единый комплект драйверов на Wi-Fi и Bluetooth, обычно размещается под названием, содержащем слово «Wireless».
С большой вероятностью, если проблема была именно в драйверах, Bluetooth заработает после их успешной установки.
Почему компьютер не видит Bluetooth наушники
Существуют некоторые нюансы при подключении гарнитуры к компьютеру. Процесс взаимодействия устройств состоит из нескольких этапов. На первом этапе на компьютере происходит обнаружение гарнитуры. Следующий этап — обеспечивается нормальная синхронизация с целью дальнейшего функционирования и взаимодействия систем. Если вы столкнулись с проблемой на первом этапе, возможно, причина заключается в следующих неисправностях:
Гарнитура выключена или разряжена, поэтому подключение отсутствует.
Проблемы при включении могут быть вызваны поломкой и механическим повреждением гарнитуры.
Повреждение микросхем и плат при попадании воды — даже при внешней целостности функционирование такой техники невозможно.
Вирусное поражение Windows.
Наушники расположены слишком далеко от компьютера
Особенно важно это при первой попытке соединения. Необходимо расположить устройства как можно ближе.
Кнопка поиска и обнаружения, находящаяся на корпусе, отключена.
Отсутствие драйверов на технику
Не самая частая причина, но также может привести к тому, что гарнитура невидима для компьютера.
Не установлен Bluetooth адаптер. Особенно характерно для старых моделей, не оснащённых данной системой. Без адаптера компьютер не сможет осуществить поиск, потому что не будет программы для этого.
Устраняем основные проблемы
Разряженная батарея
Первое, что нужно проверить – заряжена ли аккумуляторная батарея устройства. Подключите девайс к зарядному устройству, и дождитесь завершения цикла заряда. Попробуйте повторно найти аппарат в списке доступных для подключения по протоколу Bluetooth.

Отключено обнаружение девайса
Вторая распространённая проблема – отключена видимость устройства по Bluetooth. Зайдите в настройки своего аппарата и проверьте, разрешено ли обнаружение по Bluetooth.
Большое расстояние между устройствами
Для корректного функционирования беспроводной сети устройствам необходимо находиться как можно ближе. Подавляющему большинству современной периферии для уверенного приёма-передачи данных необходимо быть на расстоянии до 5 метров друг от друга. Поднесите устройства на минимально возможное расстояние и попробуйте заново установить соединение.
Помехи в сети
Не самая распространённая, но вероятная причина отсутствия блютуз-подключения. Помехи могут вызвать любые электронные устройства, находящиеся в зоне действия Bluetooth-сети.
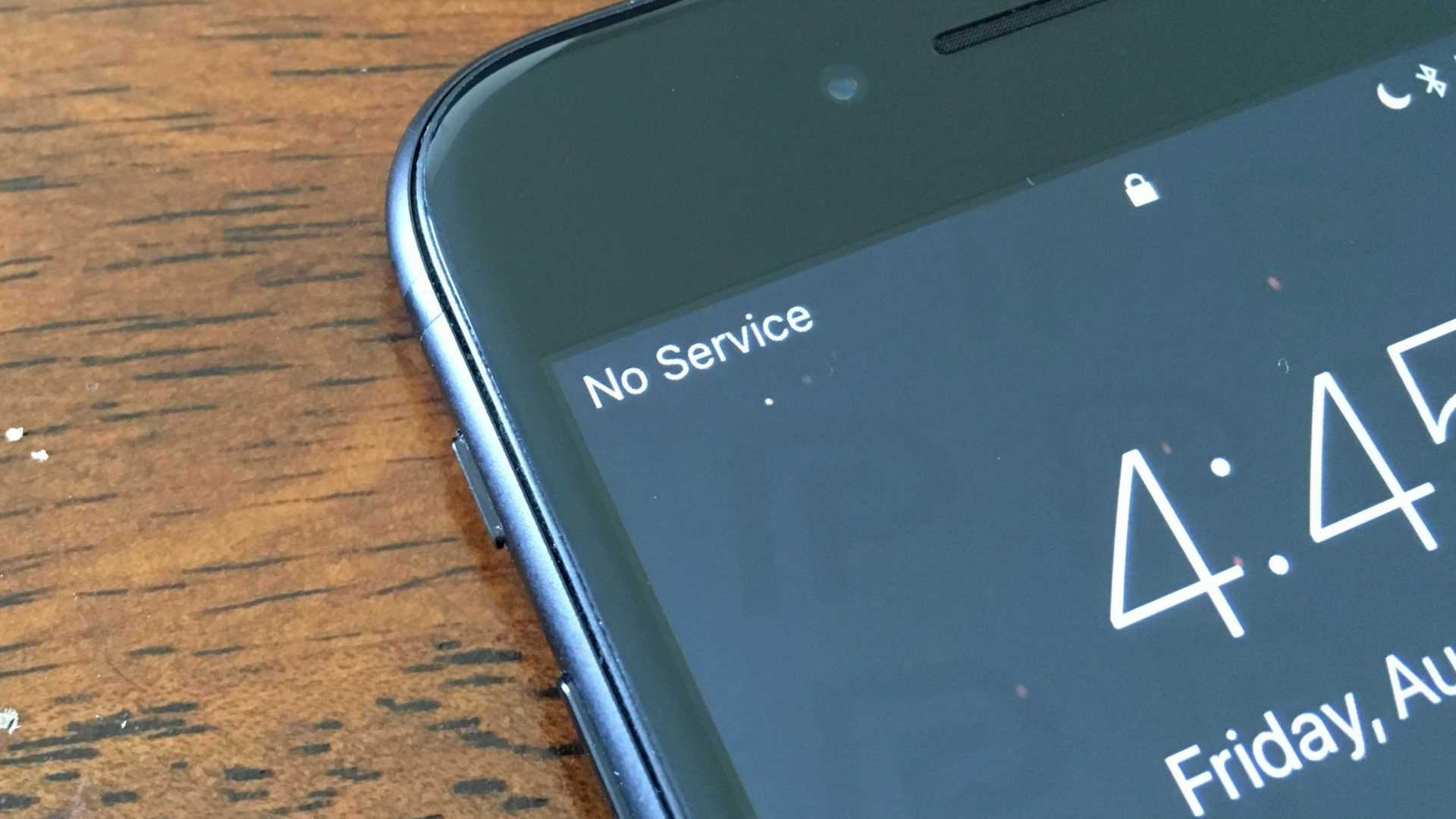
Проблемы могут вызвать микроволновые печи, беспроводные домашние телефоны. В редких случаях причиной помех может стать Wi-Fi роутер.
Поломка устройства
Если ничего из вышеперечисленного не помогло – высока вероятность выхода из строя одного из устройств.
Проверить, какой именно девайс сломался можно следующим способом: попробуйте подключить устройство к другому приёмнику. Например, если вы пытаетесь соединить беспроводную гарнитуру со смартфоном, попытайтесь сопрячь её с другим телефоном.

Если подключение пройдёт успешно – значит проблема в передатчике вашего смартфона. А вот неудачная попытка подключения к другому телефону говорит о неисправности Блютуз-модуля в гарнитуре.
Что делать, если не работает Блютуз в Windows 10, 8, 7
Первым делом обратите внимание на следующие важные моменты:
- Если настройки Bluetooth есть, он включен, идет поиск устройств, но не находит ни одно устройство, то смотрите решения в этой статье: ноутбук не видит Bluetooth устройства.
- Возможно, Bluetooth просто выключен, поэтому он не работает. Это больше относится к ноутбукам. Смотрите статью как включить Bluetooth на ноутбуке.
- Если у вас стационарный компьютер или ноутбук, и вы не знаете, есть ли в нем вообще Блютуз, то эта статья вам пригодится: как проверить, есть ли Bluetooth на ноутбуке или компьютере и как его найти.
- У многих после успешного подключения наушников или колонок возникаю проблемы со звуком. Если звука нет вообще: Bluetooth наушники не воспроизводят звук с ноутбука.
И если звук есть, но плохого качества: плохой звук в Bluetooth наушниках на компьютере или ноутбуке.
Если же в Windows вообще нет никаких кнопкой и настроек связанных с Блютуз, то нужно посмотреть, есть ли Bluetooth адаптер в диспетчере устройств и работает ли он. Чтобы быстро открыть диспетчер устройств, нажмите сочетание клавиш Win + R и выполните команду devmgmt.msc.
Там должна быть вкладка «Bluetooth», или «Радиомодули Bluetooth». В этом разделе должен быть Bluetooth адаптер. В зависимости от модели и установленного драйвера имя может быть разным. В Windows 10:
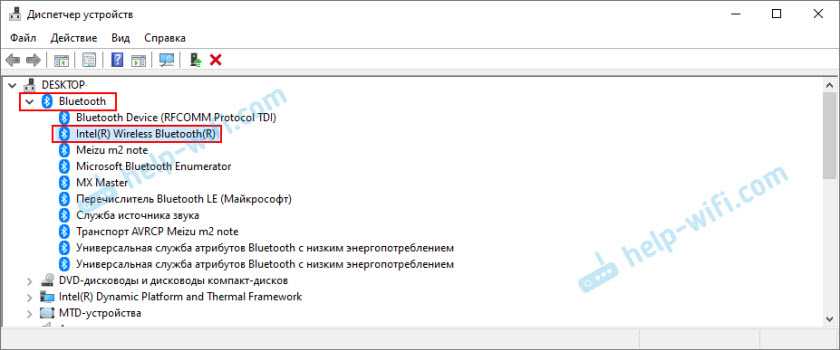
В Windows 7:
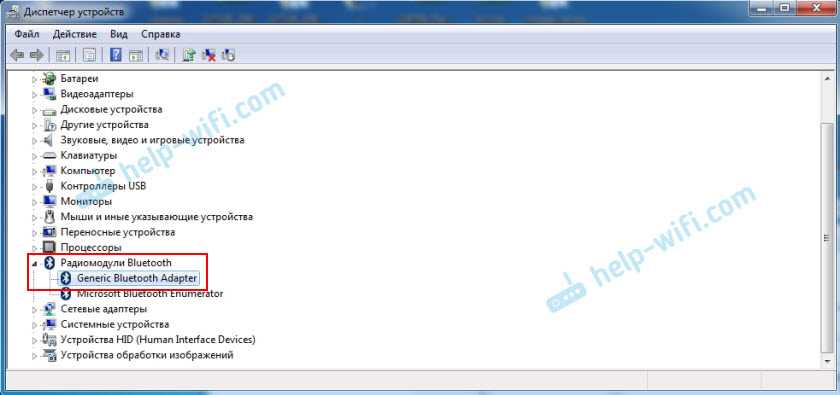
Если такого раздела и соответственно адаптера в диспетчере устройств нет, то либо не установлен драйвер, либо в компьютере/ноутбуке физически нет Bluetooth модуля. Либо же он отключен, или сломан. Но если не установлен драйвер (при этом адаптер работает и система его видит), то в диспетчере устройств должны быть неизвестные устройства (наш адаптер).
Как установить драйвер?
Драйвер можно скачать с сайта производителя ноутбука, или адаптера (модуля). Windows 10, например, практически всегда автоматически устанавливает драйвер. Но бывает, что драйвер установлен, а Bluetooth не работает. В таком случае нужно скачать и установить драйвер с сайта производителя устройства.
Например, ноутбук Acer модель Aspire 5 A515-54G. Заходим на сайт Acer и ищем свою модель (обычно в разделе «Поддержка», «Загрузки»).
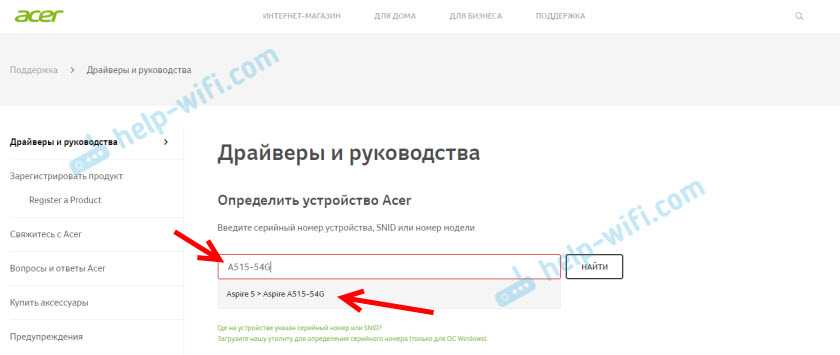
Выбираем систему.
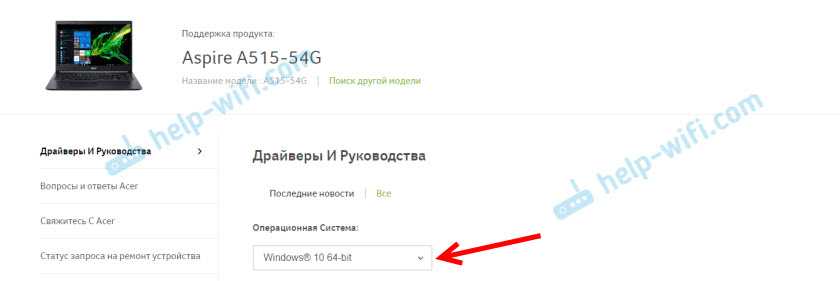
На сайте может быть несколько драйверов на Блютуз адаптер. Для разных поставщиков беспроводного модуля. Откройте в диспетчере устройств вкладку сетевые адаптеры и посмотрите, какого производителя у вас там Wi-Fi (Wireless) адаптер. Для этого же производителя загрузите драйвер. Просто скачайте его и сохраните на компьютер. Если не можете определить производителя беспроводного модуля, то скачайте драйвер для разных производителей и попробуйте установить их по очереди.
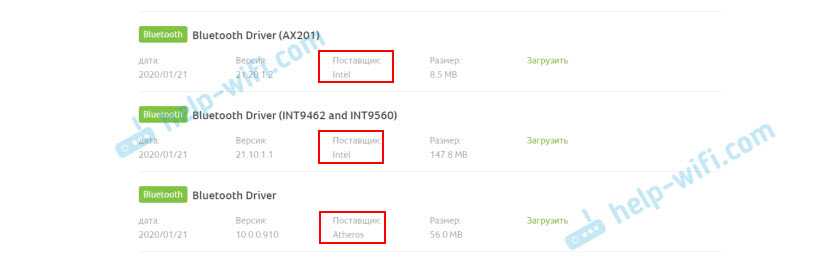
Для установки запустите установочный .exe файл. Он может находиться внутри архива. После установки и перезагрузки компьютера Bluetooth должен заработать.
Другие решения:
- Если в диспетчере устройств есть Bluetooth модуль, но при этом наблюдаются какие-то неполадки в работе Bluetooth, то попробуйте просто удалить адаптер и перезагрузить компьютер.
- Если адаптер отключен – включите его (Задействовать).
- Установите все обновления операционной системы.
- Если есть неизвестные устройства (Другие устройства), то можно попробовать найти драйвер по ИД оборудования (статья на примере Wi-Fi). Возможно, одно из этих устройств и есть Блютуз адаптер.
- Если у вас проблемы с Bluetooth в Windows 7, то так же есть смысл скачать и установить с сайта производителя ноутбука утилиту, которая отвечает за работу функциональных клавиш. И включить беспроводную связь сочетанием клавиш на клавиатуре, или отдельным переключателем на корпусе ноутбука.
- Посмотрите еще решения из другой похожей статьи: нет значка Bluetooth в трее, центре уведомлений Windows 10, в диспетчере устройств.
Сложно, конечно, дать конкретные решения по каждой возможной проблеме. Хотя бы по той причине, что у всех разные адаптеры, разные ноутбуки и ПК, на которых установлены разные версии Windows. К тому же, не для всех устройств, которые отвечают за работу Bluetooth, есть драйверы под определенные версии Windows. Например, на старых ноутбуках, на которые устанавливают Windows 10, Блютуз может не работать. Даже если в диспетчере устройств все хорошо. Или наоборот: когда на новый ноутбук устанавливают Windows 7.
8
Сергей
Bluetooth
Советы и рекомендации специалистов
Нижеизложенные советы подводят итог всему вышесказанному.
- Расположите ваши модули и устройства с Bluetooth в зоне уверенного покрытия по отношению друг к другу.
- Если нужно «залить» длинный файл — зарядите гаджет, или не снимайте его с подзаряда, пока файл не будет передан.
- Своевременно освобождайте место на дисках и картах памяти от ненужных файлов, если очередной файл не помещается в памяти принимающего ПК или гаджета.
- Не пользуйтесь передачей данных по «беспроводу» при экстремальной погоде, например, если есть риск переохладжения батареи гаджета или ноутбука и его отключения.
- Не разбирайте модуль во время работы, не отсоединяйте кабели (если они есть). Сначала завершите сеанс обмена данных между устройствами.
Эти рекомендации избавят вас от впустую потерянного времени.
Bluetooth не собирается сдавать позиции. Версия 5.0 будет поддерживать скорость обмена контентом до сотен мегабит. А восстановить работу вашего внезапно отказавшего устройства Bluetooth на самом деле не сложно.